MSI Katana 15 B13VEK 252VN là một trong những mẫu laptop gaming cao cấp đang thu hút sự chú ý của cộng đồng game thủ và những người sử dụng máy tính hiệu suất cao. Với thiết kế tinh tế và cấu hình mạnh mẽ, sản phẩm này hứa hẹn mang đến trải nghiệm tuyệt vời cho người dùng.
Thiết Kế Tinh Tế và Hợp Thời
Laptop MSI Katana 15 B13VEK 252VN nổi bật với thiết kế sang trọng, vỏ máy được làm bằng nhôm chất lượng cao tạo cảm giác chắc chắn và hiện đại. Trọng lượng chỉ 2.26 kg và kích thước 359 x 259 x 23.95 mm, thuận tiện cho việc mang theo trong các chuyến đi. Máy còn được trang bị đa dạng cổng kết nối, bao gồm USB Type-C, USB Type-A, HDMI và jack âm thanh, giúp người dùng dễ dàng kết nối với các thiết bị ngoại vi.
Màn Hình Với Tần Số Quét 144Hz
MSI Katana 15 B13VEK 252VN trang bị màn hình 16 inch với độ phân giải FHD+ (1920×1200), tần số quét 144Hz, cho phép thể hiện hình ảnh sống động và mượt mà. Công nghệ IPS giúp mang lại góc nhìn rộng và màu sắc chân thực. Tần số quét cao không chỉ nâng cao trải nghiệm chơi game, mà còn là một yếu tố quan trọng đối với người dùng yêu thích xem phim, video chuyển động.
 MSI Katana 15 B13VEK 252VN – Màn Hình 144Hz
MSI Katana 15 B13VEK 252VN – Màn Hình 144Hz
Hiệu Năng Mạnh Mẽ
Laptop này được trang bị bộ xử lý Intel Core i7-13700H với 14 nhân và 20 luồng, tốc độ xung nhịp tối đa đạt 5.00 GHz. Kết hợp với 16GB RAM DDR5 (Bus RAM 5200MHz) và card đồ họa NVIDIA GeForce RTX 4050 6GB GDDR6, MSI Katana 15 B13VEK 252VN mang lại hiệu suất tuyệt vời cho các tác vụ nặng như chơi game, render video hay xử lý đồ họa phức tạp.
Thời Lượng Pin Đáng Kể
Sản phẩm này được trang bị pin 3 cell 53.5Whr, giúp kéo dài thời gian sử dụng cho người dùng. Mặc dù thời lượng pin có thể chưa đạt mức tối ưu như một số sản phẩm khác trên thị trường, nhưng vẫn đủ để đáp ứng nhu cầu sử dụng của nhiều người.
 MSI Katana 15 B13VEK 252VN – Pin Bền Bỉ
MSI Katana 15 B13VEK 252VN – Pin Bền Bỉ
MSI Katana 15 B13VEK 252VN là lựa chọn lý tưởng cho những game thủ đam mê hiệu suất cao. Mặc dù giá bán khoảng 38.990.000 đồng có thể là một rào cản đối với người dùng thông thường, nhưng đối với những ai cần hiệu suất tối ưu cho công việc hoặc giải trí, đây là một sản phẩm xứng đáng đầu tư.
Mong rằng qua bài viết này, bạn đã có cái nhìn tổng quan về sản phẩm laptop gaming MSI Katana 15 B13VEK 252VN, từ đó đưa ra quyết định mua sắm phù hợp với nhu cầu của mình. Hãy truy cập hocoffice.com để tìm hiểu thêm thông tin và các sản phẩm công nghệ khác!
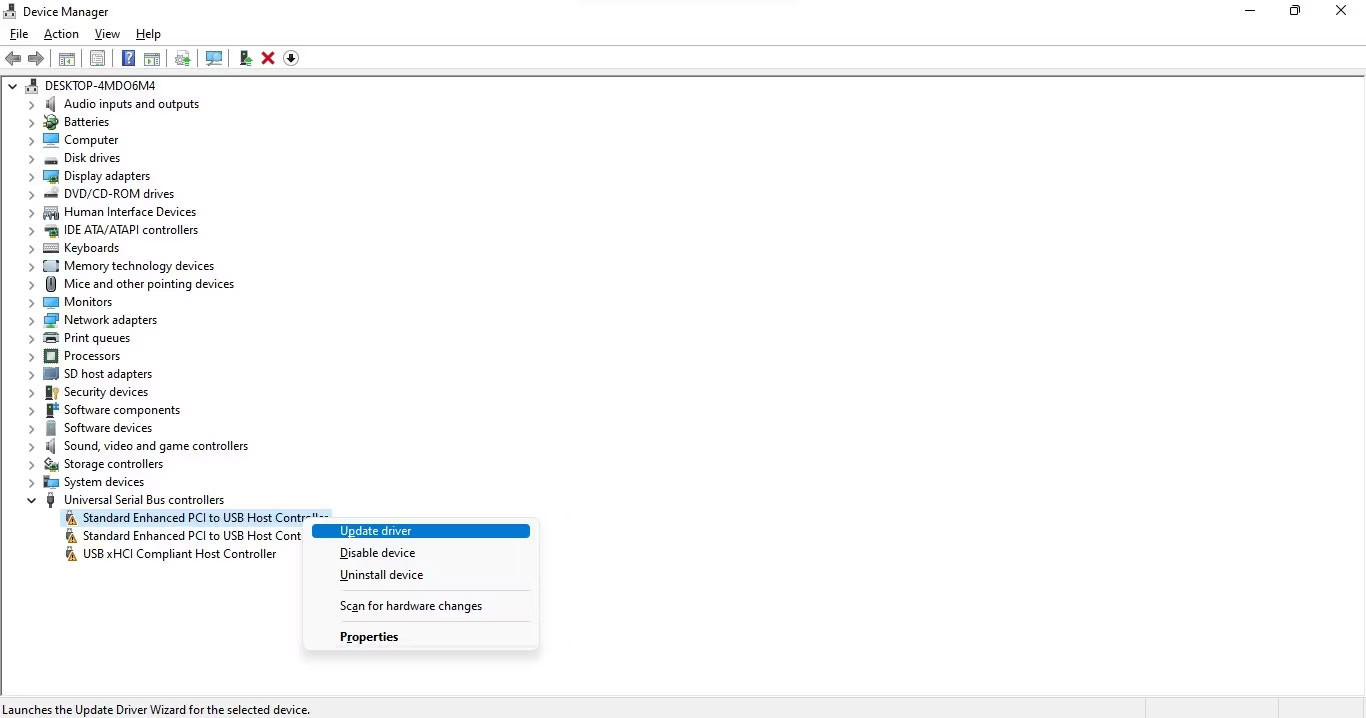
 Gỡ cài đặt driver không tương thích trong Autorun
Gỡ cài đặt driver không tương thích trong Autorun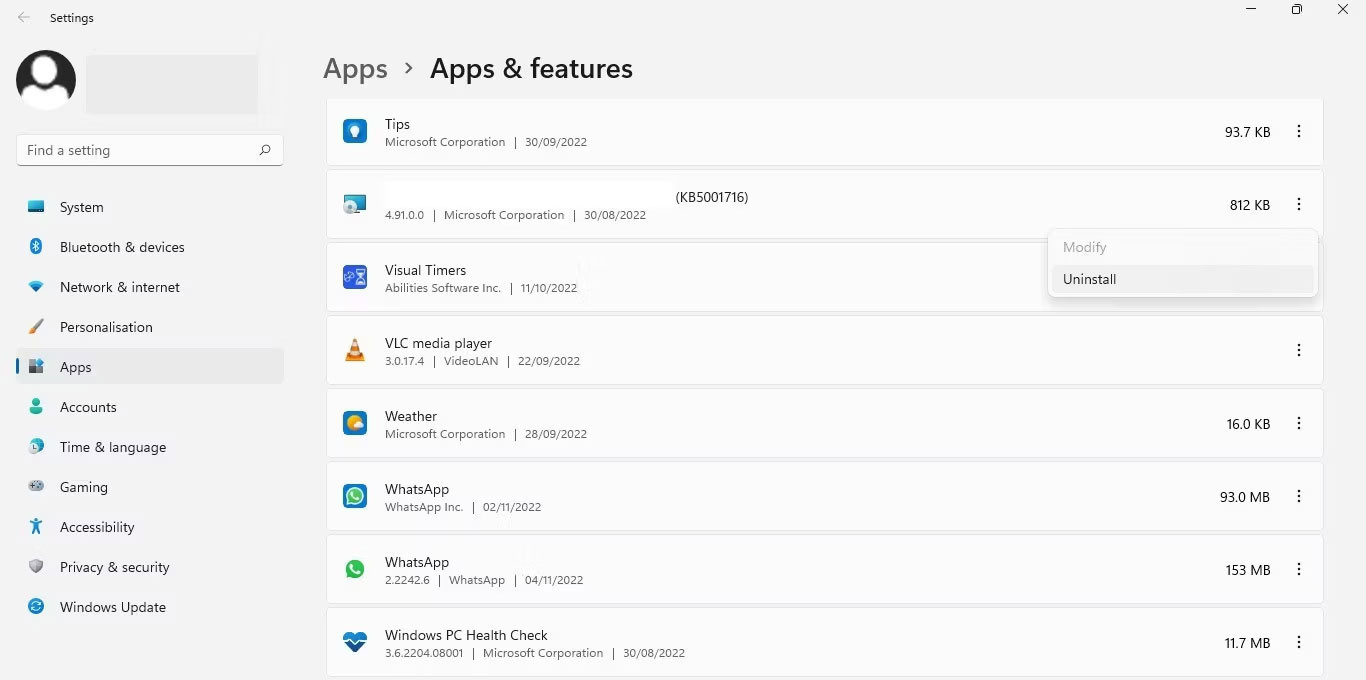 Gỡ cài đặt ứng dụng trong Apps and Features
Gỡ cài đặt ứng dụng trong Apps and Features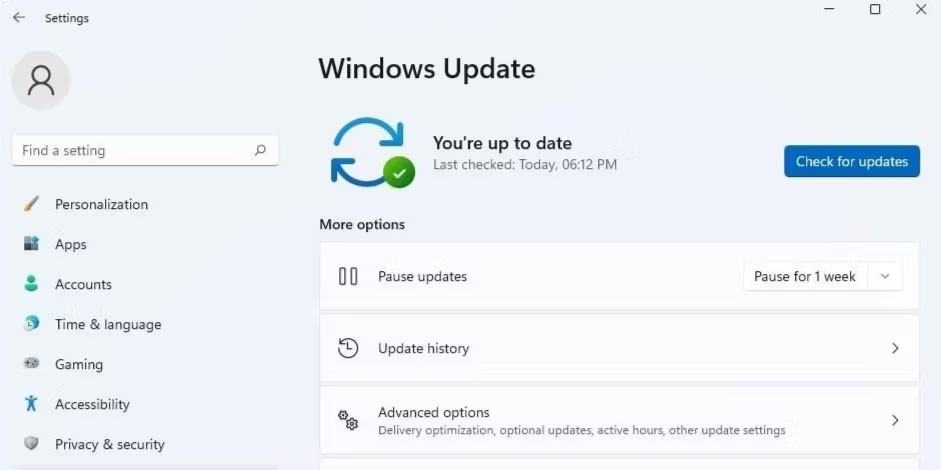 Kiểm tra cập nhật Windows
Kiểm tra cập nhật Windows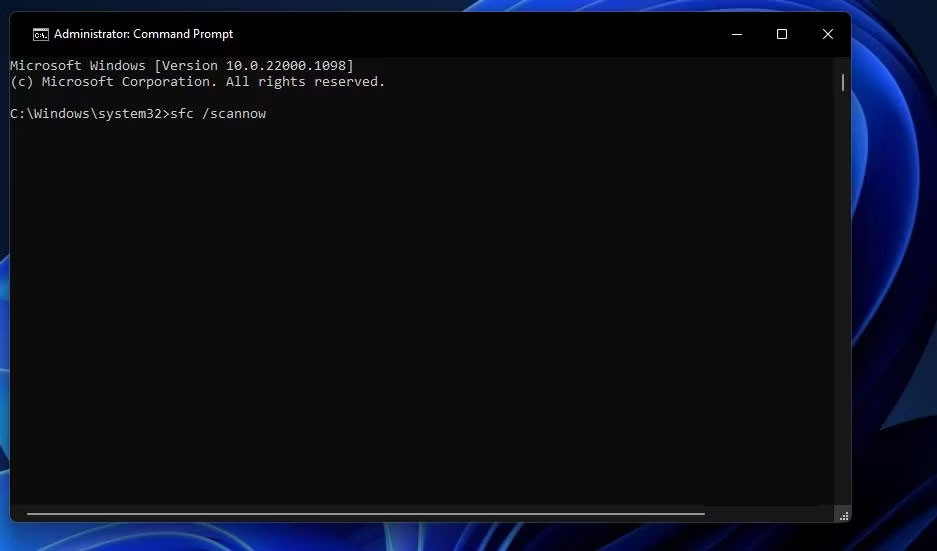 Lệnh SFC sửa chữa file hệ thống
Lệnh SFC sửa chữa file hệ thống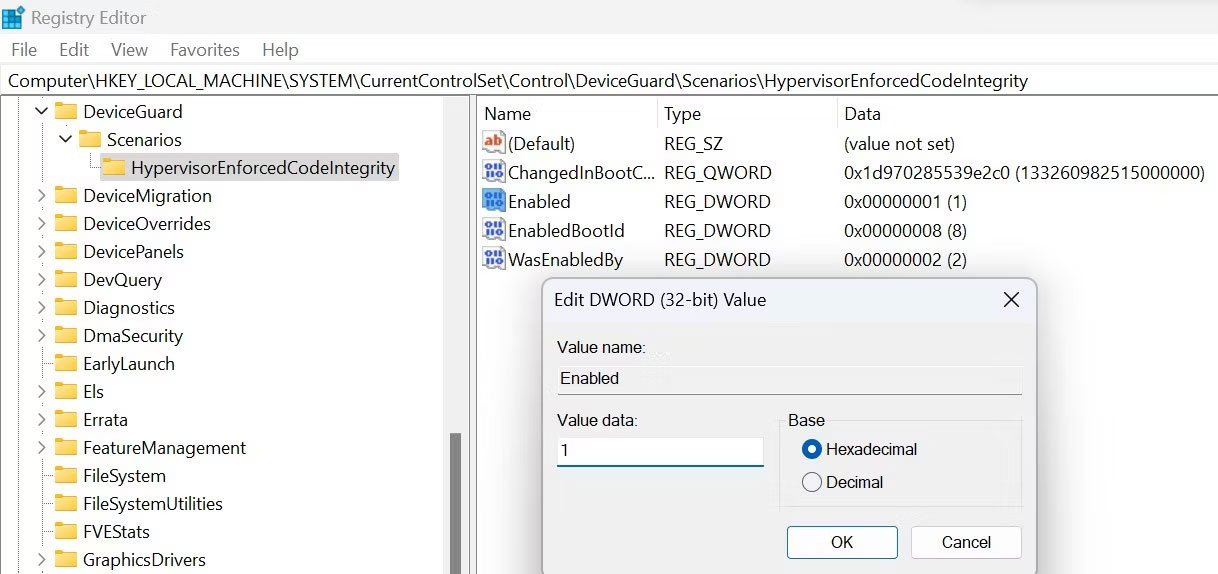 Kích hoạt Memory Integrity qua Registry Editor
Kích hoạt Memory Integrity qua Registry Editor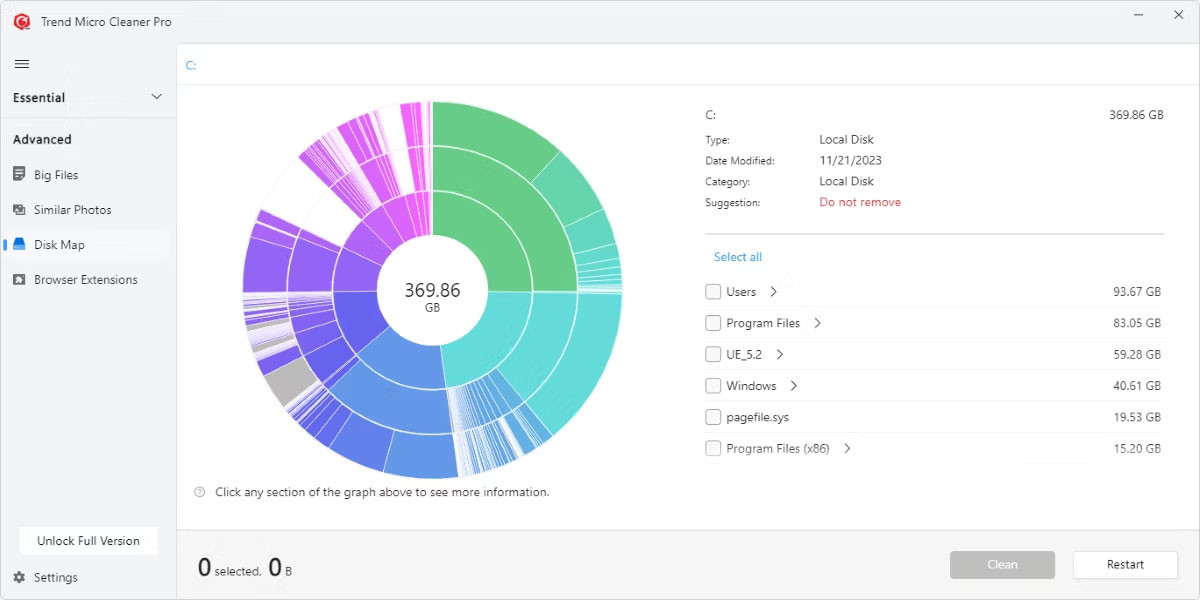
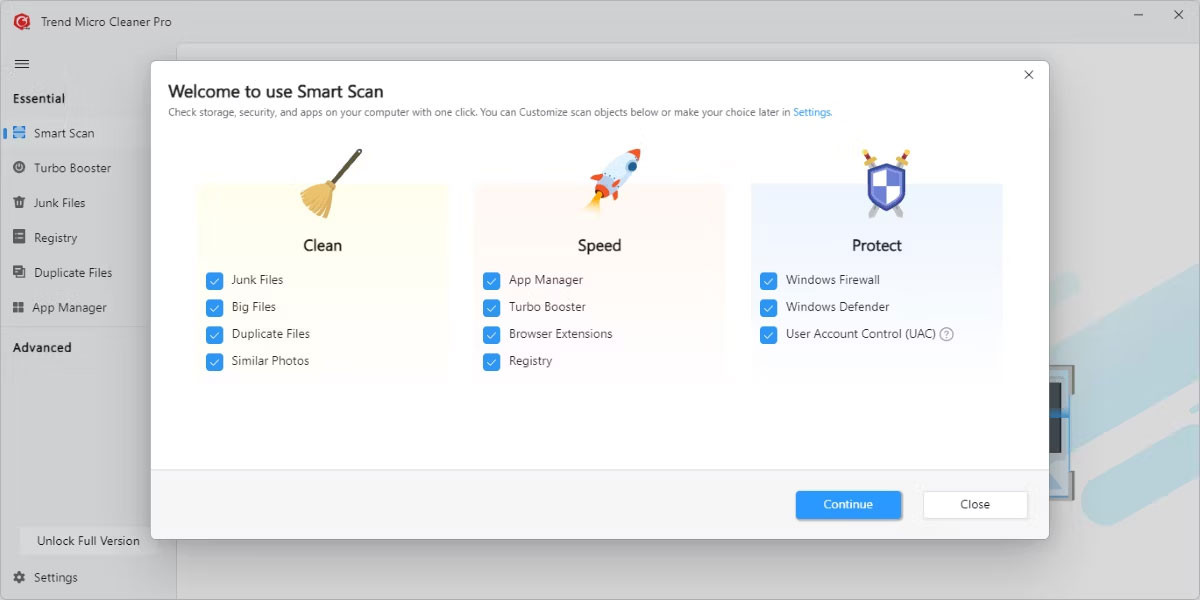 Tính năng Smart Scan của Trend Micro Cleaner One Pro
Tính năng Smart Scan của Trend Micro Cleaner One Pro

 Camera An Ninh Wifi Ezviz chính hãng
Camera An Ninh Wifi Ezviz chính hãng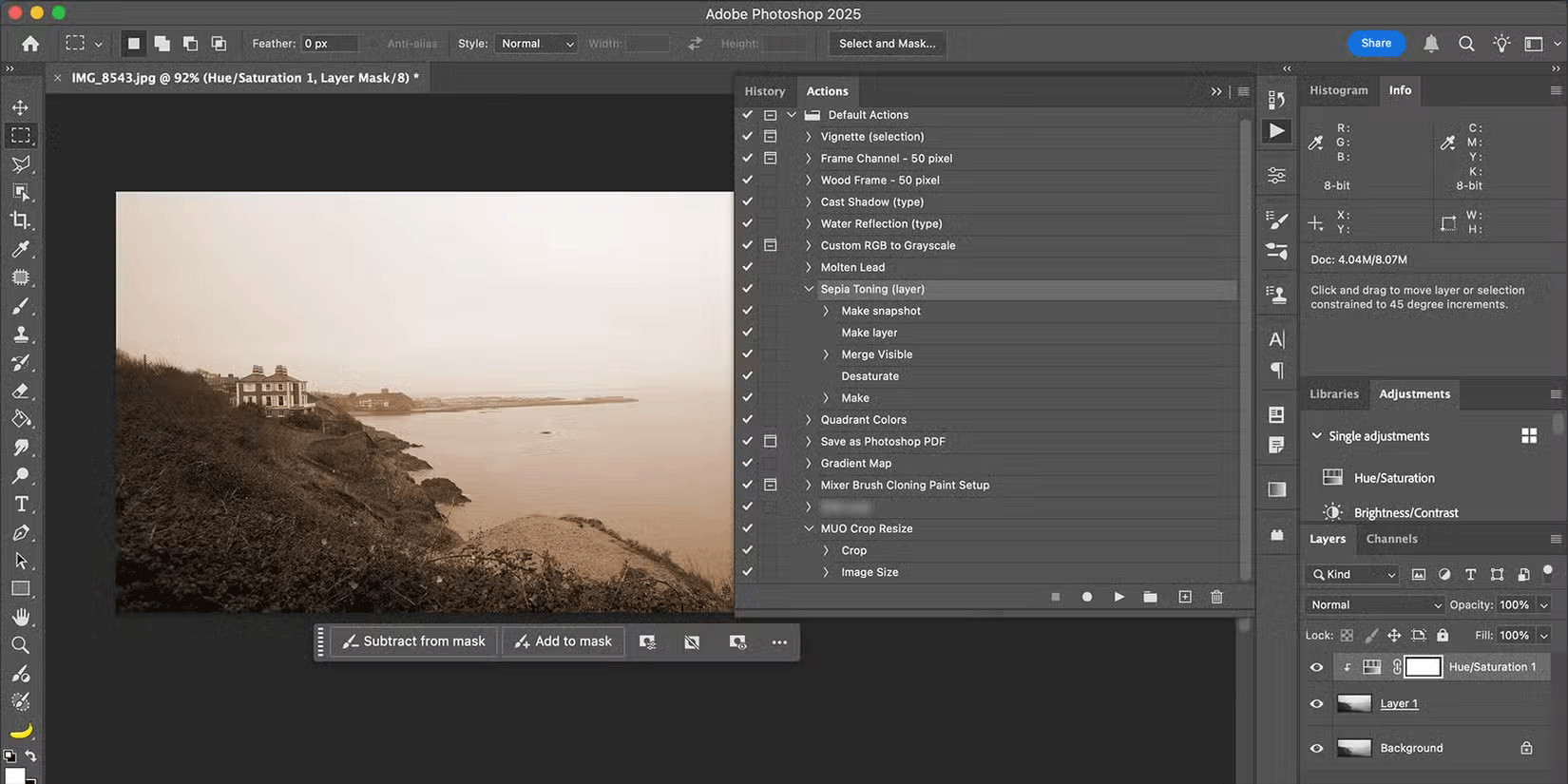
 Bảng Actions trong Photoshop
Bảng Actions trong Photoshop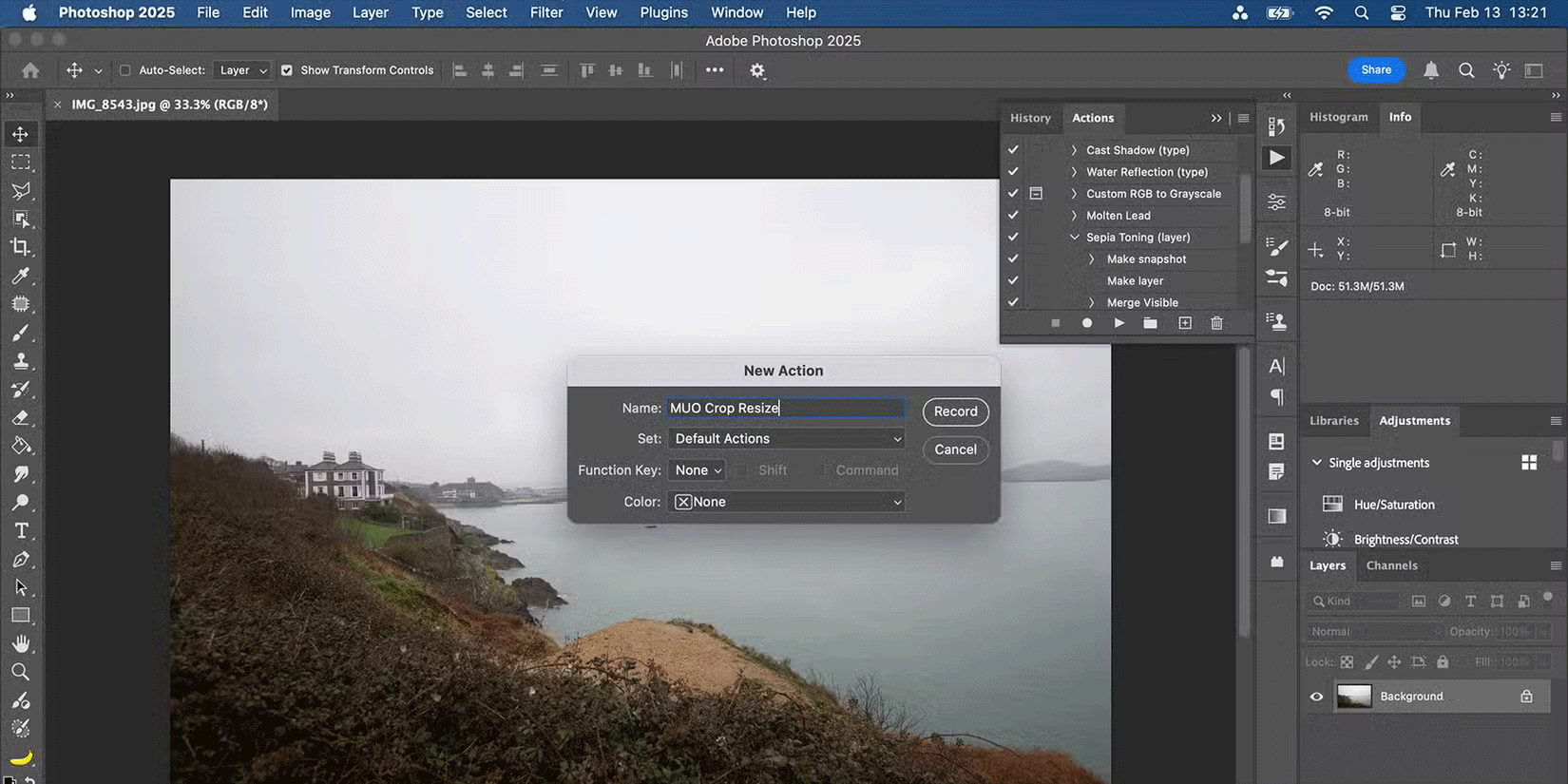 Ghi lại Action trong Photoshop
Ghi lại Action trong Photoshop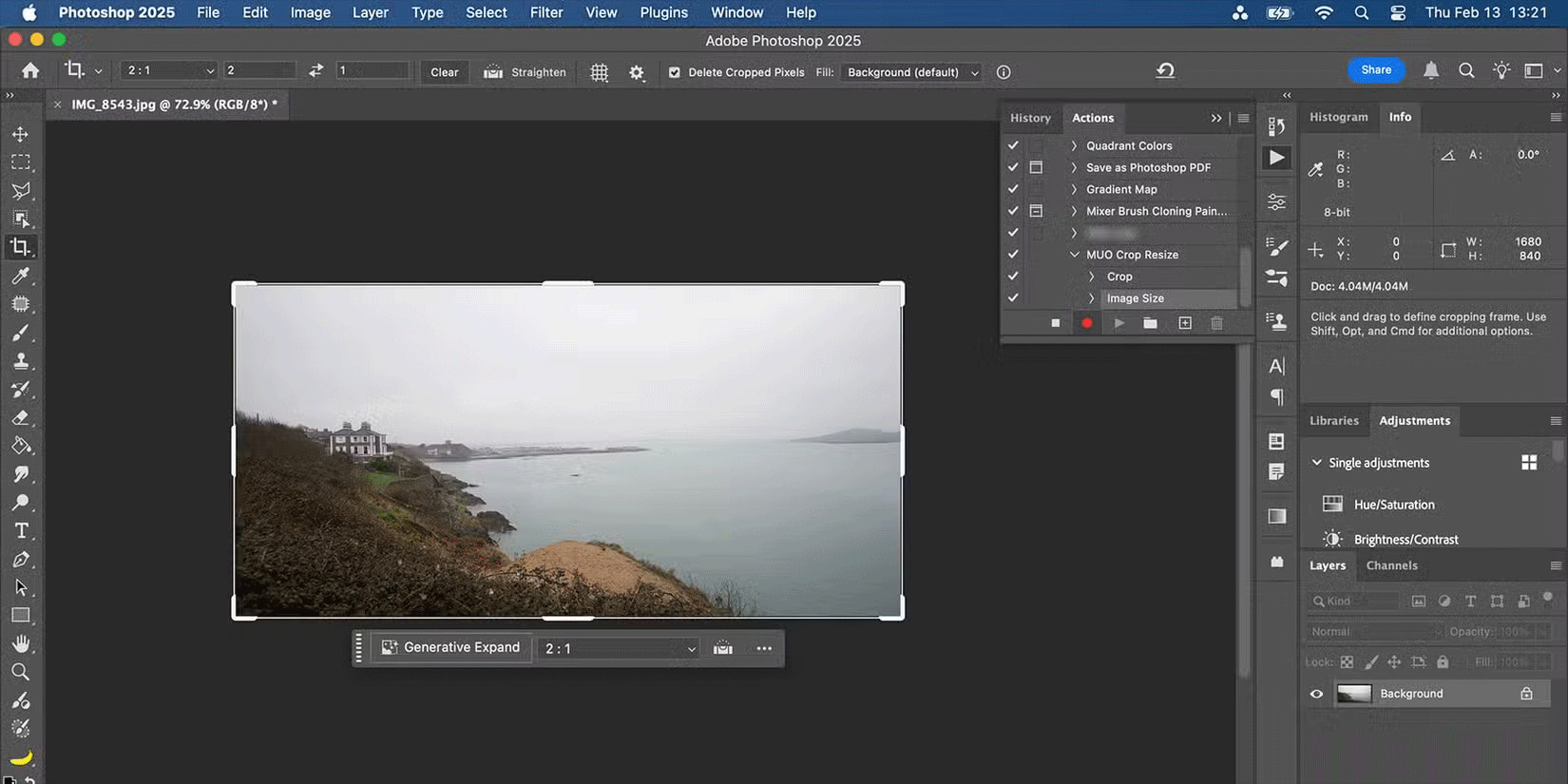 Sử dụng Actions hiệu quả trong Photoshop
Sử dụng Actions hiệu quả trong Photoshop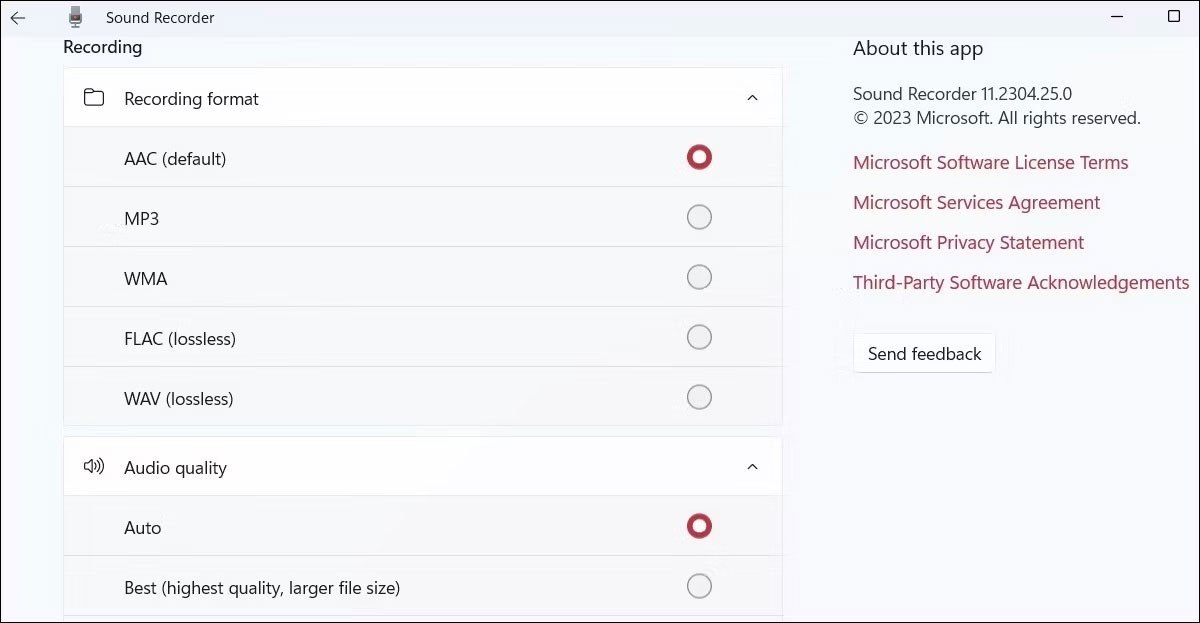
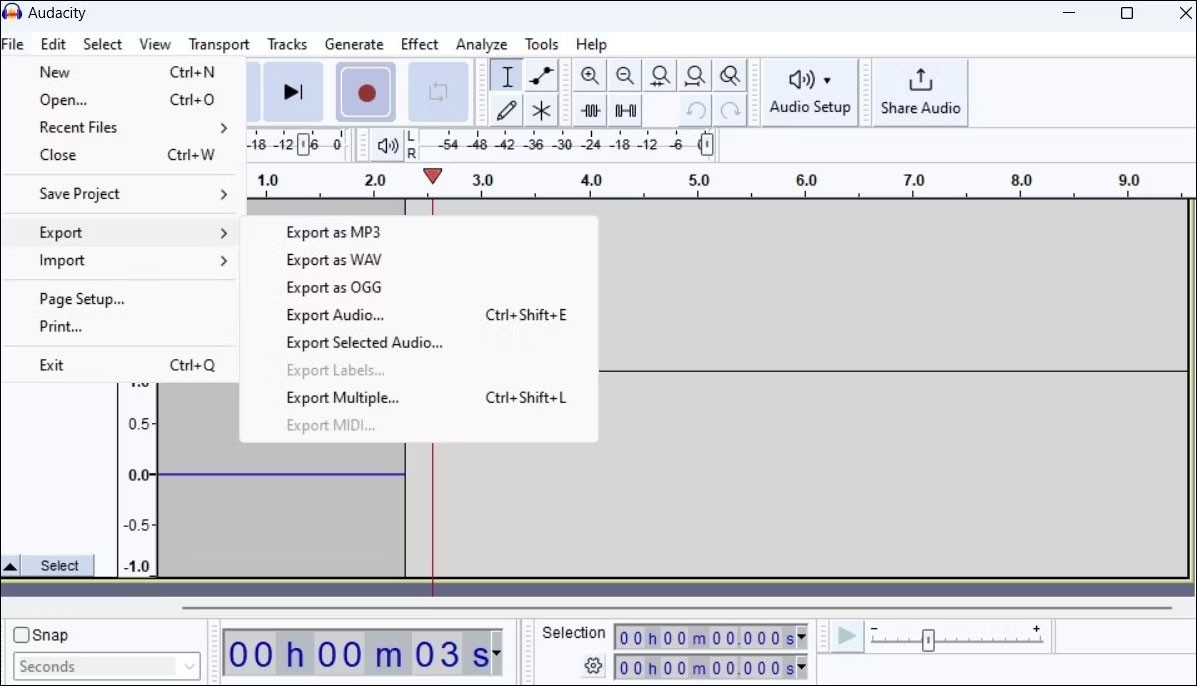 Sử dụng ứng dụng Audacity trên Windows
Sử dụng ứng dụng Audacity trên Windows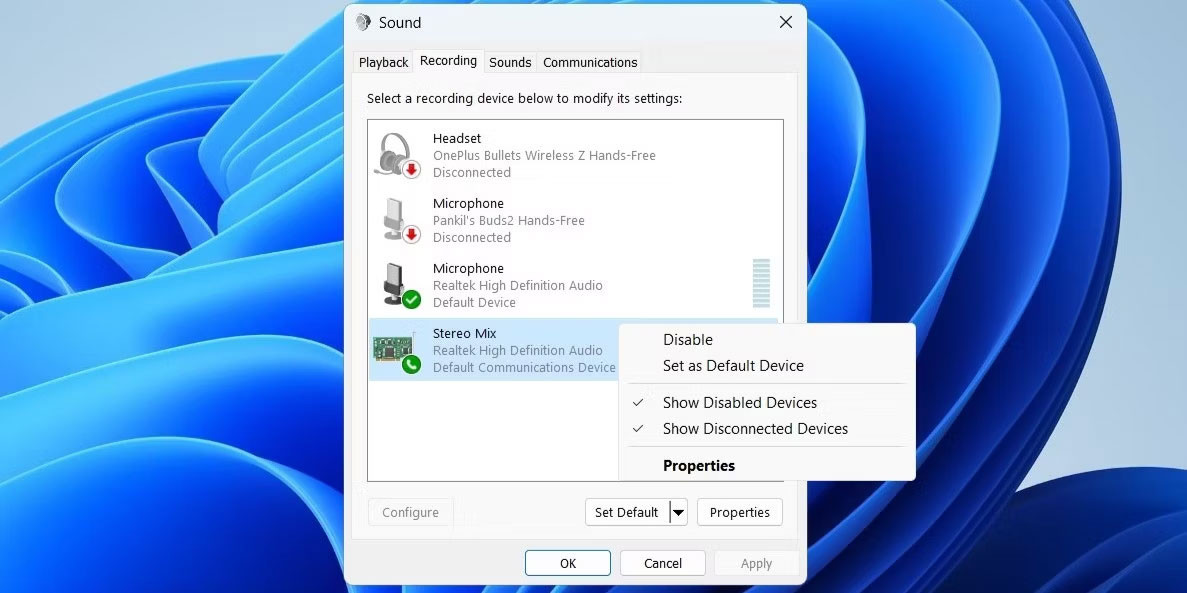 Đặt Stereo Mix làm thiết bị mặc định trên Windows
Đặt Stereo Mix làm thiết bị mặc định trên Windows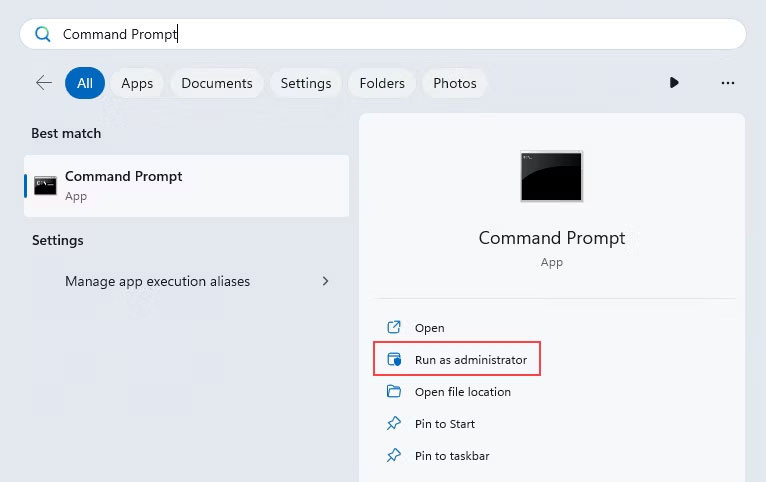
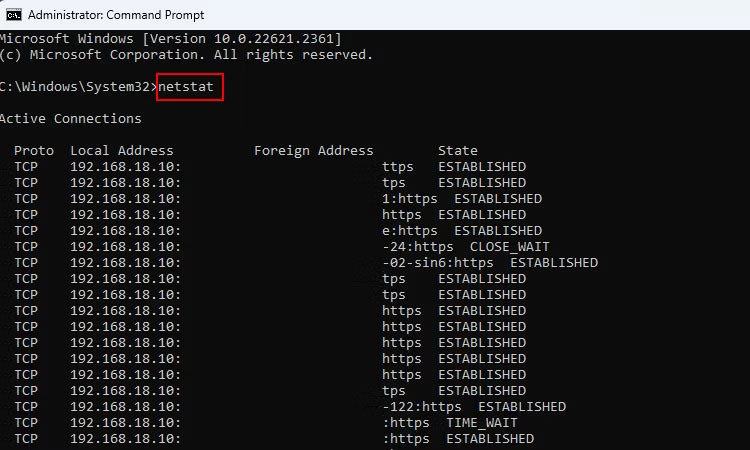 Đầu ra lệnh netstat
Đầu ra lệnh netstat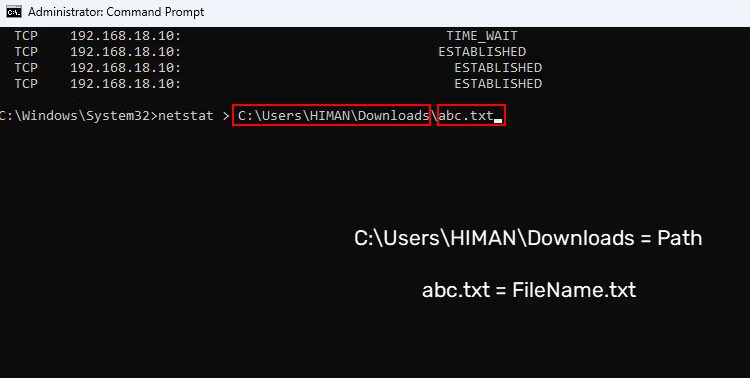 Lệnh xuất đầu ra netstat
Lệnh xuất đầu ra netstat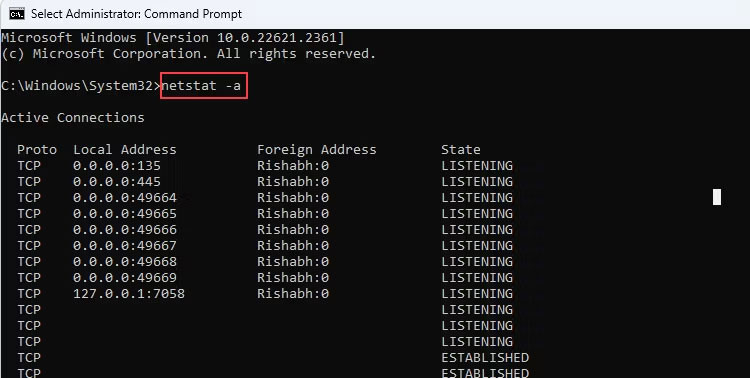 Lệnh netstat -a
Lệnh netstat -a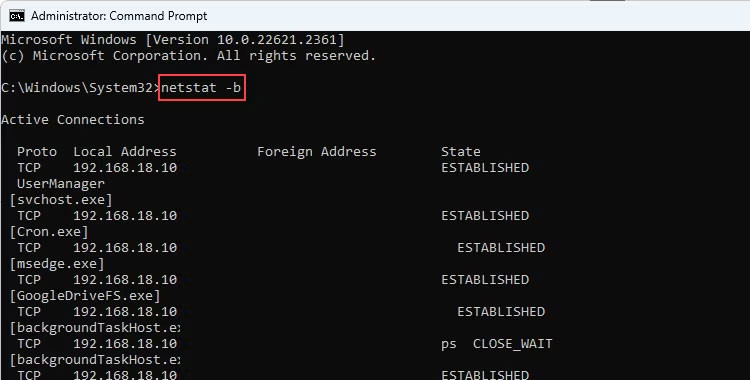 Lệnh netstat -b
Lệnh netstat -b Lệnh netstat -e
Lệnh netstat -e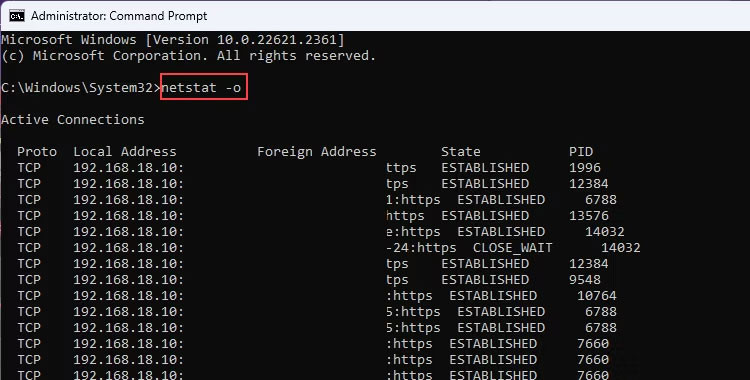 Lệnh netstat -o
Lệnh netstat -o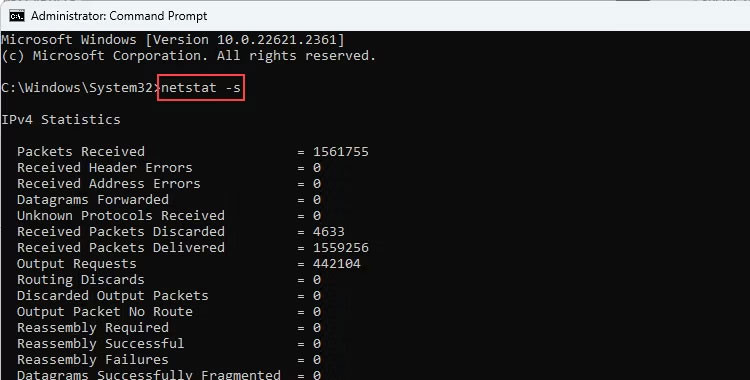 Lệnh netstat -s
Lệnh netstat -s
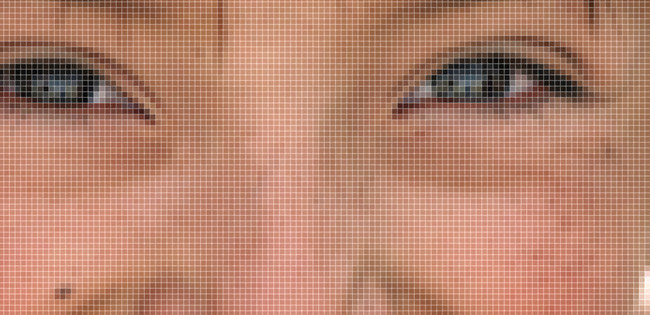 Phóng to ảnh
Phóng to ảnh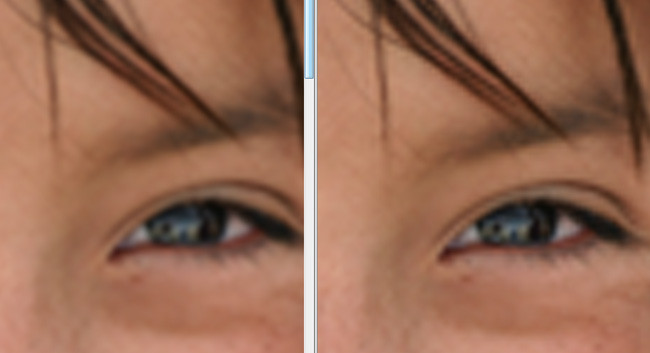 Chọn chế độ Bicubic Smoother (best for enlargement)
Chọn chế độ Bicubic Smoother (best for enlargement)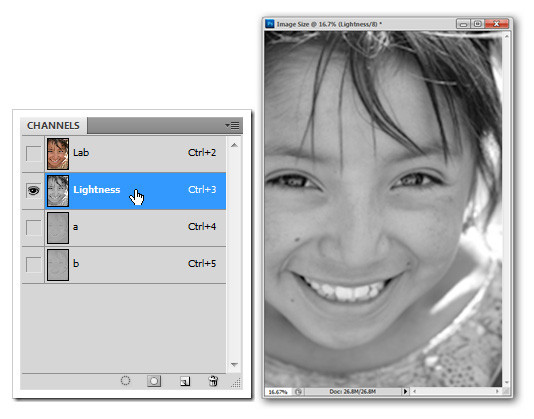 Chọn chế độ Lab Color
Chọn chế độ Lab Color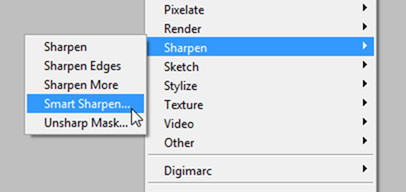 Chọn Smart Sharpen
Chọn Smart Sharpen Cắt chi tiết trong ảnh
Cắt chi tiết trong ảnh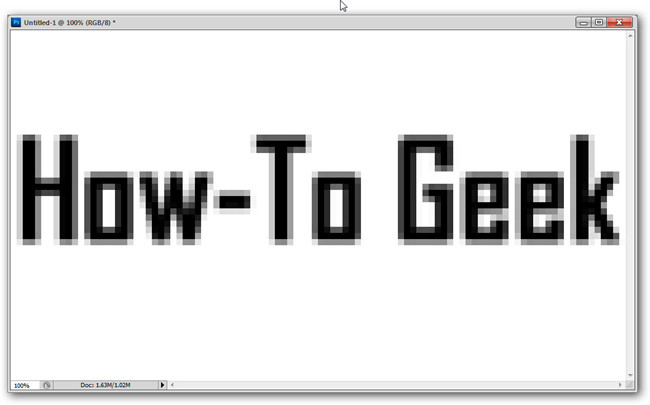 Áp dụng Nearest Neighbor
Áp dụng Nearest Neighbor
 MSI Creator Z16 HX Studio B13VGTO 062VN
MSI Creator Z16 HX Studio B13VGTO 062VN