Trong thế giới công nghệ đầy biến đổi, việc lựa chọn máy tính xách tay không chỉ phụ thuộc vào hiệu suất mà còn liên quan đến ngân sách của người dùng. Nếu bạn đang tìm kiếm một chiếc laptop không chỉ mạnh mẽ mà còn phải tiết kiệm chi phí, Dell Inspiron 15 3567 chính là sự lựa chọn lý tưởng mà bạn không nên bỏ qua.
1. Tổng quan về Dell Inspiron 15 3567
Thiết kế bền bỉ
Dell Inspiron 15 3567 mang đến thiết kế đơn giản nhưng không kém phần tinh tế. Khung vỏ được phủ lớp sơn mịn, mờ, giúp tạo nên sức hút và độ bền cho sản phẩm. Trong khi lớp hoàn thiện này có thể dễ dàng bám bụi và trầy xước, nhưng với sự chăm sóc đúng cách, chiếc laptop có thể giữ được vẻ ngoài như mới qua nhiều năm sử dụng.
 Thiết kế Dell Inspiron 15 3567
Thiết kế Dell Inspiron 15 3567
Bàn phím và màn hình sắc nét
Bàn phím được thiết kế công thái học, cung cấp cảm giác gõ thoải mái, rất phù hợp cho những người thường xuyên làm việc với văn bản. Màn hình 15,6 inch với độ phân giải HD (1366 x 768 pixel) giúp hiển thị nội dung một cách sắc nét và rõ ràng, đủ để phục vụ cho nhu cầu làm việc và giải trí thông thường.
 Bàn phím Dell Inspiron 15 3567
Bàn phím Dell Inspiron 15 3567
 Màn hình Dell inspiron 15 3567
Màn hình Dell inspiron 15 3567
2. Cấu hình phần cứng mạnh mẽ
Dell Inspiron 15 3567 tích hợp chip Intel Core i5 thế hệ thứ 7 với tần số xung cơ bản đạt 2.50 GHz, đảm bảo khả năng xử lý mượt mà các tác vụ hàng ngày. Với 8GB RAM và ổ cứng HDD 1TB, người dùng có thể thoải mái lưu trữ dữ liệu mà không lo thiếu không gian. Nếu cần cải thiện hiệu suất, việc nâng cấp lên SSD là một lựa chọn khả thi.
Hiệu suất đồ họa
Chiếc laptop còn đi kèm với GPU HD Graphics 620, mang lại khả năng xử lý đồ họa cơ bản. Đối với các tác vụ đòi hỏi hiệu suất cao hơn, máy cũng có tùy chọn trang bị card đồ họa rời AMD R5 M420 hoặc R5 M430.
 Cấu hình Dell inspiron 15 3567
Cấu hình Dell inspiron 15 3567
3. Thời lượng pin ấn tượng
Một điểm cộng lớn cho Dell Inspiron 15 3567 chính là thời lượng pin. Viên pin 4-cell cho phép máy hoạt động liên tục lên đến 7 tiếng cho một lần sạc, phù hợp với người dùng thường xuyên di chuyển và làm việc ngoài trời.
 Pin Dell Inspiron 15 3567
Pin Dell Inspiron 15 3567
4. Kết luận: Lựa chọn thông minh cho người dùng tiết kiệm
Với giá bán khoảng từ 7 – 12 triệu đồng, Dell Inspiron 15 3567 thực sự là lựa chọn tuyệt vời cho những ai cần một chiếc laptop vừa mạnh mẽ, vừa tiết kiệm. Hiệu suất đủ mạnh để đáp ứng nhu cầu làm việc và học tập hàng ngày, đây chắc chắn sẽ là sản phẩm đáng để bạn cân nhắc. Nếu bạn đang tìm kiếm một chiếc laptop cũ với sự ổn định và độ bền tốt, hãy để Dell Inspiron 15 3567 trở thành “trợ thủ” đắc lực trong công việc và học tập của bạn.
Hãy khám phá thêm nhiều sản phẩm khác và nhận tư vấn tại website của chúng tôi hocoffice.com.
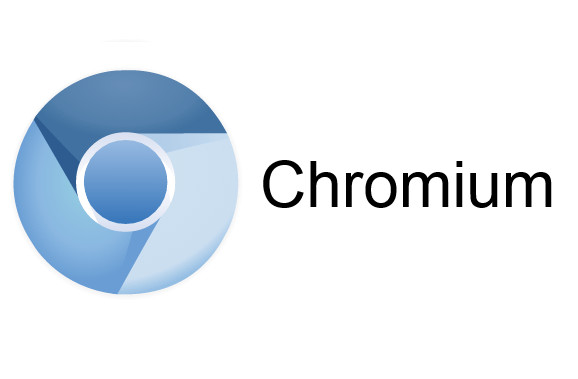
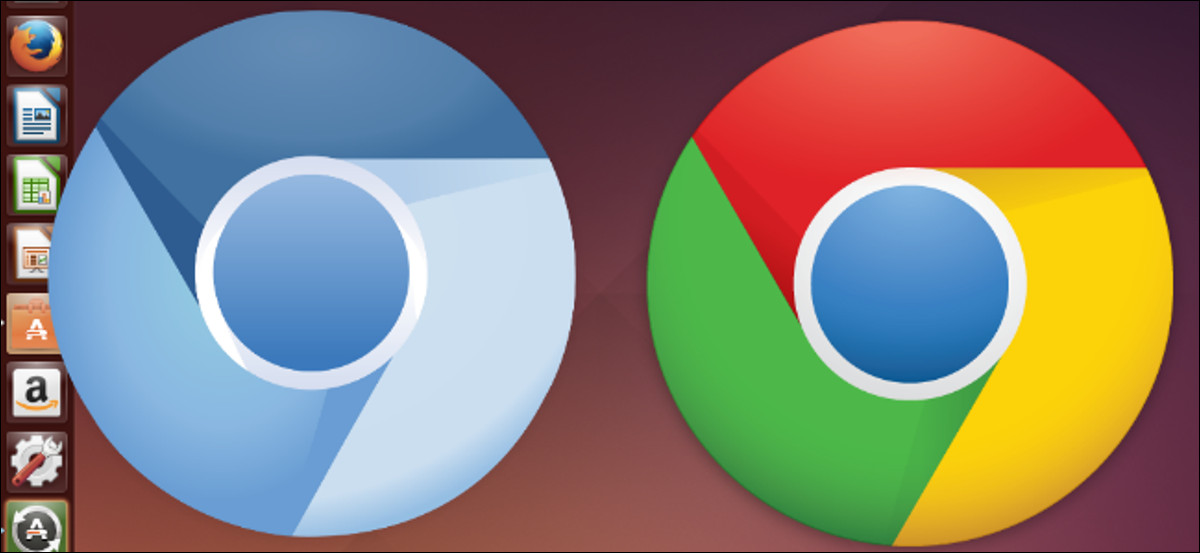 Chromium Interface
Chromium Interface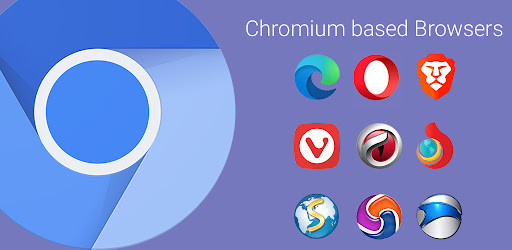 Chromium Popularity
Chromium Popularity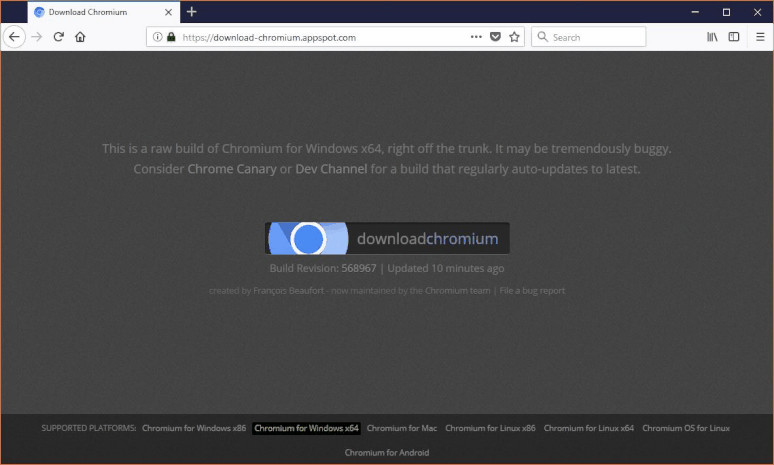 Setup Chromium
Setup Chromium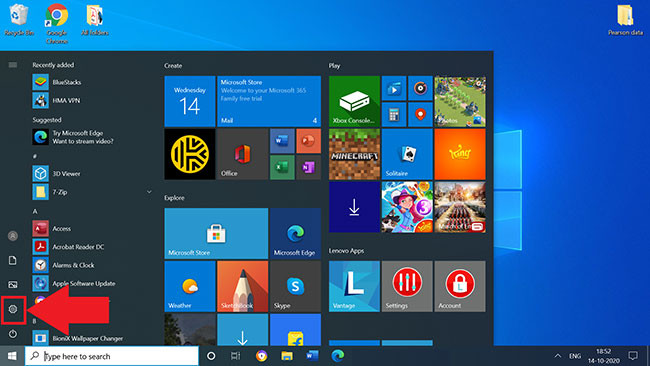
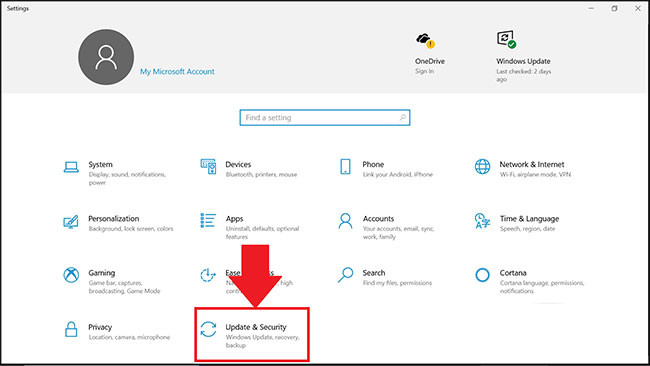 Nhấp vào Update & Security
Nhấp vào Update & Security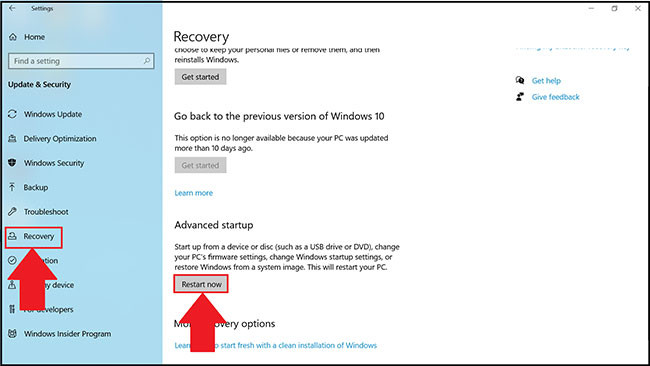 Nhấp vào Restart now
Nhấp vào Restart now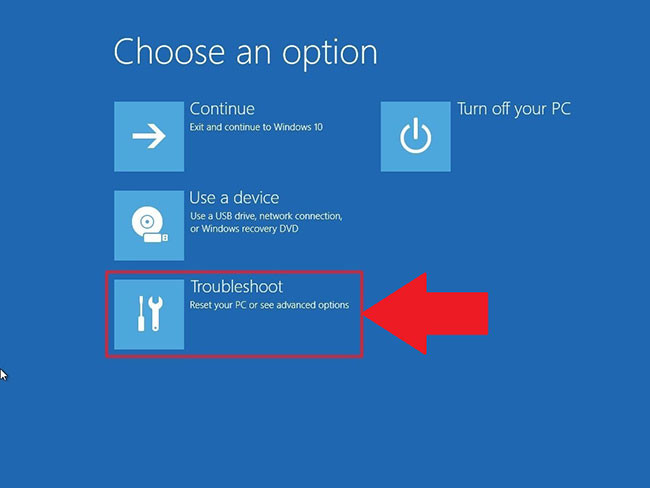 Nhấp vào Troubleshoot
Nhấp vào Troubleshoot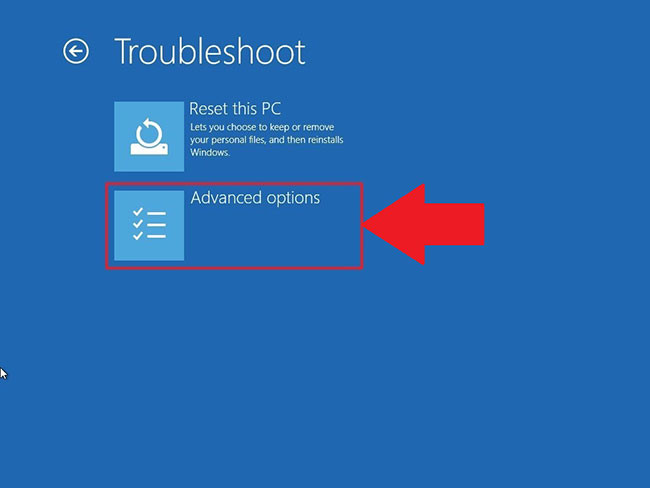 Nhấp vào Advanced Options
Nhấp vào Advanced Options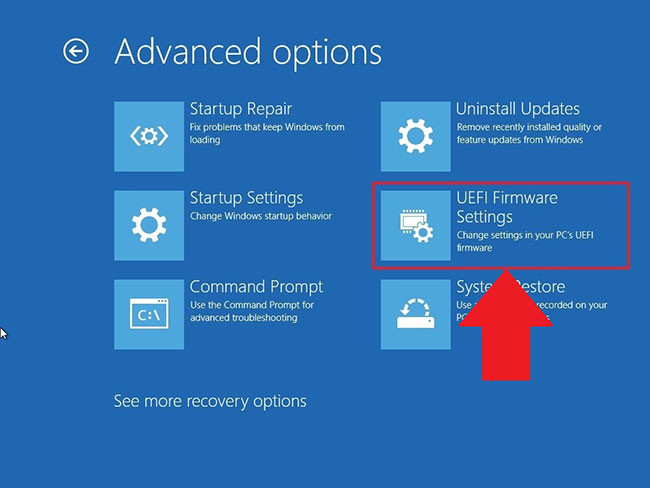 Chọn UEFI Firmware Settings
Chọn UEFI Firmware Settings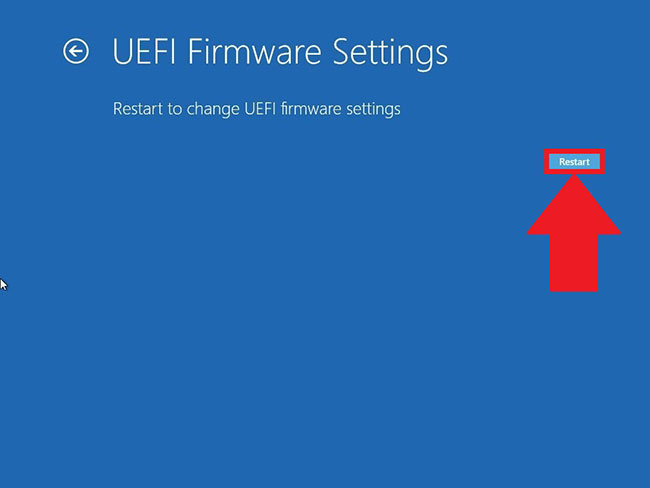 Khởi động lại Máy tính
Khởi động lại Máy tính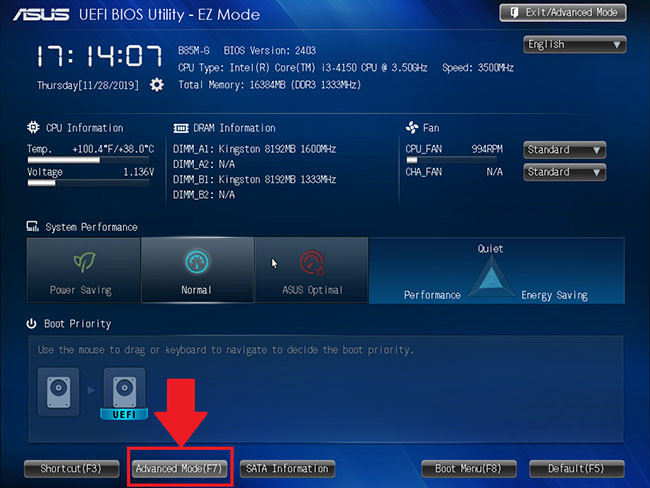 Vào cài đặt BIOS
Vào cài đặt BIOS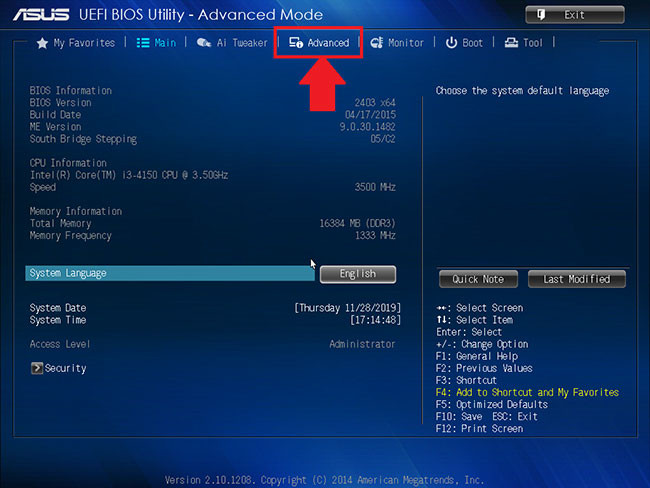 Mở tab Advanced
Mở tab Advanced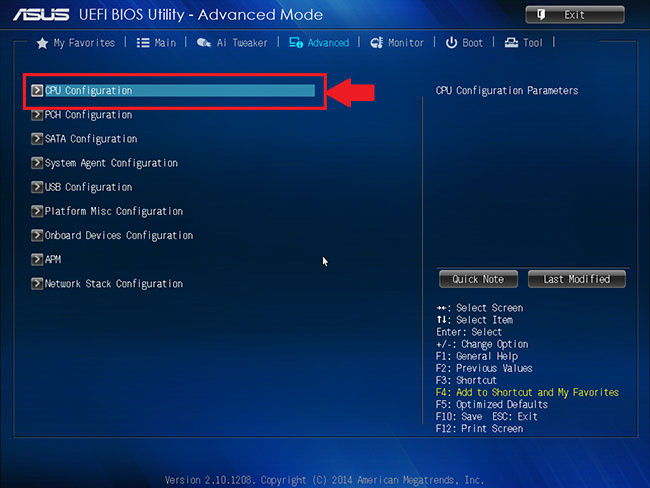 Chọn CPU Configuration
Chọn CPU Configuration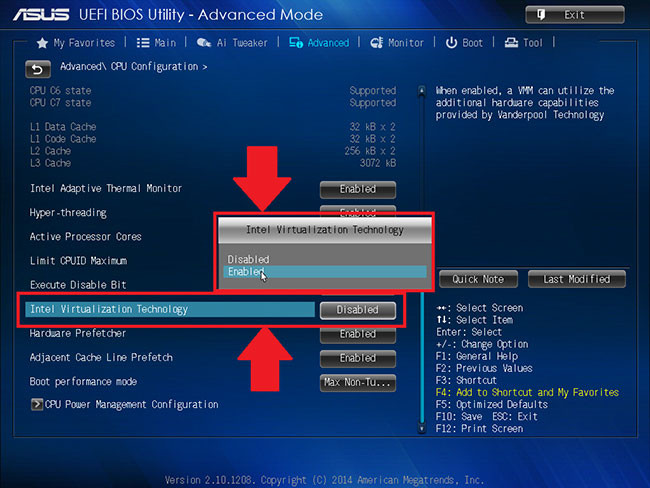 Kích hoạt Intel Virtualization Technology
Kích hoạt Intel Virtualization Technology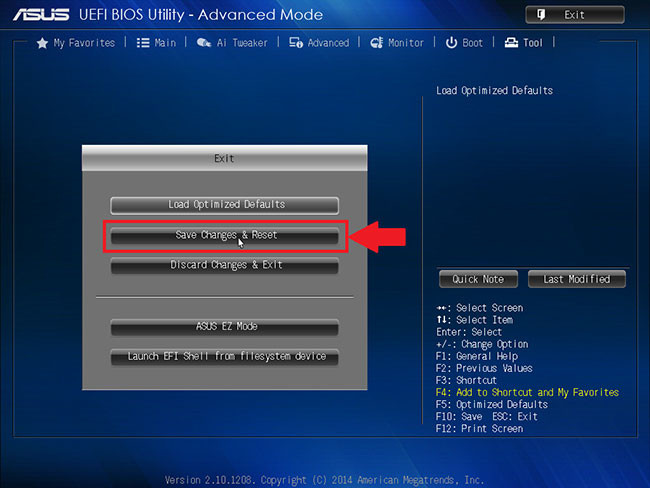 Chọn Save changes & reset
Chọn Save changes & reset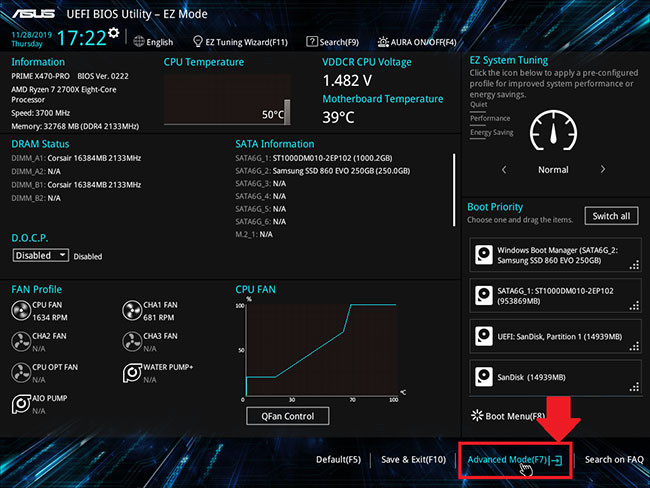 Nhấp vào tùy chọn Advanced Mode
Nhấp vào tùy chọn Advanced Mode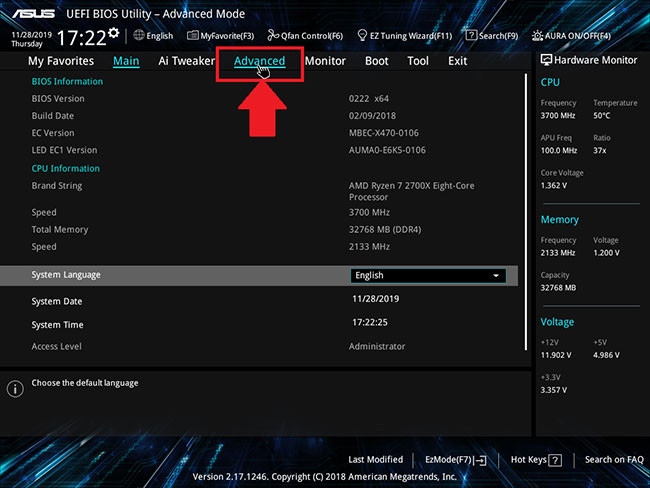 Truy cập tab Advanced
Truy cập tab Advanced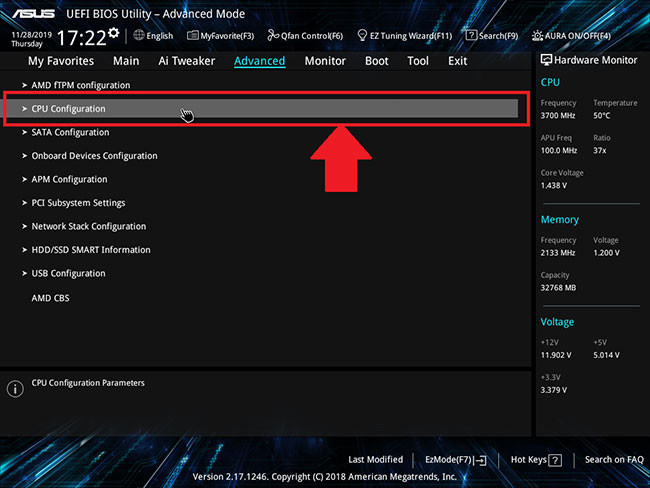 Chọn CPU configuration
Chọn CPU configuration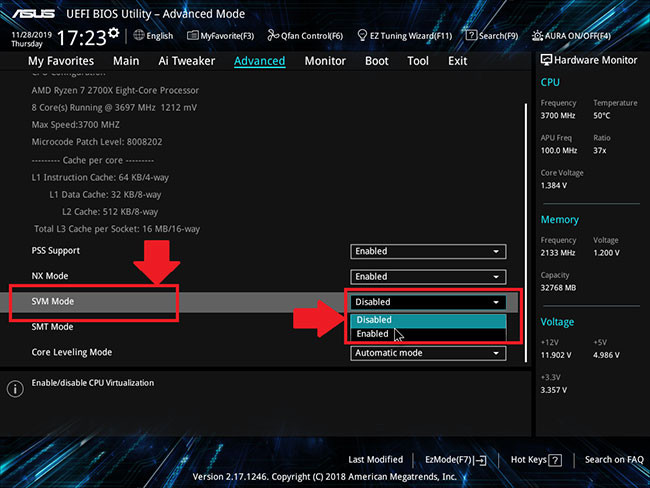 Kích hoạt SVM Mode
Kích hoạt SVM Mode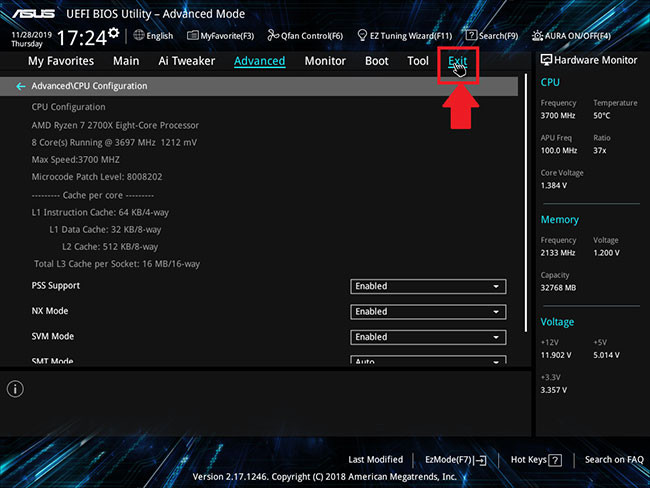 Nhấp vào Exit
Nhấp vào Exit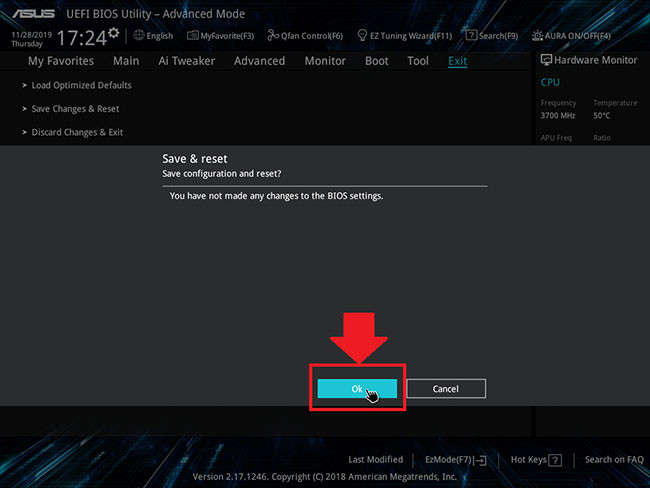 Lưu lại các thay đổi
Lưu lại các thay đổi
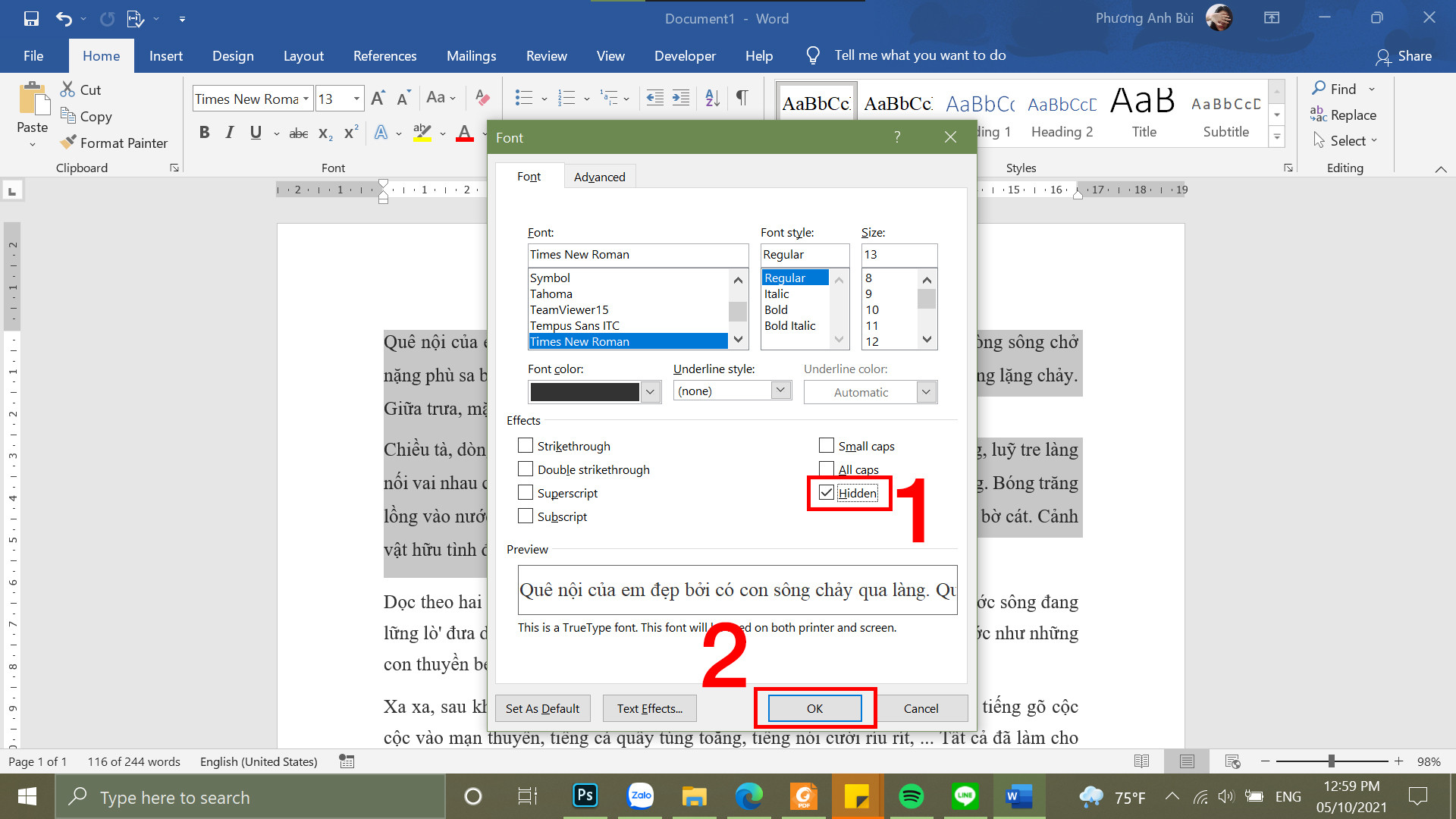 Tại mục Effects chọn Hidden và Nhấn OK
Tại mục Effects chọn Hidden và Nhấn OK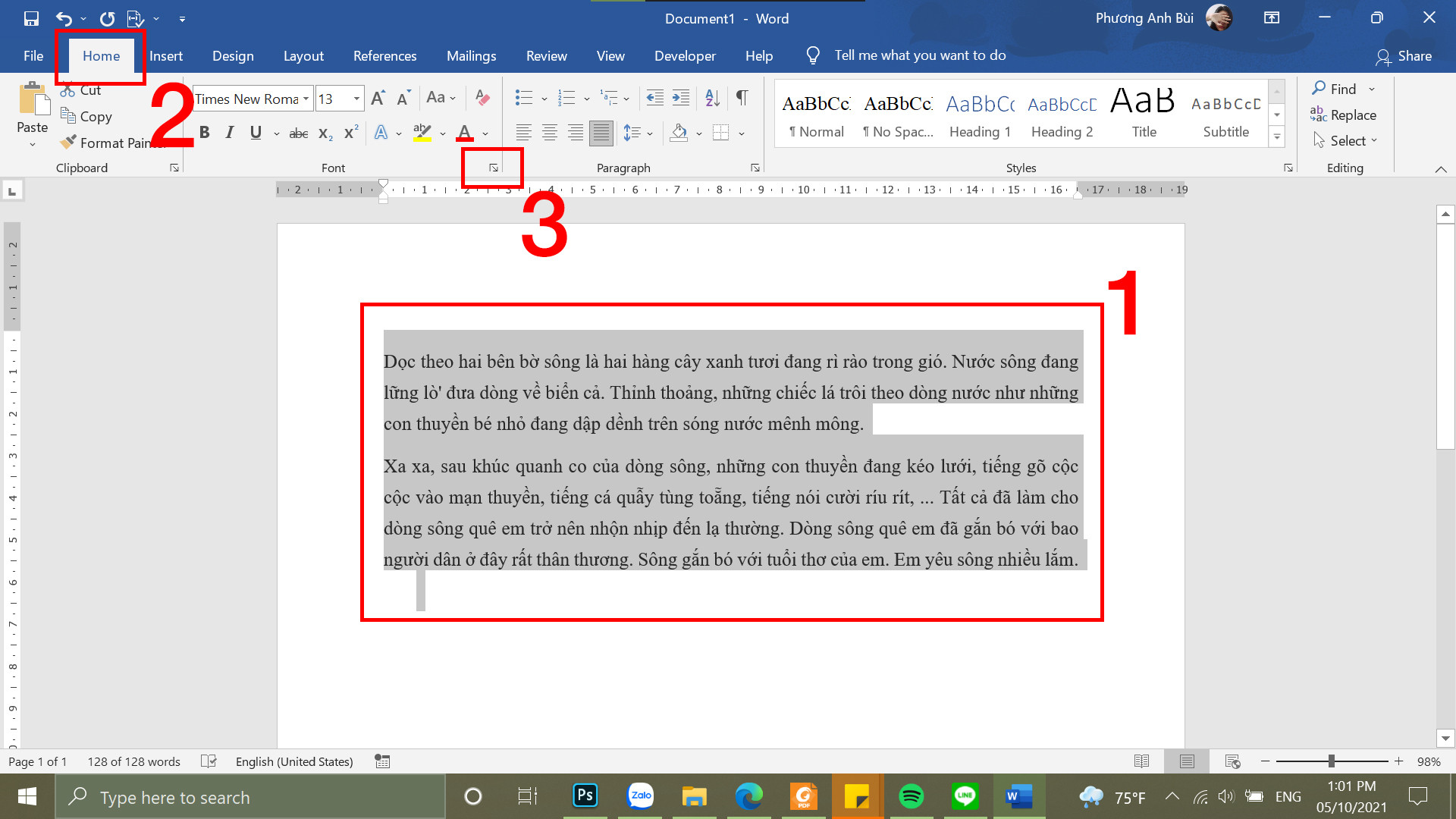 Chọn toàn bộ văn bản và chọn Font
Chọn toàn bộ văn bản và chọn Font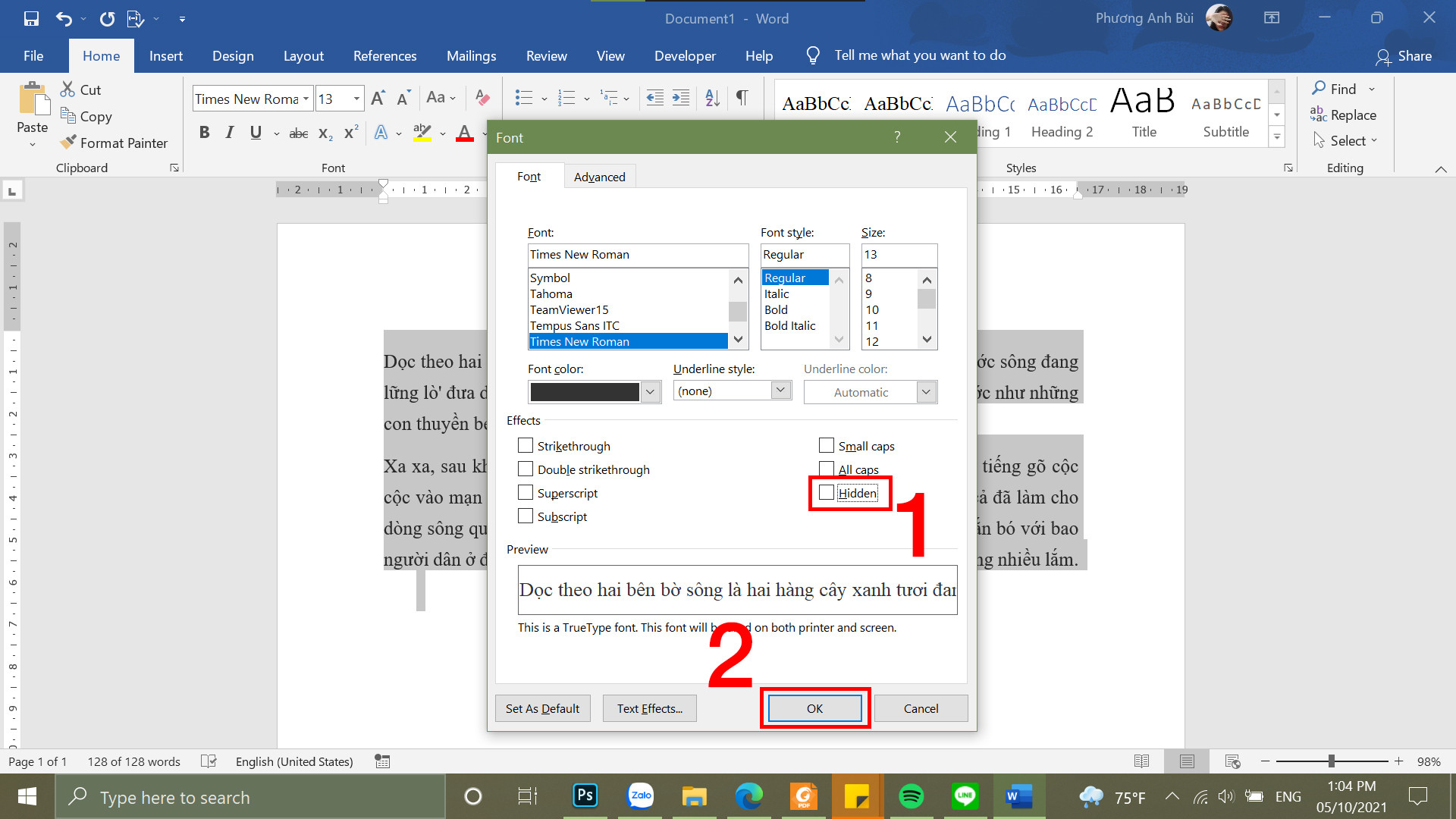 Bỏ chọn Hidden
Bỏ chọn Hidden Vào File
Vào File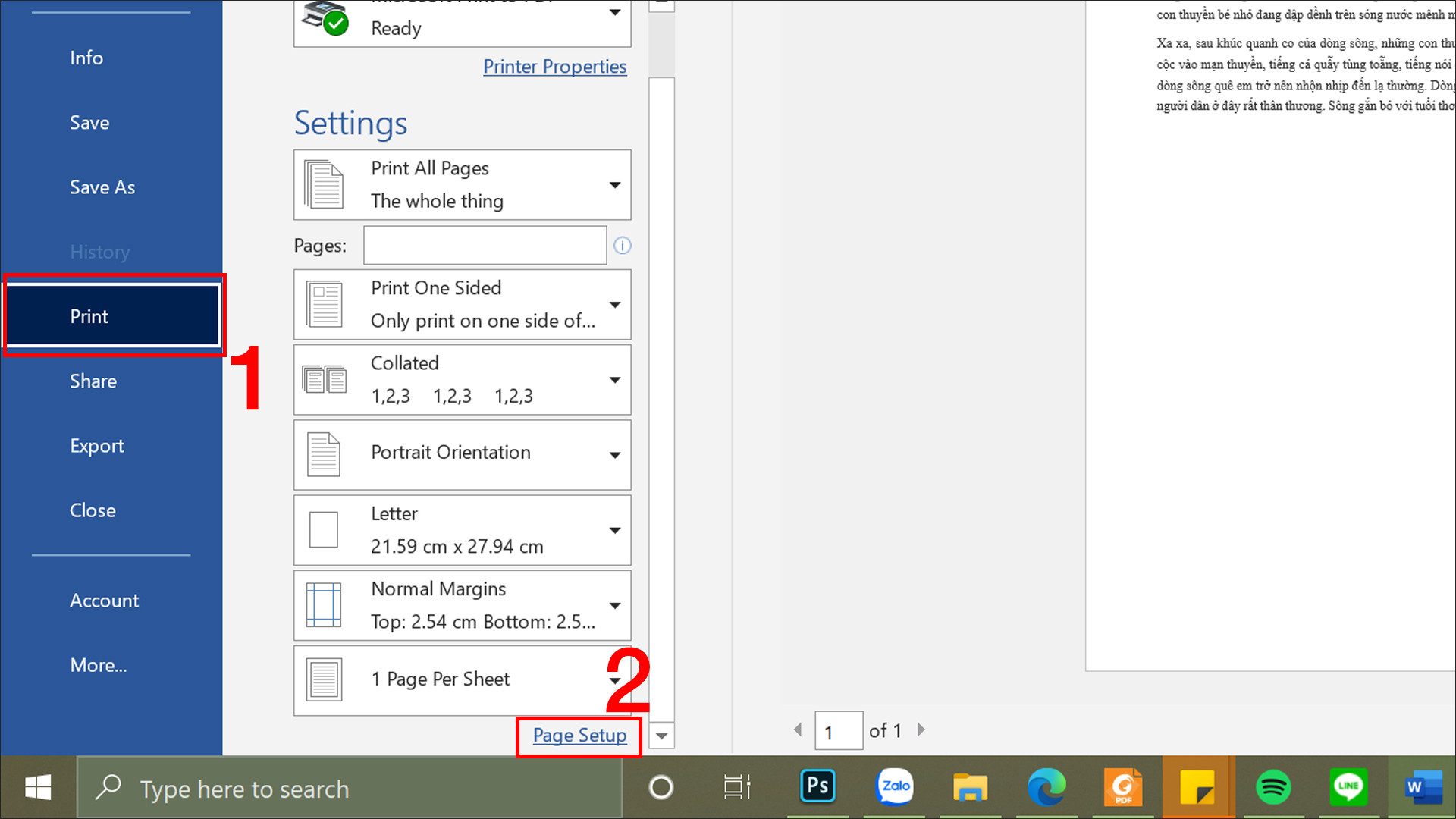 Chọn Print và chọn Page Setup
Chọn Print và chọn Page Setup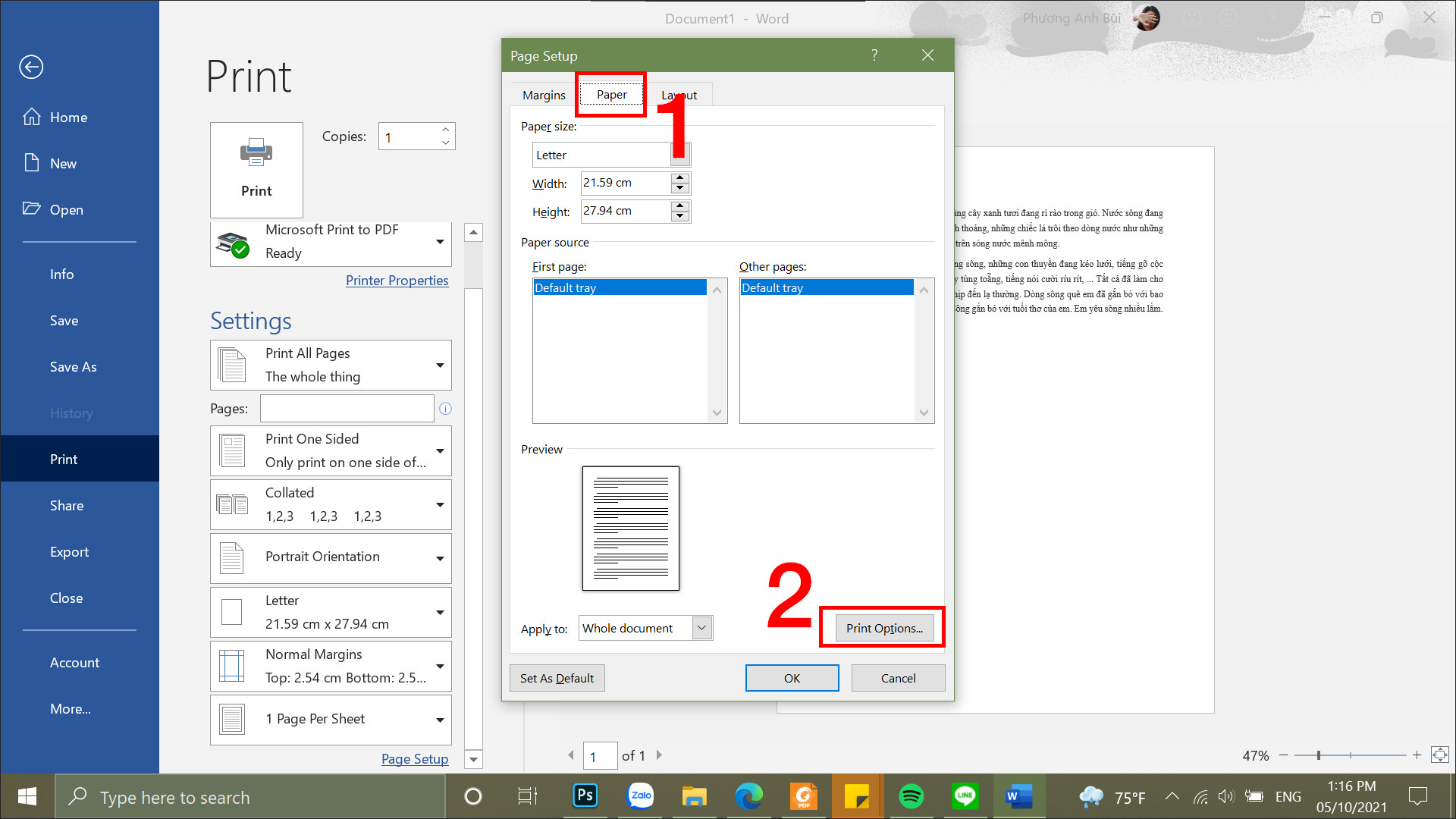 Chọn thẻ Paper và chọn Print Options…
Chọn thẻ Paper và chọn Print Options…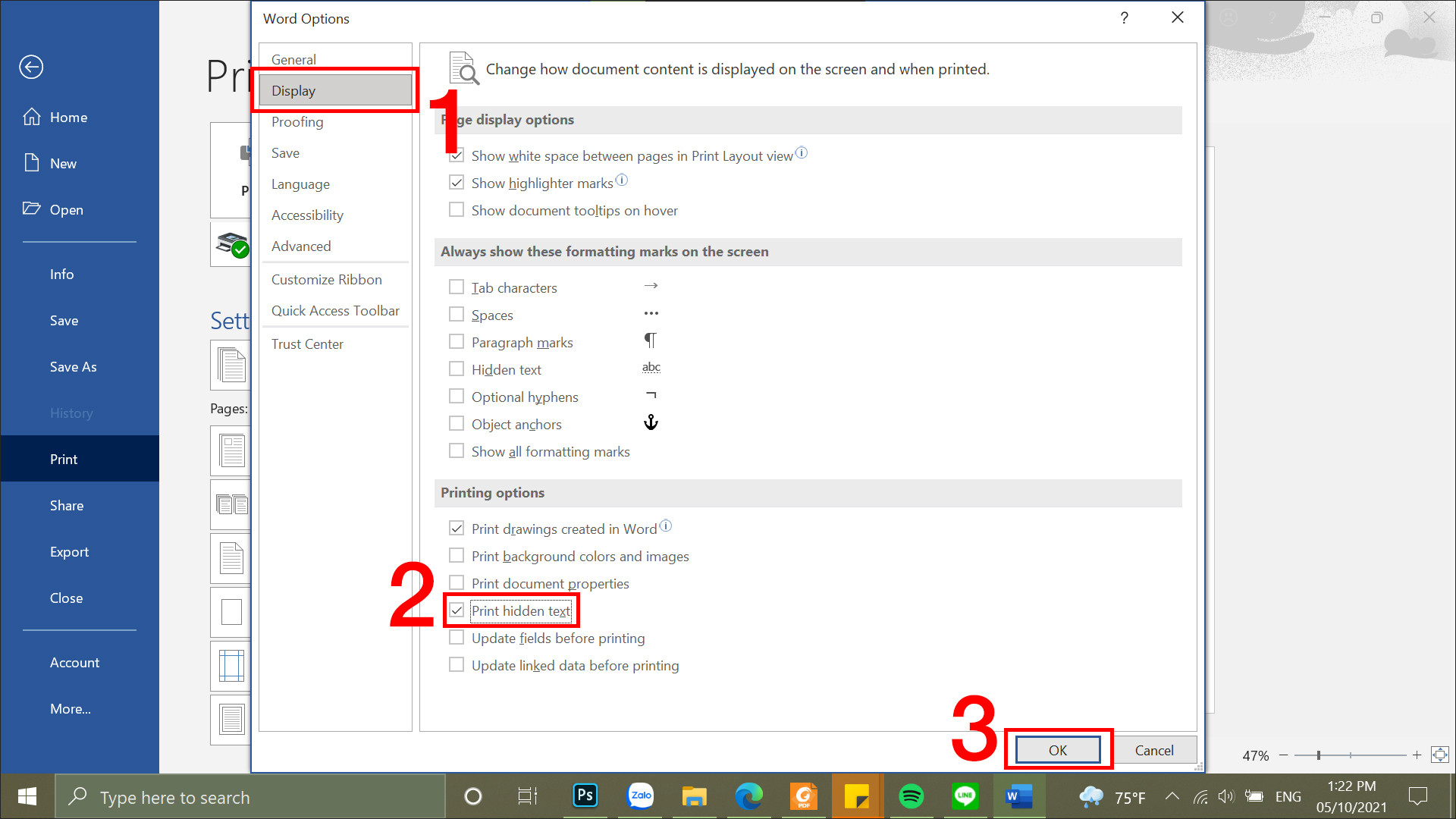 Chọn Print hidden text và nhấn OK
Chọn Print hidden text và nhấn OK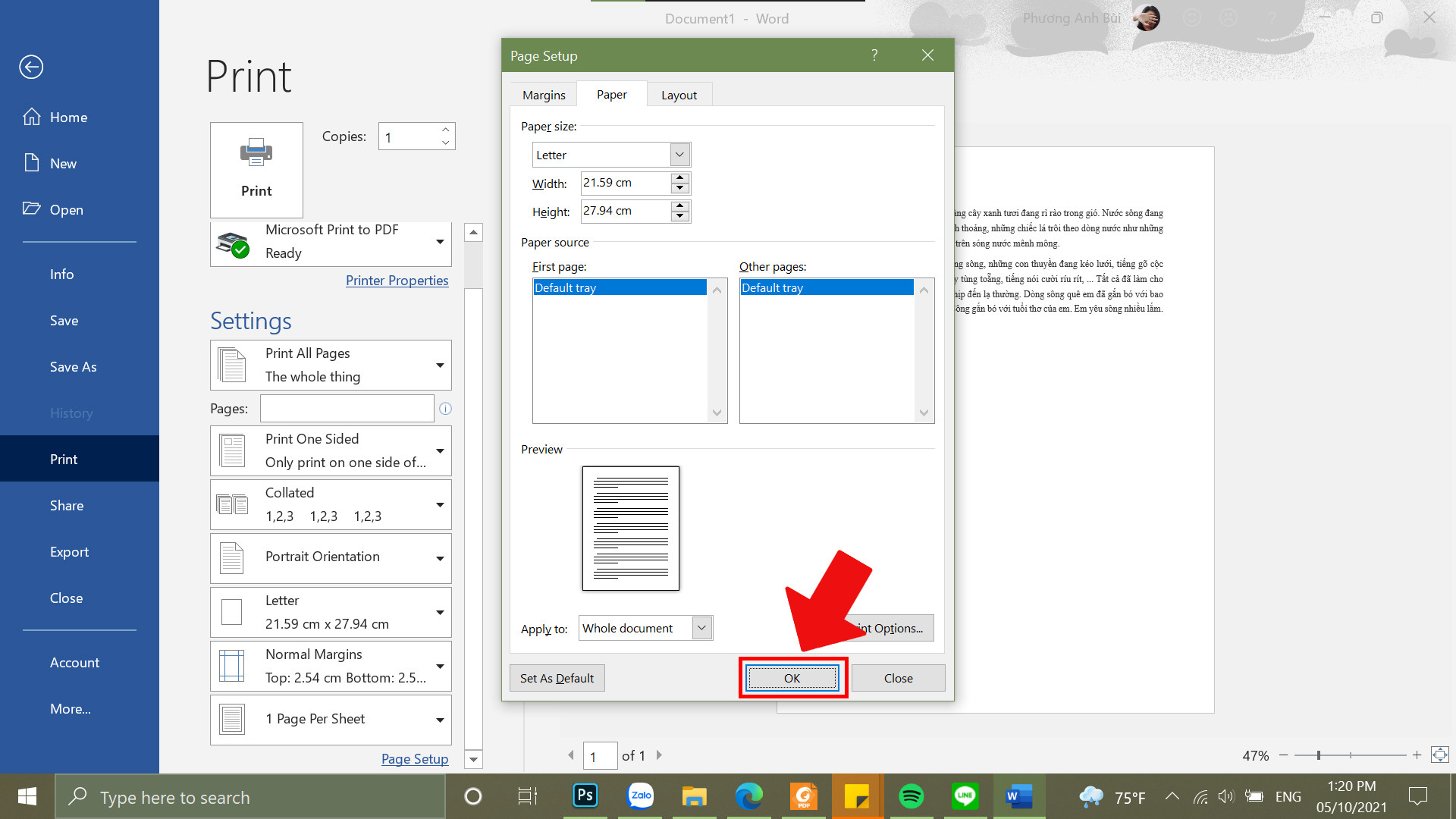 Nhấn OK
Nhấn OK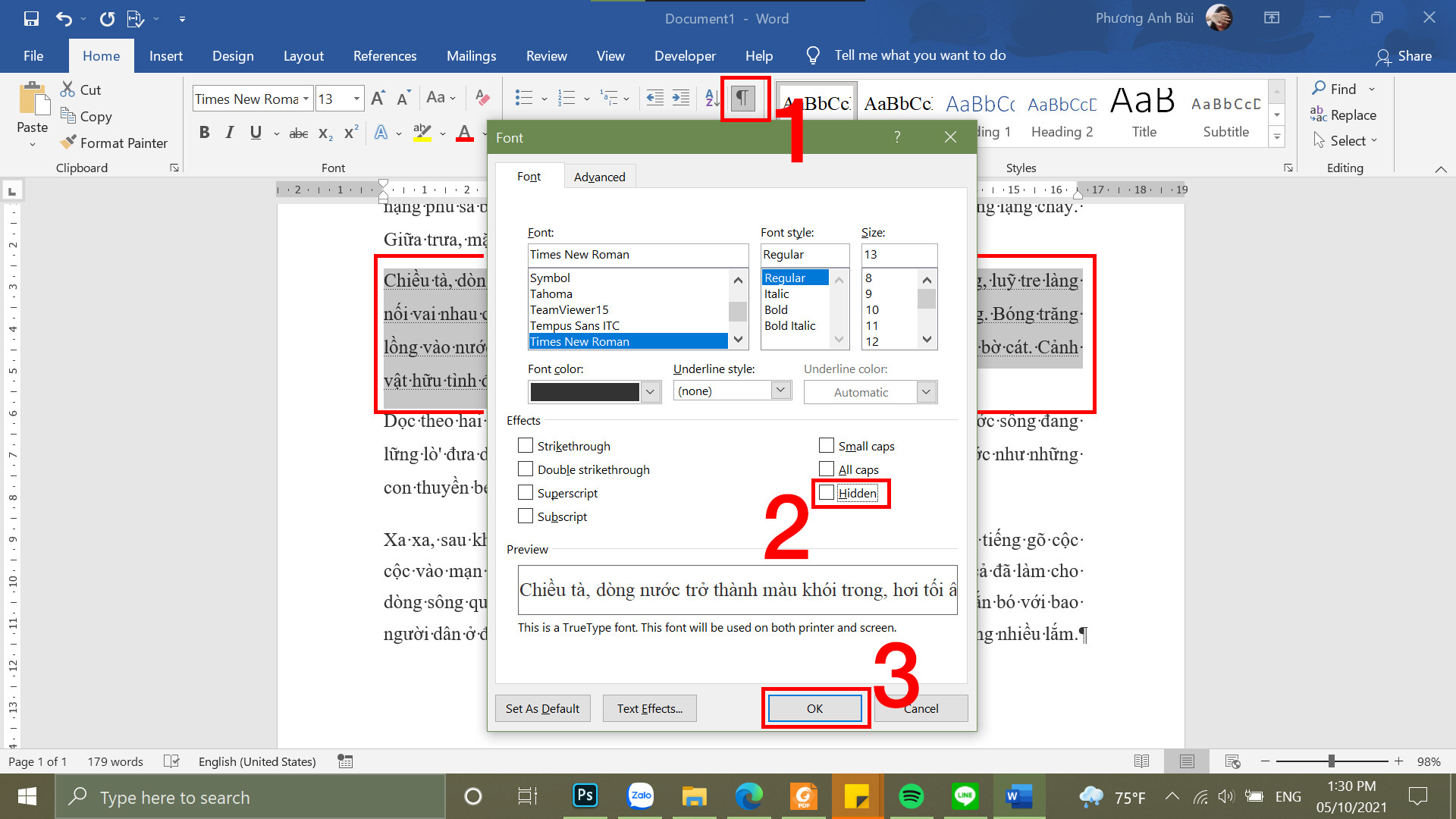 Chọn Show/Hide vào hộp thoại Font chọn bỏ ẩn
Chọn Show/Hide vào hộp thoại Font chọn bỏ ẩn
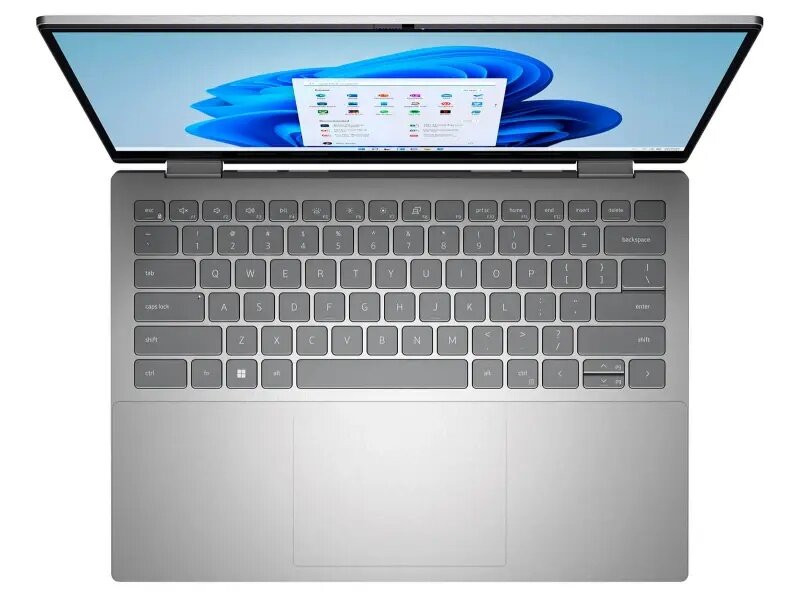 Bàn phím và trackpad của Dell Inspiron 14 7420
Bàn phím và trackpad của Dell Inspiron 14 7420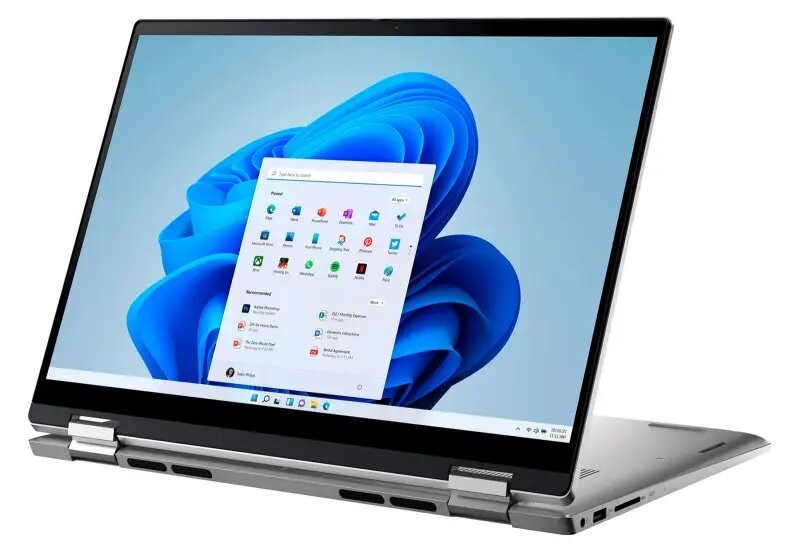 Dell Inspiron 14 7420 có hiệu suất mạnh mẽ, xử lý trơn tru mọi tác vụ
Dell Inspiron 14 7420 có hiệu suất mạnh mẽ, xử lý trơn tru mọi tác vụ Tính năng 2-in-1 xoay gập linh hoạt của Dell Inspiron 14 7420
Tính năng 2-in-1 xoay gập linh hoạt của Dell Inspiron 14 7420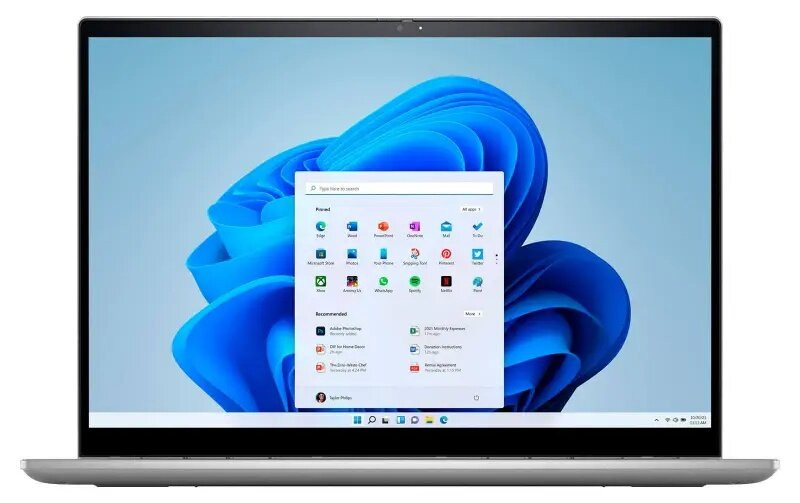 Khả năng hiển thị sắc nét, màu sắc sống động của Dell Inspiron 14 7420
Khả năng hiển thị sắc nét, màu sắc sống động của Dell Inspiron 14 7420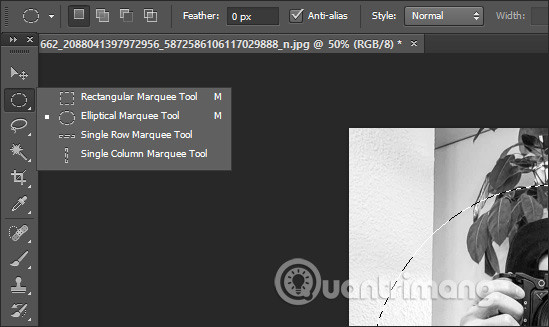
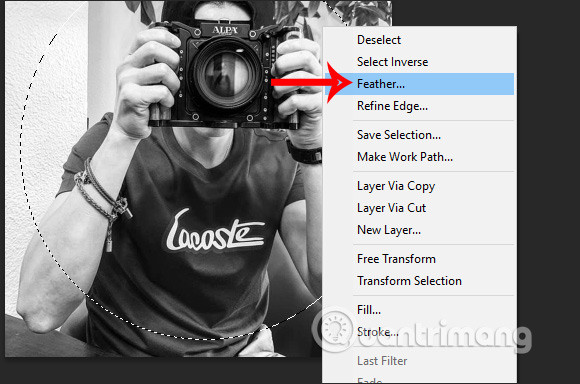 Tính năng Feather
Tính năng Feather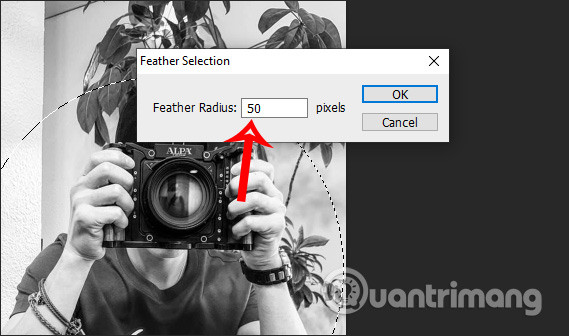 Nhập chỉ số
Nhập chỉ số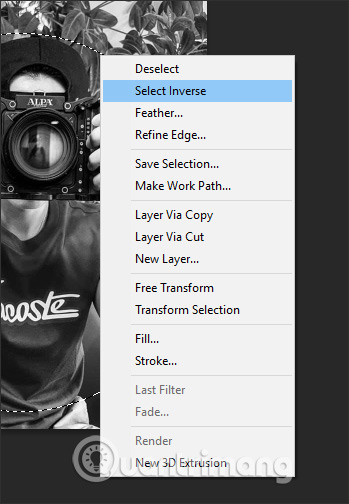 Chọn vùng ngoài hình elip
Chọn vùng ngoài hình elip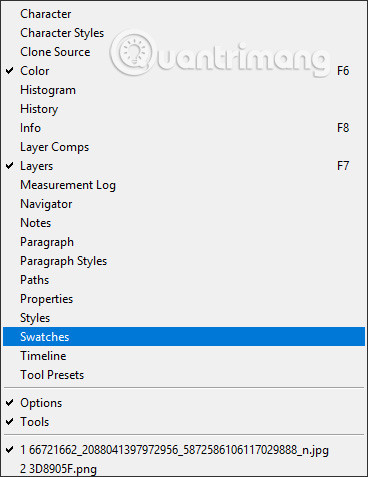 Chọn viền ảnh
Chọn viền ảnh Chỉnh độ mờ
Chỉnh độ mờ Viền mờ ảnh
Viền mờ ảnh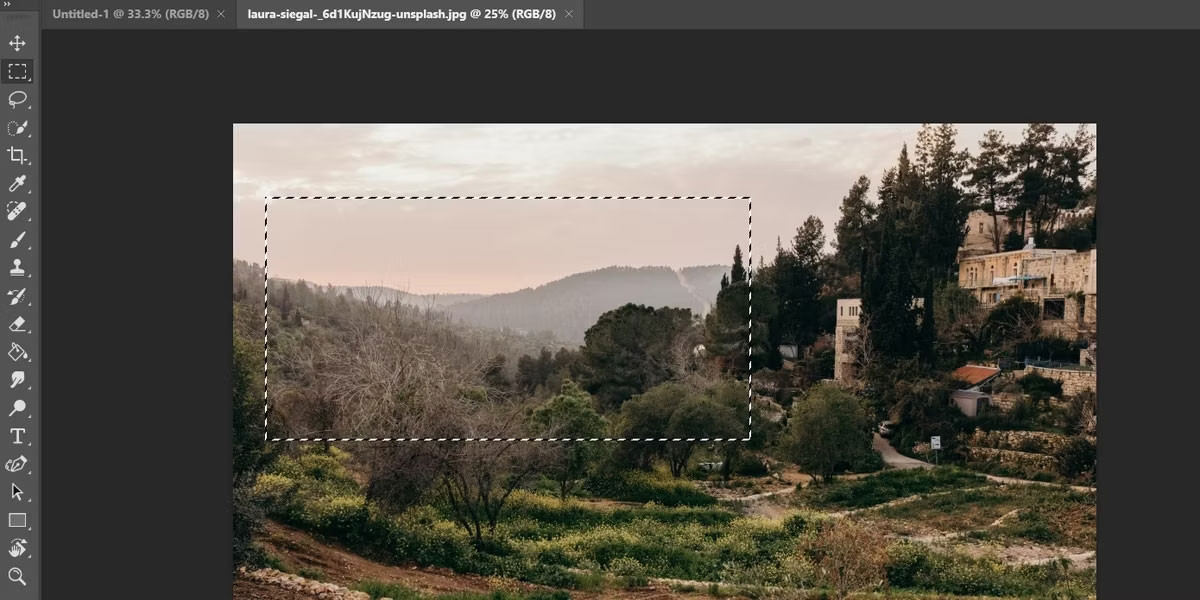
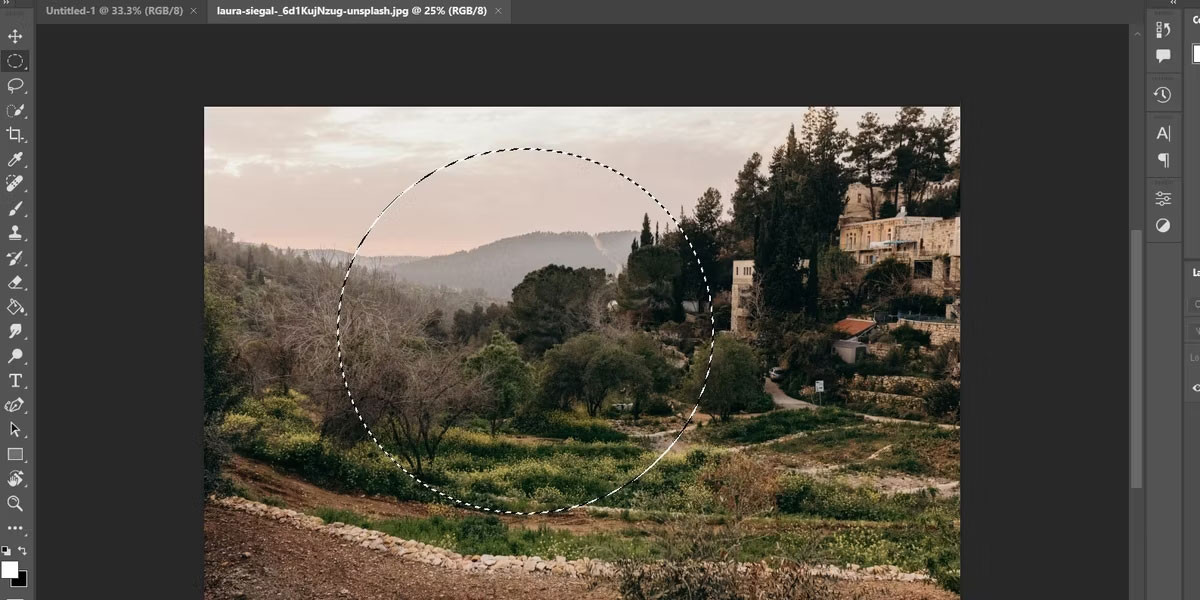 Công cụ Elliptical Marquee trong Photoshop.
Công cụ Elliptical Marquee trong Photoshop.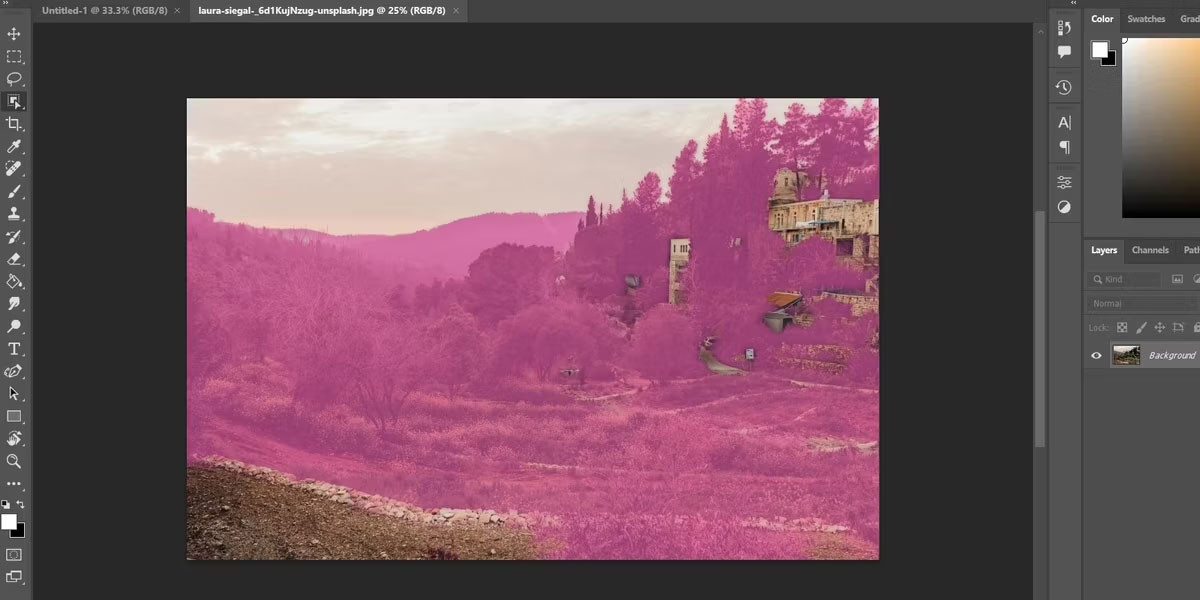 Công cụ Object Selection của Photoshop.
Công cụ Object Selection của Photoshop. Công cụ Quick Select trong Photoshop.
Công cụ Quick Select trong Photoshop.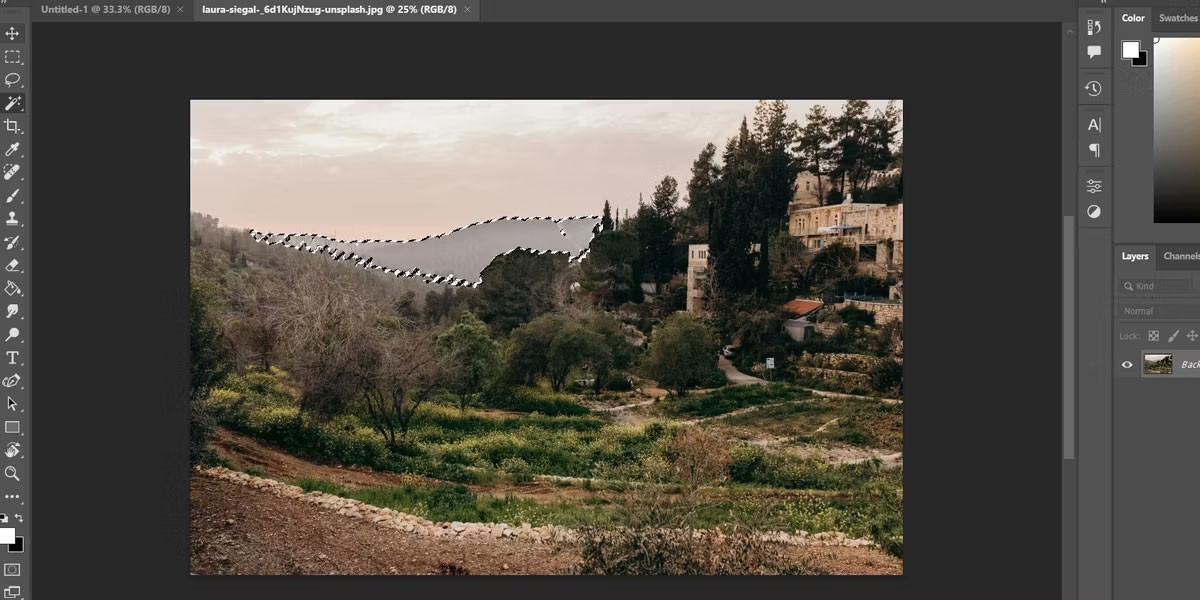 Công cụ Magic Wand của Photoshop.
Công cụ Magic Wand của Photoshop. Workspace Select & Mask của Photoshop.
Workspace Select & Mask của Photoshop.
 Máy in màu Brother
Máy in màu Brother Máy in màu Canon
Máy in màu Canon Máy in màu Epson
Máy in màu Epson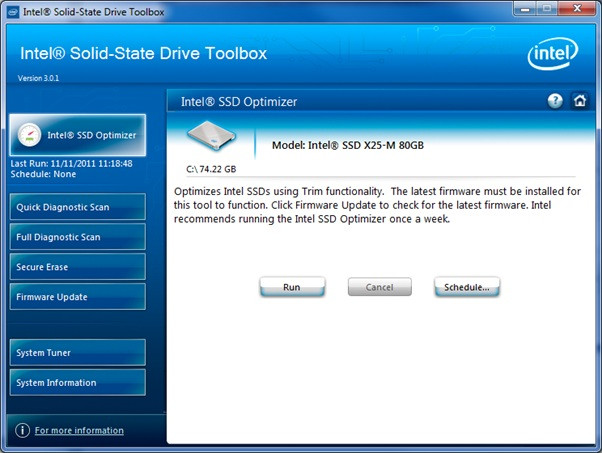
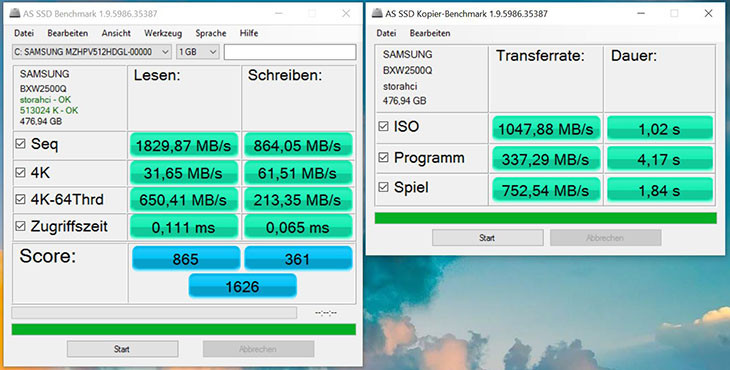 AS SSD Benchmark
AS SSD Benchmark Hard Disk Sentinel
Hard Disk Sentinel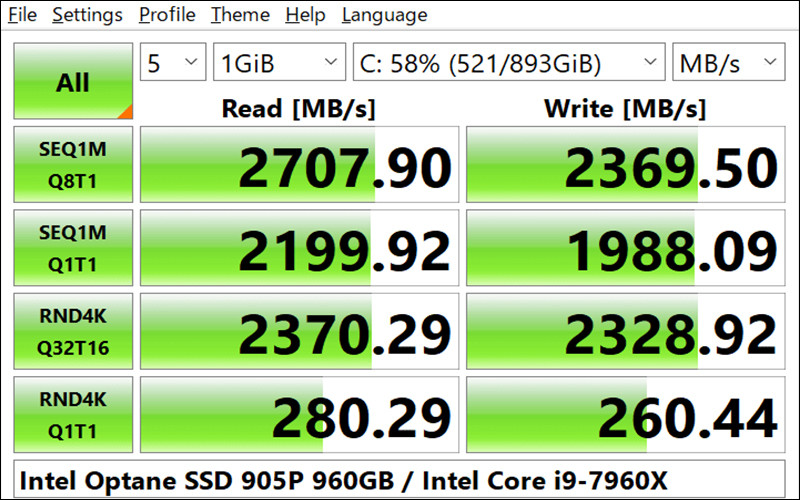 CrystalDiskMark
CrystalDiskMark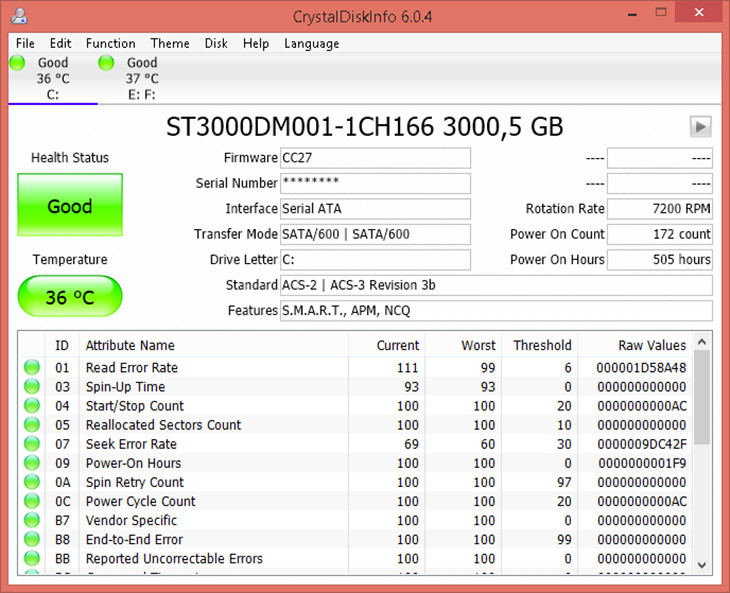 CrystalDiskInfo
CrystalDiskInfo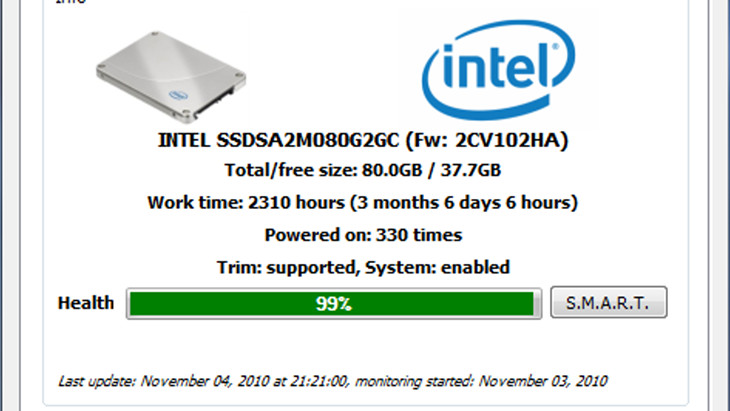 SSD Life
SSD Life
