Nếu máy tính Windows 10 của bạn đang gặp sự cố nghiêm trọng hoặc bạn muốn bắt đầu từ đầu, việc Reset hệ điều hành có thể là một giải pháp hiệu quả. Trong bài viết này, chúng ta sẽ cùng tìm hiểu chi tiết cách thực hiện quá trình Reset Windows 10 về trạng thái ban đầu, cùng với các tùy chọn liên quan và những điều cần lưu ý trong suốt quá trình.
Quá trình Reset sẽ giúp bạn khôi phục hệ thống về cài đặt mặc định, dễ dàng hơn so với việc cài đặt lại từ đầu. Tuy nhiên, trước khi thực hiện, hãy lưu ý về những dữ liệu bạn muốn giữ lại.
1. Tìm Hiểu Về Quá Trình Reset Windows 10
Khi bạn chọn Reset Windows 10, hệ thống sẽ tự động phục hồi về trạng thái ban đầu, có nghĩa là máy tính sẽ quay về thời điểm như khi bạn mới mua. Tùy thuộc vào lựa chọn bạn đặt ra, dữ liệu và ứng dụng trên máy sẽ được xử lý như sau:
- Giữ lại các tệp cá nhân: Ứng dụng và cài đặt sẽ được xóa, nhưng các tệp cá nhân sẽ được giữ nguyên.
- Xóa tất cả: Bao gồm cả tệp cá nhân, ứng dụng và cài đặt, đưa hệ thống về trạng thái như mới.
Một Số Lợi Ích Khi Reset Windows 10
- Khắc phục các sự cố phần mềm cần thiết, cải thiện hiệu suất.
- Dọn dẹp các tập tin không cần thiết, giúp giải phóng dung lượng ổ cứng.
- Đưa hệ thống trở về cấu hình mặc định giúp giải quyết các vấn đề khó xử lý.
2. Các Bước Để Reset Windows 10
Bước 1: Mở Ứng Dụng Settings
Để bắt đầu quá trình Reset, bạn cần mở ứng dụng Settings bằng cách nhấn tổ hợp phím Windows + I.
Bước 2: Chọn Cập Nhật & Bảo Trì
Trong giao diện Settings, chọn mục Update & Security.
Bước 3: Truy Cập Recovery
Tại menu bên trái, chọn mục Recovery. Tại đây, bạn sẽ thấy tùy chọn Reset this PC.
Bước 4: Chọn Tùy Chọn Reset
Nhấn chọn Get Started trong mục Reset this PC. Bạn sẽ được cung cấp hai tùy chọn chính:
- Keep my files: Giữ lại các tệp cá nhân nhưng xóa các ứng dụng và cài đặt.
- Remove everything: Xóa hầu hết mọi thứ, bao gồm cả tệp cá nhân và ứng dụng.
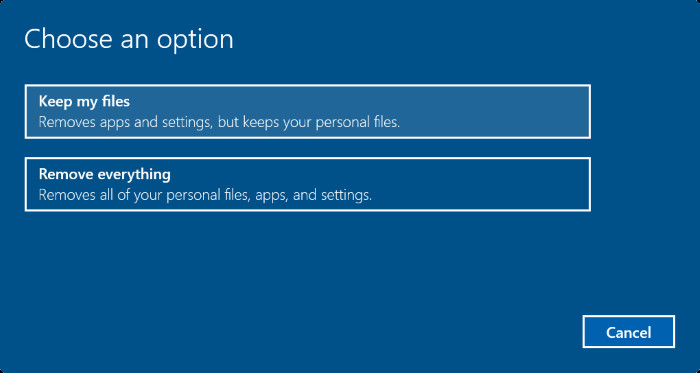 Hộp thoại Choose an option
Hộp thoại Choose an option
Bước 5: Xác Nhận và Tiến Hành Reset
Sau khi chọn tùy chọn mong muốn, bạn sẽ nhận được danh sách các ứng dụng sẽ bị gỡ bỏ (nếu chọn giữ lại tệp). Nhấn Next để tiếp tục và cuối cùng xác nhận bằng cách nhấn Reset. Quá trình này có thể mất từ 20 phút đến 120 phút tuỳ vào khối lượng dữ liệu trên máy.
3. Phương Pháp Khôi Phục Windows 10 Khác
Ngoài việc thực hiện Reset từ Settings, bạn còn có thể khôi phục Windows 10 từ Boot nhằm khắc phục những lỗi nghiêm trọng khi không thể truy cập vào hệ điều hành.
Quá Trình Reset Từ Boot
- Khởi Động Vào Advanced Startup: Tắt nguồn máy tính và khởi động lại trong chế độ Recovery.
- Chọn Troubleshoot: Sau đó chọn Reset your PC và chọn tiếp một trong những tùy chọn như đã hướng dẫn ở phần trước.
4. Lưu Ý Quan Trọng Khi Thực Hiện Reset
- Sao Lưu Dữ Liệu: Trước khi thực hiện quá trình Reset, bạn nên sao lưu tất cả những dữ liệu quan trọng, đặc biệt là nếu bạn chọn tùy chọn xóa tất cả.
- Đảm Bảo Nguồn Điện: Đảm bảo máy tính được kết nối với nguồn điện ổn định trong suốt quá trình Reset để tránh gián đoạn.
- Kiến Thức Về Phần Cứng: Nếu bạn không rành về máy tính, hãy tìm kiếm sự hỗ trợ từ những người có kinh nghiệm hoặc chuyên gia kỹ thuật.
5. Kết Luận
Việc Reset Windows 10 là một thủ thuật hữu ích giúp khôi phục hệ thống về trạng thái như mới, đồng thời giúp bạn giải quyết nhiều vấn đề liên quan đến hiệu suất và ổn định. Hy vọng với hướng dẫn trên, bạn sẽ thực hiện thành công và có một trải nghiệm máy tính tốt hơn.
Để tìm hiểu thêm nhiều thủ thuật và kiến thức bổ ích về công nghệ, đừng quên ghé thăm website của chúng tôi tại hocoffice.com.
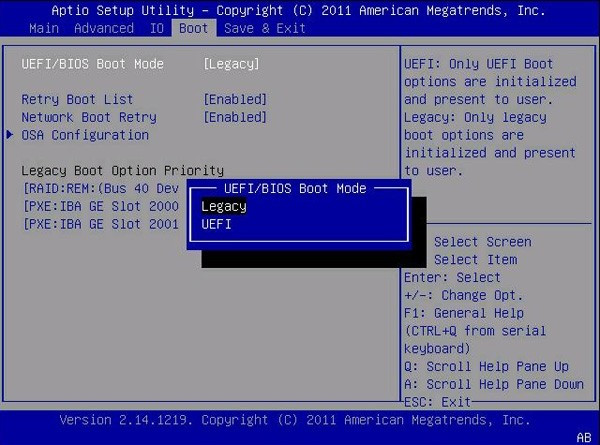
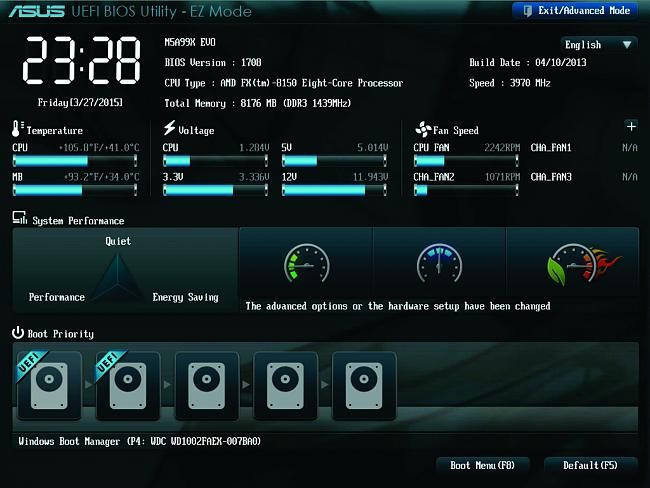 Hướng dẫn chuyển đổi trên laptop HP
Hướng dẫn chuyển đổi trên laptop HP
 LG Gram 14ZD90R-G.AX52A5
LG Gram 14ZD90R-G.AX52A5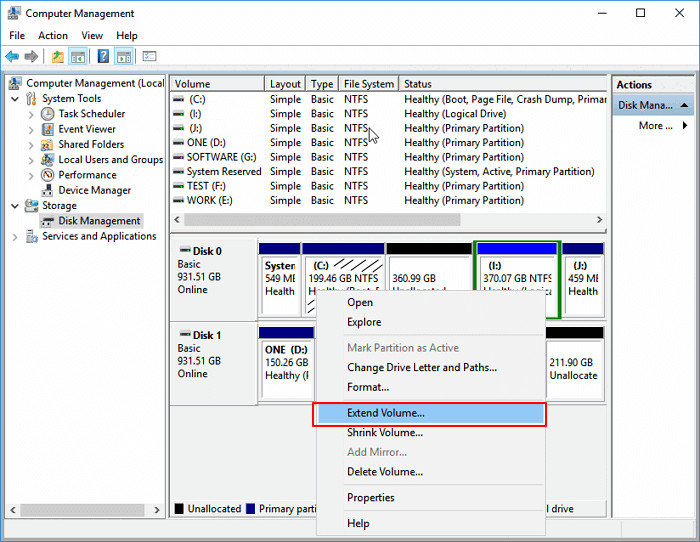
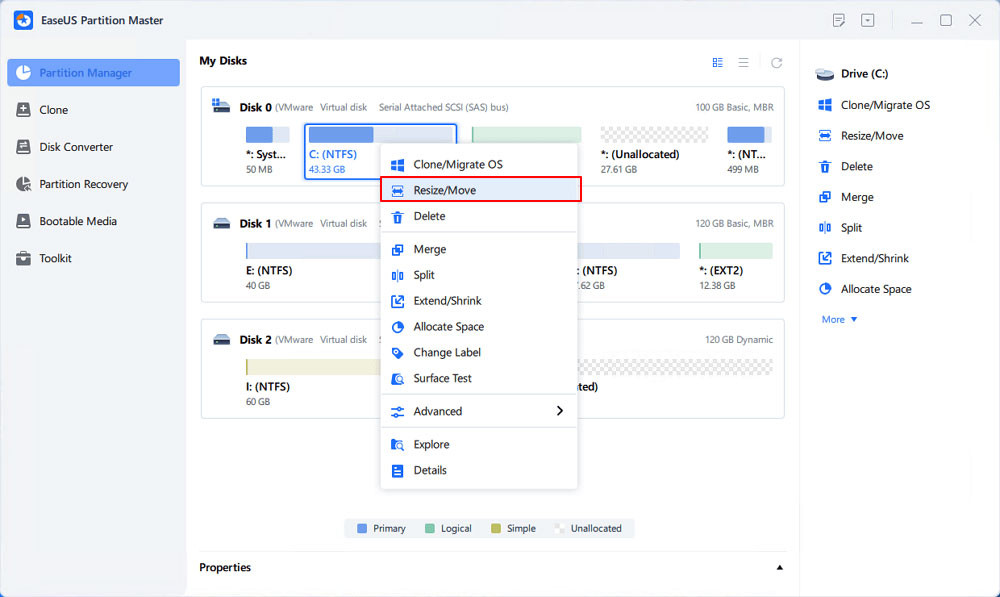 Mở rộng phân vùng hệ thống
Mở rộng phân vùng hệ thống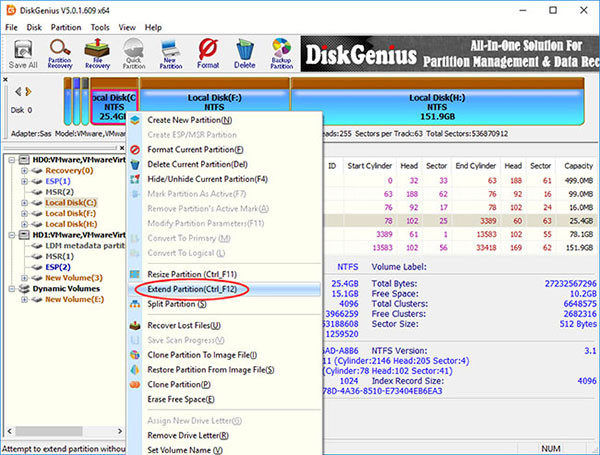 Chọn Extend Partition
Chọn Extend Partition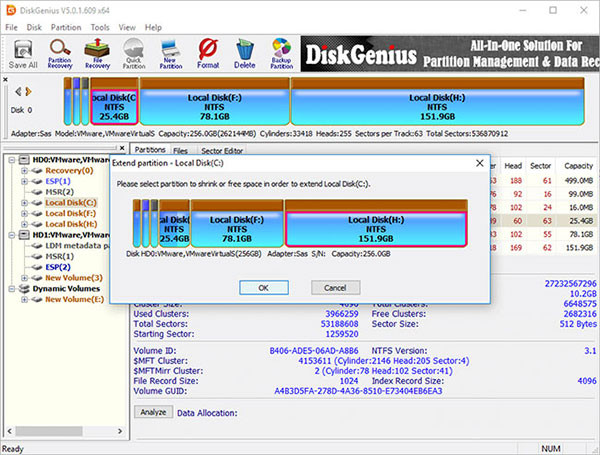 Chọn một phân vùng có dung lượng trống lớn
Chọn một phân vùng có dung lượng trống lớn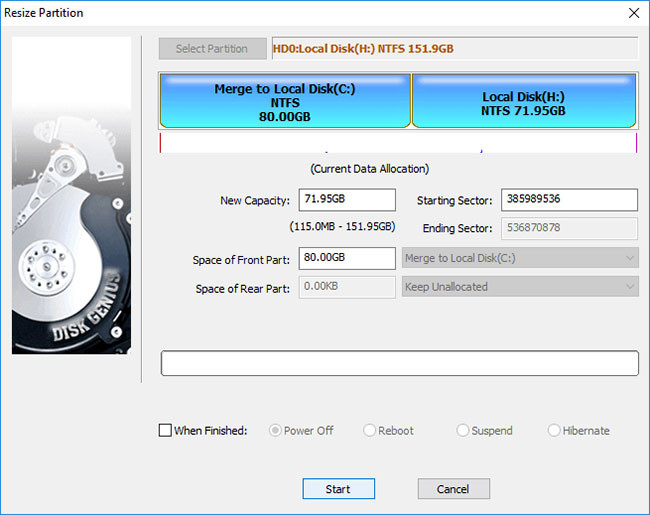 Nhấp vào nút Start
Nhấp vào nút Start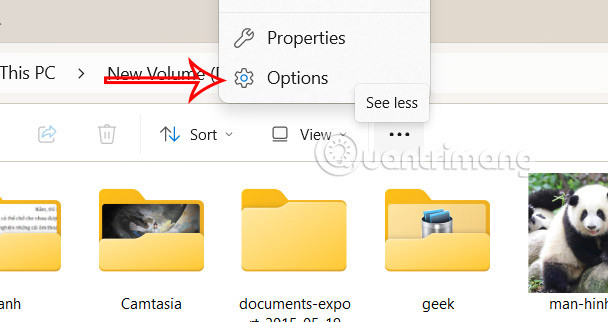
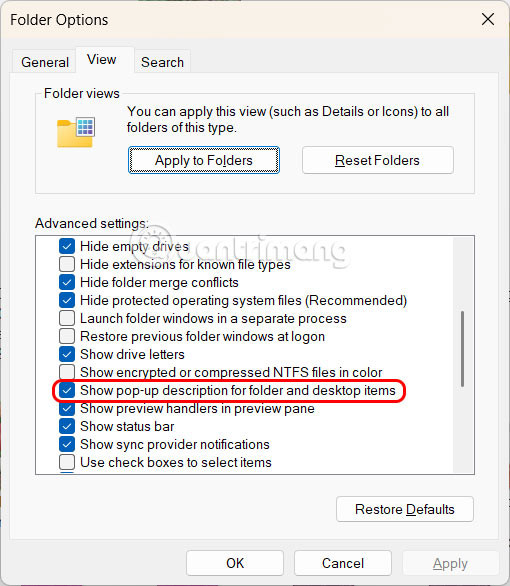 Tắt pop-up mô tả thư mục Windows 11
Tắt pop-up mô tả thư mục Windows 11
 LG Gram 14Z90R-G.AH53A5
LG Gram 14Z90R-G.AH53A5
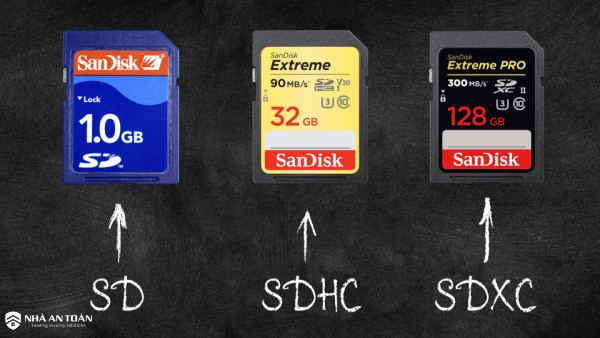 Định dạng và chủng loại của thẻ nhớ
Định dạng và chủng loại của thẻ nhớ Mục đích sử dụng các loại thẻ nhớ
Mục đích sử dụng các loại thẻ nhớ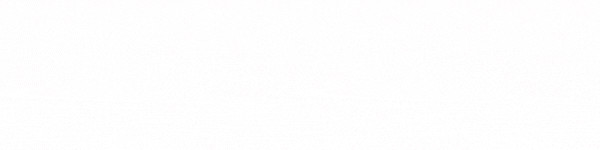 Mua thẻ nhớ chính hãng, giá rẻ
Mua thẻ nhớ chính hãng, giá rẻ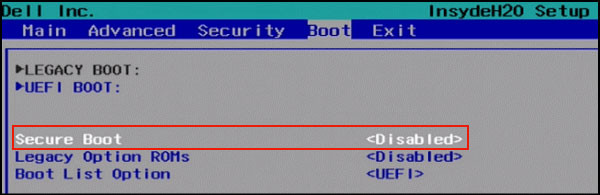
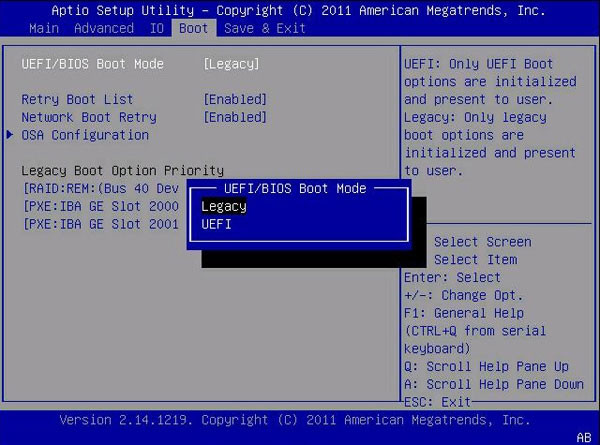 Màn hình BIOS đang hiển thị lựa chọn UEFI Boot Mode và Legacy BIOS Boot Mode
Màn hình BIOS đang hiển thị lựa chọn UEFI Boot Mode và Legacy BIOS Boot Mode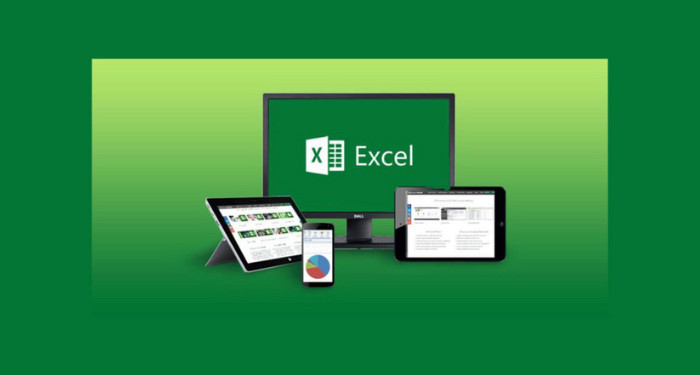
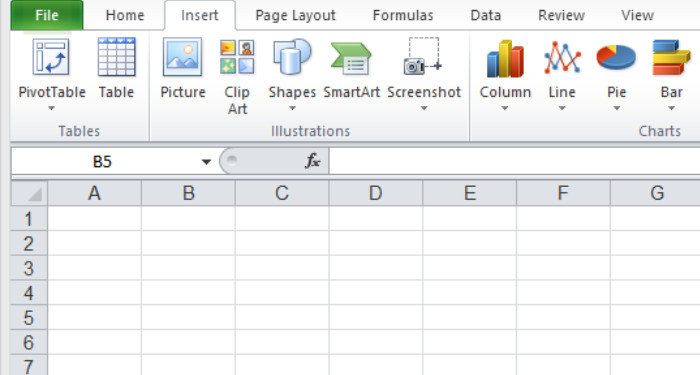 chèn-ảnh-1
chèn-ảnh-1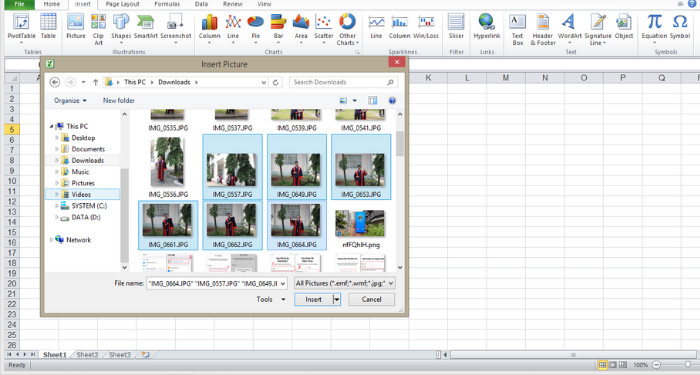 chèn-ảnh-2
chèn-ảnh-2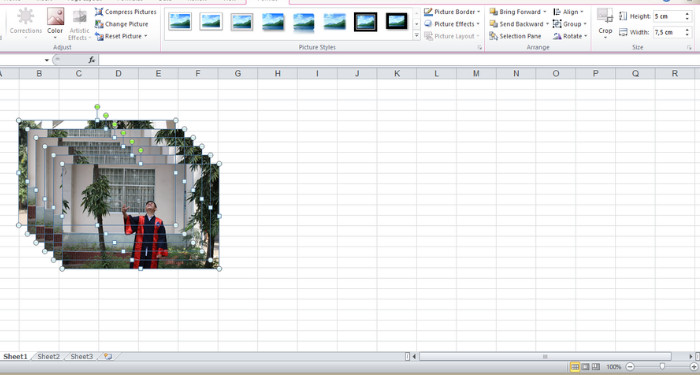 chèn-ảnh-3
chèn-ảnh-3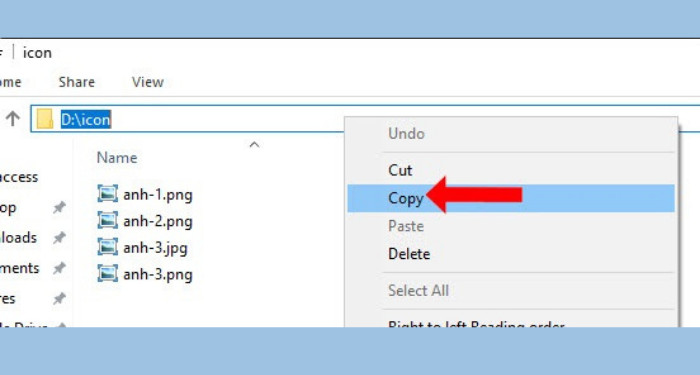 chèn-ảnh-4
chèn-ảnh-4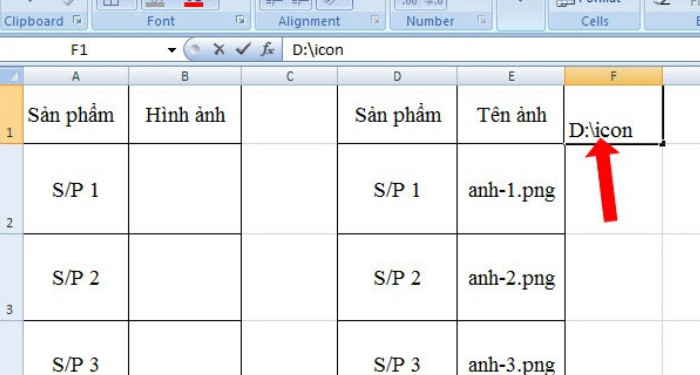 chèn-ảnh-5
chèn-ảnh-5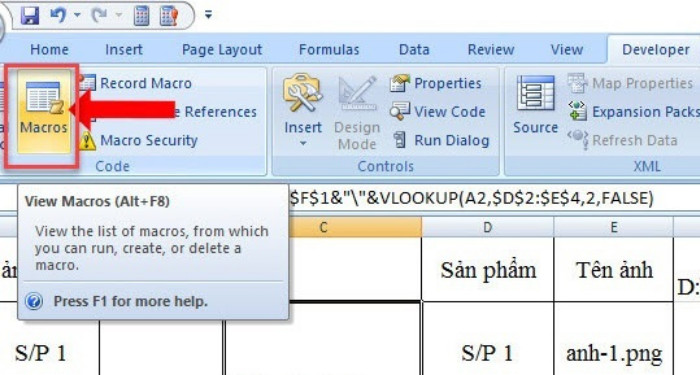 chèn-ảnh-6
chèn-ảnh-6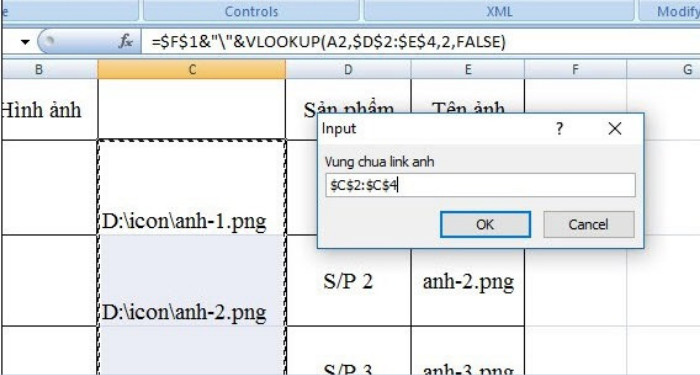 chèn-ảnh-7
chèn-ảnh-7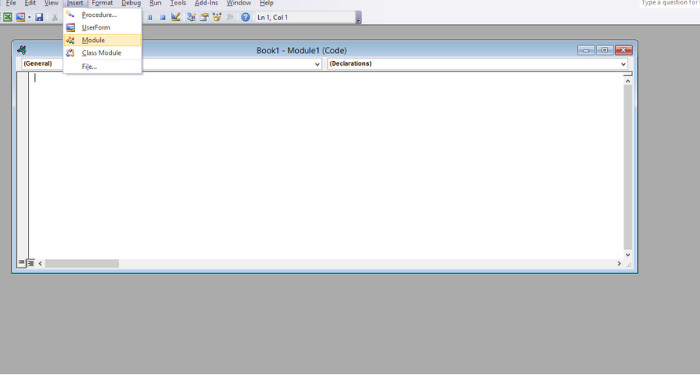 chèn-ảnh-8
chèn-ảnh-8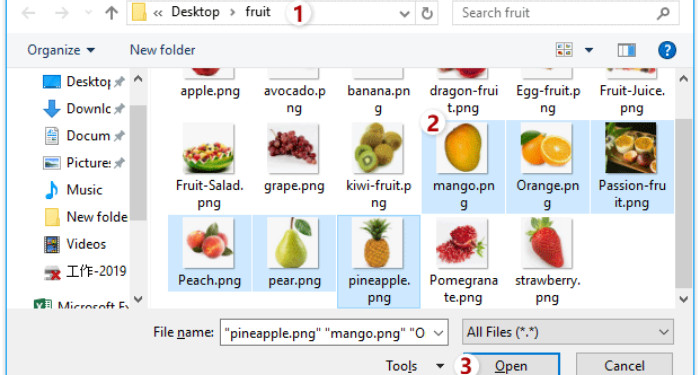 chèn-ảnh-9
chèn-ảnh-9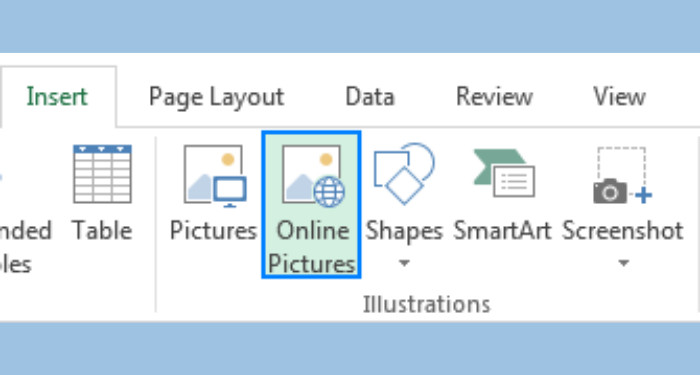 chèn-ảnh-10
chèn-ảnh-10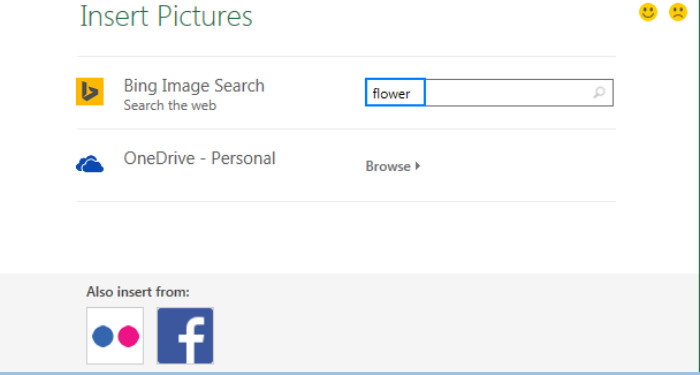 chèn-ảnh-11
chèn-ảnh-11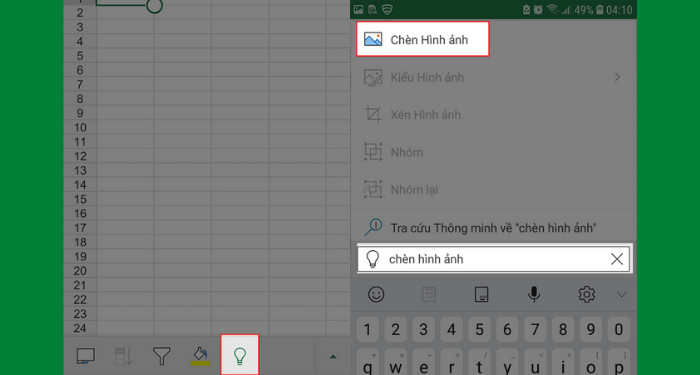 chèn-ảnh-di-động
chèn-ảnh-di-động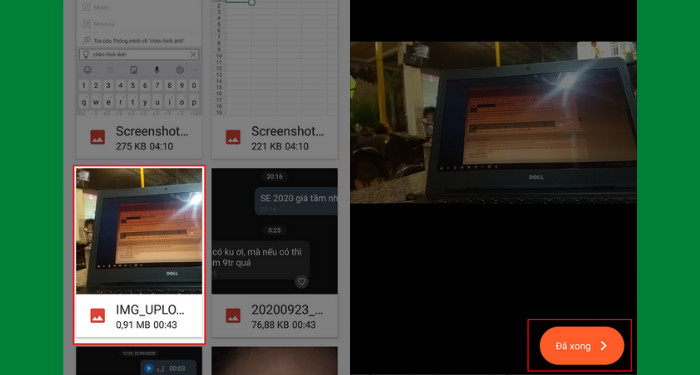 chèn-ảnh-di-động-2
chèn-ảnh-di-động-2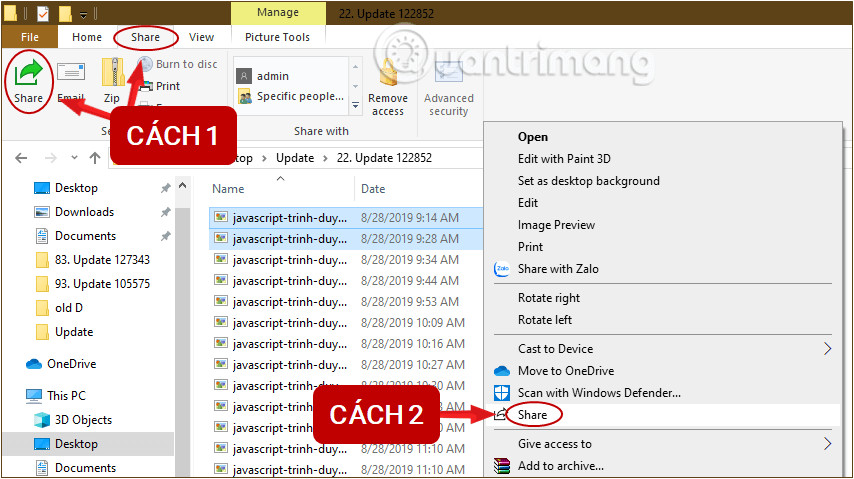
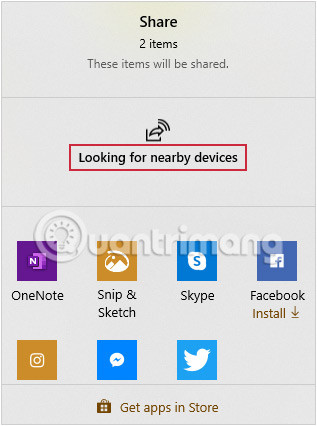 Chọn một ứng dụng bạn muốn chia sẻ qua
Chọn một ứng dụng bạn muốn chia sẻ qua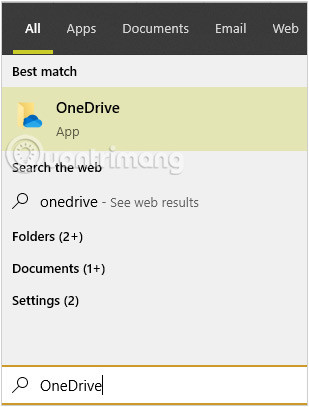 Tìm OneDrive bằng thanh Search trên Start Menu
Tìm OneDrive bằng thanh Search trên Start Menu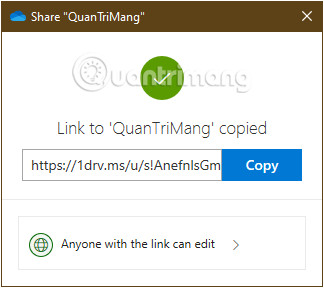 Tạo liên kết có thể chia sẻ cho người khác
Tạo liên kết có thể chia sẻ cho người khác Kích chuột phải vào thư mục mà bạn muốn chia sẻ, sau đó click chọn Properties.
Kích chuột phải vào thư mục mà bạn muốn chia sẻ, sau đó click chọn Properties.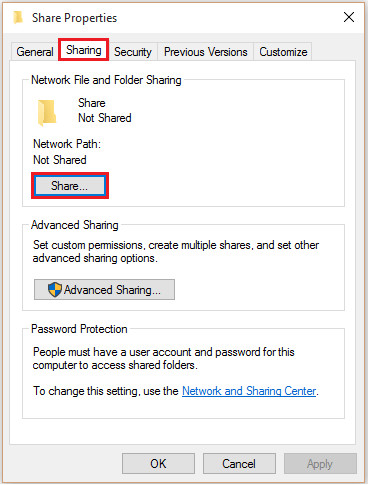 chọn thẻ Sharing
chọn thẻ Sharing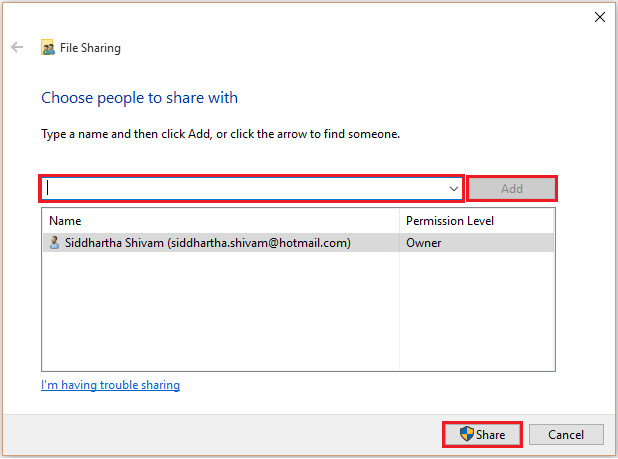 chọn Share
chọn Share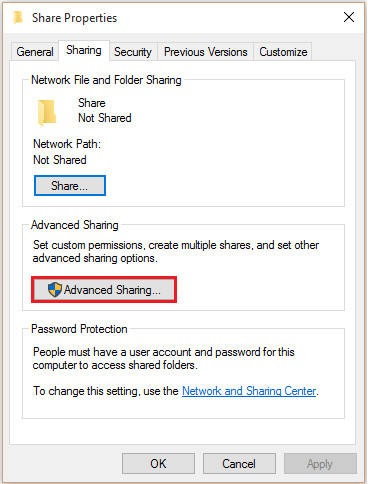 chọn Advanced Sharing
chọn Advanced Sharing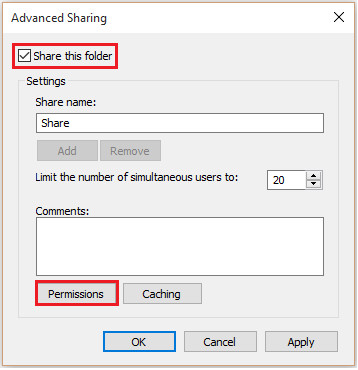 chọn Share this folder, và click chọn Permissions
chọn Share this folder, và click chọn Permissions chọn Full Control
chọn Full Control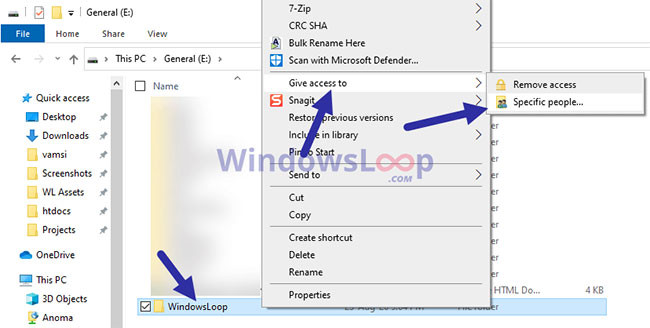 Chọn tùy chọn Give access to > Specific people
Chọn tùy chọn Give access to > Specific people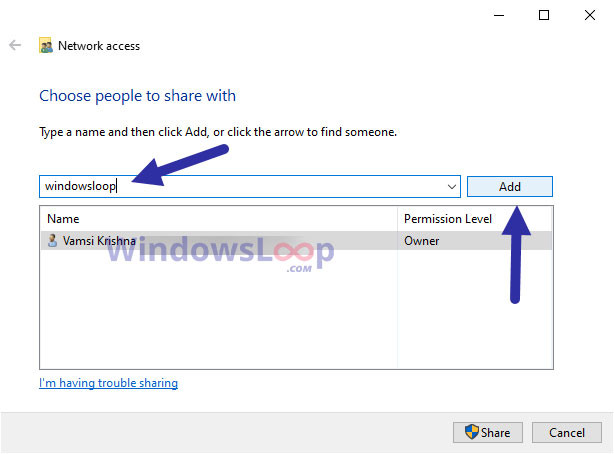 Nhập tên người dùng vào trường trống
Nhập tên người dùng vào trường trống Nhấp vào nút Share
Nhấp vào nút Share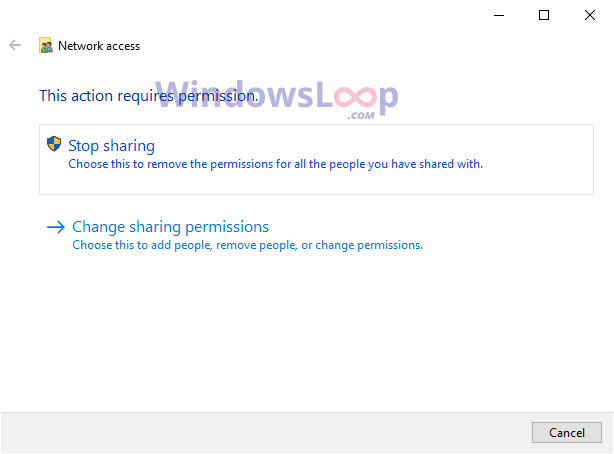 Nhấp vào tùy chọn Stop sharing
Nhấp vào tùy chọn Stop sharing