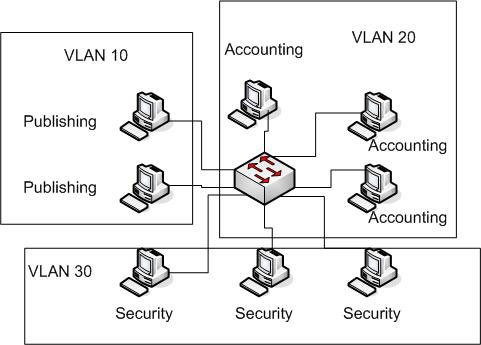Microsoft đã chính thức phát hành bản cập nhật Moment 4 cho Windows 11, đi kèm với nhiều tính năng mới hấp dẫn. Điều này không chỉ làm tăng tính năng sử dụng của hệ điều hành mà còn giúp người dùng trải nghiệm công nghệ tốt hơn. Hãy cùng khám phá 7 tính năng nổi bật từ bản cập nhật này, giúp bạn tận dụng tối đa Windows 11 trong công việc và giải trí hàng ngày.
1. Windows Copilot – Trợ Lý Ảo Thông Minh
Windows Copilot ra đời để thay thế Cortana, không còn hoạt động nữa. Với Windows Copilot, bạn có thể thực hiện nhiều chức năng thông minh hơn như tính toán và kiểm tra thời tiết chỉ bằng các câu lệnh đơn giản. Ví dụ, bạn có thể hỏi: “Thời tiết hôm nay thế nào?” hoặc “Tính tổng 25 và 30?”.
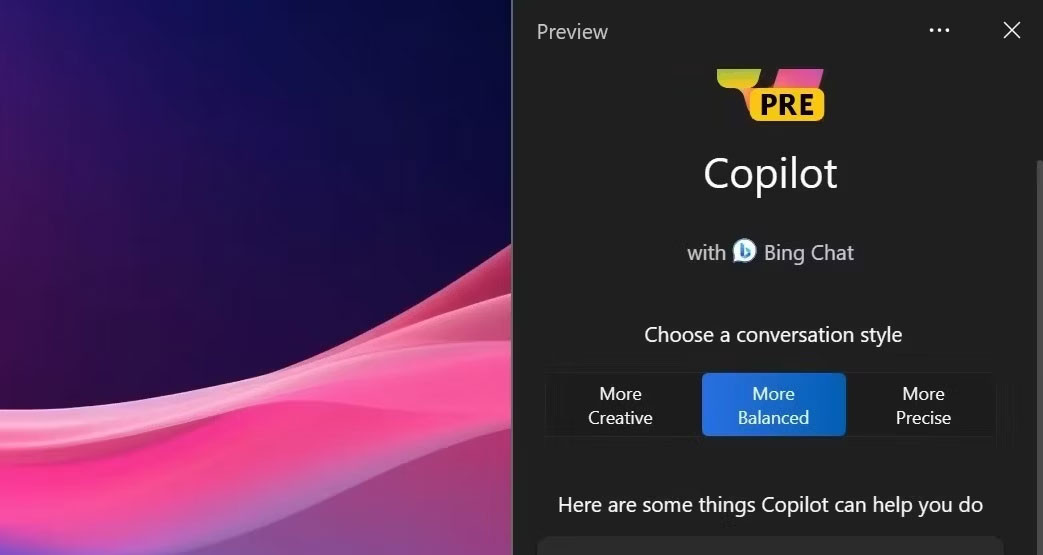 Trợ lý ảo Copilot
Trợ lý ảo Copilot
Windows Copilot không chỉ đơn thuần là một trợ lý, mà còn tính đến khả năng tóm tắt, viết lại và giải thích tài liệu theo yêu cầu sử dụng của người dùng.
2. Công Cụ Sao Lưu Đám Mây
Bản cập nhật Moment 4 giới thiệu Windows Backup – một công cụ sao lưu trực tuyến mới. Tính năng này cho phép bạn sao lưu các file và thư mục vào OneDrive, giúp bảo vệ dữ liệu quan trọng khỏi mất mát và dễ dàng khôi phục khi cần thiết.
 Ứng dụng sao lưu Windows
Ứng dụng sao lưu Windows
Việc chuyển đổi giữa các máy tính Windows 11 cũng trở nên thuận tiện hơn rất nhiều với tính năng này.
3. Cài Đặt Ánh Sáng RGB
Người dùng giờ đây có thể tùy chỉnh ánh sáng RGB cho các thiết bị ngoại vi thông qua phần Dynamic Lighting trong ứng dụng Settings. Một số cài đặt nổi bật bao gồm độ sáng, hiệu ứng ánh sáng, và khả năng kiểm soát ánh sáng nền, giúp bạn thể hiện phong cách cá nhân một cách nổi bật.
4. Nhãn Taskbar Mới
Bản cập nhật Moment 4 khôi phục tính năng nhãn Taskbar, cho phép người dùng dễ dàng nhận diện tiêu đề của các cửa sổ phần mềm đang hoạt động. Nếu bạn thấy khó khăn trong việc nhận diện các ứng dụng đang mở, tính năng này sẽ giúp bạn nâng cao trải nghiệm làm việc hàng ngày.
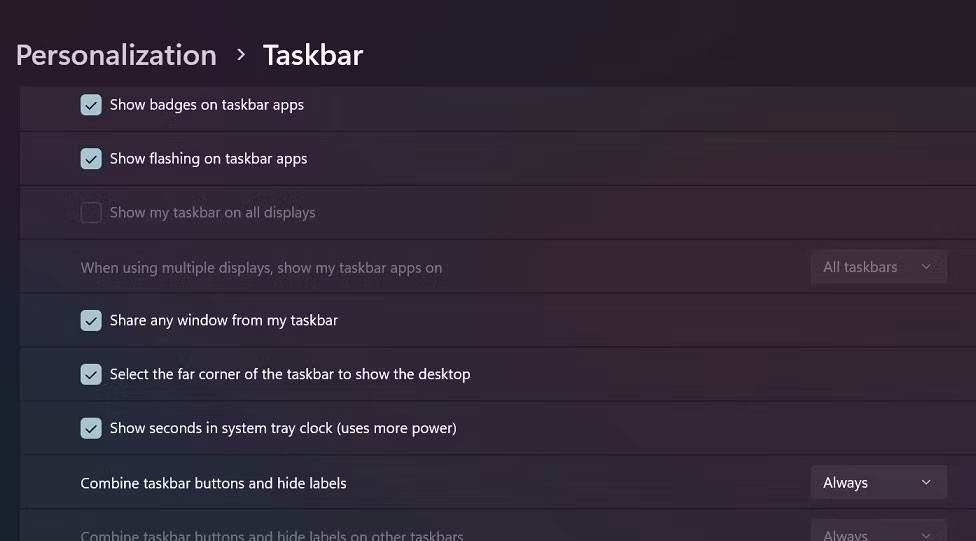 Tùy chọn Combine taskbar buttons and hide labels
Tùy chọn Combine taskbar buttons and hide labels
Chỉ cần nhấp chuột phải vào Taskbar và chọn cài đặt để điều chỉnh tùy chọn hiển thị nhãn.
5. Hỗ Trợ Nén Mở Rộng
Trước đây, Windows 11 chỉ hỗ trợ định dạng ZIP. Tuy nhiên, với Moment 4, hệ điều hành này đã mở rộng hỗ trợ cho các định dạng nén như RAR, TAR và 7Z. Điều này giúp quá trình giải nén các file nén trở nên nhanh chóng và dễ dàng hơn.
6. Cập Nhật Ứng Dụng Paint
Bản cập nhật Moment 4 còn mang đến một phiên bản Paint được cải tiến với nhiều tính năng nổi bật. Giờ đây, bạn có thể dễ dàng xóa nền ảnh chỉ với một cú nhấp chuột.
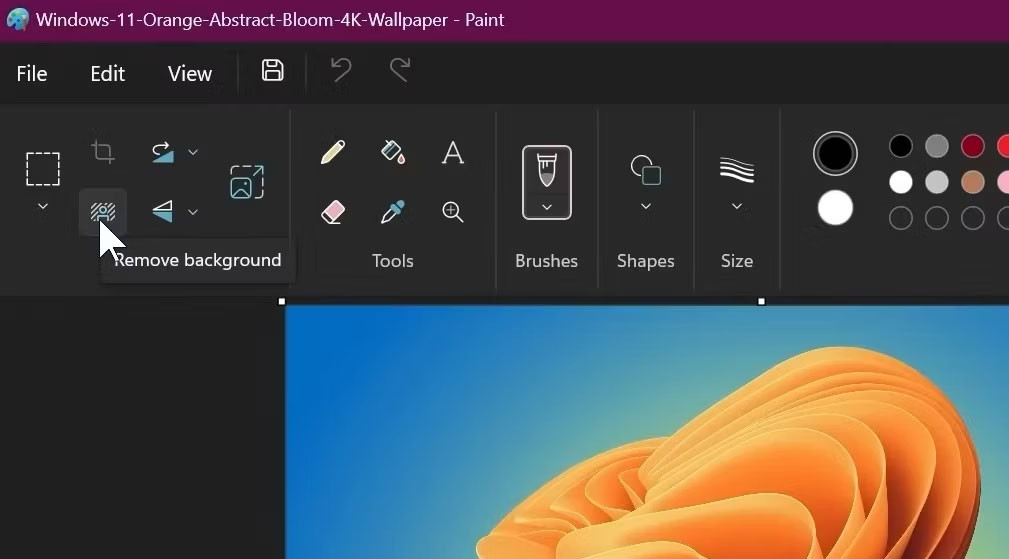 Tùy chọn Remove background trong Paint
Tùy chọn Remove background trong Paint
Ngoài ra, chế độ Dark Mode cũng được hỗ trợ, cho phép bạn tùy chỉnh giao diện ứng dụng theo sở thích của mình.
7. Volume Mixer Trong Quick Settings
Một tính năng mới khác là Volume Mixer trong Quick Settings, giúp bạn kiểm soát âm lượng của các ứng dụng đang chạy một cách dễ dàng. Bạn có thể nhanh chóng thay đổi âm lượng mà không cần khởi động lại ứng dụng.
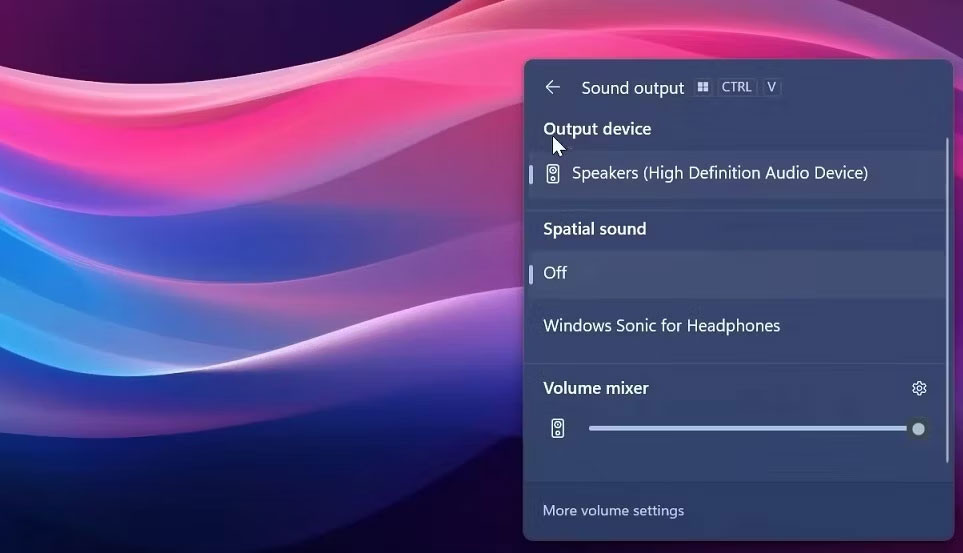 Các tùy chọn đầu ra âm thanh mới trong Quick Settings
Các tùy chọn đầu ra âm thanh mới trong Quick Settings
Đây chắc chắn là một cải tiến đáng kể cho sự thoải mái của người dùng khi làm việc trên Windows 11.
Kết Luận
Bản cập nhật Moment 4 mang đến nhiều tính năng mới và cải tiến hữu ích cho người dùng Windows 11. Từ trợ lý ảo thông minh đến công nghệ định dạng âm thanh nâng cao, các tính năng này không chỉ giúp tăng năng suất làm việc mà còn tạo ra trải nghiệm người dùng tốt hơn. Hãy khám phá và tận dụng những tính năng này để tối ưu hóa công việc và giải trí của bạn. Để biết thêm mẹo và thủ thuật về Windows, hãy truy cập vào hocoffice.com.
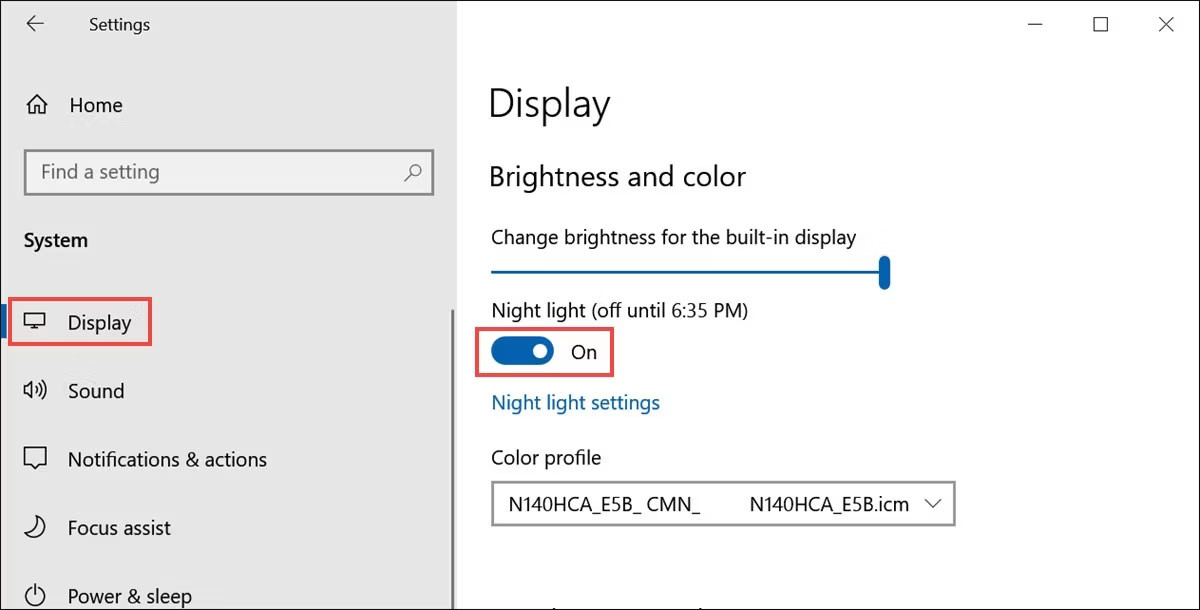
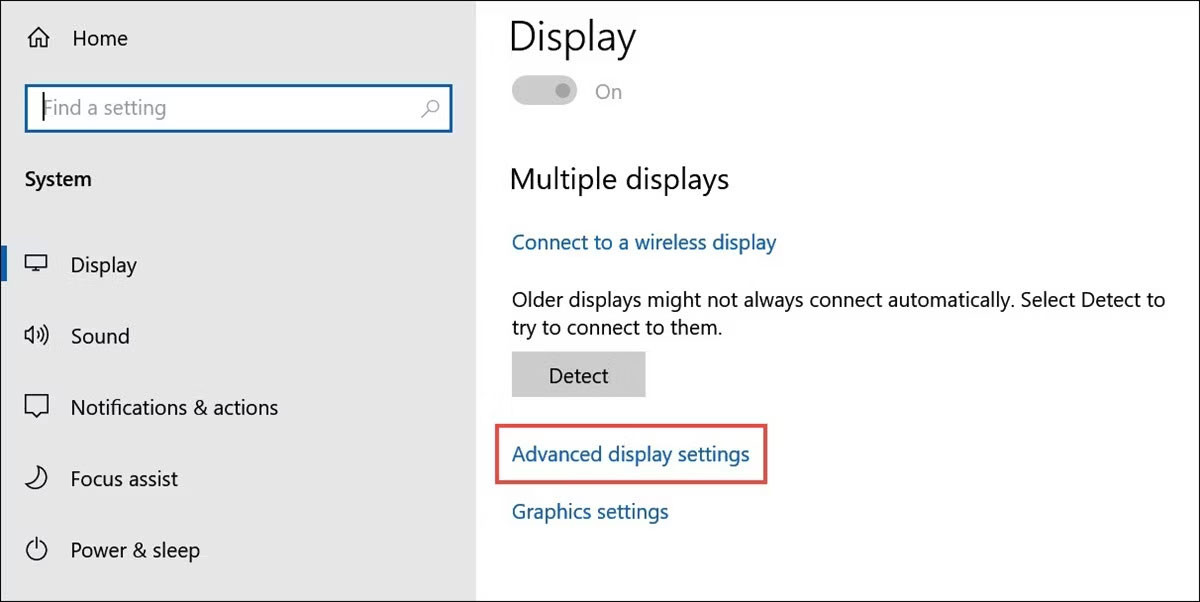 Thêm hồ sơ màu mới
Thêm hồ sơ màu mới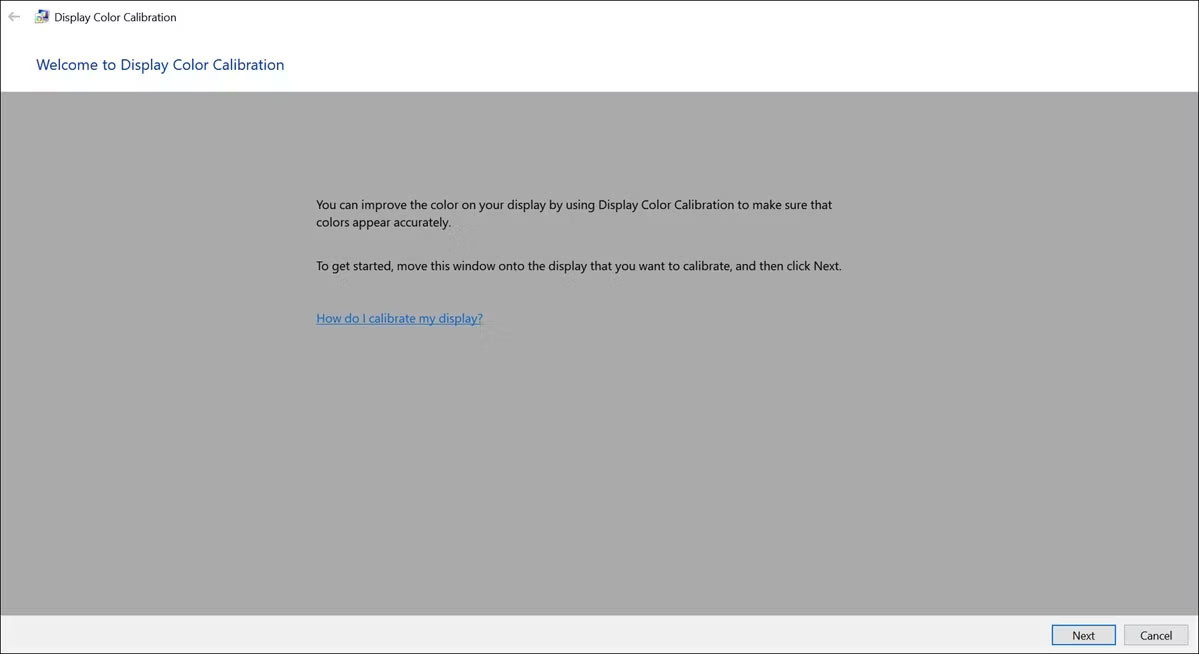 Hiệu chỉnh màu hiển thị
Hiệu chỉnh màu hiển thị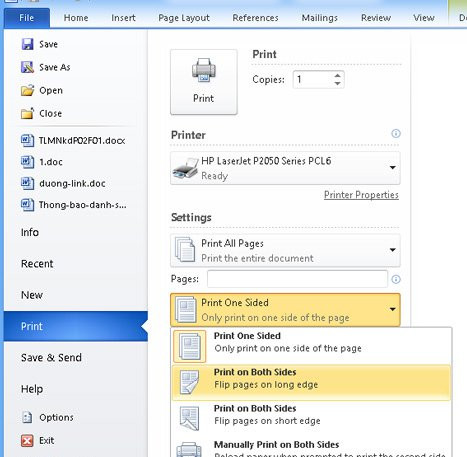
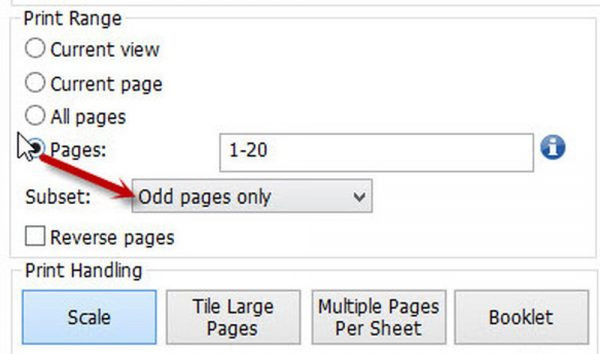 Chọn Odd Pages only và nhấn OK để tiến hành in các trang lẻ
Chọn Odd Pages only và nhấn OK để tiến hành in các trang lẻ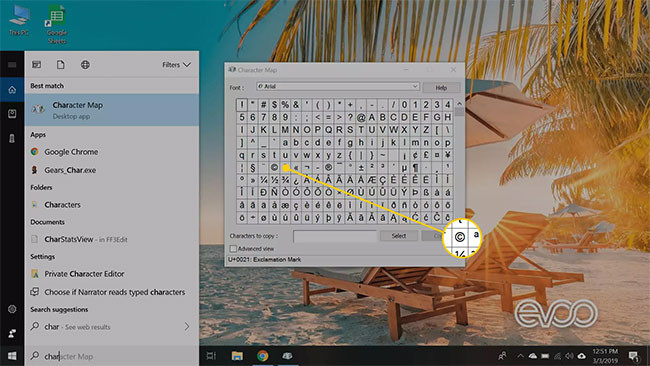
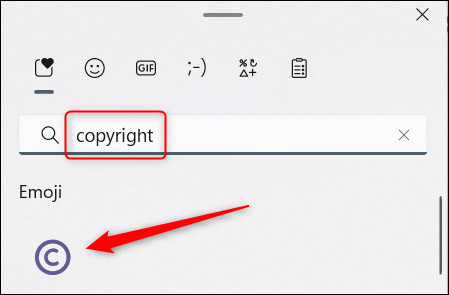 Nhập từ khóa “copyright”
Nhập từ khóa “copyright”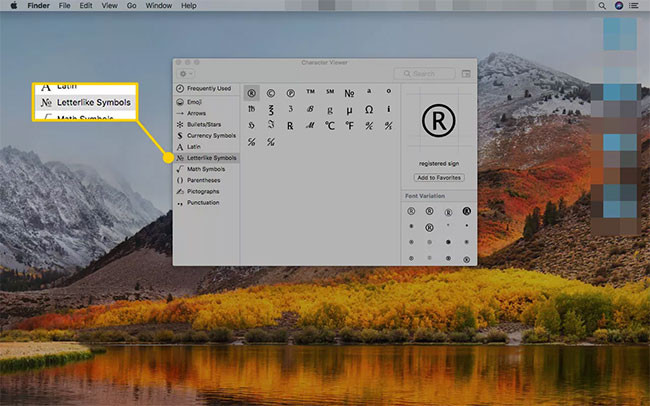 Chọn Letterlike Symbols
Chọn Letterlike Symbols
 Công cụ
Công cụ Giao diện người dùng Photoshop vs Corel
Giao diện người dùng Photoshop vs Corel Giá cả
Giá cả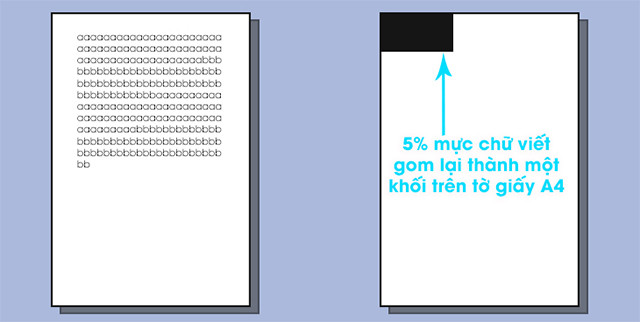
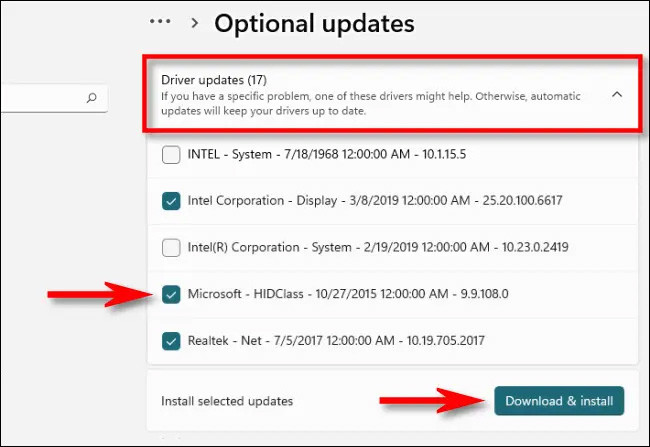
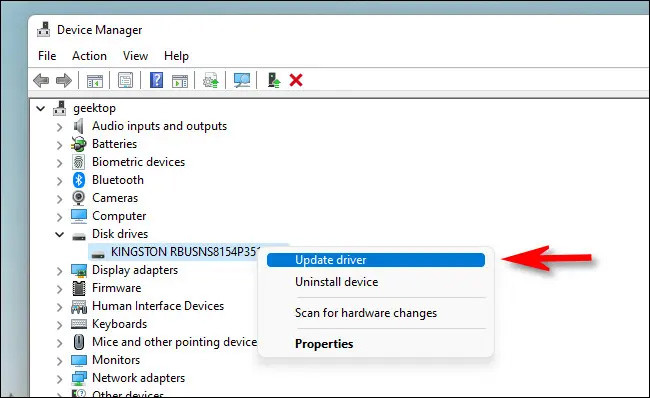 Chọn "Update Drivers"
Chọn "Update Drivers"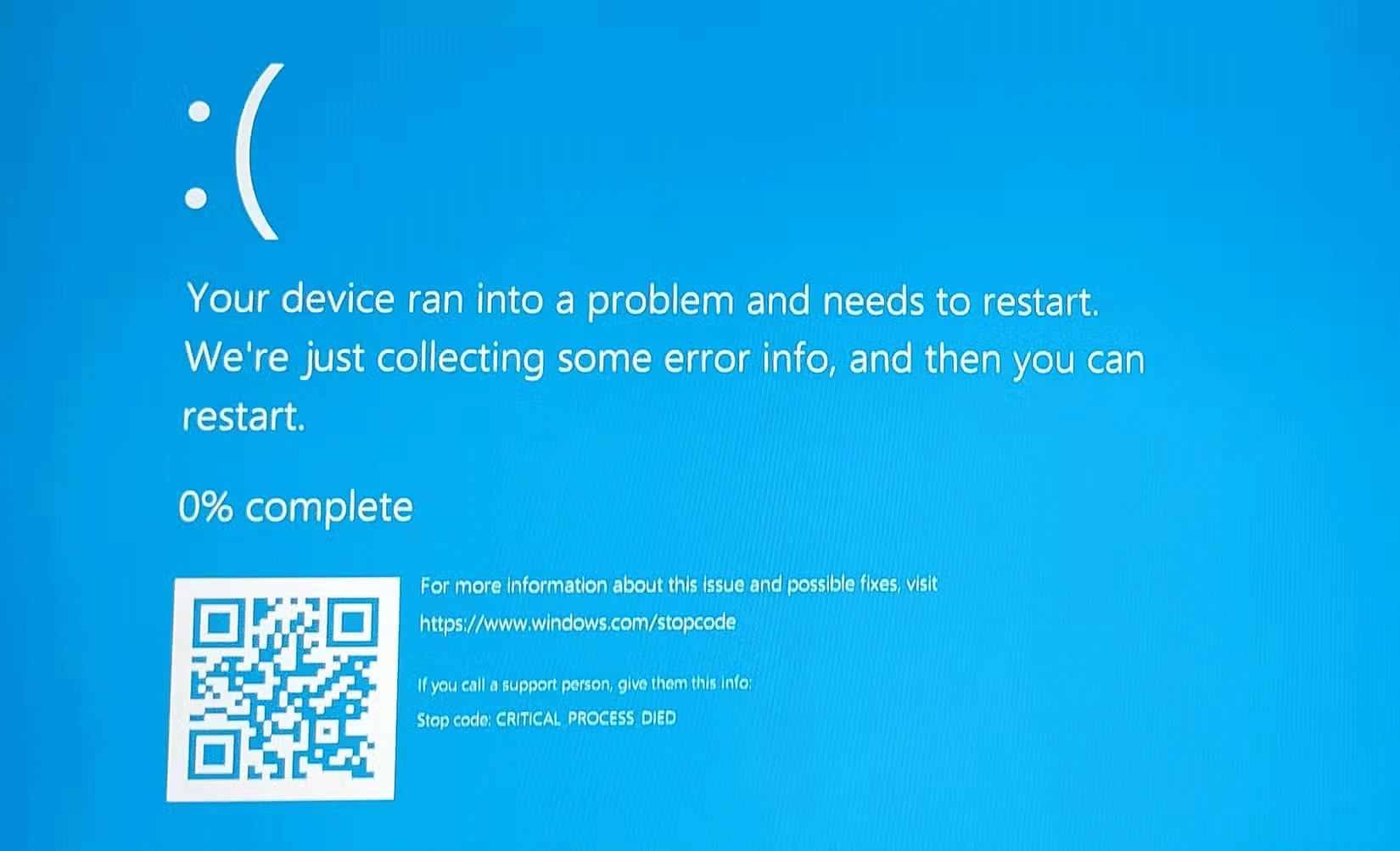
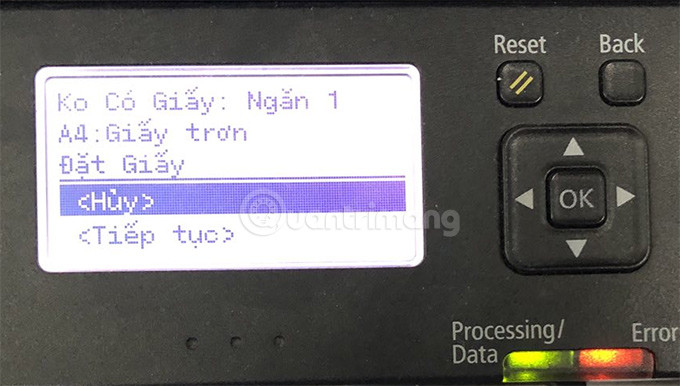
 Nhập services.msc vào cửa sổ Run
Nhập services.msc vào cửa sổ Run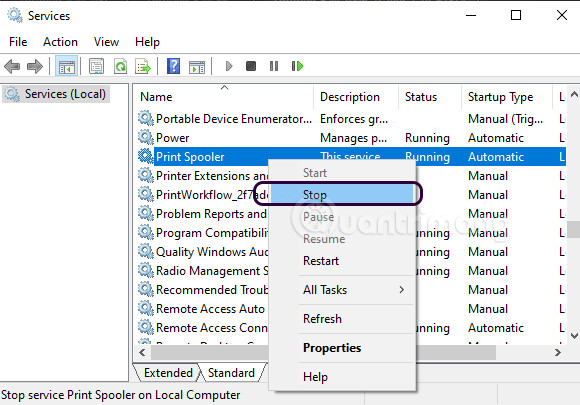 Chuột phải vào Print Spooler chọn Stop
Chuột phải vào Print Spooler chọn Stop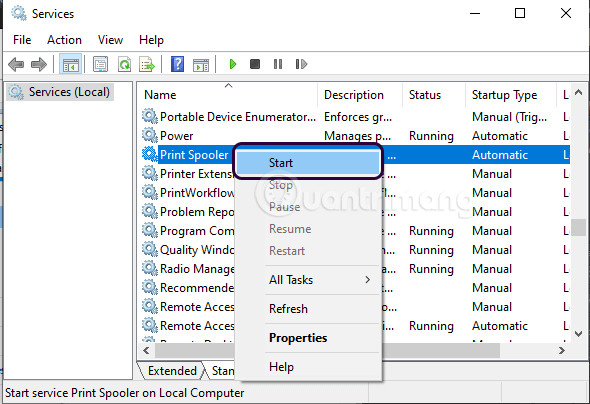 Khởi động lại dịch vụ in
Khởi động lại dịch vụ in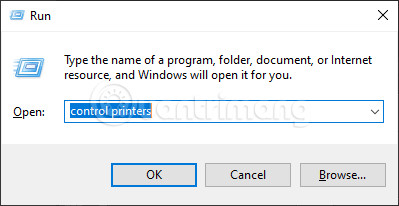 Cách hủy lệnh in trong Windows
Cách hủy lệnh in trong Windows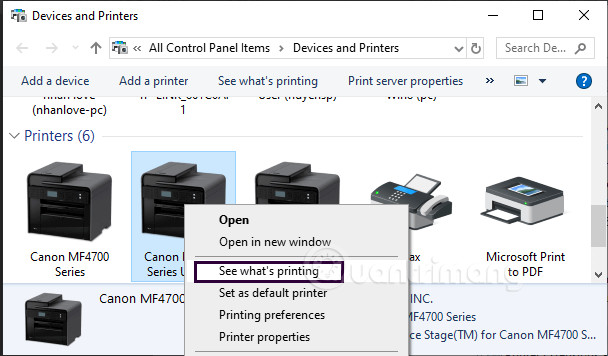 Danh sách các máy in hiện có
Danh sách các máy in hiện có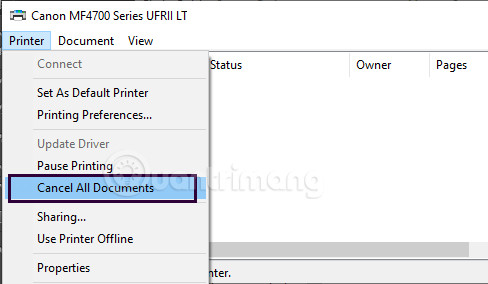 Chọn Cancel All Documents
Chọn Cancel All Documents Mở CMD dưới quyền Admin
Mở CMD dưới quyền Admin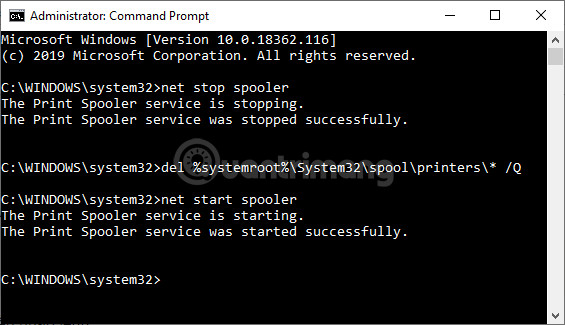 Các lệnh hủy in trong CMD Admin
Các lệnh hủy in trong CMD Admin