Khi sử dụng laptop, việc di chuyển giữa các trang web và tài liệu trở nên dễ dàng hơn nếu bạn biết cách kích hoạt tính năng cuộn bằng hai ngón tay. Đây là tính năng cực kỳ hữu ích trên các thiết bị chạy hệ điều hành Windows, cho phép bạn cuộn lên hoặc xuống nội dung chỉ bằng cách vuốt hai ngón tay trên bàn di chuột. Bài viết này sẽ hướng dẫn bạn từng bước cụ thể để kích hoạt và tùy chỉnh tính năng này trên Windows 10.
Bật Tính Năng Cuộn Bằng Hai Ngón Tay Trên Windows 10
Đầu tiên, bạn cần kiểm tra và đảm bảo rằng tính năng này đã được bật. Quy trình thực hiện rất đơn giản. Hãy làm theo các bước sau:
-
Nhấp vào nút Start (Bắt đầu), sau đó chọn Settings (Cài đặt).
 Chọn tùy chọn Settings trong menu Start của Windows 10
Chọn tùy chọn Settings trong menu Start của Windows 10 -
Từ cửa sổ Cài đặt, bấm vào Devices (Thiết bị).
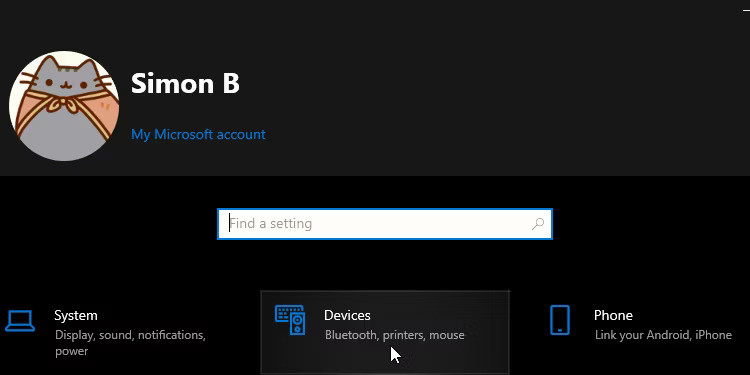 Nhấp chuột vào Devices
Nhấp chuột vào Devices -
Trong danh sách bên trái, bạn hãy chọn Touchpad (Bàn di chuột).
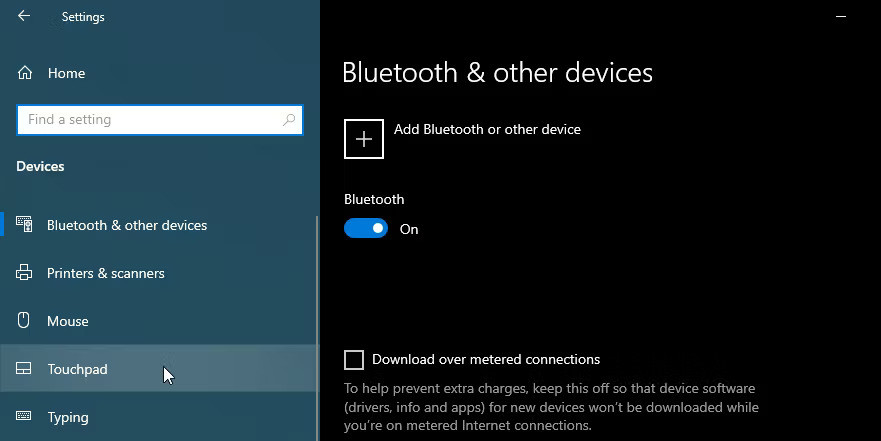 Nhấp vào Touchpad
Nhấp vào Touchpad -
Cuộn xuống cho đến khi tìm thấy mục Scroll and Zoom (Cuộn và Phóng to). Bên dưới, hãy đảm bảo rằng hộp kiểm Drag two fingers to scroll (Kéo hai ngón tay để cuộn) đã được tích chọn.
 Kích hoạt tính năng cuộn bằng hai ngón tay trên Windows.
Kích hoạt tính năng cuộn bằng hai ngón tay trên Windows.
Sau khi đã kích hoạt, bạn có thể sử dụng hai ngón tay trên bàn di chuột để cuộn qua các trang web và tài liệu một cách mượt mà.
Tùy Chỉnh Tính Năng Cuộn Hai Ngón Tay
Nếu bạn cảm thấy hướng cuộn không tự nhiên, Windows cho phép bạn tùy chỉnh lại. Bạn có thể chọn giữa hai tuỳ chọn khác nhau cho hướng cuộn:
- Downward motion scrolls down: Khi bạn di chuyển ngón tay xuống, trang sẽ cuộn xuống.
- Downward motion scrolls up: Khi bạn di chuyển ngón tay xuống, trang sẽ cuộn lên, tương tự như cách cuộn trên các thiết bị di động.
Hãy thử nghiệm với cả hai cài đặt để tìm ra cái mà bạn cảm thấy thoải mái nhất.
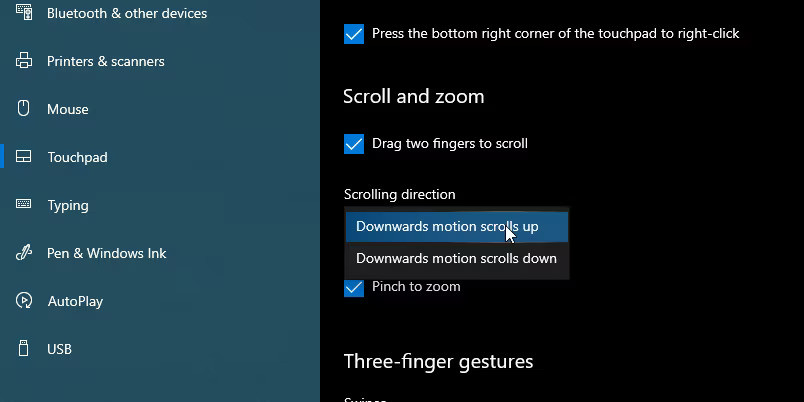 Chọn hướng cuộn bằng hai ngón tay.
Chọn hướng cuộn bằng hai ngón tay.
Bật Hoặc Tắt Tính Năng Cuộn Trong Cửa Sổ Không Hoạt Động
Một trong những tính năng bổ sung hữu ích là khả năng cuộn trong cửa sổ không hoạt động. Điều này có nghĩa là bạn có thể di chuyển con trỏ chuột trên một trang web mà không cần nhấp vào đó và vẫn có thể cuộn nội dung.
Để bật tính năng này, làm theo các bước sau:
- Trở lại cửa sổ Devices như đã trình bày ở bước đầu. Thay vì chọn Touchpad, hãy chọn Mouse (Chuột).
- Tìm nút chuyển đổi có nội dung Scroll inactive windows when I hover over them (Cuộn các cửa sổ không hoạt động khi tôi di chuột qua chúng) và bật hoặc tắt tùy theo sở thích của bạn.
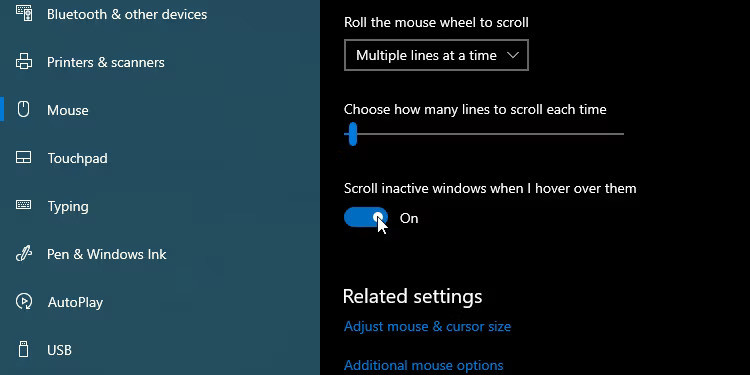 Chuyển đổi cài đặt cuộn trong cửa sổ không hoạt động.
Chuyển đổi cài đặt cuộn trong cửa sổ không hoạt động.
Kết Luận
Tính năng cuộn bằng hai ngón tay trên laptop cung cấp sự linh hoạt và hiệu quả trong việc điều hướng nội dung trên màn hình. Bằng cách thực hiện các bước đơn giản trên, bạn sẽ có thể tận dụng tính năng này một cách tối ưu. Hãy thử nghiệm và tùy chỉnh để có trải nghiệm tốt nhất khi sử dụng máy tính chạy Windows tại trang web hocoffice.com.

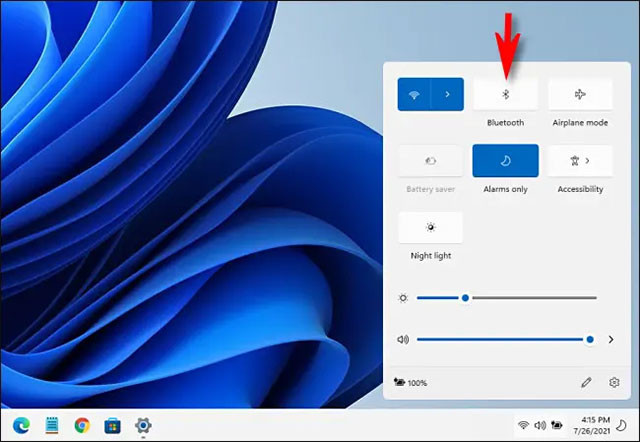 Nhấp vào biểu tượng Bluetooth
Nhấp vào biểu tượng Bluetooth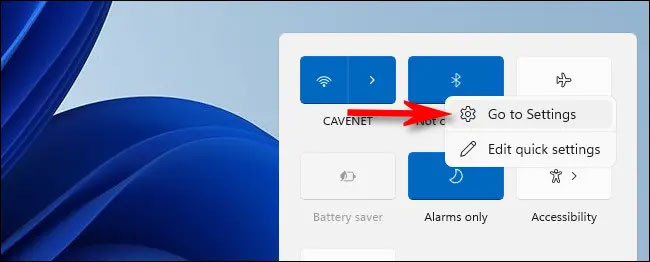 Chọn “Go to Settings”
Chọn “Go to Settings”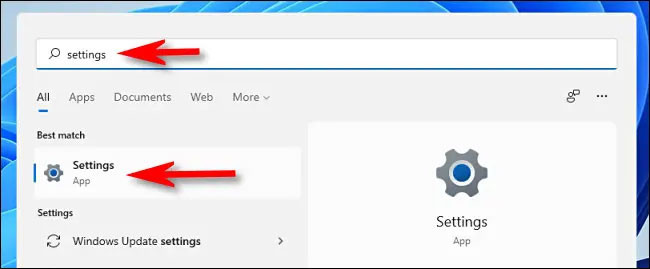 Nhấn vào biểu tượng bánh răng trả về
Nhấn vào biểu tượng bánh răng trả về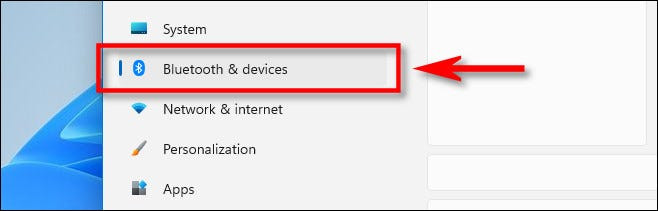 Nhấp vào mục “Bluetooth & Devices”
Nhấp vào mục “Bluetooth & Devices” Bật “Bluetooth”
Bật “Bluetooth”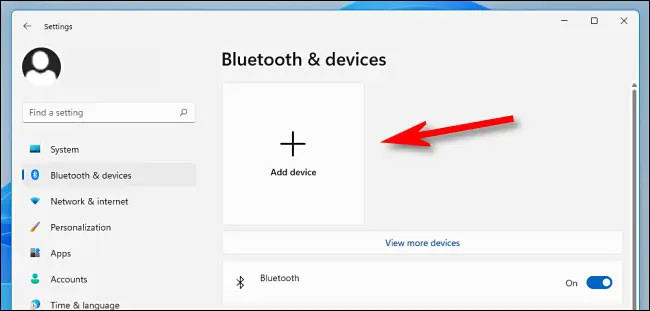 Nhấp vào nút “Add Device”
Nhấp vào nút “Add Device”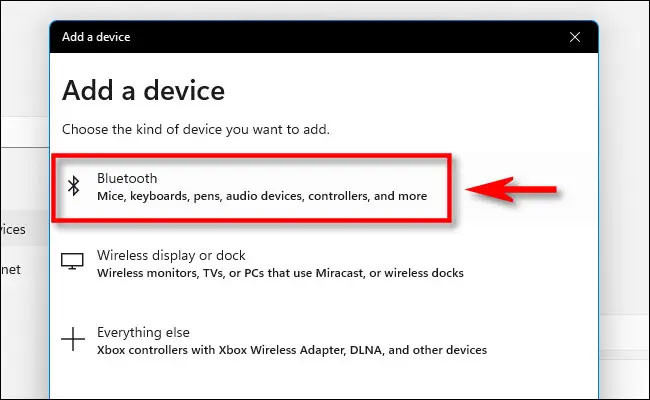 Nhấp vào “Bluetooth”
Nhấp vào “Bluetooth”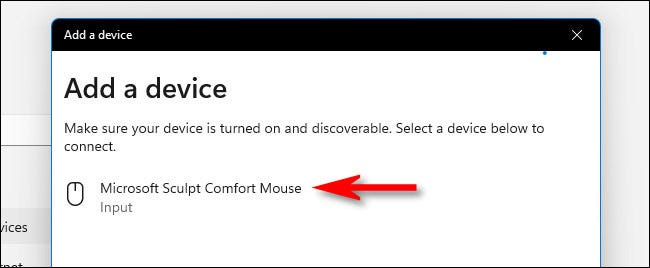 Nhấp vào tên của thiết bị trong danh sách
Nhấp vào tên của thiết bị trong danh sách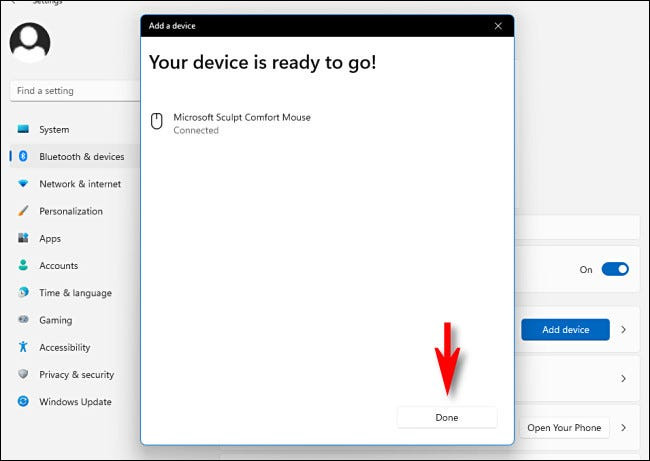 Nhấp vào “Done”
Nhấp vào “Done”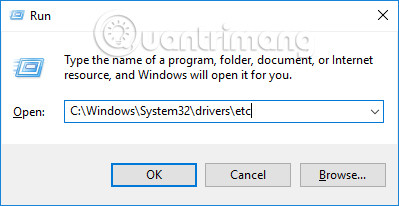
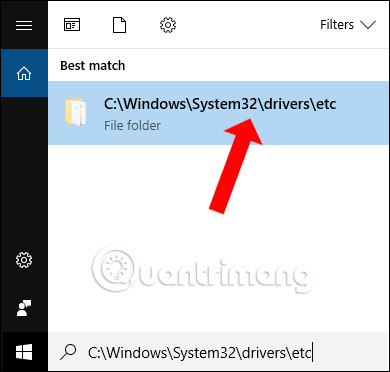 Tìm kiếm thư mục chứa file host
Tìm kiếm thư mục chứa file host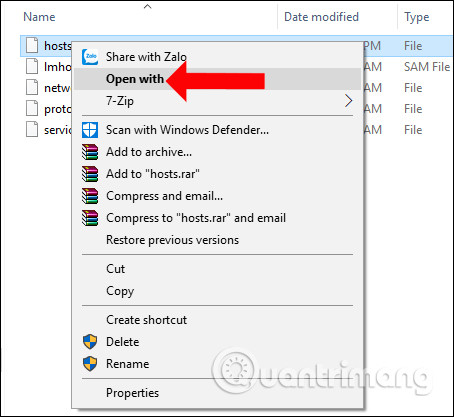 Mở file host
Mở file host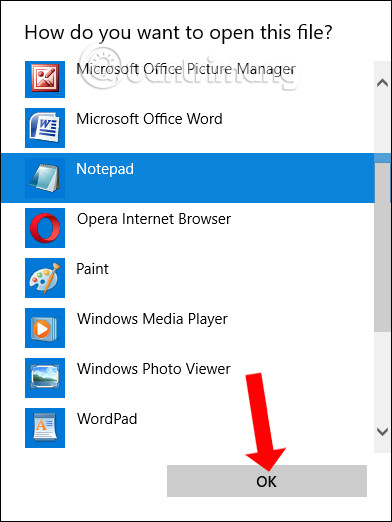 Mở file host bằng Notepad
Mở file host bằng Notepad Mở Notepad bằng Admin
Mở Notepad bằng Admin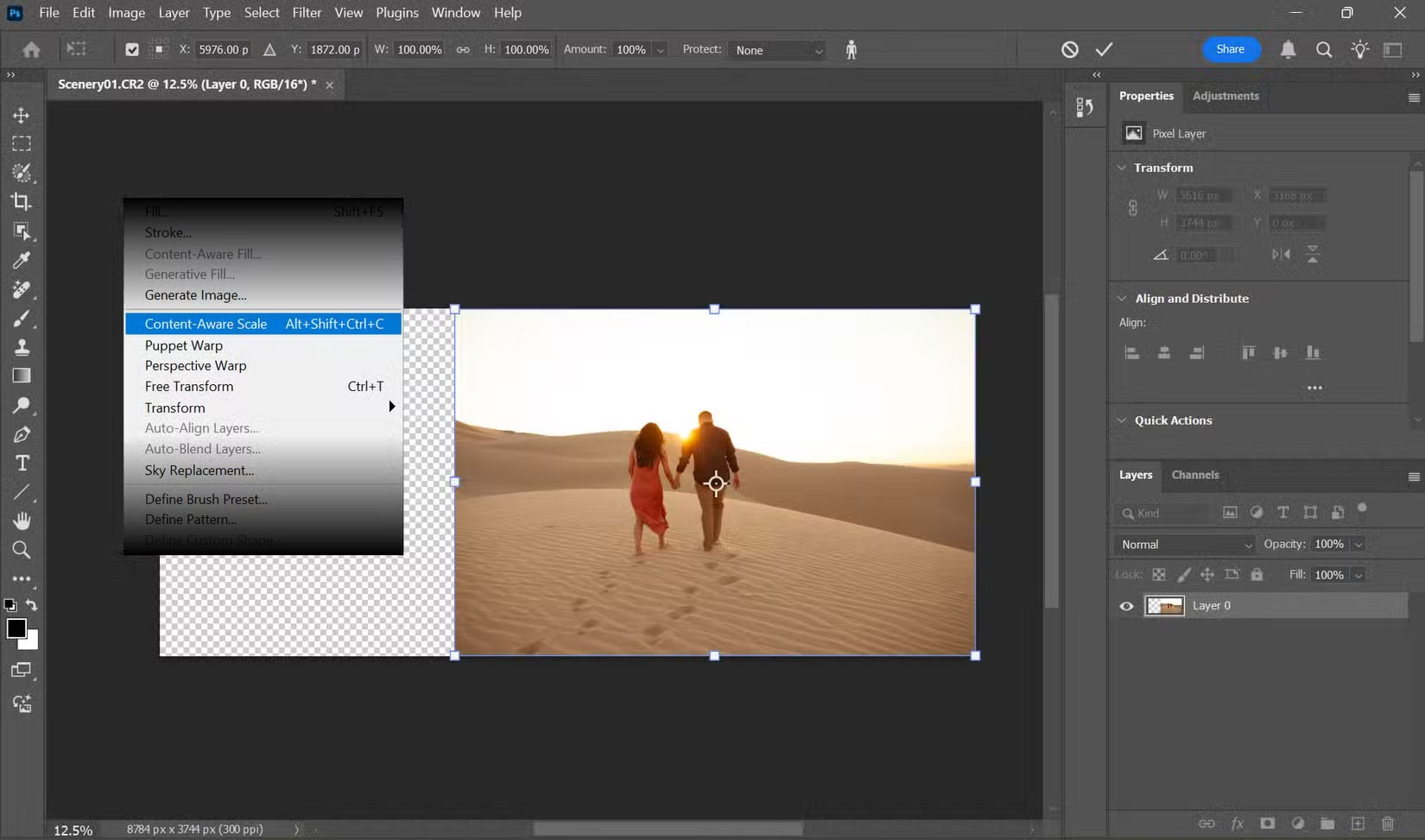
 Hình ảnh đã hoàn thiện với Content-Aware Scale được áp dụng
Hình ảnh đã hoàn thiện với Content-Aware Scale được áp dụng Chọn kênh để bảo vệ đối tượng đã chọn trước khi áp dụng Content-Aware Scale
Chọn kênh để bảo vệ đối tượng đã chọn trước khi áp dụng Content-Aware Scale
 Công thức tính lãi kép
Công thức tính lãi kép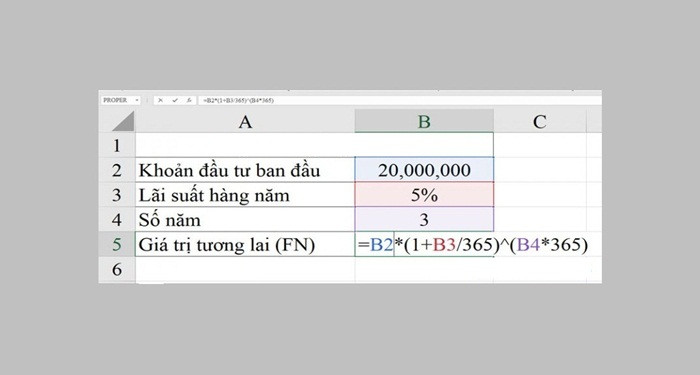 Tính lãi kép theo ngày
Tính lãi kép theo ngày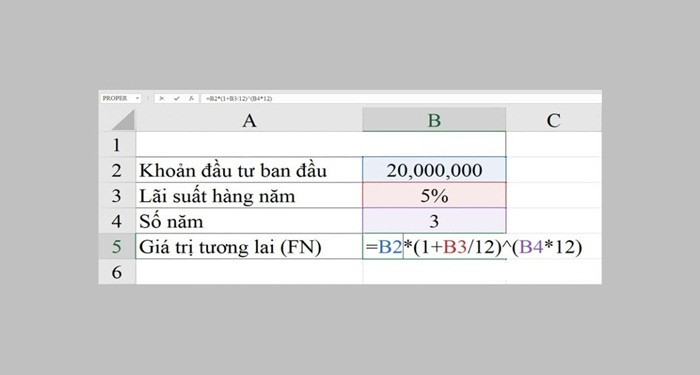 Tính lãi kép theo tháng
Tính lãi kép theo tháng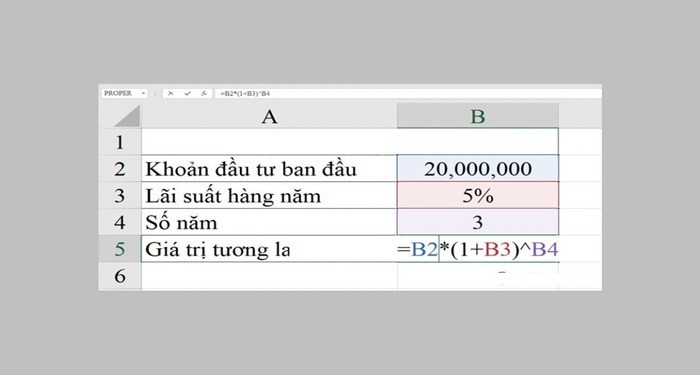 Tính lãi kép theo năm
Tính lãi kép theo năm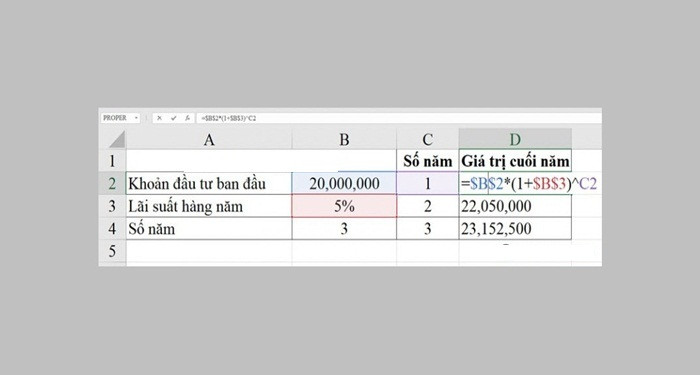 Cách tính lãi kép cho mỗi năm
Cách tính lãi kép cho mỗi năm
 Vệ sinh cổng USB
Vệ sinh cổng USB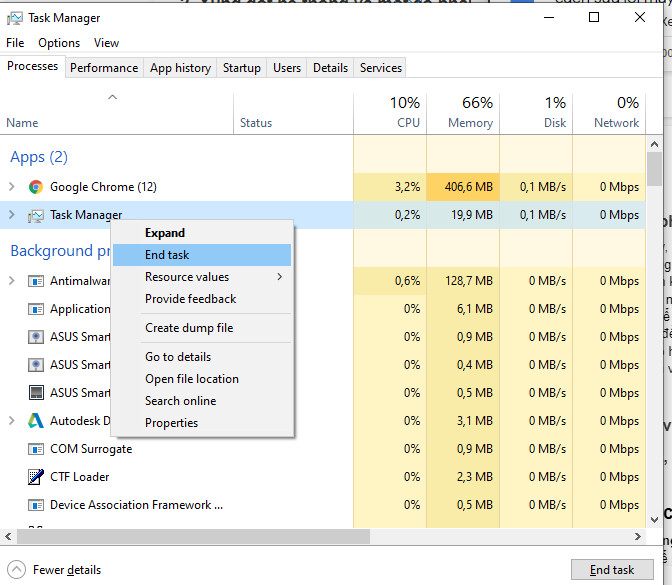 Khắc phục xung đột phần mềm
Khắc phục xung đột phần mềm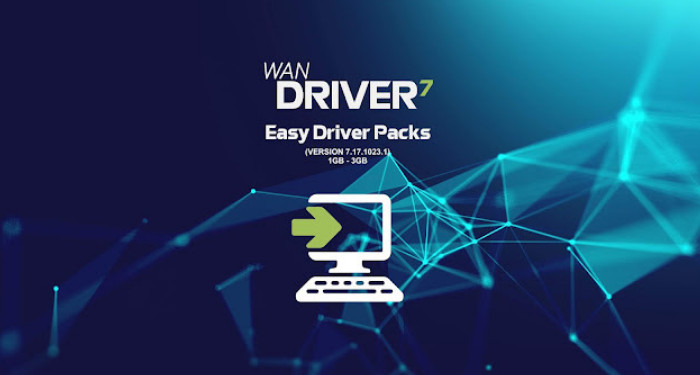 Cài đặt driver USB
Cài đặt driver USB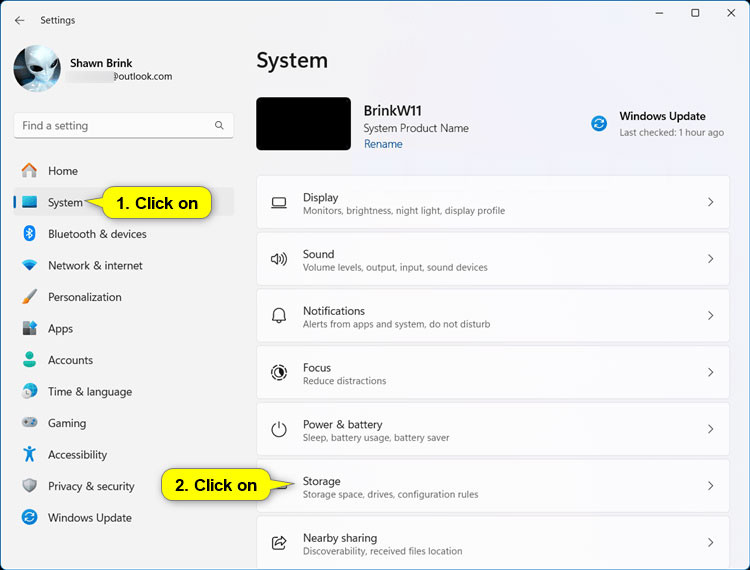
 Vào Disks & volumes
Vào Disks & volumes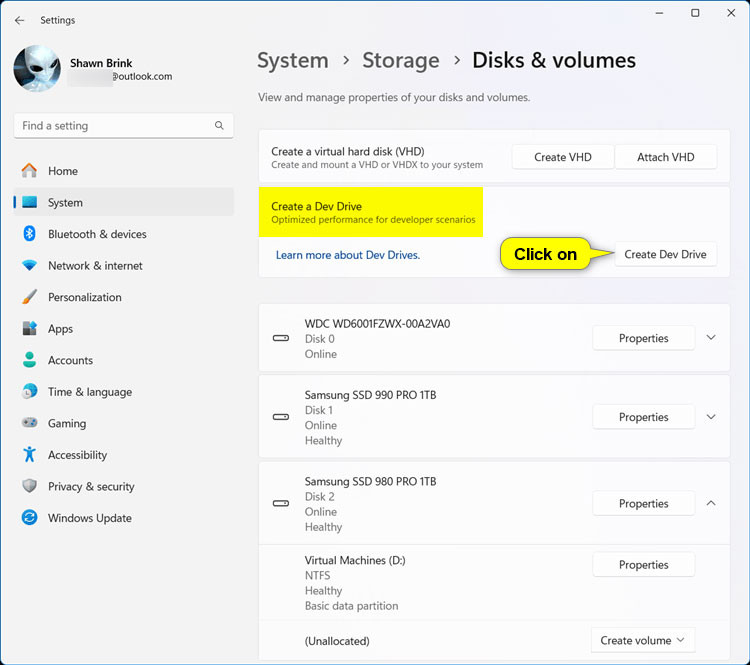 Nhấp vào nút Create Dev Drive
Nhấp vào nút Create Dev Drive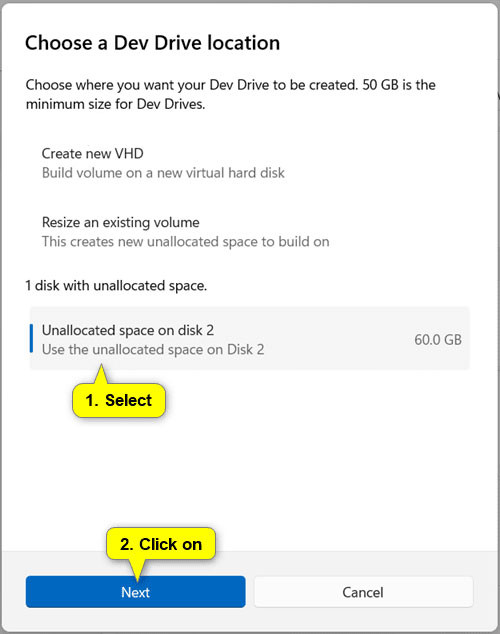 Chọn không gian muốn sử dụng cho Dev Drive
Chọn không gian muốn sử dụng cho Dev Drive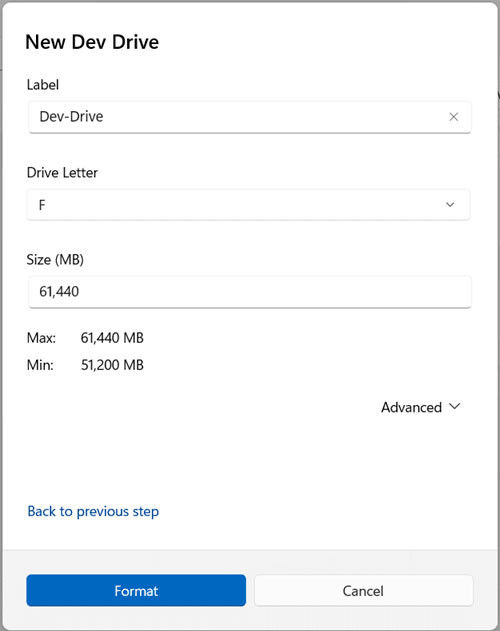 Tạo Dev Drive
Tạo Dev Drive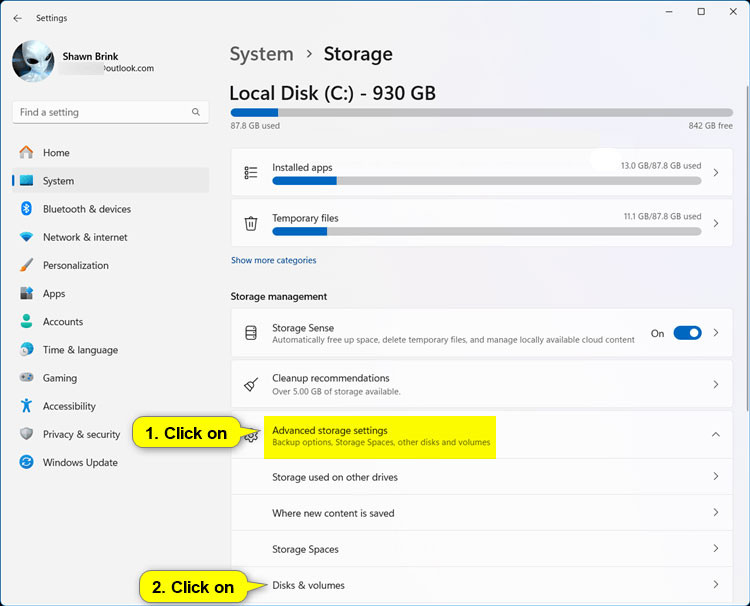 Nhấn vào Disks & volumes
Nhấn vào Disks & volumes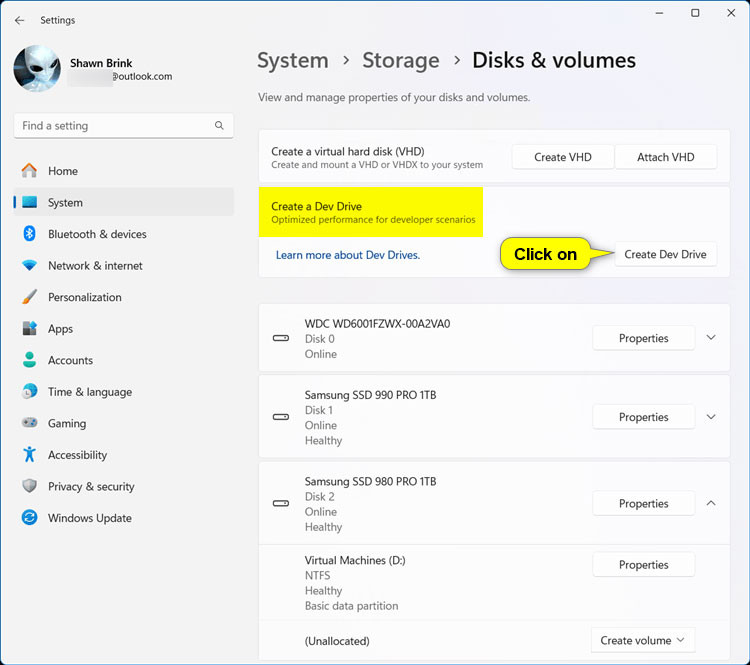 Nhấp vào nút Create Dev Drive
Nhấp vào nút Create Dev Drive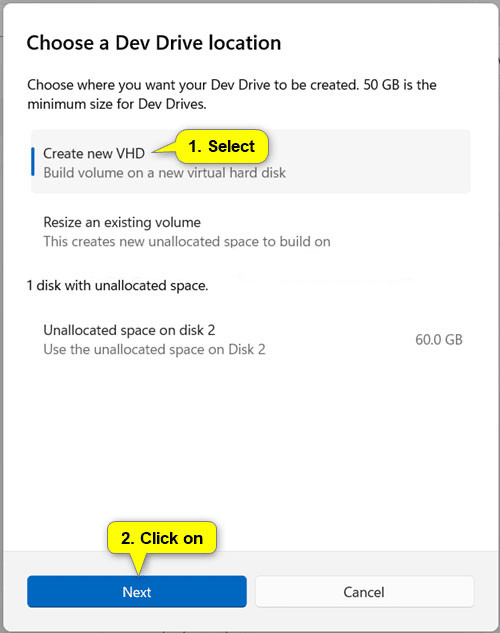 Chọn Create new VHD
Chọn Create new VHD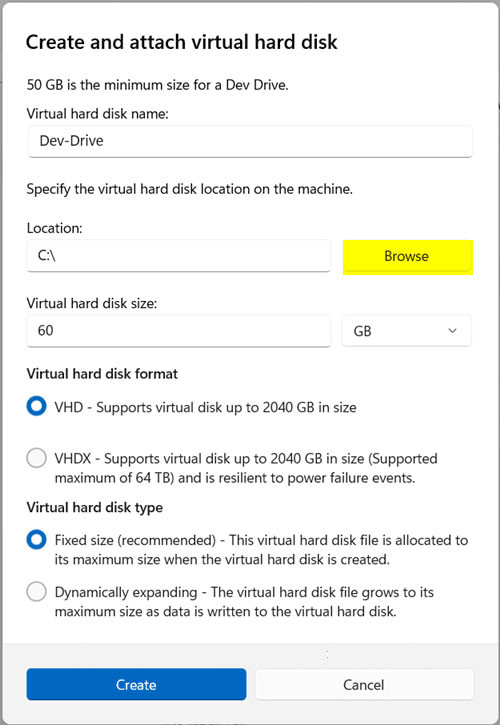 Tạo VHD/VHDX mới cho Dev Drive
Tạo VHD/VHDX mới cho Dev Drive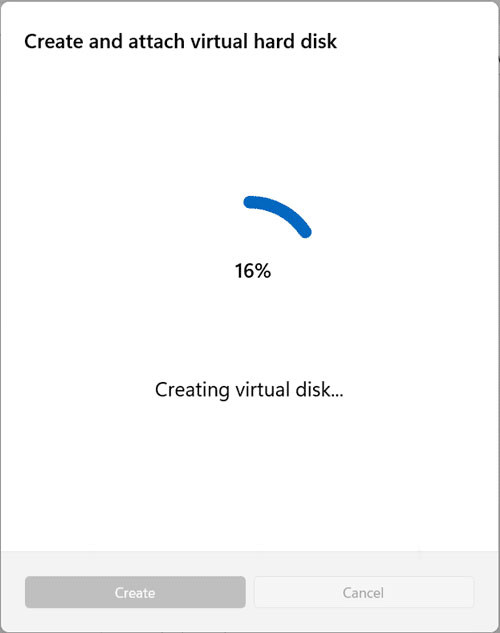 Tạo và mount ổ cứng ảo mới
Tạo và mount ổ cứng ảo mới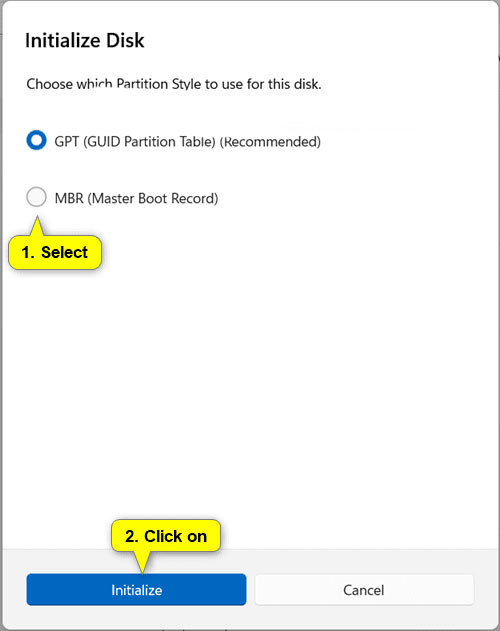 Chọn kiểu phân vùng sử dụng cho VHD/VHDX
Chọn kiểu phân vùng sử dụng cho VHD/VHDX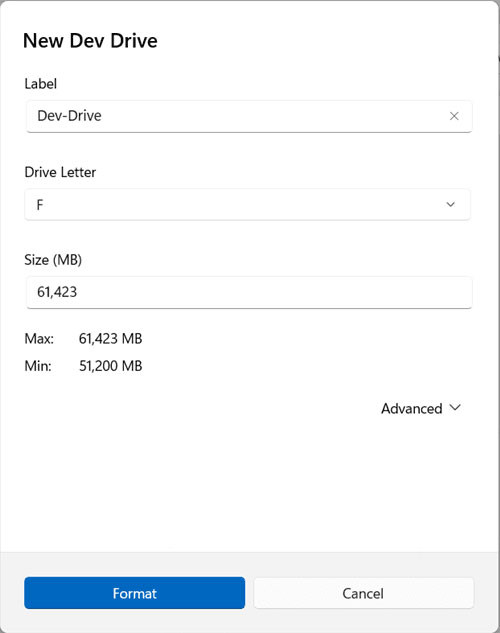 Tạo Dev Drive trên VHD/VHDX
Tạo Dev Drive trên VHD/VHDX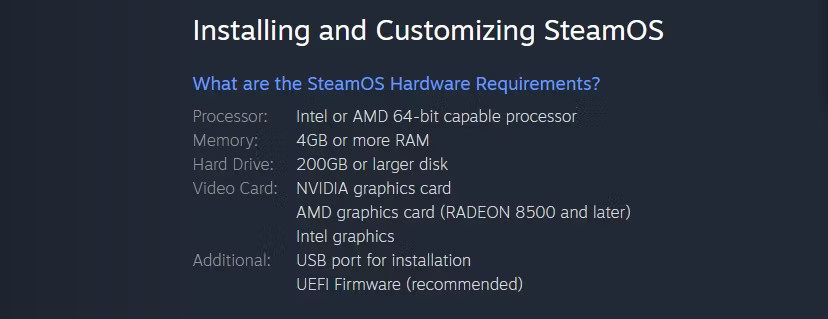
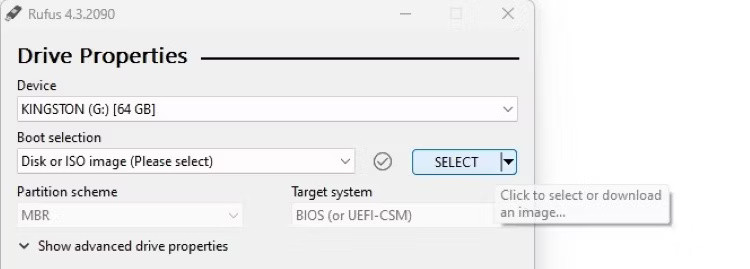 Chọn ISO Steam OS trong Rufus
Chọn ISO Steam OS trong Rufus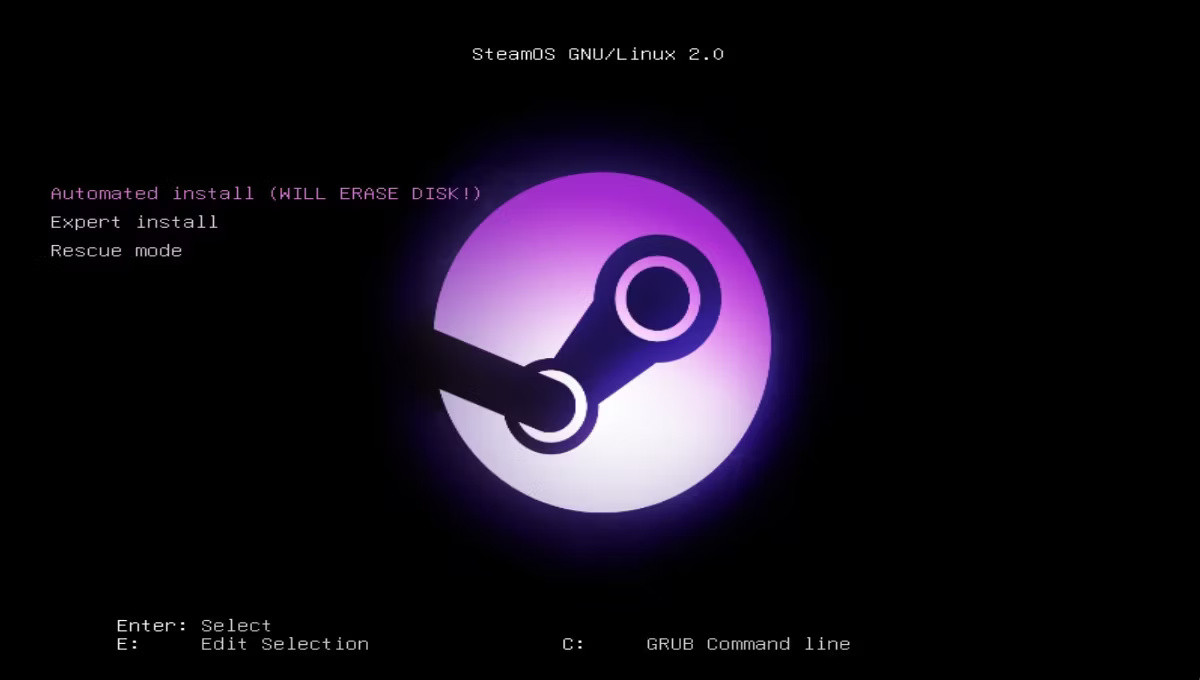 Các tùy chọn cài đặt SteamOS xuất hiện
Các tùy chọn cài đặt SteamOS xuất hiện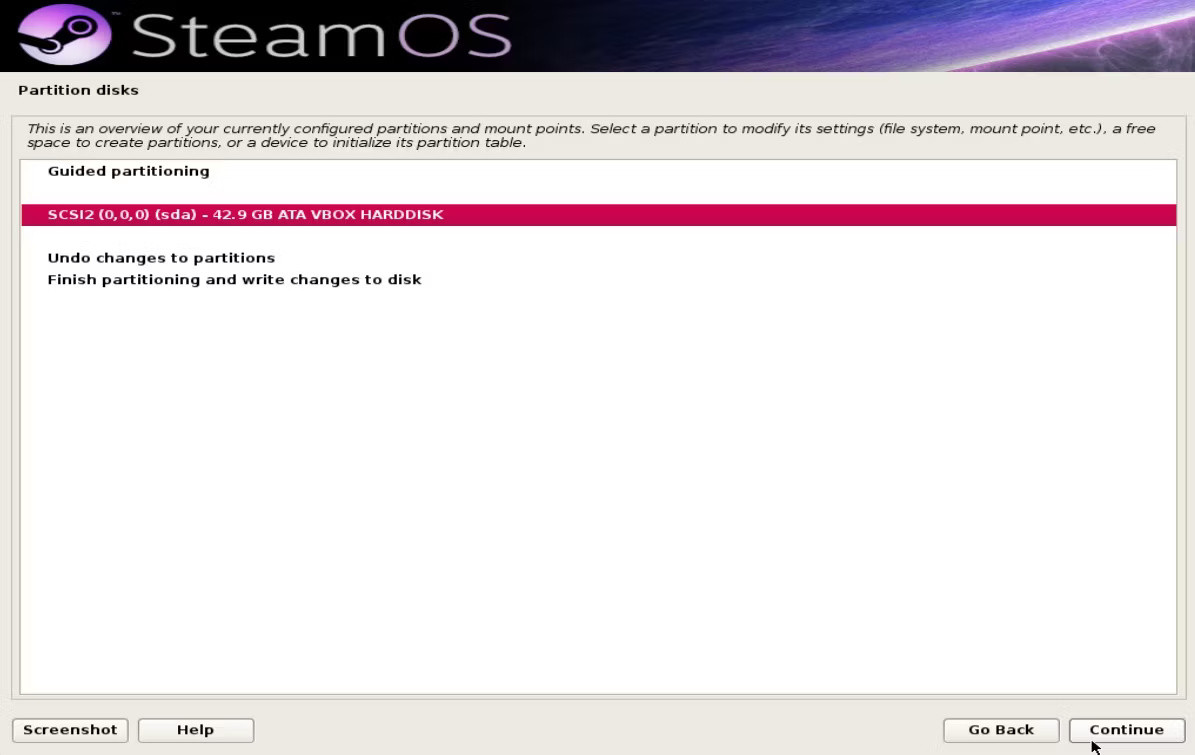 Chỉnh sửa các phân vùng trong menu Partition disks của trình cài đặt SteamOS
Chỉnh sửa các phân vùng trong menu Partition disks của trình cài đặt SteamOS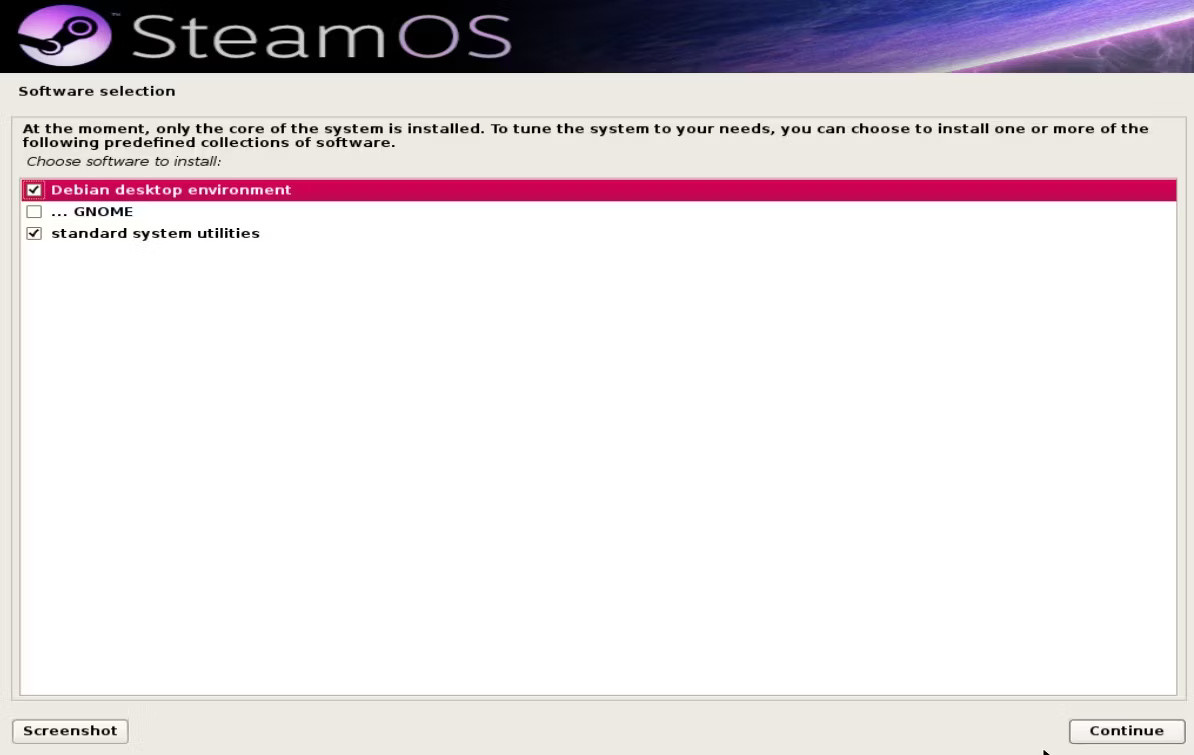 Chọn bộ sưu tập bổ sung để cài đặt với SteamOS
Chọn bộ sưu tập bổ sung để cài đặt với SteamOS![[Ưu đãi] – Lắp đặt camera quan sát uy tín, giá rẻ trọn gói](https://bannhadatre.com/wp-content/uploads/2025/04/he-thong-camera-hikvision.jpg)
 Camera Hikvision có màu ban đêm
Camera Hikvision có màu ban đêm Camera Wifi gia đình
Camera Wifi gia đình chi phí lắp đặt camera gia đình
chi phí lắp đặt camera gia đình Hệ thống Camera Wifi EZVIZ
Hệ thống Camera Wifi EZVIZ Hệ thống camera gia đình dùng đầu ghi
Hệ thống camera gia đình dùng đầu ghi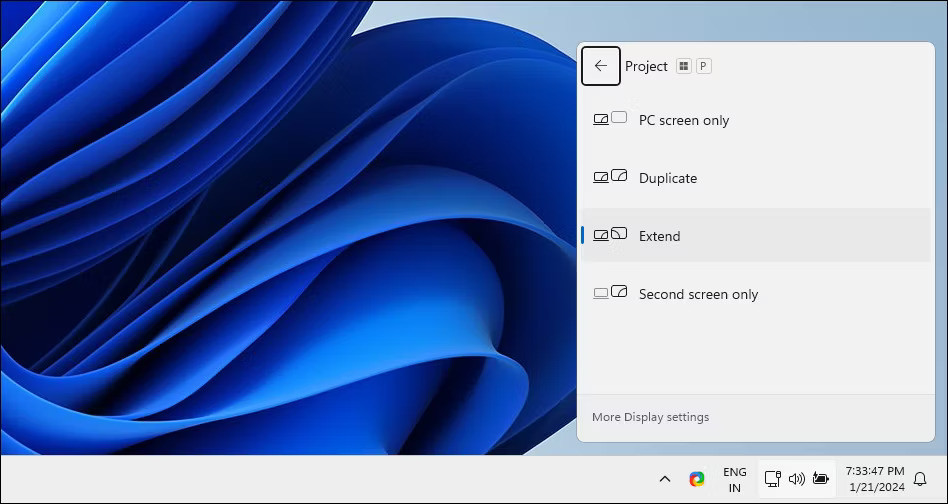
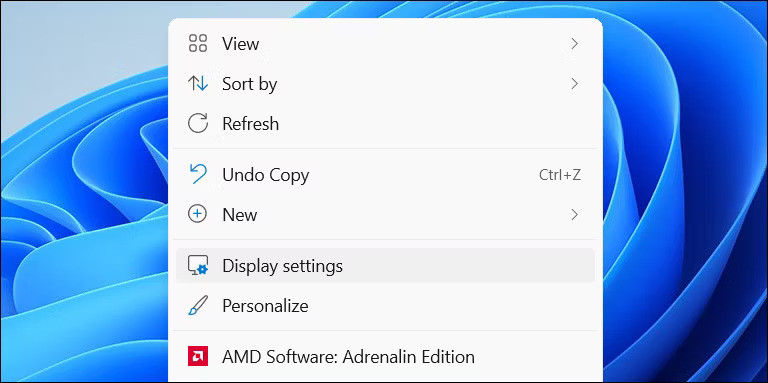 Đi tới Settings > System > Display
Đi tới Settings > System > Display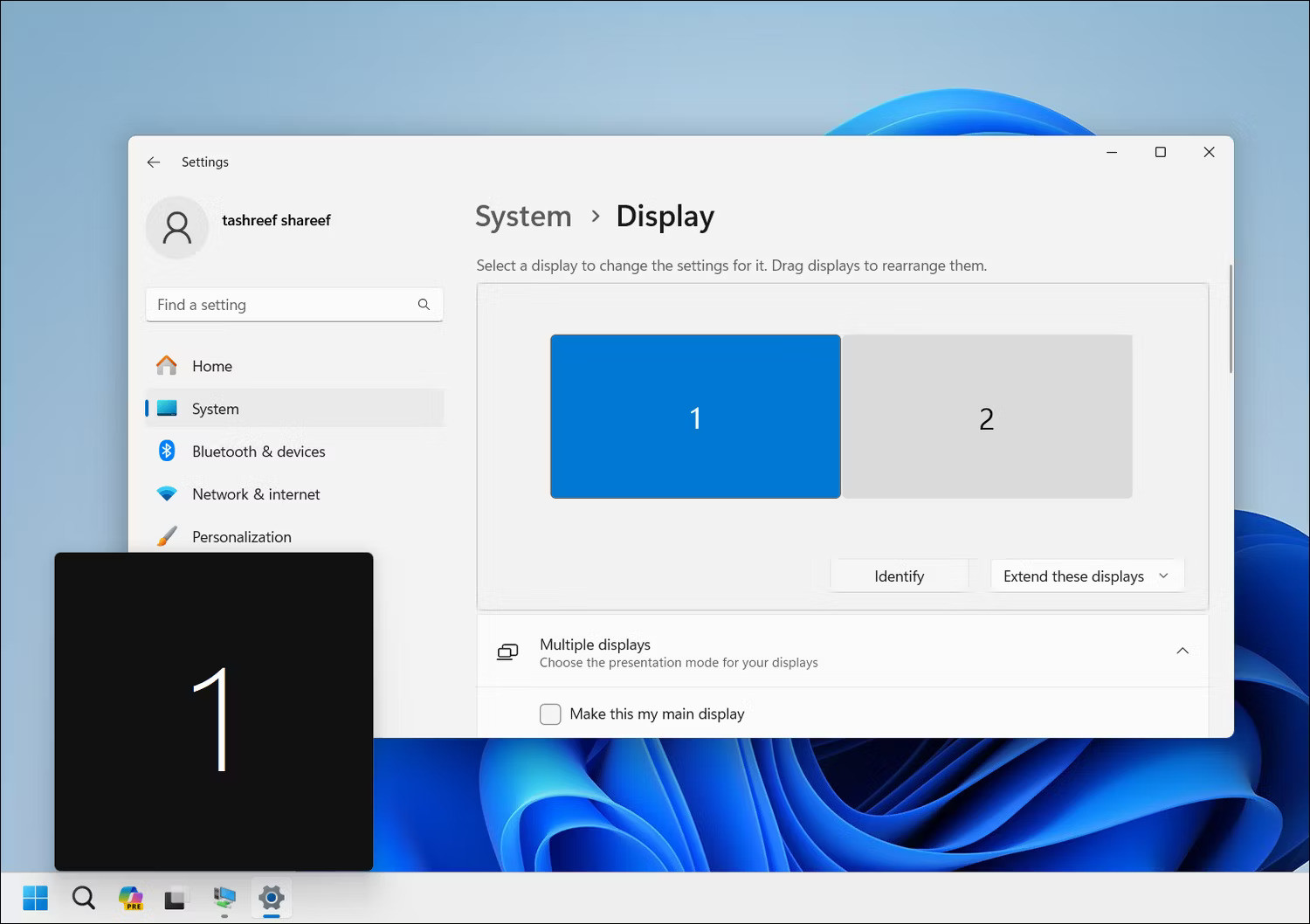 Nhận dạng màn hình bằng hộp được đánh số
Nhận dạng màn hình bằng hộp được đánh số Tùy chọn sắp xếp lại màn hình
Tùy chọn sắp xếp lại màn hình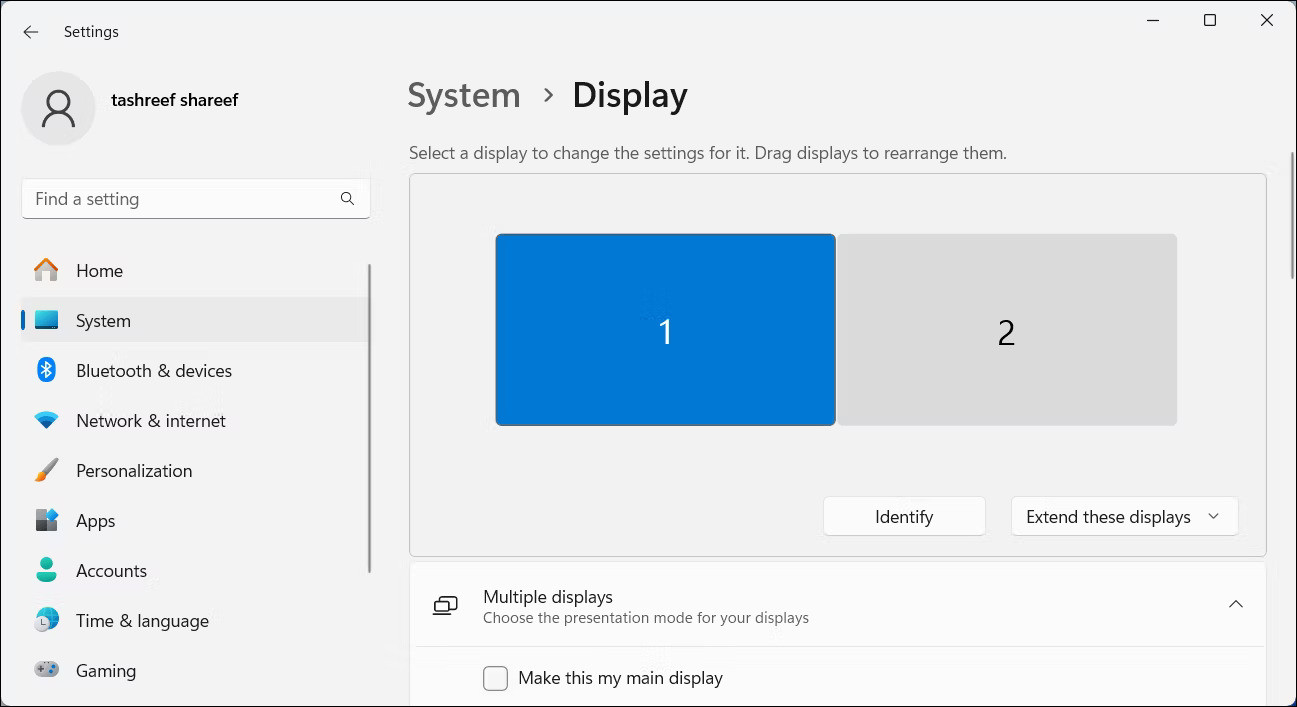 Chọn Display
Chọn Display Mở rộng Multiple displays để xem thêm tùy chọn
Mở rộng Multiple displays để xem thêm tùy chọn