Hệ điều hành Windows 11 mang đến nhiều tính năng mới, trong đó có khả năng tự động hoàn thành nội dung khi bạn nhập vào thanh địa chỉ của File Explorer và Run. Tính năng này gọi là Inline AutoComplete. Khi bạn kích hoạt tính năng này, nó sẽ giúp bạn tiết kiệm thời gian bằng cách gợi ý những địa chỉ mà bạn đã từng truy cập hoặc nhập trước đó. Tuy nhiên, có thể bạn sẽ muốn tắt hoặc bật tính năng này theo nhu cầu sử dụng. Trong bài viết này, chúng tôi sẽ hướng dẫn bạn cách thực hiện.
Tính năng Inline AutoComplete là gì?
Tính năng Inline AutoComplete trên Windows 11 cho phép thanh địa chỉ trong File Explorer và hộp thoại Run tự động điền các địa chỉ mà bạn đã nhập trước đó khi bắt đầu gõ. Ví dụ, nếu bạn đã từng truy cập vào thư mục “Tài liệu”, khi bạn bắt đầu nhập “T”, hệ thống sẽ hiển thị gợi ý cho bạn. Bạn chỉ cần nhấn phím mũi tên phải hoặc Enter để hoàn tất mà không cần phải đánh tất cả.
Tuy nhiên, theo mặc định, tính năng này sẽ bị tắt, và bạn cần kích hoạt nó nếu muốn sử dụng. Ngoài ra, việc tắt tính năng này sẽ không ảnh hưởng đến lịch sử của thanh địa chỉ.
Cách bật/tắt Inline AutoComplete trong thanh địa chỉ File Explorer và Run qua Internet Properties
- Mở Control Panel (thiết lập điều khiển) và chọn Internet Options.
- Nhấp vào tab Advanced trong Internet Properties.
- Trong phần Browsing, bạn có thể chọn (bật) hoặc bỏ chọn (tắt) tính năng Use inline AutoComplete tùy vào nhu cầu của bạn.
- Nhấn OK để lưu thay đổi.
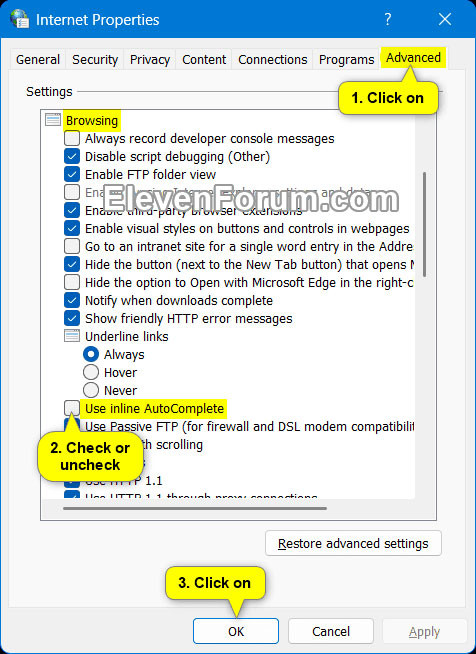 Bật/tắt Inline AutoComplete trong thanh địa chỉ File Explorer và Run qua Internet Properties
Bật/tắt Inline AutoComplete trong thanh địa chỉ File Explorer và Run qua Internet Properties
Cách bật/tắt Inline AutoComplete sử dụng file REG
Nếu bạn muốn điều chỉnh tính năng Inline AutoComplete thông qua file registry, hãy làm theo các bước sau:
-
Tải xuống file REG mà bạn cần, sau đó thực hiện theo các bước sau:
-
Kích hoạt tính năng Inline AutoComplete:
- Tải xuống file bên dưới:
- Nội dung file REG sẽ như sau:
Windows Registry Editor Version 5.00 [HKEY_CURRENT_USERSoftwareMicrosoftWindowsCurrentVersionExplorerAutoComplete] "Append Completion"="yes"
-
Tắt tính năng Inline AutoComplete:
- Tải xuống file bên dưới:
- Nội dung file REG sẽ như sau:
Windows Registry Editor Version 5.00 [HKEY_CURRENT_USERSoftwareMicrosoftWindowsCurrentVersionExplorerAutoComplete] "Append Completion"="no"
-
-
Lưu file .reg trên desktop của bạn.
-
Nhấp đúp vào file .reg để hợp nhất nó với registry.
-
Khi được nhắc, chọn Run và sau đó chọn Yes để xác nhận các lựa chọn cần thiết.
-
Nếu File Explorer hoặc hộp thoại Run đang mở, hãy đóng và mở lại để áp dụng thay đổi.
-
Cuối cùng, bạn có thể xóa file .reg đã tải xuống nếu không cần nữa.
Kết luận
Tính năng Inline AutoComplete trong Windows 11 giúp cải thiện trải nghiệm người dùng bằng cách tiết kiệm thời gian nhập địa chỉ. Tuy nhiên, người dùng có quyền quyết định bật hoặc tắt nó theo nhu cầu riêng. Hy vọng với các hướng dẫn trên, bạn sẽ dễ dàng thực hiện được tùy chỉnh này trên máy tính của mình.
Hãy tiếp tục khám phá thêm nhiều thủ thuật hữu ích khác tại hocoffice.com!

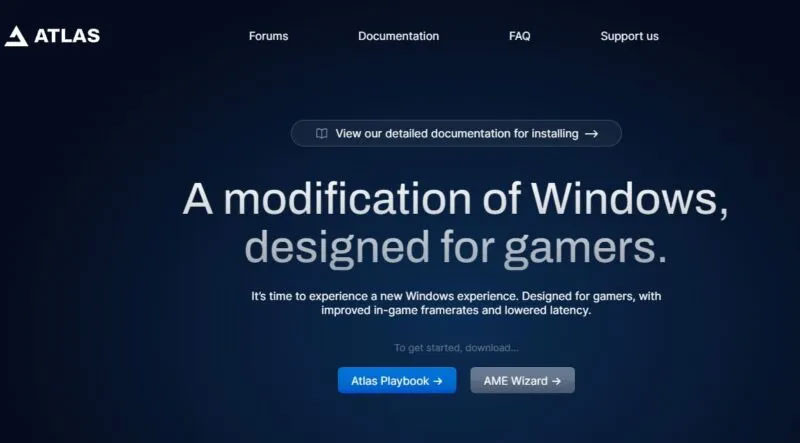 Trang chủ AtlasOS
Trang chủ AtlasOS Laptop có hình nền màu xanh
Laptop có hình nền màu xanh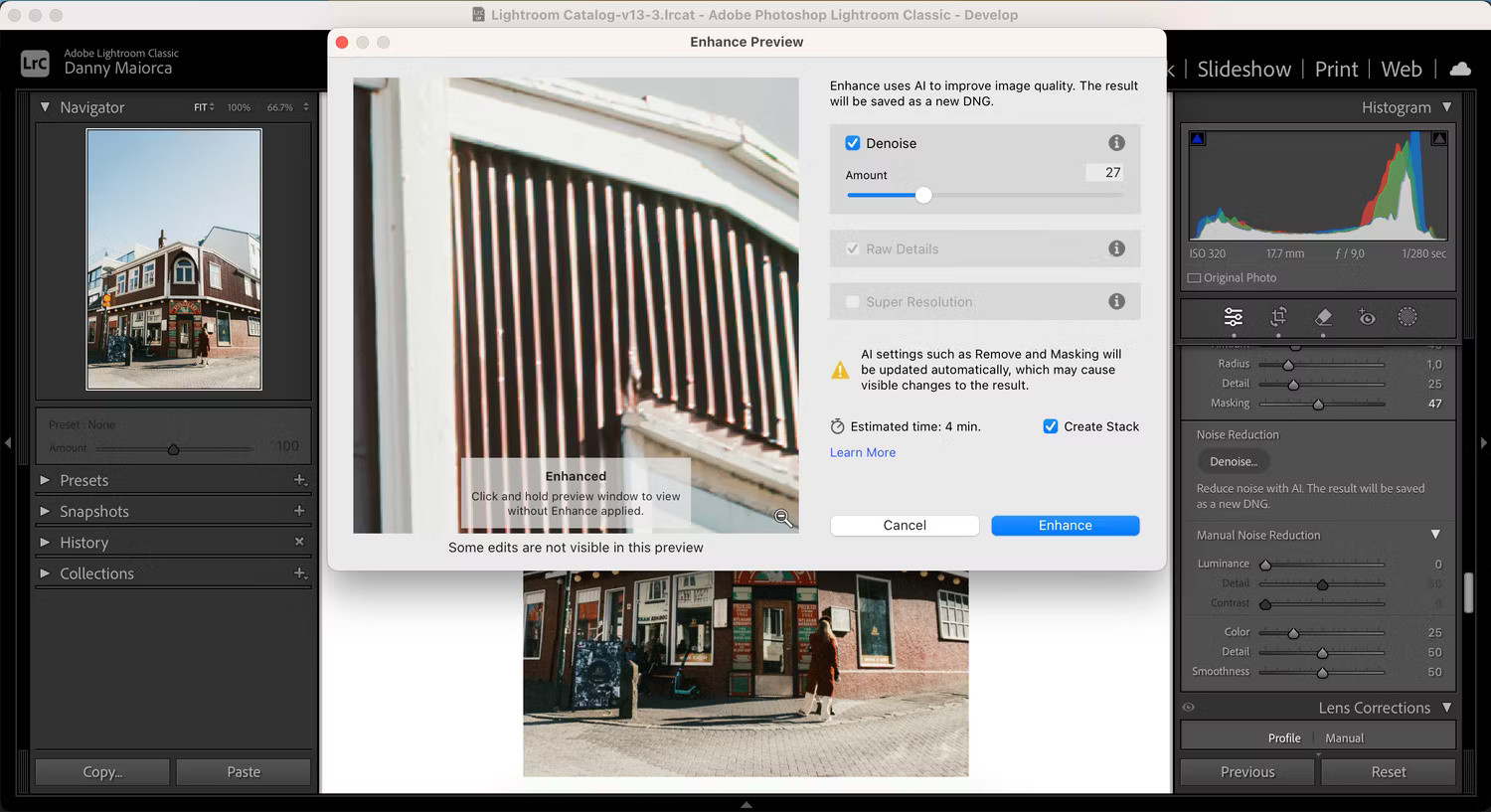
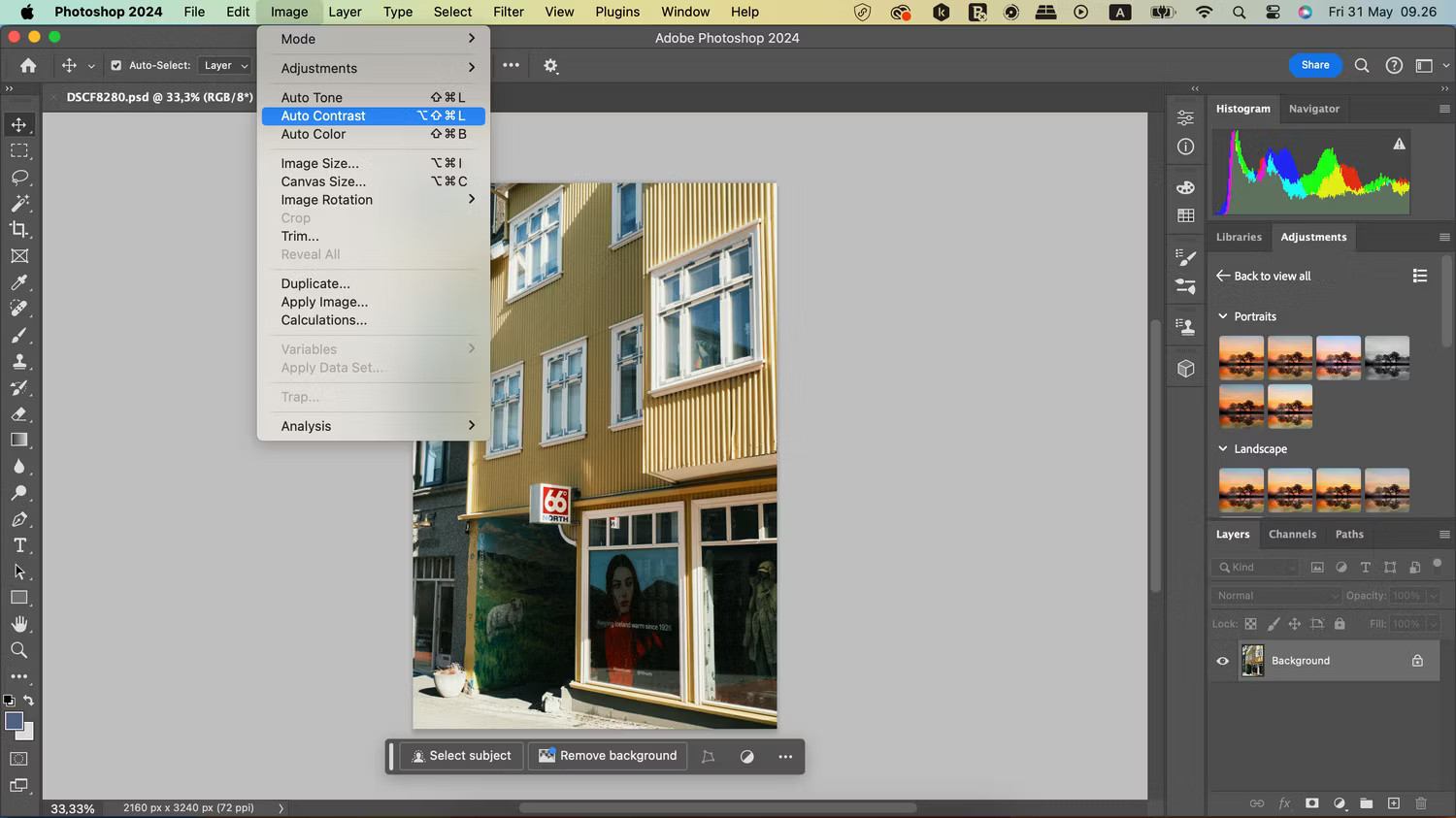 Tự động điều chỉnh tông màu, màu sắc và độ tương phản trong Photoshop
Tự động điều chỉnh tông màu, màu sắc và độ tương phản trong Photoshop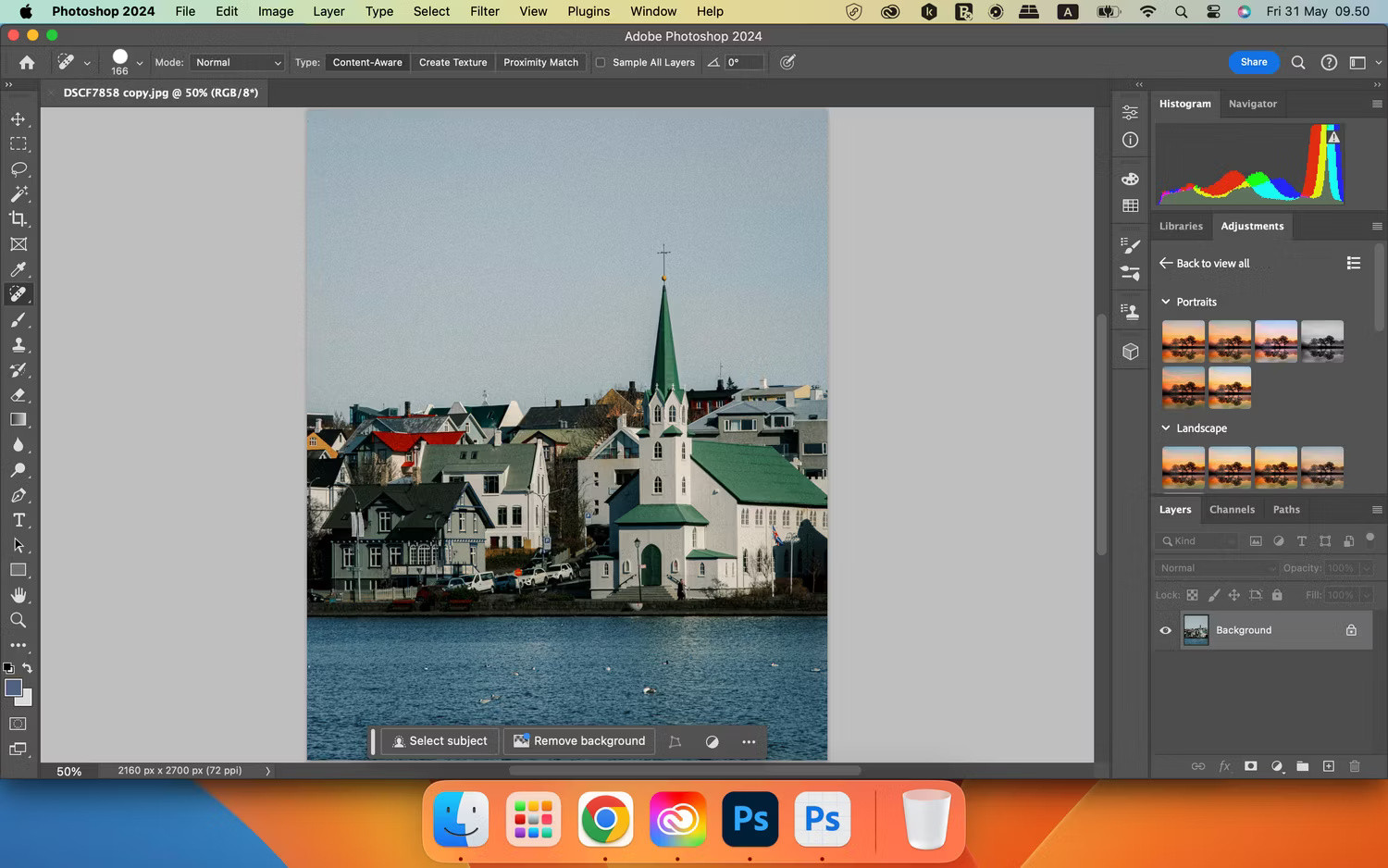 Tính năng Spot Healing trong Photoshop
Tính năng Spot Healing trong Photoshop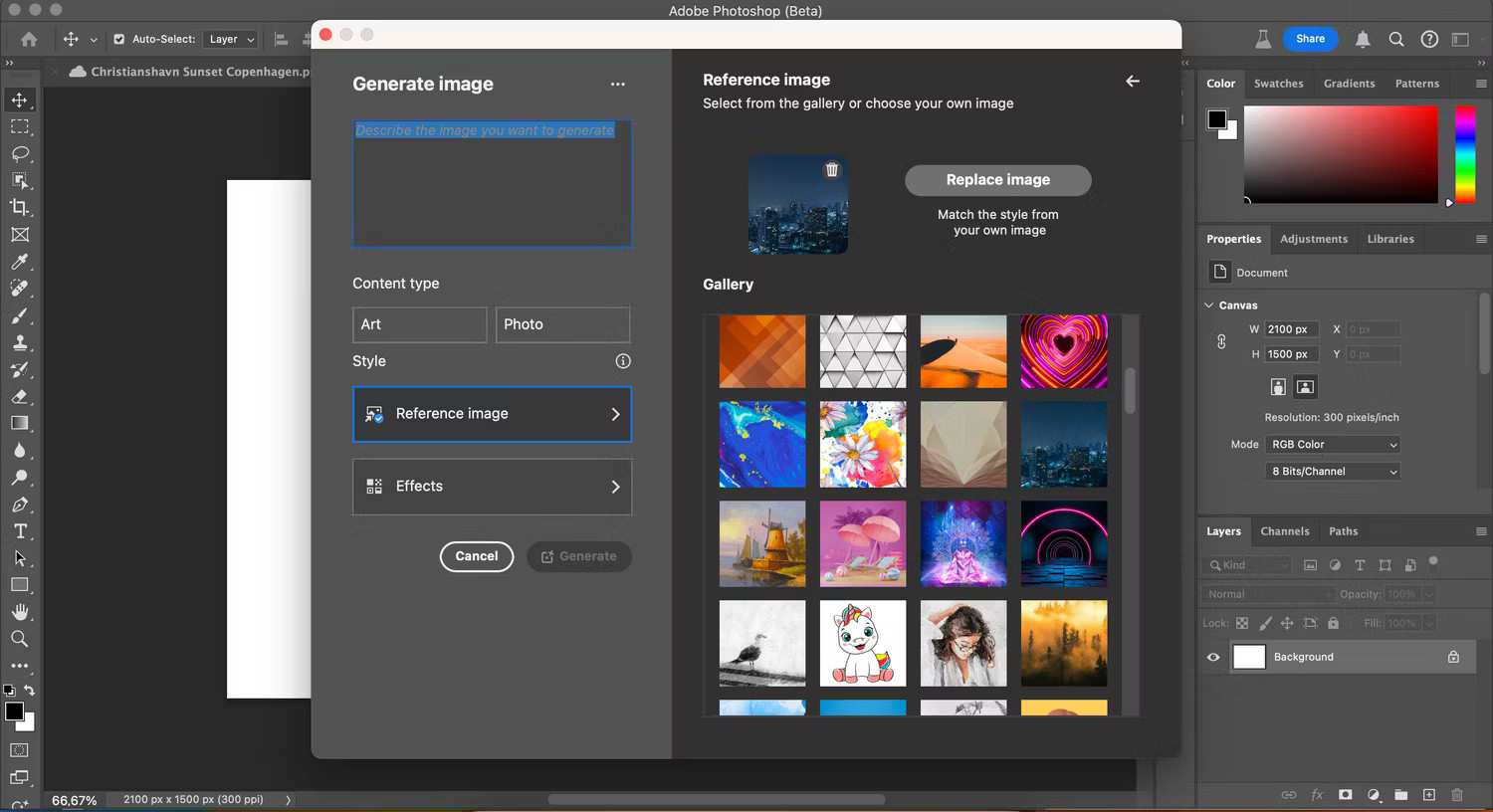 Tạo hình ảnh trong Photoshop Beta
Tạo hình ảnh trong Photoshop Beta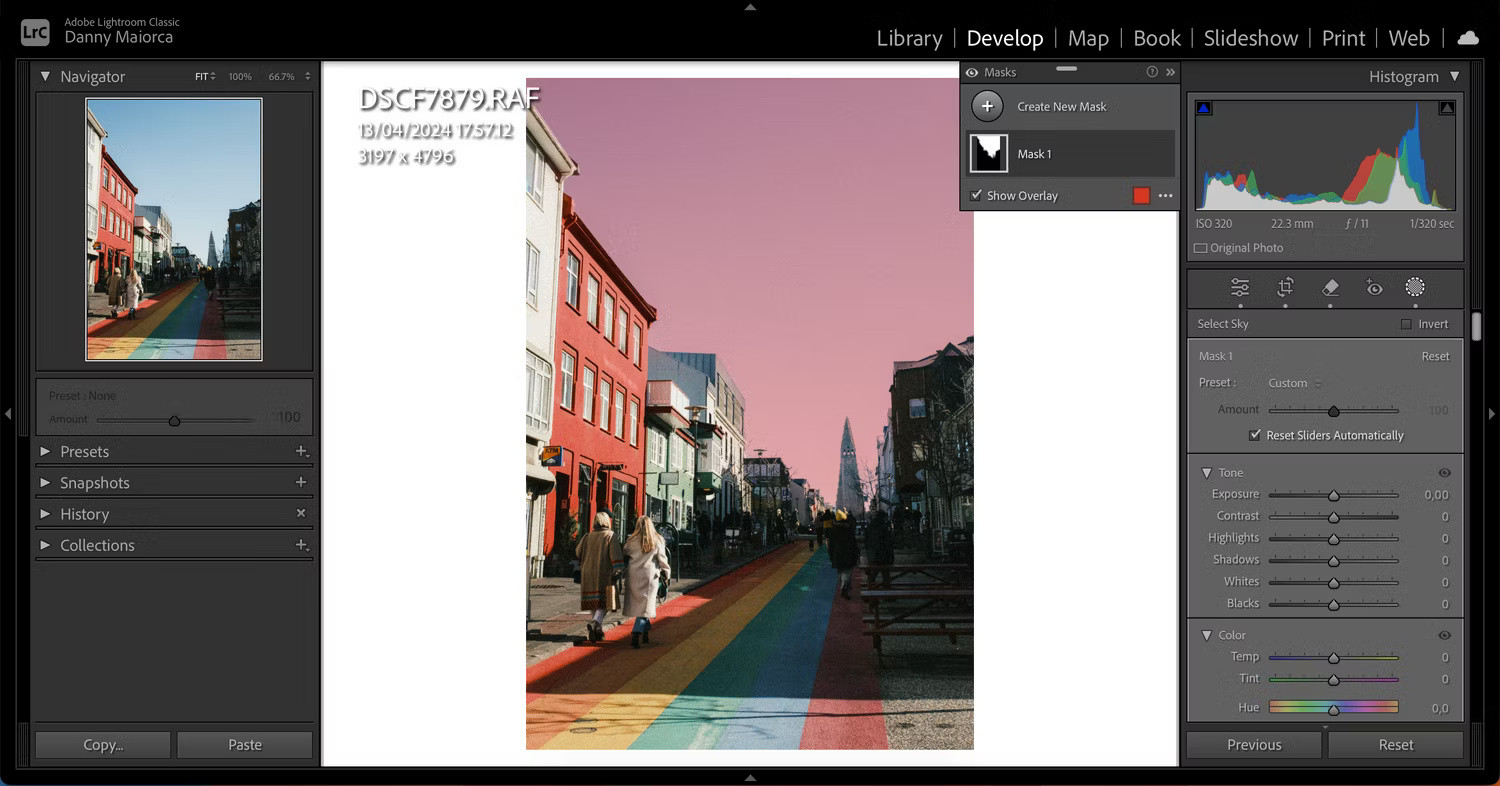 Công cụ chọn bầu trời trong Adobe Lightroom
Công cụ chọn bầu trời trong Adobe Lightroom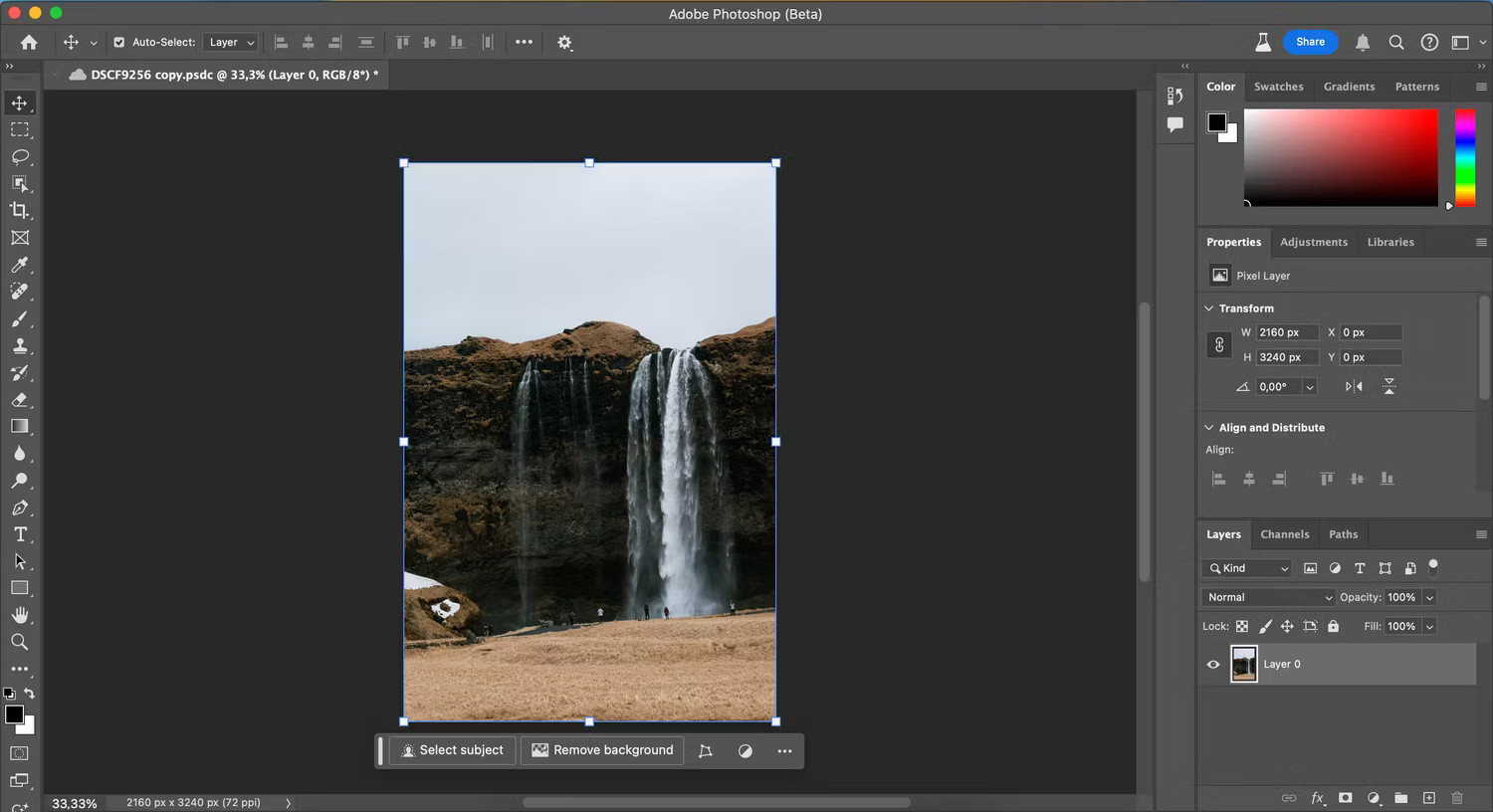 Nút Remove Background trong Adobe Photoshop
Nút Remove Background trong Adobe Photoshop
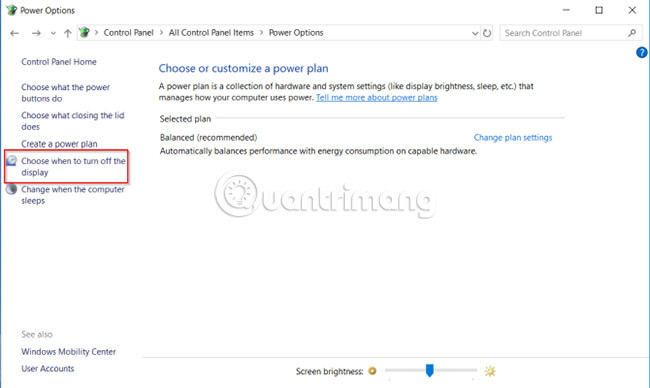 Kiểm tra cài đặt cho chế độ Sleep
Kiểm tra cài đặt cho chế độ Sleep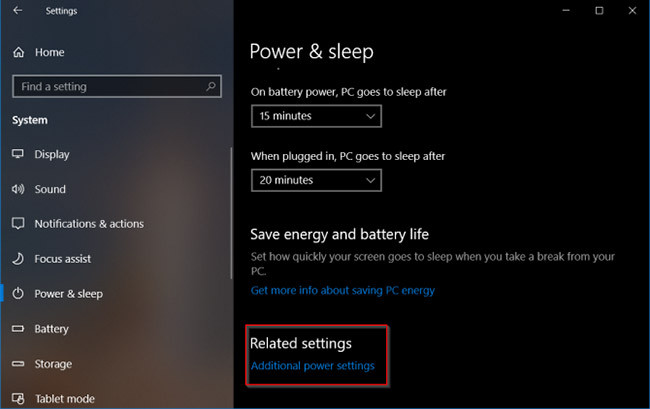 Mở tắt Fast Startup
Mở tắt Fast Startup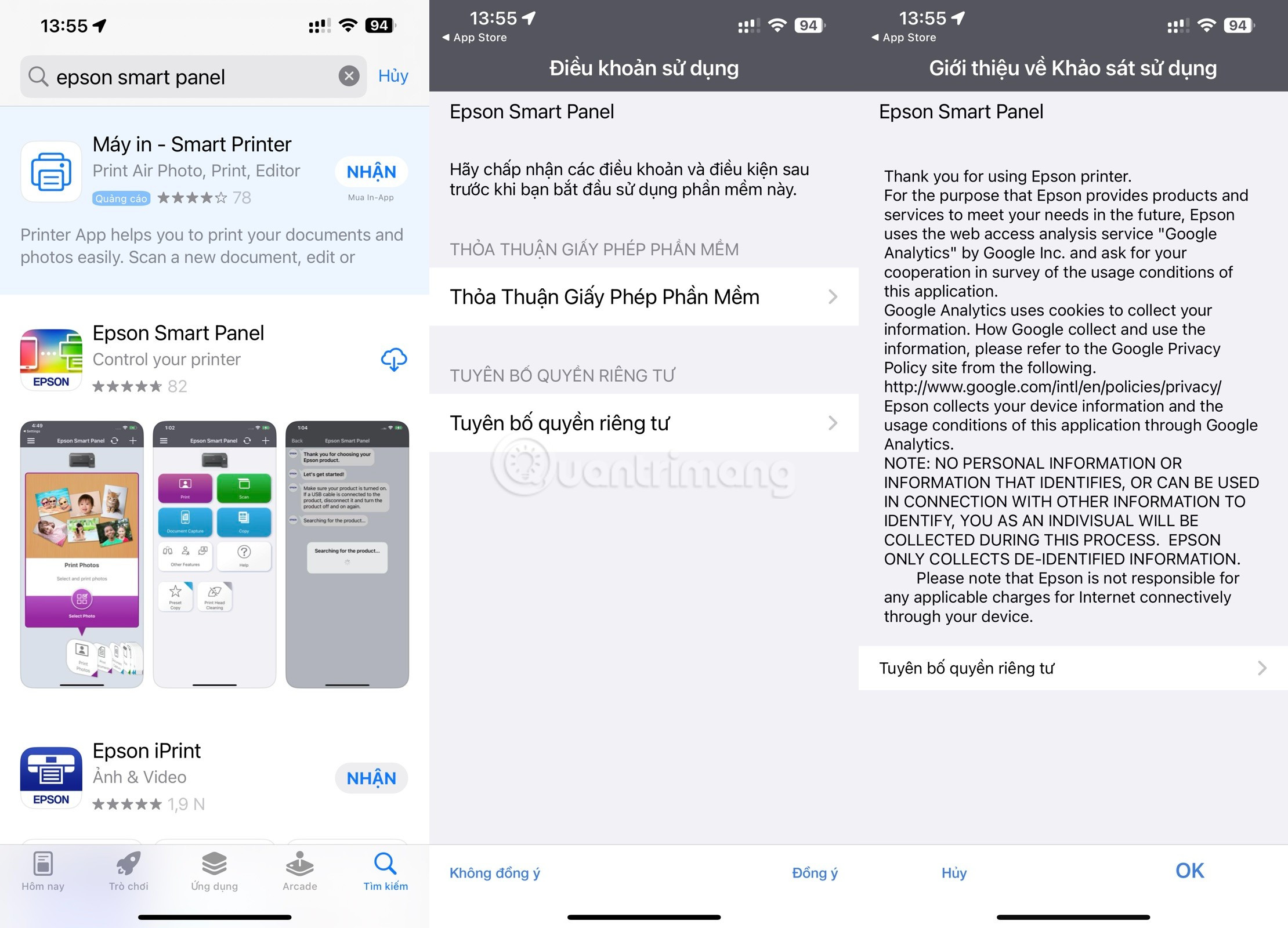
 Thông báo kiểm tra sản phẩm có được hỗ trợ hay không
Thông báo kiểm tra sản phẩm có được hỗ trợ hay không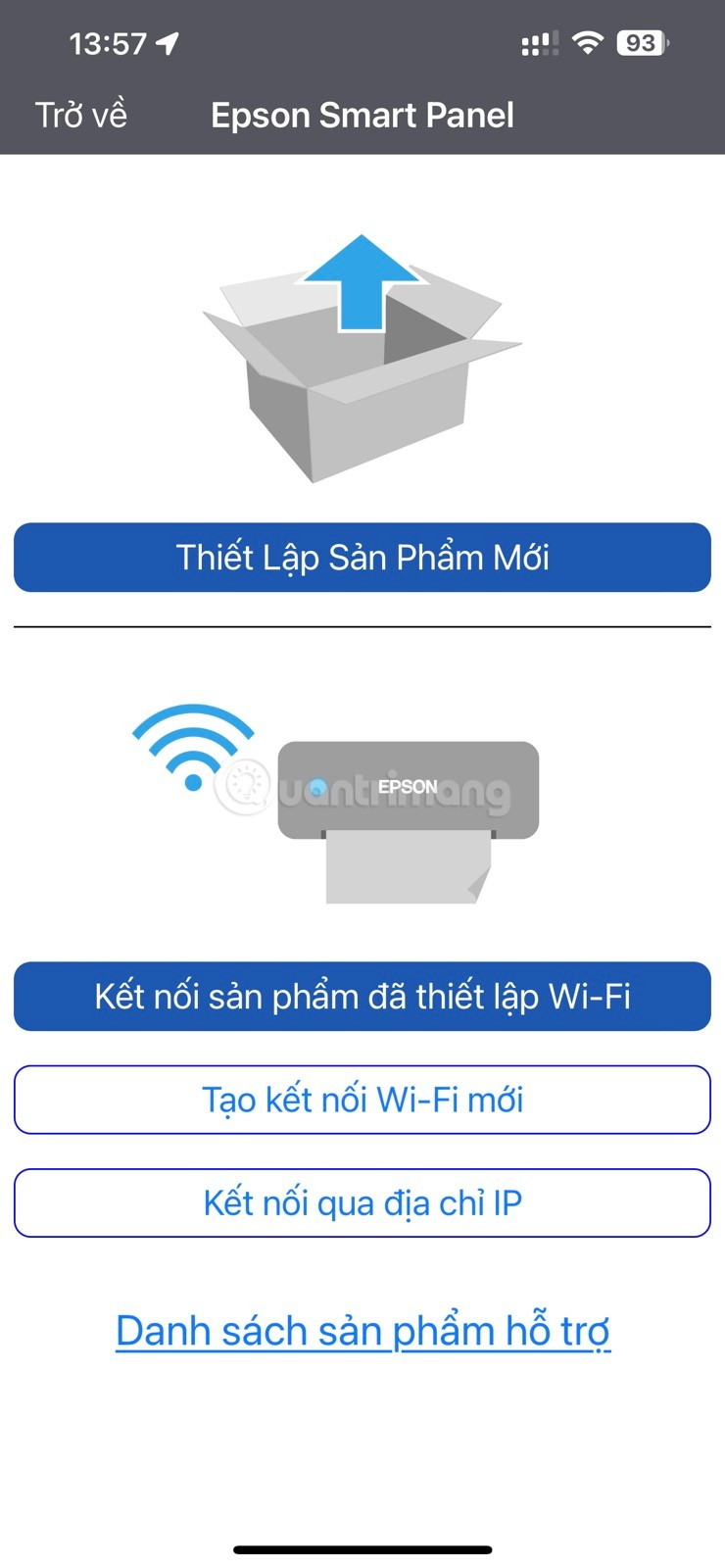 Các tùy chọn kết nối ban đầu
Các tùy chọn kết nối ban đầu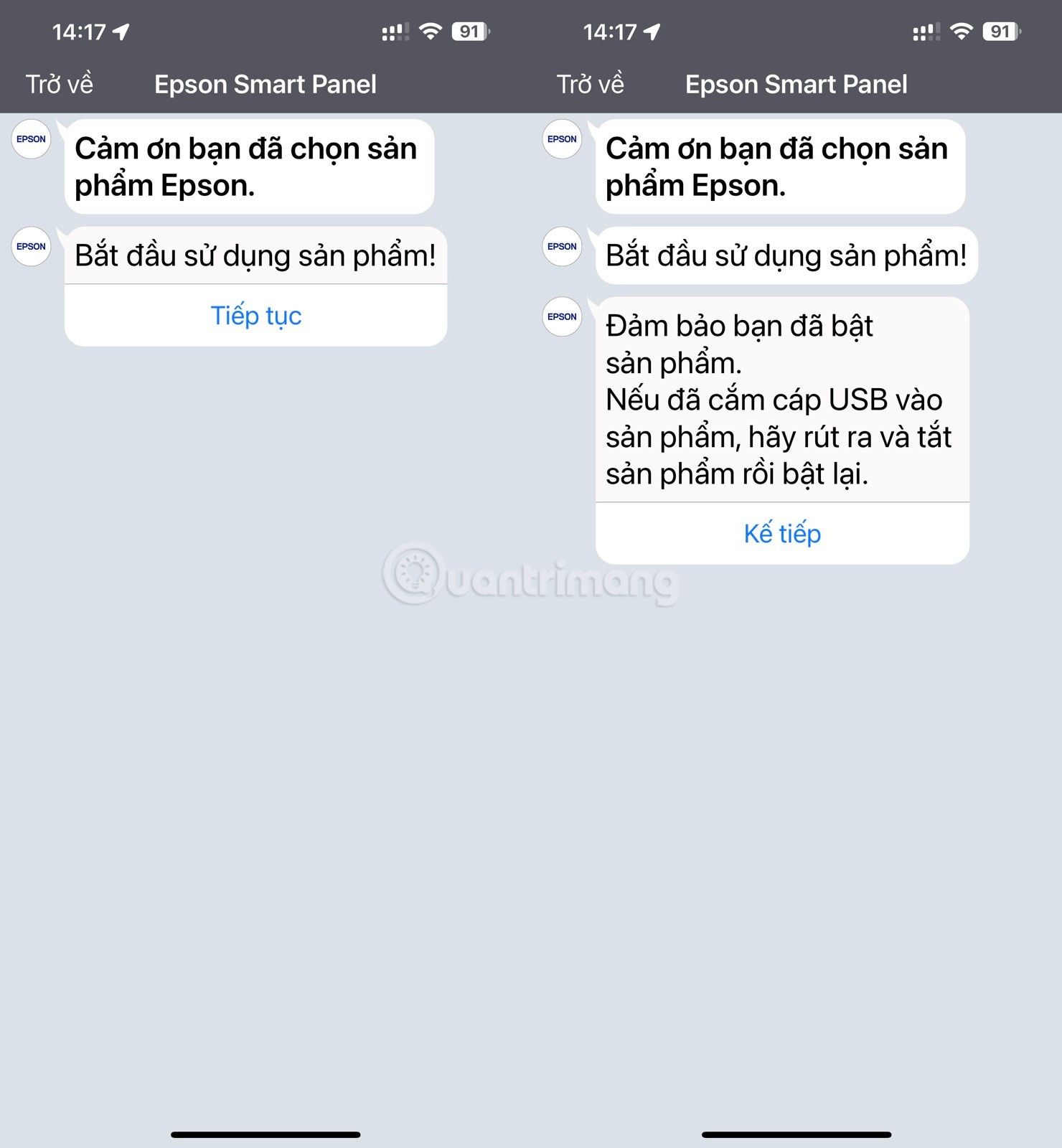 Bắt đầu quá trình thiết lập tài khoản mới
Bắt đầu quá trình thiết lập tài khoản mới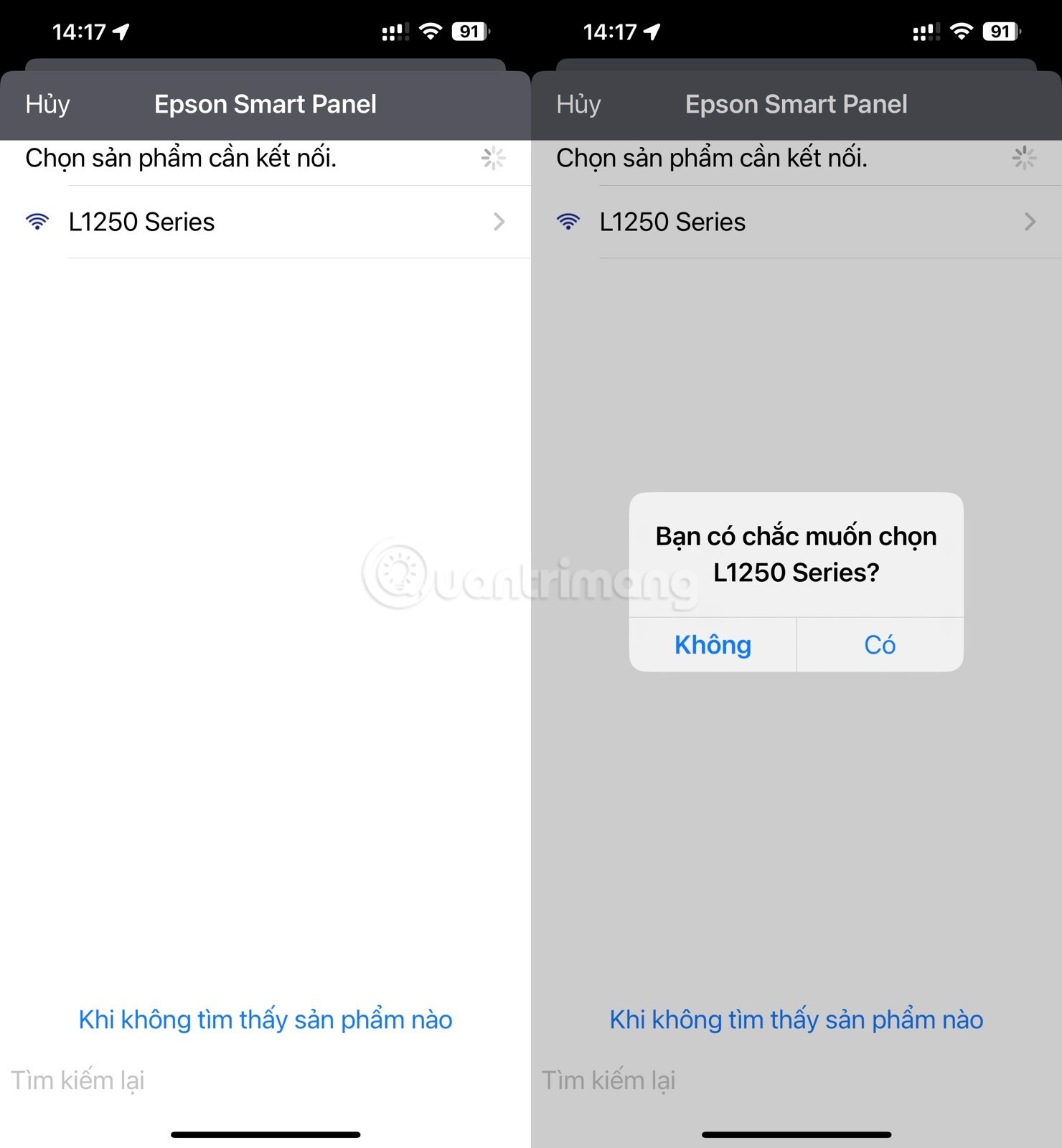 Chọn sản phẩm sau đó xác nhận kết nối
Chọn sản phẩm sau đó xác nhận kết nối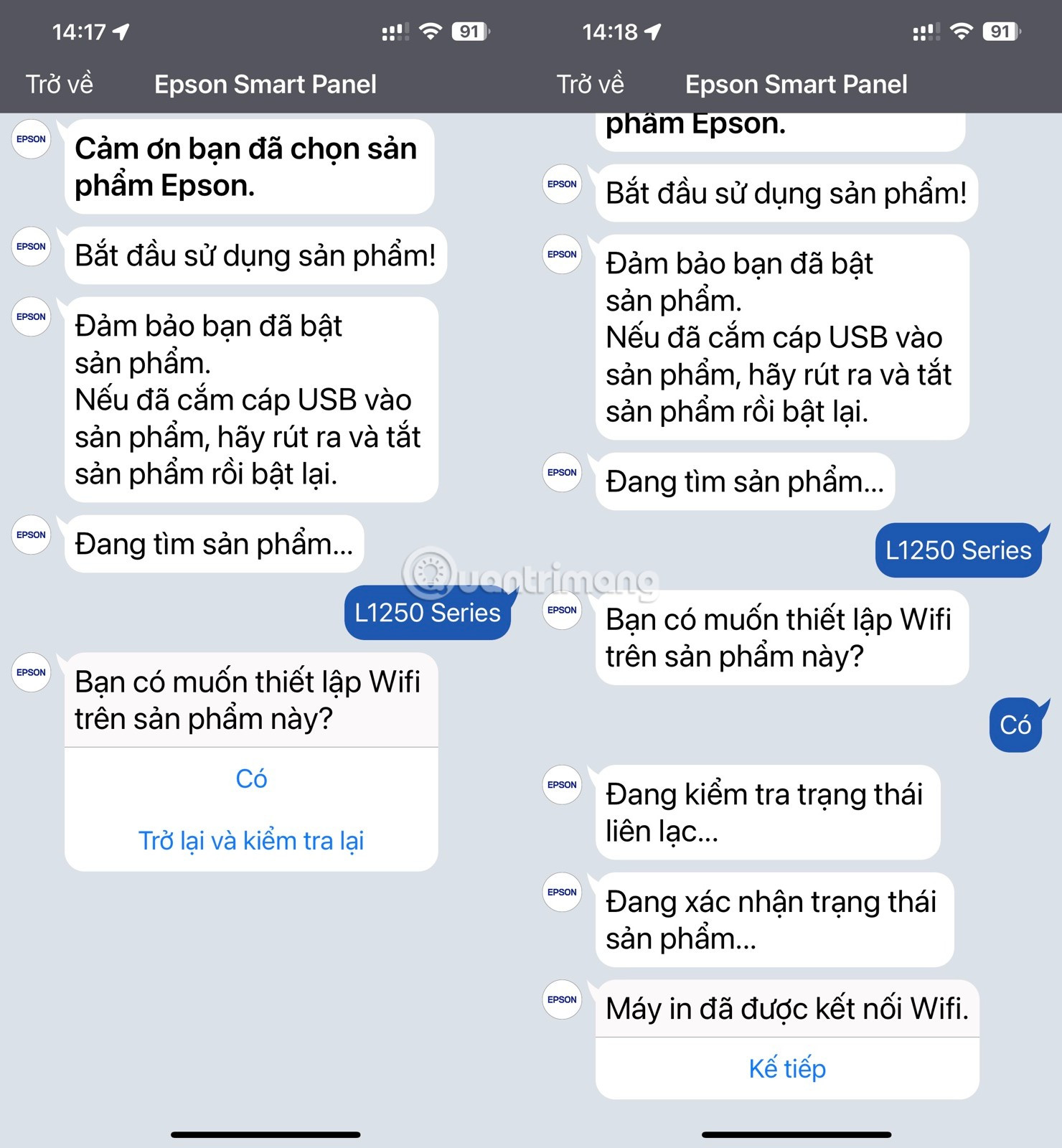 Bắt đầu thiết lập kết nối WiFi cho sản phẩm
Bắt đầu thiết lập kết nối WiFi cho sản phẩm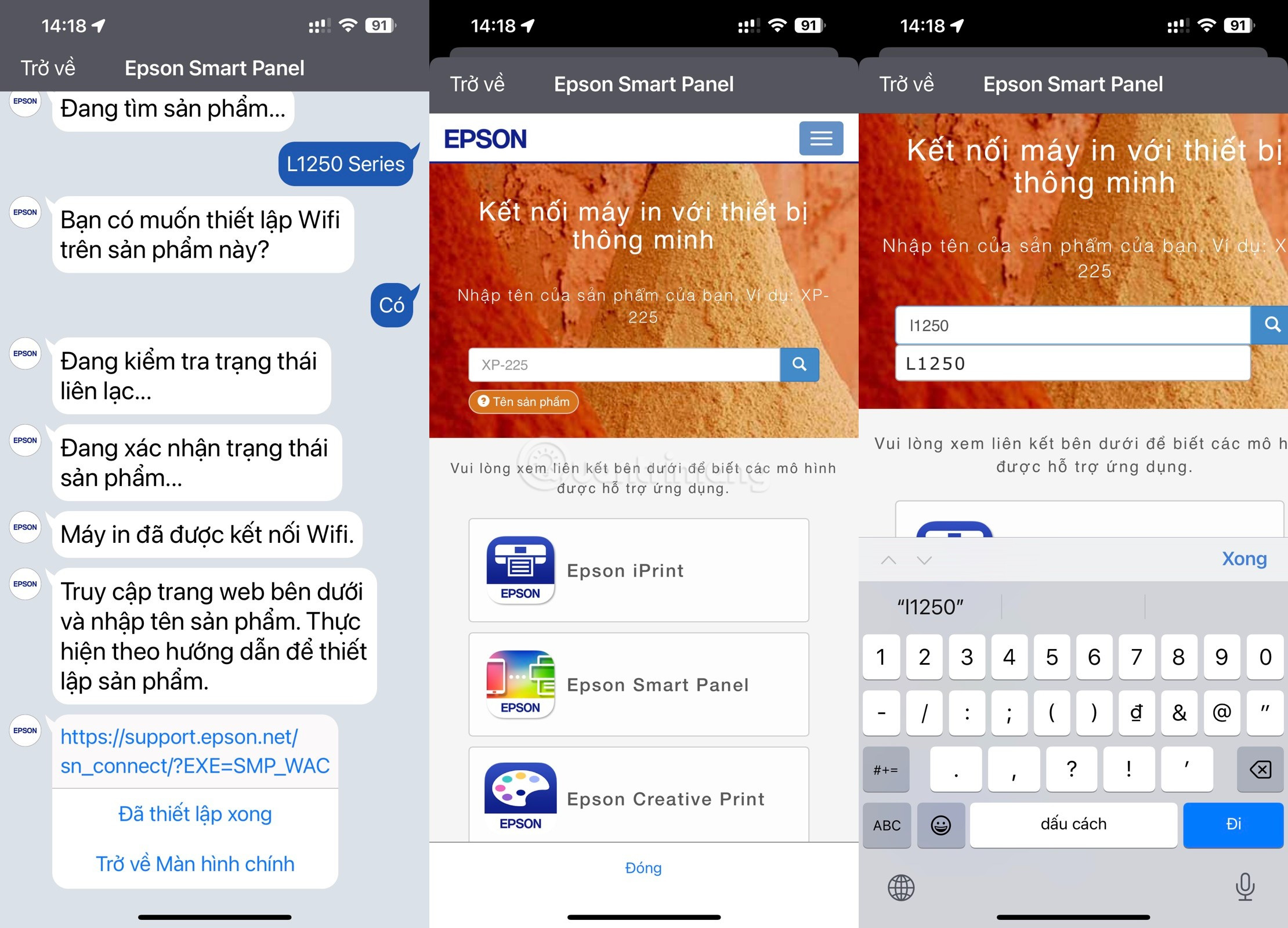 Tìm kiếm hướng dẫn thao tác trên máy in
Tìm kiếm hướng dẫn thao tác trên máy in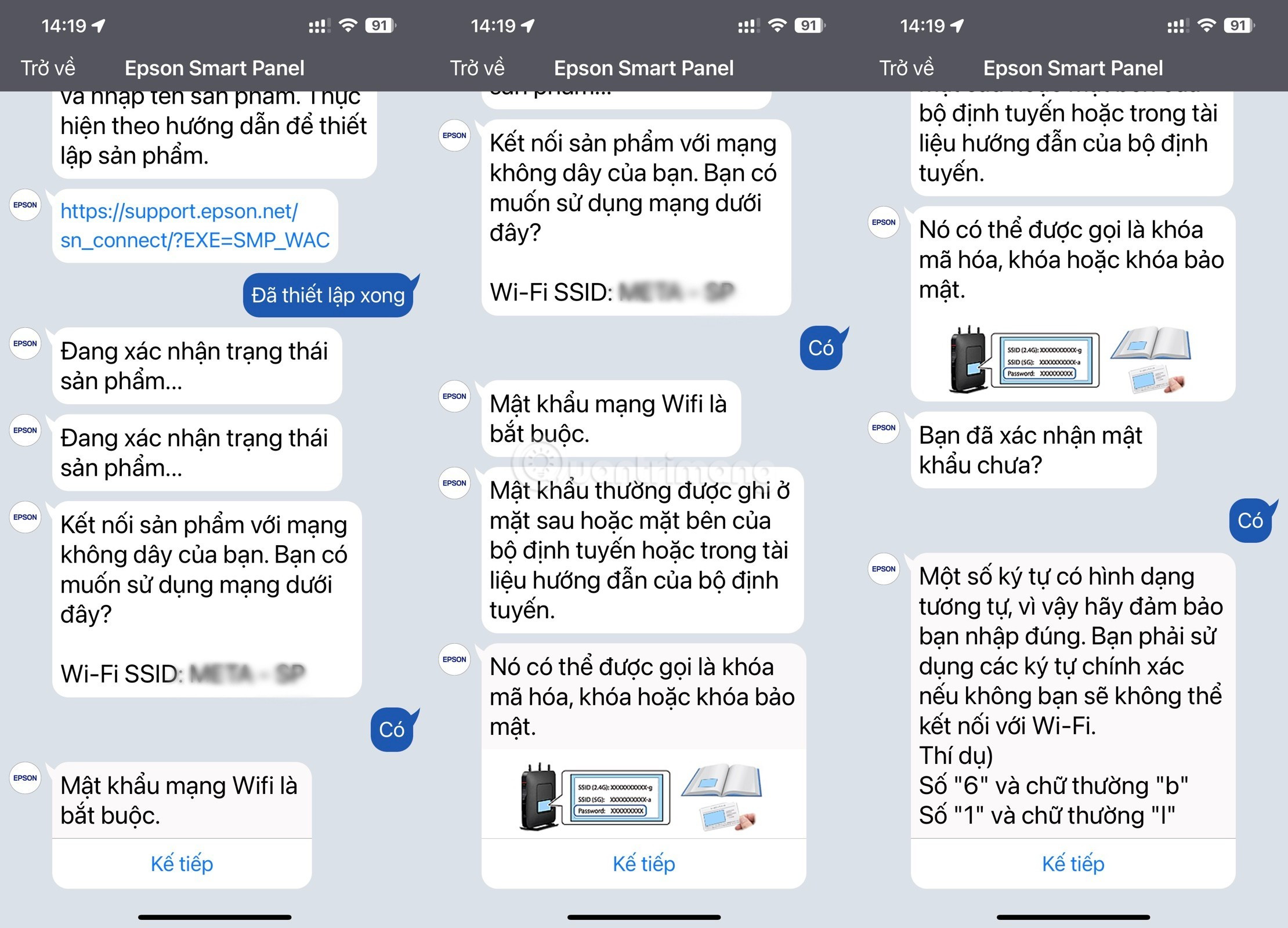 Xác nhận kết nối cho tới khi hiện ra cửa sổ nhập mật khẩu WiFi
Xác nhận kết nối cho tới khi hiện ra cửa sổ nhập mật khẩu WiFi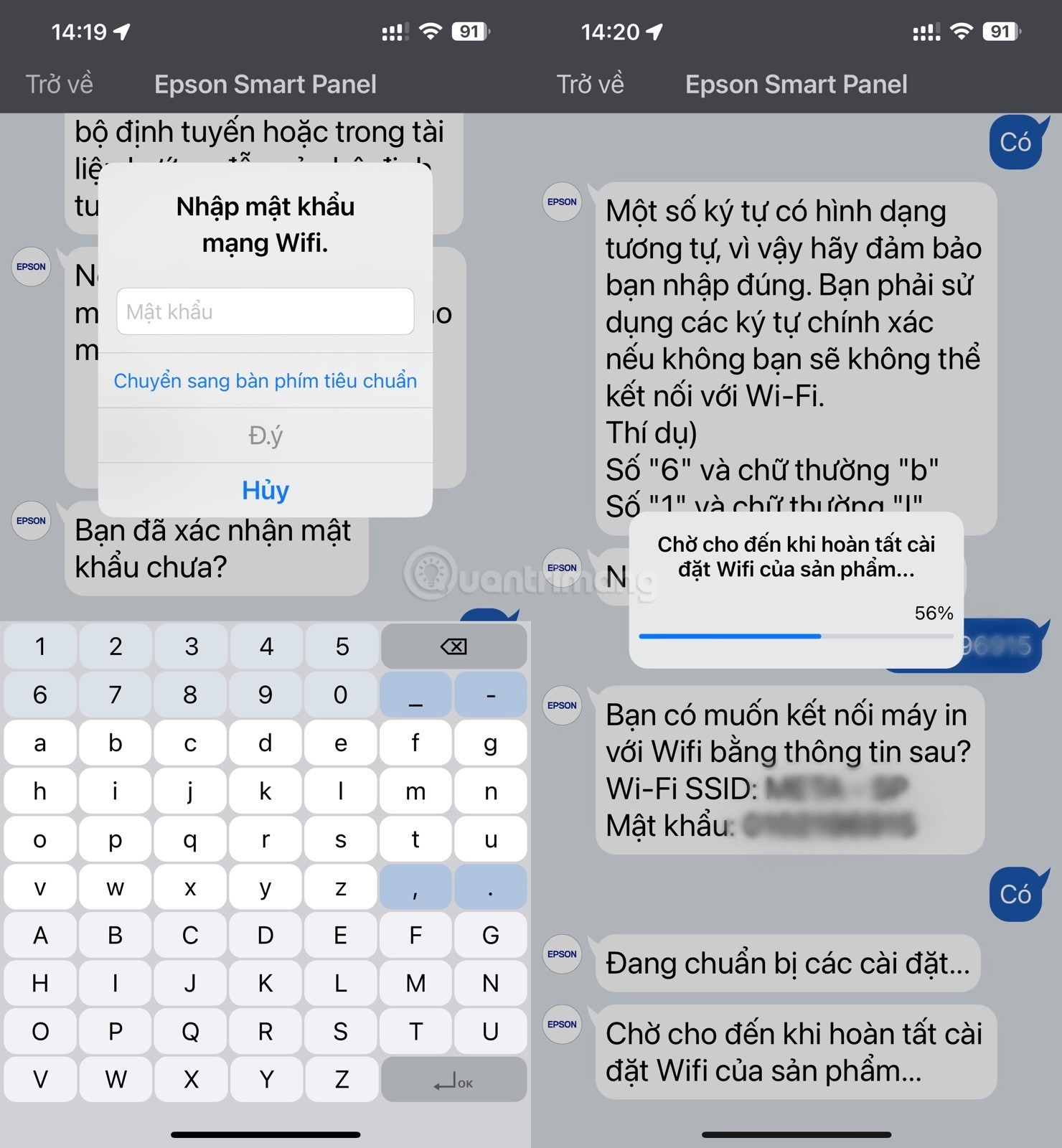 Nhật mật khẩu WiFi sau đó xác nhận để ứng dụng tự động hoàn tất cài đặt là xong
Nhật mật khẩu WiFi sau đó xác nhận để ứng dụng tự động hoàn tất cài đặt là xong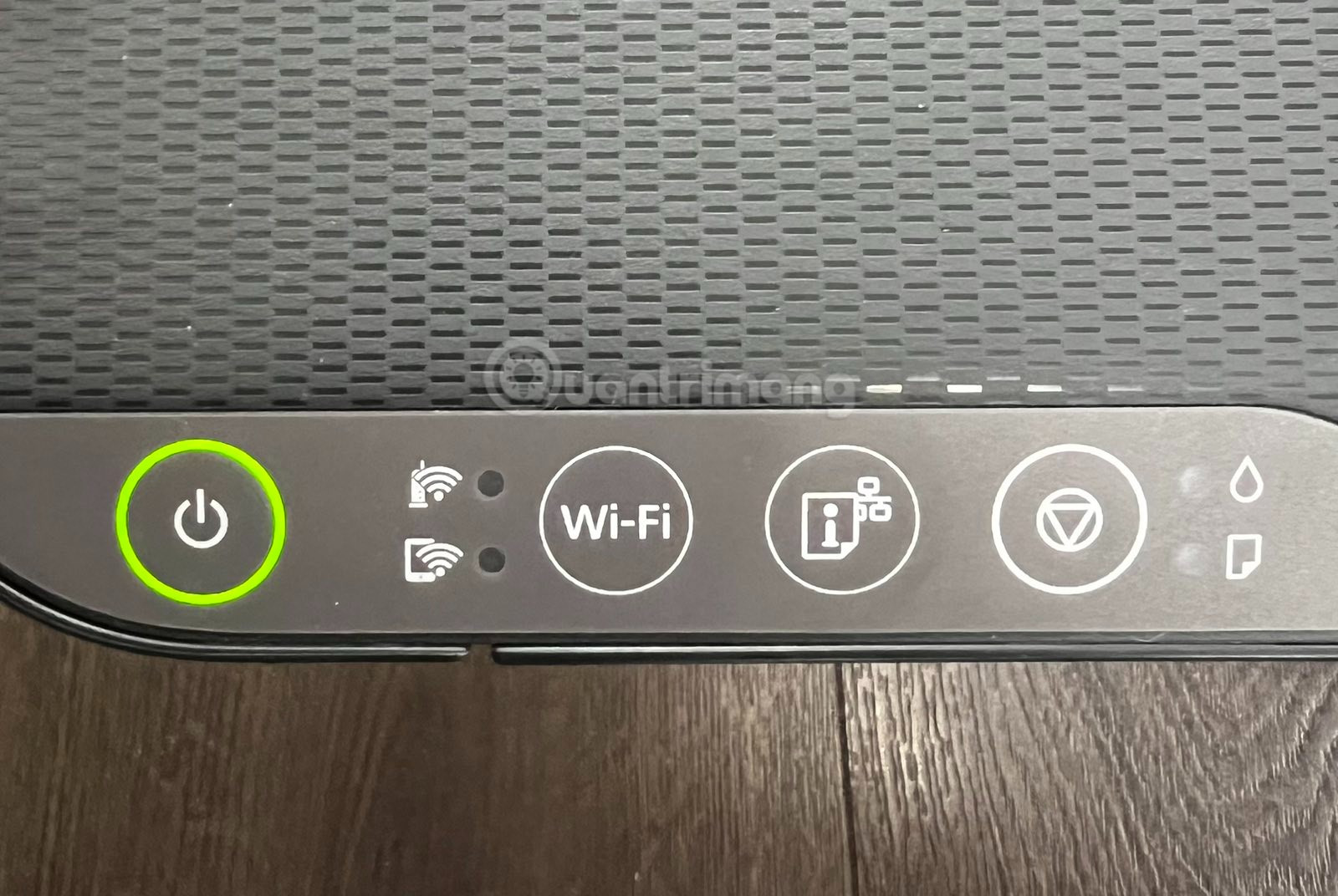 Thao tác với các nút trên máy in
Thao tác với các nút trên máy in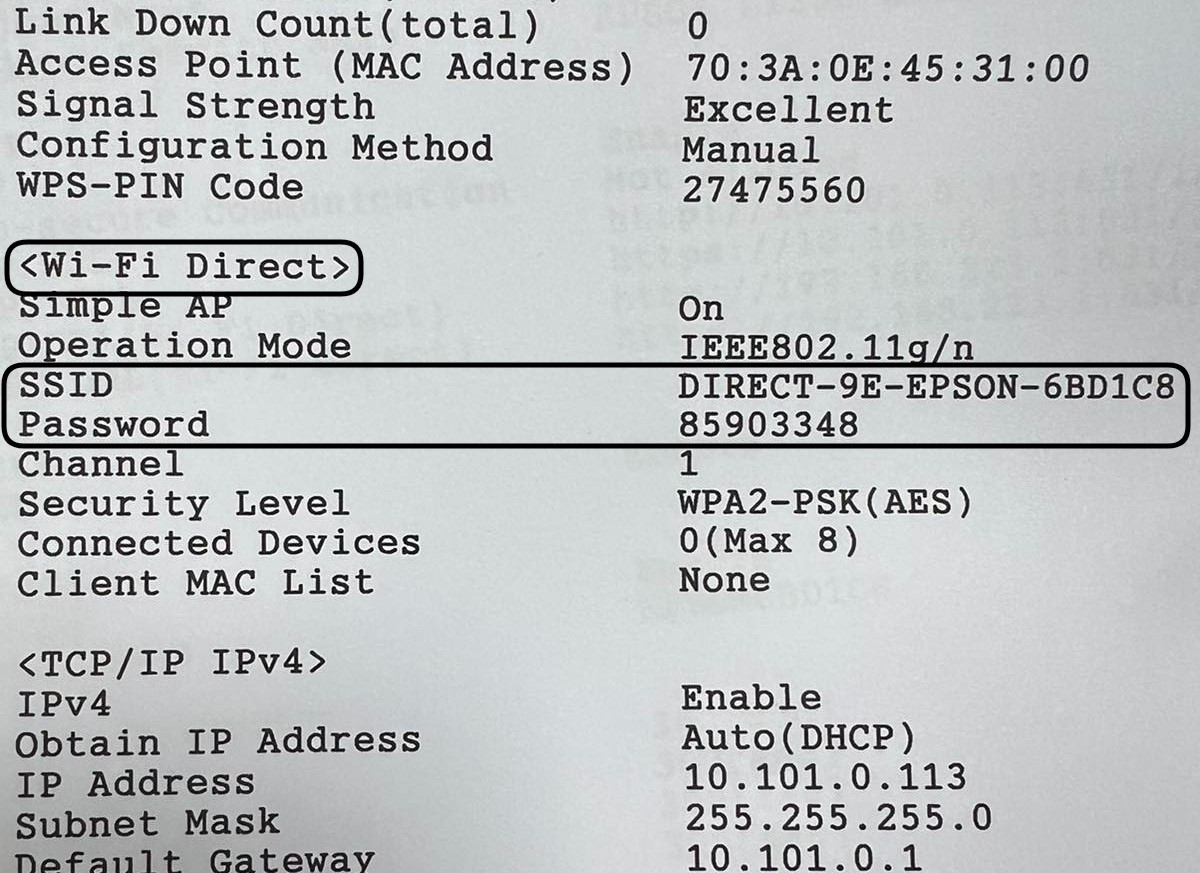 Vị trí ghi tên và mật khẩu của WiFi Direct
Vị trí ghi tên và mật khẩu của WiFi Direct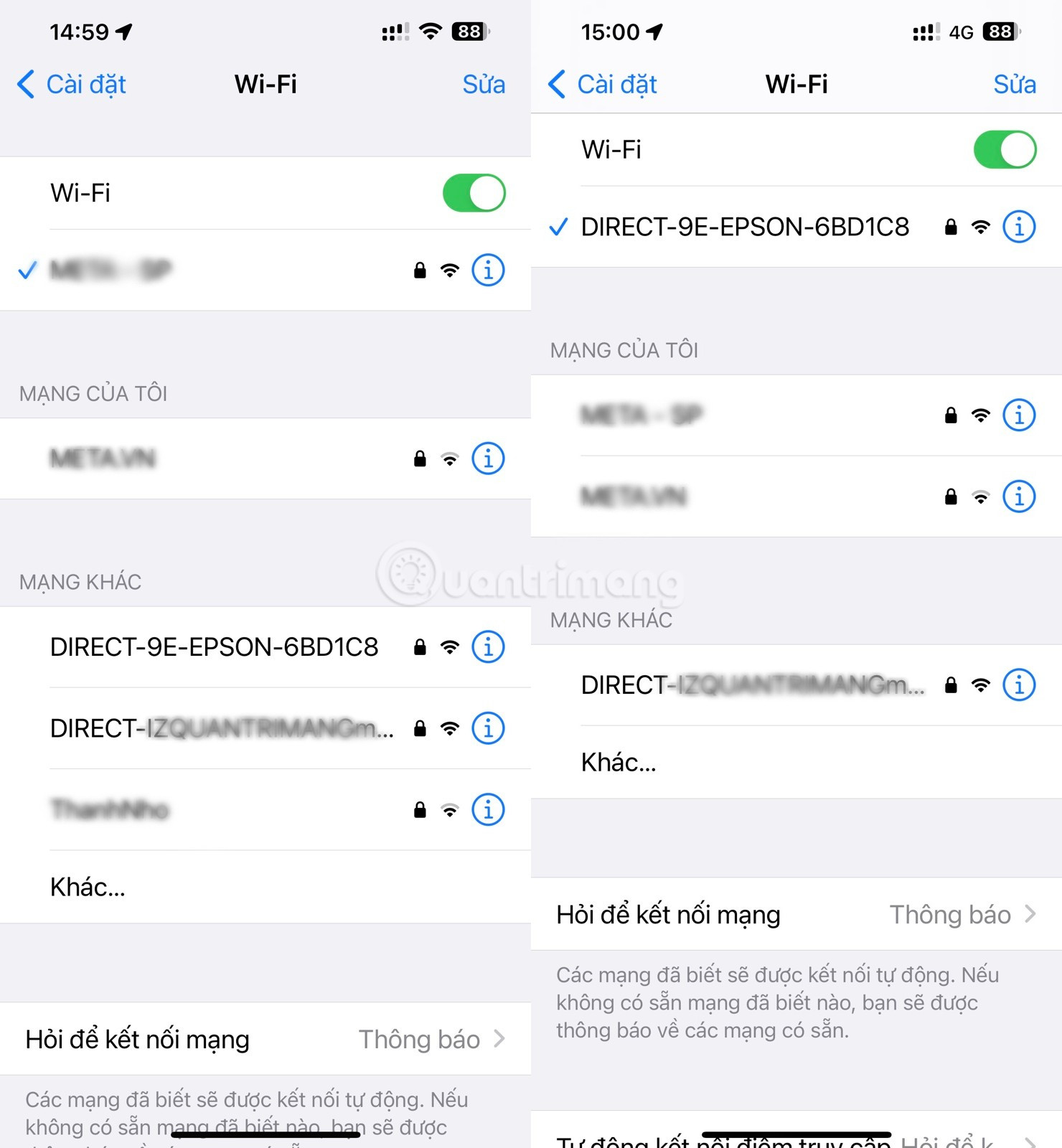 Kết nối WiFi Direct trên smartphone
Kết nối WiFi Direct trên smartphone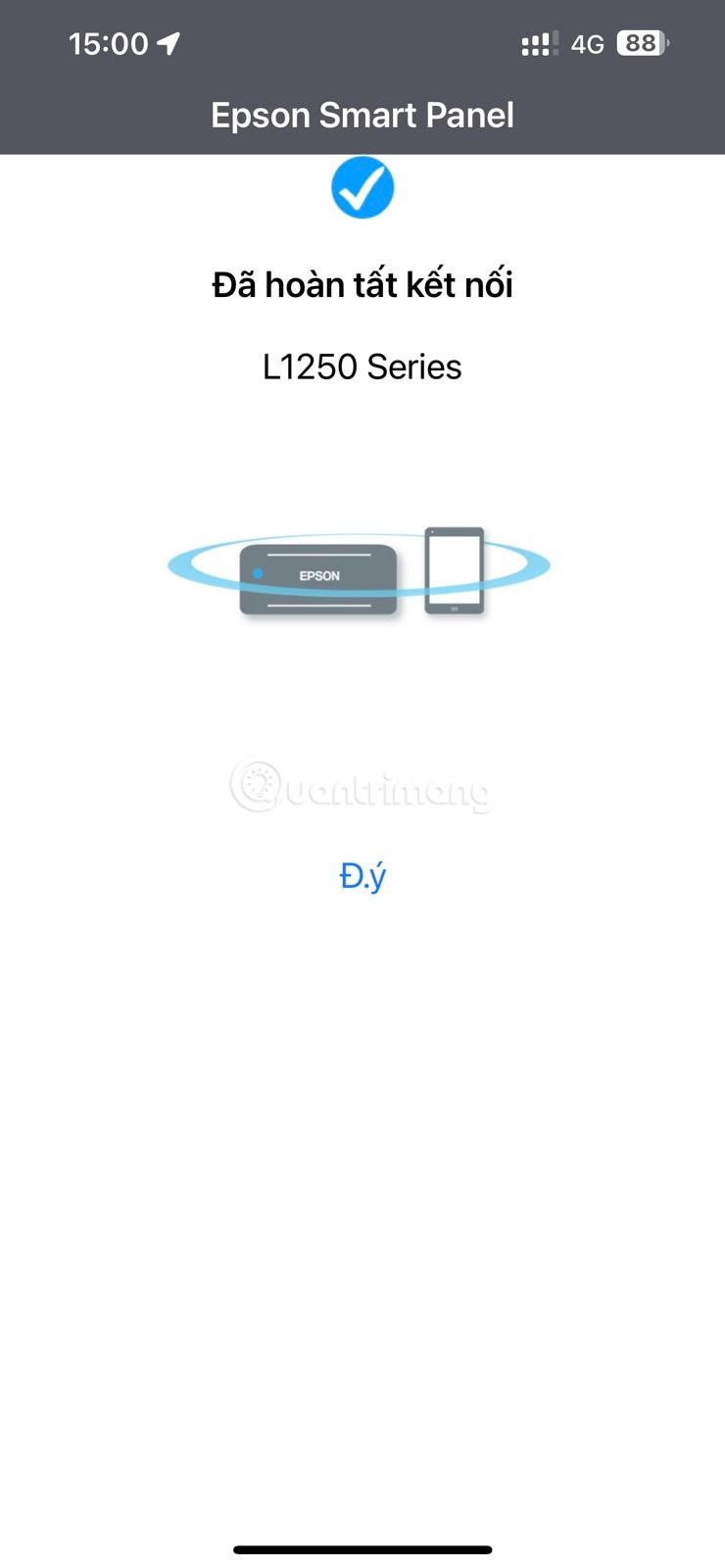 Epson Smart Panel thông báo kết nối thành công với máy in
Epson Smart Panel thông báo kết nối thành công với máy in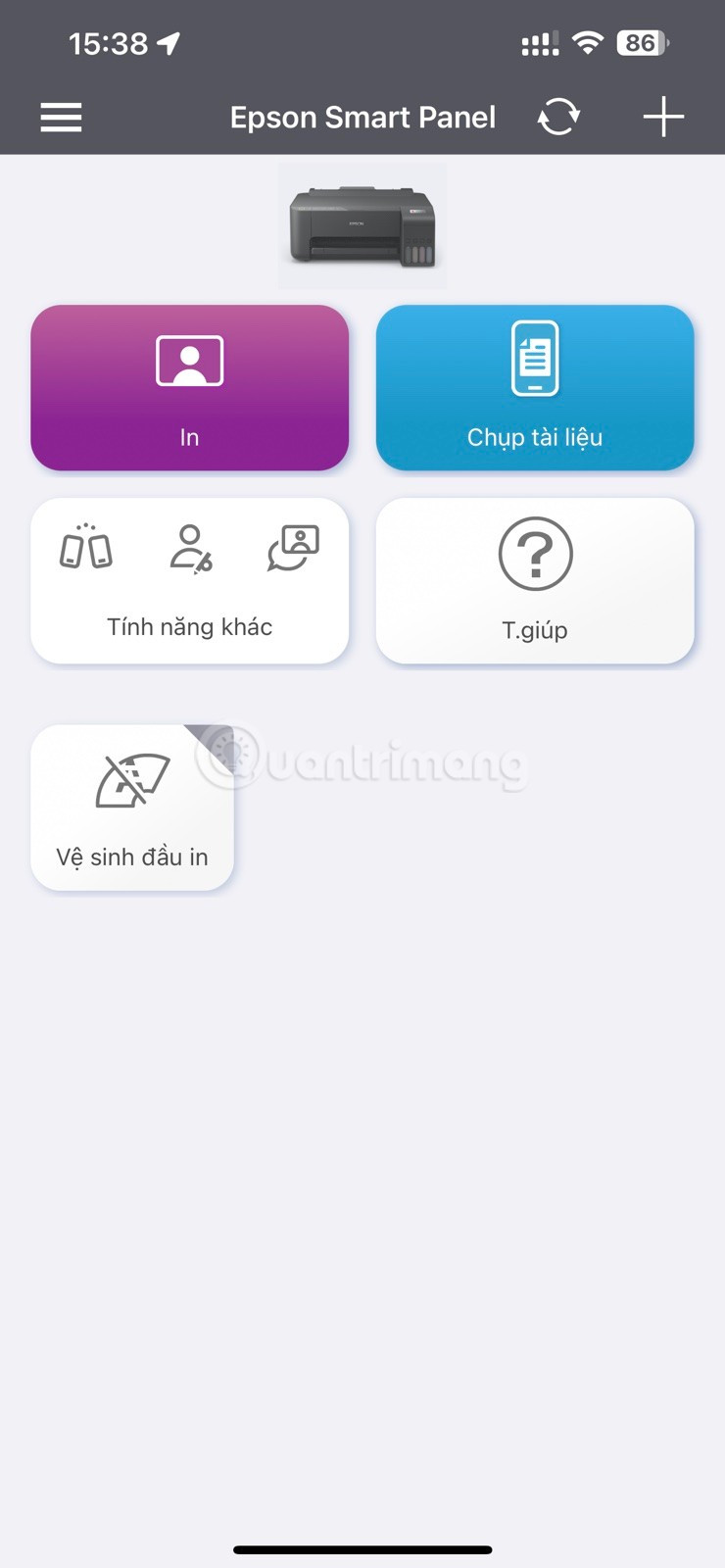 Giao diện cơ bản của ứng dụng Epson Smart Panel
Giao diện cơ bản của ứng dụng Epson Smart Panel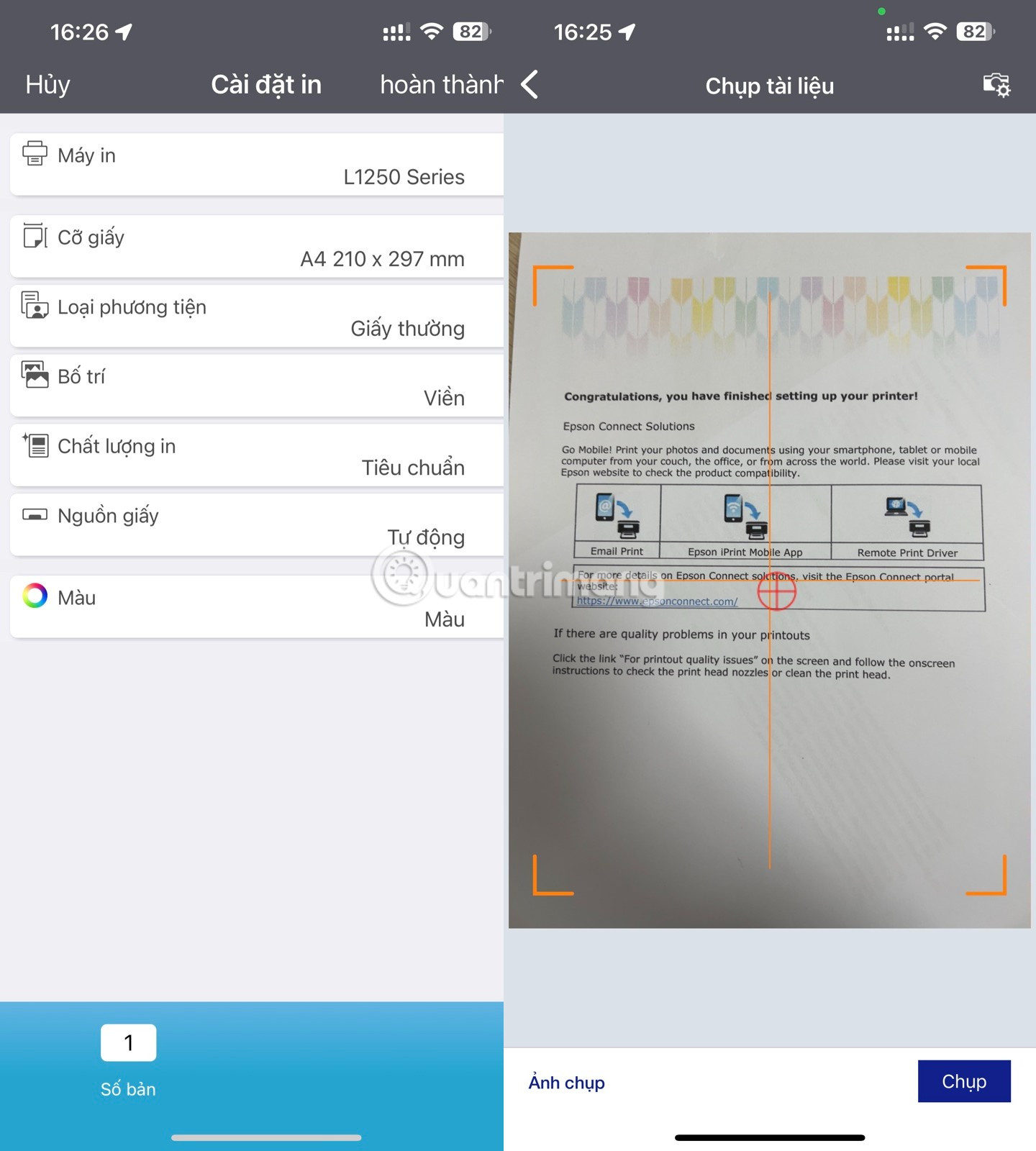 Giao diện tùy chỉnh các thông số in và giao diện của tính năng chụp tài liệu
Giao diện tùy chỉnh các thông số in và giao diện của tính năng chụp tài liệu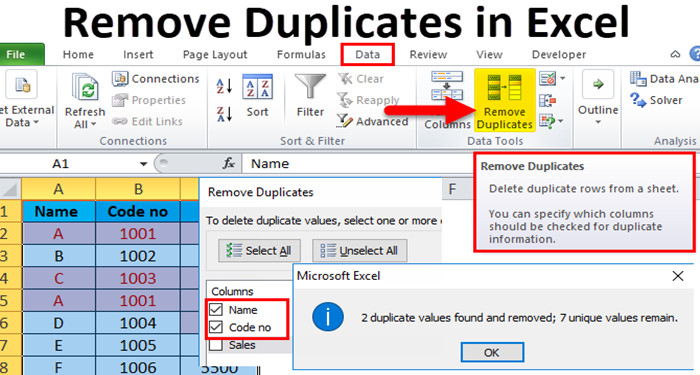
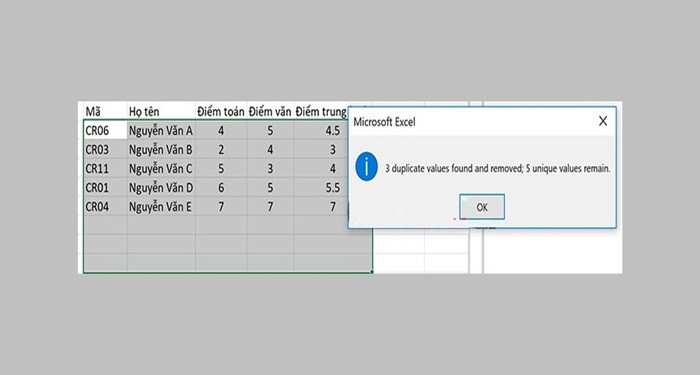 Hướng dẫn thực hiện Remove Duplicates
Hướng dẫn thực hiện Remove Duplicates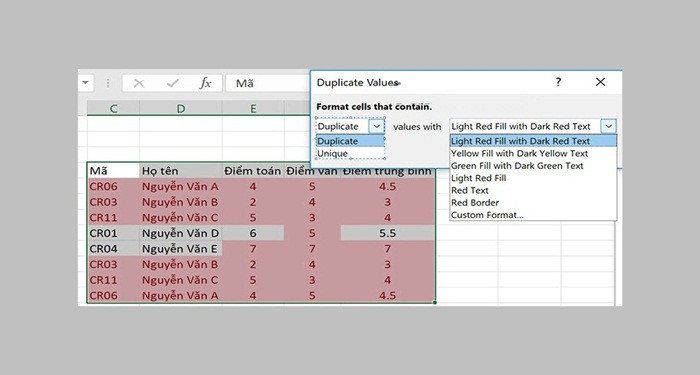 Hướng dẫn sử dụng Conditional Formatting
Hướng dẫn sử dụng Conditional Formatting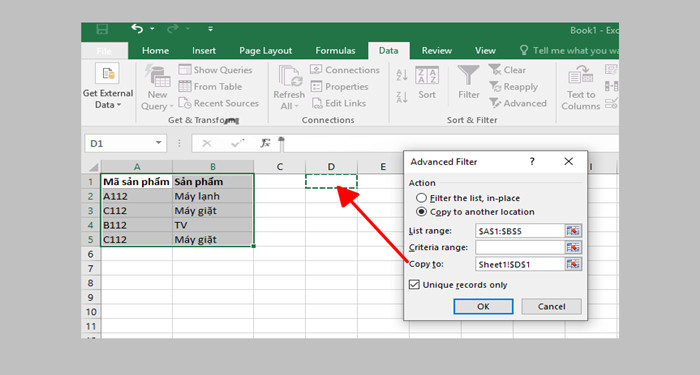 Hướng dẫn sử dụng Advanced Filter
Hướng dẫn sử dụng Advanced Filter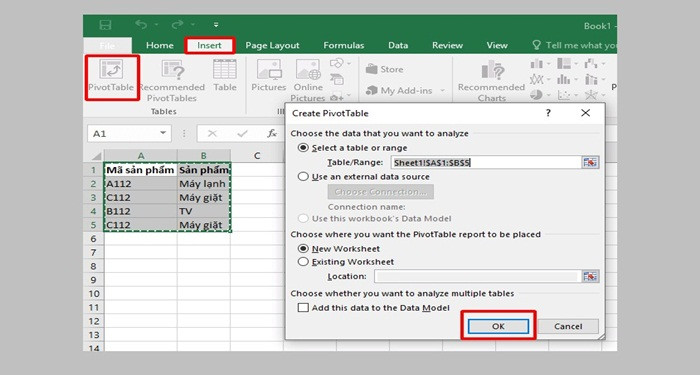 Hướng dẫn sử dụng Pivot Table
Hướng dẫn sử dụng Pivot Table
 Màn hình Hikvision có loa
Màn hình Hikvision có loa Độ phân giải full HD Hikvision
Độ phân giải full HD Hikvision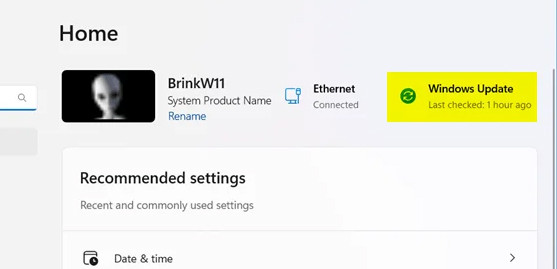
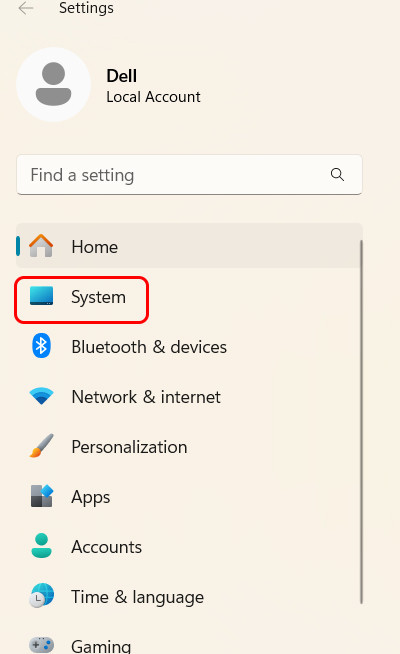 Mục Hệ thống trong Cài đặt Windows 11
Mục Hệ thống trong Cài đặt Windows 11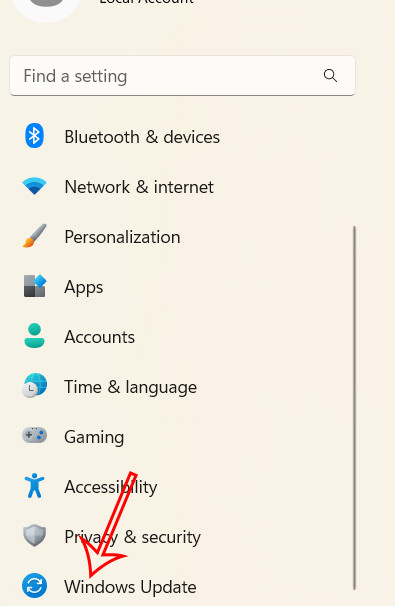 Mục Cập nhật Windows
Mục Cập nhật Windows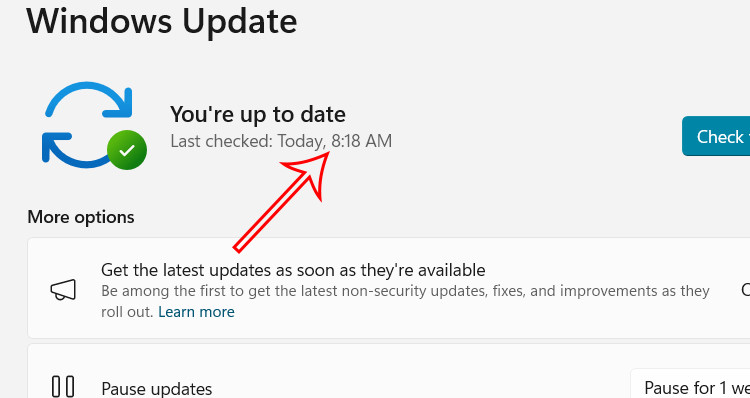 Thời gian cập nhật Windows gần nhất
Thời gian cập nhật Windows gần nhất
 MSI Prestige 14Evo B13M 401VN
MSI Prestige 14Evo B13M 401VN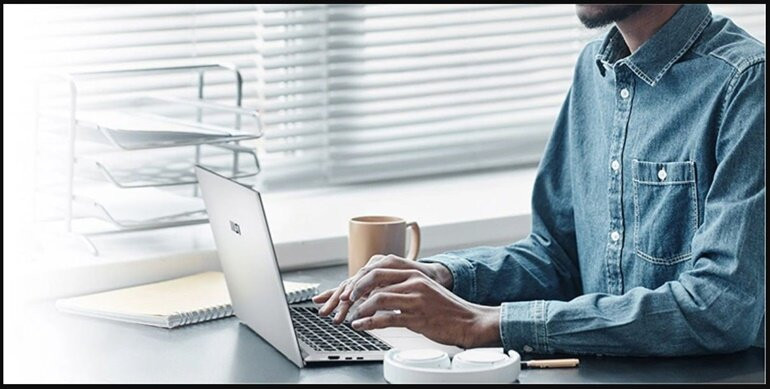 MSI Prestige 14Evo B13M-401VN
MSI Prestige 14Evo B13M-401VN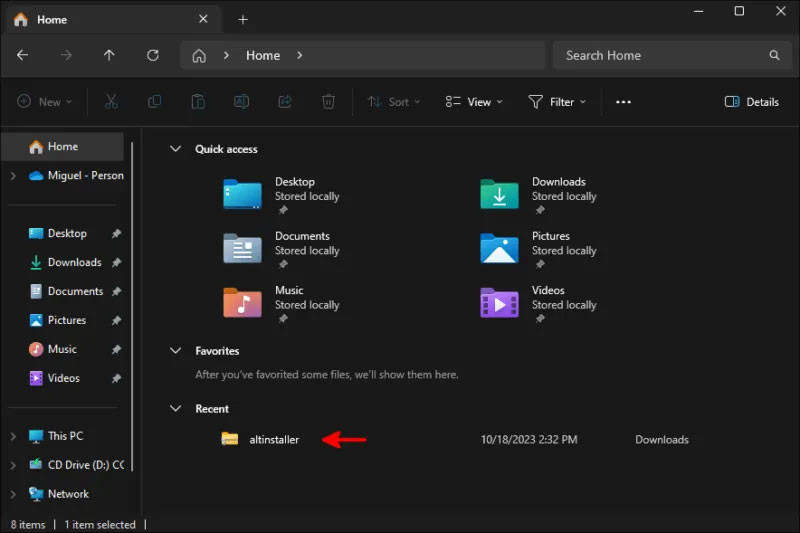
 Xóa lịch sử vĩnh viễn khỏi Windows File Explorer trong Windows 10/11 qua tab General.
Xóa lịch sử vĩnh viễn khỏi Windows File Explorer trong Windows 10/11 qua tab General. Xóa lịch sử lệnh khỏi Registry.
Xóa lịch sử lệnh khỏi Registry.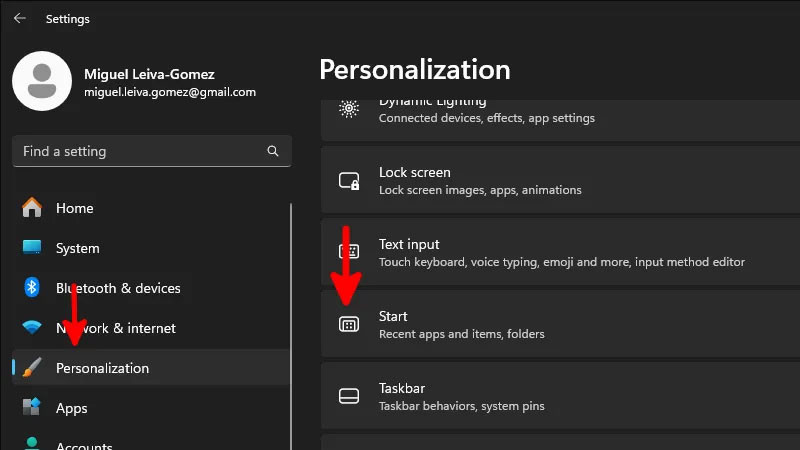 Nơi tìm menu con Start bên trong cài đặt Cá nhân hóa trong Windows 11.
Nơi tìm menu con Start bên trong cài đặt Cá nhân hóa trong Windows 11.