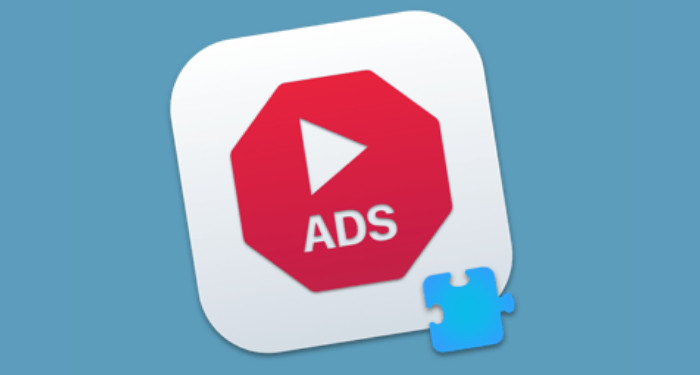Khi bạn đầu tư vào một chiếc máy tính, việc biết dung lượng RAM tối đa mà máy có thể hỗ trợ là điều rất quan trọng. Điều này không chỉ giúp bạn tối ưu hoá hiệu suất máy mà còn tiết kiệm chi phí khi nâng cấp. Dưới đây là những cách kiểm tra dung lượng RAM tối đa cho các hệ điều hành phổ biến như Windows, macOS và Linux.
Cách kiểm tra dung lượng RAM tối đa của máy tính Windows
Để tìm ra dung lượng RAM tối đa mà máy tính Windows của bạn hỗ trợ, bạn có thể sử dụng Command Prompt với lệnh sau:
wmic memphysical get MaxCapacity, MemoryDevicesKhi sử dụng lệnh này, hệ thống sẽ cung cấp cho bạn thông tin về dung lượng RAM tối đa (tính bằng kilobyte). Để dễ dàng hơn, bạn có thể chuyển đổi giá trị này thành gigabyte bằng cách chia cho 1048576.
Ví dụ:
Nếu kết quả trả về là 33554432 kilobytes, thì dung lượng RAM tối đa sẽ là:
33554432 ÷ 1048576 = 32GBẢnh minh hoạ cho lệnh MaxCapacity:
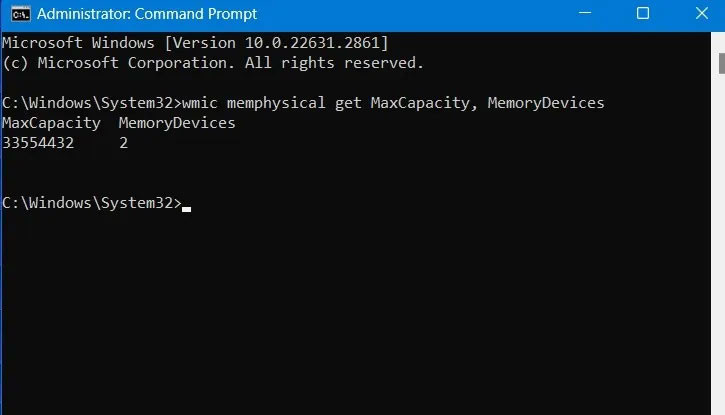 Lệnh MaxCapacity để xác định dung lượng RAM tối đa có thể được cài đặt trên thiết bị Windows
Lệnh MaxCapacity để xác định dung lượng RAM tối đa có thể được cài đặt trên thiết bị Windows
Lệnh cũng cho biết số khe nhớ trên bo mạch chủ. Để biết dung lượng RAM tối đa cho mỗi khe, bạn chỉ cần chia tổng dung lượng RAM tối đa cho số khe cắm. Trong ví dụ trên, với hai khe cắm, bạn có thể cài đặt tối đa 16GB RAM mỗi khe.
Cách kiểm tra dung lượng RAM tối đa trên macOS
Đối với người dùng Mac, phương pháp dễ nhất để tìm dung lượng RAM tối đa là sử dụng menu “About this Mac”. Bạn chỉ cần nhấp vào mục này trong menu Apple, sau đó chọn “More Info” để xem thông số kỹ thuật của hệ thống.
Tại phần “Hardware Overview”, bạn sẽ thấy dung lượng RAM tối đa mà máy của bạn hỗ trợ.
Lưu ý:
- Đối với các dòng MacBook Air và một số mẫu MacBook Pro cũ, giá trị “Memory” hiển thị chính xác là dung lượng RAM tối đa mà bạn có thể lắp đặt.
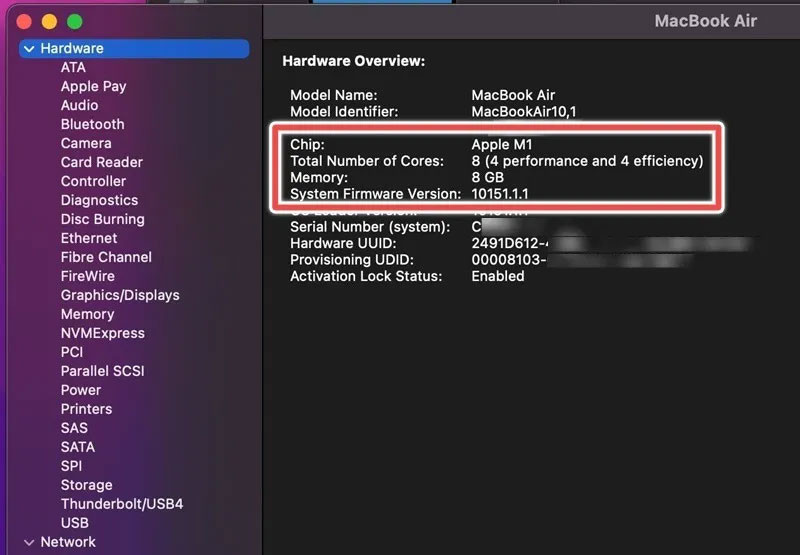 Tổng số lõi trong thiết bị MacBook Air cùng với bộ nhớ tính bằng GB.
Tổng số lõi trong thiết bị MacBook Air cùng với bộ nhớ tính bằng GB.
- Đối với các dòng Mac Pro mới với chip Apple M2/M3 Pro hoặc Max, dung lượng RAM tối đa sẽ phụ thuộc vào tổng số lõi của chip. Bạn cần chú ý đến thông số này nếu có ý định nâng cấp RAM trong tương lai.
Cách kiểm tra dung lượng RAM tối đa trên Linux
Đối với hệ điều hành Linux, bạn có thể sử dụng lệnh dmidecode trong terminal để kiểm tra dung lượng RAM tối đa. Nếu lệnh này chưa được cài đặt sẵn, bạn có thể cài đặt bằng các lệnh dưới đây tuỳ vào bản phân phối mà bạn đang sử dụng:
#ubuntu/debian
sudo apt install dmidecode
#arch
sudo pacman -S dmidecode
#Fedora
sudo dnf install dmidecode
#openSUSE
sudo zypper in dmidecodeSau khi cài đặt, bạn chỉ cần sử dụng lệnh sau:
sudo dmidecode -t 16Lệnh này sẽ cung cấp thông tin về dung lượng bộ nhớ và số khe cắm. Ví dụ, trong một máy ảo Ubuntu, nó có thể trả về dung lượng RAM tối đa 3GB (3000MB).
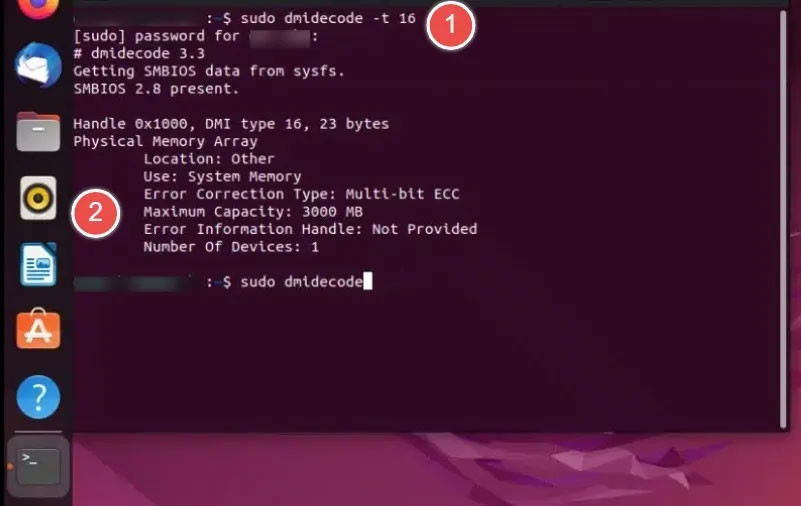 Dung lượng bộ nhớ tối đa của máy Ubuntu sử dụng lệnh dmidecode trong Terminal.
Dung lượng bộ nhớ tối đa của máy Ubuntu sử dụng lệnh dmidecode trong Terminal.
Kết luận
Việc biết được dung lượng RAM tối đa mà máy tính của bạn hỗ trợ là rất quan trọng để nâng cao hiệu suất và đáp ứng nhu cầu sử dụng. Hy vọng rằng bài viết này đã giúp bạn có cái nhìn rõ hơn về cách kiểm tra dung lượng RAM trên các hệ điều hành phổ biến.
Nếu bạn cần thêm thông tin hoặc tìm hiểu về các thủ thuật văn phòng khác, hãy truy cập hocoffice.com để có thêm nhiều kiến thức bổ ích!

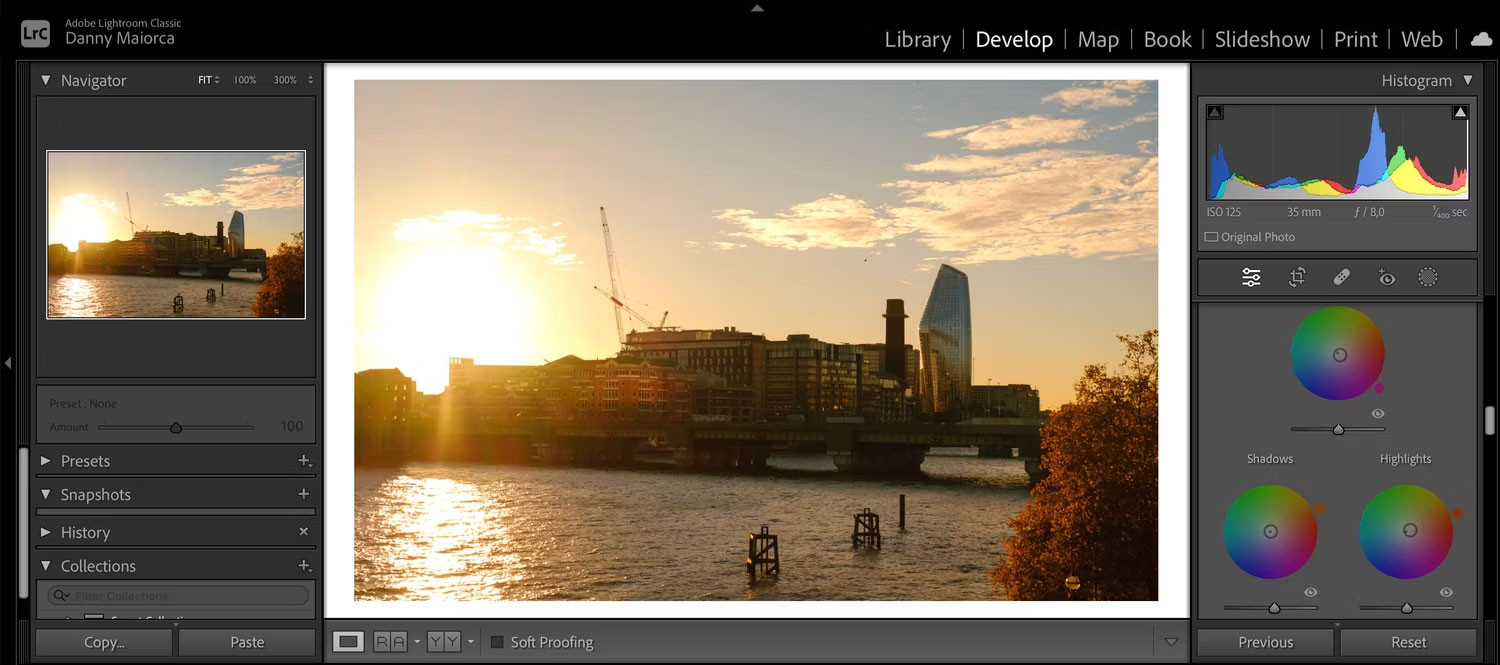 Bánh xe phân loại màu trong Adobe Lightroom
Bánh xe phân loại màu trong Adobe Lightroom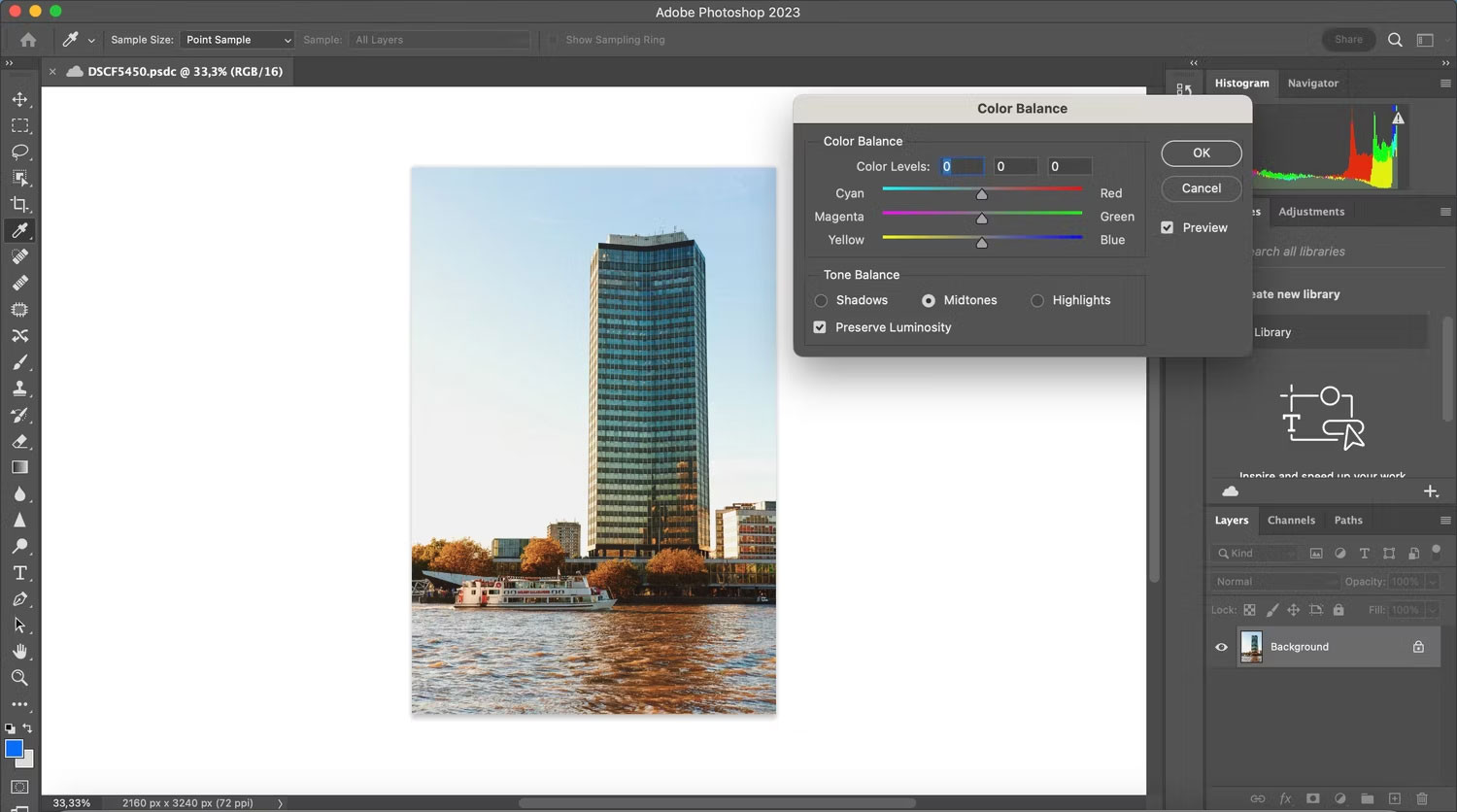 Thanh trượt Color Balance trong Photoshop
Thanh trượt Color Balance trong Photoshop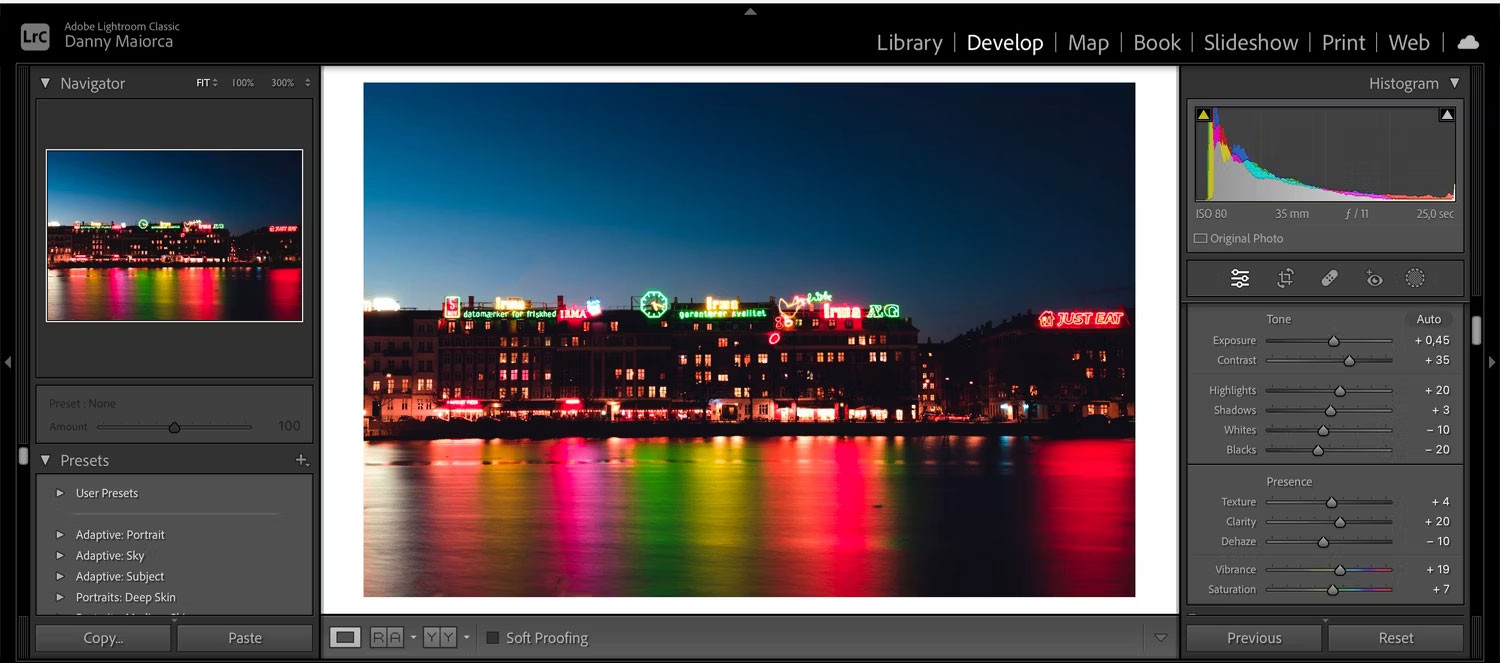 Các điều chỉnh cơ bản trong Adobe Lightroom
Các điều chỉnh cơ bản trong Adobe Lightroom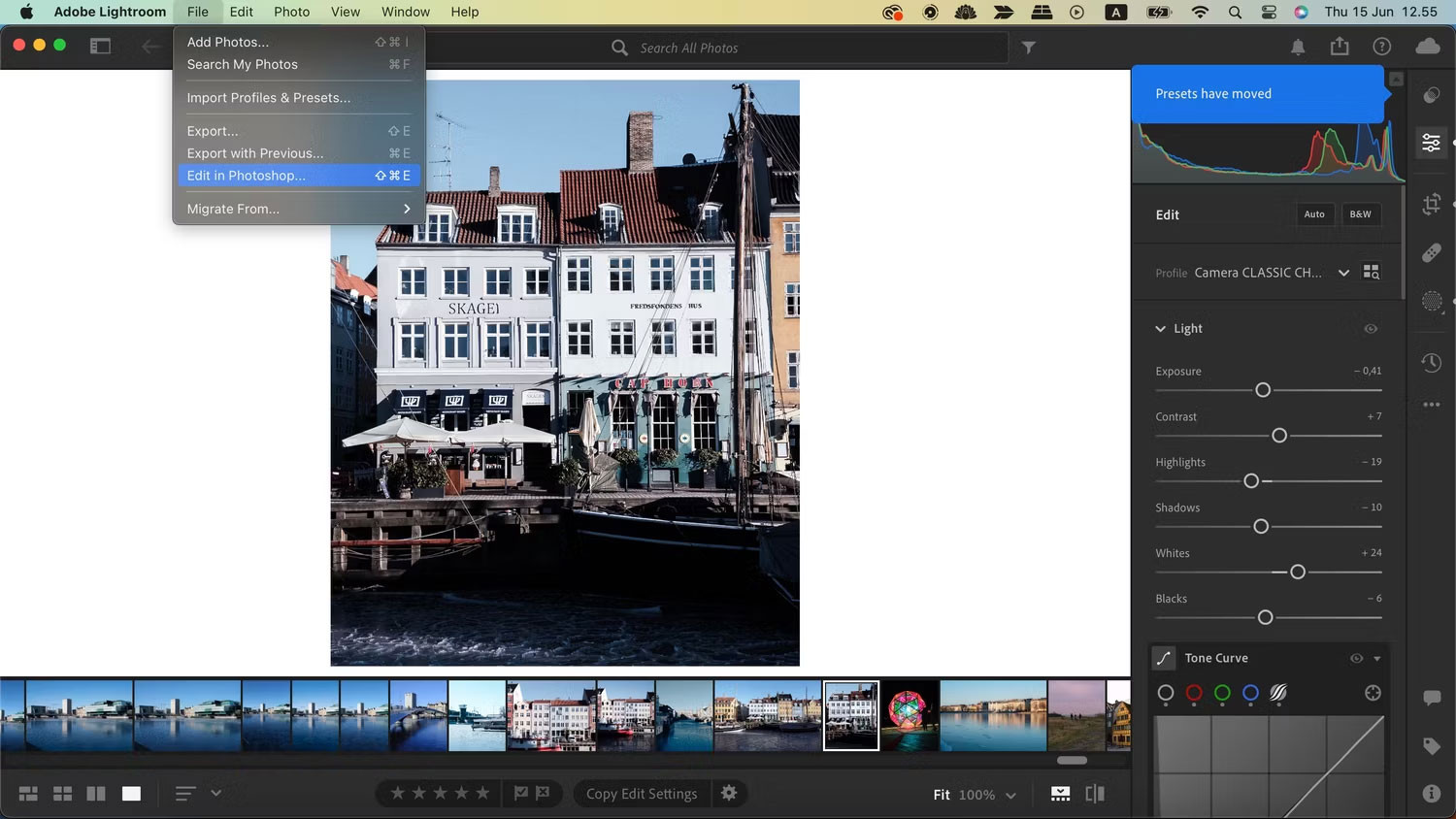 Chỉnh sửa file Lightroom trong Photoshop
Chỉnh sửa file Lightroom trong Photoshop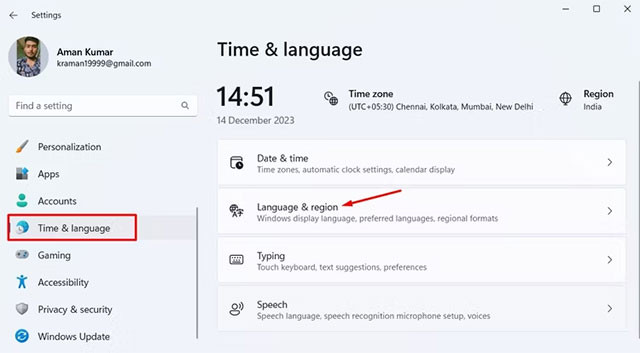
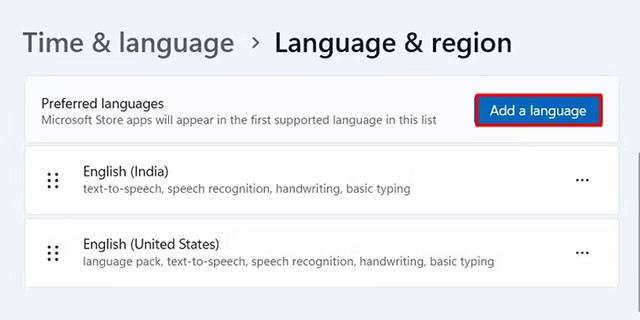 Nhấp vào nút "Add a Language".
Nhấp vào nút "Add a Language".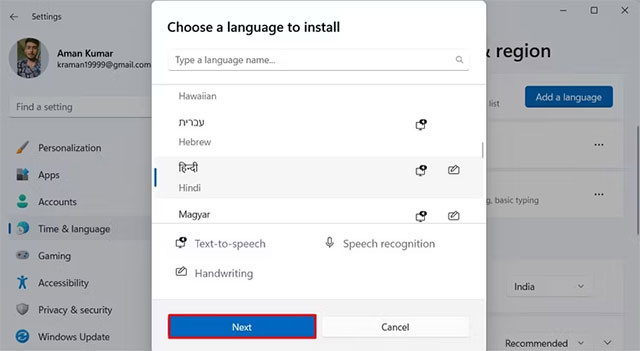 Nhấp vào nút "Next"
Nhấp vào nút "Next"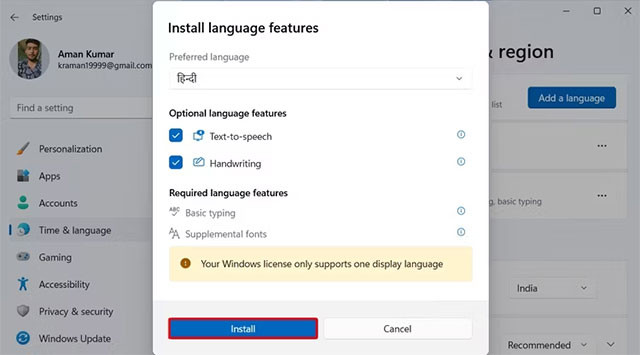 Nhấp vào "Install"
Nhấp vào "Install"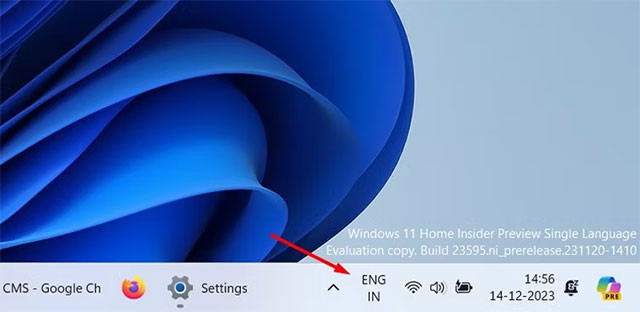 Danh sách ngôn ngữ
Danh sách ngôn ngữ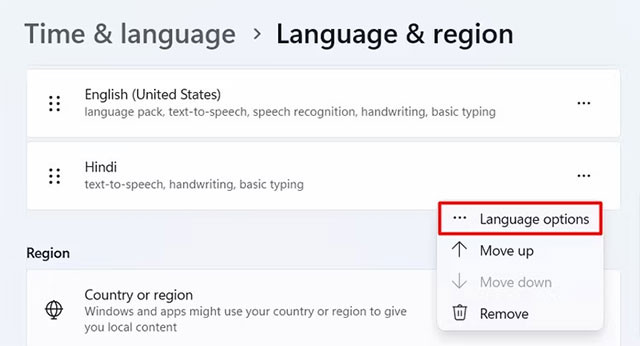 Chọn "Language Options"
Chọn "Language Options"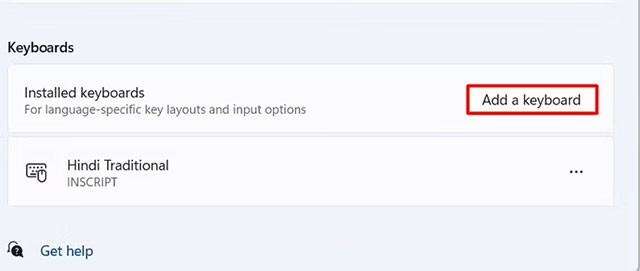 Nhấp vào nút "Add a Keyboard"
Nhấp vào nút "Add a Keyboard"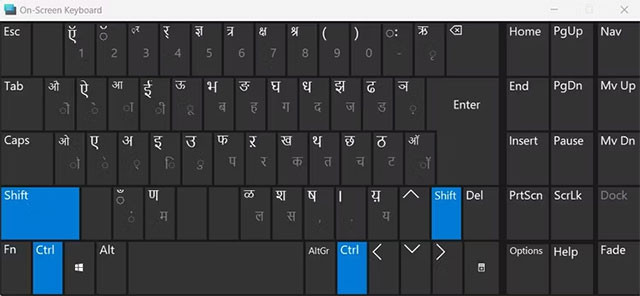 Chọn bố cục
Chọn bố cục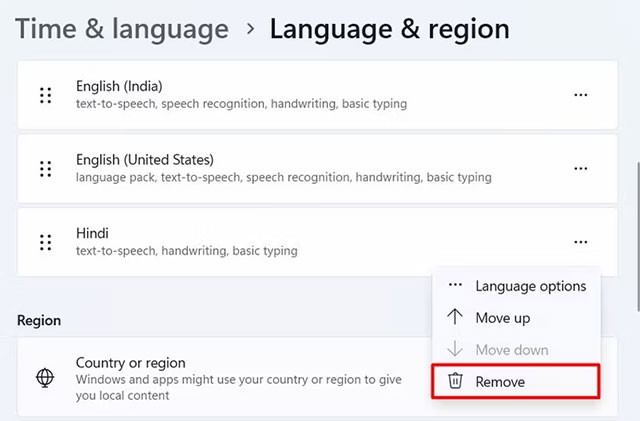 Chọn "Remove"
Chọn "Remove"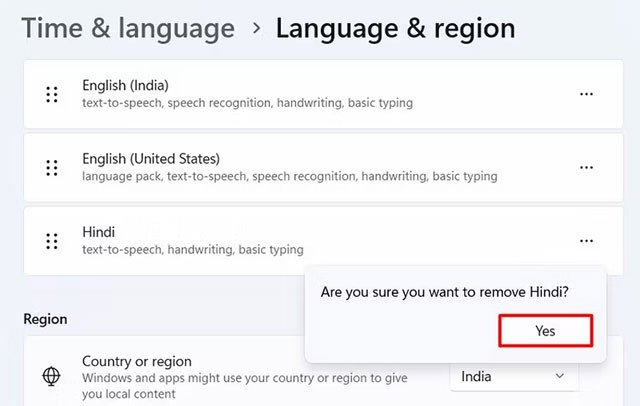 Xác nhận xóa
Xác nhận xóa Chọn "Language Options"
Chọn "Language Options"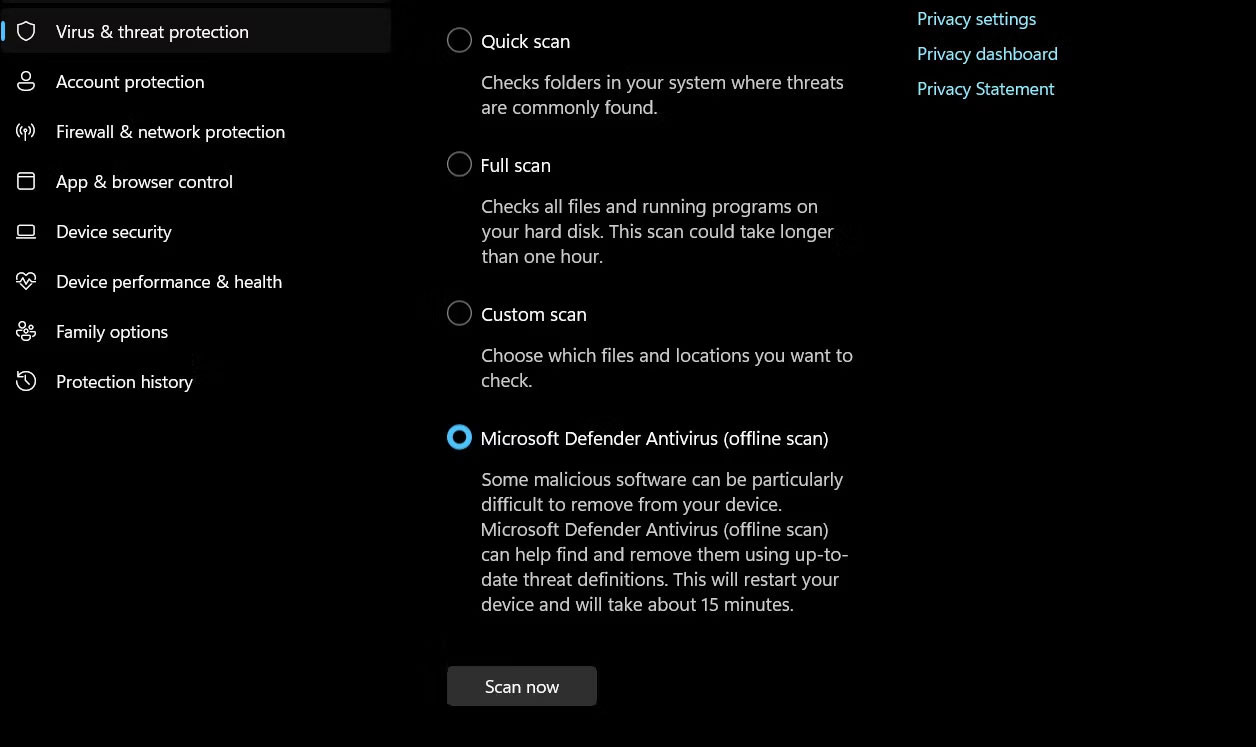
 Màn hình chính cao cấp của Malwarebytes tháng 6 năm 2024
Màn hình chính cao cấp của Malwarebytes tháng 6 năm 2024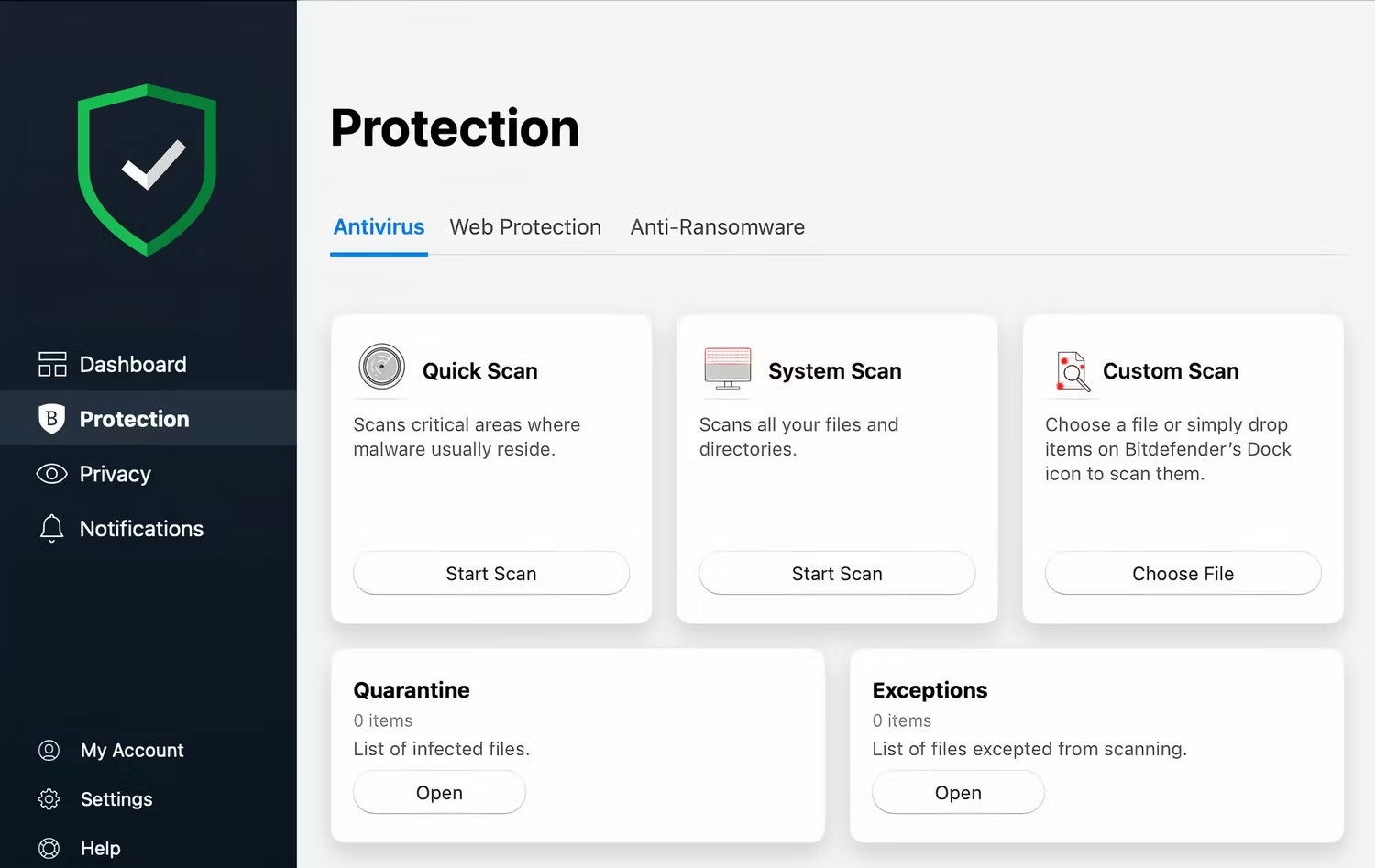 Các cài đặt quét khác nhau trong ứng dụng Bitdefender
Các cài đặt quét khác nhau trong ứng dụng Bitdefender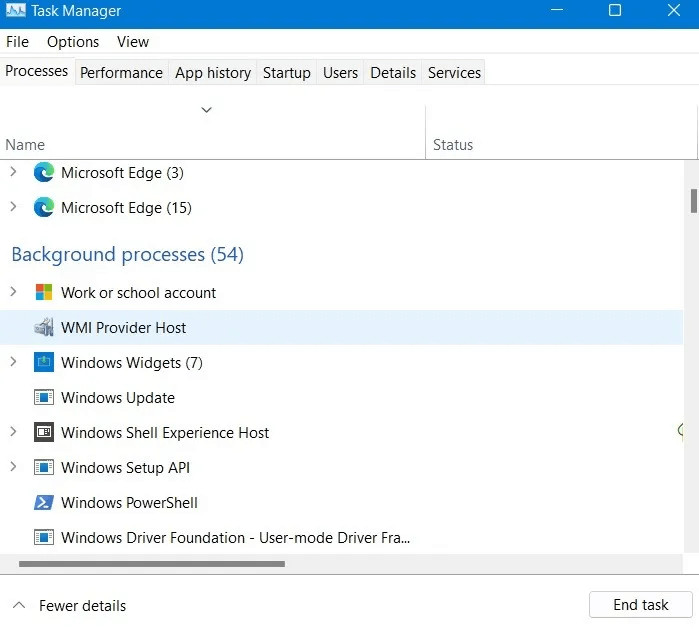
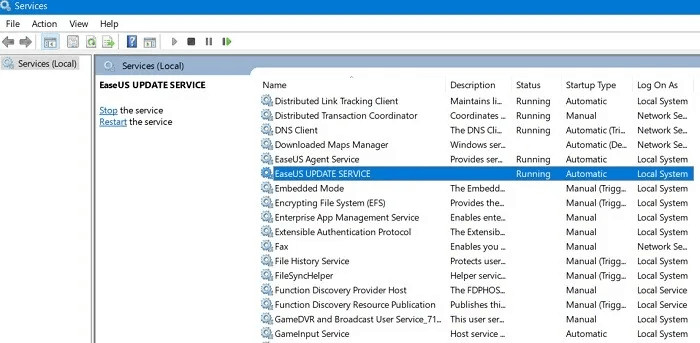 Windows Services Manager
Windows Services Manager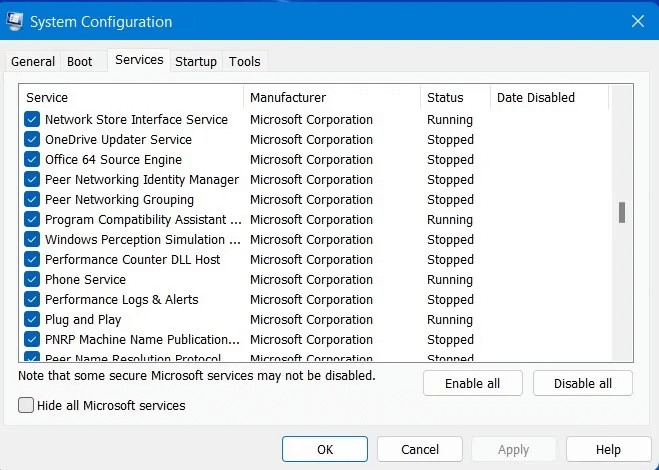 Cửa sổ System Configuration
Cửa sổ System Configuration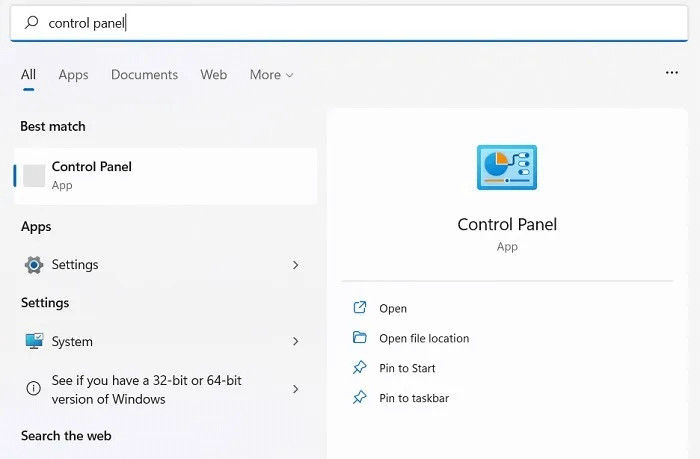 Mở Control Panel
Mở Control Panel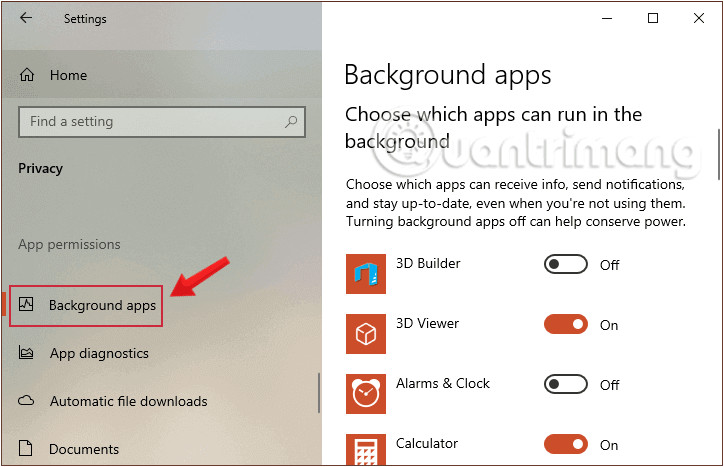 Chọn Background apps để kiểm tra những ứng dụng chạy ngầm
Chọn Background apps để kiểm tra những ứng dụng chạy ngầm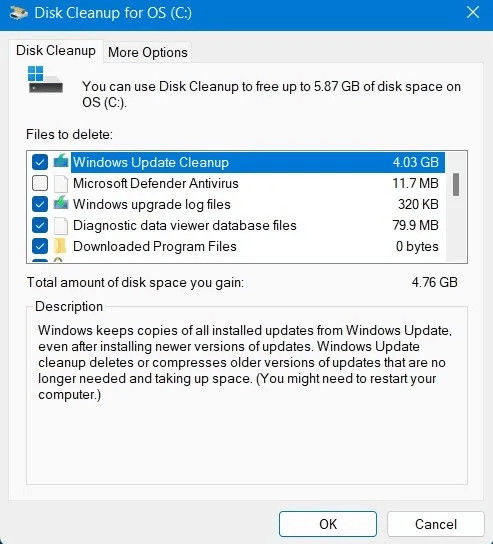 Dọn dẹp file rác trên ổ đĩa
Dọn dẹp file rác trên ổ đĩa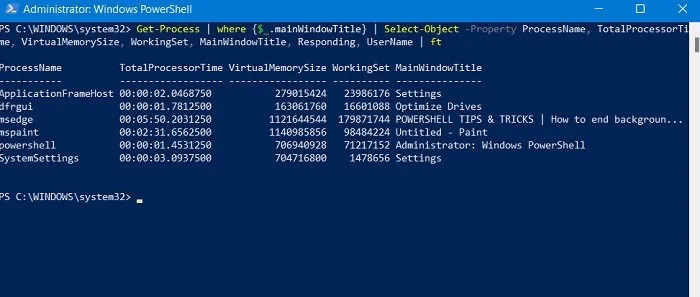 Windows PowerShell
Windows PowerShell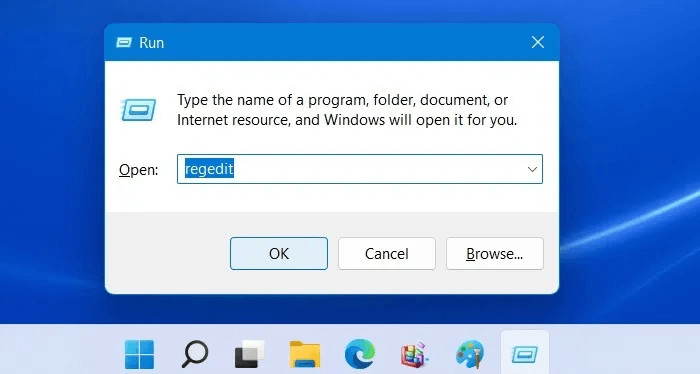 Registry Editor
Registry Editor
 Có nhiều yếu tố cần xem xét khi mua máy in di động
Có nhiều yếu tố cần xem xét khi mua máy in di động

 Lắp đặt và sử dụng camera
Lắp đặt và sử dụng camera camera an ninh
camera an ninh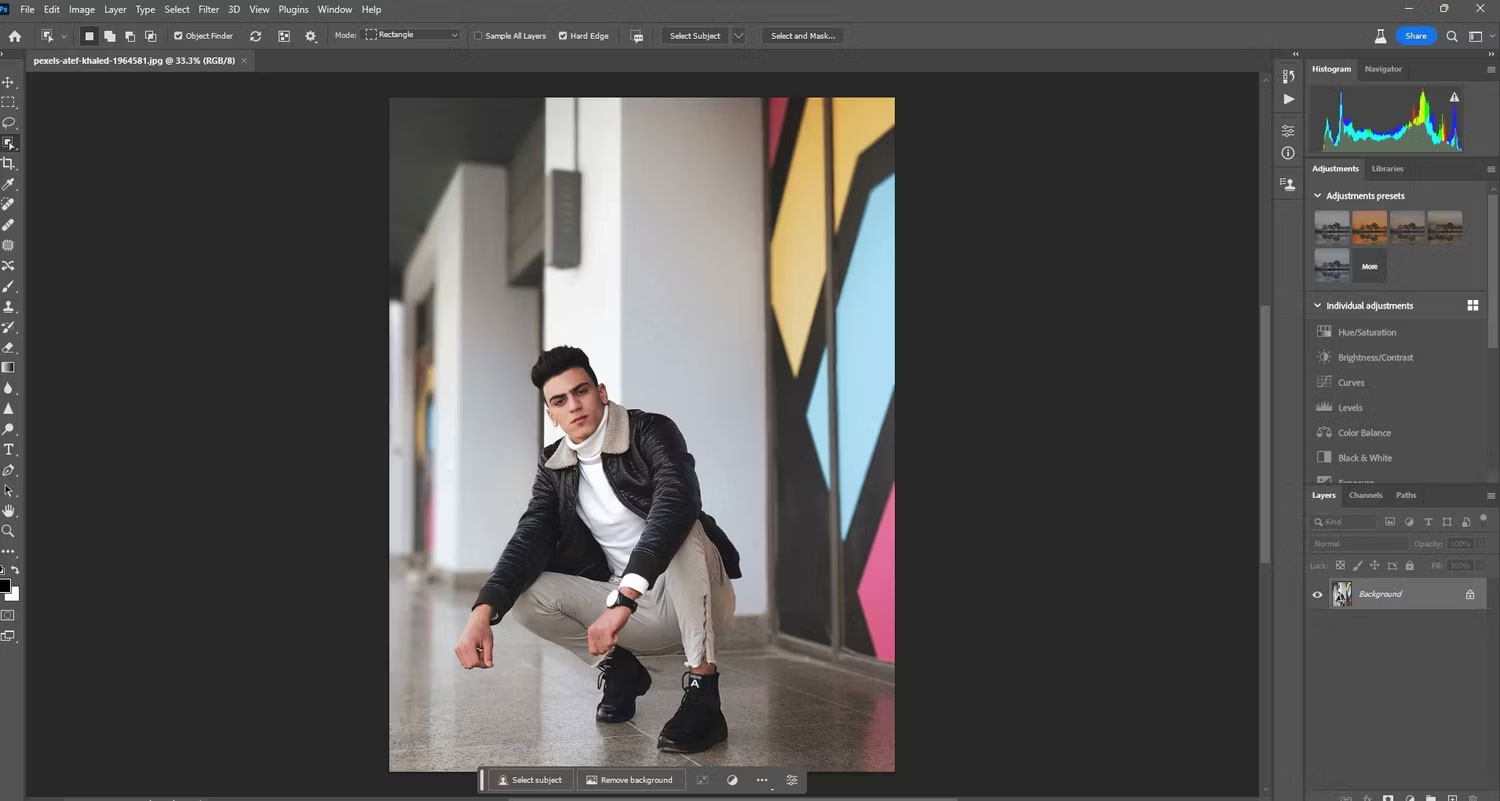
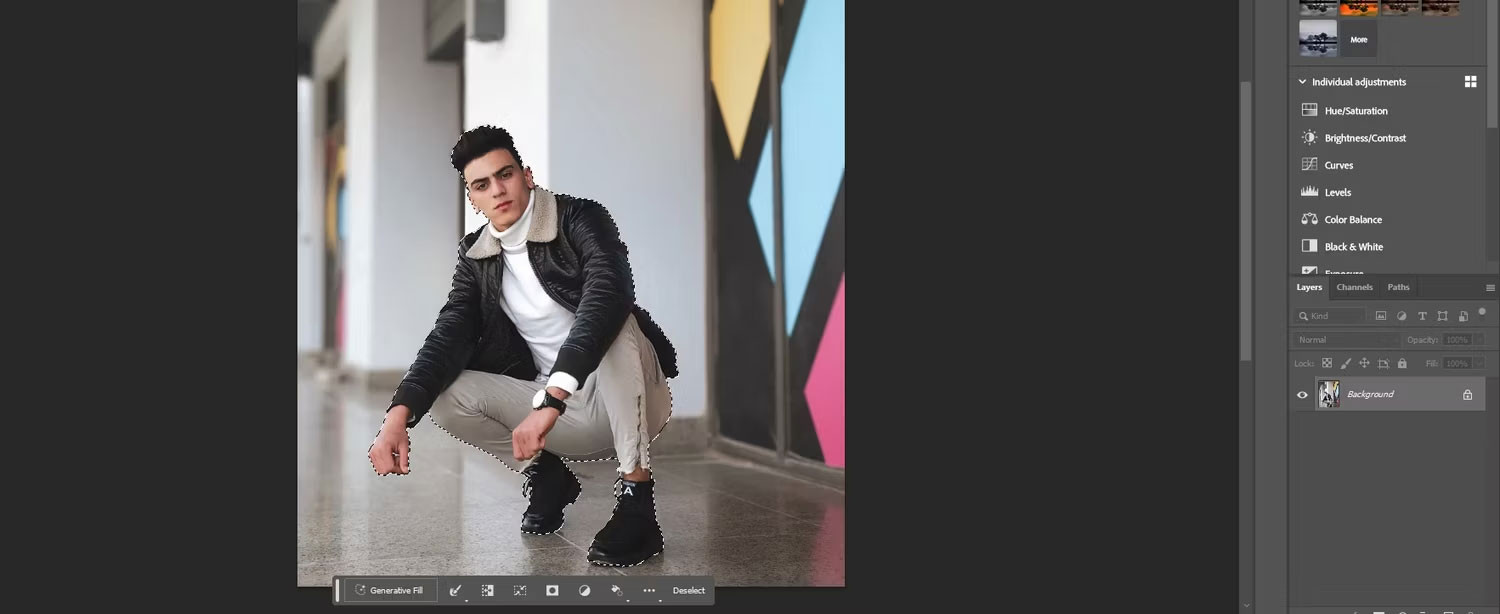 Chọn chủ thể đầu tiên
Chọn chủ thể đầu tiên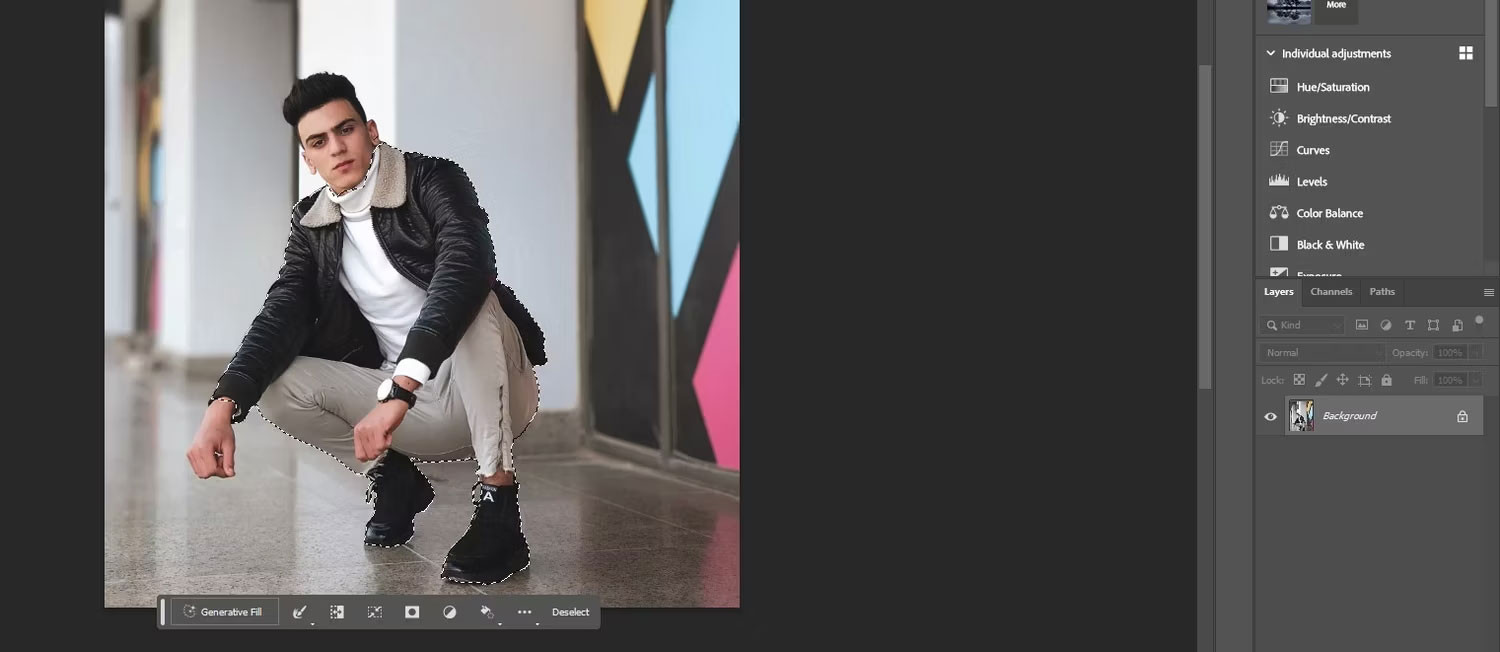 Đã bỏ chọn phần đầu và tay
Đã bỏ chọn phần đầu và tay Ví dụ về một bộ vest đen với cà vạt đỏ
Ví dụ về một bộ vest đen với cà vạt đỏ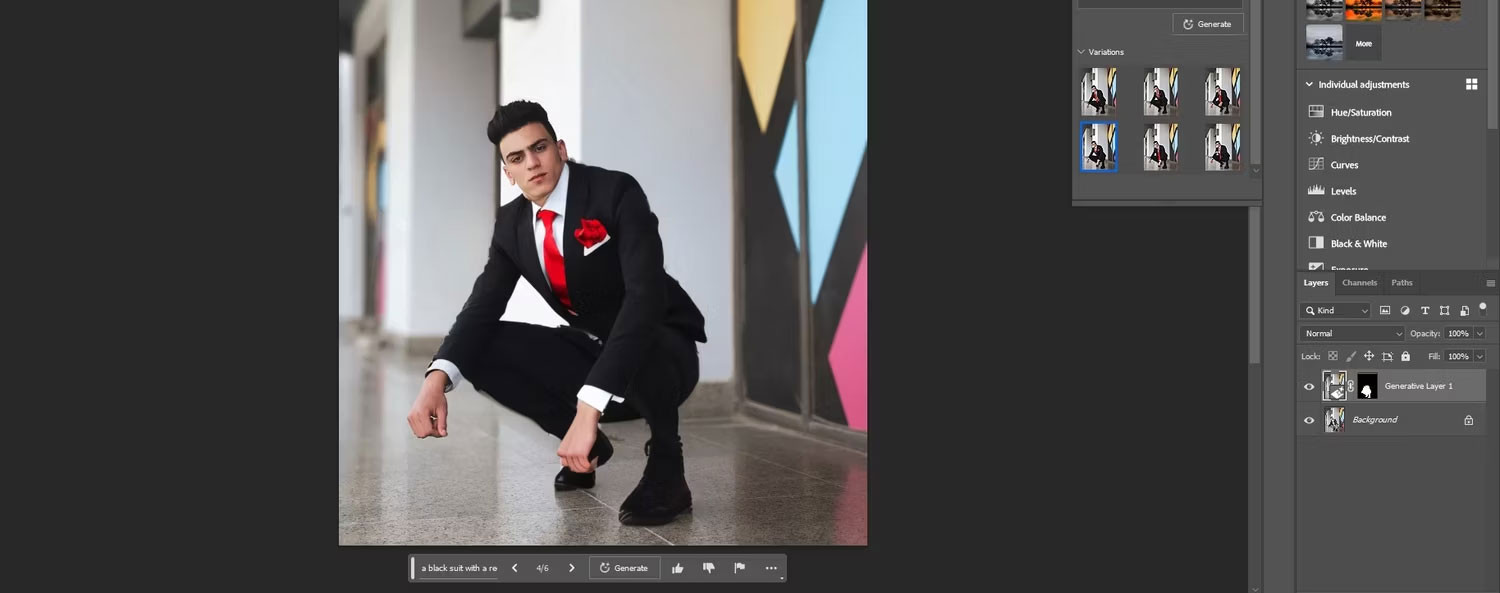 Bộ vest đen mới
Bộ vest đen mới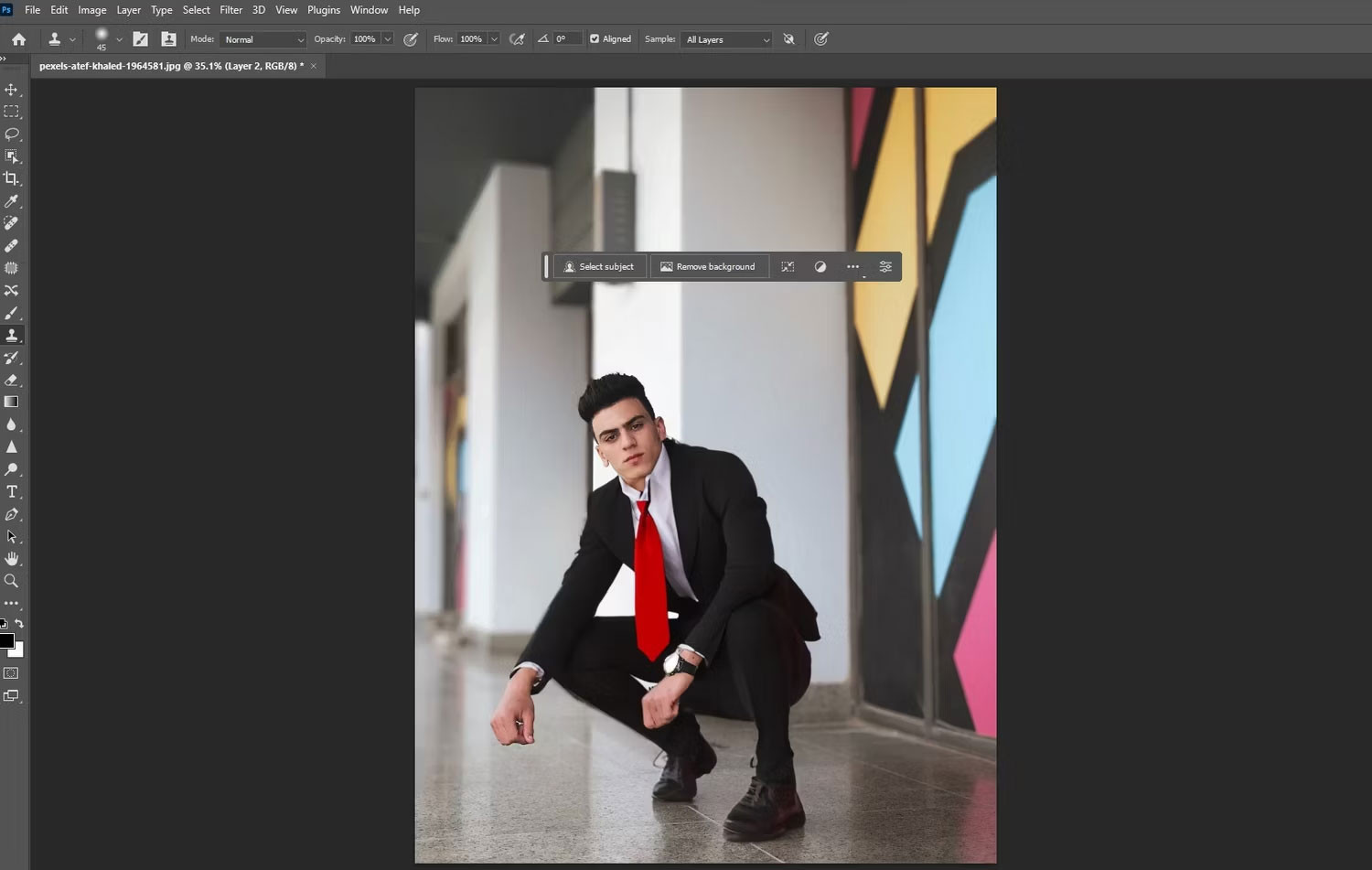 Bộ đồ mới với phần tay cố định
Bộ đồ mới với phần tay cố định