Trong quá trình sử dụng máy tính, có thể bạn đã từng gặp phải tình trạng không thể gỡ bỏ một số phần mềm, đặc biệt là những phần mềm lậu hoặc crack. Những phần mềm này thường để lại “di chứng” trên máy tính, khiến bạn gặp khó khăn trong việc loại bỏ chúng. Bài viết này sẽ cung cấp cho bạn những phương pháp hiệu quả để xóa bỏ hoàn toàn những phần mềm cứng đầu này.
Nguyên nhân phần mềm trở nên cứng đầu
Trước khi tìm hiểu cách xóa, chúng ta cần xác định lý do tại sao một số phần mềm không thể gỡ bỏ:
- Phần mềm vẫn đang chạy: Một số phần mềm có thể vẫn đang hoạt động hoặc có tiến trình chạy ẩn, điều này sẽ ngăn cản bạn xóa chúng.
- Phần mềm chứa virus: Nếu phần mềm bạn muốn gỡ bỏ bị nhiễm virus, nó có thể tự bảo vệ mình và ngăn chặn quá trình gỡ cài đặt.
Vì vậy, việc đầu tiên bạn nên làm là kiểm tra xem phần mềm đó có phải là virus hay không bằng cách quét virus cho máy tính của bạn.
 Quét virus cho máy tính
Quét virus cho máy tính
Các bước xóa phần mềm cứng đầu mà không cần phần mềm thứ ba
Kiểm tra và tắt phần mềm
Trước tiên, hãy chắc chắn rằng bạn không đang sử dụng phần mềm cần gỡ. Nếu bạn mở một file từ phần mềm (ví dụ: tài liệu Word), bạn không thể gỡ cài đặt nó. Tắt tất cả các file và ứng dụng liên quan và thử gỡ cài đặt lại.
Khởi động lại máy tính
Nếu vẫn gặp khó khăn trong việc tìm phần mềm nào đang sử dụng file, khởi động lại máy tính có thể giúp loại bỏ những tiến trình không cần thiết đang chạy. Sau khi khởi động lại, thử lại việc gỡ bỏ phần mềm.
Sử dụng Task Manager để tắt tiến trình
- Nhấn tổ hợp phím Ctrl + Shift + Esc để mở Task Manager.
- Tại tab Processes, tìm phần mềm cần gỡ bỏ.
- Click chuột phải và chọn End Task để tắt tiến trình.
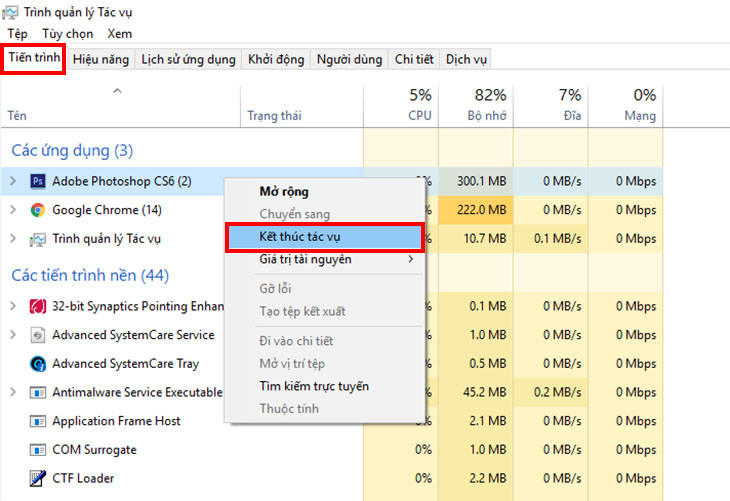 Tắt tiến trình phần mềm
Tắt tiến trình phần mềm
Gỡ cài đặt trong chế độ Safe Mode
Safe Mode giúp bạn xóa bỏ những phần mềm gây rắc rối mà không có sự can thiệp của các ứng dụng khác:
- Khởi động lại máy tính và làm gián đoạn quá trình khởi động 3 lần liên tiếp để vào chế độ sửa chữa.
- Chọn Advanced options > Troubleshoot > Advanced options > Startup Settings > chọn một chế độ Safe Mode để vào.
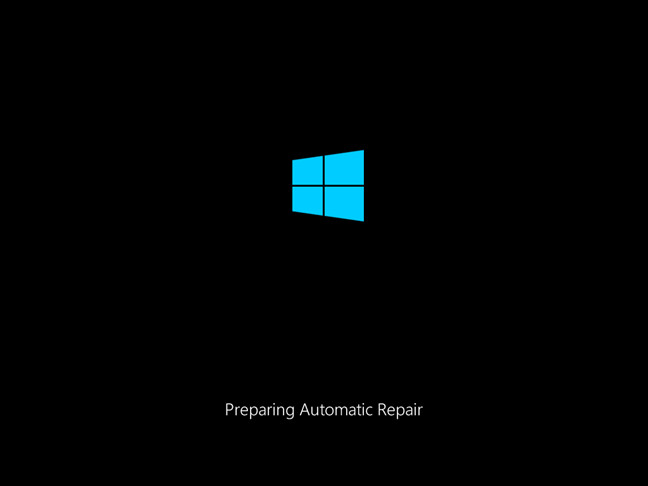 Chọn chế độ Safe Mode
Chọn chế độ Safe Mode
Sau khi vào chế độ Safe Mode, thử gỡ cài đặt phần mềm cứng đầu một lần nữa.
Các phương pháp xóa phần mềm cứng đầu bằng phần mềm thứ ba
Nếu các phương pháp trên vẫn không hiệu quả, hãy xem xét sử dụng thêm một số phần mềm hỗ trợ.
Cài đặt phần mềm diệt virus
Trước hết, hãy chạy một phần mềm diệt virus để quét và loại bỏ các phần mềm độc hại, nếu có. Các phần mềm diệt virus thường phổ biến như Avast, Bitdefender, hay Kaspersky giúp nhận diện và xóa các phần mềm không mong muốn.
 Phần mềm diệt virus
Phần mềm diệt virus
Sử dụng Your Uninstaller
Nếu bạn cảm thấy trình gỡ cài đặt mặc định của Windows không đủ, Your Uninstaller là giải pháp lý tưởng. Nó giúp bạn quét toàn bộ file liên quan đến phần mềm cần gỡ và xóa sạch chúng khỏi máy tính.
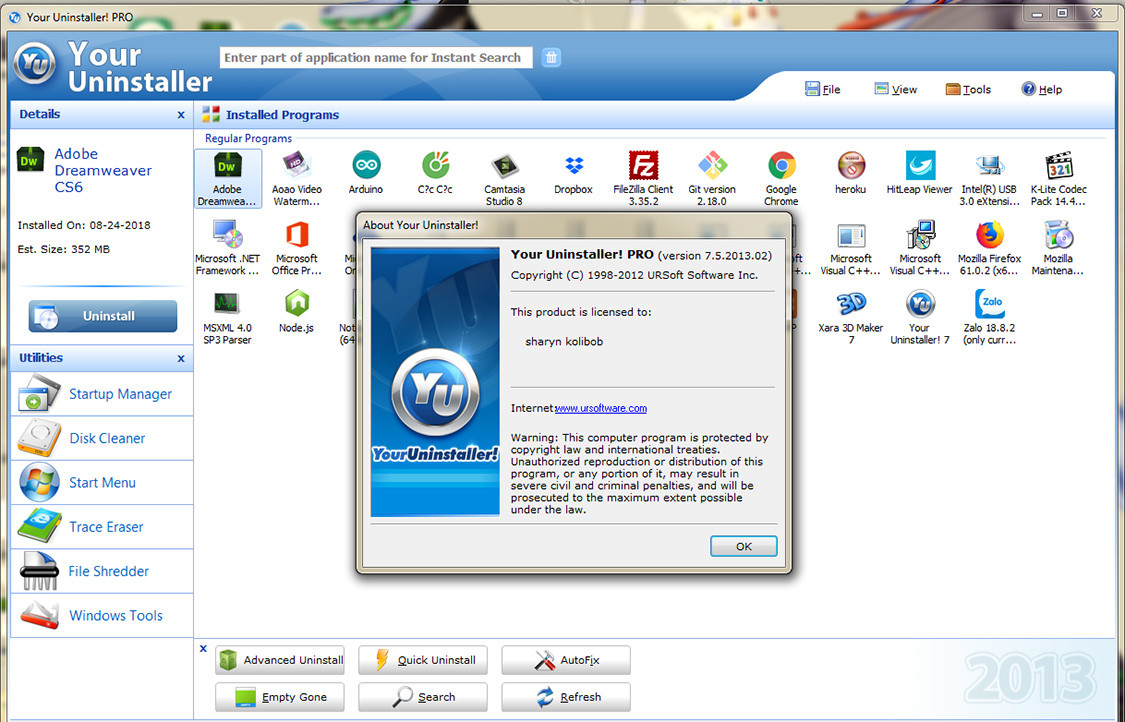 Your Uninstaller
Your Uninstaller
Sử dụng Unlocker
Unlocker là một phần mềm miễn phí giúp đóng tất cả các tiến trình liên quan đến phần mềm cứng đầu và hỗ trợ gỡ bỏ chúng một cách đơn giản. Bạn chỉ cần tải về và sử dụng theo hướng dẫn.
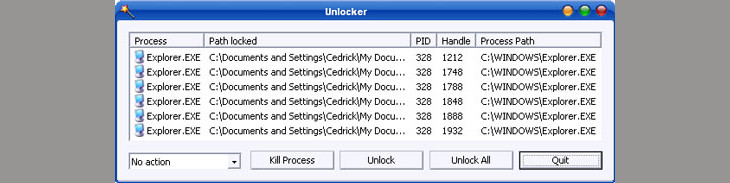 Unlocker
Unlocker
Ngoài ra, một số phần mềm gỡ cài đặt khác cũng hiệu quả như Geek Uninstaller, Revo Uninstaller Free, hay IObit Uninstaller.
Kết luận
Trên đây là những phương pháp hiệu quả giúp bạn xóa bỏ các phần mềm cứng đầu trên máy tính. Chúc bạn thực hiện thành công! Đừng quên ghé thăm hocoffice.com để biết thêm nhiều thông tin hữu ích và thủ thuật công nghệ khác.
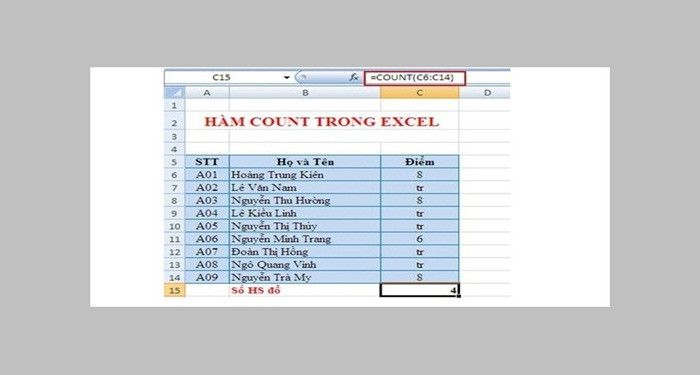
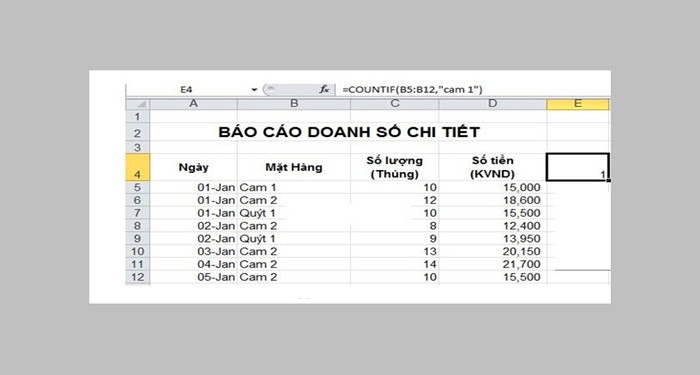 Hàm COUNTIF
Hàm COUNTIF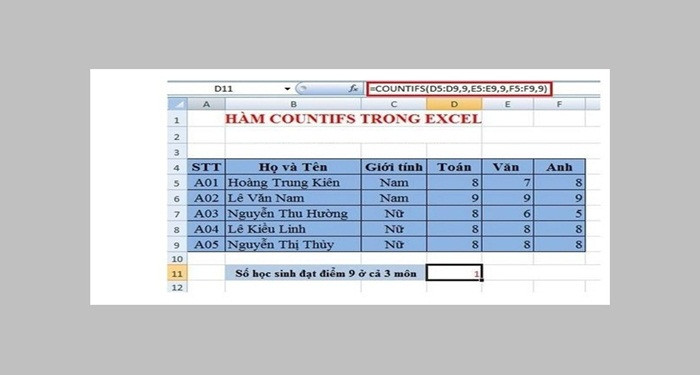 Hàm COUNTIFS
Hàm COUNTIFS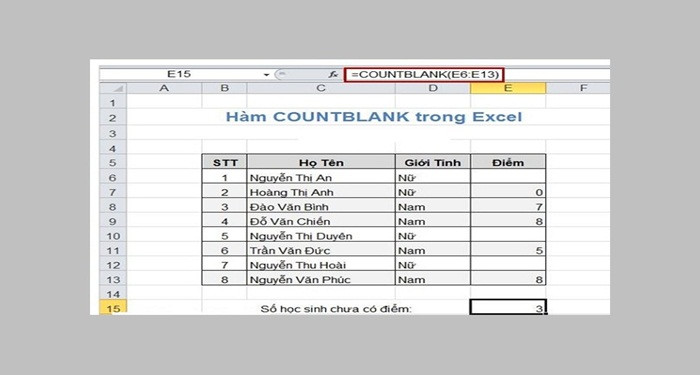 Hàm COUNTBLANK
Hàm COUNTBLANK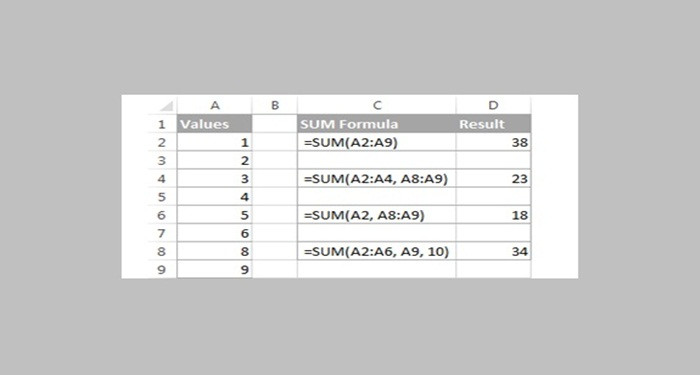 Hàm AVERAGE
Hàm AVERAGE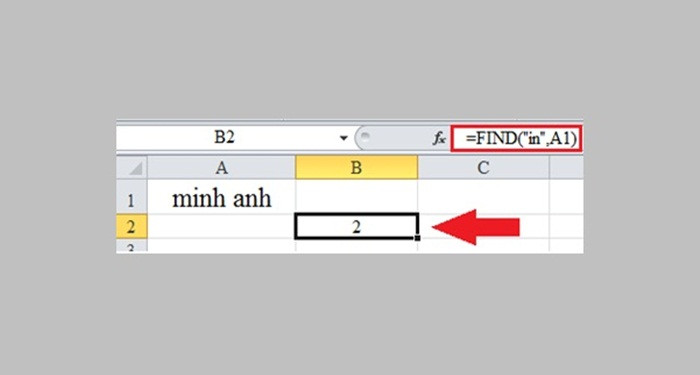 Hàm FIND
Hàm FIND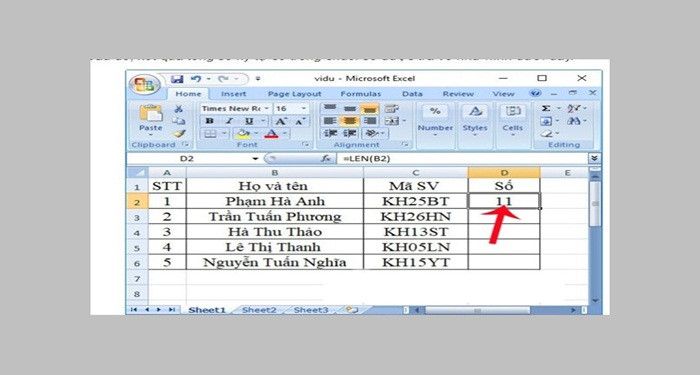 Hàm LEN
Hàm LEN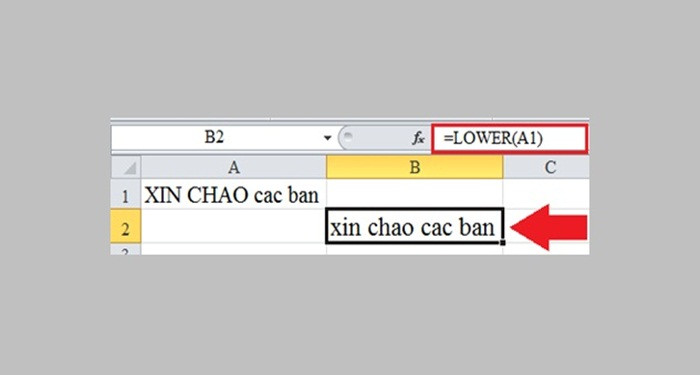 Hàm LOWER, UPPER, PROPER
Hàm LOWER, UPPER, PROPER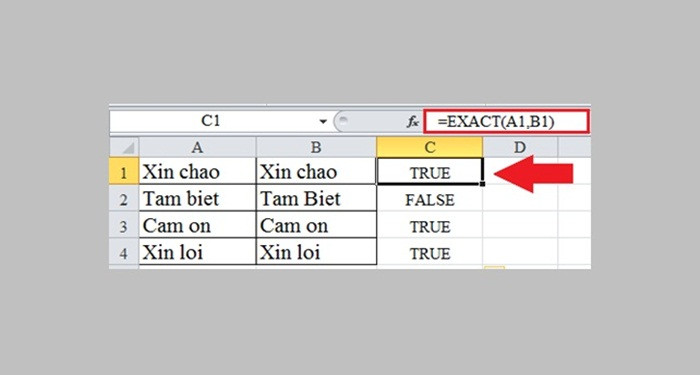 Hàm EXACT
Hàm EXACT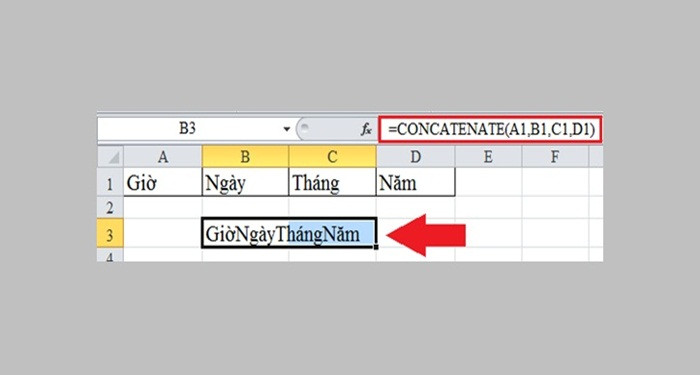 Hàm CONCATENATE
Hàm CONCATENATE
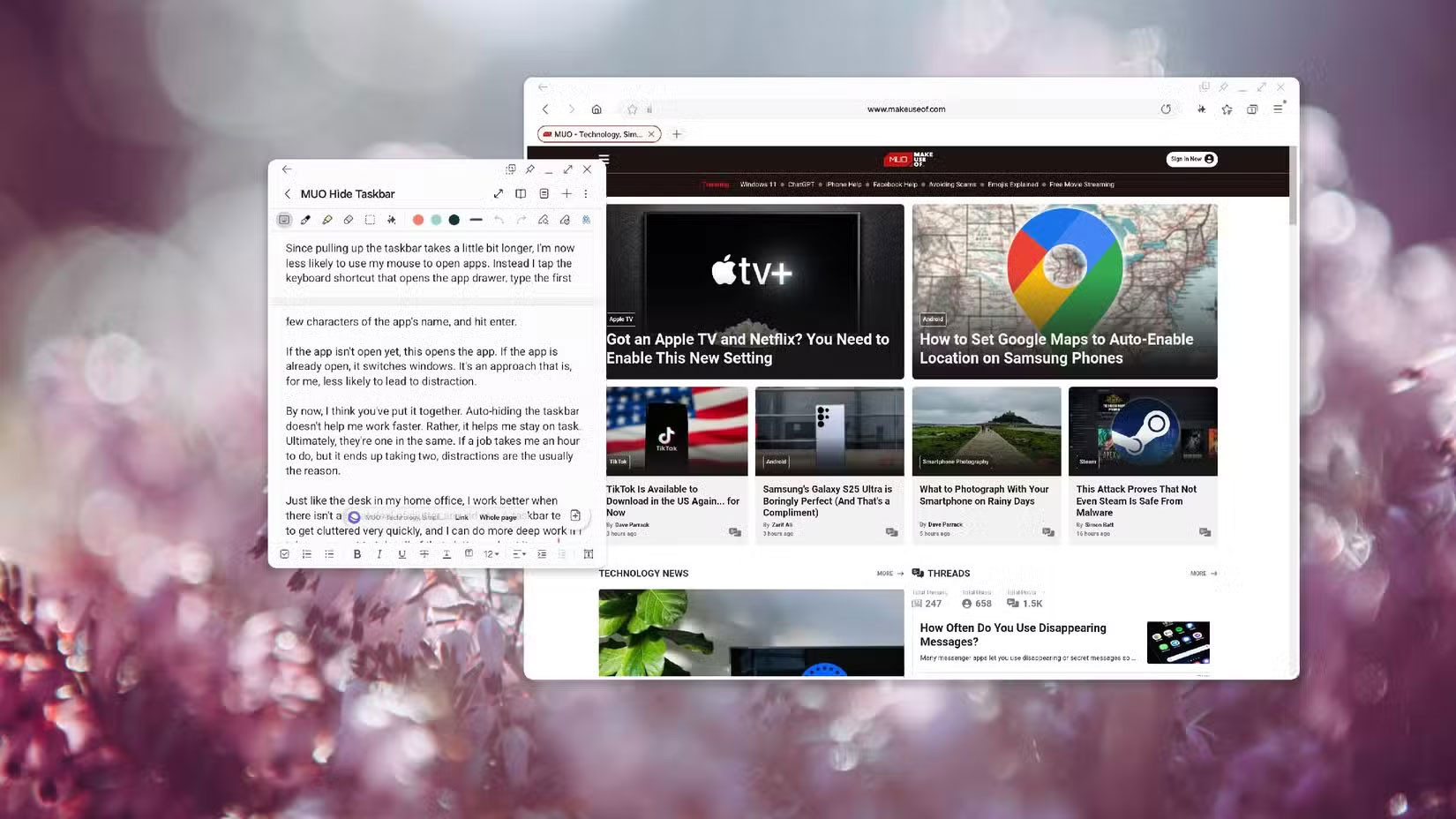 Samsung Notes và Samsung Internet mở trong Samsung DeX.
Samsung Notes và Samsung Internet mở trong Samsung DeX.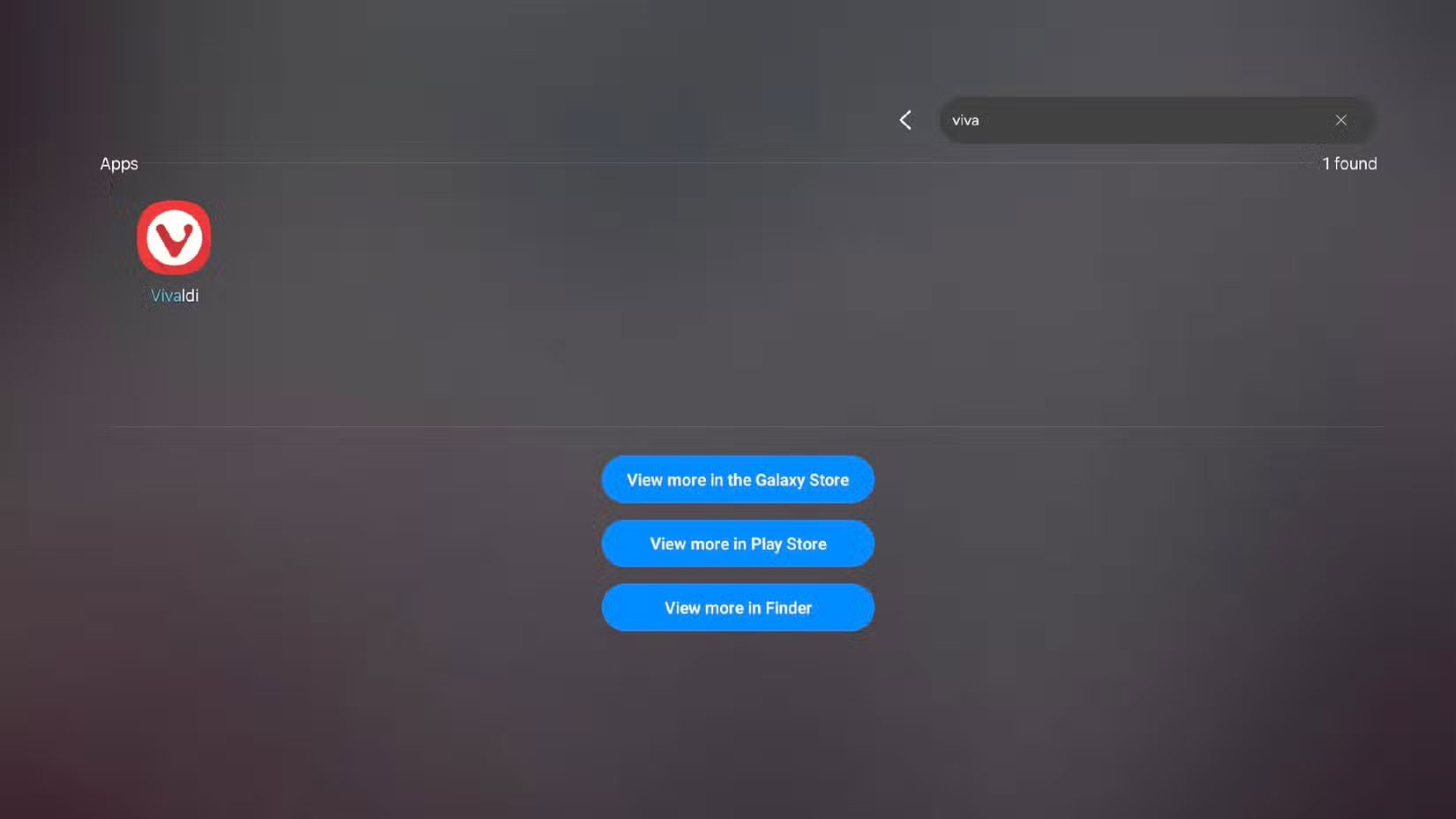 Tìm kiếm Vivaldi trong Samsung DeX.
Tìm kiếm Vivaldi trong Samsung DeX.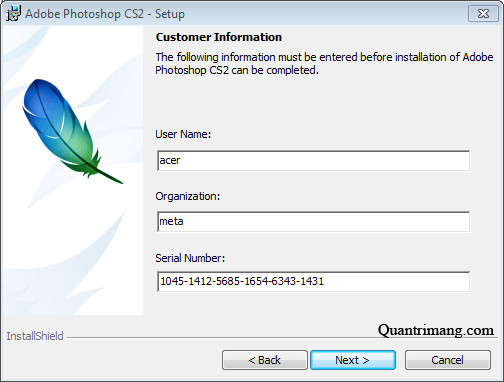
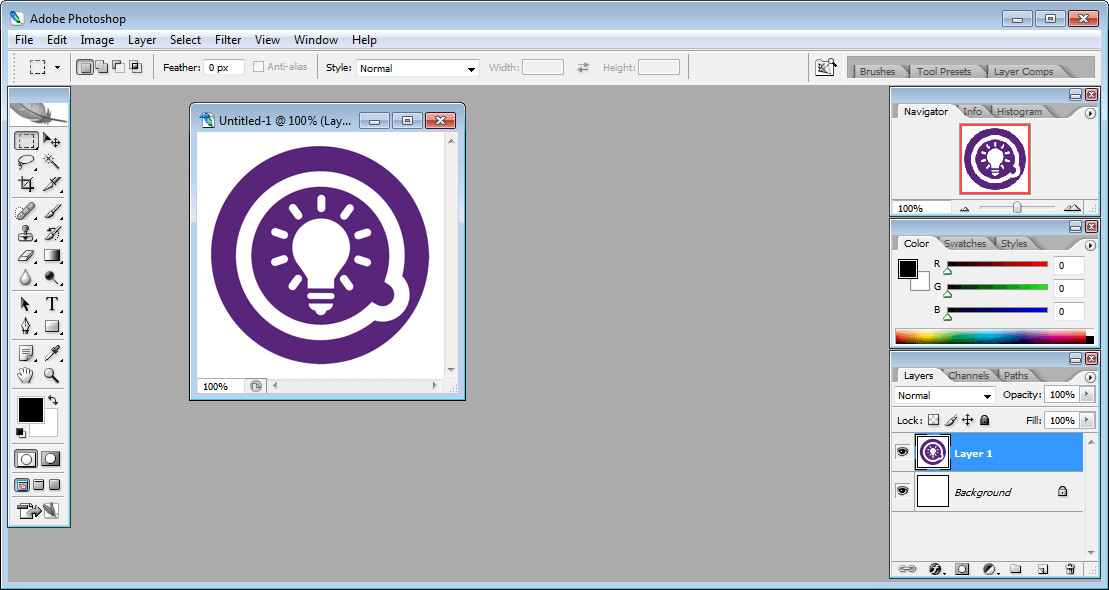 Giao diện Photoshop CS2
Giao diện Photoshop CS2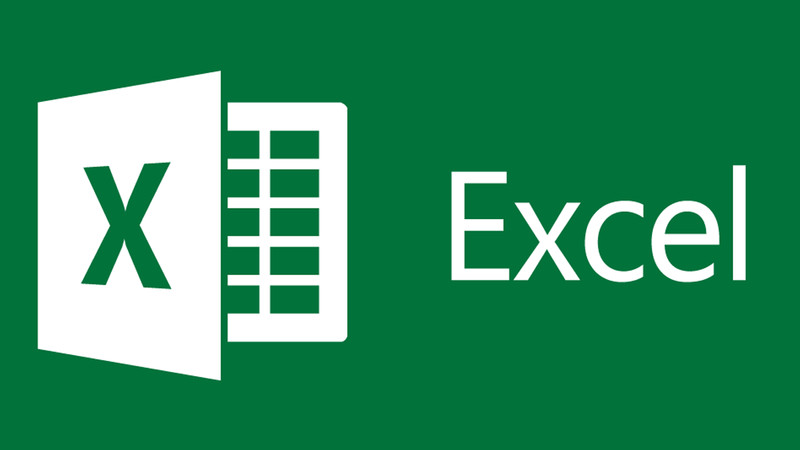
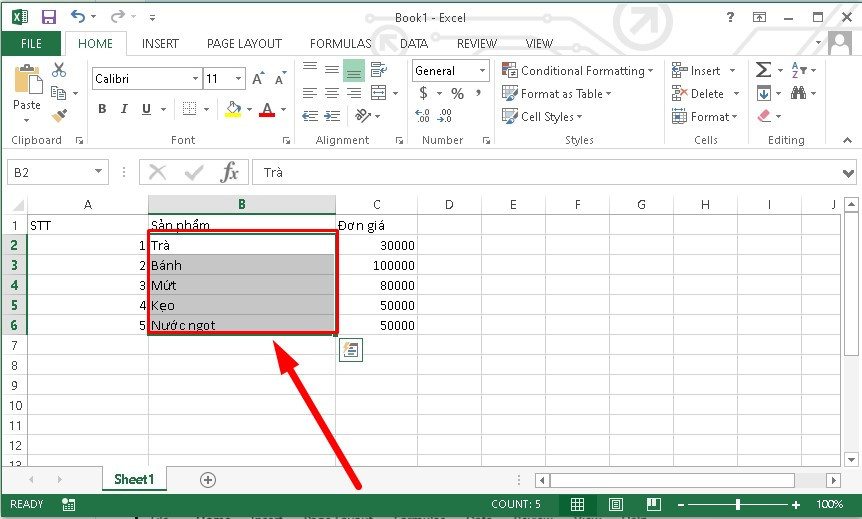 Gộp ô cùng một cột trong Excel
Gộp ô cùng một cột trong Excel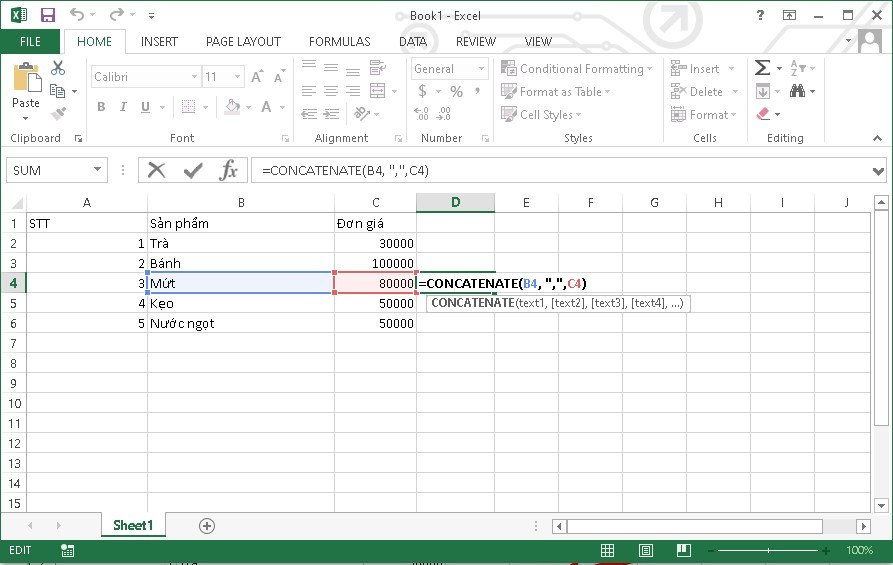 Gộp ô bằng CONCATENATE trong Excel
Gộp ô bằng CONCATENATE trong Excel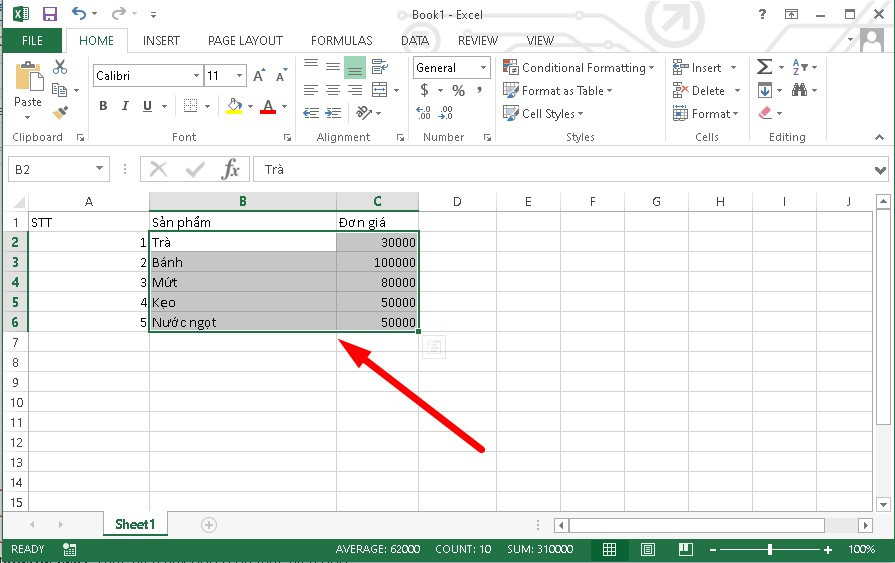 Merge & Center trong Excel
Merge & Center trong Excel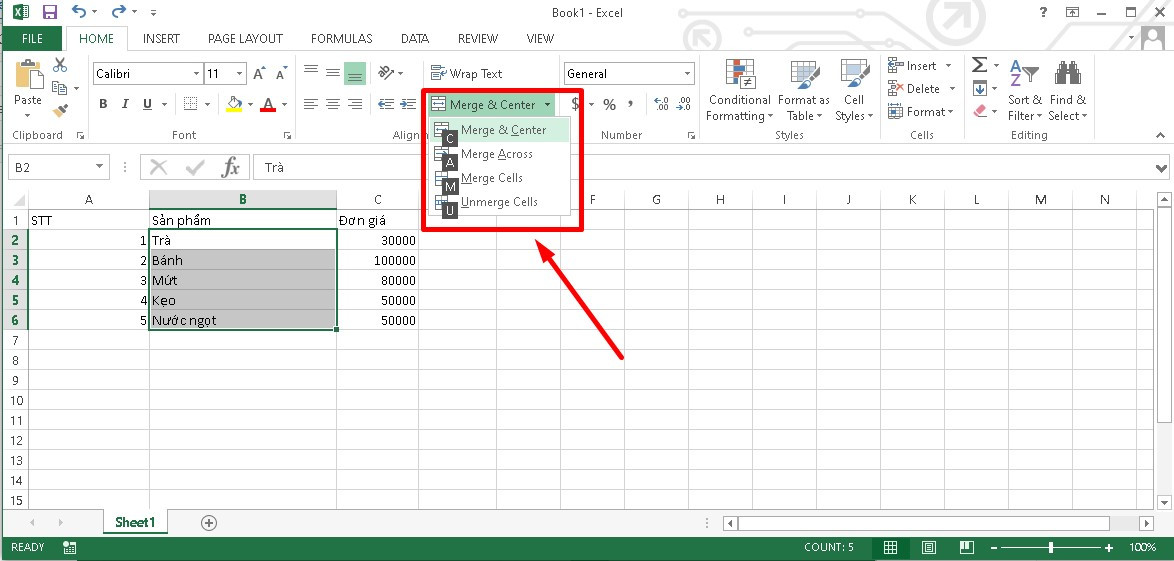 Gộp ô bằng phím tắt trong Excel
Gộp ô bằng phím tắt trong Excel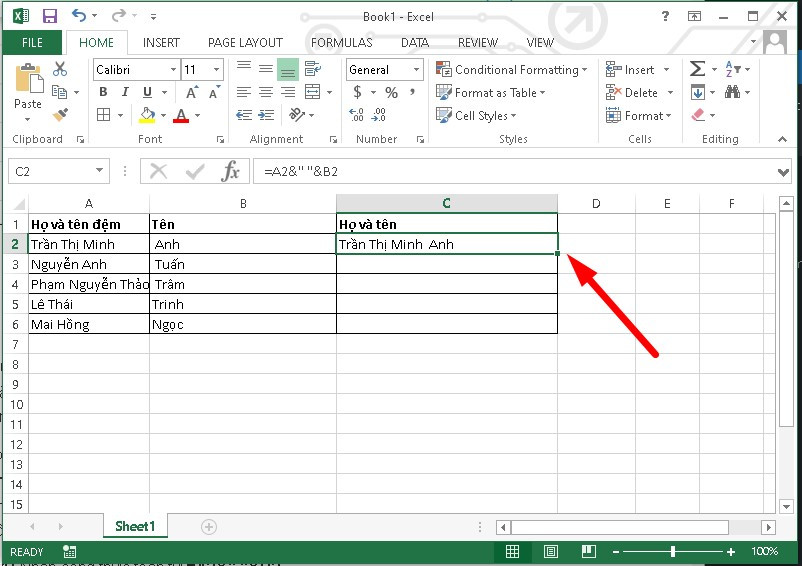 Gộp ô mà không mất dữ liệu trong Excel
Gộp ô mà không mất dữ liệu trong Excel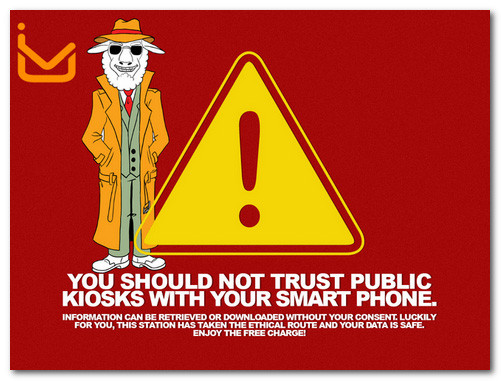
 Hướng dẫn bật chế độ Lockdown trên Android
Hướng dẫn bật chế độ Lockdown trên Android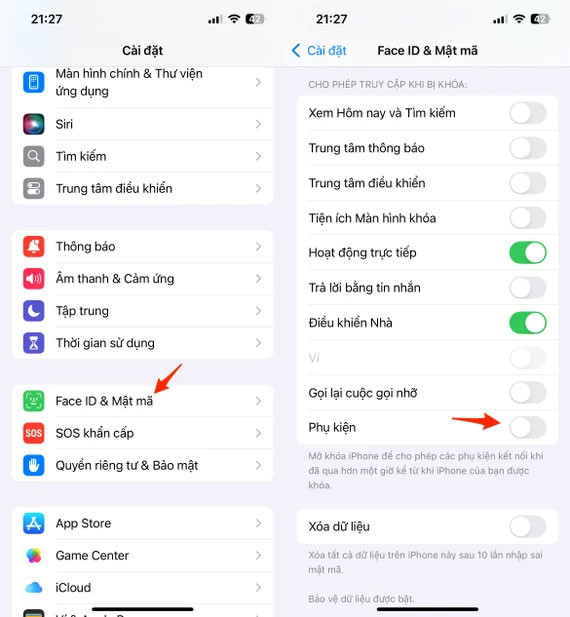 Cách tắt tùy chọn Accessories trên iPhone
Cách tắt tùy chọn Accessories trên iPhone
 Performance của laptop MSI Katana 15 B13VEK 676VN
Performance của laptop MSI Katana 15 B13VEK 676VN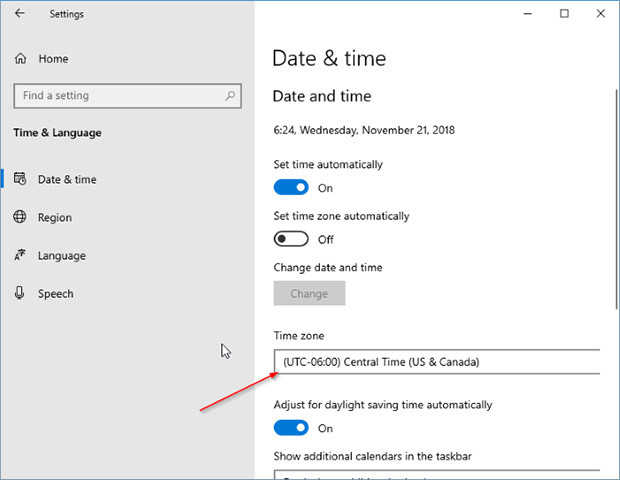
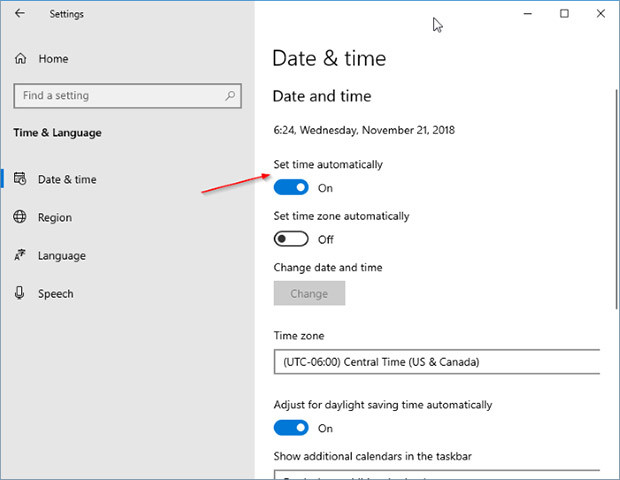 Bật tính năng tự động đặt thời gian
Bật tính năng tự động đặt thời gian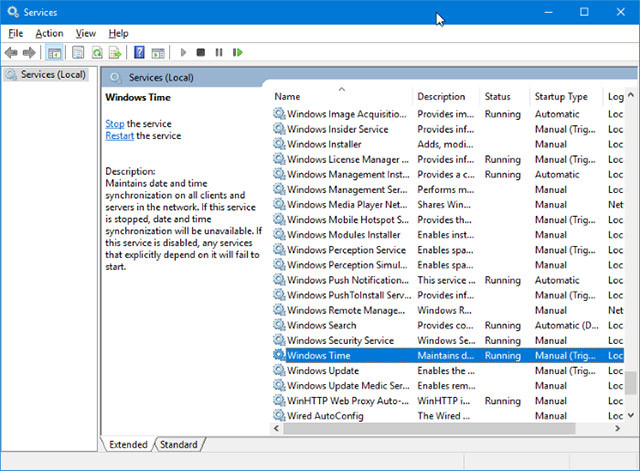 Kiểm tra xem dịch vụ Windows Time có đang chạy không
Kiểm tra xem dịch vụ Windows Time có đang chạy không Thiết lập ngày giờ theo cách thủ công
Thiết lập ngày giờ theo cách thủ công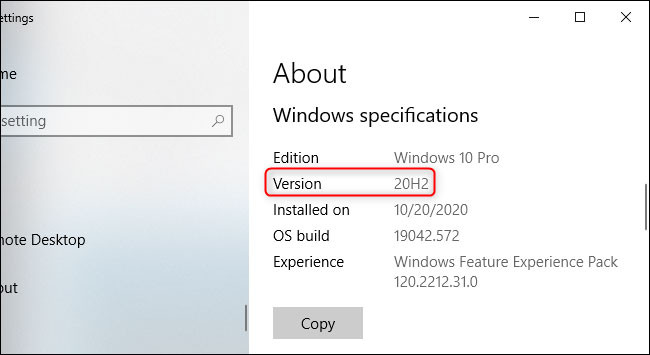
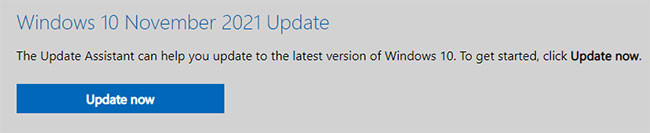 Click vào Update Now
Click vào Update Now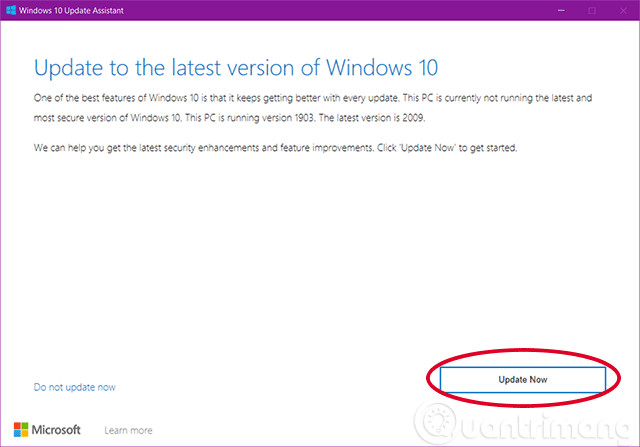 Nhấn Update Now
Nhấn Update Now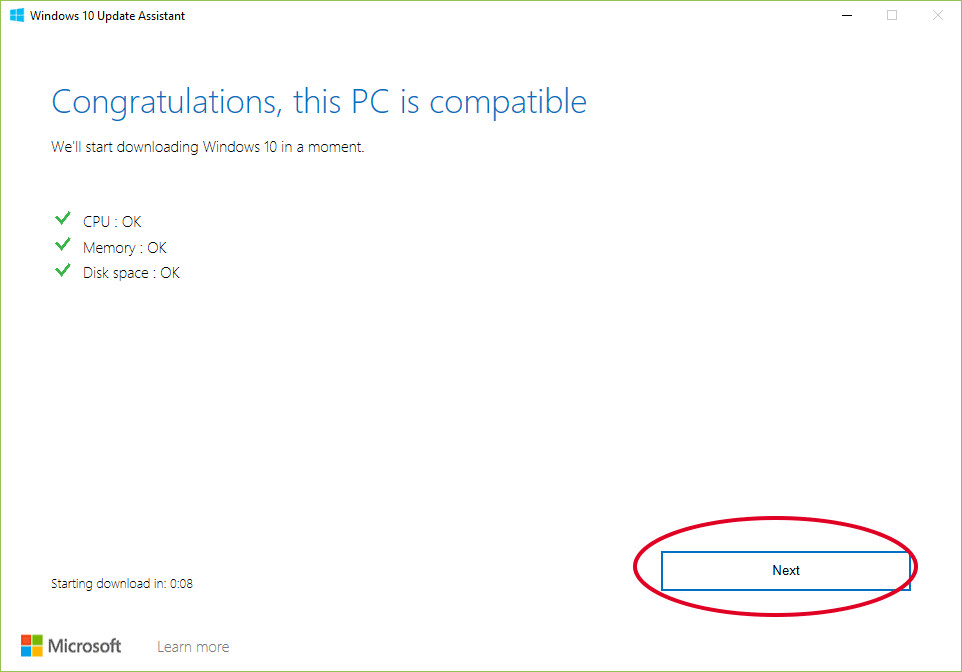 Kiểm tra tương thích
Kiểm tra tương thích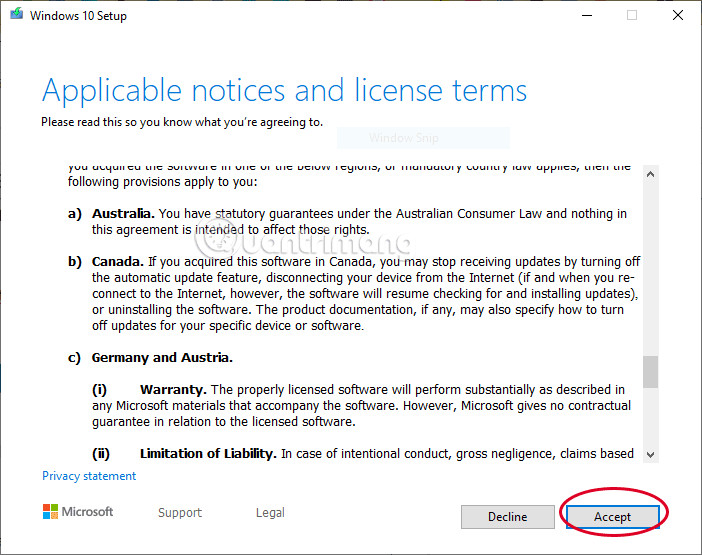 Chấp nhận điều khoản sử dụng
Chấp nhận điều khoản sử dụng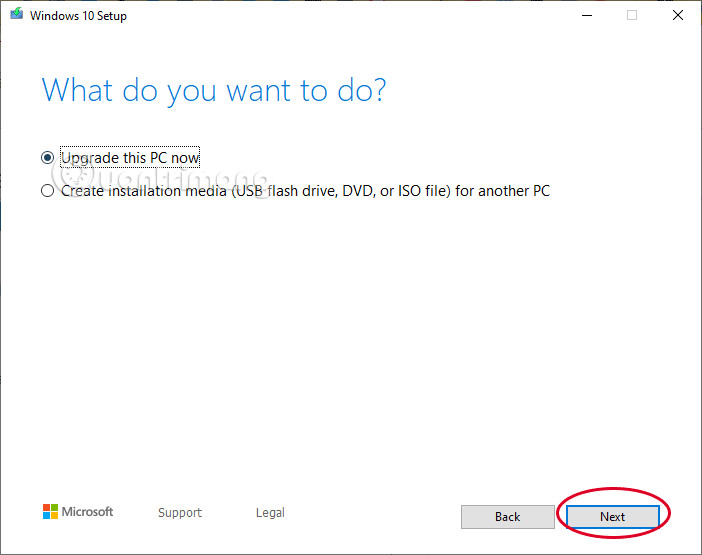 Cập nhật Windows 10 qua Media
Cập nhật Windows 10 qua Media Tải file cập nhật Win 10 về máy
Tải file cập nhật Win 10 về máy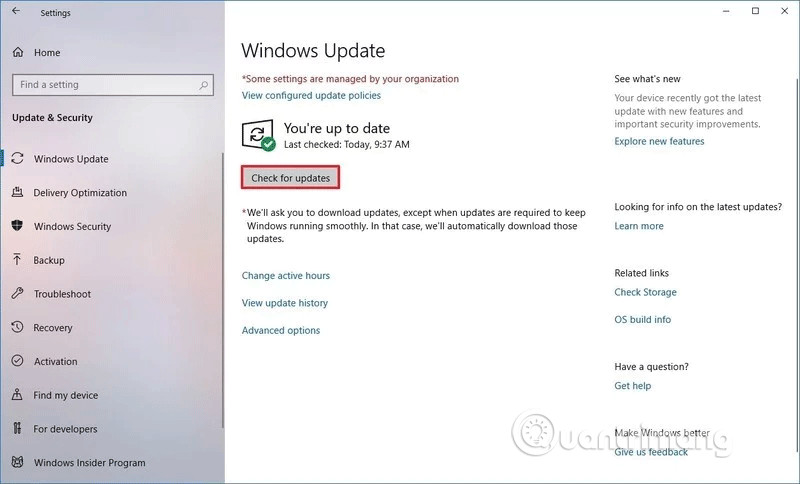 Click vào nút Check for updates
Click vào nút Check for updates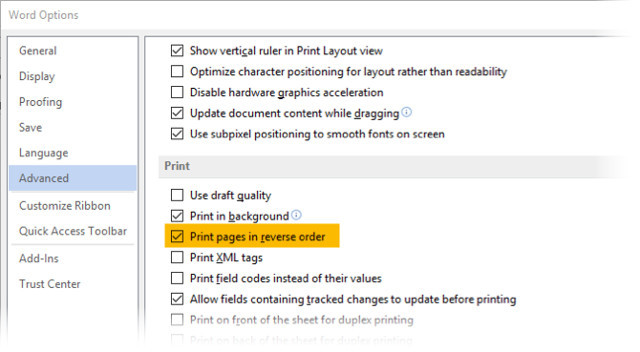
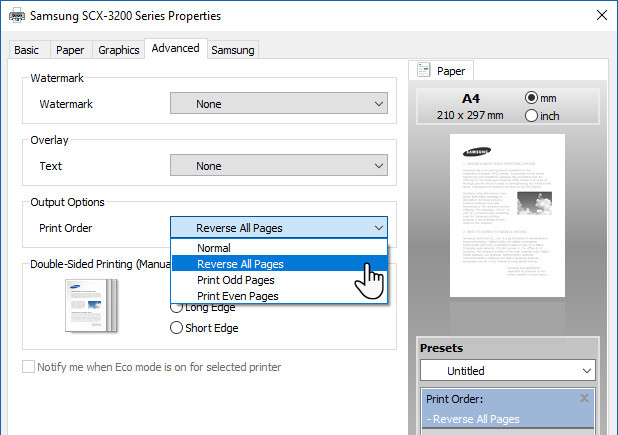 Đảo ngược thứ tự in trong thiết lập máy in
Đảo ngược thứ tự in trong thiết lập máy in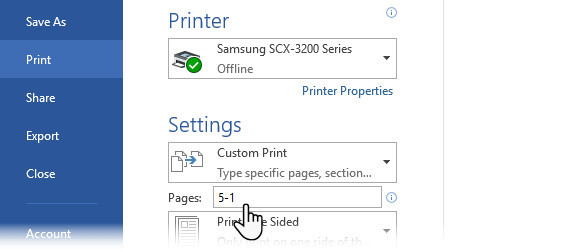 Đảo ngược số trang cần in
Đảo ngược số trang cần in