Mạng LAN (Local Area Network) là một phần quan trọng trong môi trường làm việc hiện đại, cho phép các máy tính kết nối và chia sẻ tài nguyên một cách hiệu quả. Tuy nhiên, không ít người dùng gặp phải vấn đề không thể truy cập vào các máy tính khác trong cùng mạng LAN trên hệ điều hành Windows 10. Bài viết này sẽ hướng dẫn bạn cách khắc phục lỗi này một cách chi tiết.
Tìm hiểu về lỗi không vào được máy khác trong mạng LAN Win 10
Mạng LAN được thiết lập nhằm kết nối với nhau các thiết bị trong một không gian hạn chế, như văn phòng hoặc trường học. Các thiết bị có khả năng chia sẻ tài nguyên, bao gồm cả máy in và dữ liệu. Trường hợp không thể truy cập vào máy khác trong mạng LAN là một vấn đề phổ biến mà người dùng thường gặp phải. Có nhiều nguyên nhân dẫn đến tình trạng này, và chúng ta sẽ cùng tìm hiểu dưới đây.
Nguyên nhân không thể vào máy tính khác trong mạng LAN Win 10
Một số lý do chính dẫn đến tình trạng không thể truy cập vào máy khác trong mạng LAN bao gồm:
- Vấn đề kết nối vật lý: Có thể do dây cáp lỏng hoặc tín hiệu wifi yếu.
- Chưa bật Network Discovery: Đây là tính năng cần thiết cho phép các máy tính trong mạng nhìn thấy nhau và kết nối.
- Cấu hình tường lửa không đúng: Tường lửa có thể ngăn chặn truy cập vào các thiết bị trong mạng LAN.
- Sự cố với đường truyền: Có thể do hỏng thiết bị hoặc sự cố mạng.
- Máy gặp lỗi kỹ thuật: Cần có sự can thiệp của bộ phận IT để hỗ trợ.
Cách khắc phục lỗi không vào được máy khác trong mạng LAN Win 10
Nếu không phải là chuyên gia về công nghệ, bạn vẫn có thể thực hiện một số thao tác dưới đây để khắc phục tình trạng này.
1. Kiểm tra thiết bị và các kết nối vật lý
Hãy kiểm tra tất cả các kết nối, bao gồm dây mạng và thiết bị mạng xem có bị lỏng không. Cần đảm bảo rằng modem hoặc router wifi hoạt động ổn định. Nếu thiết lập này gặp vấn đề, hãy khởi động lại hoặc kiểm tra lại thiết bị.
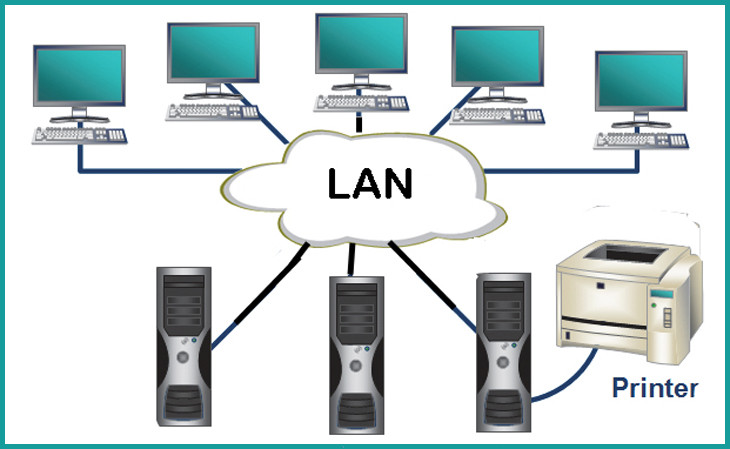 Kiểm tra kết nối mạng LAN
Kiểm tra kết nối mạng LAN
2. Bật Network Discovery trên Win 10
Để thiết lập lại khả năng truy cập các máy tính trong chung một mạng, bạn cần bật tính năng Network Discovery:
- Mở File Explorer và chọn Network từ thanh menu bên trái.
- Nhấp vào thông báo cảnh báo màu vàng nếu có.
- Bật Network Discovery bằng cách chọn Turn on network discovery.
3. Cấu hình tường lửa
Nếu đã bật Network Discovery mà vẫn không truy cập được, tường lửa có thể đang chặn. Hãy làm theo các bước sau:
- Đi tới Settings > Update & Security > Windows Security > Firewall & network protection.
- Chọn Allow an app through firewall.
- Tìm kiếm và đánh dấu lựa chọn File and Printer Sharing ở cả Private và Public.
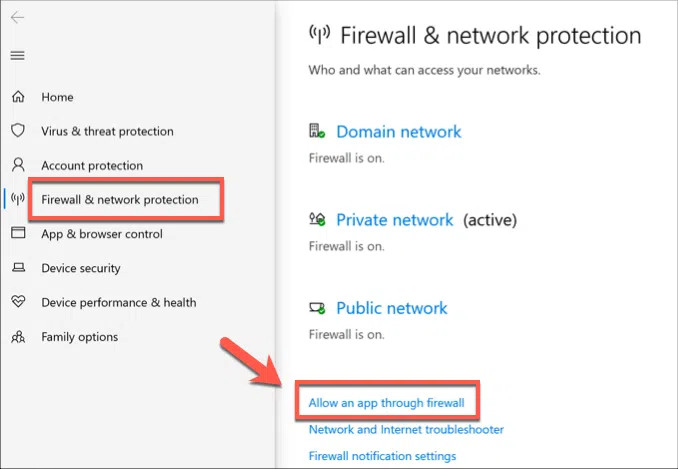 Cấu hình tường lửa Windows
Cấu hình tường lửa Windows
4. Bật Computer Browser Service trên Win 10
Dịch vụ này giúp PC của bạn nhận diện và giao tiếp với các máy khác trong mạng LAN:
- Nhấn tổ hợp phím Windows + R để mở hộp thoại Run. Gõ services.msc và nhấn Enter.
- Tìm Computer Browser. Nếu không chạy, nhấp chuột phải và chọn Start.
- Đặt chế độ khởi động là Automatic để dịch vụ tự động khởi động khi máy tính khởi động.
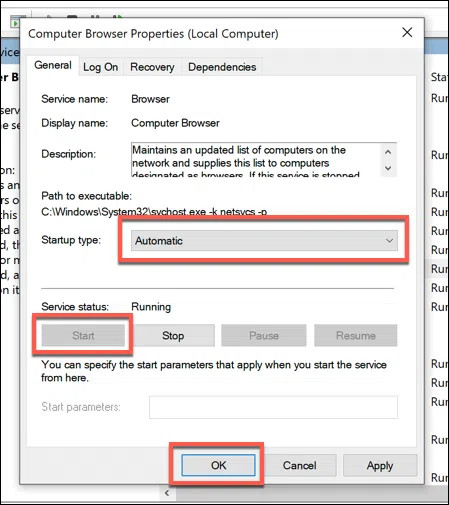 Bật dịch vụ Computer Browser
Bật dịch vụ Computer Browser
5. Liên hệ bộ phận IT
Nếu bạn đã thử tất cả các bước trên mà vẫn không thể khắc phục lỗi, có thể có vấn đề nghiêm trọng với kết nối hoặc thiết bị của bạn. Ngay lúc này, hãy liên hệ với bộ phận IT của bạn để được hỗ trợ kịp thời.
Kết luận
Trên đây là những bước cơ bản giúp bạn khắc phục lỗi không vào được máy khác trong mạng LAN Win 10. Mong rằng thông tin trên hữu ích với bạn. Nếu bạn vẫn gặp khó khăn, hãy kết nối với những người có kinh nghiệm để được hỗ trợ hiệu quả hơn! Đừng quên ghé thăm hocoffice.com để tìm hiểu thêm nhiều thủ thuật văn phòng thú vị khác!


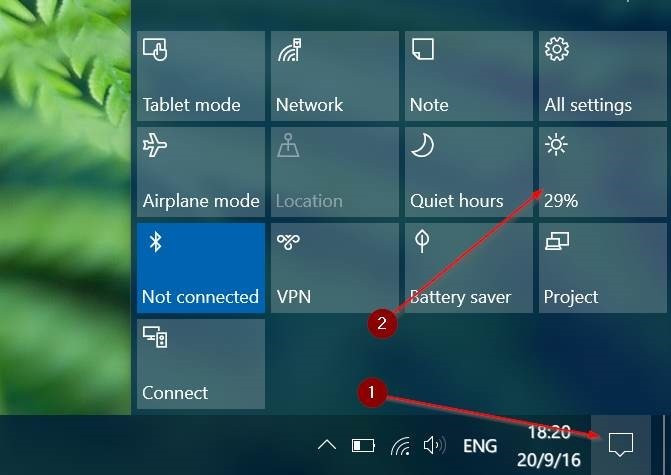 Action Center
Action Center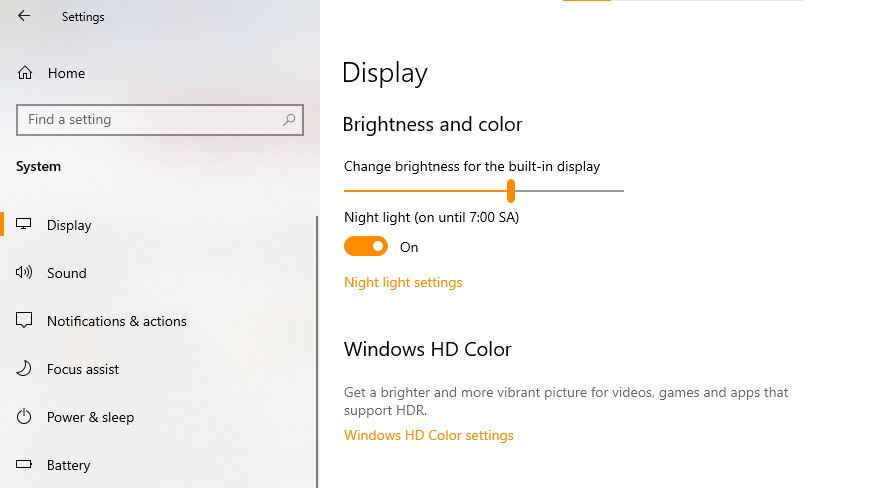 Tối ưu độ sáng
Tối ưu độ sáng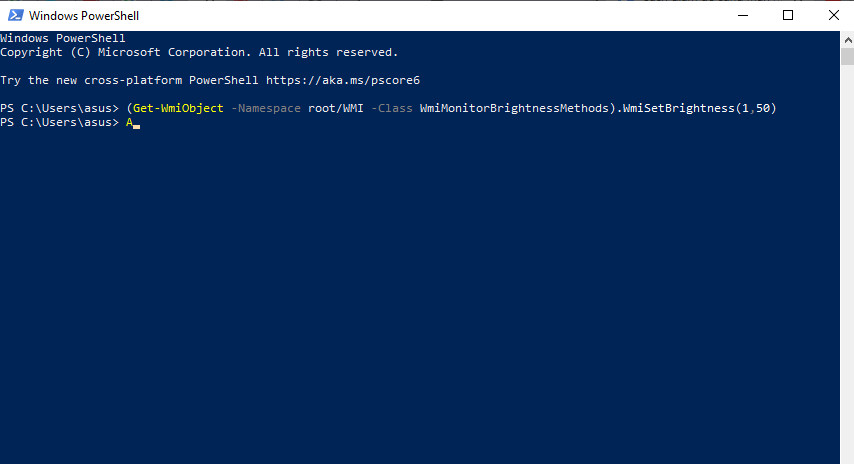 Windows PowerShell
Windows PowerShell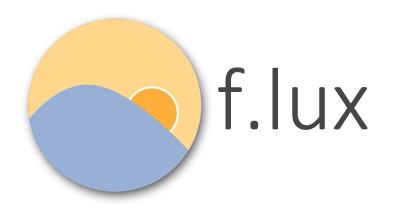 F.lux
F.lux Môi trường làm việc
Môi trường làm việc Thư giãn mắt
Thư giãn mắt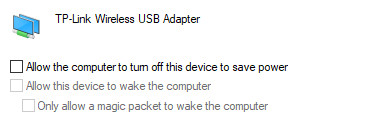
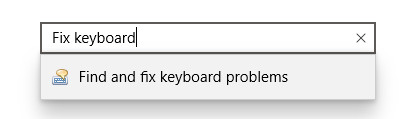 Chạy trình khắc phục sự cố bàn phím
Chạy trình khắc phục sự cố bàn phím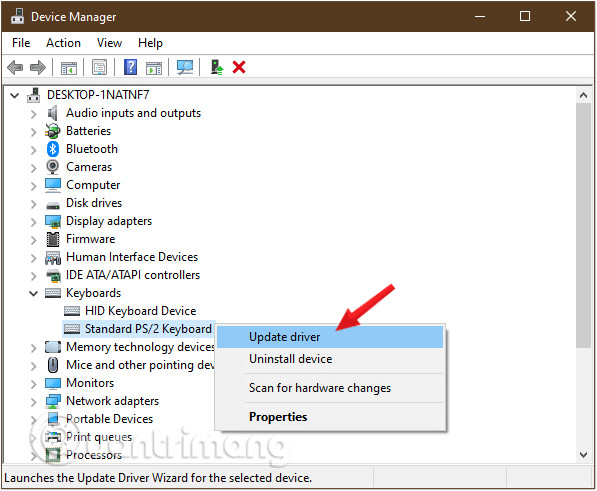 Cập nhật driver bàn phím
Cập nhật driver bàn phím Chỉnh sửa cài đặt bàn phím
Chỉnh sửa cài đặt bàn phím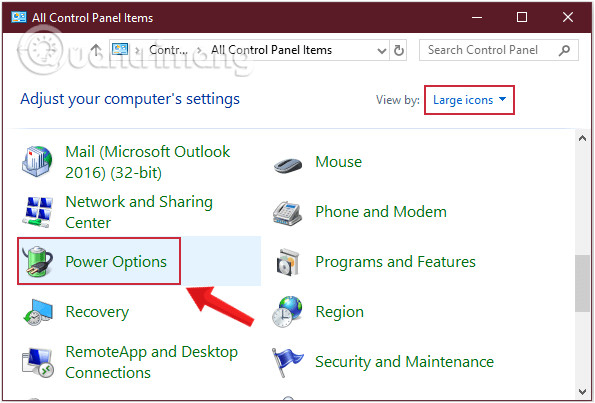 Vô hiệu hóa khởi động nhanh
Vô hiệu hóa khởi động nhanh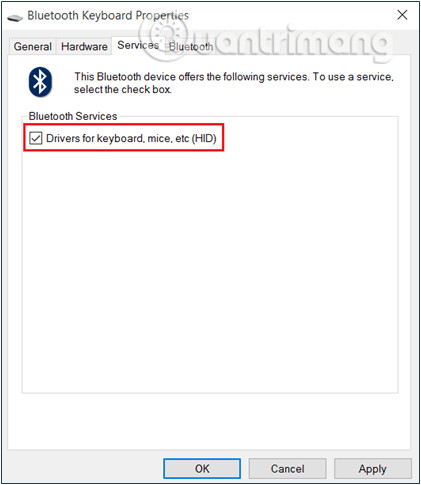 Bật Bluetooth Keyboard Drivers
Bật Bluetooth Keyboard Drivers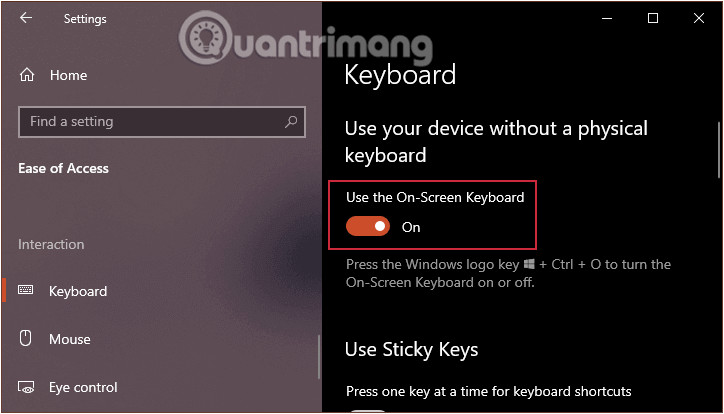 Sử dụng bàn phím ảo
Sử dụng bàn phím ảo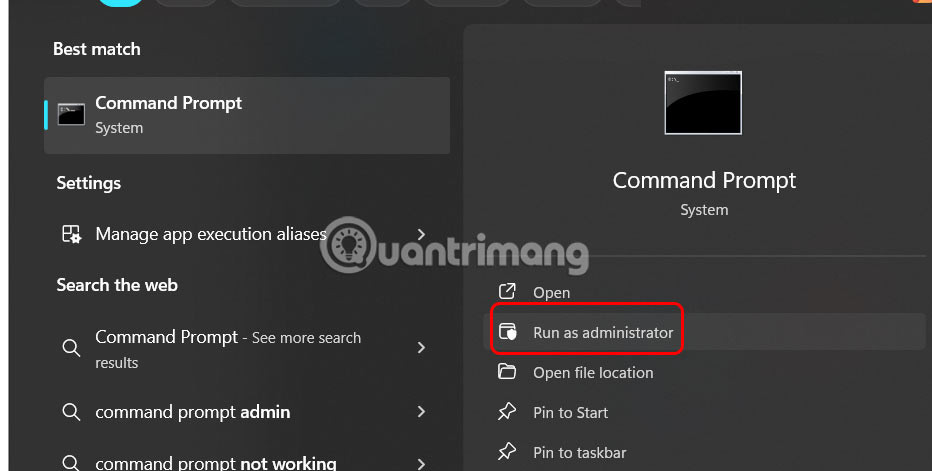
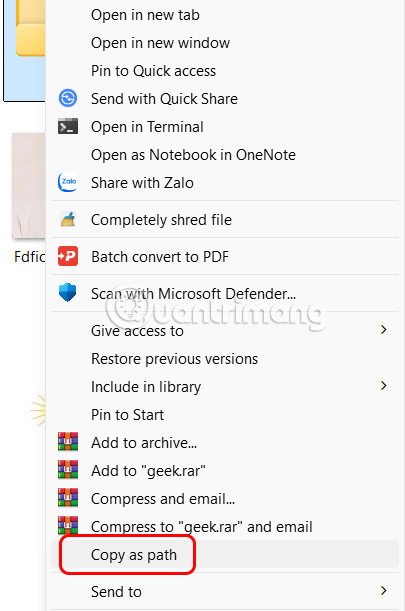 Copy đường dẫn thư mục Windows 11
Copy đường dẫn thư mục Windows 11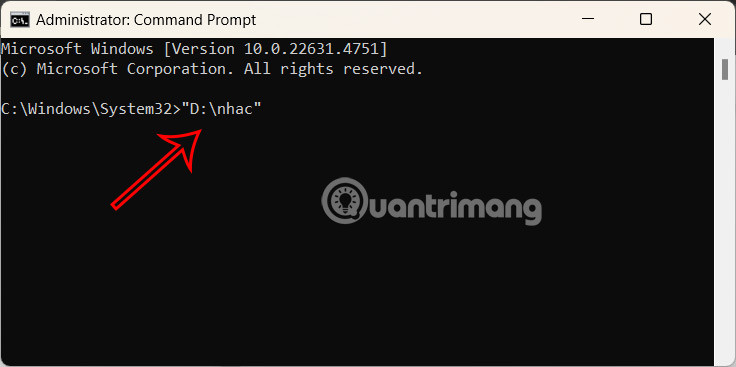 Nhập lệnh xóa thư mục lớn trên Windows 11
Nhập lệnh xóa thư mục lớn trên Windows 11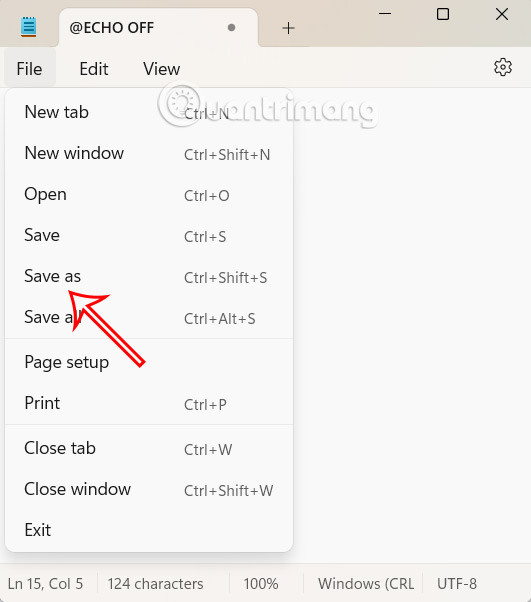 Tạo file notepad trên Windows 11
Tạo file notepad trên Windows 11 Registry Editor trên Windows 11
Registry Editor trên Windows 11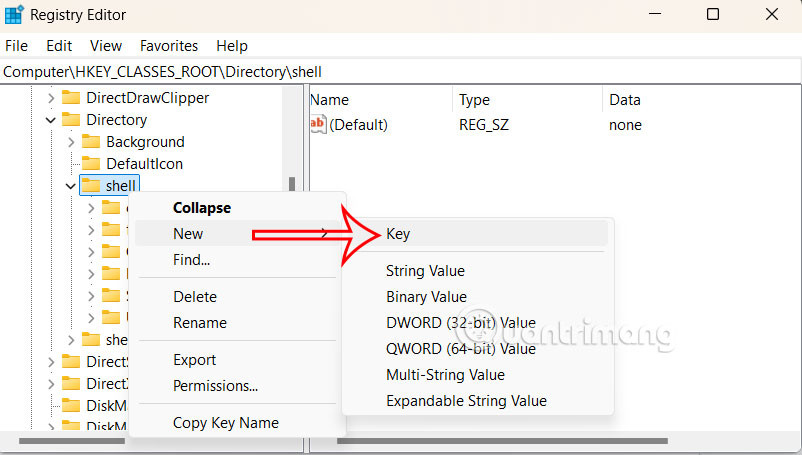 Tạo khóa mới
Tạo khóa mới Lệnh xóa thư mục lớn
Lệnh xóa thư mục lớn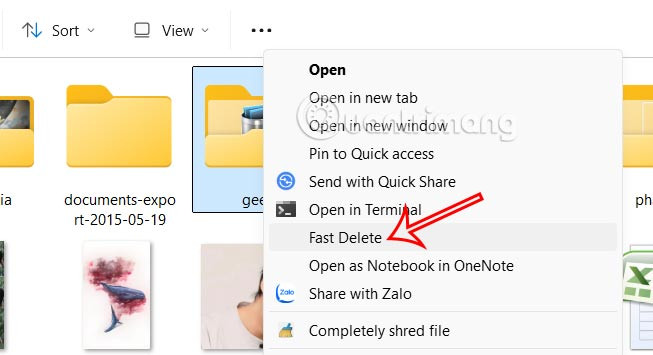 Xóa thư mục lớn nhanh trên Windows 11
Xóa thư mục lớn nhanh trên Windows 11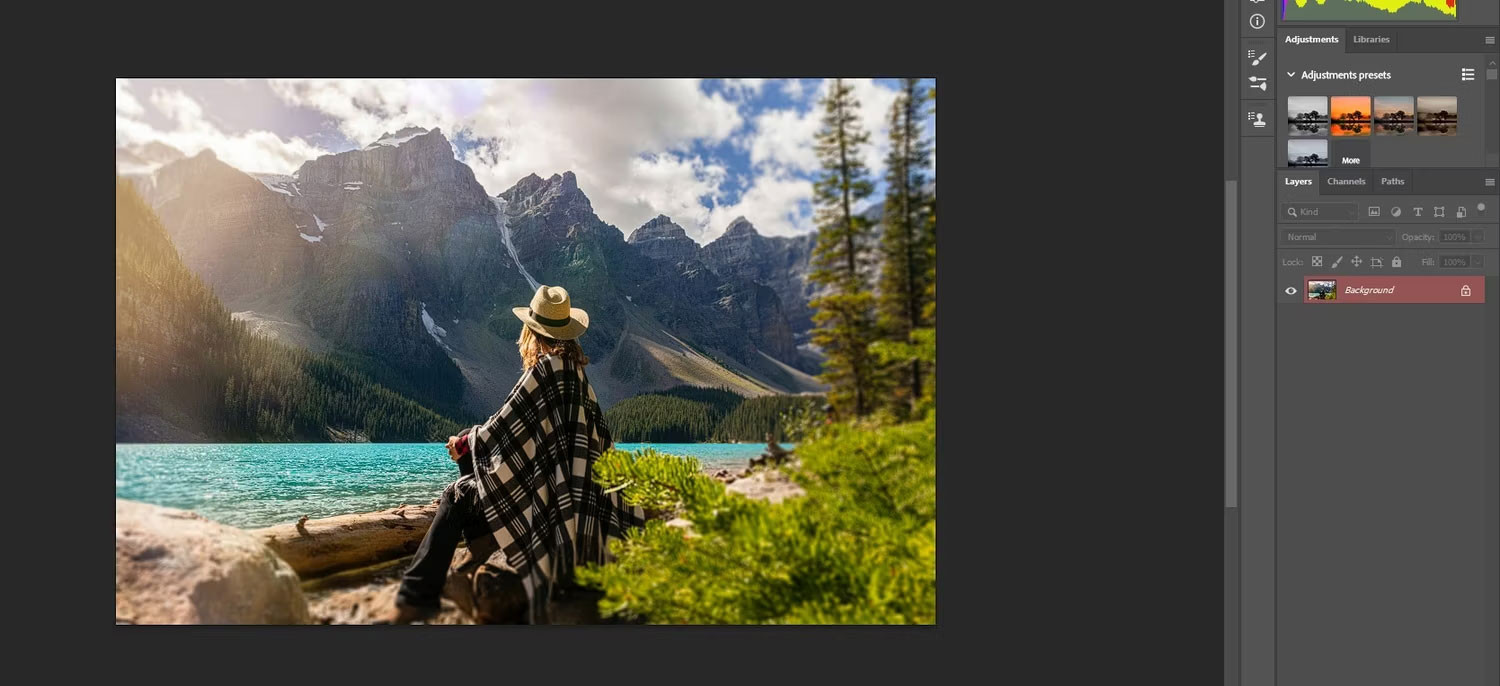
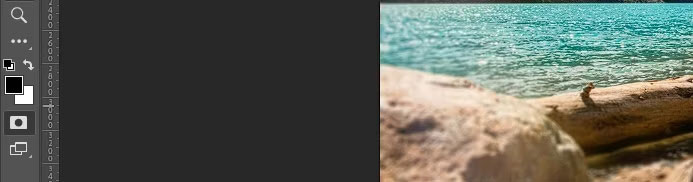 Chọn màu Foreground
Chọn màu Foreground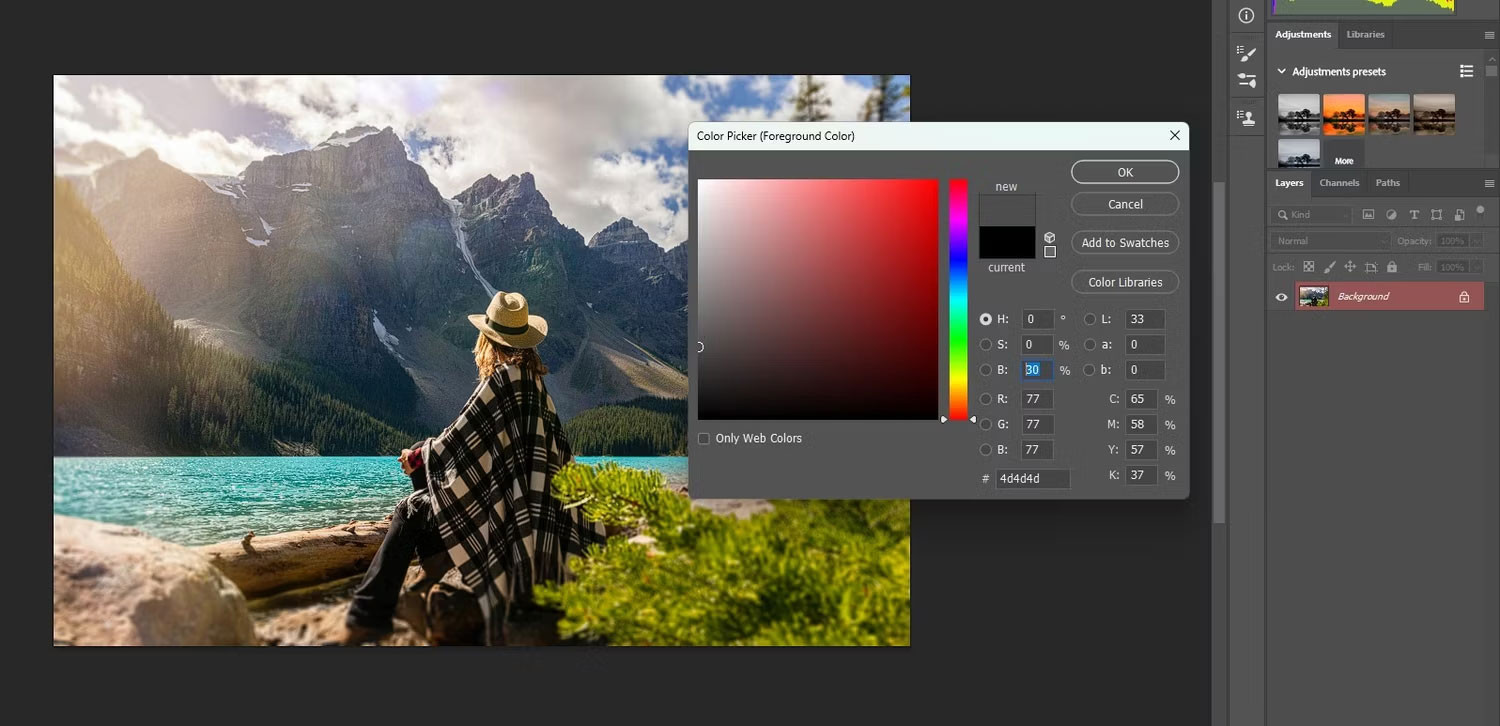 Đặt độ xám
Đặt độ xám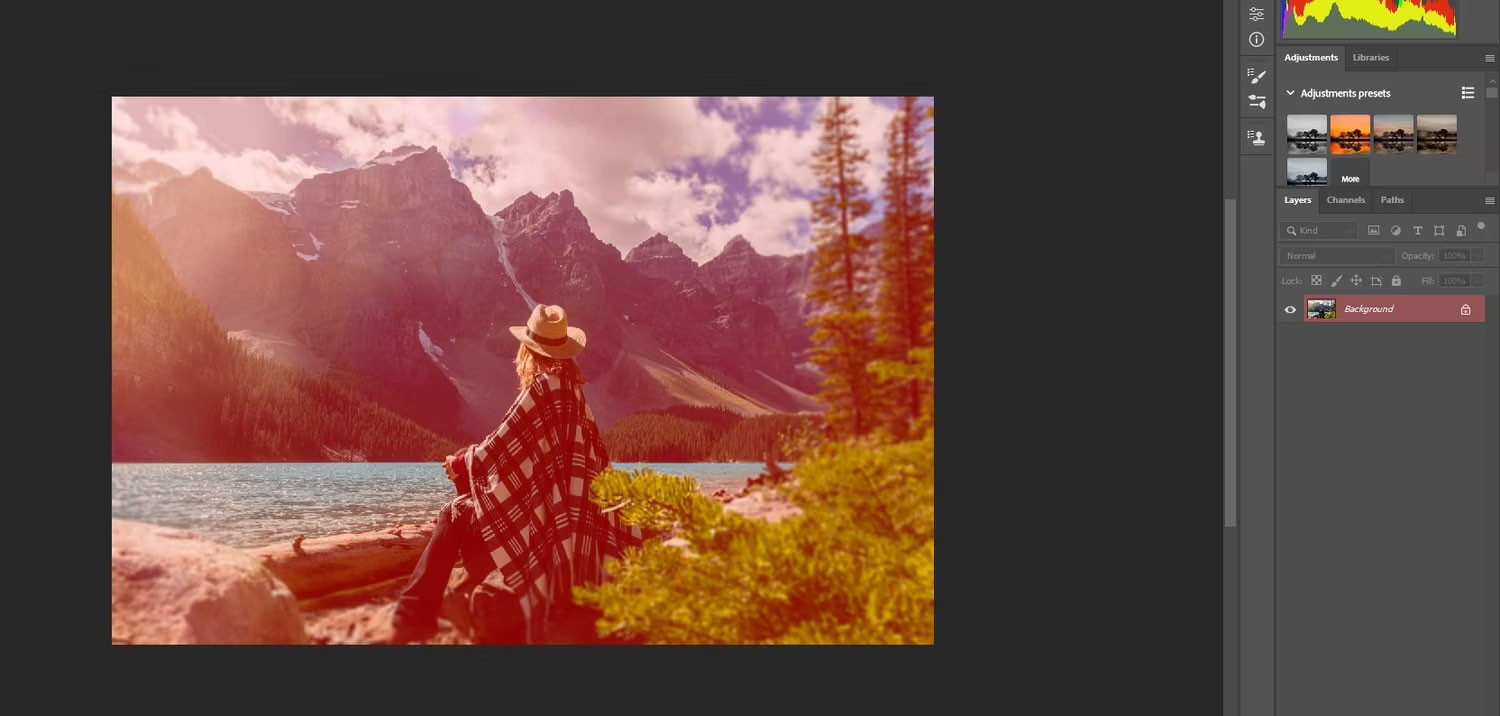 Điền vùng chọn
Điền vùng chọn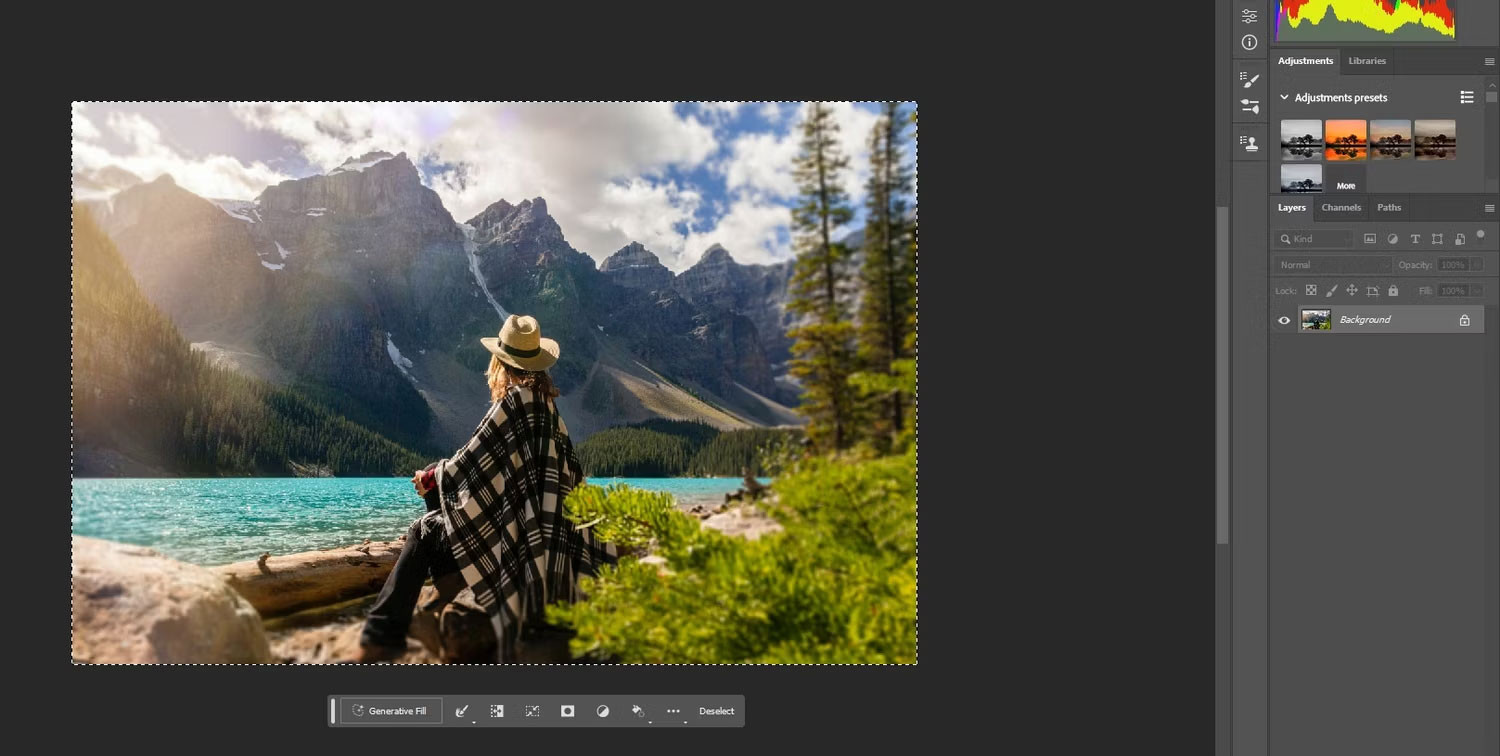 Bỏ chọn hình ảnh
Bỏ chọn hình ảnh Chọn Generative Fill
Chọn Generative Fill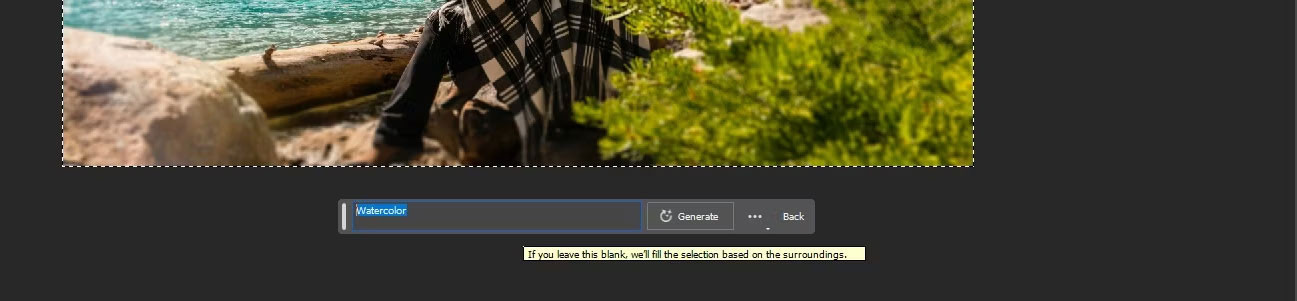 Nhập từ khóa watercolor
Nhập từ khóa watercolor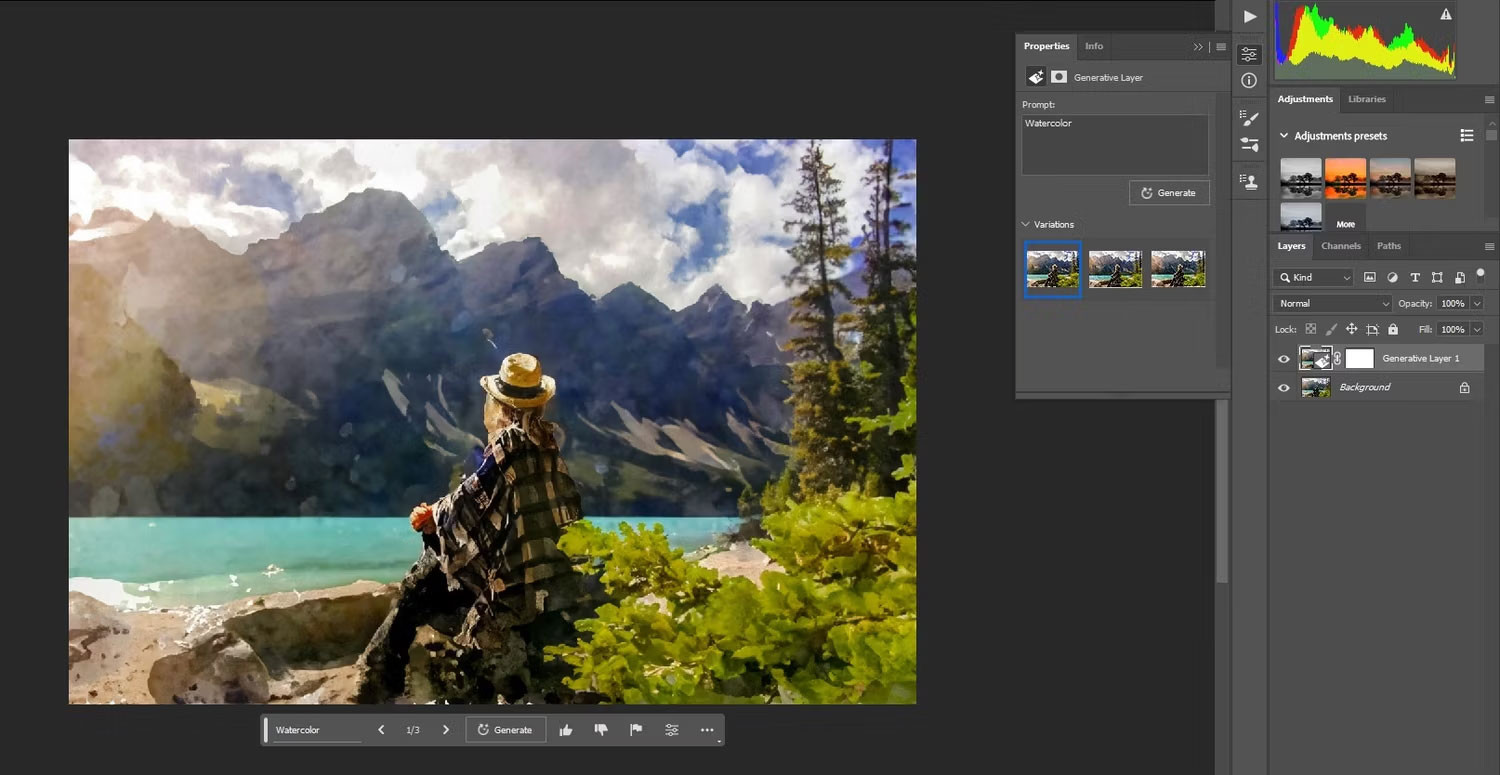 Chọn biến thể
Chọn biến thể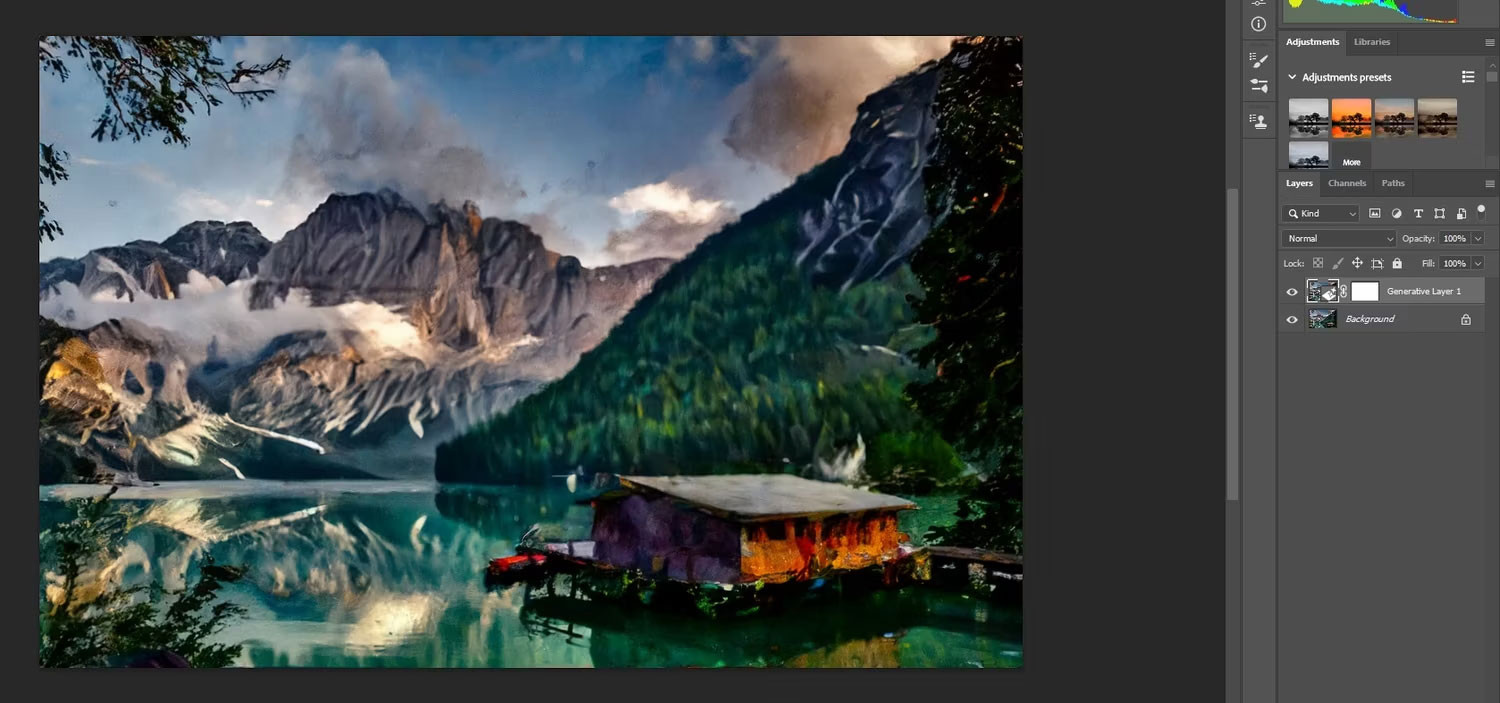 Tranh sơn dầu
Tranh sơn dầu Tranh acrylic
Tranh acrylic Vẽ than chì
Vẽ than chì Vẽ mực
Vẽ mực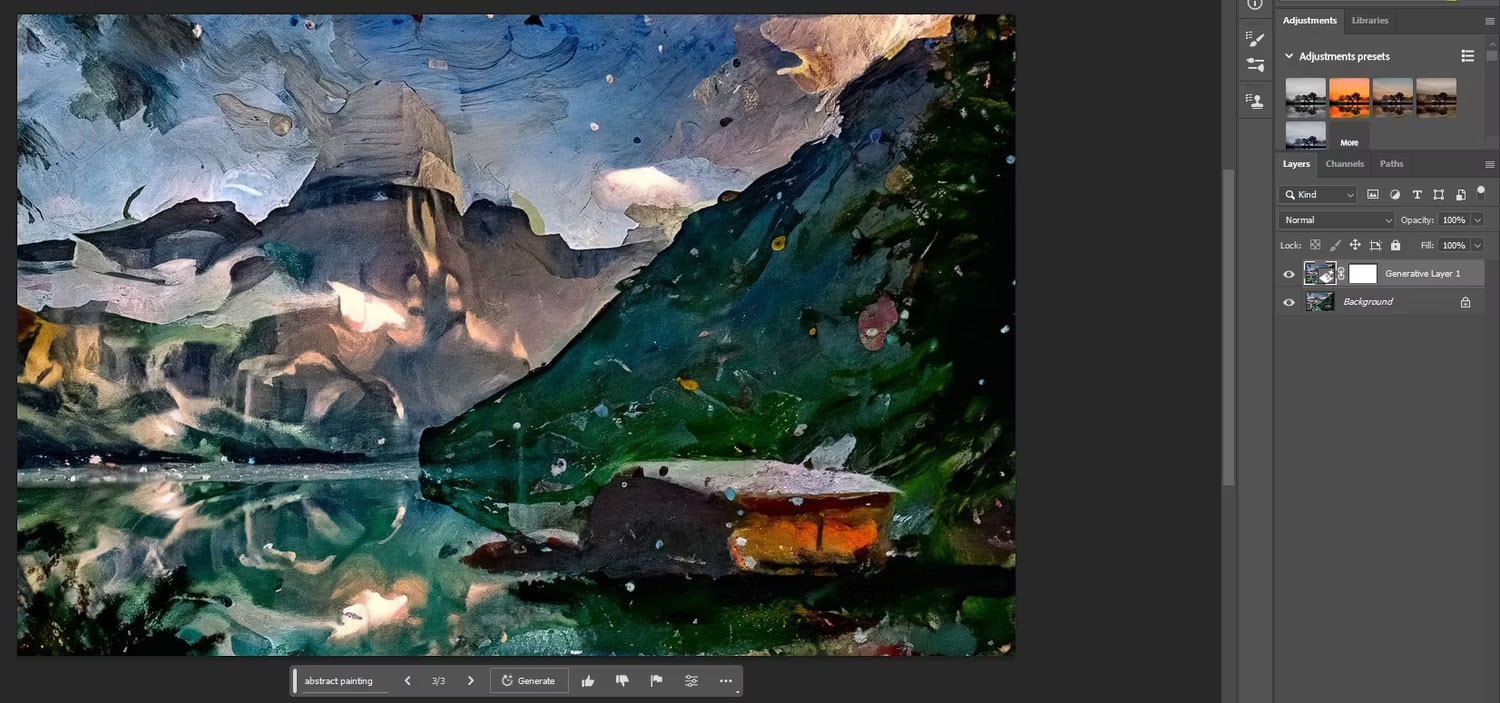 Tranh trừu tượng
Tranh trừu tượng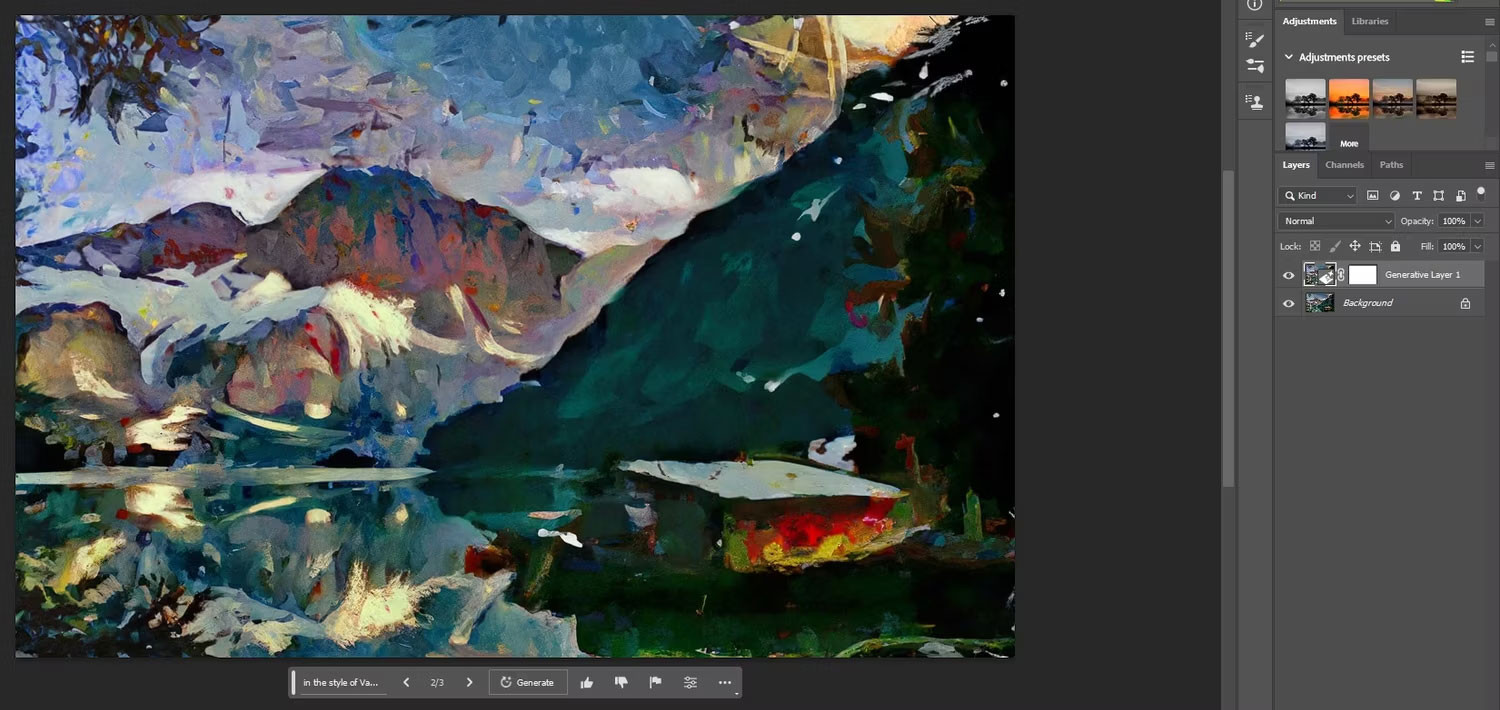 Phong cách Van Gogh
Phong cách Van Gogh
 Cận cảnh đầu nối ổ cứng SAS
Cận cảnh đầu nối ổ cứng SAS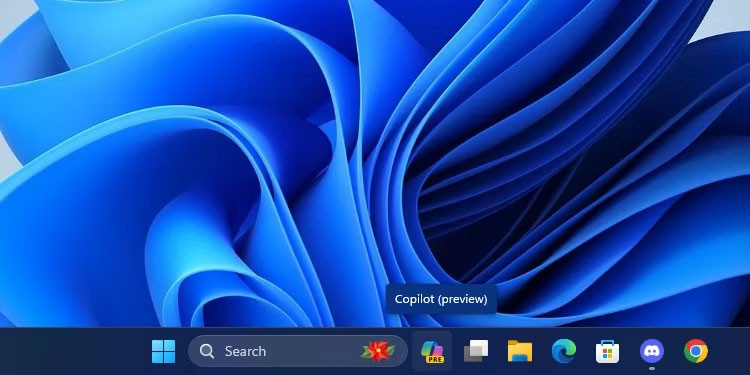
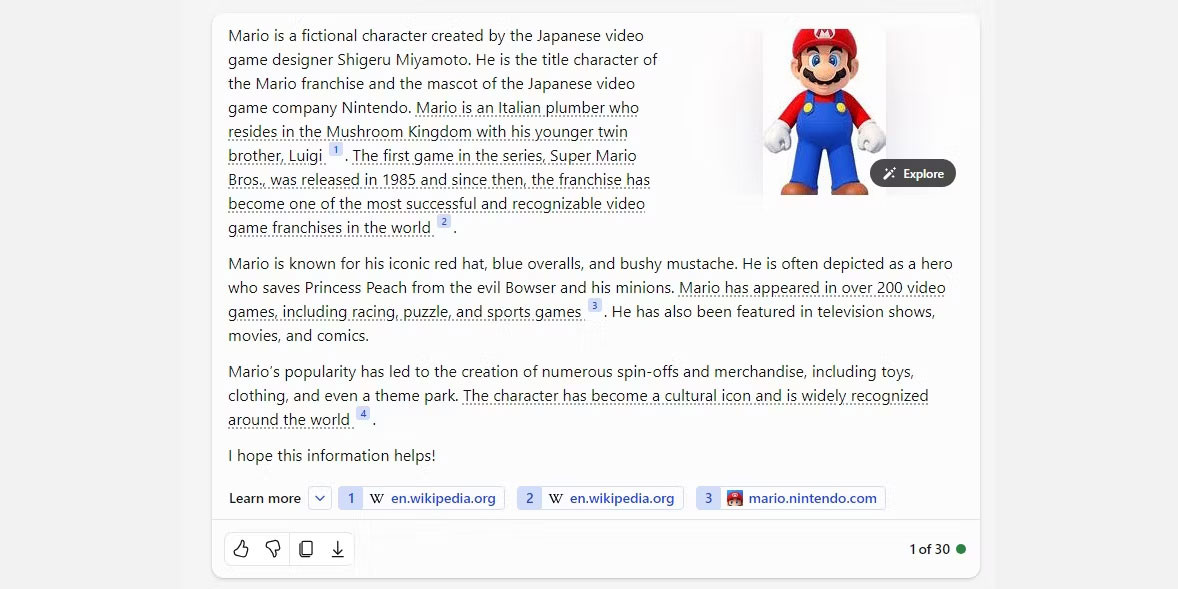 Một ví dụ về nguồn trích dẫn của Copilot
Một ví dụ về nguồn trích dẫn của Copilot Copilot tạo thử nghiệm FizzBuzz trong C#
Copilot tạo thử nghiệm FizzBuzz trong C#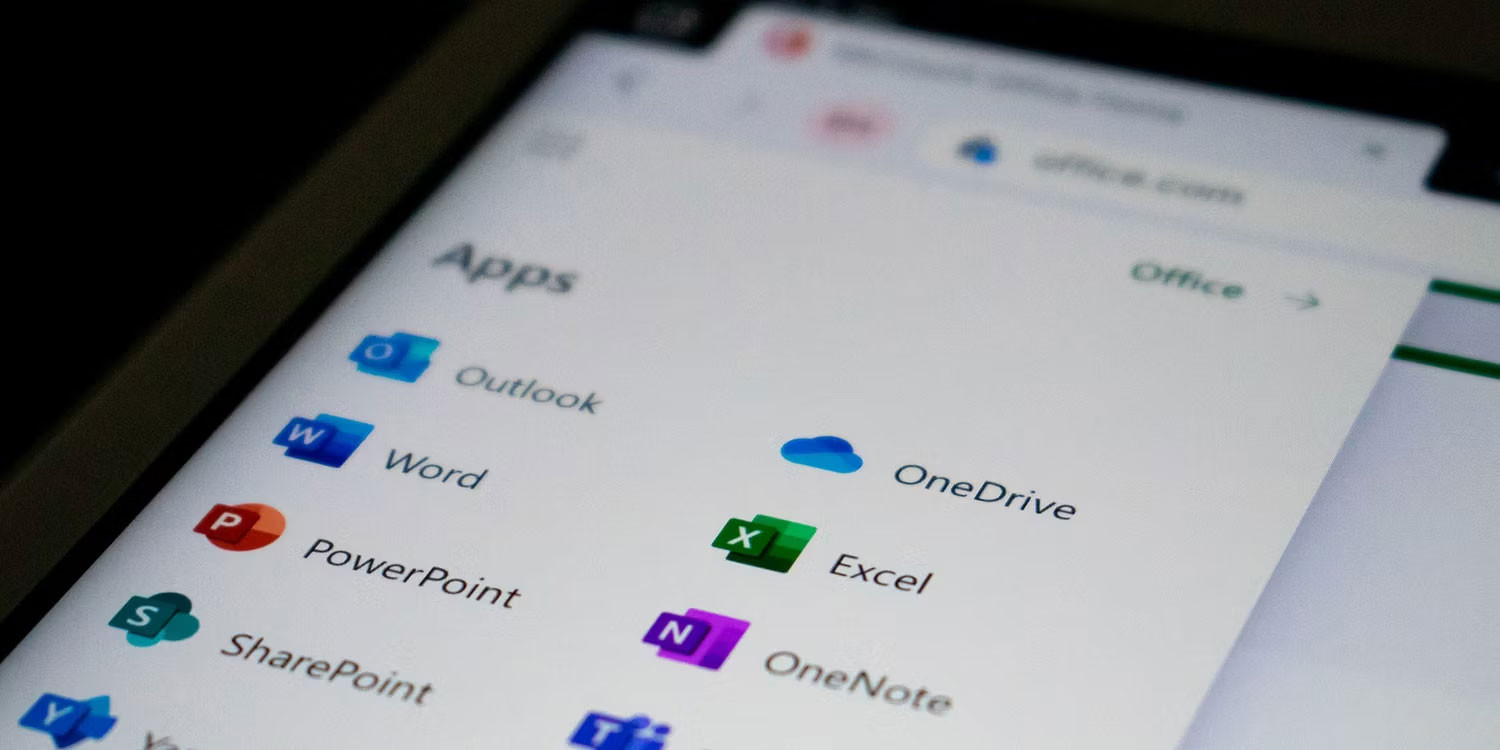 Các biểu tượng Microsoft Office
Các biểu tượng Microsoft Office
 Safe Mode
Safe Mode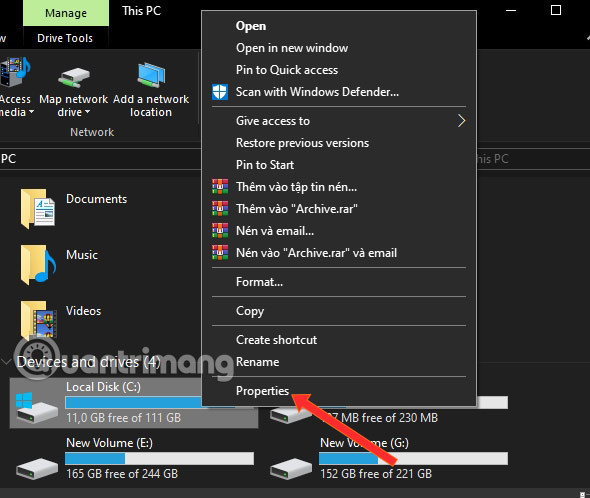 Kiểm tra ổ đĩa
Kiểm tra ổ đĩa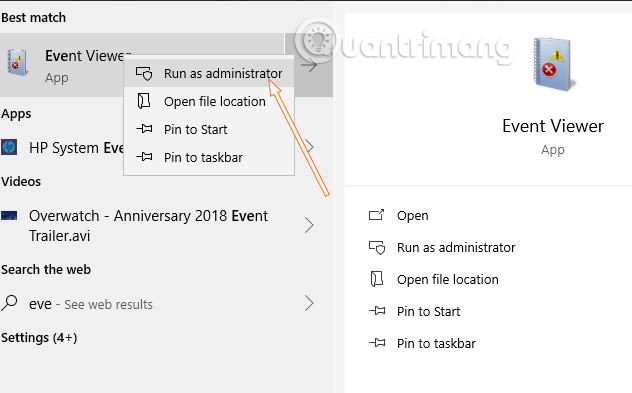 Event Viewer
Event Viewer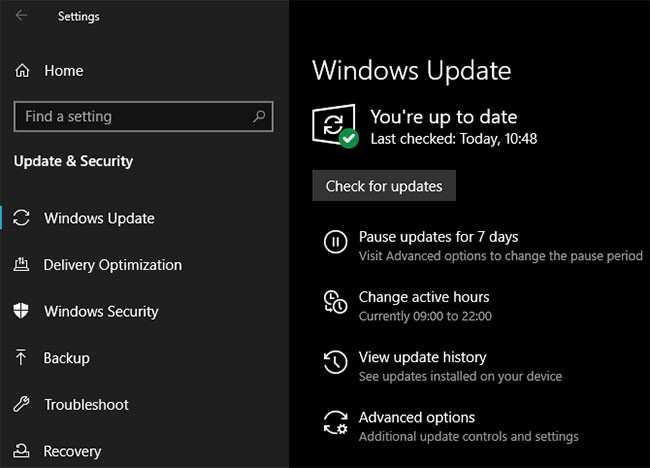 Cập nhật Windows
Cập nhật Windows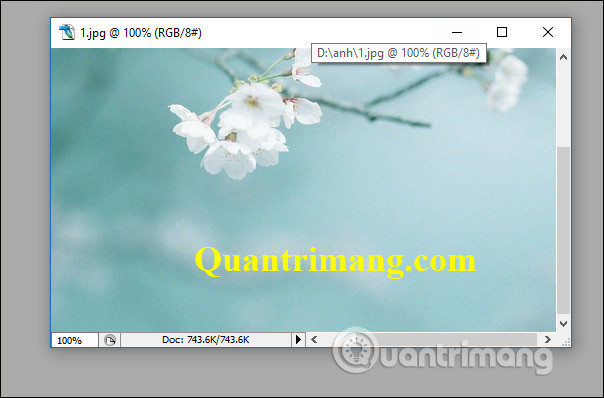
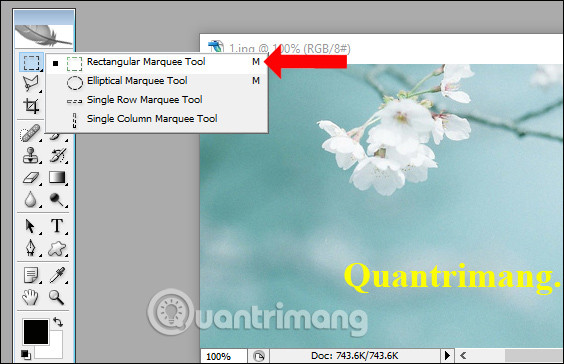 Chọn công cụ khoanh vùng
Chọn công cụ khoanh vùng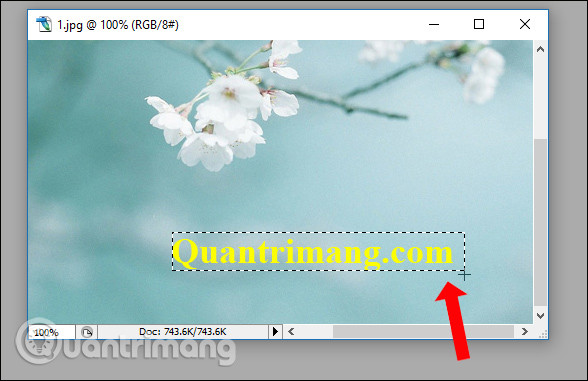 Chọn vùng chữ cần xóa
Chọn vùng chữ cần xóa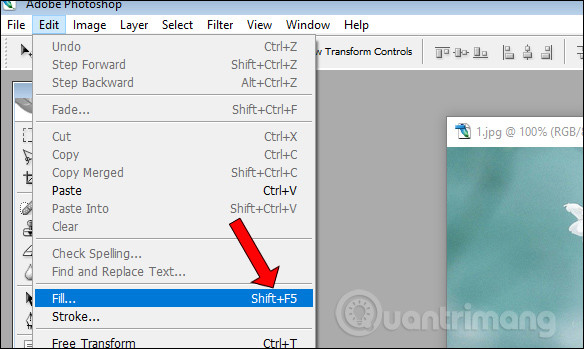 Chọn Edit
Chọn Edit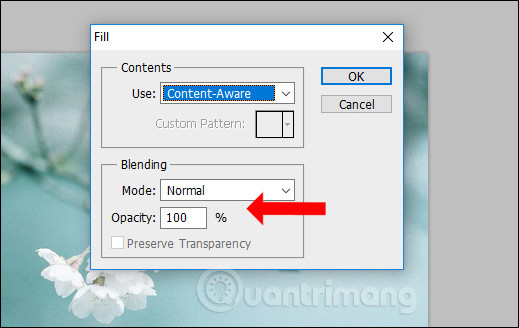 Nhấn OK xóa ảnh
Nhấn OK xóa ảnh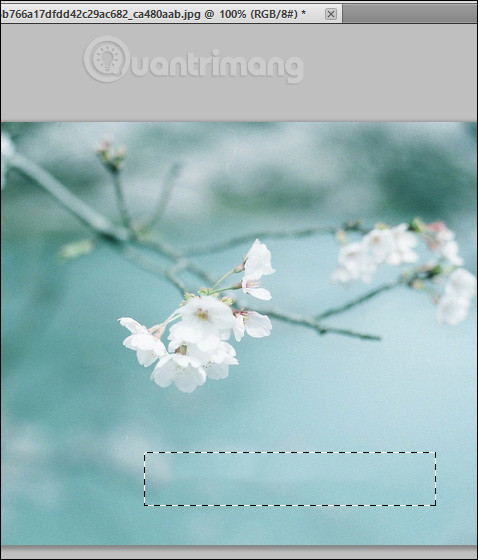 Chữ được xóa
Chữ được xóa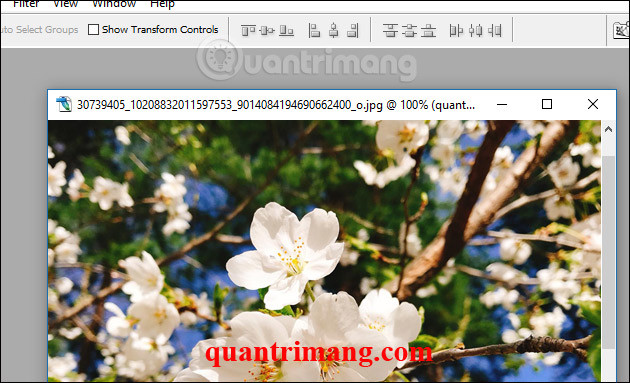 Nền ảnh nhiều chi tiết
Nền ảnh nhiều chi tiết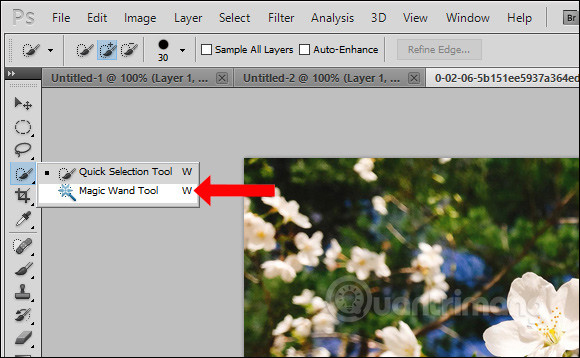 Chọn công cụ chọn vùng
Chọn công cụ chọn vùng Chọn từng nét chữ
Chọn từng nét chữ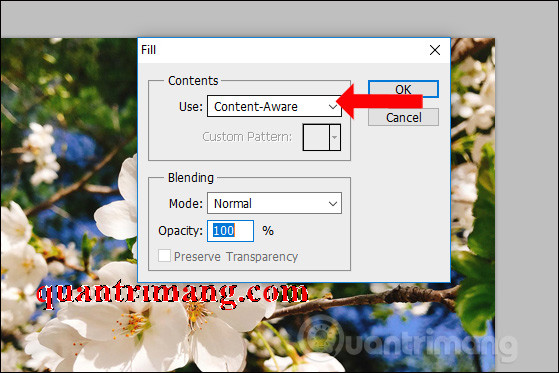 Chọn công cụ xóa chữ
Chọn công cụ xóa chữ Hiện nét mờ chữ
Hiện nét mờ chữ Chữ xóa trên nền ảnh nhiều chi tiết
Chữ xóa trên nền ảnh nhiều chi tiết