Trong công việc thiết kế và nhiếp ảnh, việc in ấn là một khía cạnh quan trọng không thể bỏ qua. Một trong những yếu tố quyết định đến chất lượng in ấn là DPI (dots per inch). Nếu bạn muốn đảm bảo rằng hình ảnh của mình được in ra một cách sắc nét và rõ ràng, việc thay đổi DPI là điều cần thiết. Trong bài viết này, chúng ta sẽ khám phá 5 cách đơn giản giúp bạn thay đổi DPI cho hình ảnh một cách hiệu quả.
DPI Là Gì?
DPI là viết tắt của “dots per inch”, đo lường số lượng chấm mực mà một máy in có khả năng in vào mỗi inch của hình ảnh. Là một nhà thiết kế hoặc nhiếp ảnh gia, bạn cần nắm rõ rằng DPI ảnh hưởng trực tiếp đến chất lượng hình ảnh bạn in ra. DPI cao thường mang đến chất lượng in tốt hơn, nhưng cũng đồng nghĩa với kích thước hình ảnh lớn hơn.
Cách DPI Ảnh Hưởng Đến Chất Lượng In
Ví Dụ Về DPI
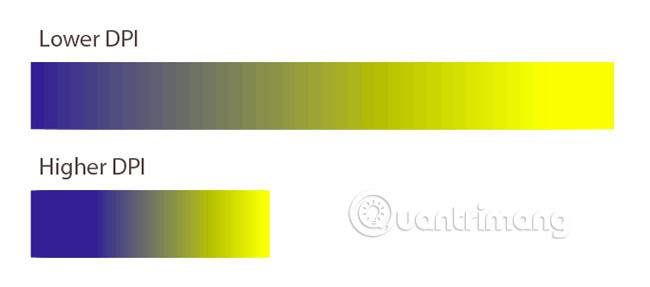 DPI và bản in
DPI và bản in
Hình ảnh bên trên minh họa sự khác biệt giữa các vị trí ảnh có DPI thấp và cao. Hãy lưu ý rằng sắc nét và chi tiết của hình ảnh sẽ giảm nếu DPI không được cài đặt phù hợp.
Mức DPI Nào Là Tốt Nhất Để Sử Dụng?
Đối với các bức ảnh chuẩn, mức DPI phổ biến là 300. Đây là độ phân giải lý tưởng cho hầu hết các loại in ấn, bao gồm ảnh, tờ rơi và nhiều chất liệu khác. Nếu bạn đang in một poster, mức DPI thấp hơn, như 200, vẫn có thể chấp nhận, bởi vì khán giả thường nhìn thấy chúng từ xa.
Cách Kiểm Tra DPI Của Hình Ảnh
Bạn có thể nhanh chóng kiểm tra DPI của hình ảnh trên Windows bằng cách nhấp chuột phải vào hình ảnh và chọn Properties > Details. Trên macOS, mở hình ảnh trong Preview và chọn Tools > Adjust Size.
5 Cách Thay Đổi DPI Cho Hình Ảnh
1. Sử Dụng Photoshop
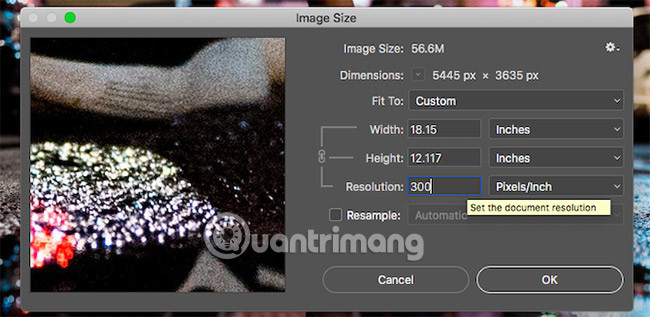 Thay đổi DPI trong Photoshop
Thay đổi DPI trong Photoshop
Để thay đổi DPI trong Photoshop, bạn làm theo các bước sau:
- Mở hình ảnh trong Photoshop.
- Chọn Image > Image Size.
- Bỏ chọn Resample Image để giữ nguyên chất lượng hình ảnh.
- Nhập giá trị DPI mới vào ô Resolution và đảm bảo nó được đặt thành Pixels/inch.
2. Sử Dụng GIMP
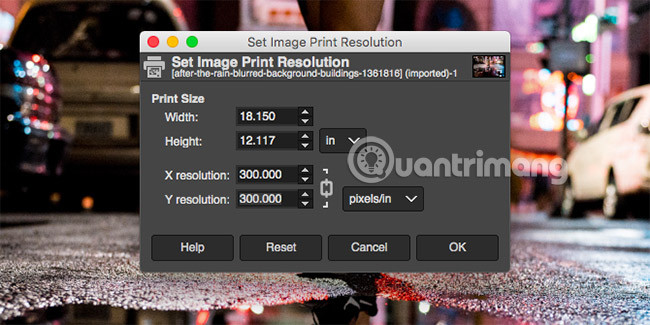 Thay đổi DPI trong GIMP
Thay đổi DPI trong GIMP
Trong GIMP, giải pháp cũng rất đơn giản:
- Mở hình ảnh và chọn Image > Print Size.
- Nhập phần X Resolution và Y Resolution với giá trị DPI mong muốn.
3. Sử Dụng Photo Maximizer
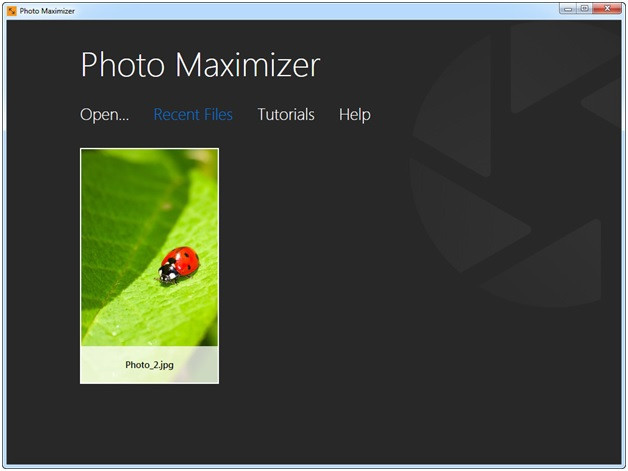 Gia tăng DPI trong Photo Maximizer
Gia tăng DPI trong Photo Maximizer
Wondershare Photo Maximizer là một công cụ hữu ích để tăng DPI mà không giảm chất lượng hình ảnh:
- Cài đặt và mở ứng dụng.
- Kéo và thả hình ảnh vào ứng dụng.
- Nhập giá trị DPI mong muốn và lưu lại.
4. Thay Đổi DPI Trực Tuyến
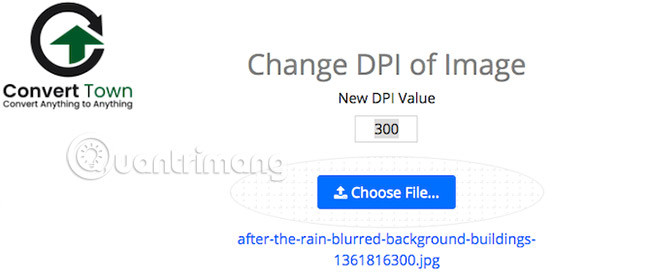 Thay đổi DPI trực tuyến
Thay đổi DPI trực tuyến
Nếu bạn không có phần mềm nào, bạn có thể sử dụng công cụ trực tuyến như Convert Town để thay đổi DPI nhanh chóng chỉ với vài cú click.
5. Sử Dụng Preview trên macOS
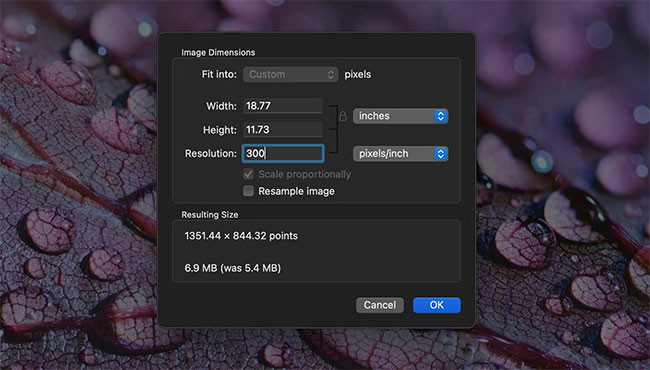 Thay đổi DPI trong Preview trên macOS
Thay đổi DPI trong Preview trên macOS
Trên Mac, cách thay đổi cũng rất đơn giản:
- Mở hình ảnh trong Preview.
- Vào Tools > Adjust Size, bỏ chọn Resample image và nhập DPI mới.
Kết Luận
Việc thay đổi DPI cho hình ảnh là rất quan trọng để đảm bảo chất lượng in ấn tốt nhất. Tùy thuộc vào mục đích sử dụng, bạn có thể lựa chọn phương pháp thay đổi DPI phù hợp nhất. Hãy lưu ý rằng việc sử dụng hình ảnh với độ phân giải cao nhất có thể sẽ cho ra sản phẩm tốt nhất.
Bạn có thể đọc thêm nhiều mẹo và thông tin hữu ích khác tại trang web hocoffice.com. Chúc bạn thành công với các dự án in ấn của mình!
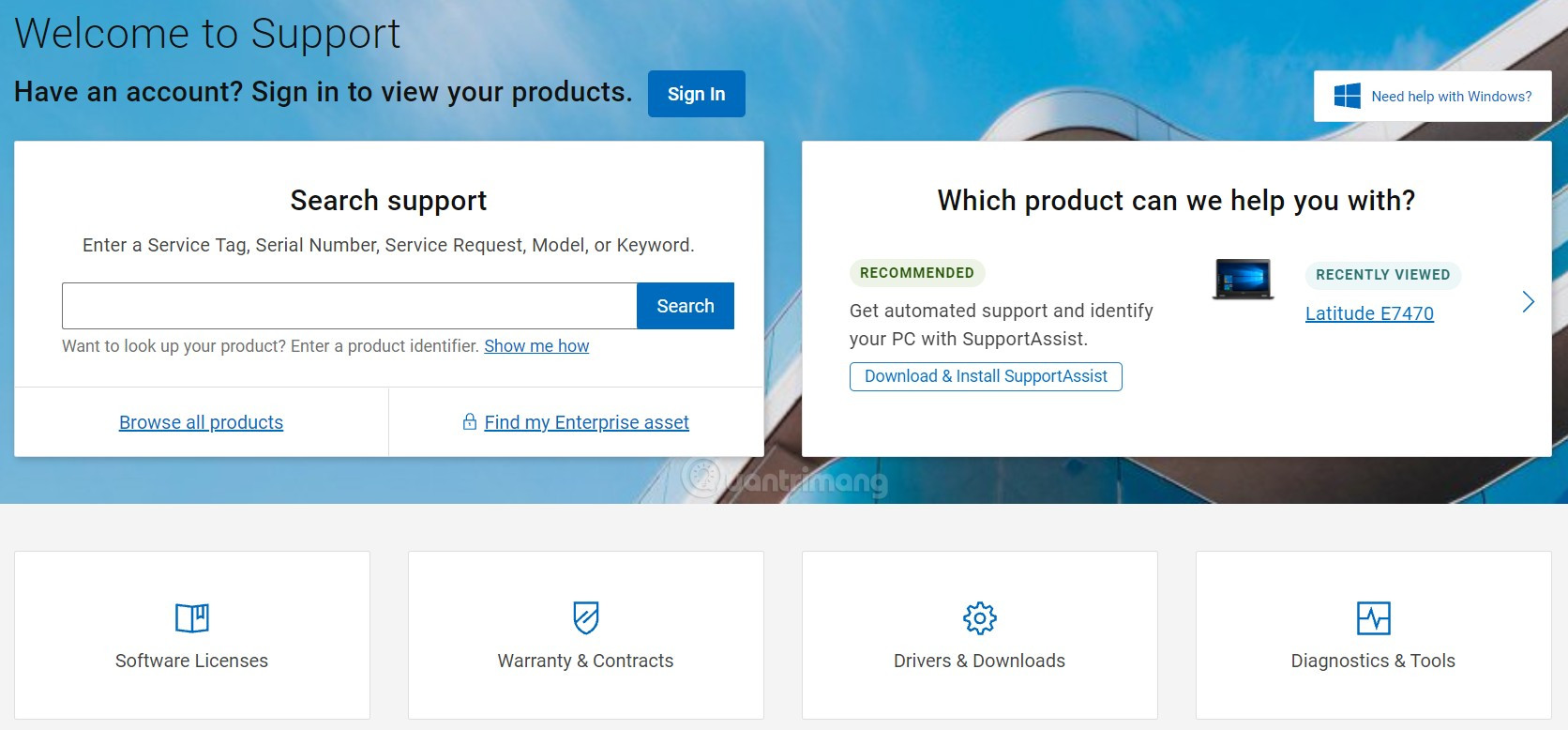
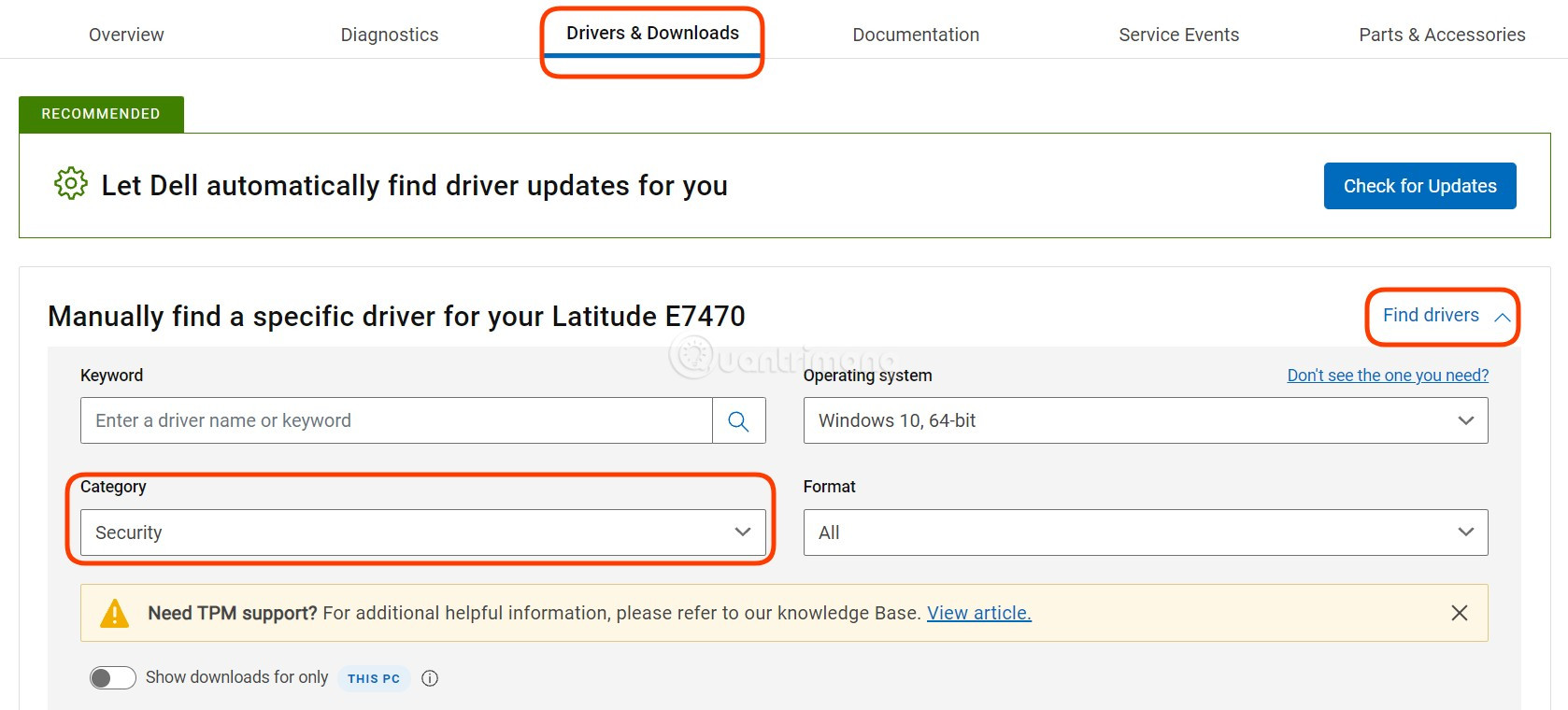 Tìm driver cho laptop Dell
Tìm driver cho laptop Dell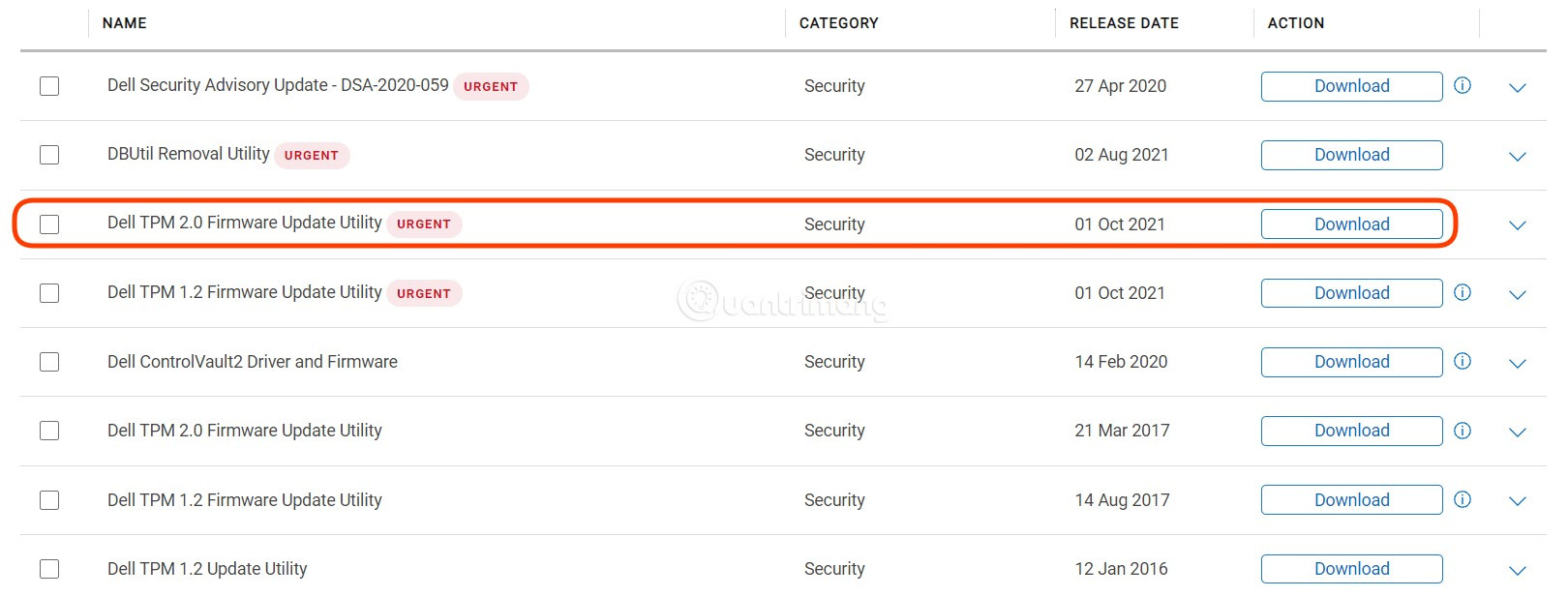 Tìm và tải driver cập nhật TPM 2.0
Tìm và tải driver cập nhật TPM 2.0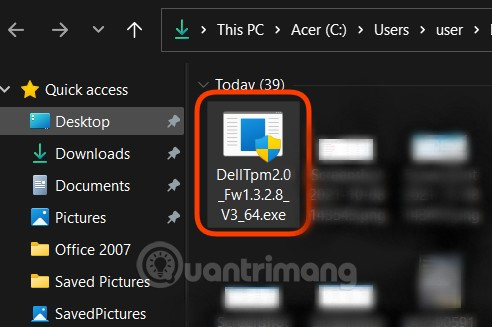 Chạy file cập nhật TPM 2.0
Chạy file cập nhật TPM 2.0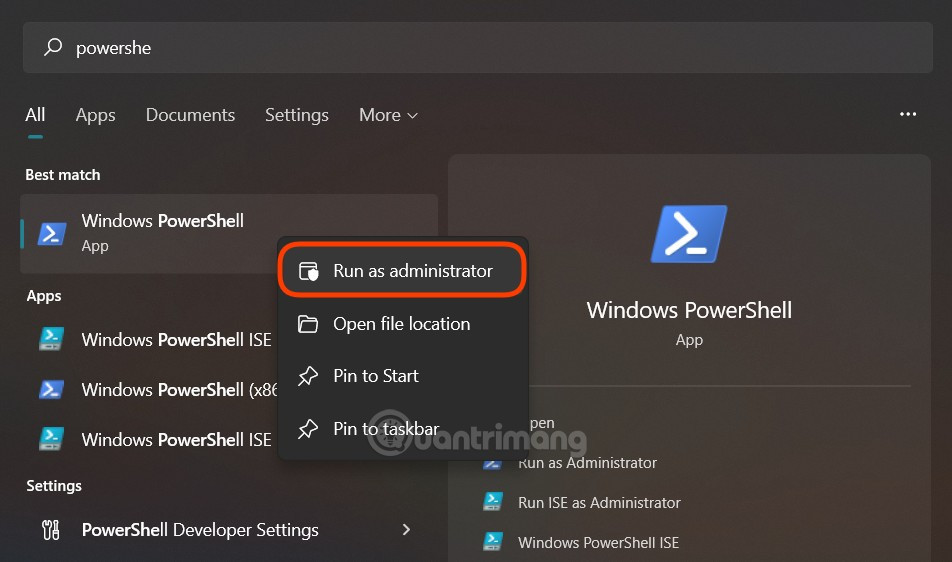 Mở PowerShell dưới quyền Administrator
Mở PowerShell dưới quyền Administrator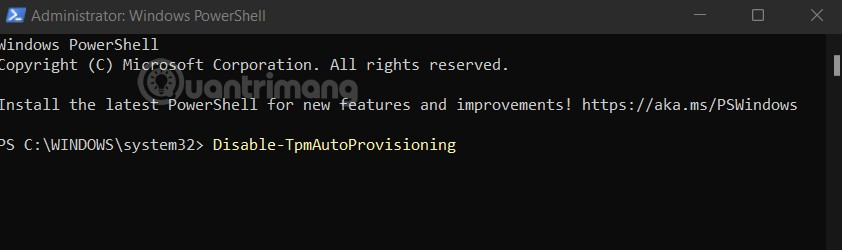 Nhập lệnh vào PowerShell
Nhập lệnh vào PowerShell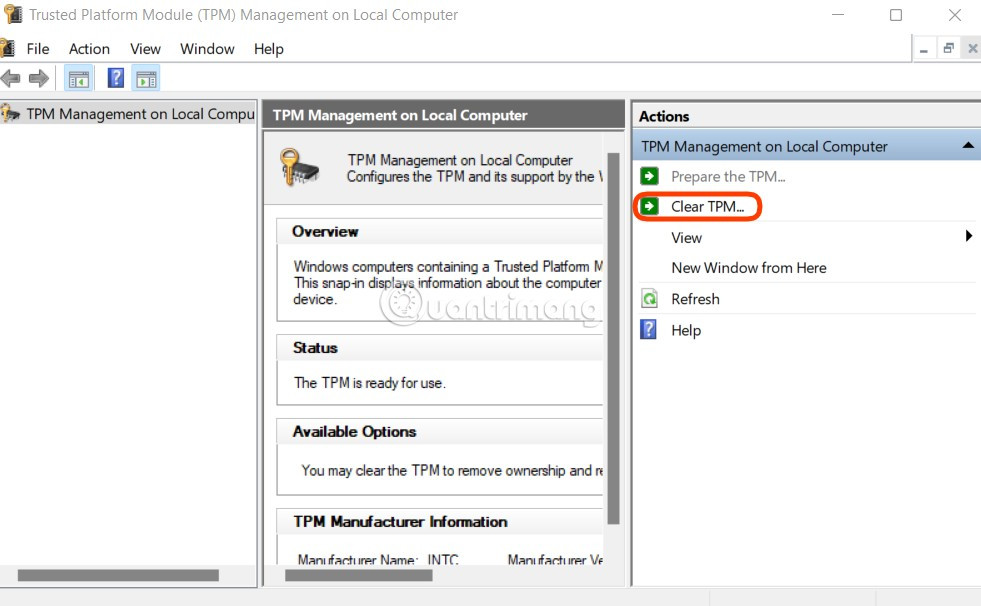 Nhấn Clear TPM
Nhấn Clear TPM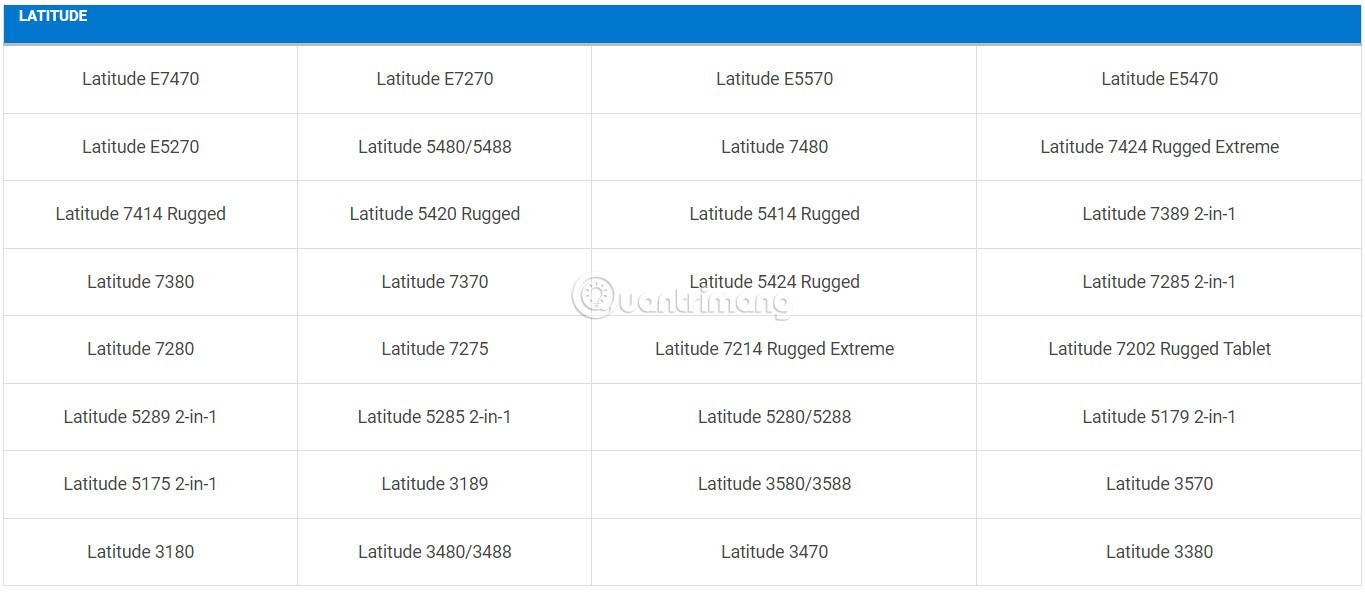 Dòng máy Dell có thể cập nhật TPM 2.0
Dòng máy Dell có thể cập nhật TPM 2.0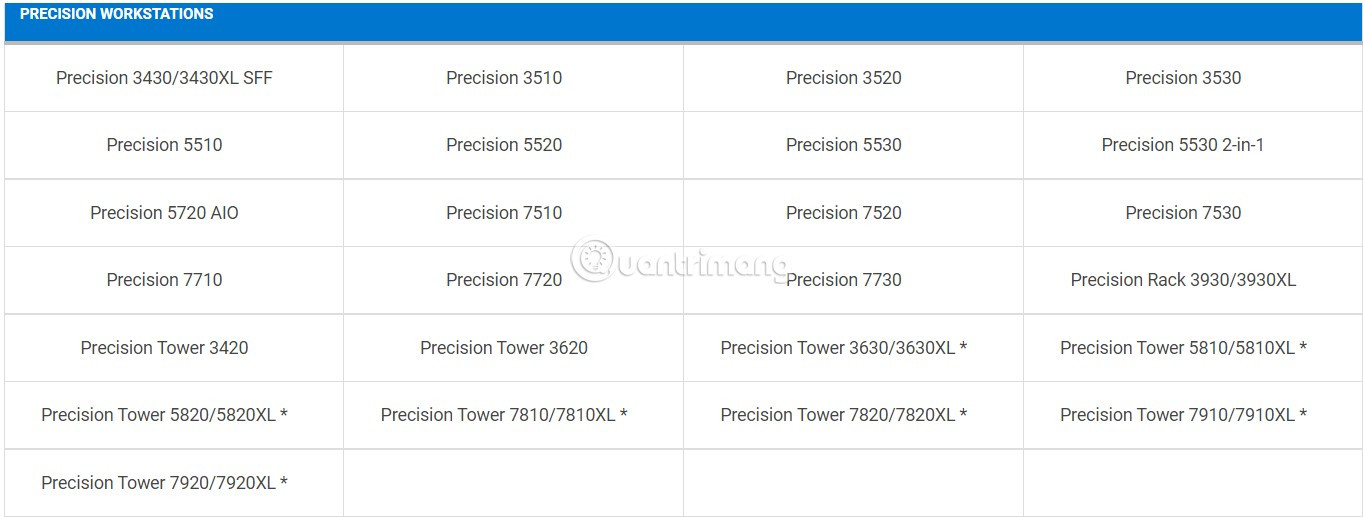
 Dòng máy Dell có thể cập nhật TPM 2.0
Dòng máy Dell có thể cập nhật TPM 2.0 Dòng máy Dell có thể cập nhật TPM 2.0
Dòng máy Dell có thể cập nhật TPM 2.0 Dòng máy Dell có thể cập nhật TPM 2.0
Dòng máy Dell có thể cập nhật TPM 2.0
 LG Gram 14ZD90R-G.AX51A5
LG Gram 14ZD90R-G.AX51A5
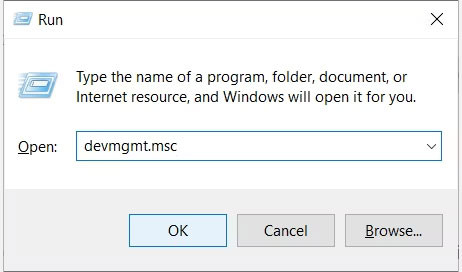 Mở Device Manager
Mở Device Manager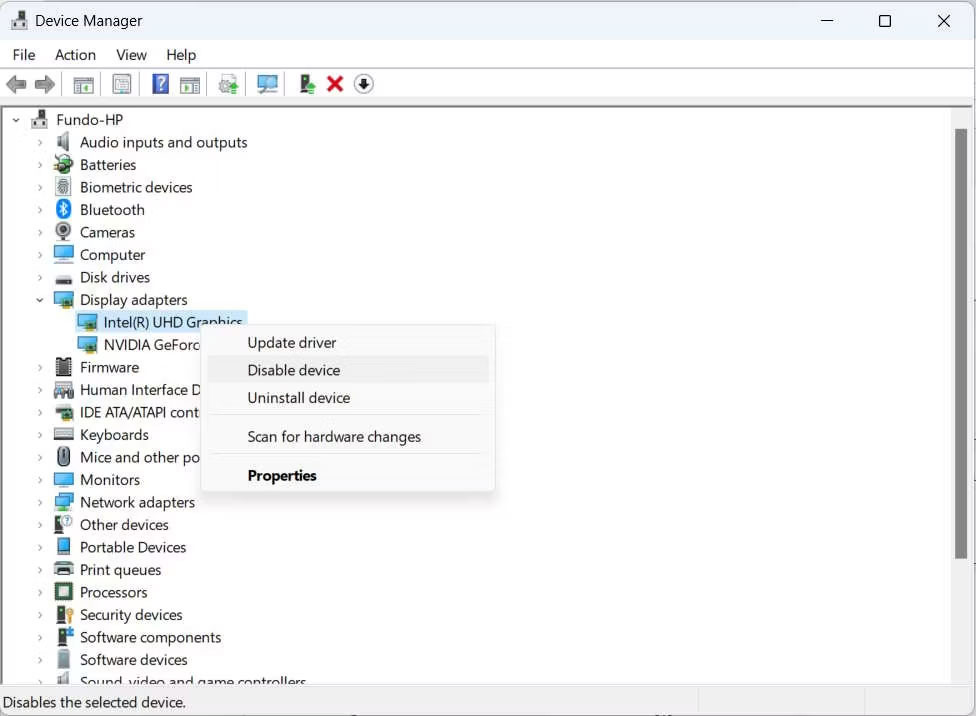 Vô hiệu hóa iGPU trong Device Manager trên Windows
Vô hiệu hóa iGPU trong Device Manager trên Windows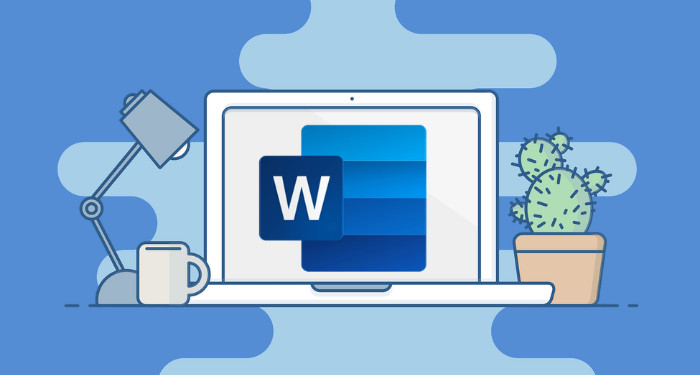
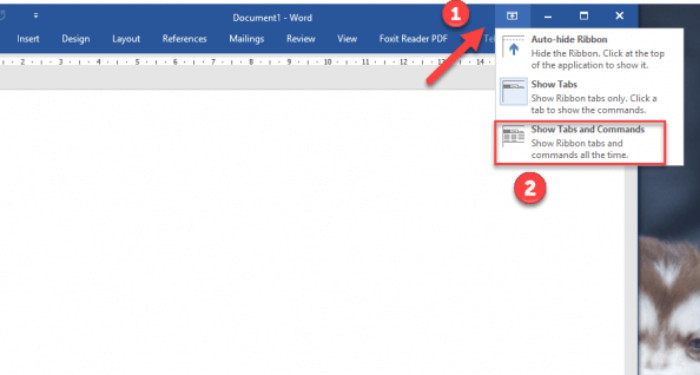 Cách hiện thanh công cụ trong Word
Cách hiện thanh công cụ trong Word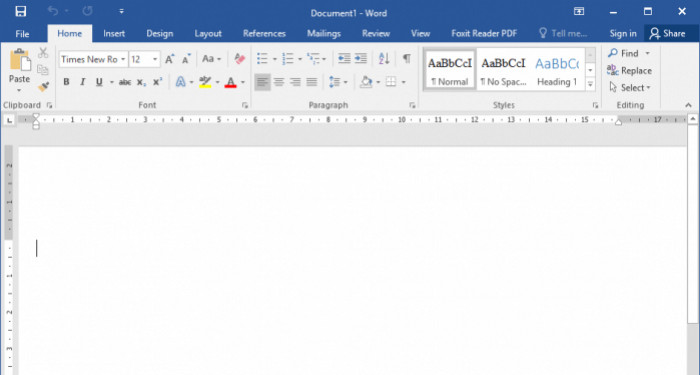 Thanh công cụ hiển thị
Thanh công cụ hiển thị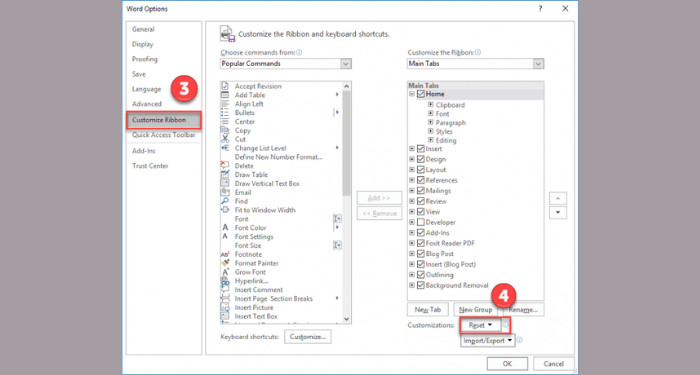 Reset thanh công cụ
Reset thanh công cụ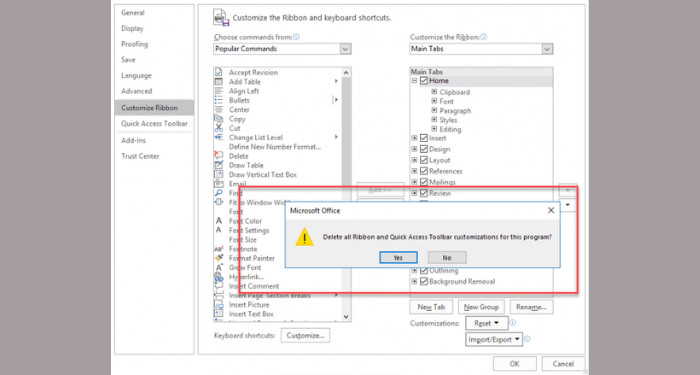 Thanh công cụ xuất hiện lại
Thanh công cụ xuất hiện lại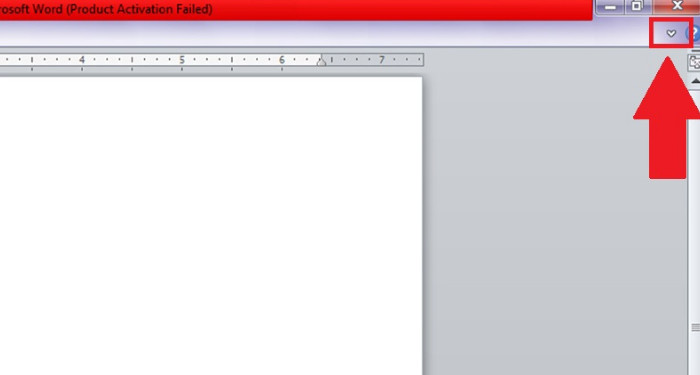 Hiện thanh công cụ Word 2007
Hiện thanh công cụ Word 2007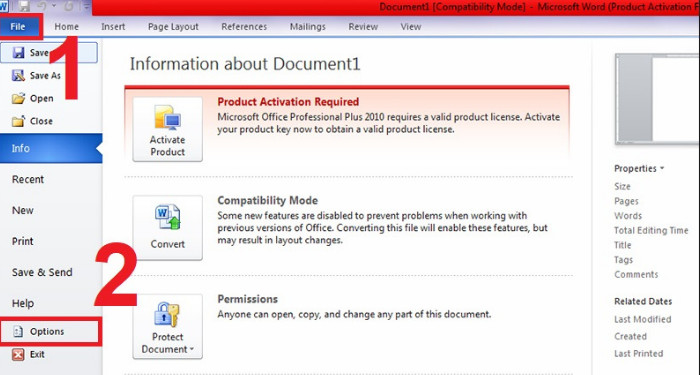 Tùy chọn Word 2007
Tùy chọn Word 2007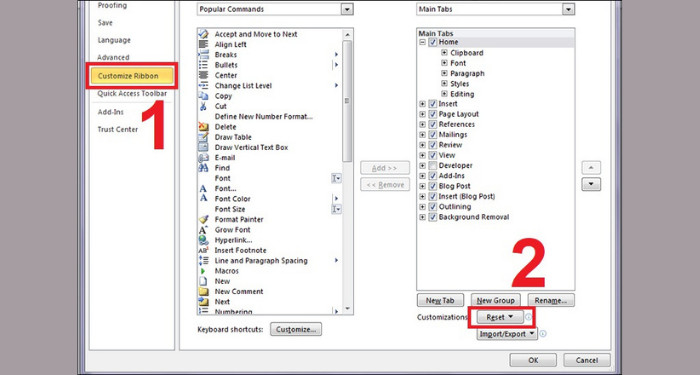 Reset thanh công cụ Word 2007
Reset thanh công cụ Word 2007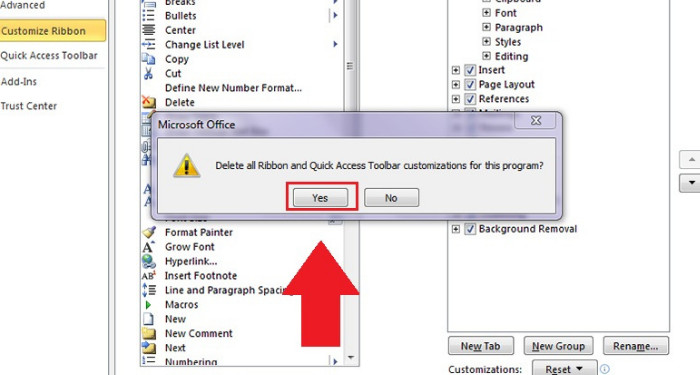 Xác nhận reset thanh công cụ
Xác nhận reset thanh công cụ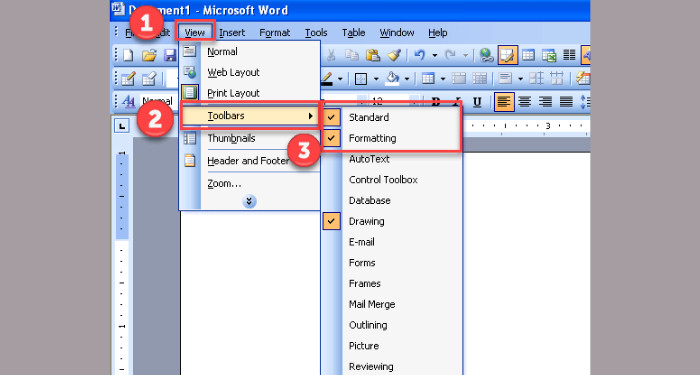 Thanh công cụ trong Word 2003
Thanh công cụ trong Word 2003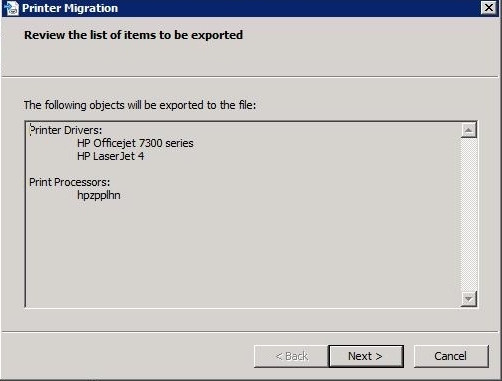
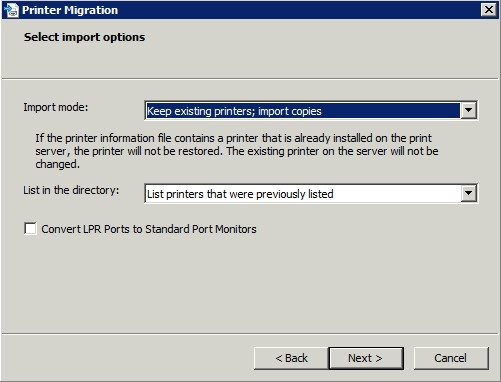 Chỉ Dẫn Nhập Máy In
Chỉ Dẫn Nhập Máy In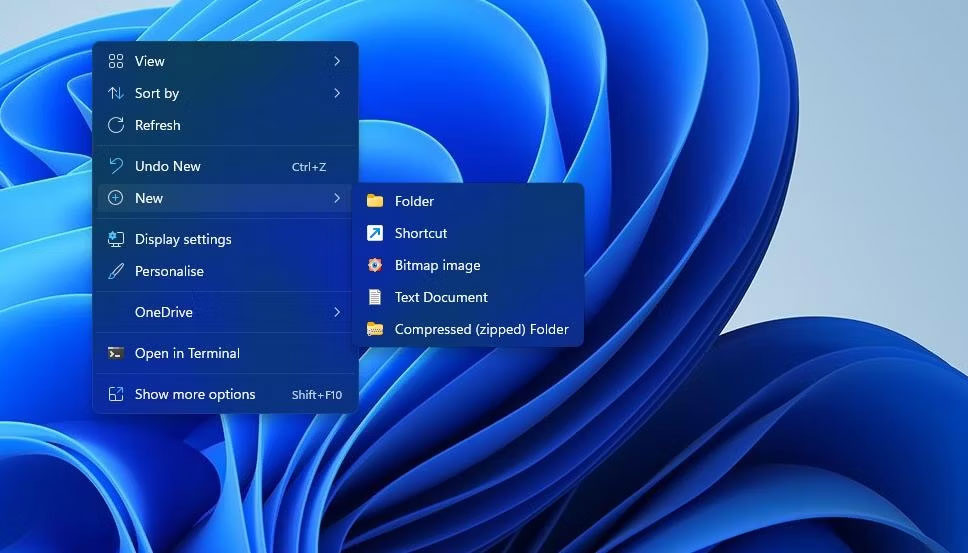
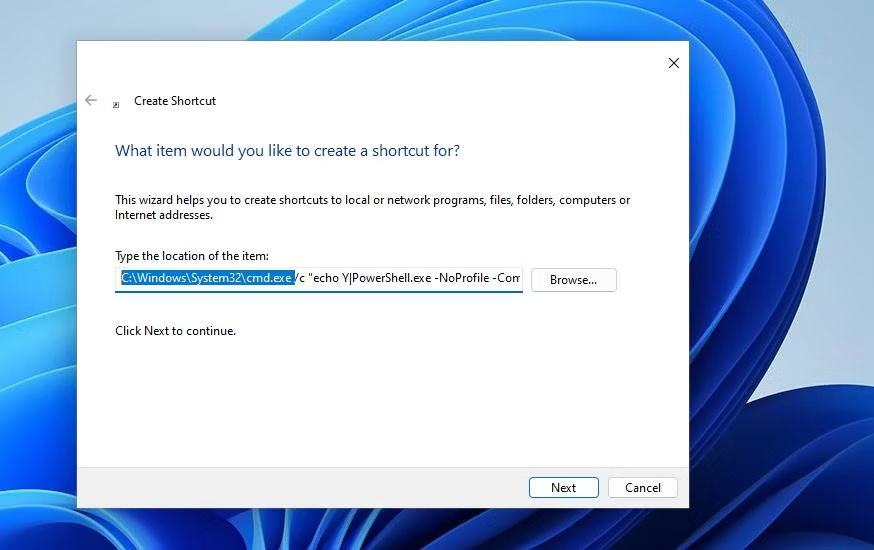 Trình hướng dẫn tạo shortcut
Trình hướng dẫn tạo shortcut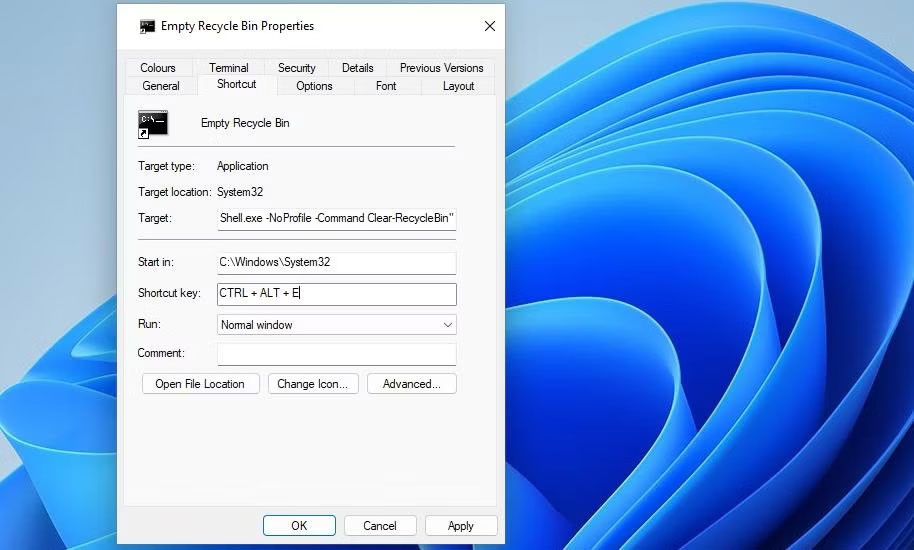 Hộp Shortcut
Hộp Shortcut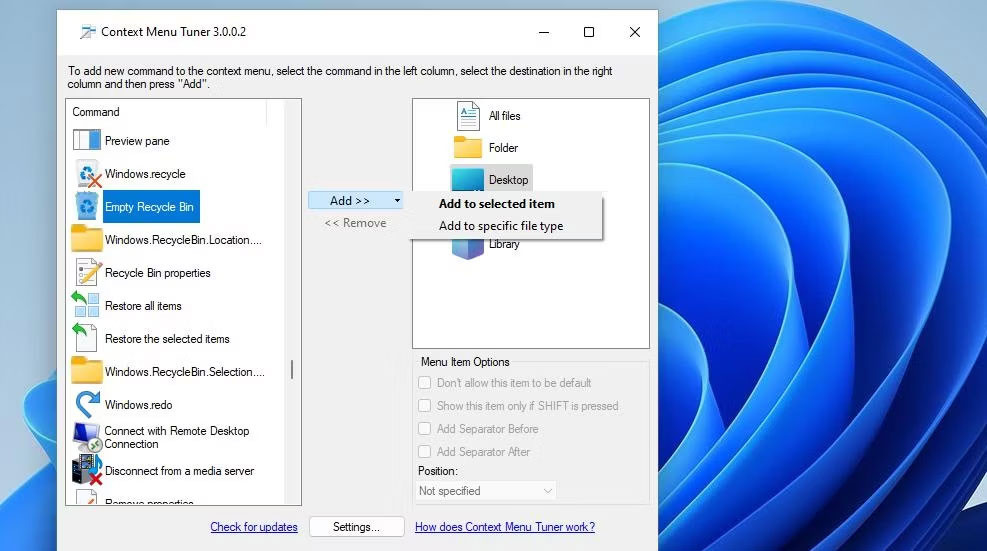 Tùy chọn thêm vào mục đã chọn
Tùy chọn thêm vào mục đã chọn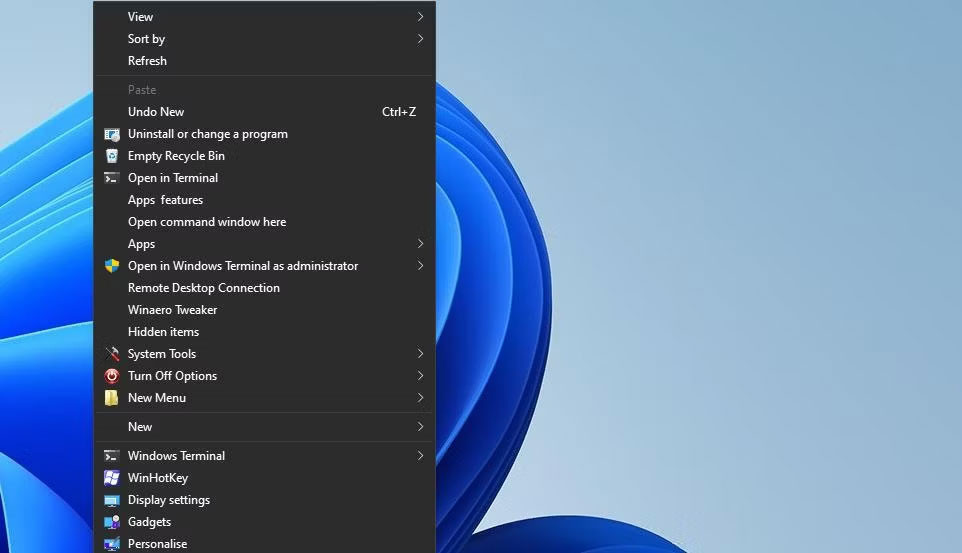 Tùy chọn menu ngữ cảnh Empty Recycle Bin
Tùy chọn menu ngữ cảnh Empty Recycle Bin
 Bàn phím và trackpad của Dell Inspiron 14 5425
Bàn phím và trackpad của Dell Inspiron 14 5425 Màn hình của Dell Inspiron 14 5425
Màn hình của Dell Inspiron 14 5425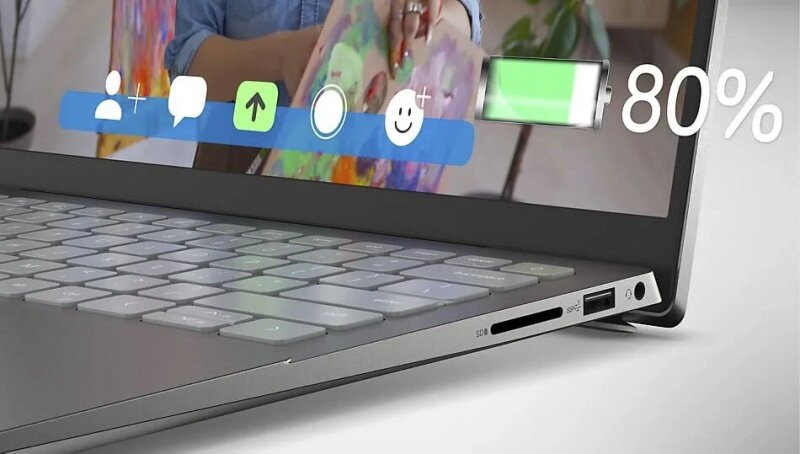 Cấu hình và hiệu năng của Dell Inspiron 14 5425
Cấu hình và hiệu năng của Dell Inspiron 14 5425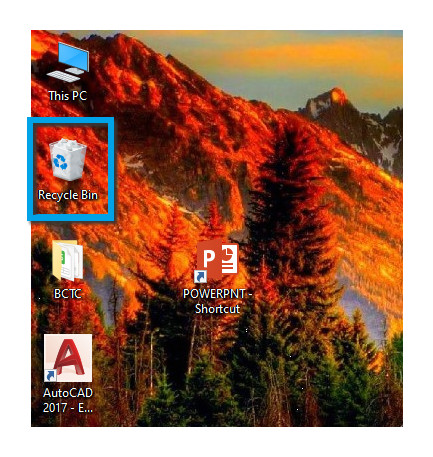
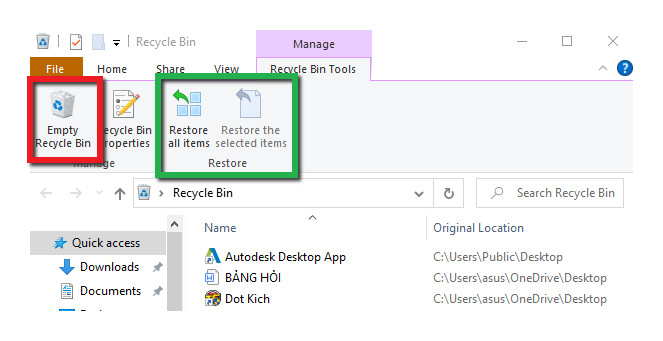 Khôi phục dữ liệu từ thùng rác
Khôi phục dữ liệu từ thùng rác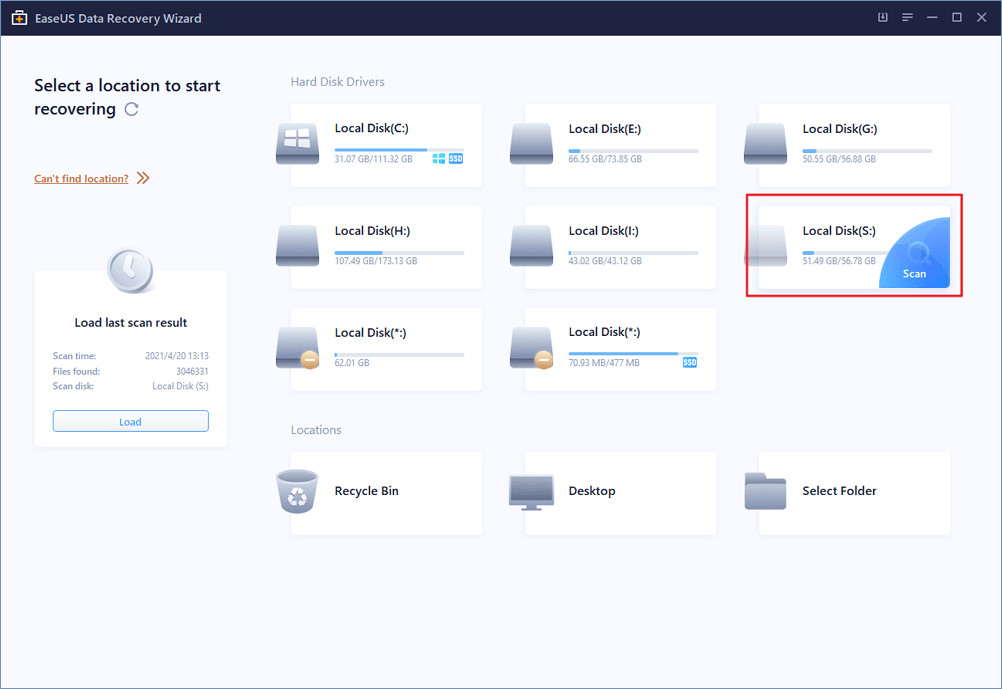 Giao diện phần mềm EaseUS Data Recovery Wizard
Giao diện phần mềm EaseUS Data Recovery Wizard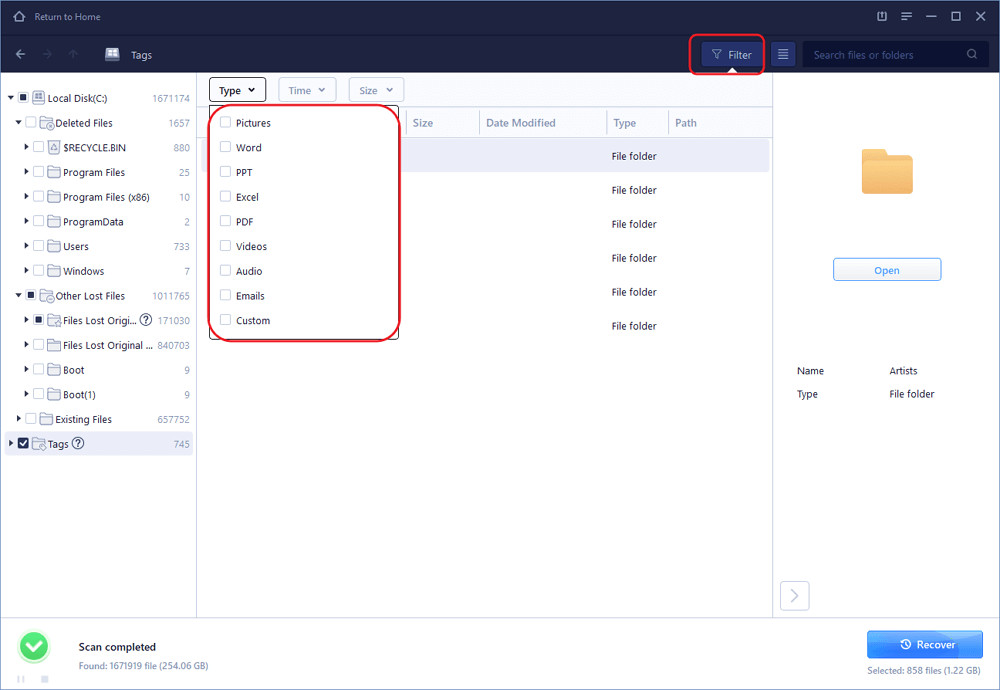 Danh sách file cho phép khôi phục
Danh sách file cho phép khôi phục Sử dụng CMD để khôi phục dữ liệu
Sử dụng CMD để khôi phục dữ liệu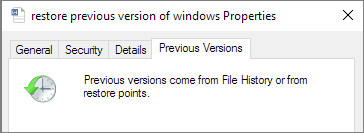 Khôi phục phiên bản trước
Khôi phục phiên bản trước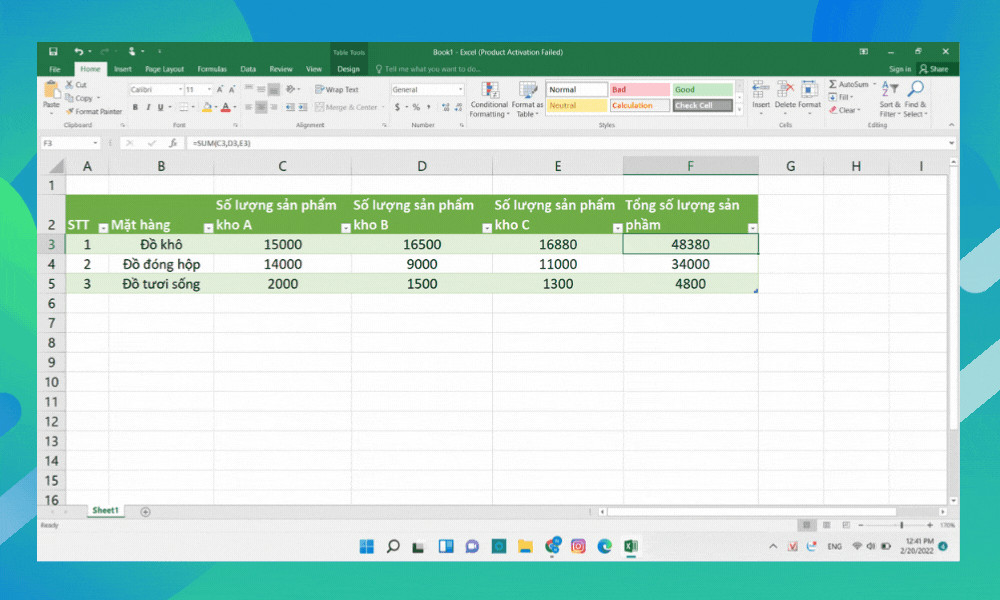
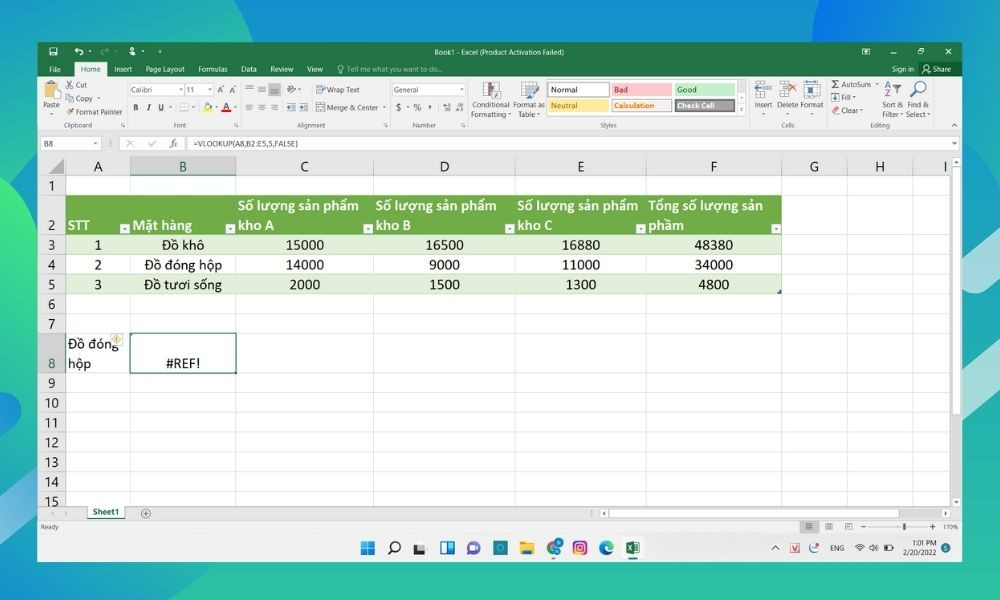 Lỗi từ việc tham chiếu sai số cột
Lỗi từ việc tham chiếu sai số cột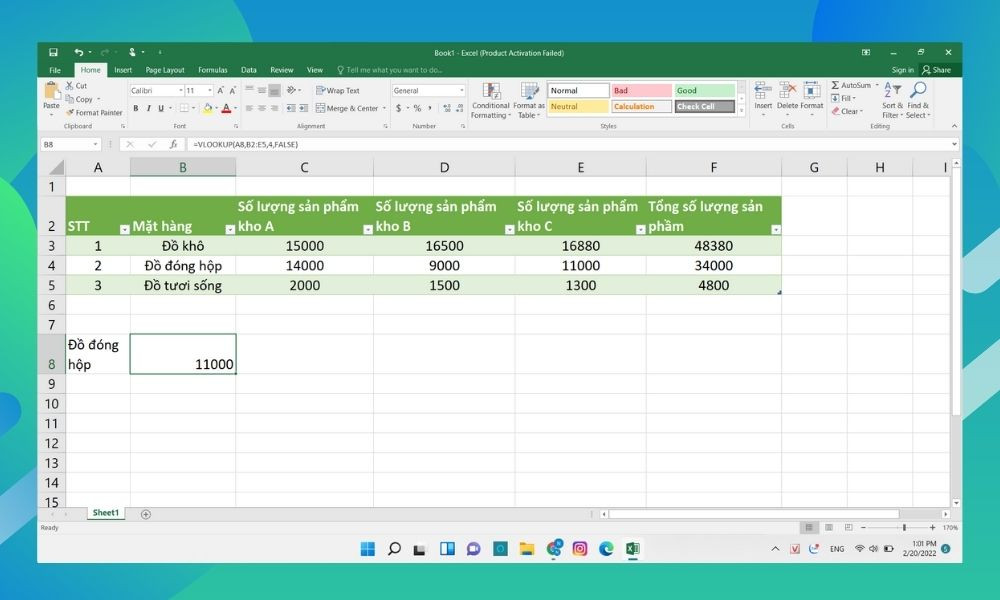 Sửa lỗi bằng cách chỉnh sửa số cột
Sửa lỗi bằng cách chỉnh sửa số cột Sao chép dữ liệu giữa các bảng
Sao chép dữ liệu giữa các bảng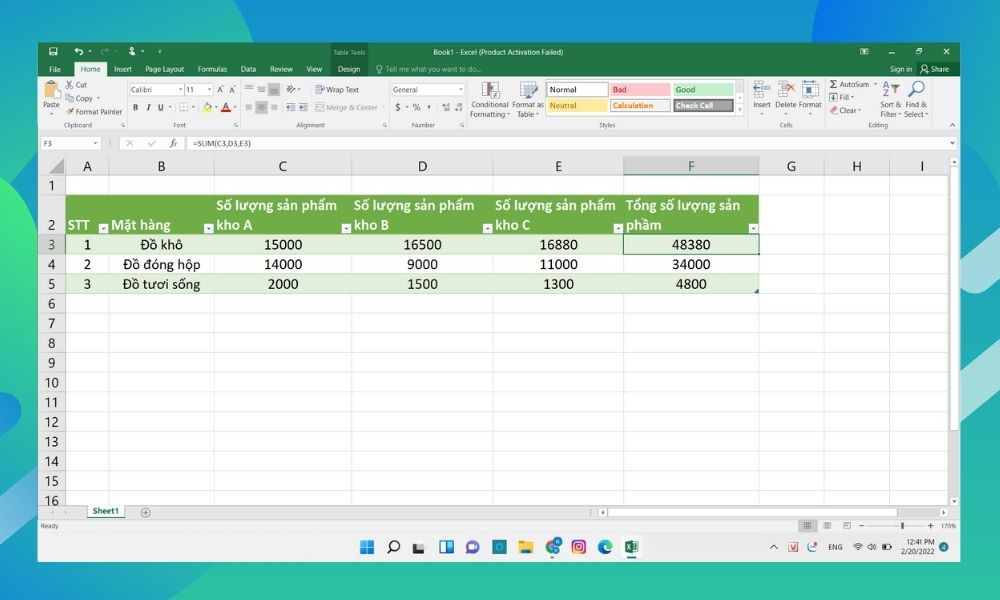 So sánh và điều chỉnh dữ liệu
So sánh và điều chỉnh dữ liệu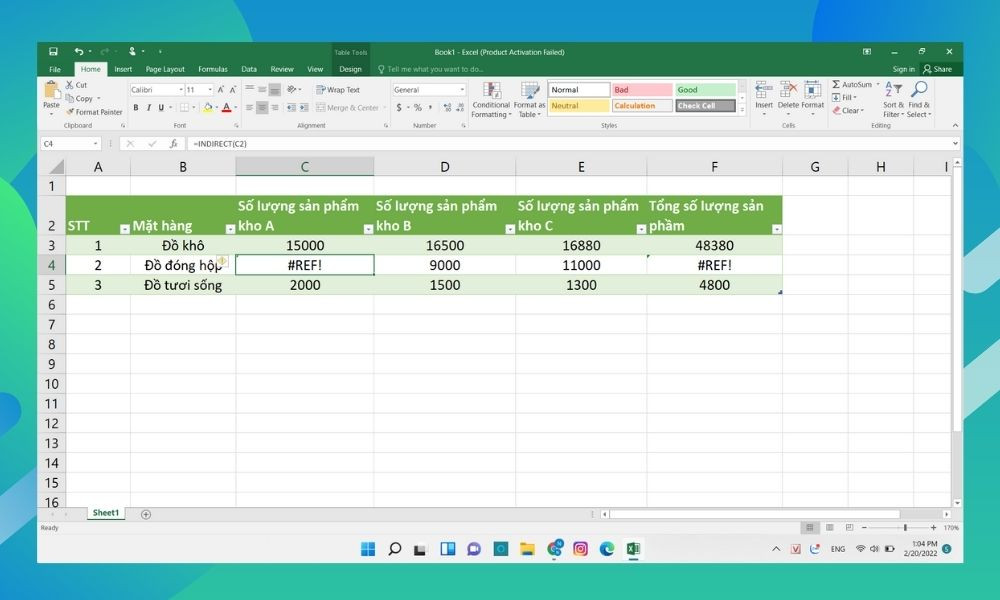 Sử dụng hàm INDIRECT
Sử dụng hàm INDIRECT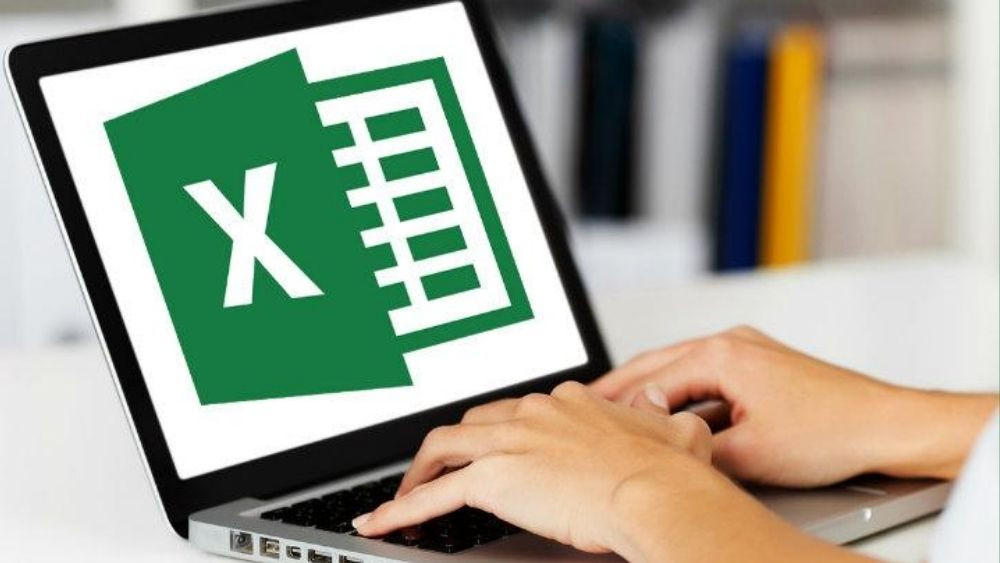 Các lỗi cú pháp khác trong Excel
Các lỗi cú pháp khác trong Excel