Khi bạn quyết định mua một chiếc máy in, việc tìm hiểu về độ phân giải và chất lượng bản in là một yếu tố không thể bỏ qua. Độ phân giải chính là chỉ số quan trọng ảnh hưởng trực tiếp đến chất lượng hình ảnh và văn bản sau khi in. Vậy độ phân giải của bản in là gì và nó có ảnh hưởng như thế nào đến chất lượng in ấn? Hãy cùng tìm hiểu!
1. Độ Phân Giải Là Gì?
Độ phân giải của máy in thường được đo bằng đơn vị DPI (Dots Per Inch), tức là số lượng điểm mực mà máy in có thể tạo ra trong một inch vuông. Nói cách khác, độ phân giải càng cao, mật độ điểm mực trên một inch giấy càng nhiều, từ đó dẫn đến chất lượng hình ảnh và văn bản in ra càng sắc nét.
Các loại máy in hiện tại có nhiều mức độ phân giải khác nhau. Độ phân giải thường thấy là định dạng abc x xyz, chẳng hạn như 200 x 600 DPI hoặc 2400 x 600 DPI. Trong đó, abc là độ phân giải theo chiều ngang và xyz là độ phân giải theo chiều dọc. Nhiều máy in còn có độ phân giải đồng nhất như 600 x 600 DPI.
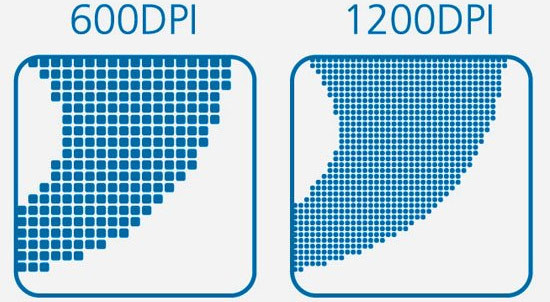 Độ phân giải máy in
Độ phân giải máy in
Đối với nhu cầu in tài liệu đơn giản như giấy đen trắng, độ phân giải 600 x 600 DPI là đủ để tạo ra bản in rõ nét. Tuy nhiên, nếu bạn cần in hình ảnh màu hoặc tài liệu phức tạp như tạp chí, bạn nên xem xét độ phân giải từ 1200 x 600 DPI trở lên để đảm bảo chất lượng hình ảnh.
2. Tại Sao Độ Phân Giải Quan Trọng?
Độ phân giải không chỉ ảnh hưởng đến chi phí máy in mà còn quyết định đến các yếu tố khác như màu sắc, tốc độ in và công nghệ in. Một số lý do cho việc độ phân giải là yếu tố quan trọng bao gồm:
-
Chất lượng bản in: Độ phân giải cao sẽ tạo ra hình ảnh và văn bản sắc nét hơn, cải thiện trải nghiệm cho người sử dụng.
-
Chi phí: Máy in có độ phân giải cao thường có giá thành cao hơn. Điều này có thể ảnh hưởng đến quyết định mua hàng của bạn.
-
Yếu tố màu sắc: Nhiều máy in màu thông thường sử dụng 4 hộp mực, trong khi máy in cao cấp có thể sử dụng tới 7 hộp mực. Sự đa dạng trong số lượng hộp mực giúp nâng cao độ sắc nét và độ sống động của màu sắc.
 Chất lượng bản in
Chất lượng bản in
-
Tốc độ in: Tốc độ in thường được đo bằng số trang trên mỗi phút (ppm). Một máy in thông thường có thể in từ 15 đến 20 trang mỗi phút, trong khi máy in cao cấp thường nhanh hơn.
-
Công nghệ in: Máy in sử dụng công nghệ mực nước có thể không cho chất lượng in cao như máy in laser.
3. Kết Luận
Tóm lại, độ phân giải máy in là một trong những yếu tố quan trọng nhất quyết định đến chất lượng bản in. Để có được kết quả tốt nhất, bạn nên chọn máy in với độ phân giải phù hợp với nhu cầu sử dụng của mình. Ngoài ra, cũng cần lưu ý các yếu tố khác như màu sắc, tốc độ in và công nghệ mà máy in sử dụng.
Nếu bạn đang tìm kiếm thêm các thông tin hữu ích về sản phẩm, dịch vụ và thủ thuật văn phòng, hãy truy cập trang web hocoffice.com để được hỗ trợ tốt nhất!
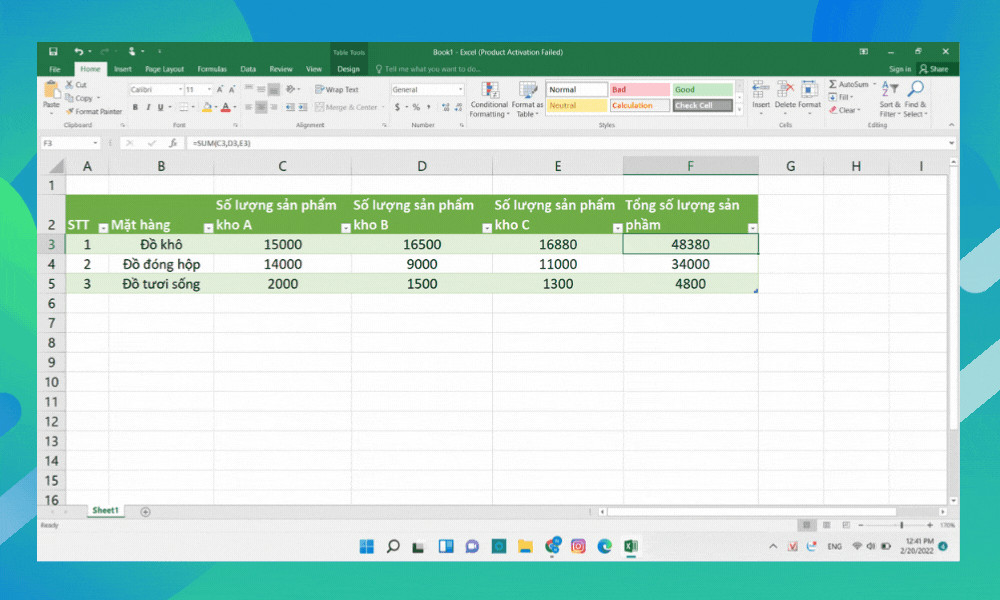
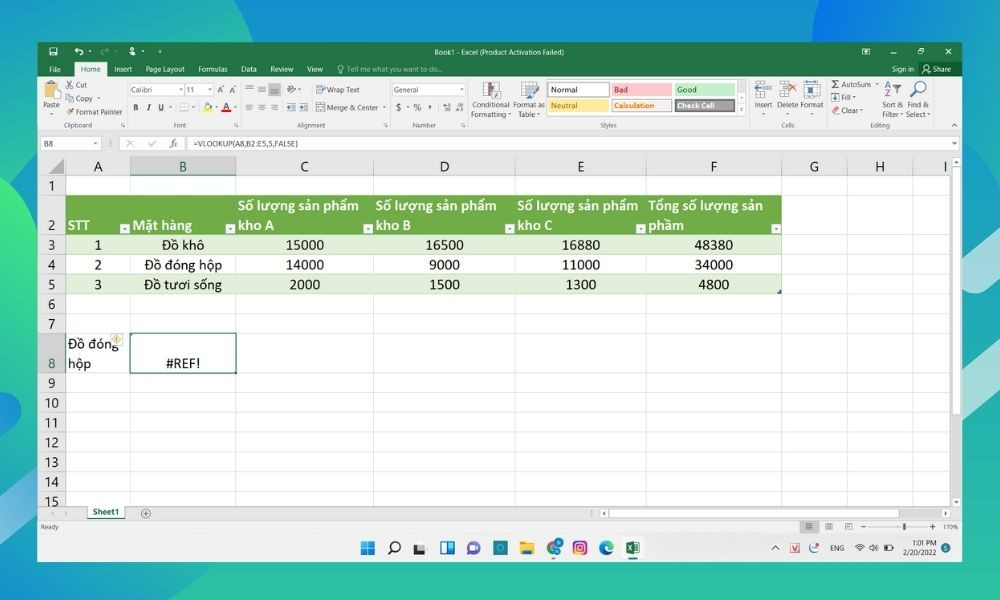 Lỗi từ việc tham chiếu sai số cột
Lỗi từ việc tham chiếu sai số cột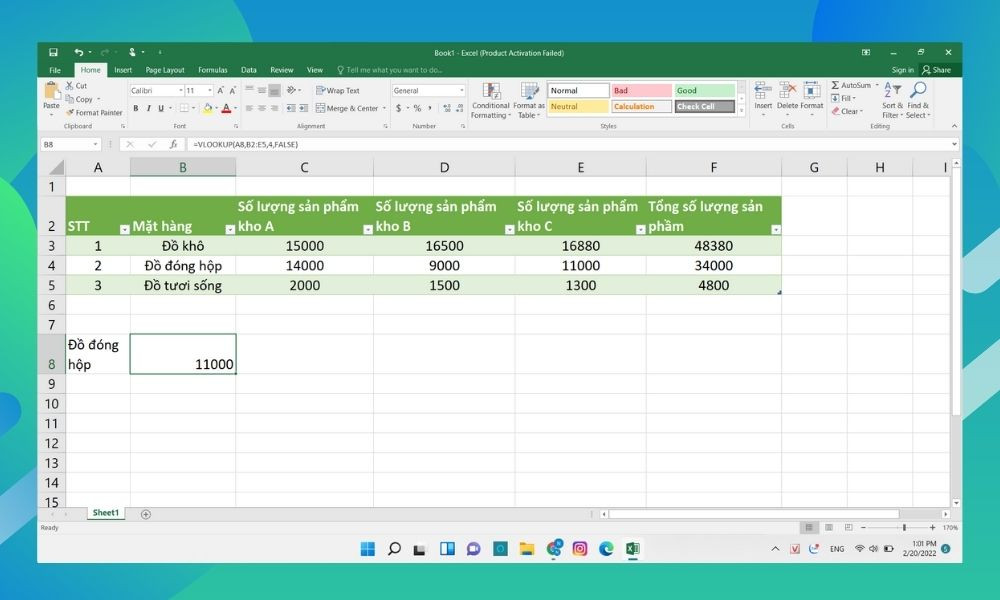 Sửa lỗi bằng cách chỉnh sửa số cột
Sửa lỗi bằng cách chỉnh sửa số cột Sao chép dữ liệu giữa các bảng
Sao chép dữ liệu giữa các bảng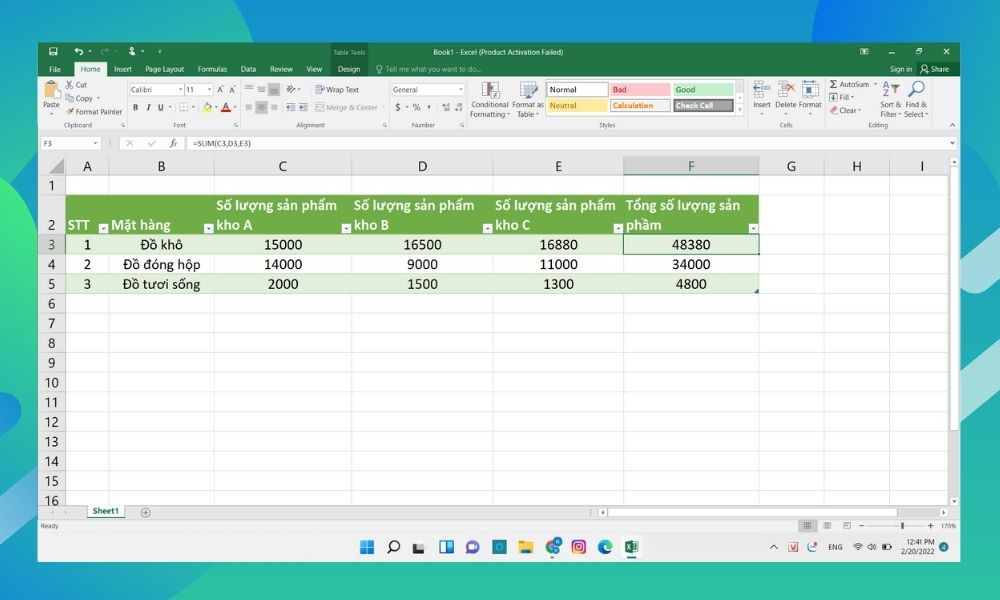 So sánh và điều chỉnh dữ liệu
So sánh và điều chỉnh dữ liệu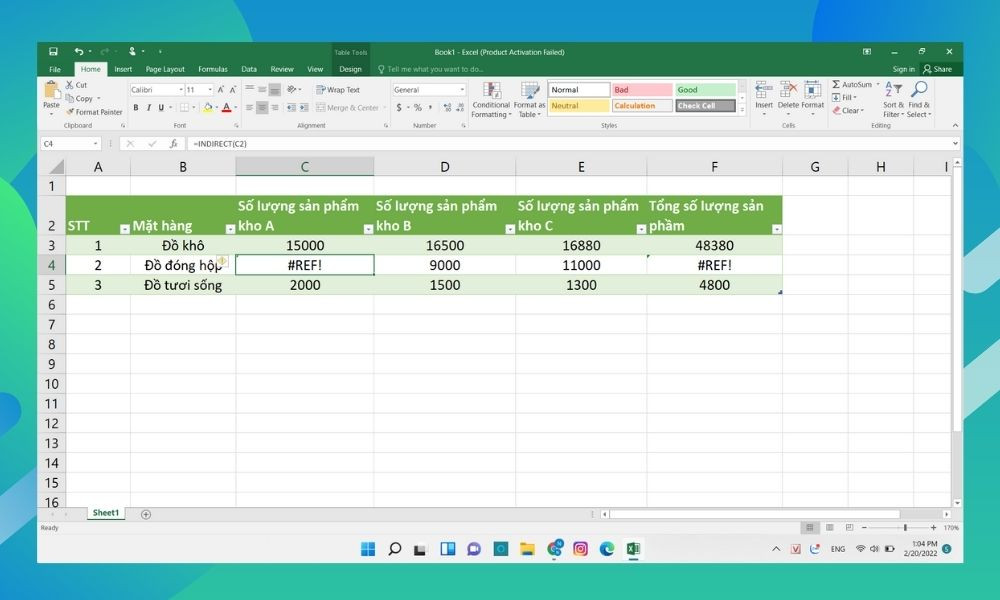 Sử dụng hàm INDIRECT
Sử dụng hàm INDIRECT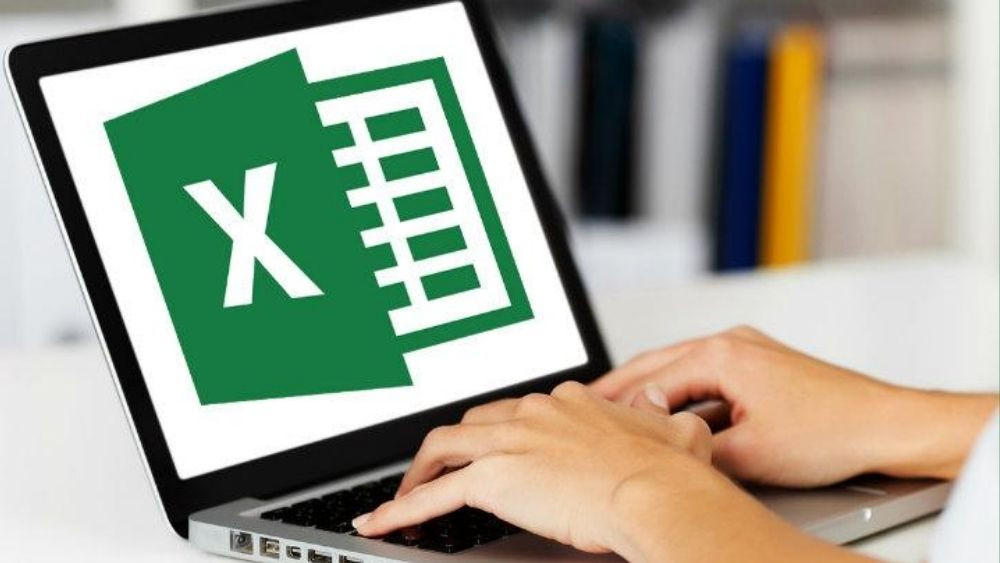 Các lỗi cú pháp khác trong Excel
Các lỗi cú pháp khác trong Excel
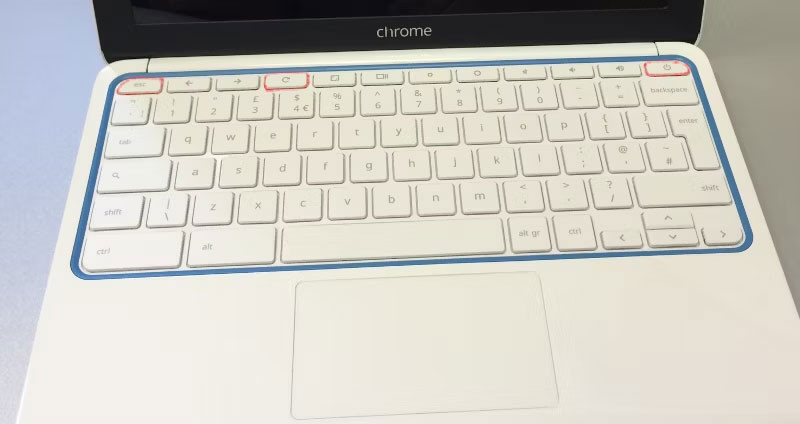 Bàn phím Chromebook với các phím Escape, Refresh và Power
Bàn phím Chromebook với các phím Escape, Refresh và Power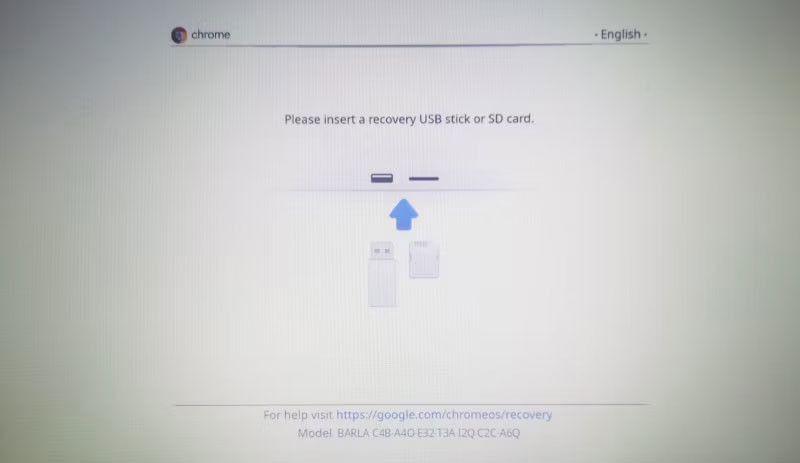 Công cụ khôi phục Chromebook
Công cụ khôi phục Chromebook
 Tháo pin CMOS để reset
Tháo pin CMOS để reset Reset CMOS bằng jumper bo mạch chủ
Reset CMOS bằng jumper bo mạch chủ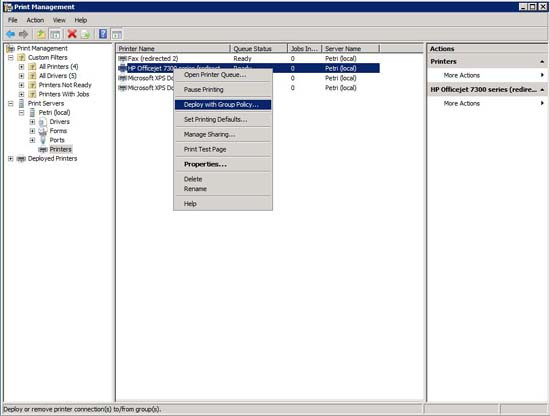
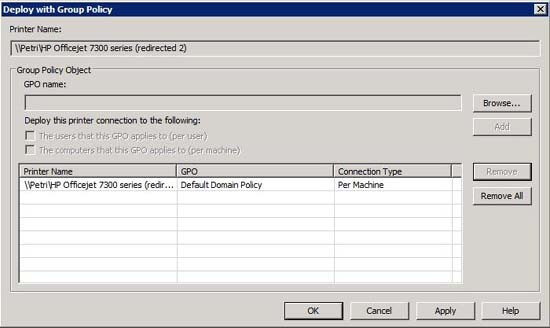 Hình B: Thiết lập chính sách nhóm
Hình B: Thiết lập chính sách nhóm
 Máy in kim in trên giấy nhiều liên.
Máy in kim in trên giấy nhiều liên.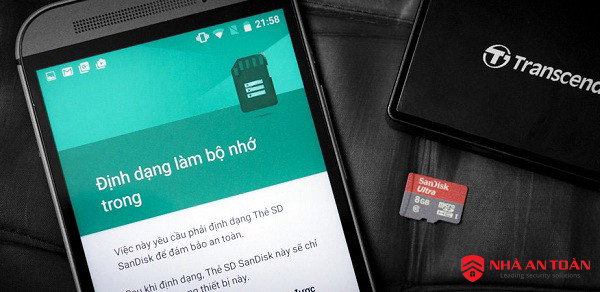
 Thẻ nhớ MicroSD 16GB
Thẻ nhớ MicroSD 16GB Thẻ nhớ SanDisk chính hãng
Thẻ nhớ SanDisk chính hãng Thẻ nhớ Microsdhc Sandisk 64gb
Thẻ nhớ Microsdhc Sandisk 64gb Thẻ nhớ Sandisk Ultra Microsdhc 128gb
Thẻ nhớ Sandisk Ultra Microsdhc 128gb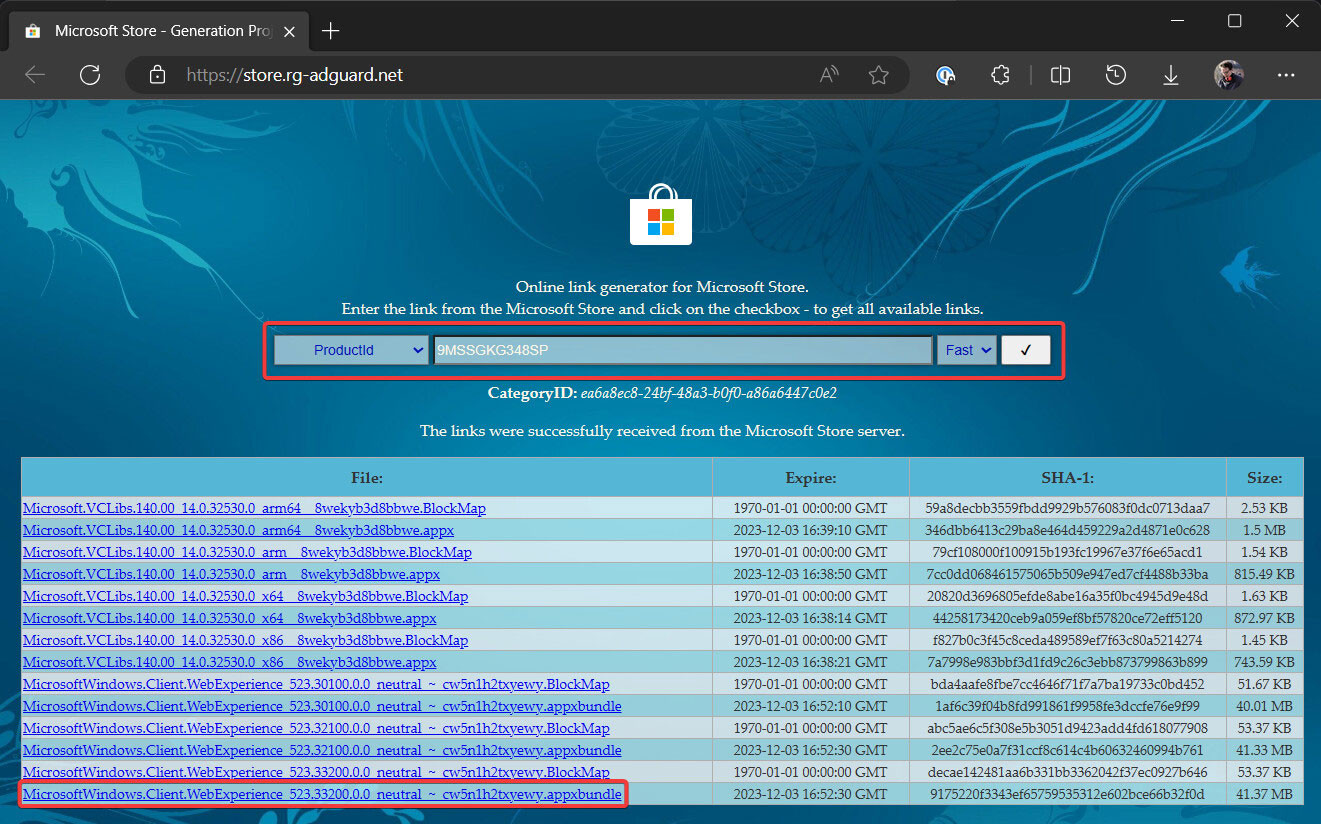
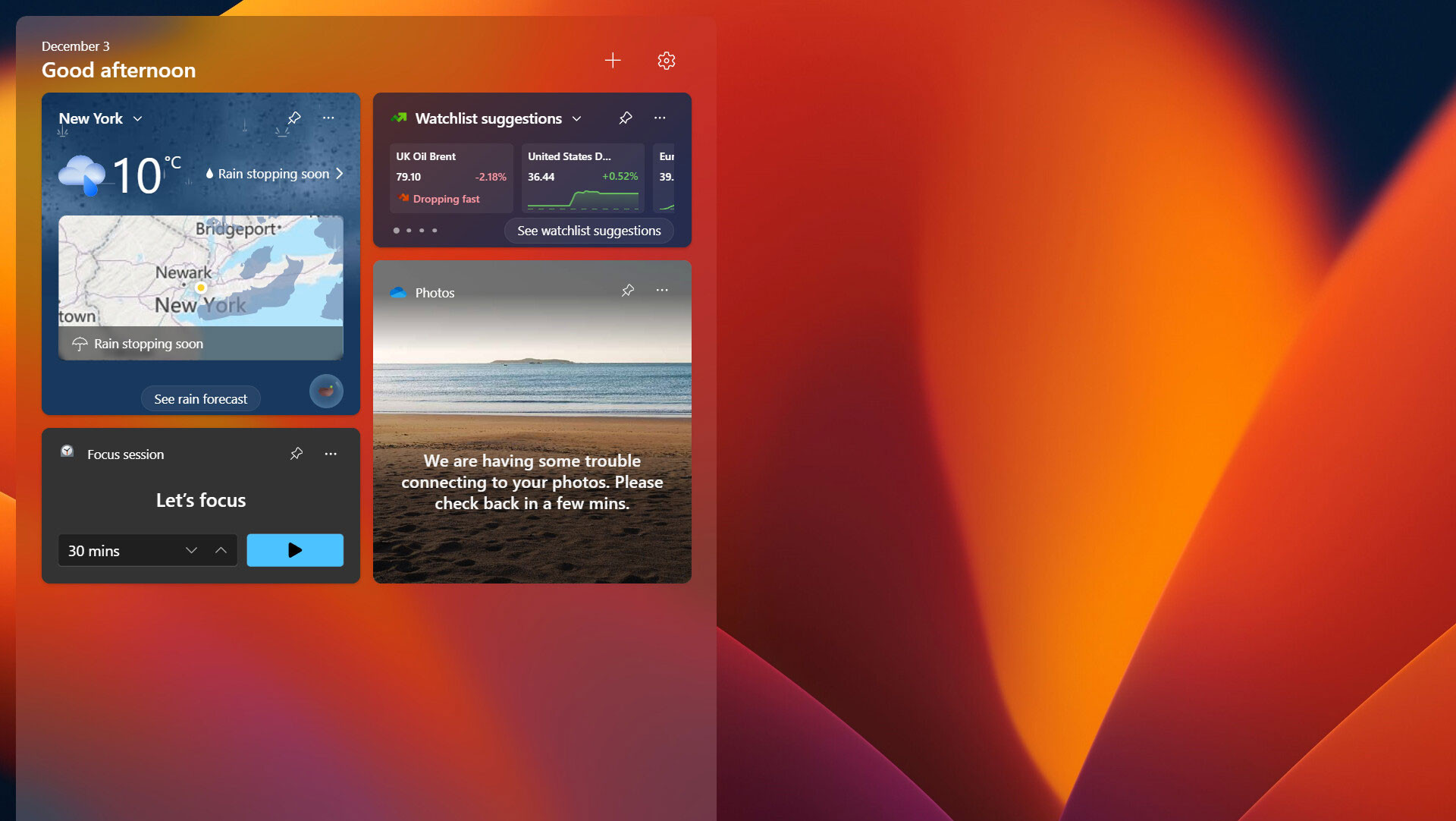 Cài đặt nguồn cấp dữ liệu trong Windows 11
Cài đặt nguồn cấp dữ liệu trong Windows 11

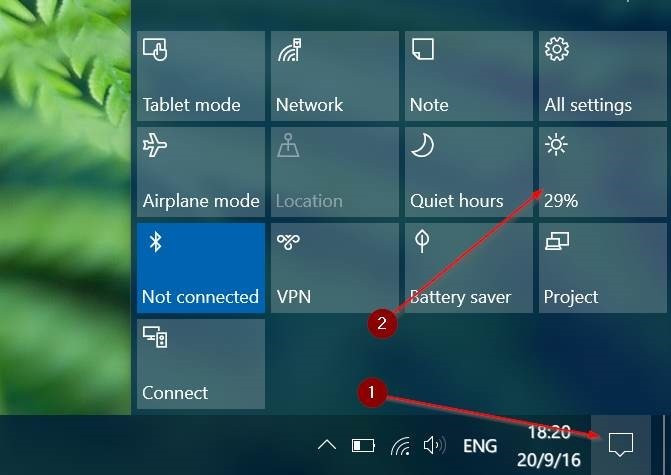 Action Center
Action Center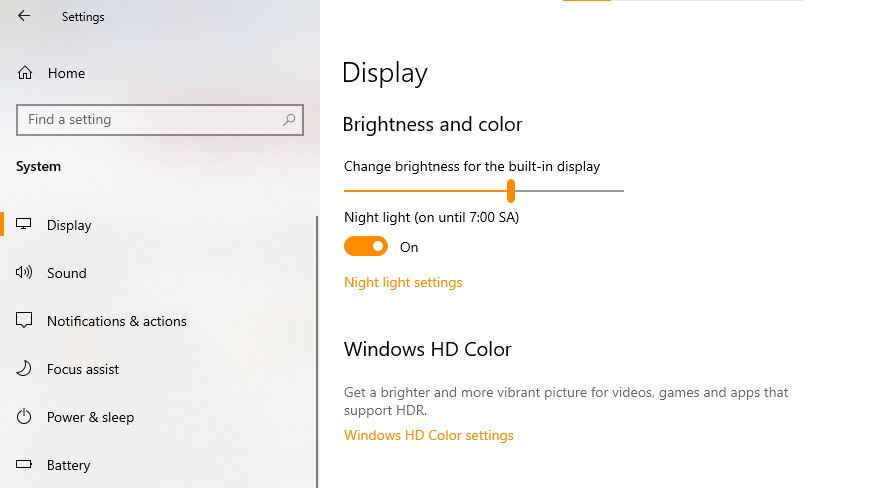 Tối ưu độ sáng
Tối ưu độ sáng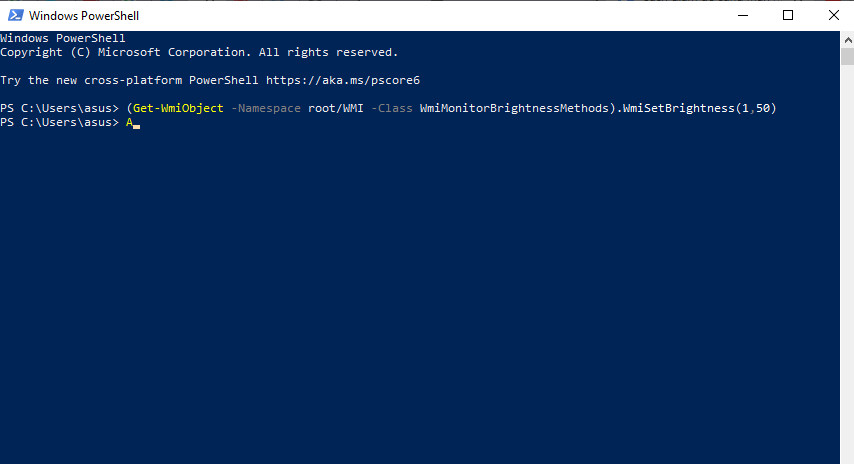 Windows PowerShell
Windows PowerShell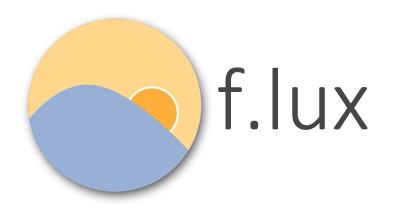 F.lux
F.lux Môi trường làm việc
Môi trường làm việc Thư giãn mắt
Thư giãn mắt