Để chuẩn bị tạo ra các tài liệu chất lượng từ các bản vẽ CAD, việc chuyển đổi file CAD sang định dạng PDF là một công việc thường xuyên của nhiều người dùng, nhất là trong lĩnh vực kiến trúc, kỹ thuật và thiết kế. Bài viết này sẽ hướng dẫn bạn chi tiết cách thức thực hiện chuyển đổi file CAD sang PDF không màu và màu trắng đen bằng phần mềm AutoCAD.
Đôi nét về file CAD
CAD là gì?
CAD, viết tắt của “Computer Aided Design”, tức là thiết kế được hỗ trợ bởi máy tính. Đó là một công cụ mà các kỹ sư, kiến trúc sư sử dụng để phác thảo và thiết kế các mô hình 2D và 3D. Việc áp dụng CAD giúp người dùng có giải pháp hiệu quả để tạo ra những bản vẽ chi tiết và chính xác.
Ưu điểm và hạn chế của CAD
Ưu điểm
- Linh hoạt: Với tính năng tương tác 3D, người dùng dễ dàng quan sát bản vẽ từ nhiều góc độ khác nhau.
- Chính xác: Độ chính xác cao hơn hẳn so với bản vẽ truyền thống.
- Tiết kiệm thời gian: Giúp nhanh chóng phát hiện lỗi và sửa chữa.
- Dễ dàng chia sẻ: File CAD có thể dễ dàng được chia sẻ và cộng tác giữa các thành viên trong nhóm.
Hạn chế
- Chi phí cao: Việc đầu tư cho phần mềm và đào tạo nhân viên có thể tốn kém.
- Thời gian học: Người dùng cần đầu tư thời gian để làm quen với công cụ.
Hướng dẫn chuyển file CAD sang PDF không màu, màu trắng đen
Chuyển file CAD sang PDF không màu
-
Mở phần mềm AutoCAD: Đầu tiên, bạn mở phần mềm AutoCAD và bôi đen vùng làm việc mà bạn muốn xuất thành PDF không màu.
 Chọn vùng làm việc trong AutoCAD
Chọn vùng làm việc trong AutoCAD -
Chọn công cụ in: Sử dụng công cụ Print hoặc tổ hợp phím Ctrl+P để mở cửa sổ in.
-
Thiết lập kiểu in: Trong cửa sổ in, chọn chế độ Monochrome.ctb ở mục Plot style table.
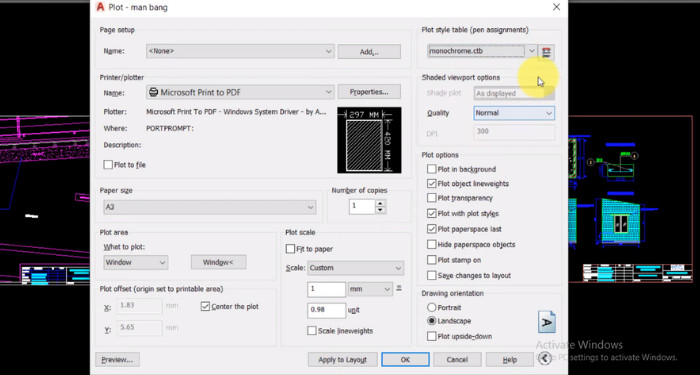 Thiết lập kiểu in Monochrome
Thiết lập kiểu in Monochrome -
Chỉnh sửa màu sắc: Chỉnh sửa để tất cả màu sắc ở mục Plot style và chọn màu đen ở phần Properties.
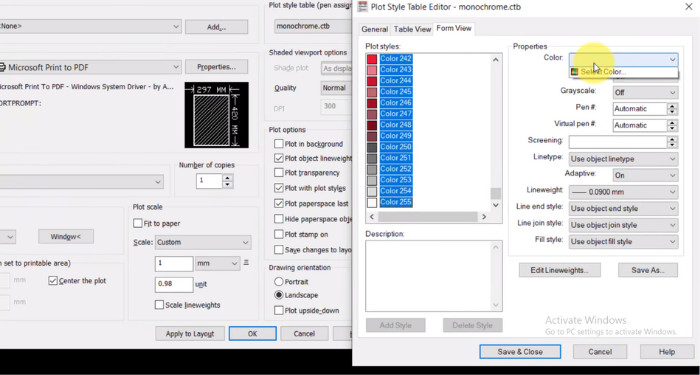 Chỉnh sửa màu sắc plot style
Chỉnh sửa màu sắc plot style -
Điều chỉnh độ dày nét: Thiết lập độ dày nét trong CAD tại mục Lineweight và chọn Use object linetype trước khi nhấn Save & Close.
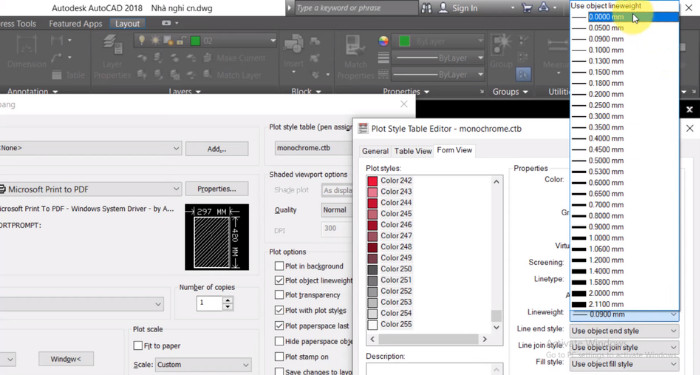 Điều chỉnh độ dày nét
Điều chỉnh độ dày nét -
Cài đặt máy in: Thiết lập máy in là Microsoft Print to PDF và chọn Fit to paper. Sau đó nhấn OK để xuất file.
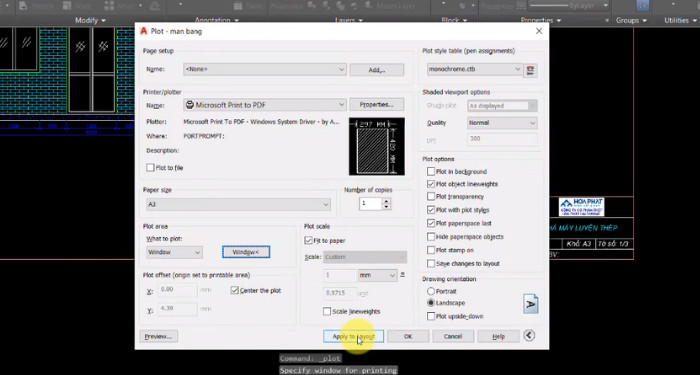 Cài đặt máy in Microsoft Print to PDF
Cài đặt máy in Microsoft Print to PDF -
Lưu file PDF: Chọn thư mục nơi bạn muốn lưu file PDF và hoàn tất.
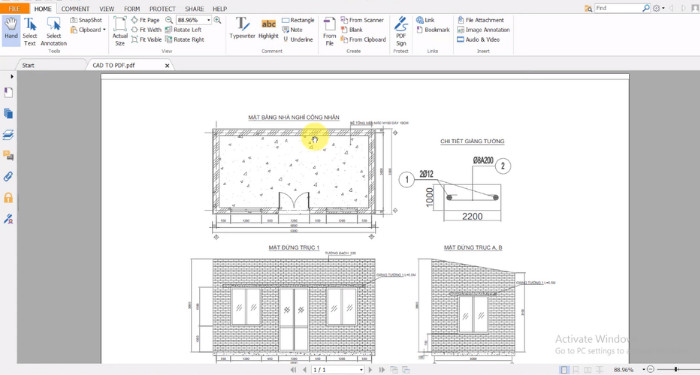 Kết quả file PDF không màu
Kết quả file PDF không màu
Chuyển file CAD sang PDF màu
Chuyển đổi file CAD sang định dạng PDF có màu hoàn toàn đơn giản hơn. Các bạn không cần thiết lập gì phức tạp.
-
Mở phần mềm AutoCAD và vào mục File -> Export và tìm đến mục PDF.
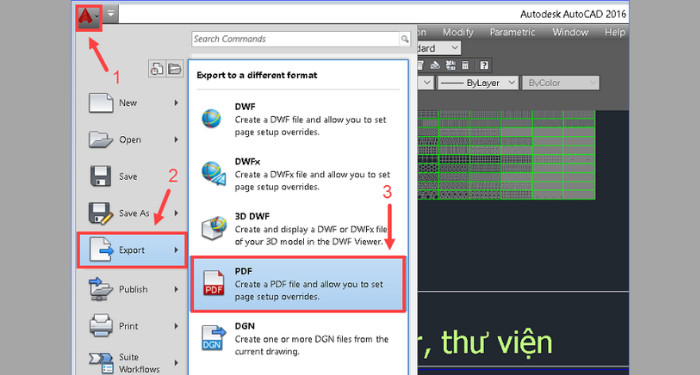 Chọn xuất PDF trong AutoCAD
Chọn xuất PDF trong AutoCAD -
Chọn thư mục lưu file PDF và nhấn Save để hoàn tất.
Giới thiệu một số phần mềm CAD thông dụng
AutoCAD
Là phần mềm CAD nổi tiếng nhất hiện nay, AutoCAD hỗ trợ việc thiết kế và tạo ra các bản vẽ chi tiết.
BricsCAD
Phần mềm này có giao diện tương tự AutoCAD, rất phù hợp cho người dùng chuyển đổi giữa các công cụ mà không gặp khó khăn.
Sketchup
Dễ sử dụng cho người mới với giao diện thân thiện. Tuy nhiên, một số tính năng nâng cao có thể bị lược bỏ.
Ngoài ra, còn nhiều phần mềm CAD khác như CorelCAD, SolidWorks… nổi bật và hữu ích cho các nhà thiết kế.
Trên đây là hướng dẫn chi tiết giúp bạn chuyển file CAD sang PDF không màu và màu trắng đen một cách hiệu quả. Hy vọng thông tin sẽ hữu ích cho công việc thiết kế của bạn. Hãy truy cập website hocoffice.com để tìm hiểu thêm nhiều thủ thuật hữu ích khác!
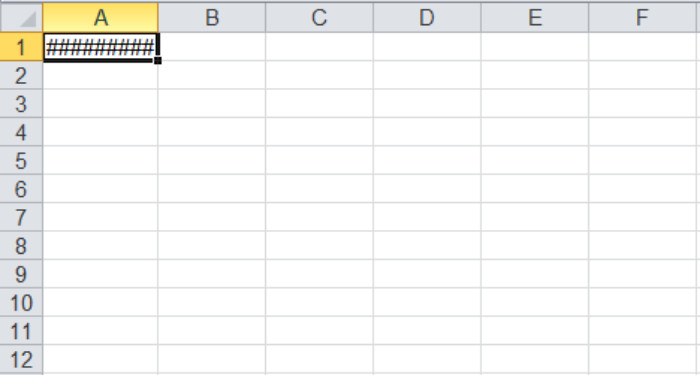
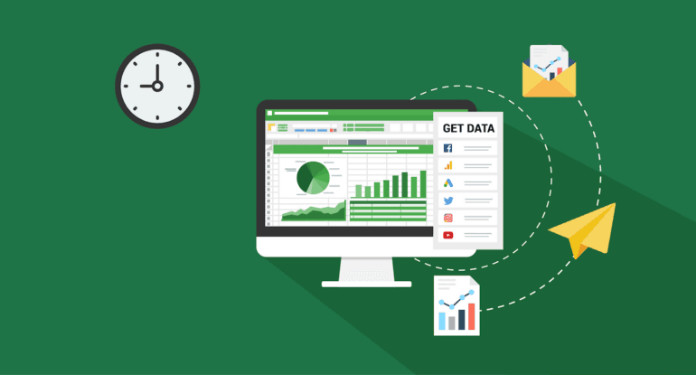 Lỗi ngày tháng trong Excel
Lỗi ngày tháng trong Excel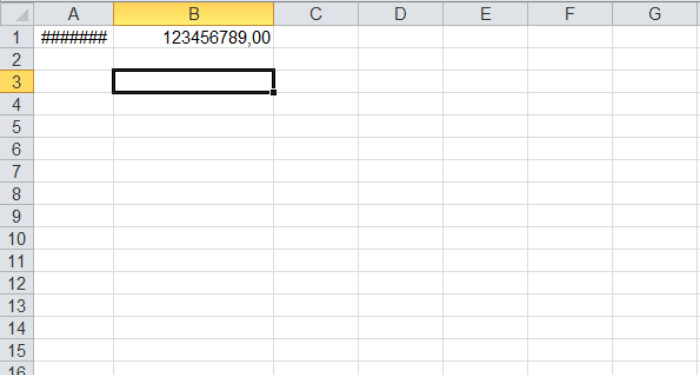 Thay đổi độ rộng ô
Thay đổi độ rộng ô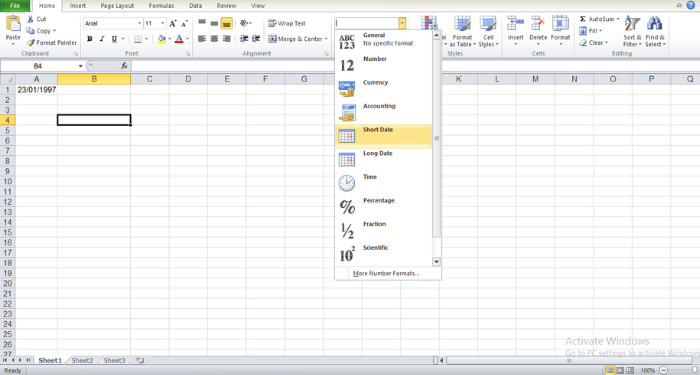 Định dạng ngày tháng trong Excel
Định dạng ngày tháng trong Excel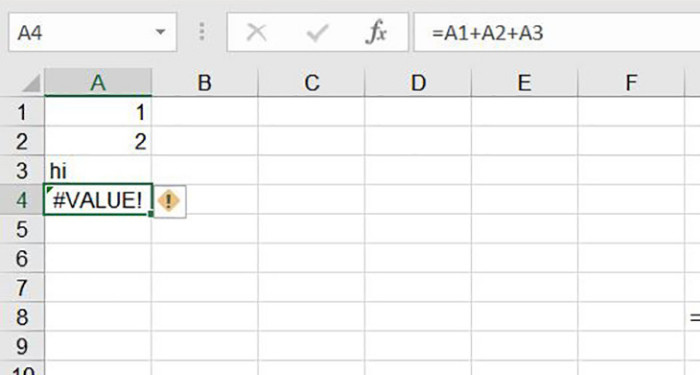 Lỗi #VALUE!
Lỗi #VALUE!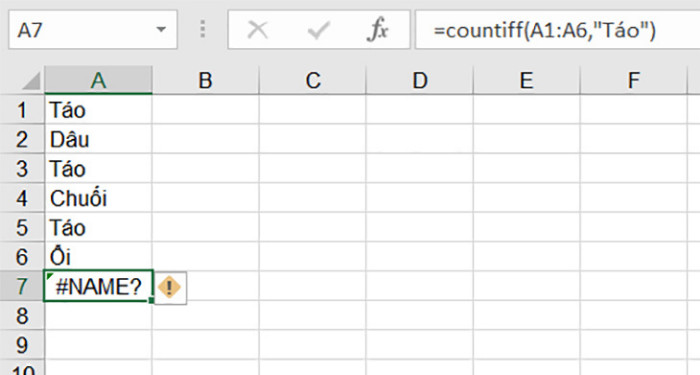 Lỗi #NAME?
Lỗi #NAME?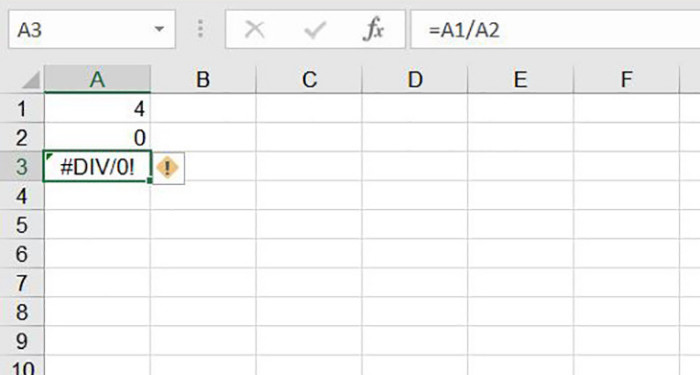 Lỗi #DIV/0!
Lỗi #DIV/0!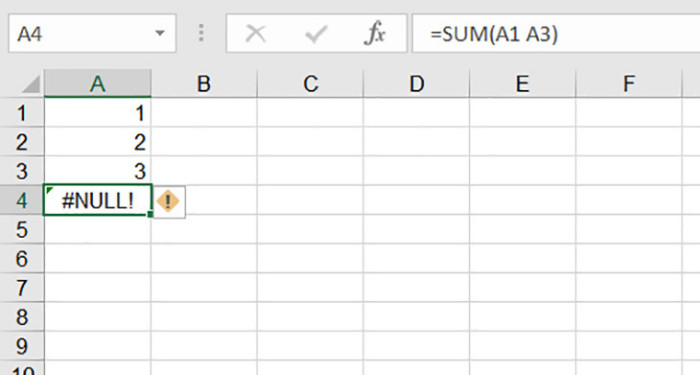 Lỗi #REF!
Lỗi #REF!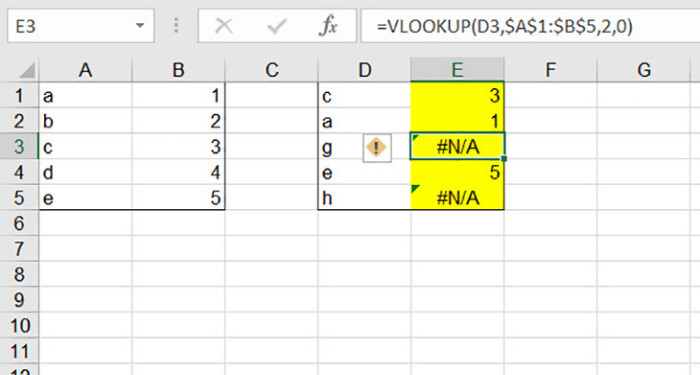 Lỗi #NULL!
Lỗi #NULL!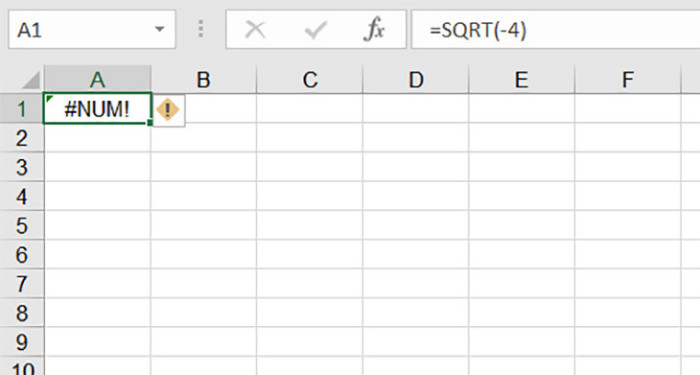 Lỗi #NUM!
Lỗi #NUM!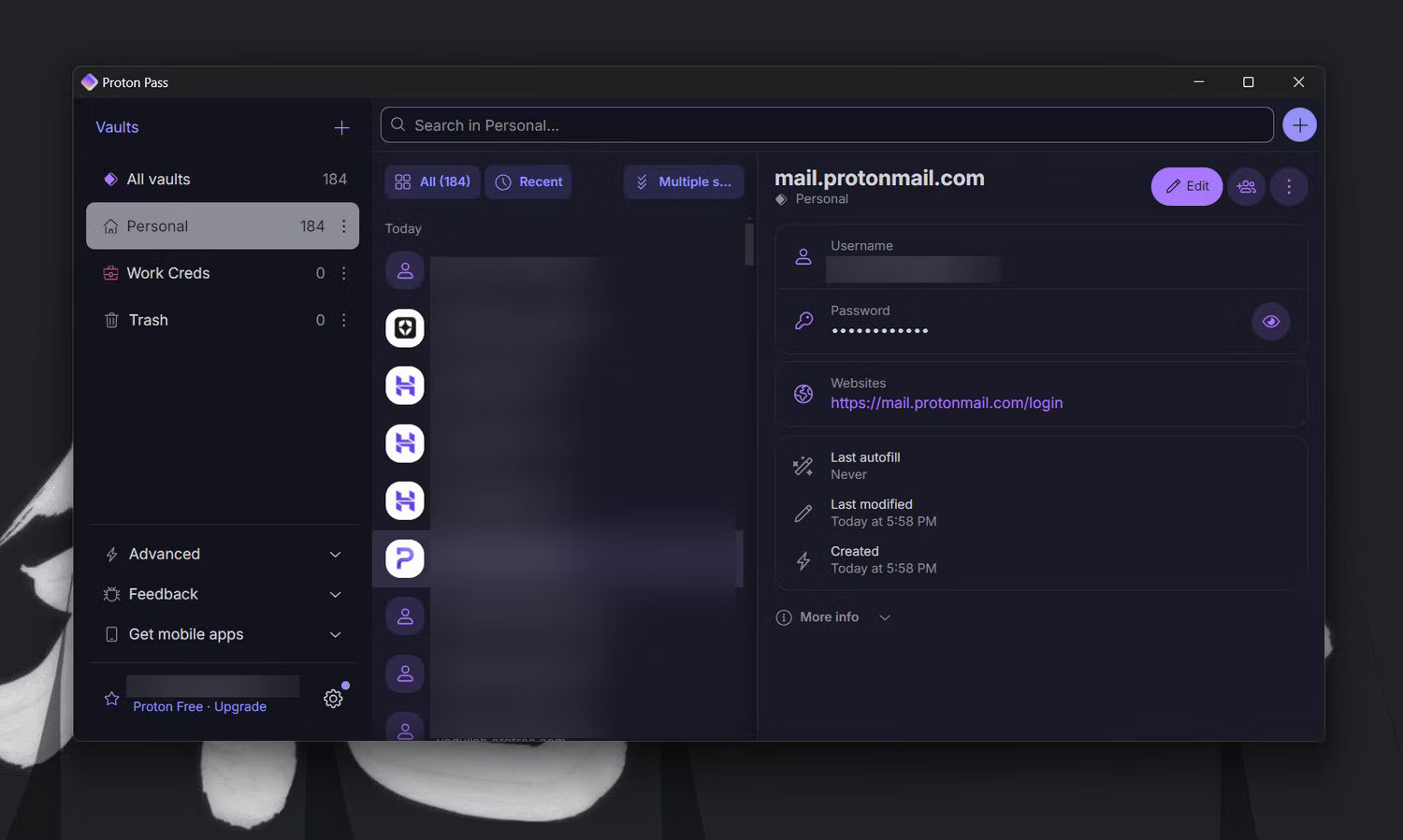
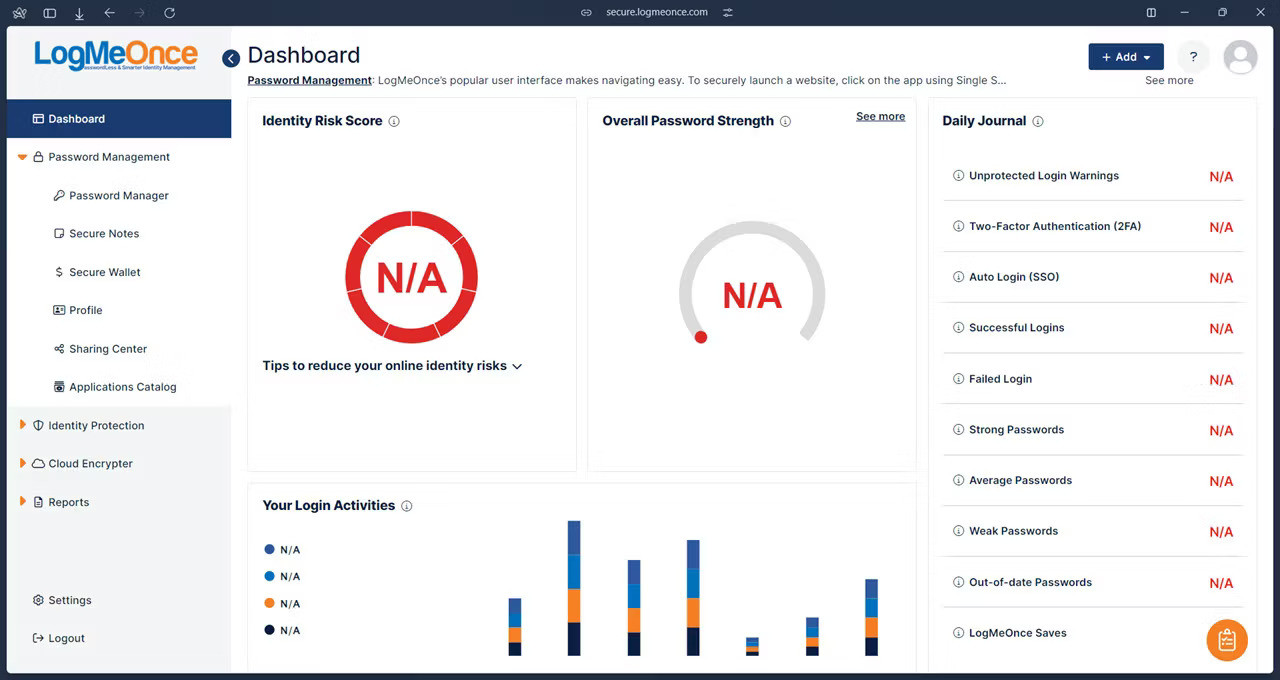 LogMeOnce
LogMeOnce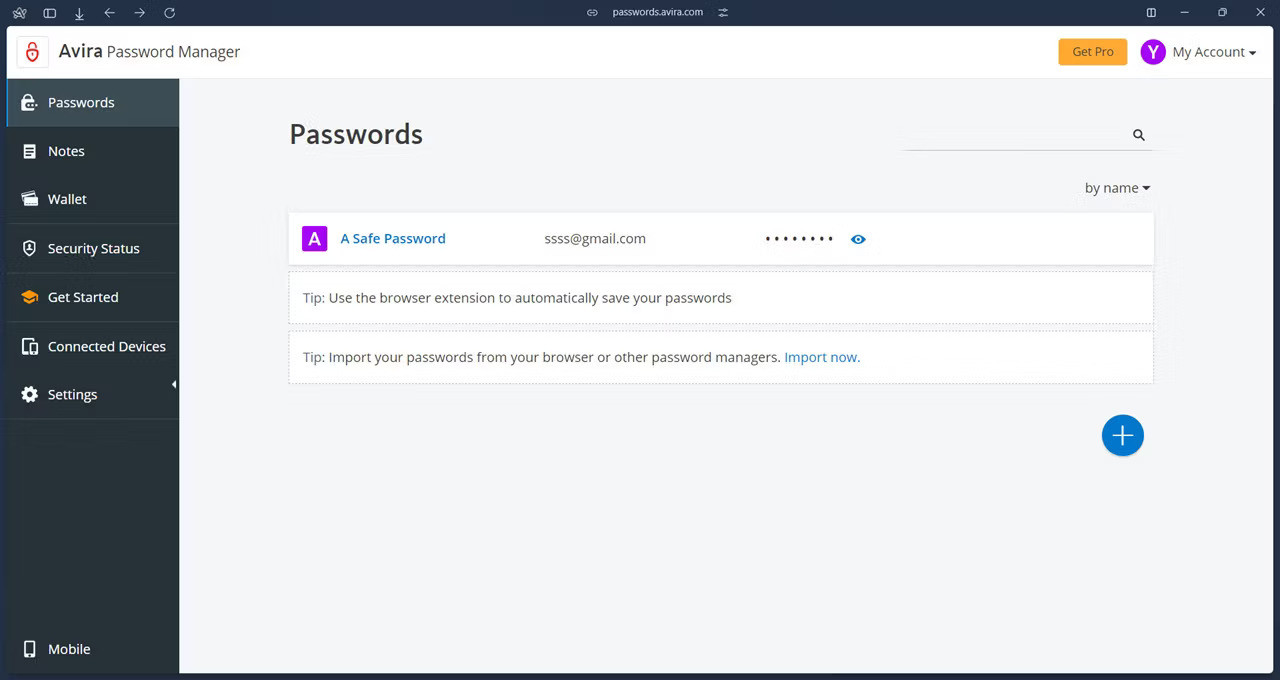 Avira Password Manager
Avira Password Manager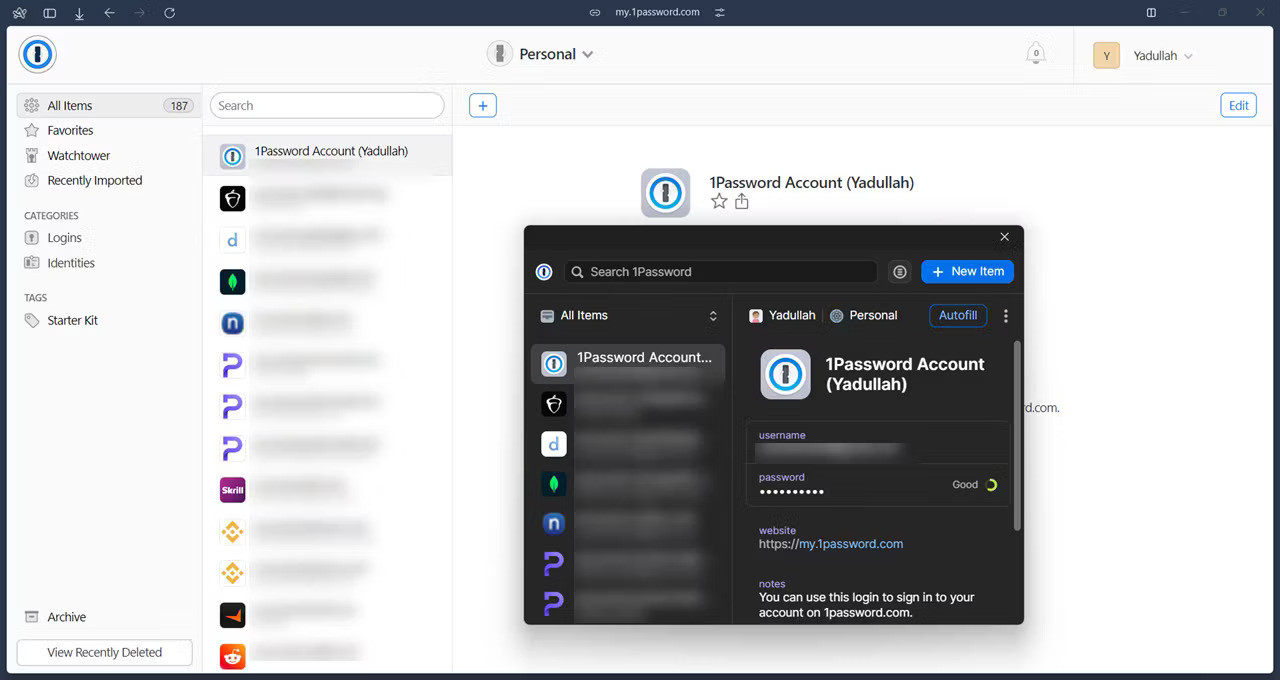 1Password
1Password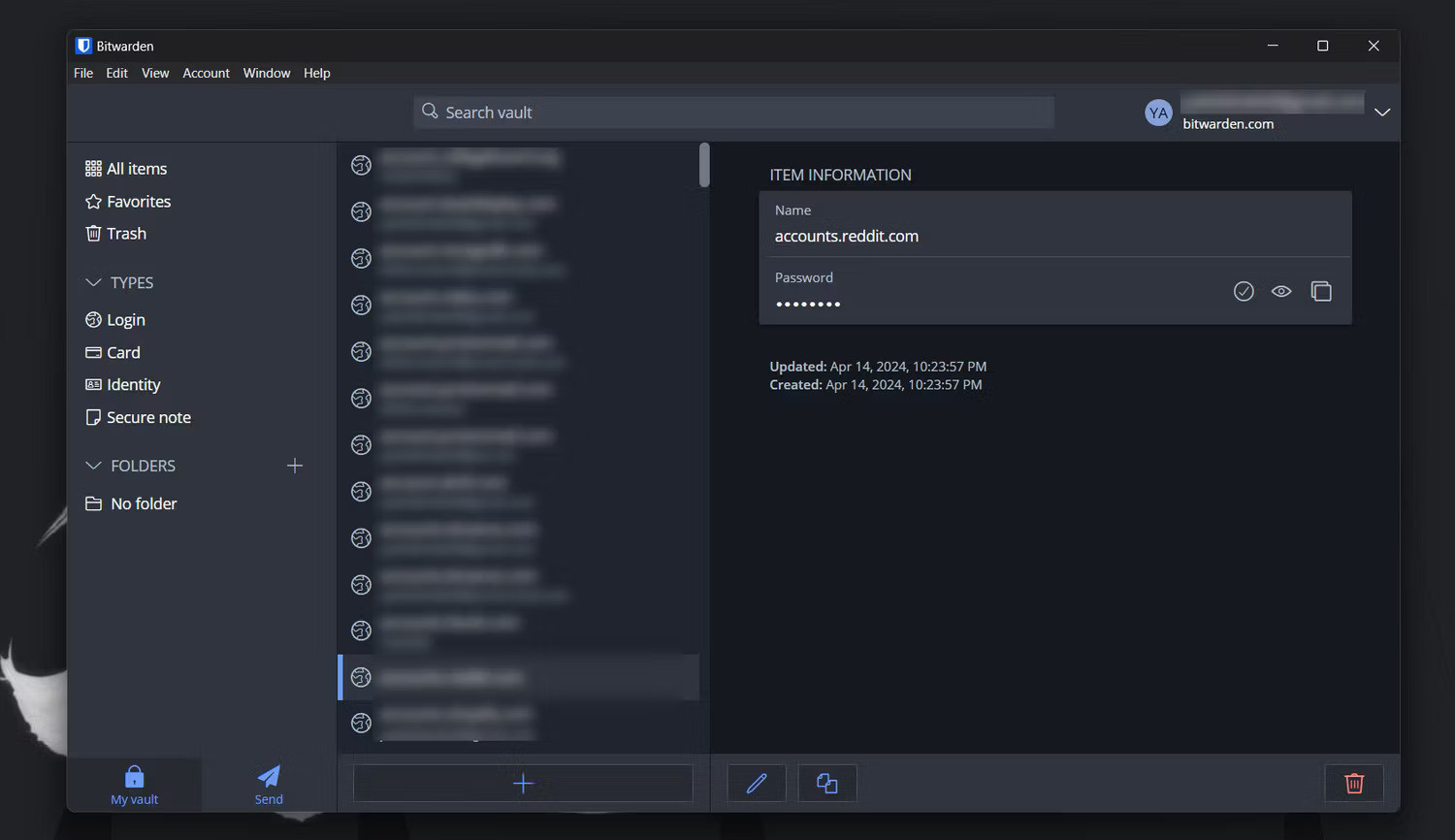 Bitwarden
Bitwarden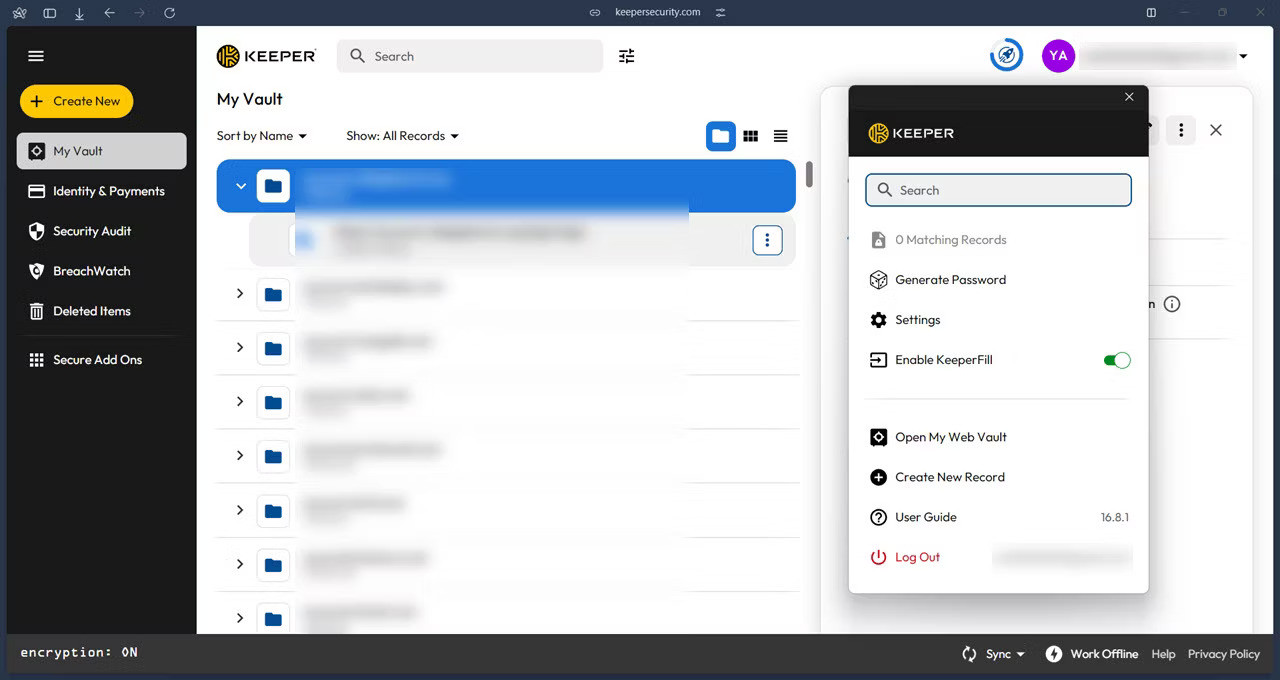 Keeper
Keeper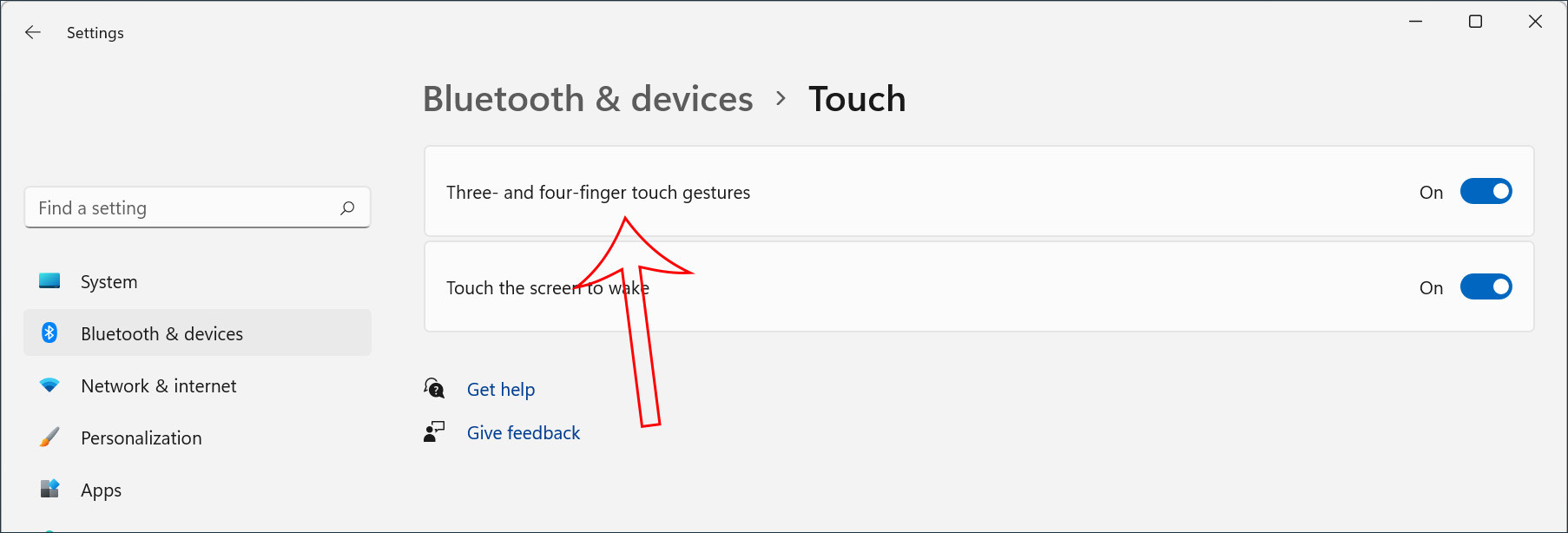
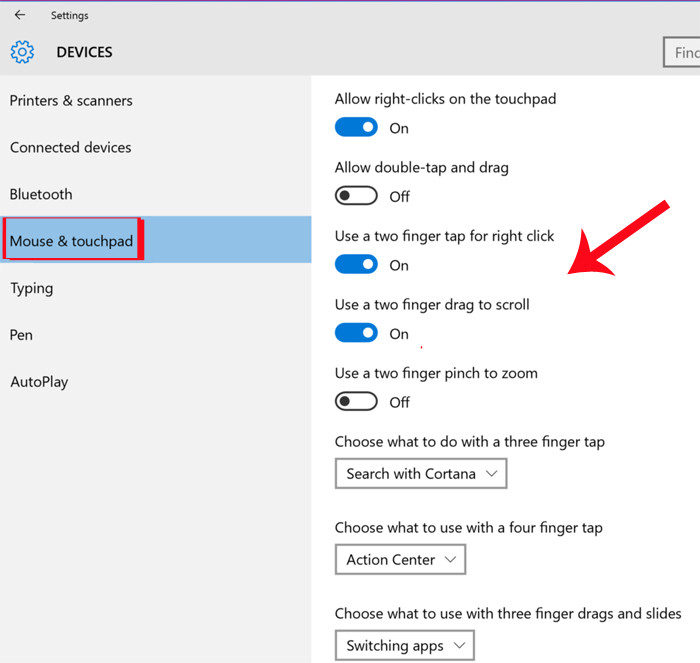 Thao tác touchpad trên Windows 10
Thao tác touchpad trên Windows 10
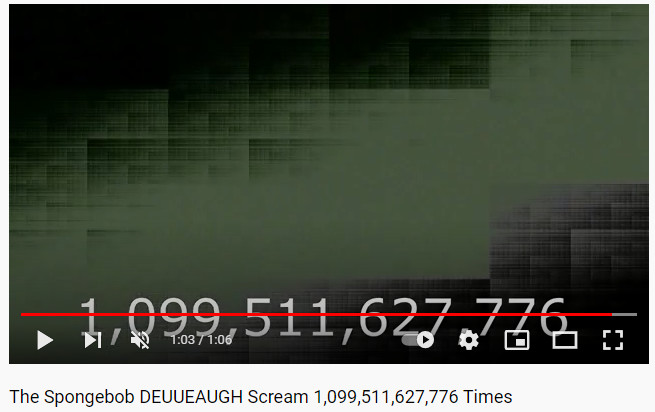 terabyte-la-gi
terabyte-la-gi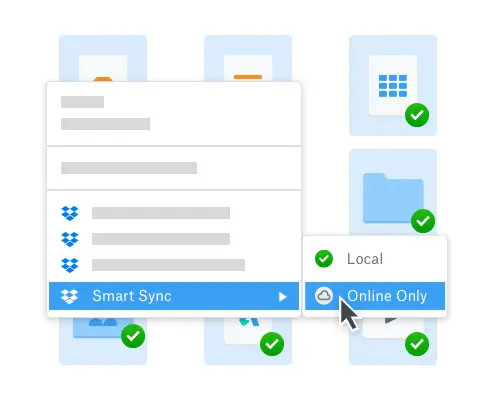 terabyte-la-gi
terabyte-la-gi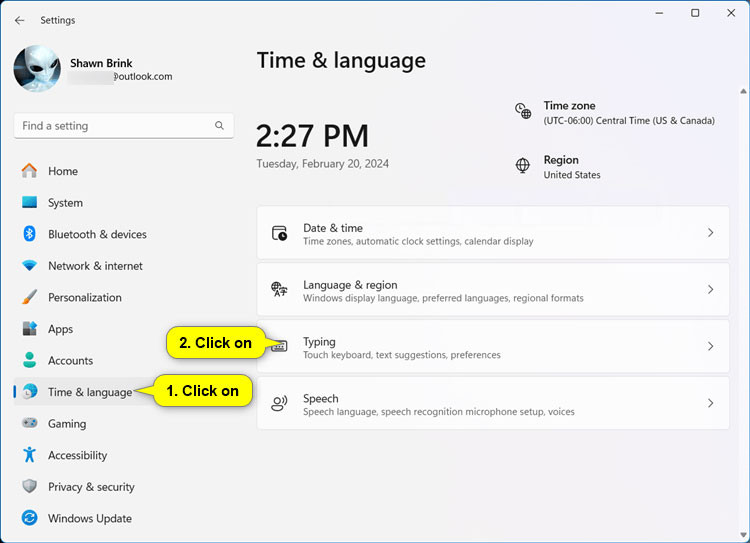
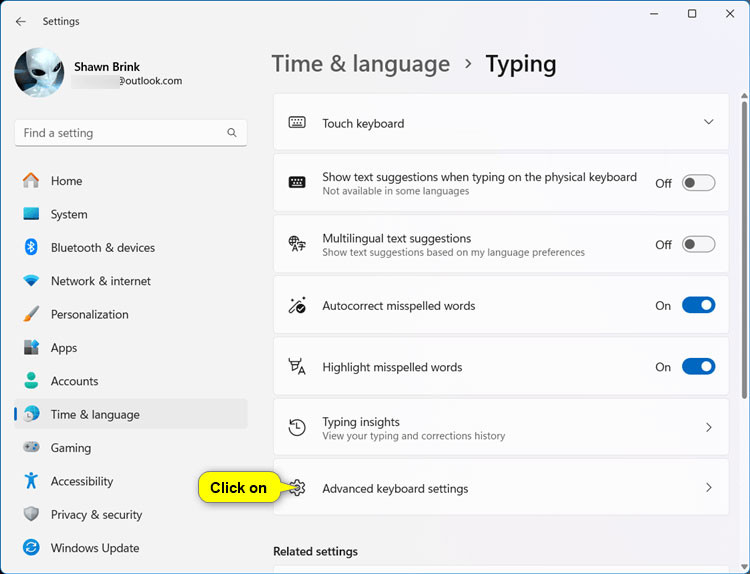 Nhấp vào Advanced keyboard settings
Nhấp vào Advanced keyboard settings Nhấn vào liên kết Language bar options
Nhấn vào liên kết Language bar options Chọn Press the CAPS LOCK key hoặc Press the SHIFT key
Chọn Press the CAPS LOCK key hoặc Press the SHIFT key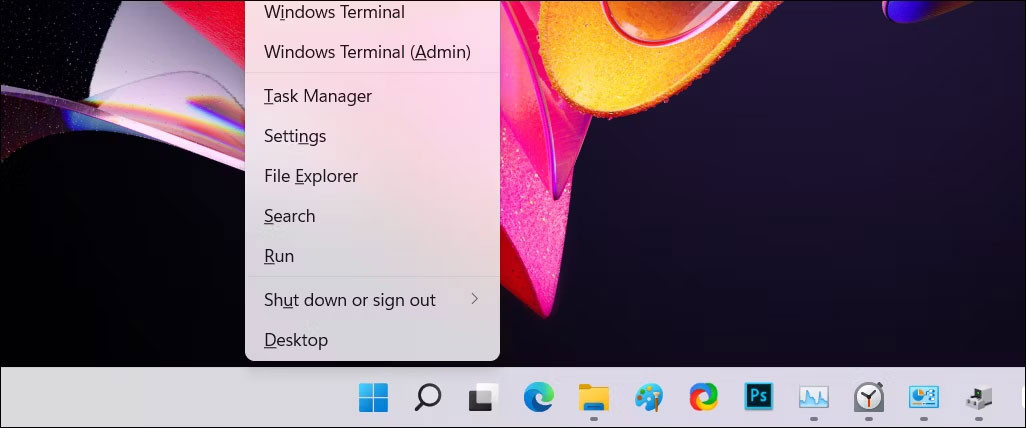
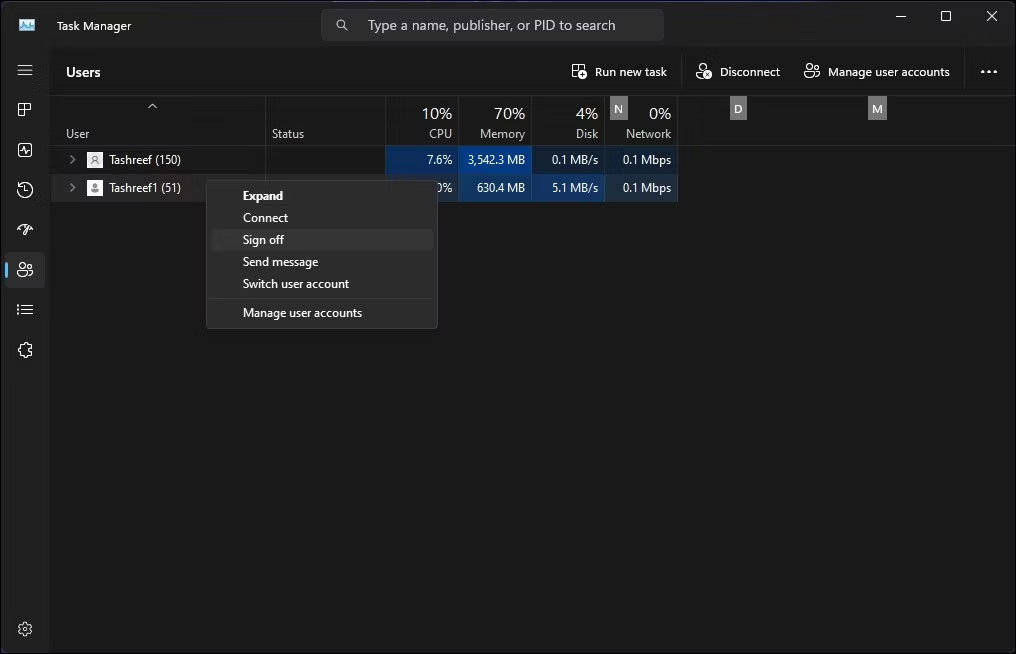 Tab Users trong Task Manager với tùy chọn Sign off
Tab Users trong Task Manager với tùy chọn Sign off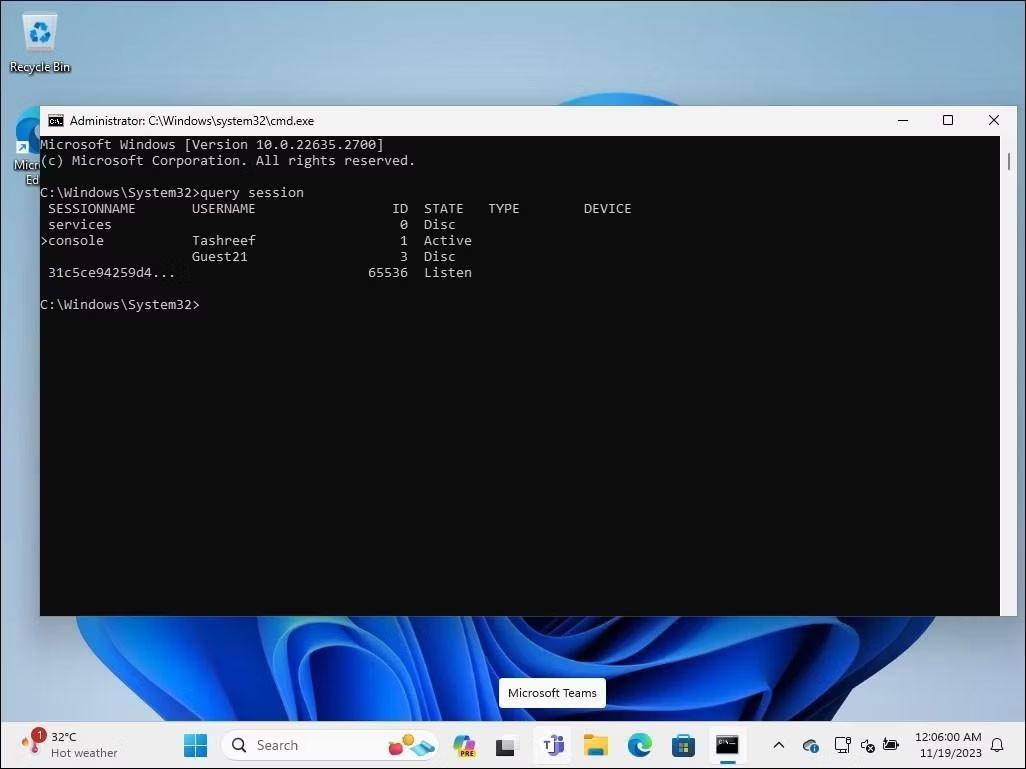 Command Prompt với lệnh query sessions
Command Prompt với lệnh query sessions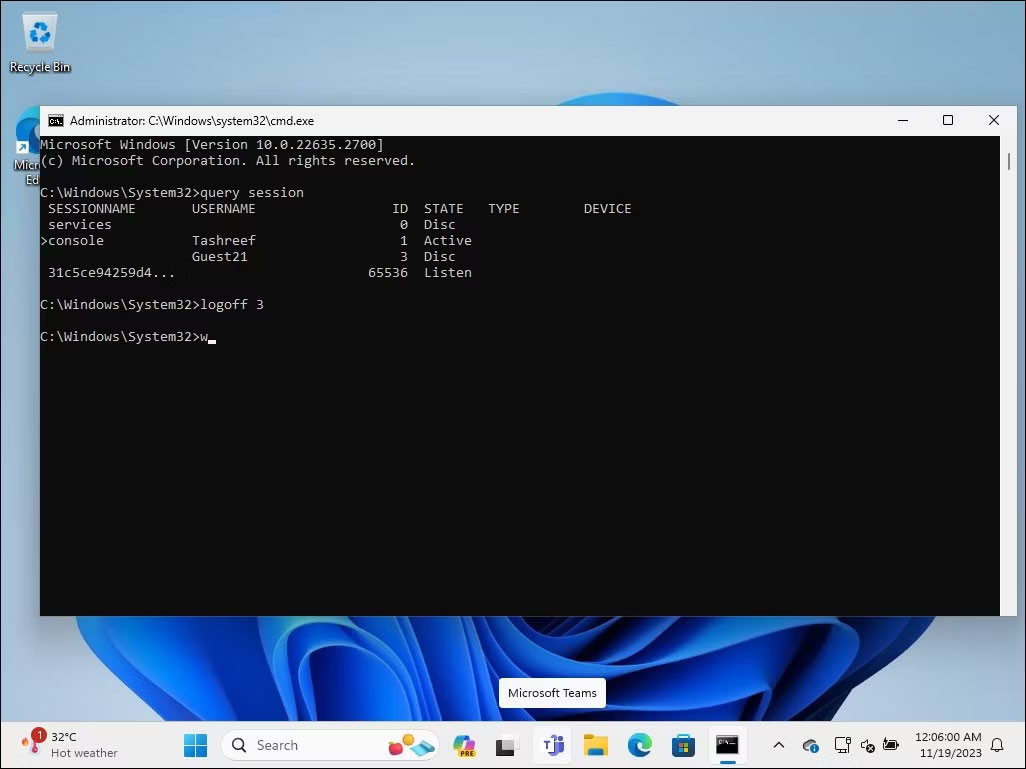 Command Prompt với lệnh đăng xuất
Command Prompt với lệnh đăng xuất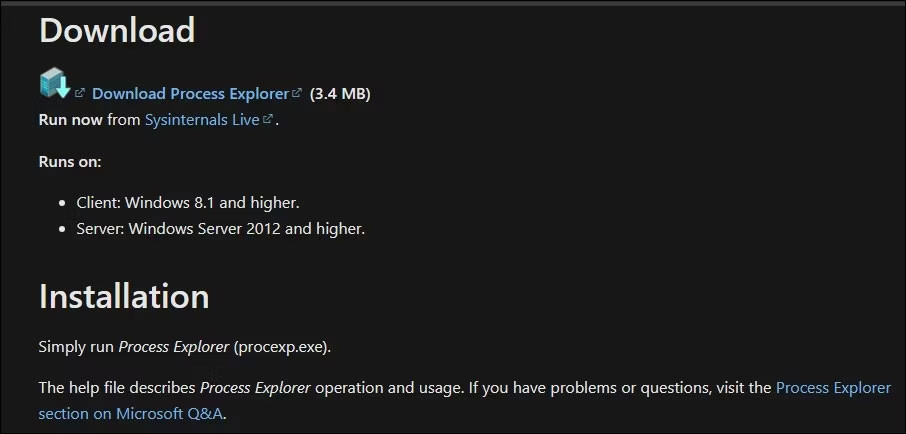 Tải Process Explorer
Tải Process Explorer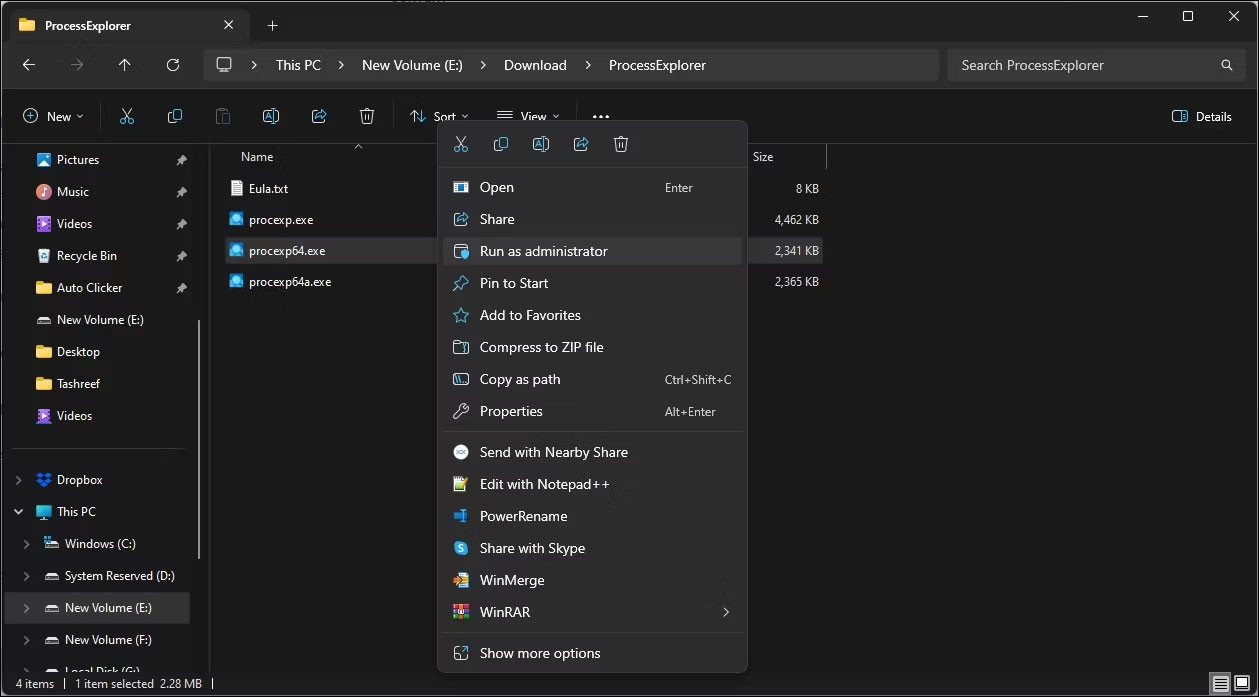 Chạy Process Explorer với quyền admin
Chạy Process Explorer với quyền admin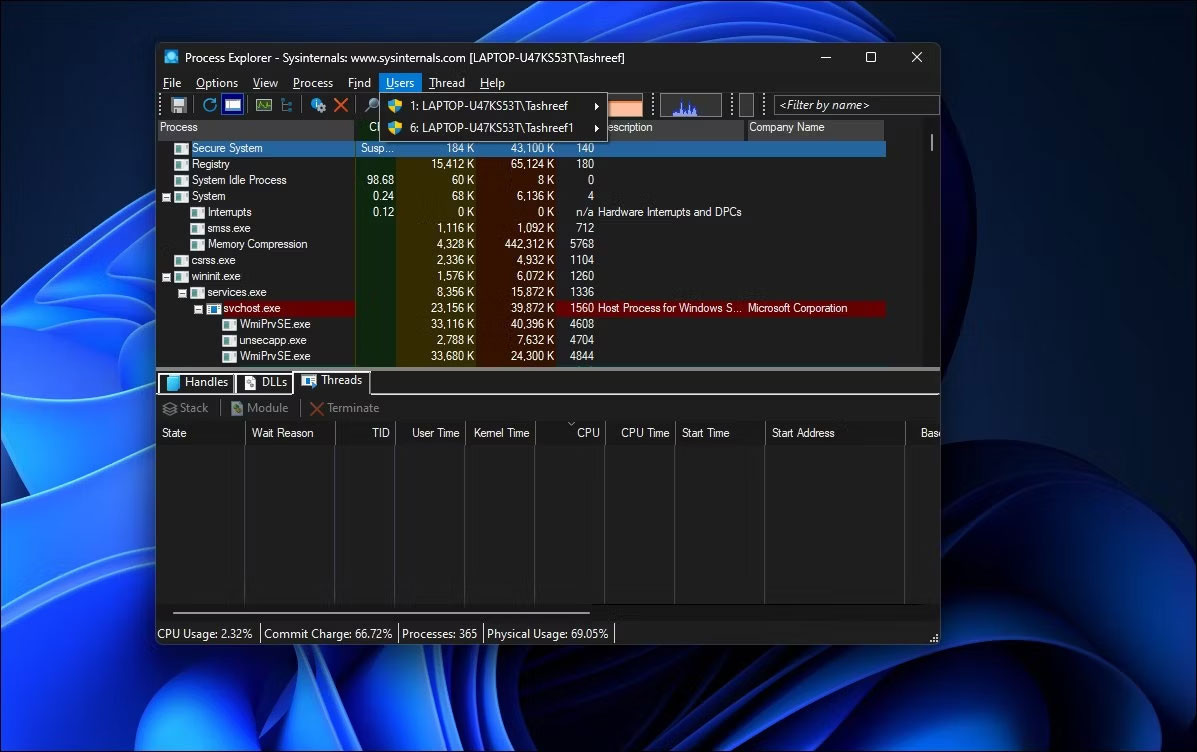 Tab Users trong Process Explorer
Tab Users trong Process Explorer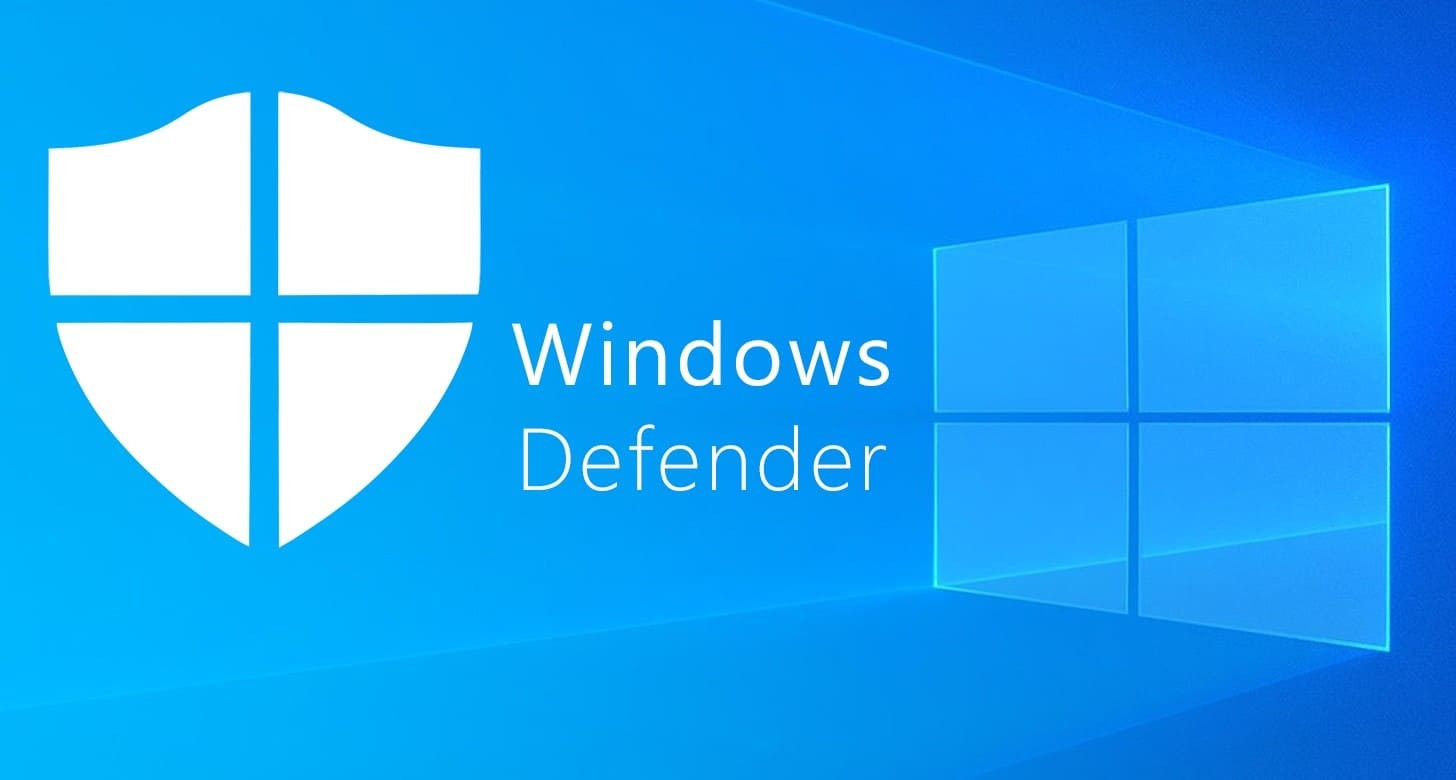
 Cách tắt Windows Defender trong Win 10 vĩnh viễn – Phần mềm
Cách tắt Windows Defender trong Win 10 vĩnh viễn – Phần mềm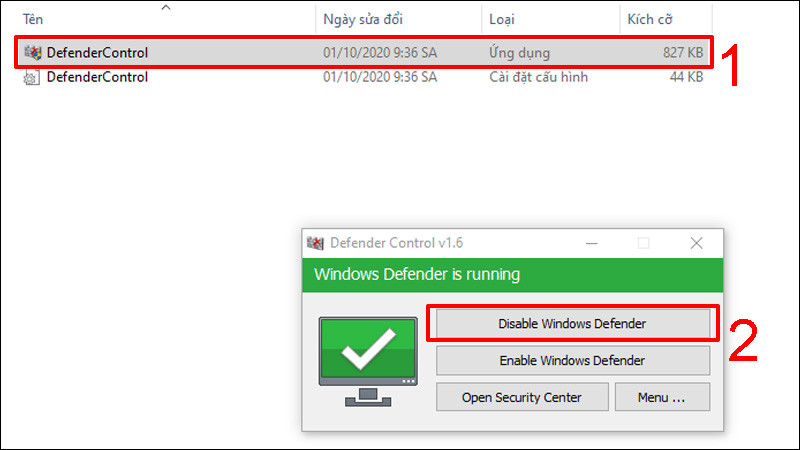 Cách tắt Windows Defender trong Win 10 vĩnh viễn – Defender Control
Cách tắt Windows Defender trong Win 10 vĩnh viễn – Defender Control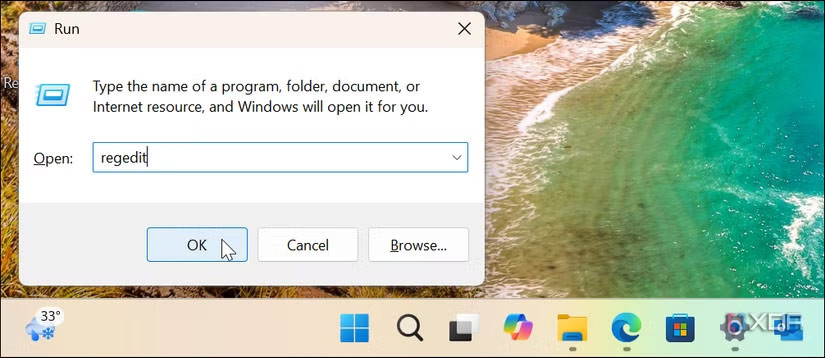
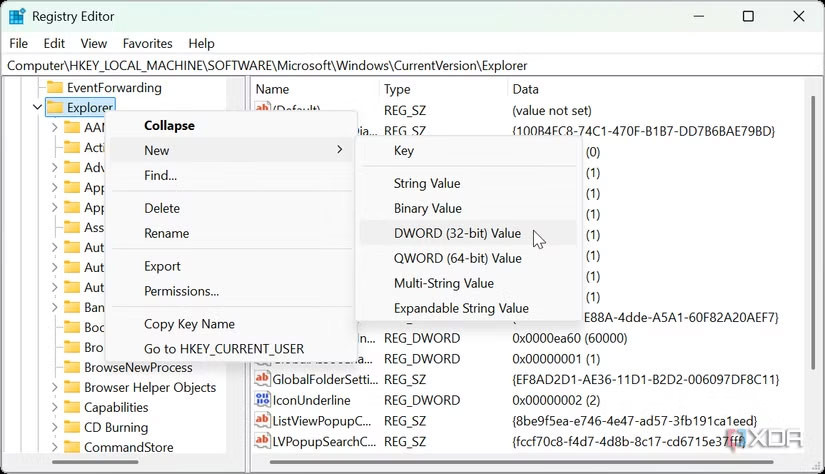 Tạo giá trị mới trong Registry
Tạo giá trị mới trong Registry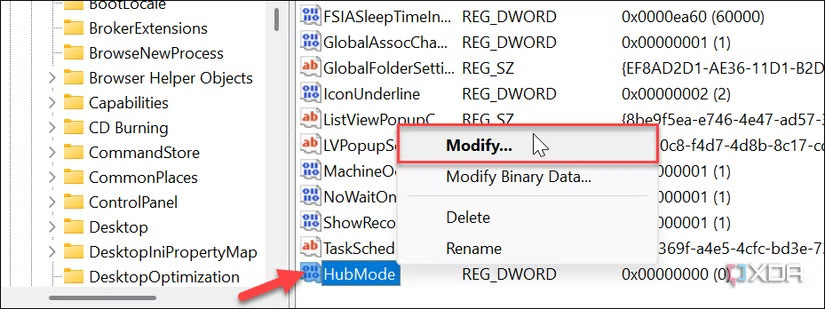 Chỉnh sửa giá trị HubMode
Chỉnh sửa giá trị HubMode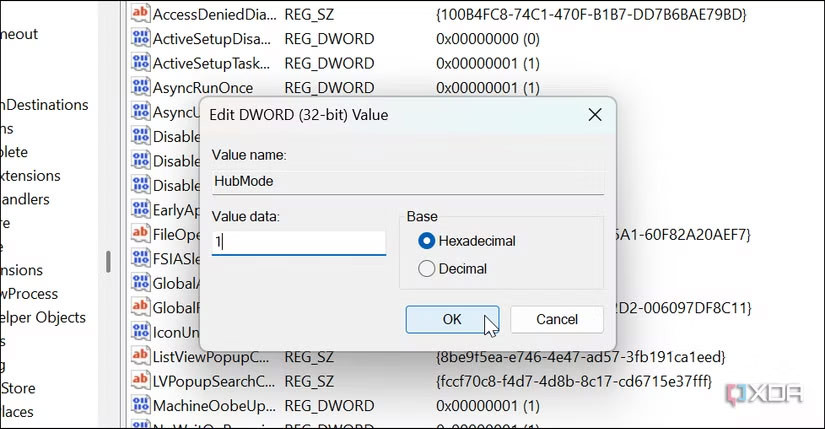 Thay đổi giá trị cho khóa HubMode
Thay đổi giá trị cho khóa HubMode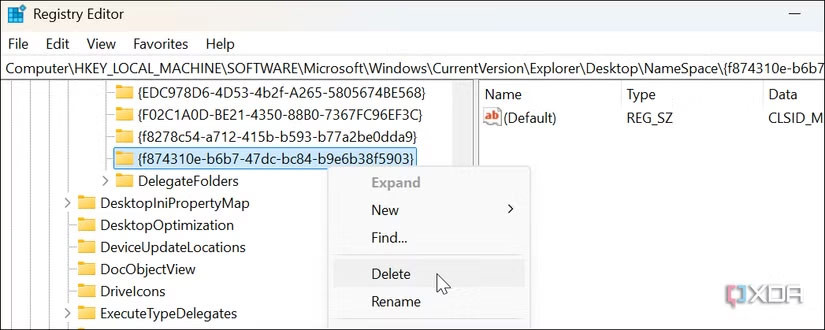 Xóa khóa Namespace
Xóa khóa Namespace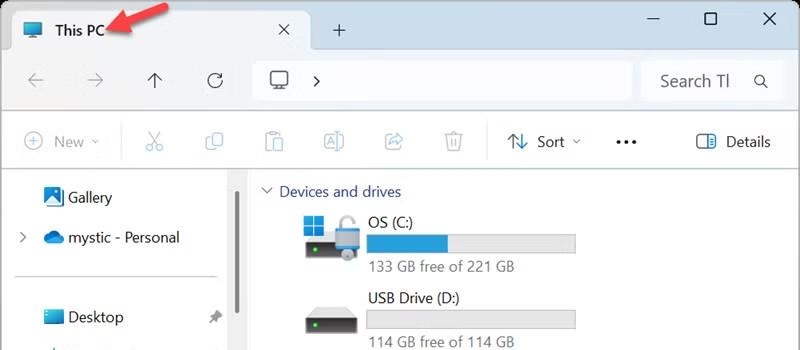 Kết quả sau khi xóa nút Home
Kết quả sau khi xóa nút Home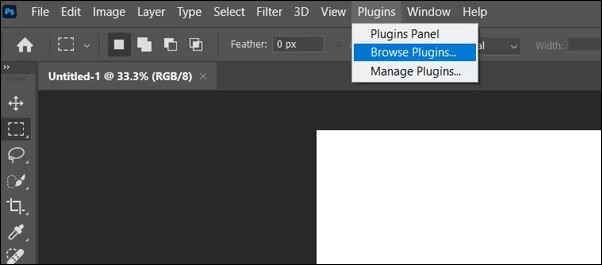
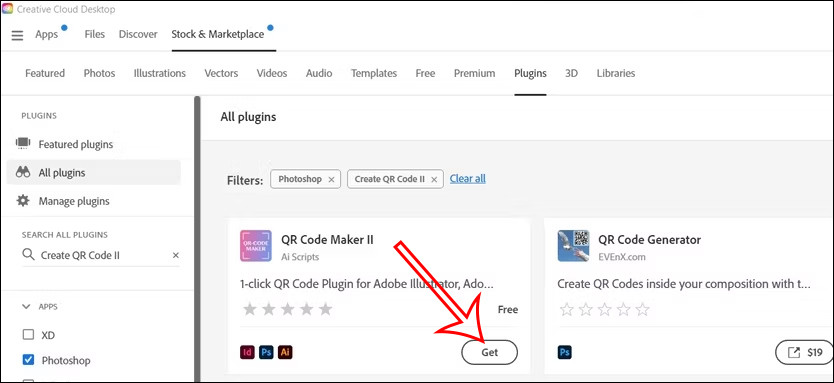 Cài plugin hỗ trợ trên Photoshop
Cài plugin hỗ trợ trên Photoshop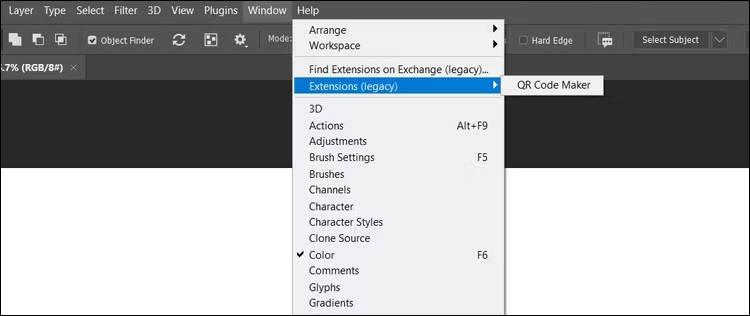 Plugin QR Code Maker tạo QR trên Photoshop
Plugin QR Code Maker tạo QR trên Photoshop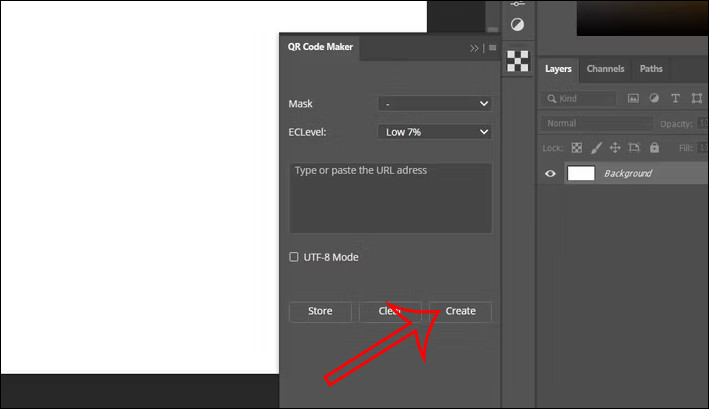 Nhập link tạo QR trên Photoshop
Nhập link tạo QR trên Photoshop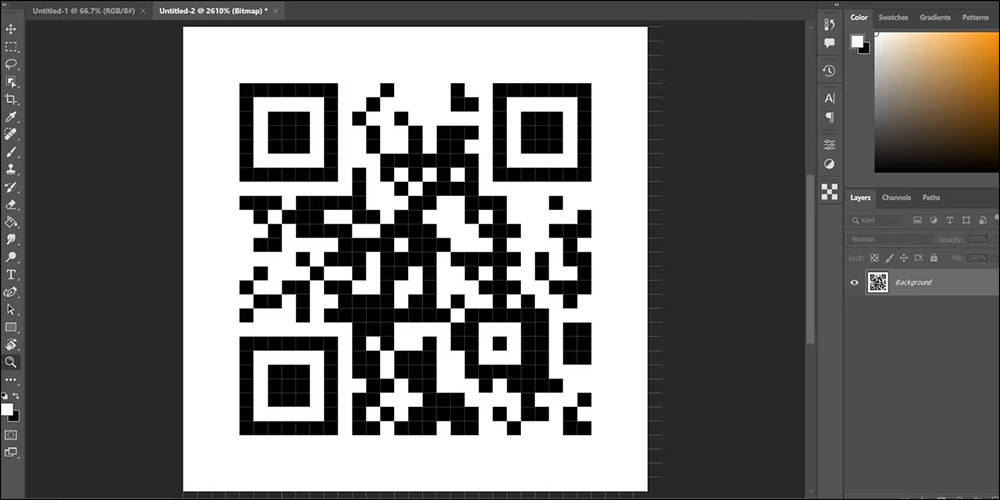 Mã QR trên Photoshop
Mã QR trên Photoshop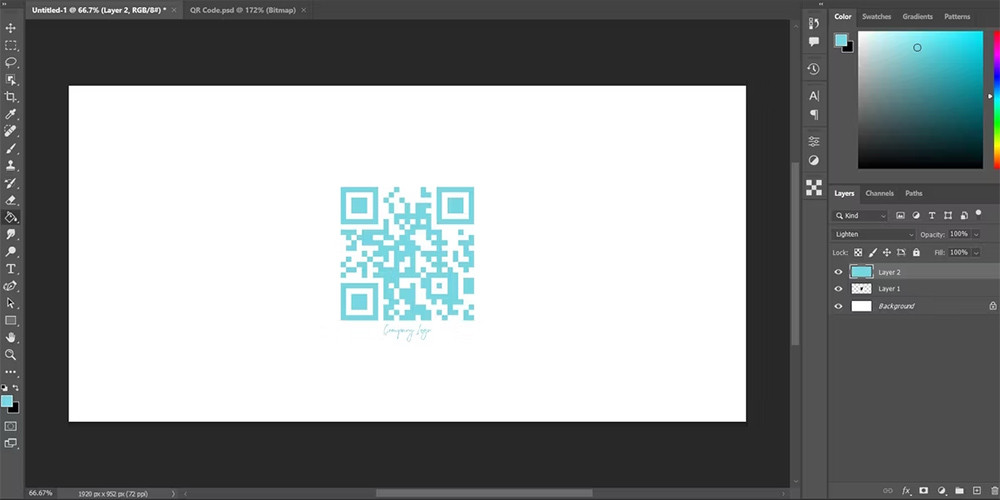 Đổi màu mã QR trên Photoshop
Đổi màu mã QR trên Photoshop