Khi chơi game trên Windows, việc gặp phải tình trạng FPS (khung hình trên giây) thấp là một vấn đề thường thấy khiến trải nghiệm không được mượt mà và thỏa mãn. Nếu bạn đang tìm kiếm những giải pháp hiệu quả để cải thiện hiệu suất chơi game của mình, dưới đây là những phương pháp mà bạn có thể áp dụng ngay.
Trước khi bắt đầu, hãy hiểu rõ sự khác biệt giữa FPS thấp và độ trễ. FPS thấp gây ra hiện tượng giật lag trong game, trong khi độ trễ chủ yếu do vấn đề mạng. Nhận biết vấn đề này sẽ giúp bạn có những bước xử lý đúng cách.
1. Cập nhật driver
Driver là phần mềm quan trọng giúp bạn tận dụng tối đa khả năng của phần cứng máy tính. Việc không thường xuyên cập nhật driver có thể ảnh hưởng đến hiệu suất game.
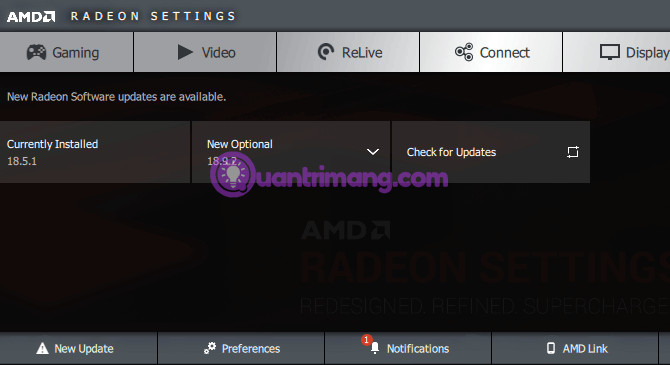 Cập nhật driver
Cập nhật driver
Hãy đảm bảo rằng bạn thường xuyên cập nhật driver, đặc biệt là driver đồ họa bằng cách truy cập vào trang web chính thức của Nvidia, AMD hoặc Intel.
2. Đóng các chương trình nền không cần thiết
Trong quá trình chơi game, nếu có nhiều ứng dụng chạy nền có thể sẽ làm tốn tài nguyên hệ thống.
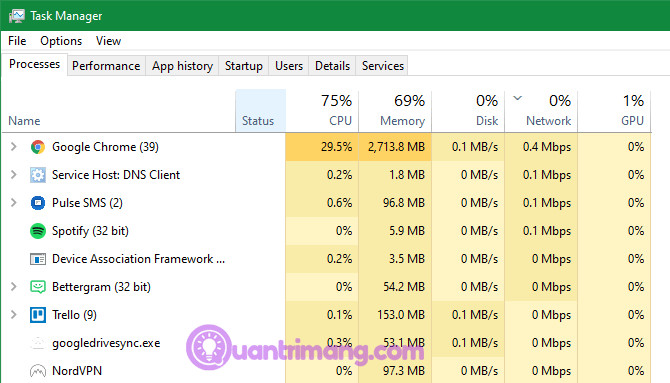 Đóng các chương trình nền không cần thiết
Đóng các chương trình nền không cần thiết
Để kiểm tra và đóng những chương trình này, hãy mở Task Manager (Nhấn Ctrl + Shift + Esc) và thao tác như sau:
- Chọn tab “Processes” để xem các chương trình đang hoạt động.
- Đóng những ứng dụng chiếm nhiều CPU, RAM hoặc GPU.
3. Chống phân mảnh ổ cứng HDD
Nếu bạn vẫn sử dụng ổ cứng HDD, hãy thực hiện việc chống phân mảnh định kỳ. Điều này sẽ giúp tối ưu hóa cách lưu trữ dữ liệu trên ổ cứng.
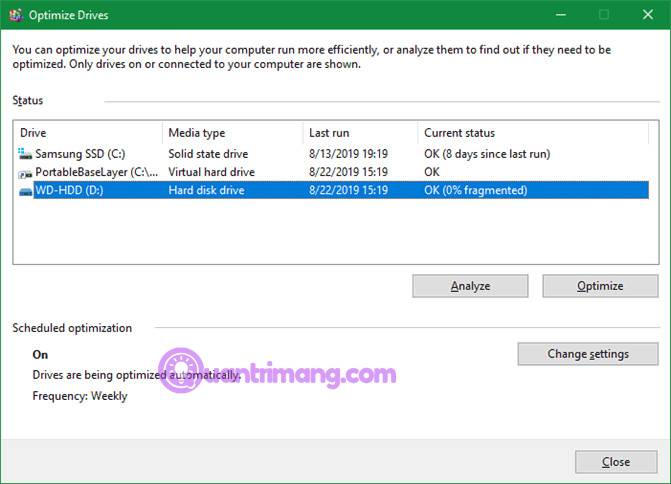 Chống phân mảnh ổ cứng HDD
Chống phân mảnh ổ cứng HDD
Gõ defrag trong Start Menu và chọn “Defragment and Optimize Drives” để thực hiện.
4. Điều chỉnh tùy chọn điện năng
Việc sử dụng tùy chọn điện năng High Performance sẽ tạo điều kiện cho máy tính hoạt động tối ưu hơn trong khi chơi game.
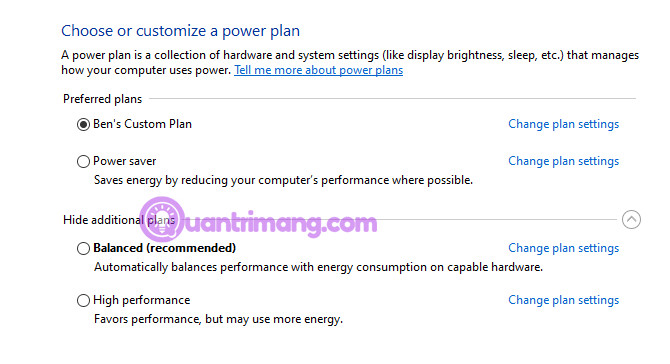 Điều chỉnh tùy chọn điện năng
Điều chỉnh tùy chọn điện năng
Truy cập Settings > System > Power và chọn “Additional power settings”.
5. Tắt Visual effects của Windows
Visual effects đôi khi tiêu tốn tài nguyên hệ thống không cần thiết.
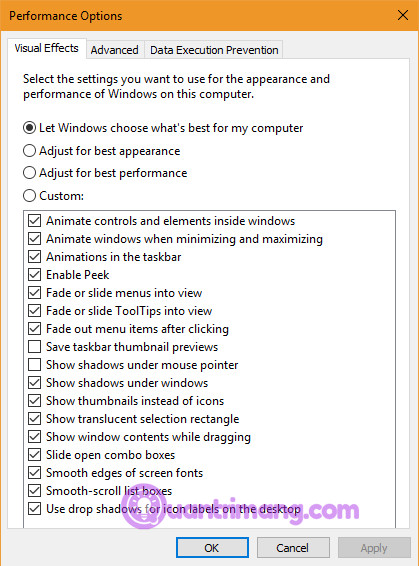 Tắt Visual effects của Windows
Tắt Visual effects của Windows
Bạn có thể tắt chúng bằng cách tìm “performance” trong Start Menu và chọn “Adjust the appearance and performance of Windows”.
6. Vô hiệu hóa Game bar và quay video nền
Tính năng Game bar có thể làm giảm hiệu suất khi chơi game nếu không cần thiết.
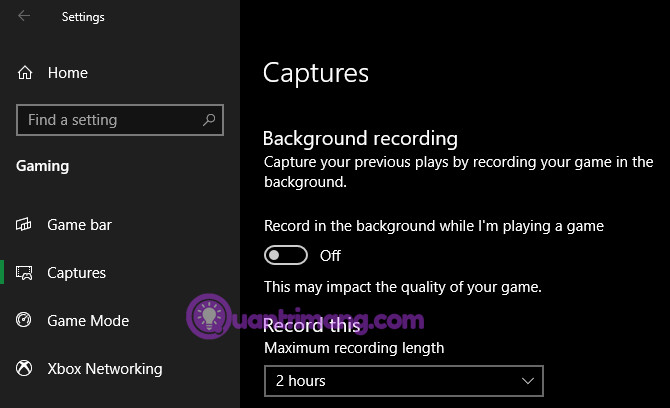 Vô hiệu hóa Gamebar và quay video nền
Vô hiệu hóa Gamebar và quay video nền
Hãy vào Settings > Gaming > Game bar và tắt tính năng này.
7. Thay đổi cài đặt đồ họa trong game
Thiết lập đúng cài đặt đồ họa sẽ giúp tăng FPS. Giảm chất lượng đồ họa hoặc tắt những hiệu ứng không cần thiết có thể giúp cải thiện hiệu suất.
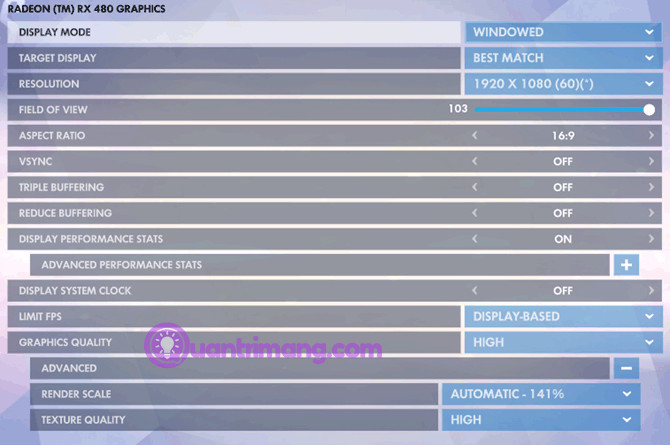 Thay đổi cài đặt đồ họa trong game
Thay đổi cài đặt đồ họa trong game
Cân nhắc điều chỉnh độ phân giải từ 1920 × 1080 xuống 1080 × 720 để tăng FPS.
8. Sử dụng chế độ toàn màn hình
Chế độ toàn màn hình thường tận dụng tốt nhất tài nguyên GPU và giúp cải thiện hiệu suất.
9. Sửa chữa hoặc cài đặt lại game
Nếu FPS thấp chỉ xảy ra với một game cụ thể, hãy thử sửa chữa file game hoặc cài đặt lại game để loại bỏ những lỗi có thể xuất hiện.
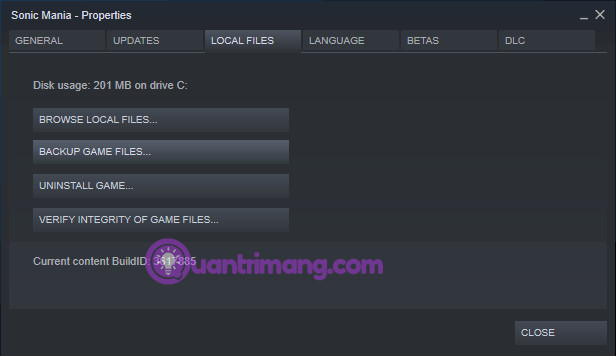 Sửa chữa hoặc cài đặt lại trò chơi
Sửa chữa hoặc cài đặt lại trò chơi
10. Xem xét ép xung các thành phần
Ép xung có thể giúp cải thiện hiệu suất nhưng cần thực hiện cẩn thận để tránh hư hại phần cứng.
11. Nâng cấp phần cứng
Nếu bạn vẫn gặp vấn đề về FPS với các tinh chỉnh, có thể cần nâng cấp phần cứng như card đồ họa, RAM hoặc CPU.
 Nâng cấp phần cứng
Nâng cấp phần cứng
Phần cứng lỗi thời sẽ khó có thể chạy tốt trên các game mới hiện nay.
Cuối cùng, hãy đảm bảo rằng không có các tiến trình khác làm tiêu tốn tài nguyên khi bạn đang chơi game. Thực hiện từng bước một cách cẩn thận và bạn sẽ thấy FPS của mình cải thiện đáng kể. Theo dõi thêm thông tin và thủ thuật để tối ưu hóa nhiều hơn nữa trên trang web hocoffice.com. Chúc bạn có những giờ phút thư giãn thật vui vẻ và trọn vẹn!

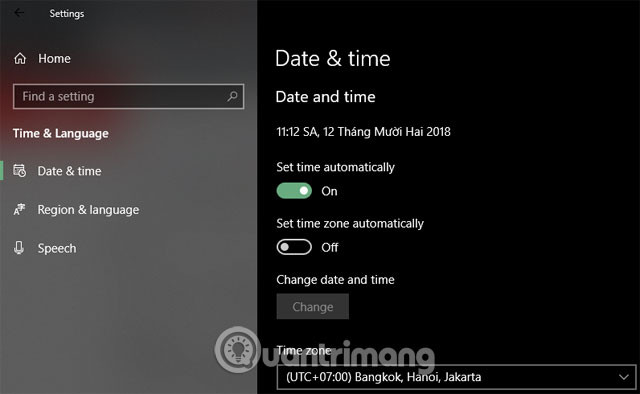 Giao diện Date & Time
Giao diện Date & Time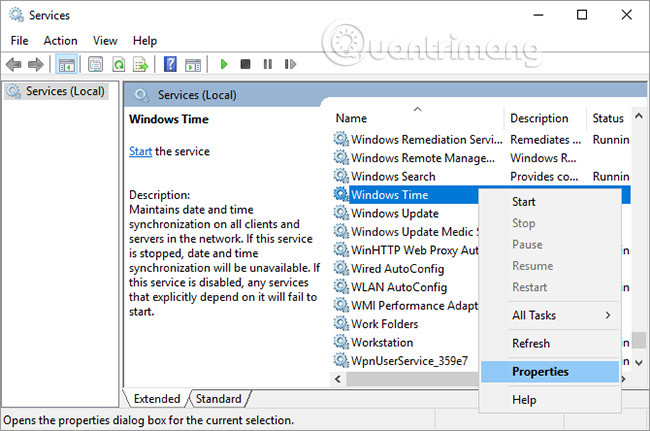 Windows Time
Windows Time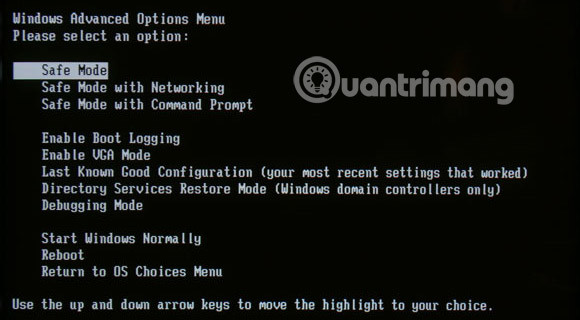 Phần mềm độc hại
Phần mềm độc hại
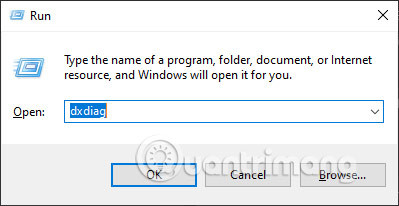 Thông tin hệ thống
Thông tin hệ thống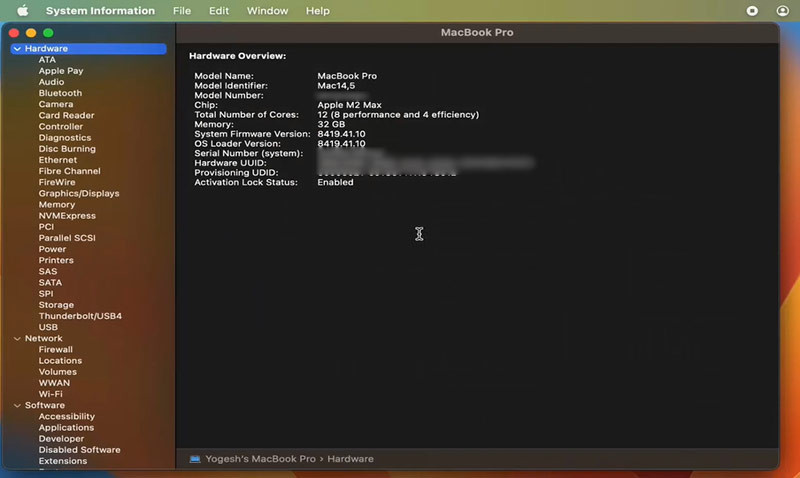 Thông tin card đồ họa
Thông tin card đồ họa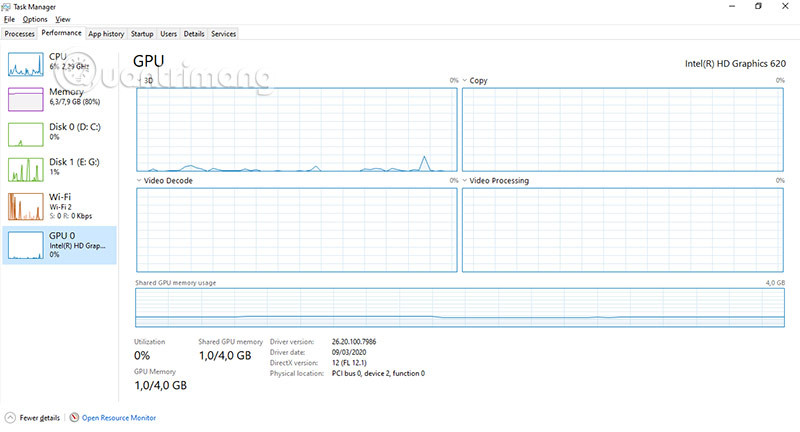 Mở Task Manager
Mở Task Manager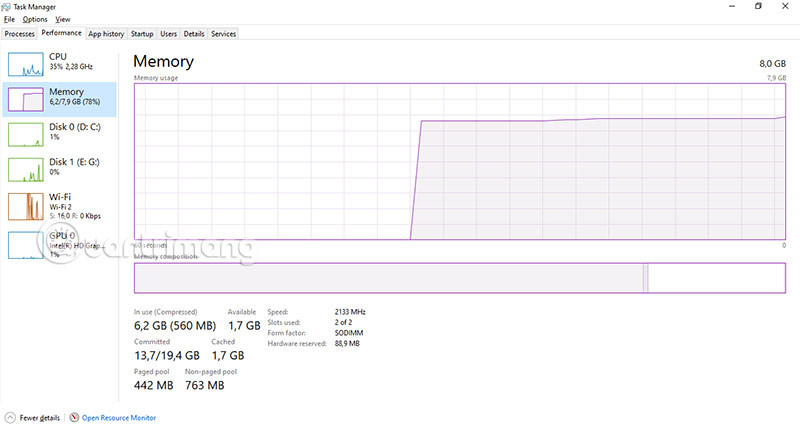 Thông số Performance
Thông số Performance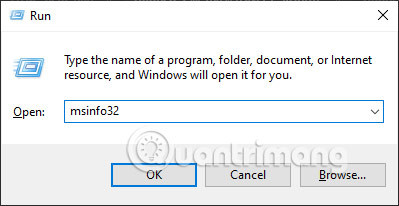 System Information
System Information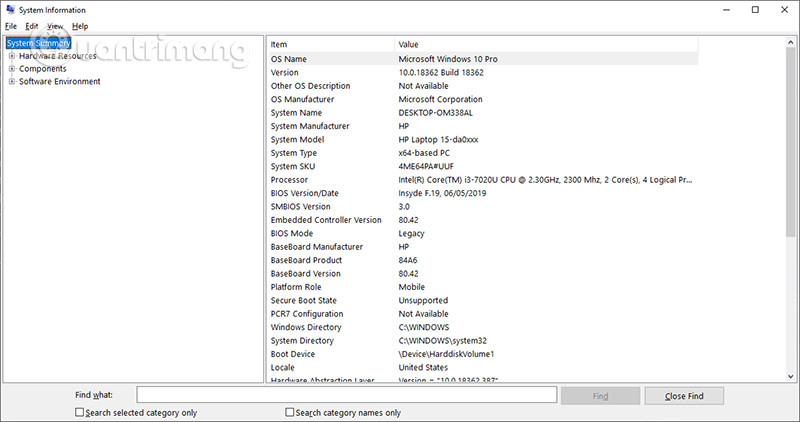 Thông tin hệ thống chi tiết
Thông tin hệ thống chi tiết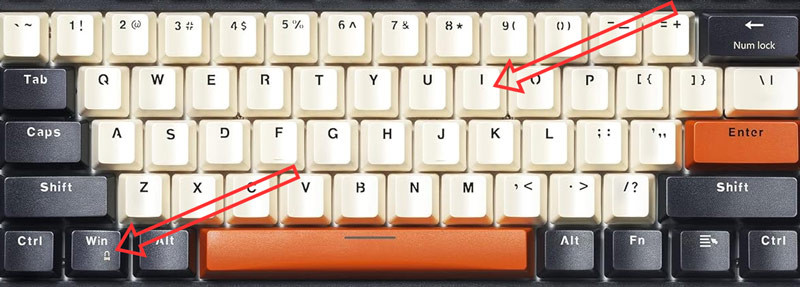 Thông tin máy Windows 11
Thông tin máy Windows 11 Vào About This Mac
Vào About This Mac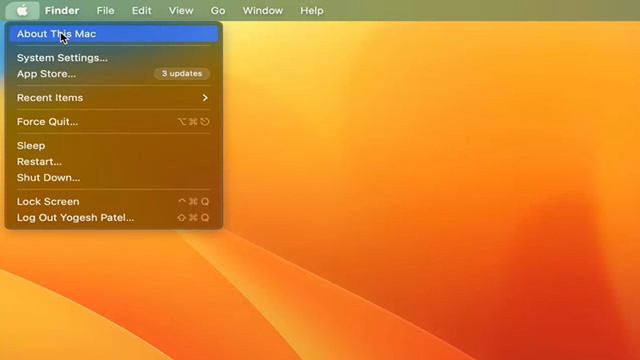 Thông tin chi tiết Macbook
Thông tin chi tiết Macbook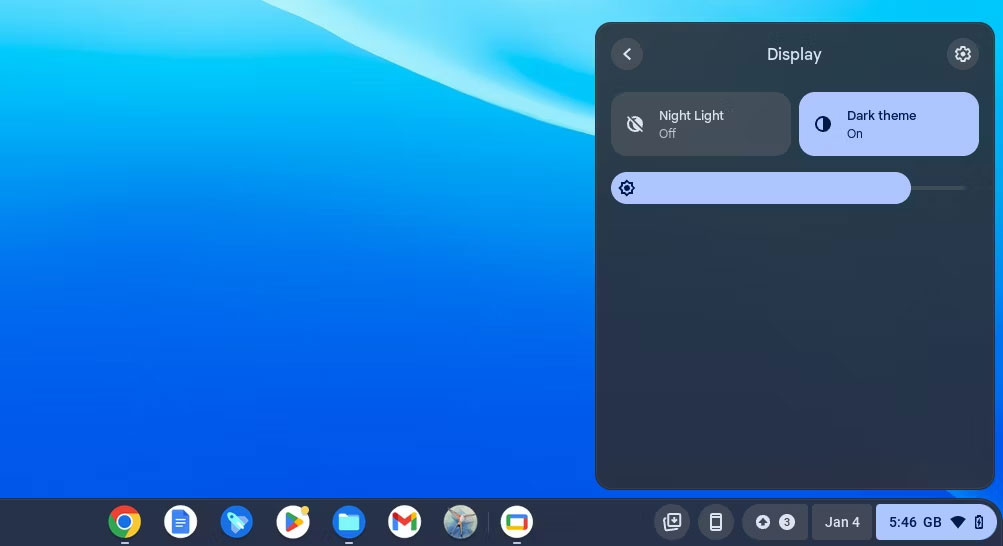
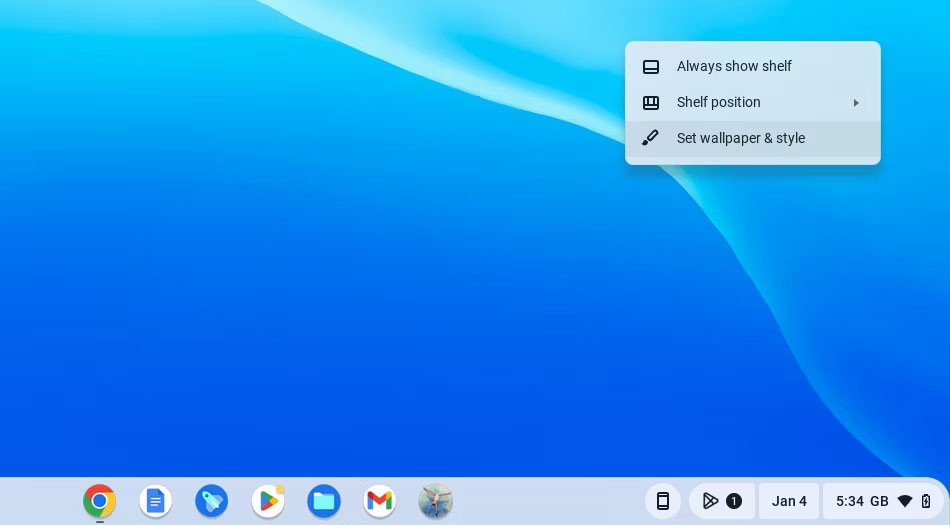 Menu nhấp chuột phải của ChromeOS trên màn hình chính
Menu nhấp chuột phải của ChromeOS trên màn hình chính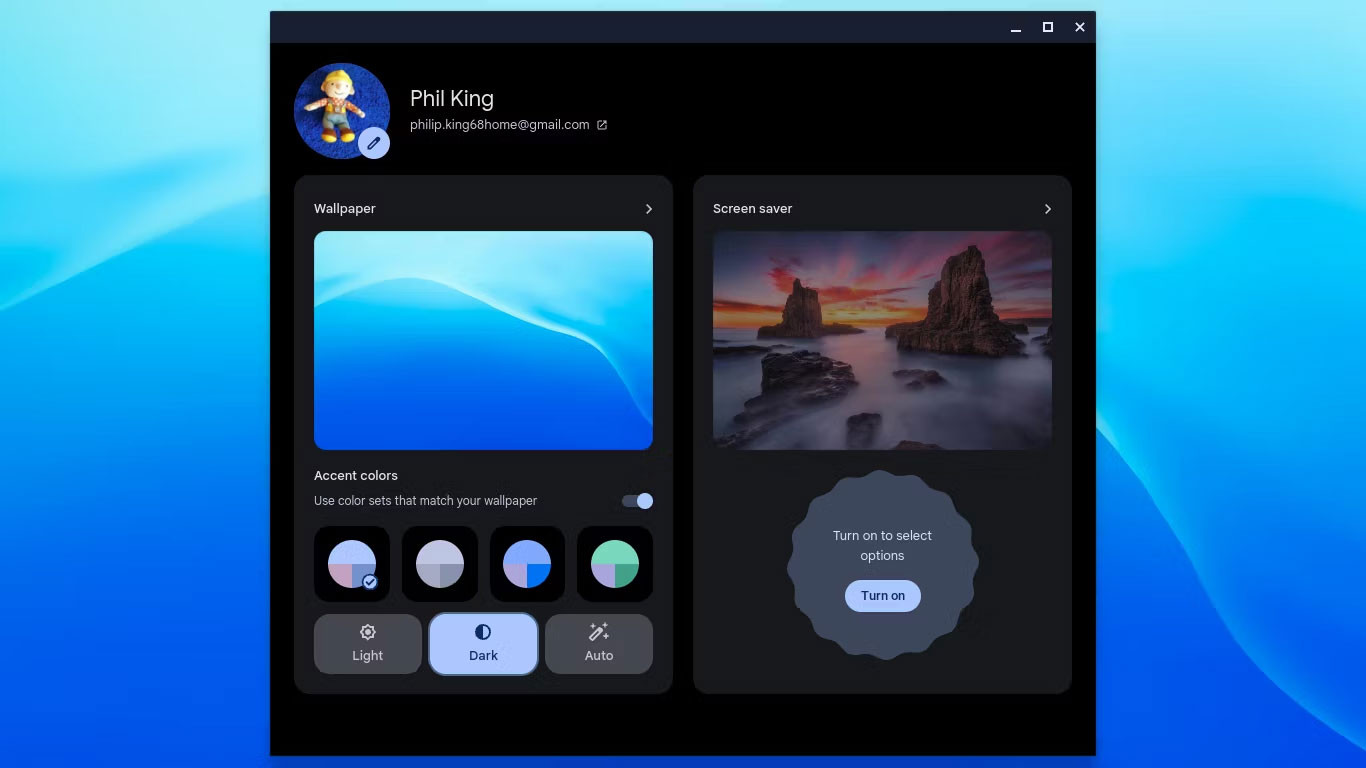 Cài đặt hình nền ChromeOS khi bật Dark Mode
Cài đặt hình nền ChromeOS khi bật Dark Mode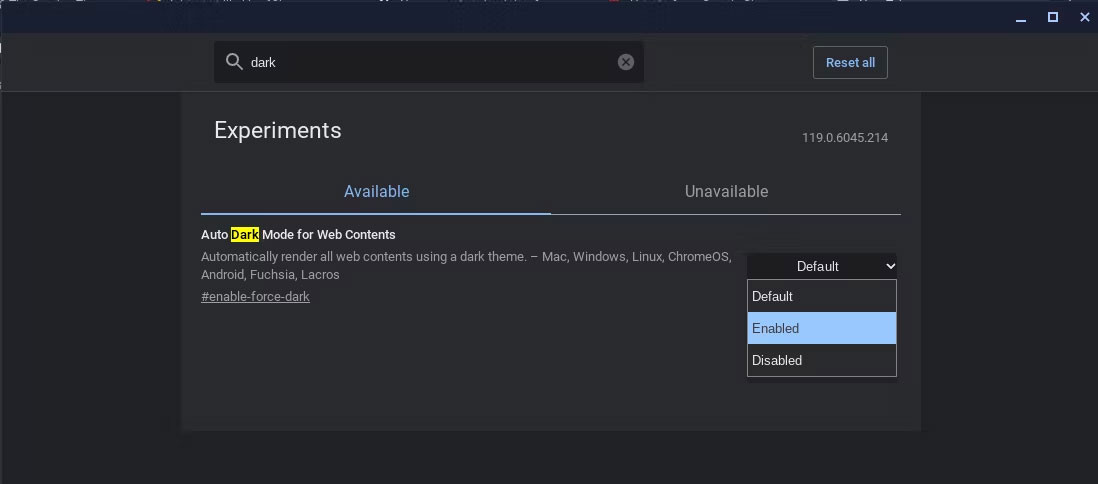 Cửa sổ Experiments trên Chrome đã bật tùy chọn Dark Mode
Cửa sổ Experiments trên Chrome đã bật tùy chọn Dark Mode
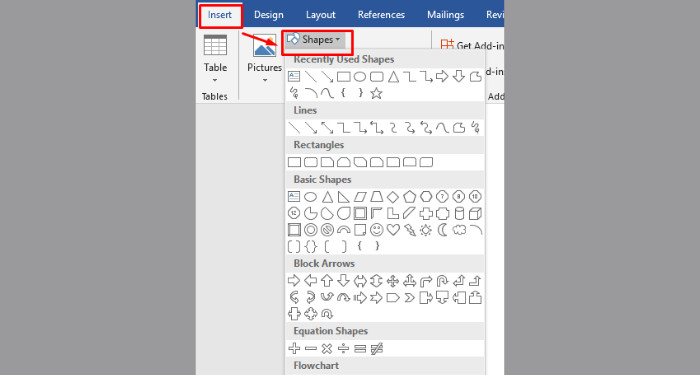 Chọn hình khung
Chọn hình khung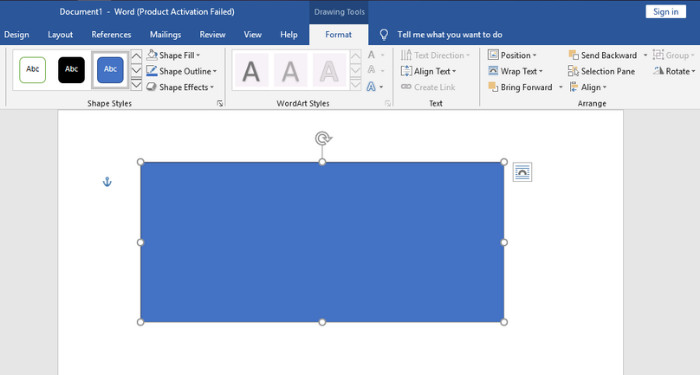 Tùy chỉnh hình khung
Tùy chỉnh hình khung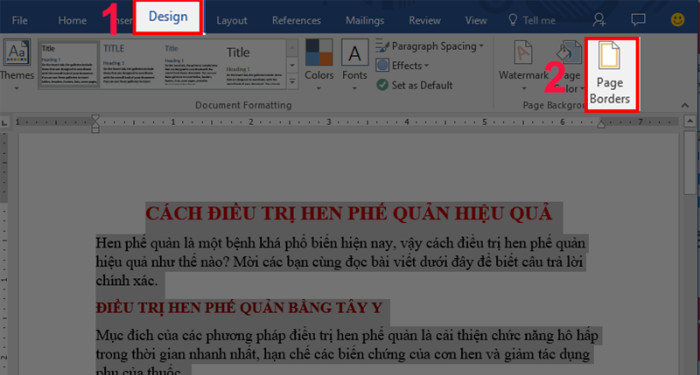 Chọn Page Borders
Chọn Page Borders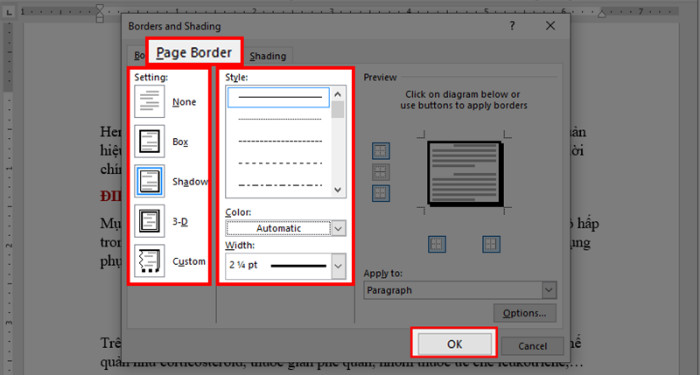 Lựa chọn kiểu viền
Lựa chọn kiểu viền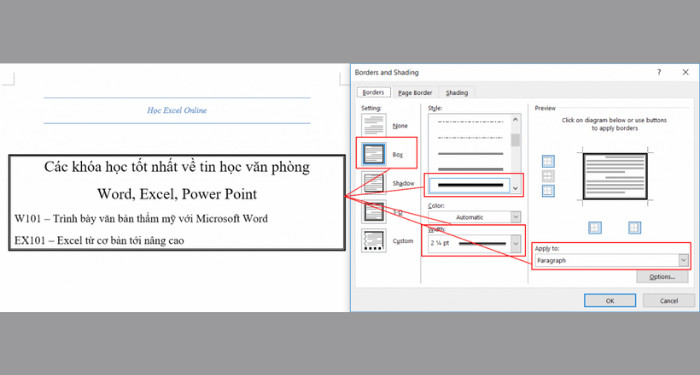 Khung viền cho đoạn văn
Khung viền cho đoạn văn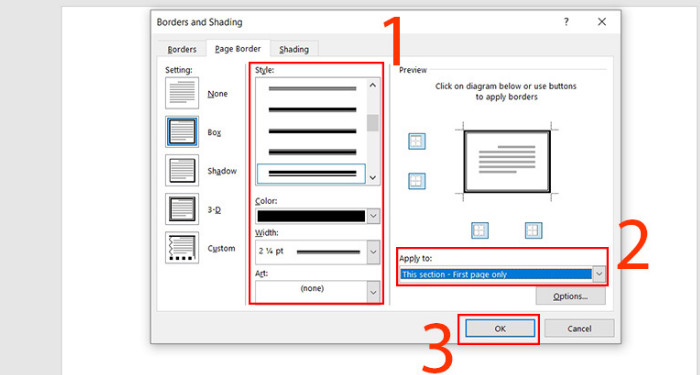 Khung viền cho trang đầu
Khung viền cho trang đầu

 MSI Raider GE68 HX 13VF 050VN
MSI Raider GE68 HX 13VF 050VN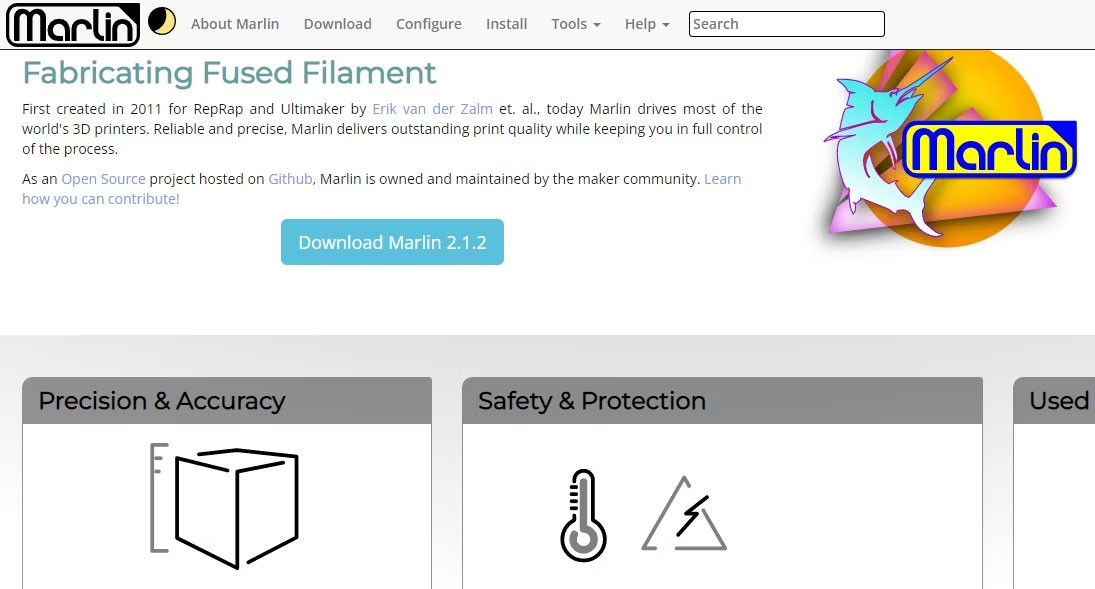
 Chọn cấu hình cho firmware Marlin
Chọn cấu hình cho firmware Marlin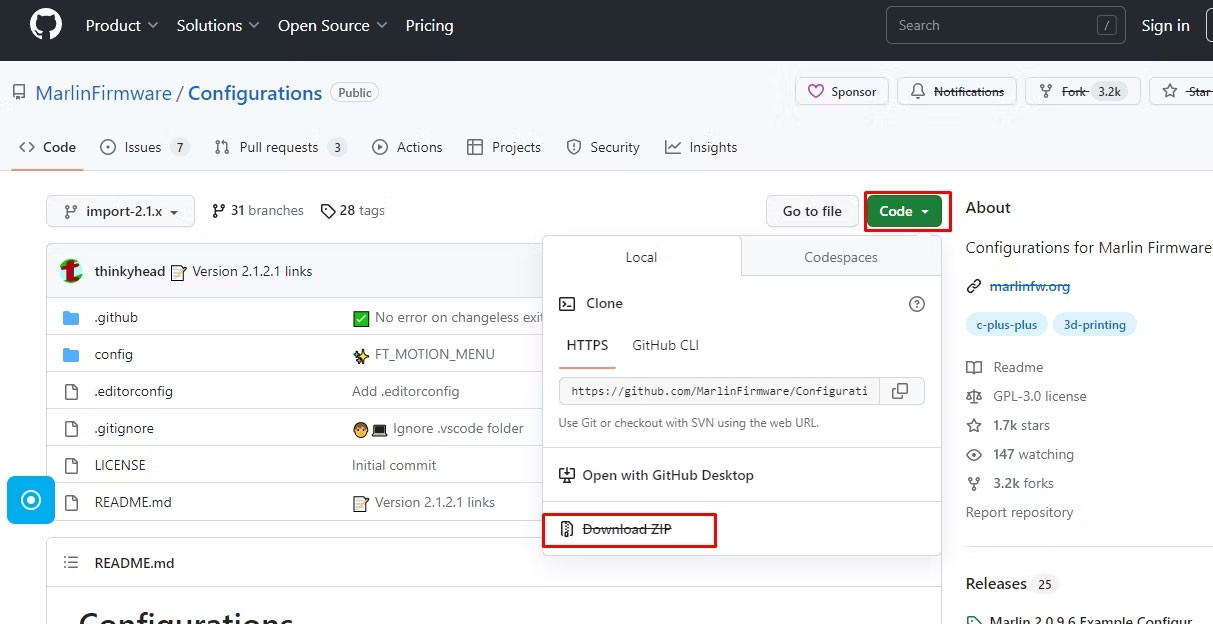 Tùy chọn tải cấu hình của firmware Marlin
Tùy chọn tải cấu hình của firmware Marlin Danh sách máy in 3D trong thư mục cấu hình của Marlin
Danh sách máy in 3D trong thư mục cấu hình của Marlin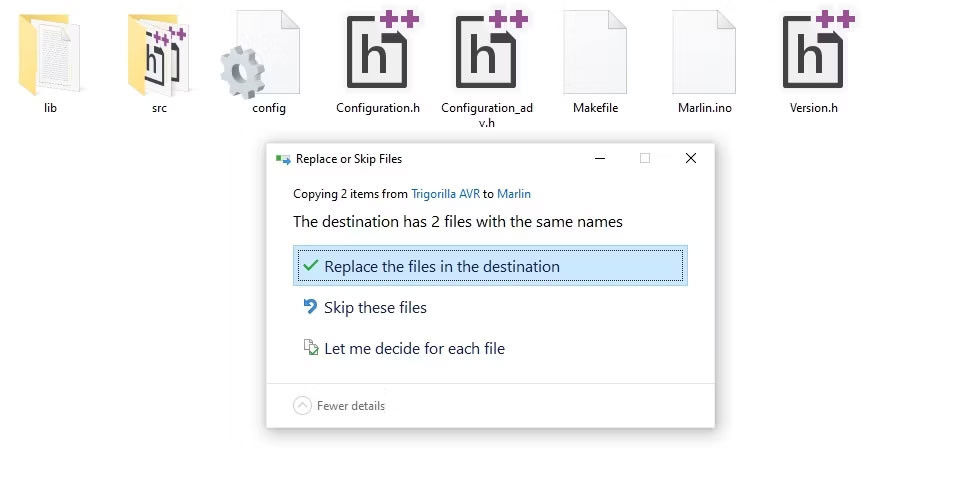 Tùy chọn để thay thế các file trong thư mục Marlin
Tùy chọn để thay thế các file trong thư mục Marlin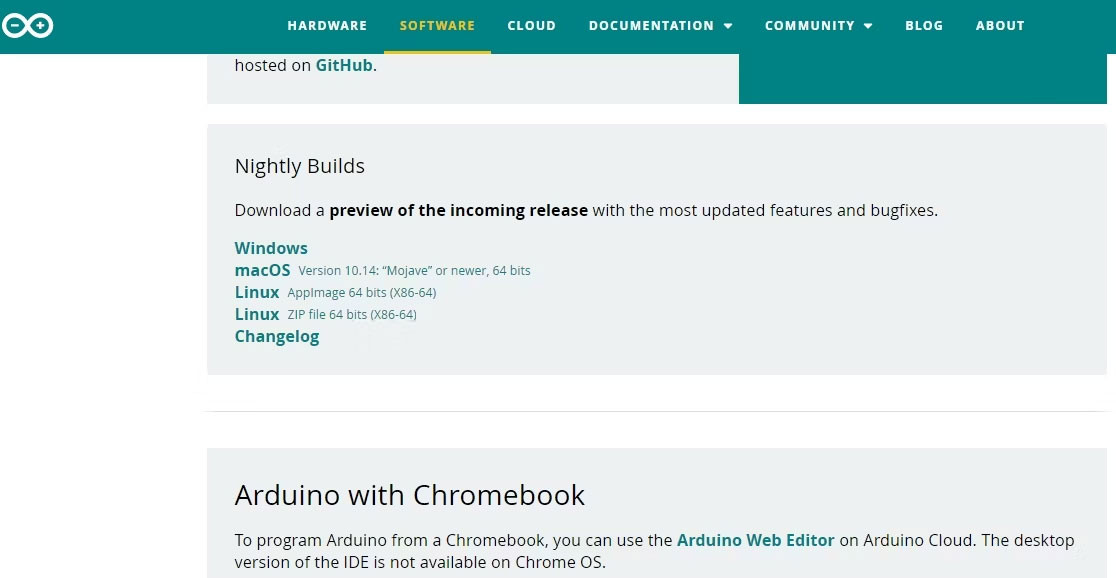 Tùy chọn để tải xuống Arduino IDE
Tùy chọn để tải xuống Arduino IDE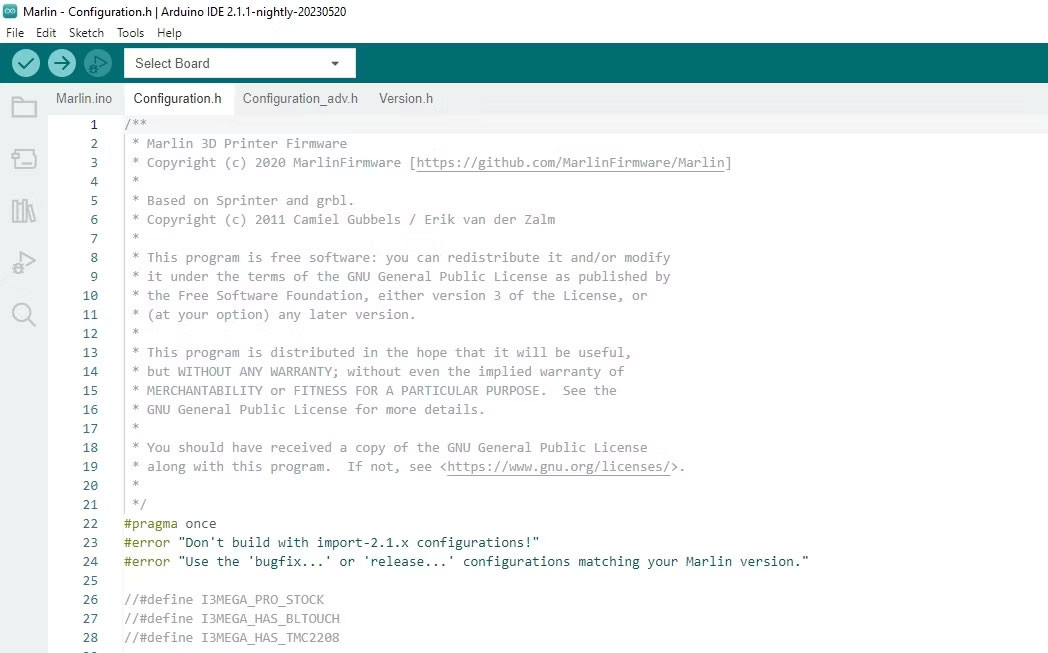 Giao diện Arduino IDE sau khi nhập file
Giao diện Arduino IDE sau khi nhập file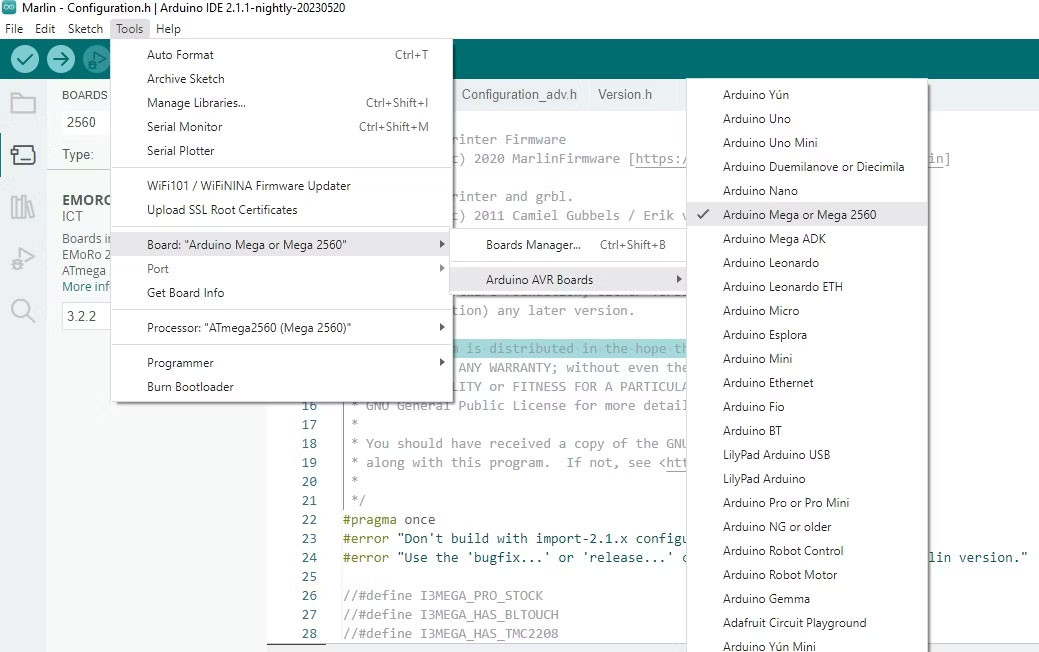 Chọn bo mạch Arduino
Chọn bo mạch Arduino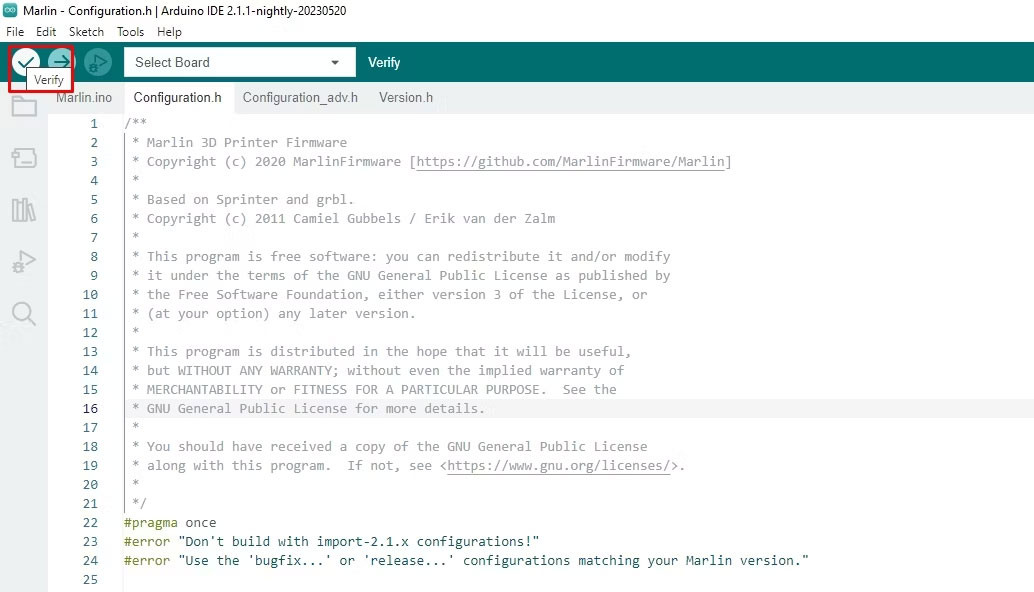 Xác minh các chi tiết trong Arduino IDE
Xác minh các chi tiết trong Arduino IDE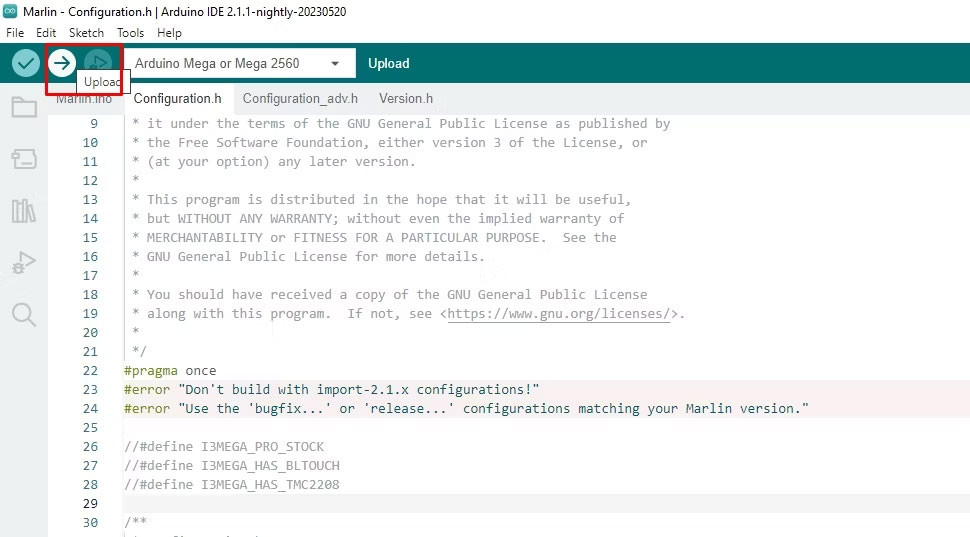 Đang load firmware lên máy in
Đang load firmware lên máy in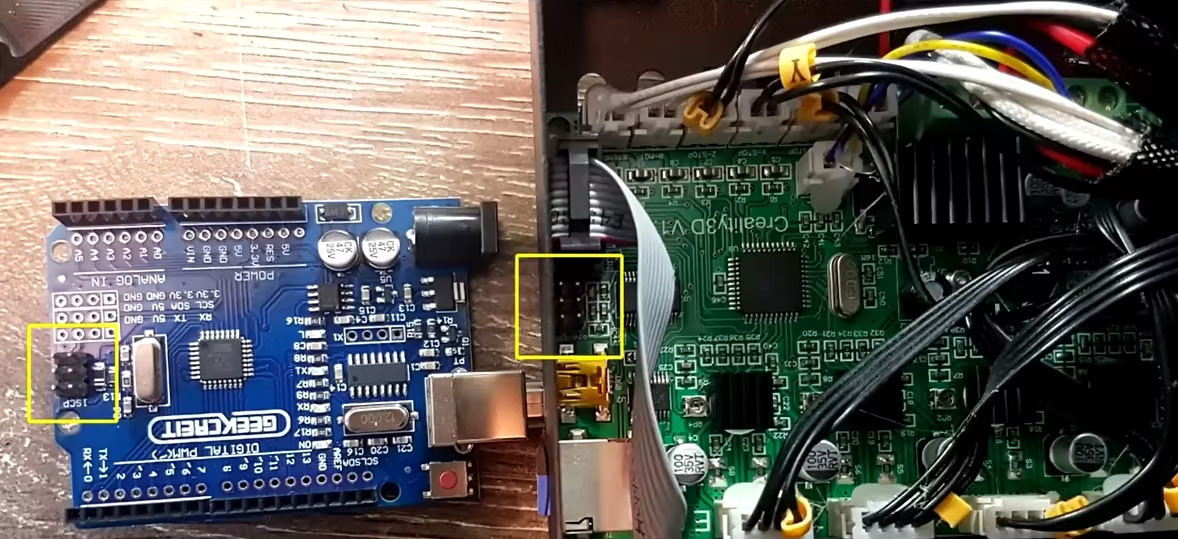 Kết nối máy in 3D với Arduino
Kết nối máy in 3D với Arduino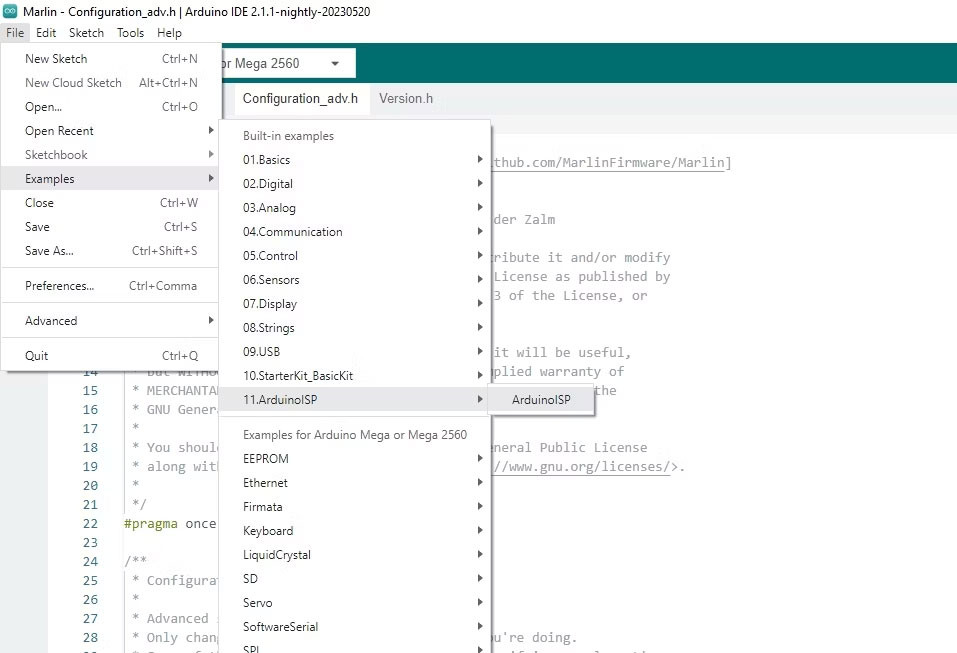 Chọn Arduino ISP trong IDE
Chọn Arduino ISP trong IDE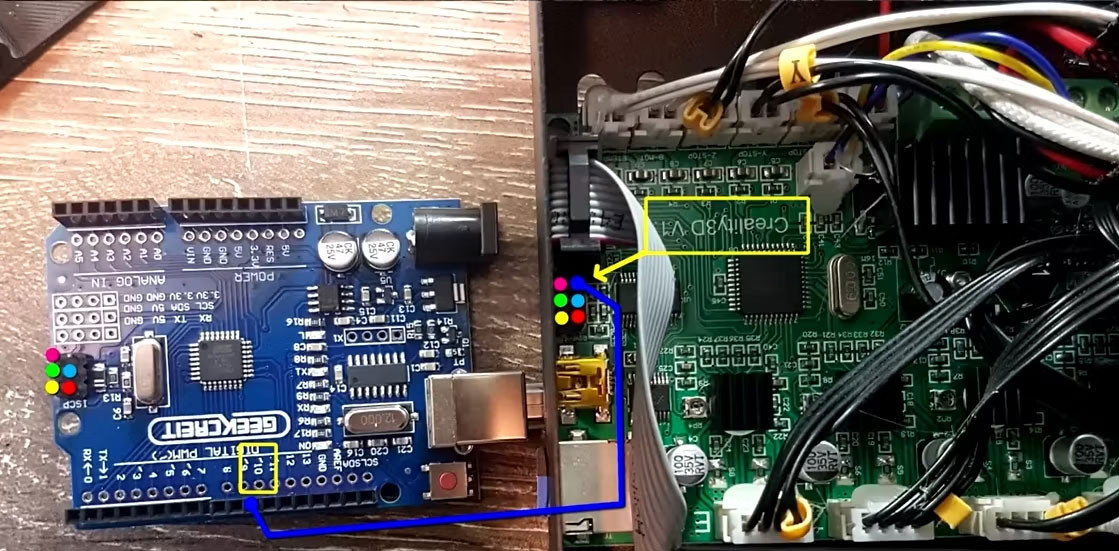 Kết nối cáp từ Arduino với máy in 3D
Kết nối cáp từ Arduino với máy in 3D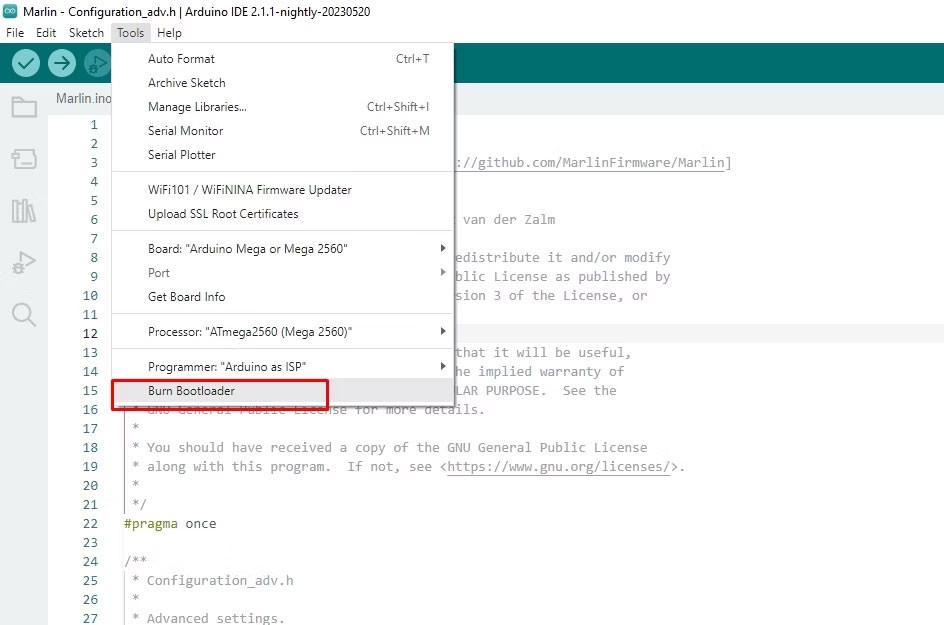 Cài đặt bootloader vào máy in 3D từ Arduino IDE
Cài đặt bootloader vào máy in 3D từ Arduino IDE
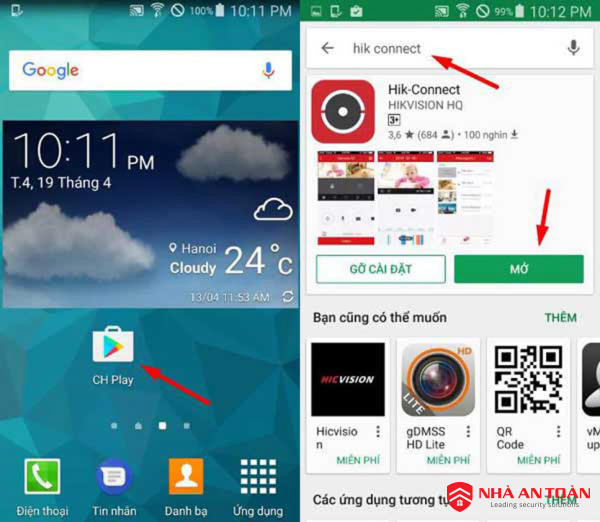 Kết nối camera Hikvision đơn giản tại nhà
Kết nối camera Hikvision đơn giản tại nhà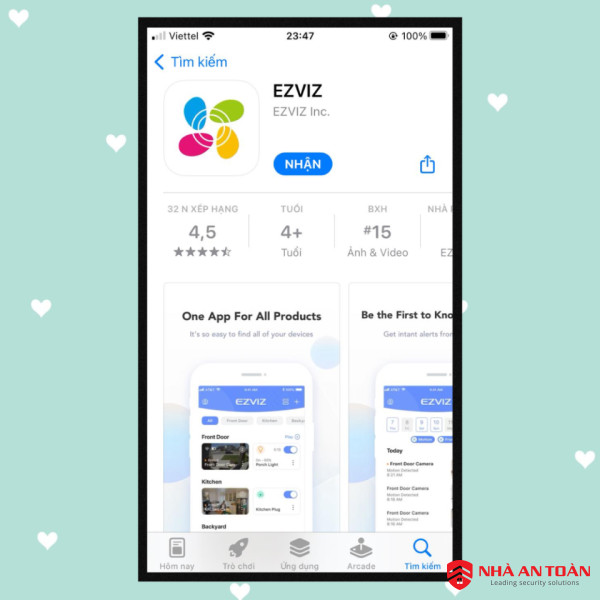 Tải ứng dụng camera EZVIZ trên điện thoại
Tải ứng dụng camera EZVIZ trên điện thoại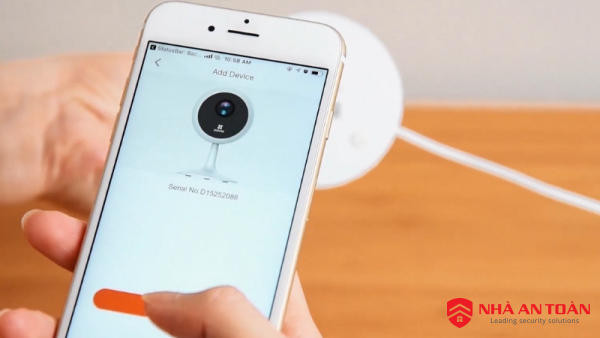 Cài đặt và sử dụng camera EZVIZ đơn giản
Cài đặt và sử dụng camera EZVIZ đơn giản
 Chất lượng màn hình hiển thị của Dell Inspiron 13 5378
Chất lượng màn hình hiển thị của Dell Inspiron 13 5378 Cấu hình phần cứng của Dell Inspiron 13 5378
Cấu hình phần cứng của Dell Inspiron 13 5378