Ngày nay, việc chụp ảnh và lưu trữ những bức ảnh kỹ thuật số trở nên dễ dàng hơn bao giờ hết nhờ vào smartphone. Tuy nhiên, việc in ảnh và sở hữu những bức ảnh giấy vẫn luôn là cách để lưu giữ những kỷ niệm đẹp và chân thực. Máy in ảnh di động không chỉ mang đến sự tiện lợi mà còn giúp bạn có thể in ảnh ngay lập tức sau khi chụp. Trong bài viết này, cùng khám phá 6 máy in ảnh di động tốt nhất hiện nay để chọn cho mình một sản phẩm phù hợp nhé.
Các máy in ảnh di động này đều có thiết kế nhỏ gọn, dễ mang theo và có thể in ảnh từ thiết bị Android và iOS mà không cần mực in. Dưới đây là danh sách các sản phẩm đáng cân nhắc.
1. HP Sprocket (2,3 triệu VND)
HP Sprocket là một trong những máy in ảnh di động phổ biến nhất hiện nay. Với kích thước nhỏ gọn, bạn có thể dễ dàng đưa nó vào túi xách. Để in ảnh, bạn chỉ cần tải ứng dụng HP Sprocket về điện thoại, chọn ảnh muốn in và gửi lệnh. Bạn không chỉ có thể in ảnh từ điện thoại mà còn có thể kết nối với tài khoản mạng xã hội để in trực tiếp từ Facebook hoặc Instagram.
 Máy in ảnh HP Sprocket
Máy in ảnh HP Sprocket
Giấy in kích thước 2 x 3 inch của HP Sprocket có giá khoảng 230 nghìn VND cho một gói 20 tờ. Với một lần sạc, máy có thể in lên tới 35 bức ảnh.
2. Fujifilm Instax SP-3 (3,2 triệu VND)
Fujifilm Instax SP-3 hiện đang là phiên bản mới nhất trong dòng máy in di động của Fujifilm. Máy in này hỗ trợ in ảnh hình vuông có kích thước 2,4 × 2,4 inch. Bạn có thể in ảnh thông qua Wifi từ ứng dụng Instax SHARE. Thời gian chờ để in ra ảnh chỉ mất khoảng 13 giây, và bạn cũng có thể tạo ảnh ghép từ nhiều bức ảnh khác nhau.
 Máy in ảnh Fujifilm Instax SP-3
Máy in ảnh Fujifilm Instax SP-3
Giấy in cho Instax SP-3 có giá khoảng 280 nghìn VND cho một hộp 10 tờ.
3. Kodak Mini Shot (2,1 triệu VND)
Kodak Mini Shot không chỉ là máy in mà còn là máy ảnh kỹ thuật số với cảm biến 10 megapixel. Nó cho phép bạn chụp và in trực tiếp với kích thước 2,1 × 3,4 inch. Điều đặc biệt là máy không cần mực in, giúp tiết kiệm chi phí cho người dùng.
 Máy in ảnh Kodak Mini Shot
Máy in ảnh Kodak Mini Shot
Giá cho một gói giấy in 50 tờ là khoảng 800 nghìn VND.
4. Canon SELPHY CP1300 (3,6 triệu VND)
Canon SELPHY CP1300 nổi bật với khả năng in ảnh kích thước lớn 4 x 6 inch. Máy hỗ trợ in từ điện thoại thông minh qua ứng dụng Canon PRINT và có thể in từ máy tính qua Wifi. Hình ảnh in ra từ CP1300 có chất lượng cao và bền màu lâu dài.
 Máy in ảnh Canon SELPHY CP1300
Máy in ảnh Canon SELPHY CP1300
Từng gói giấy ảnh 4 x 6 inch có giá khoảng 700 nghìn VND cho 108 tờ kèm theo hộp mực.
5. Polaroid Mint (hơn 3 triệu VND)
Polaroid Mint là một lựa chọn tuyệt vời cho những ai yêu thích sự mới lạ. Với kích thước in 2 x 3 inch, máy có thể in ảnh từ điện thoại qua ứng dụng Polaroid Mint. Với pin tích hợp, bạn có thể in khoảng 50 bức ảnh chỉ với một lần sạc.
 Máy in ảnh Polaroid Mint
Máy in ảnh Polaroid Mint
Giấy in ZINK của Polaroid có giá khoảng 280 nghìn VND cho gói 20 tờ.
6. Kodak Mini 2 (2,1 triệu VND)
Kodak Mini 2 là máy in ảnh cầm tay dễ sử dụng với chức năng NFC, cho phép bạn in một cách nhanh chóng từ điện thoại Android. Ánh sáng và màu sắc của ảnh cũng được bảo vệ nhờ quy trình 4 Pass, giúp ảnh không bị phai màu.
 Máy in ảnh Kodak Mini 2
Máy in ảnh Kodak Mini 2
Giá cho một hộp 50 tờ giấy in là hơn 800 nghìn VND.
Việc in ảnh di động chưa bao giờ dễ dàng đến thế. Với những máy in trên, bạn có thể nhanh chóng sở hữu những bức ảnh đẹp để lưu giữ kỷ niệm. Hãy chọn cho mình một chiếc máy in ưng ý nhé!

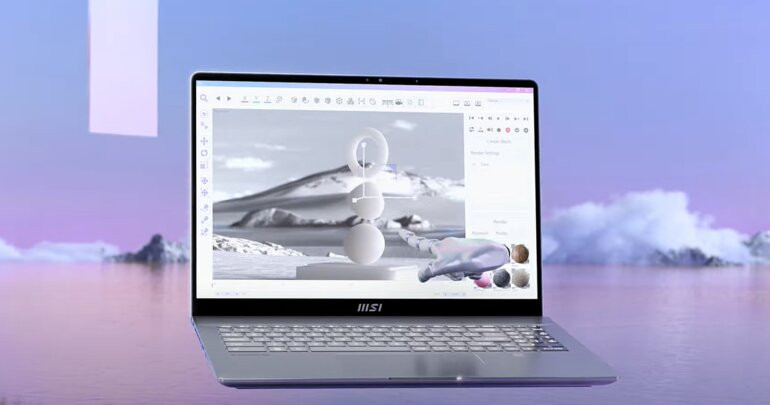 MSI Creator Z16 HX Studio B13VFTO 063VN
MSI Creator Z16 HX Studio B13VFTO 063VN
 Có nhiều yếu tố cần xem xét khi mua máy in di động
Có nhiều yếu tố cần xem xét khi mua máy in di động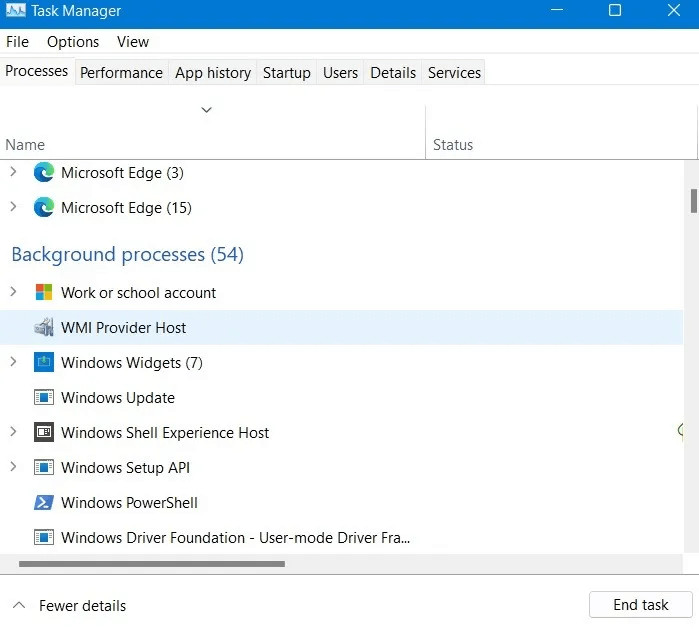
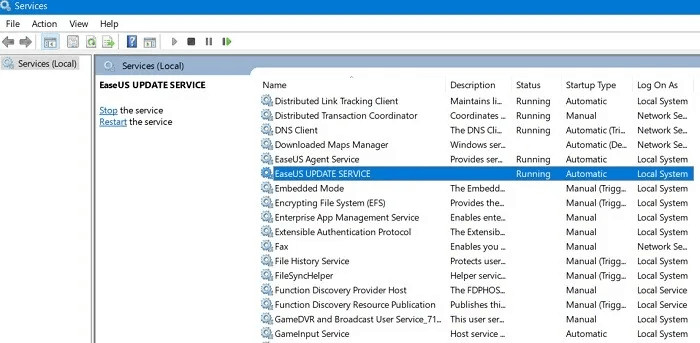 Windows Services Manager
Windows Services Manager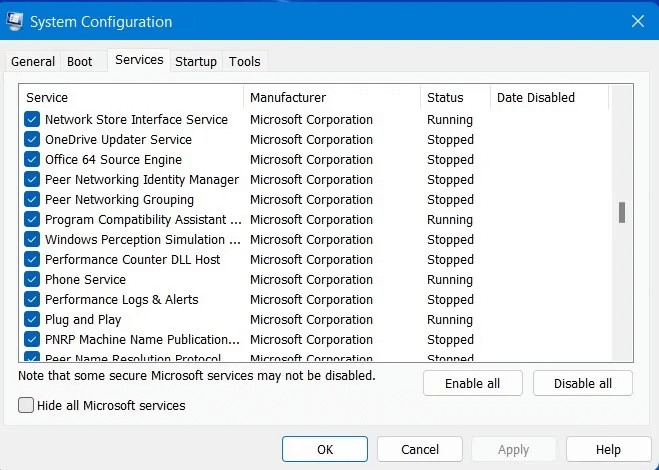 Cửa sổ System Configuration
Cửa sổ System Configuration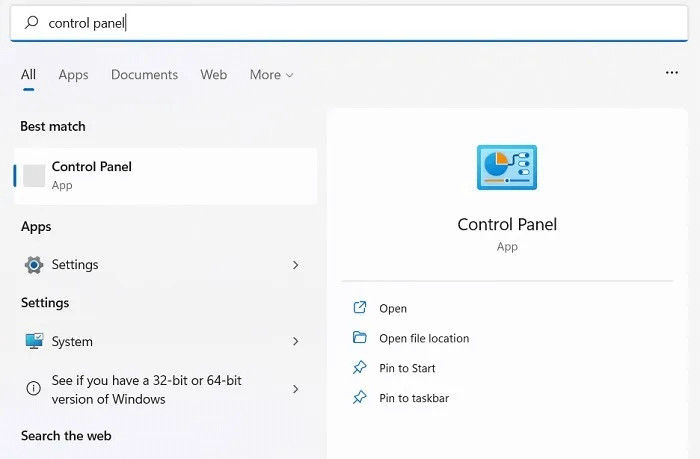 Mở Control Panel
Mở Control Panel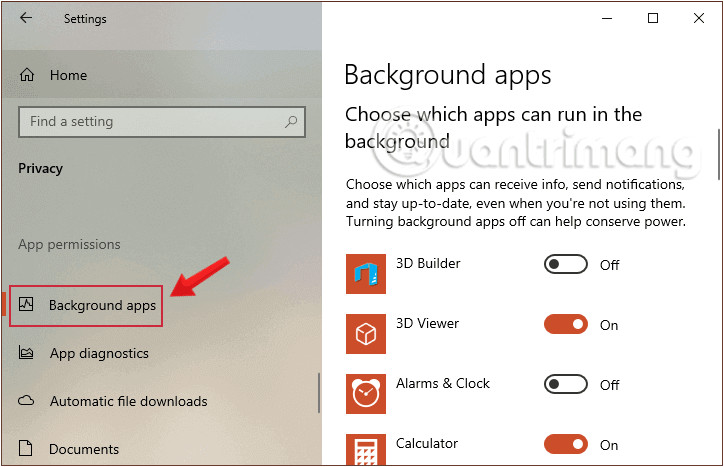 Chọn Background apps để kiểm tra những ứng dụng chạy ngầm
Chọn Background apps để kiểm tra những ứng dụng chạy ngầm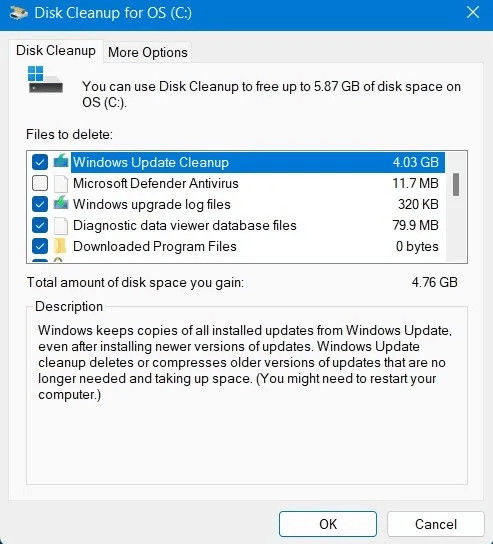 Dọn dẹp file rác trên ổ đĩa
Dọn dẹp file rác trên ổ đĩa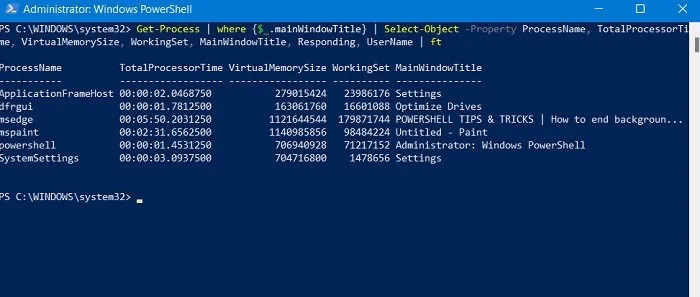 Windows PowerShell
Windows PowerShell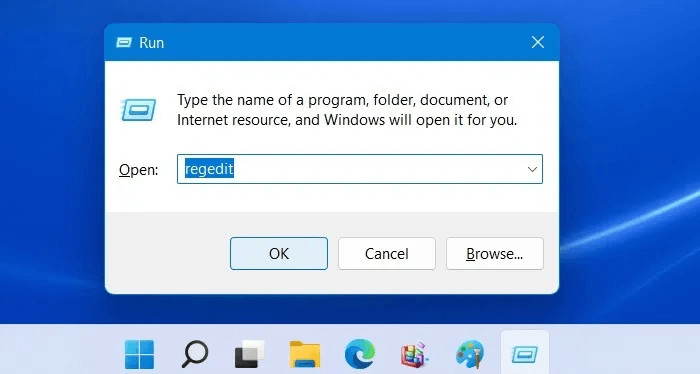 Registry Editor
Registry Editor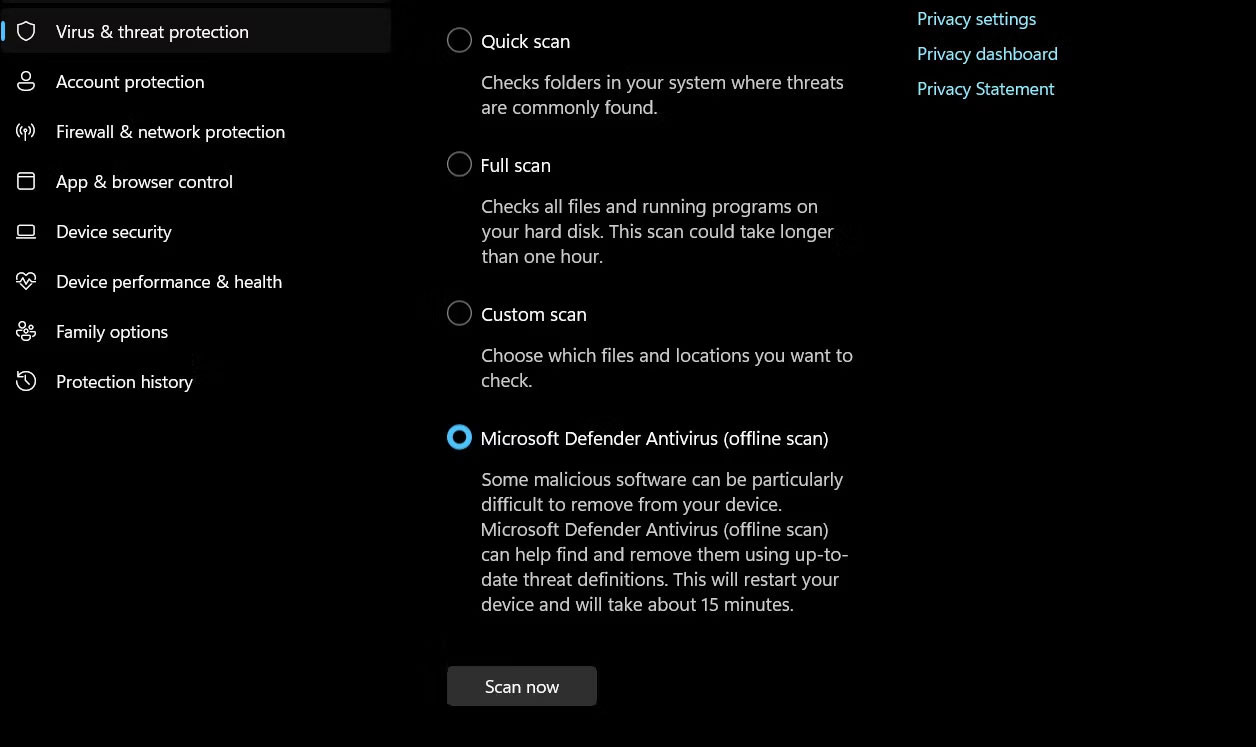
 Màn hình chính cao cấp của Malwarebytes tháng 6 năm 2024
Màn hình chính cao cấp của Malwarebytes tháng 6 năm 2024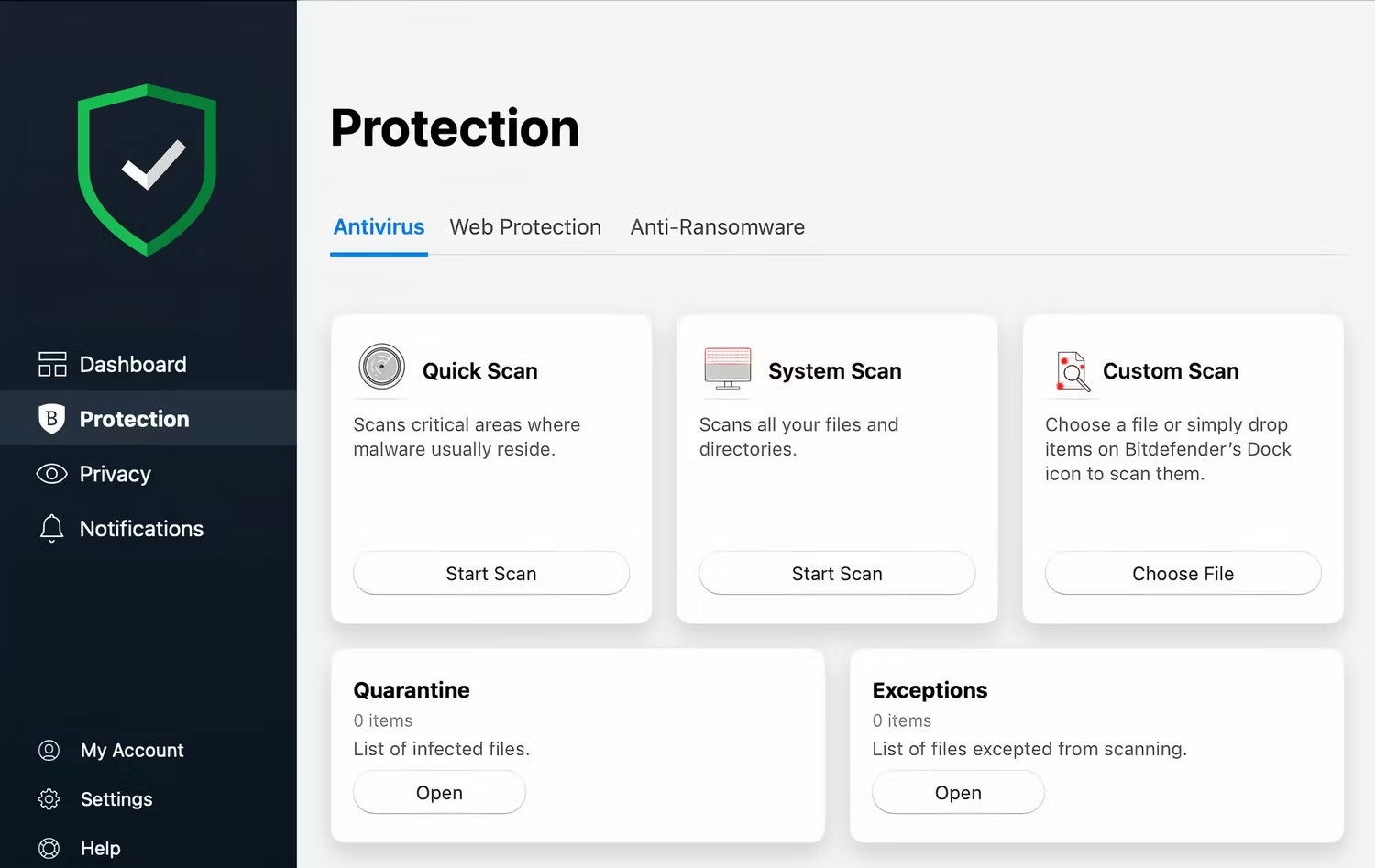 Các cài đặt quét khác nhau trong ứng dụng Bitdefender
Các cài đặt quét khác nhau trong ứng dụng Bitdefender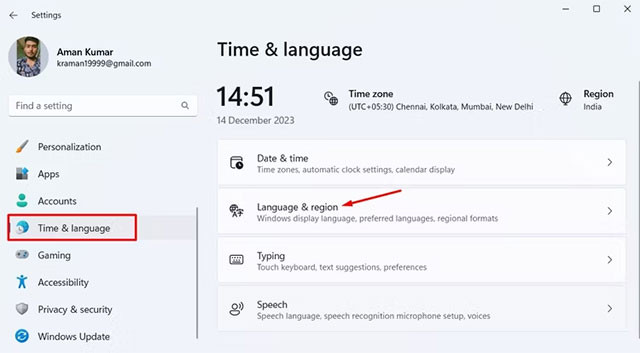
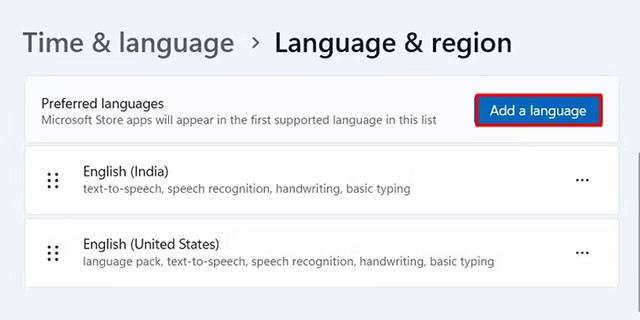 Nhấp vào nút "Add a Language".
Nhấp vào nút "Add a Language".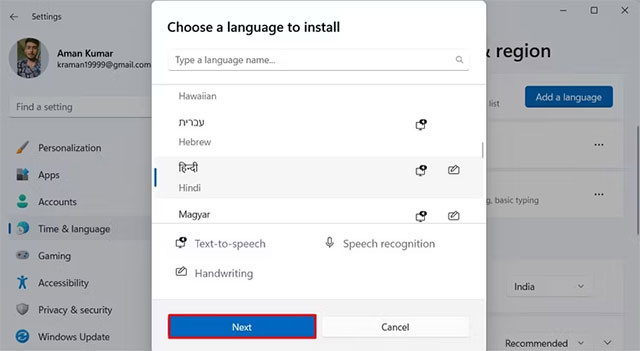 Nhấp vào nút "Next"
Nhấp vào nút "Next"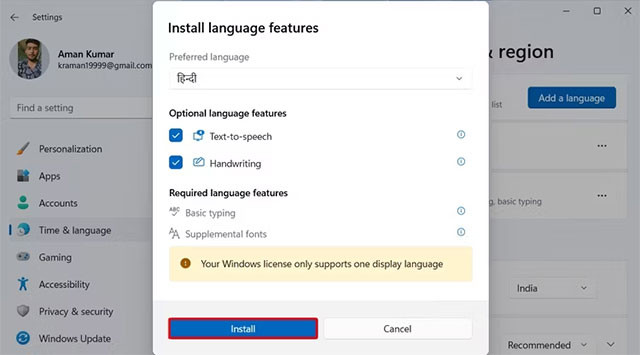 Nhấp vào "Install"
Nhấp vào "Install"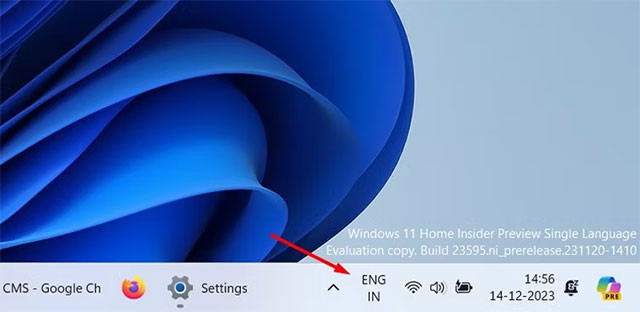 Danh sách ngôn ngữ
Danh sách ngôn ngữ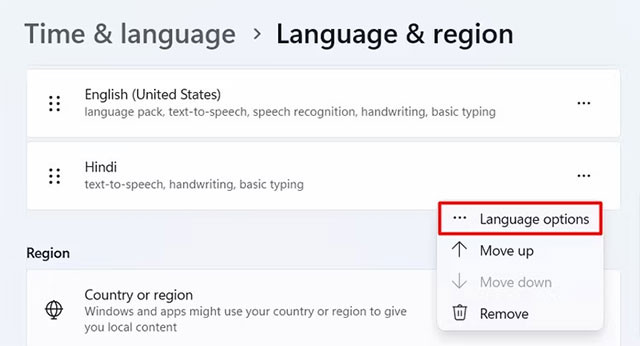 Chọn "Language Options"
Chọn "Language Options"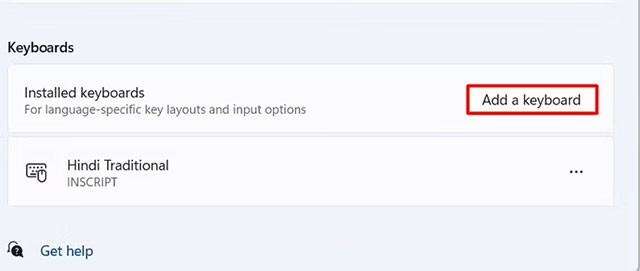 Nhấp vào nút "Add a Keyboard"
Nhấp vào nút "Add a Keyboard"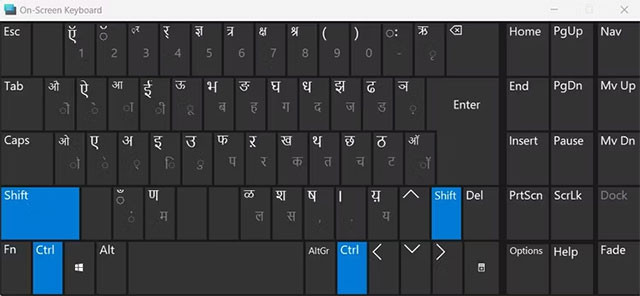 Chọn bố cục
Chọn bố cục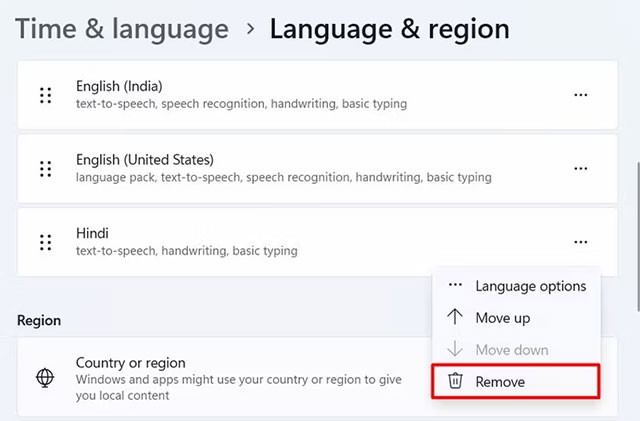 Chọn "Remove"
Chọn "Remove"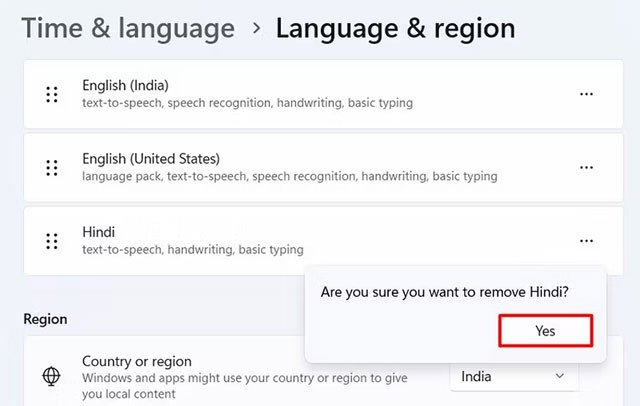 Xác nhận xóa
Xác nhận xóa Chọn "Language Options"
Chọn "Language Options"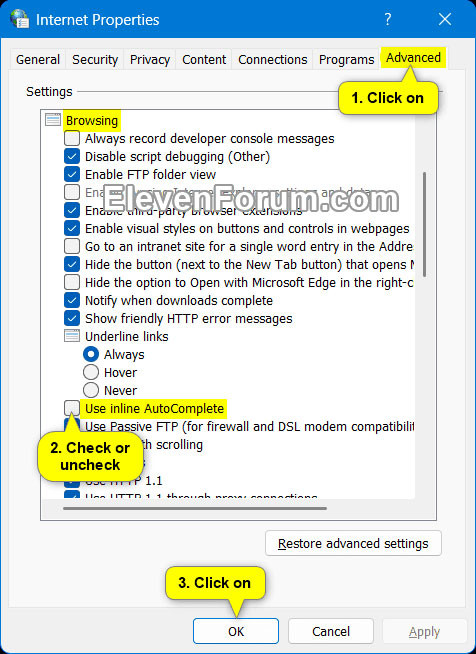
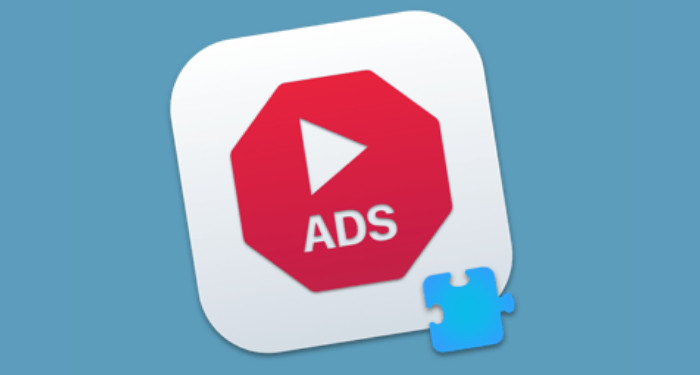
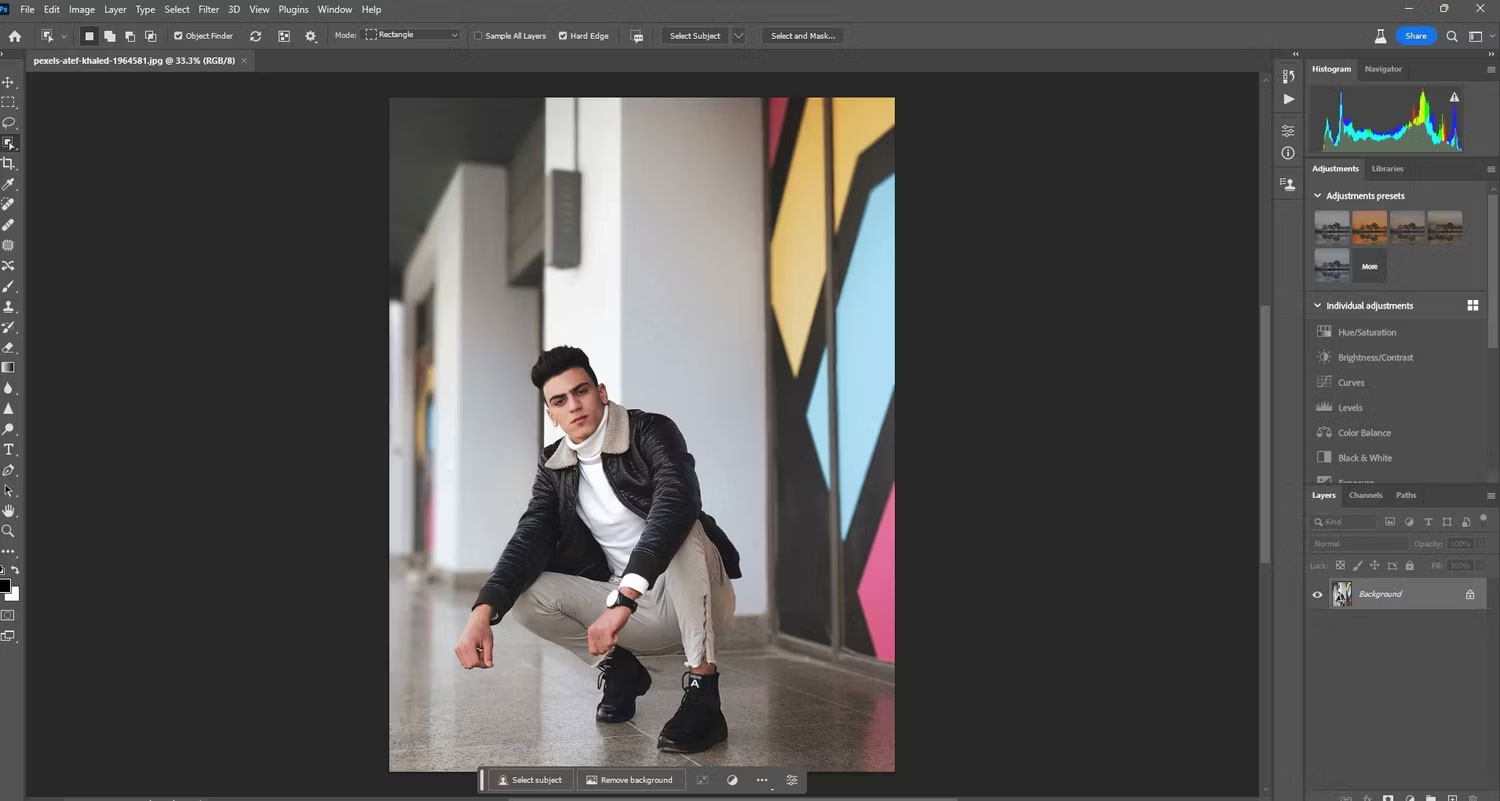
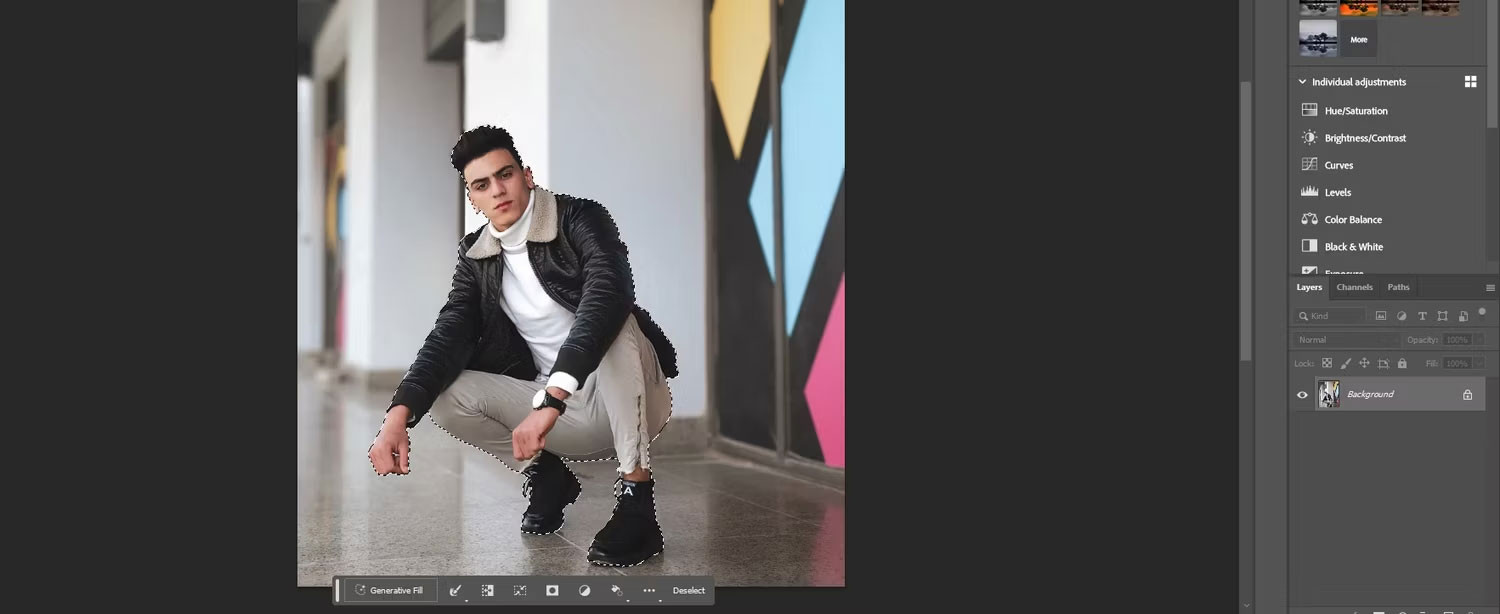 Chọn chủ thể đầu tiên
Chọn chủ thể đầu tiên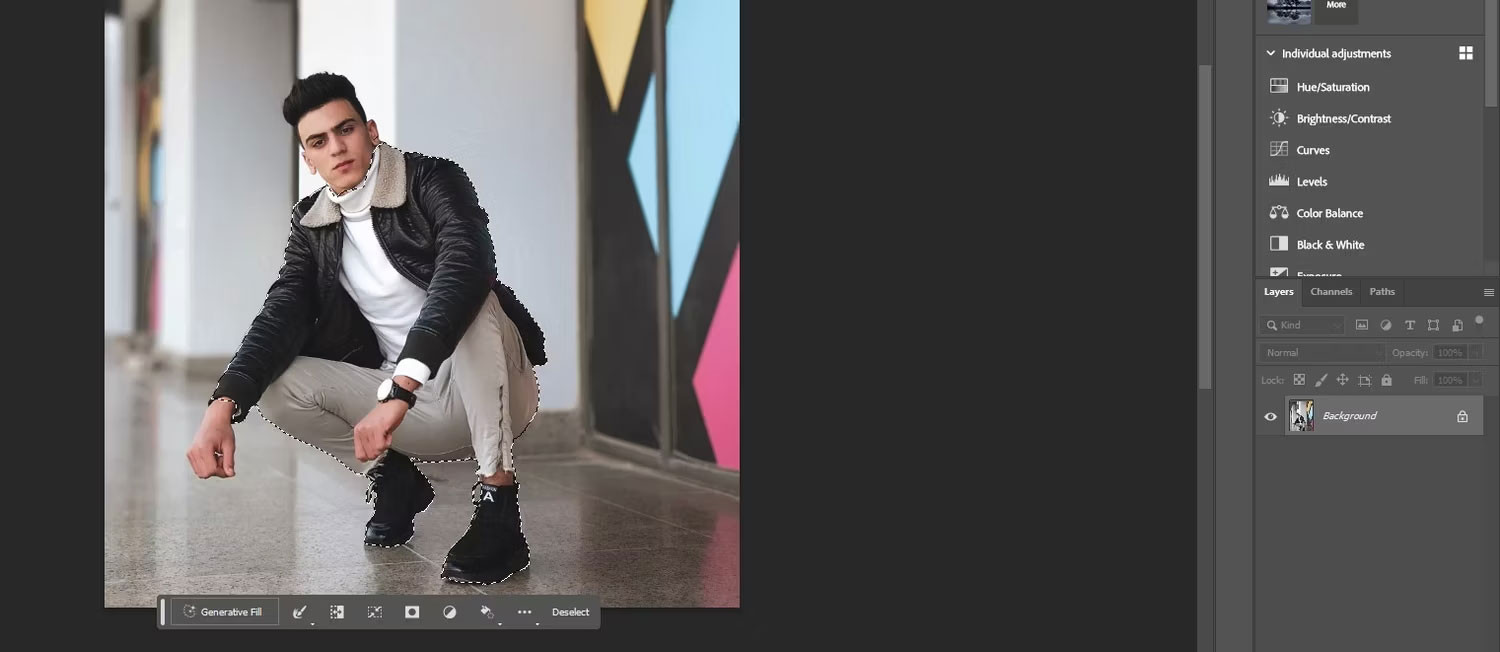 Đã bỏ chọn phần đầu và tay
Đã bỏ chọn phần đầu và tay Ví dụ về một bộ vest đen với cà vạt đỏ
Ví dụ về một bộ vest đen với cà vạt đỏ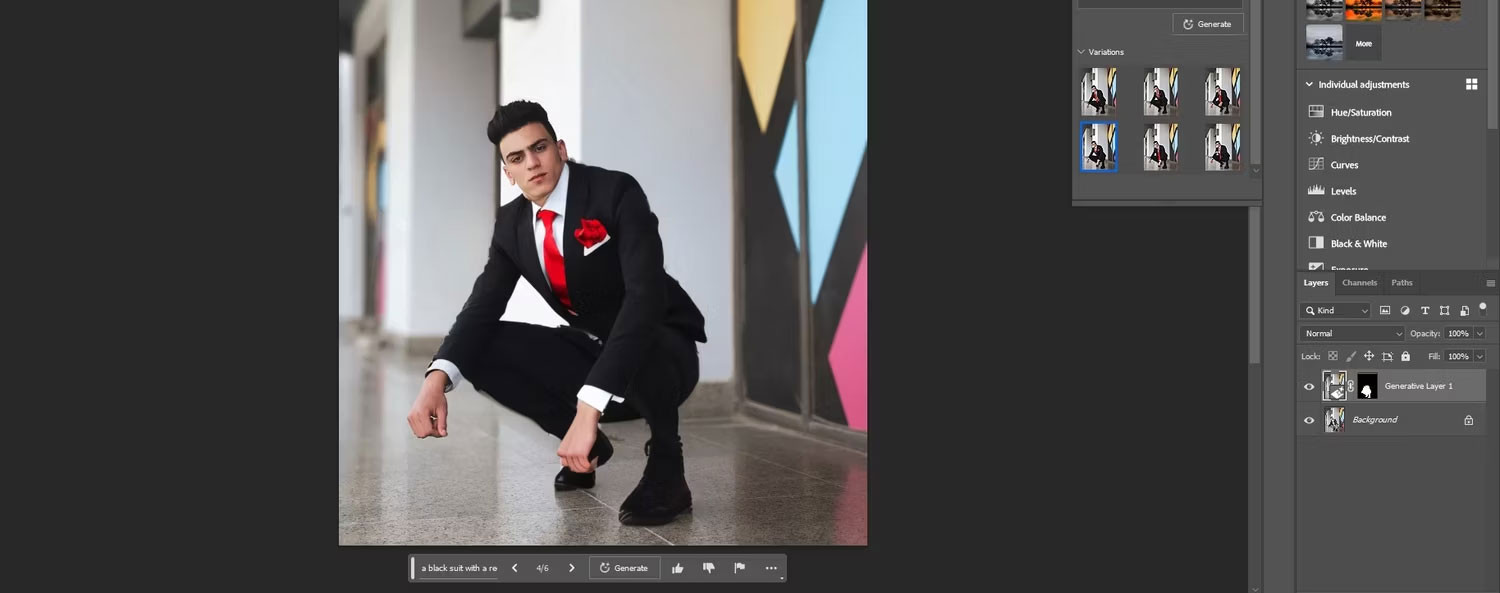 Bộ vest đen mới
Bộ vest đen mới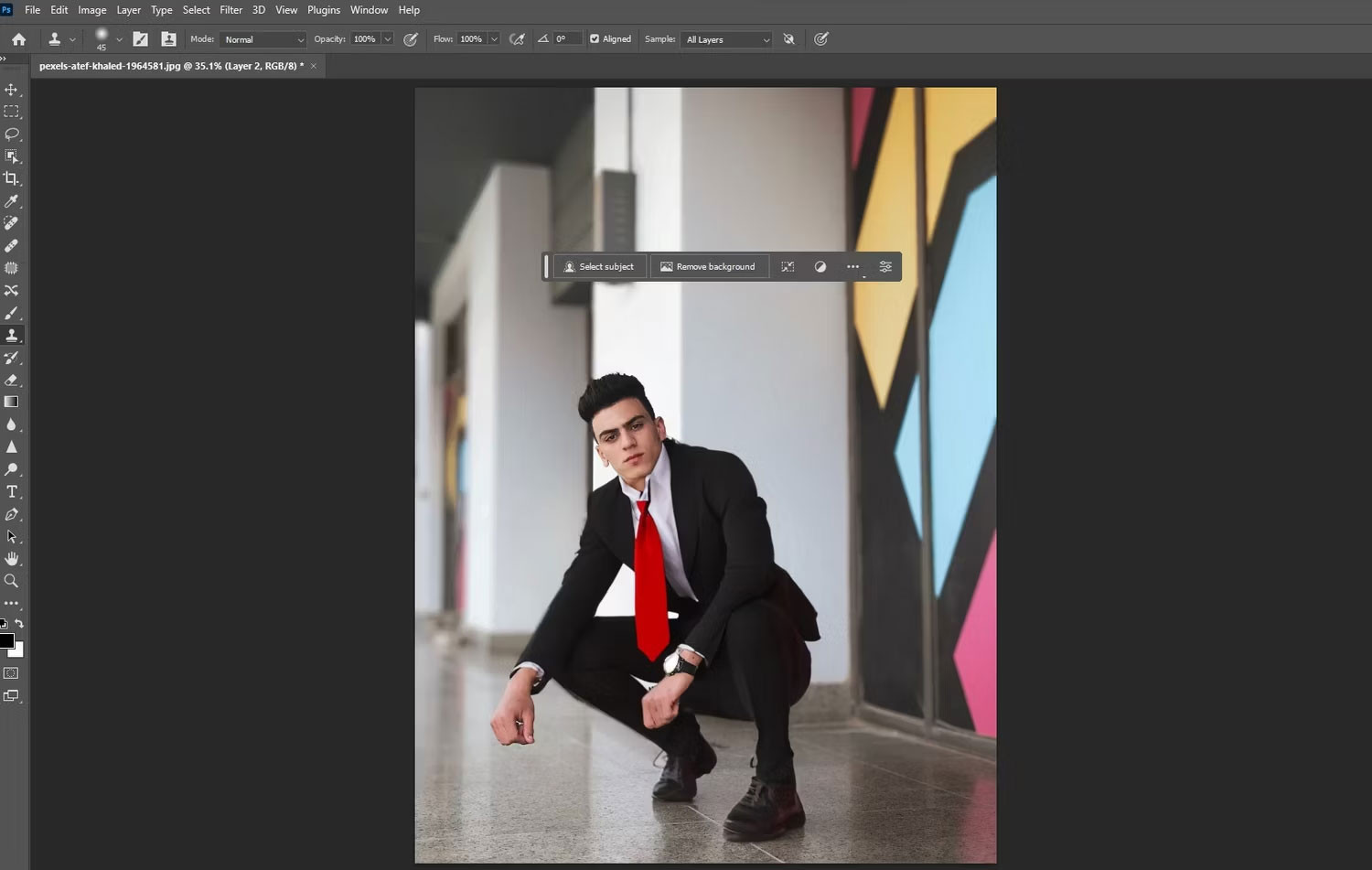 Bộ đồ mới với phần tay cố định
Bộ đồ mới với phần tay cố định
 Lắp đặt và sử dụng camera
Lắp đặt và sử dụng camera camera an ninh
camera an ninh