Máy photocopy là thiết bị cần thiết trong các văn phòng, giúp tiết kiệm thời gian và chi phí cho việc in ấn tài liệu. Nếu bạn đang có ý định sắm cho mình một chiếc máy photocopy, dưới đây là những lưu ý quan trọng cần cân nhắc để lựa chọn một sản phẩm phù hợp với nhu cầu sử dụng của bạn.
Phần 1: Chọn Loại Máy Phù Hợp
Bước 1: Lựa Chọn Máy Nhỏ Gọn
Nếu bạn định mua máy để sử dụng tại nhà hoặc trong không gian văn phòng nhỏ, hãy ưu tiên chọn những model máy photocopy nhỏ gọn, có thể đặt trên bàn. Những sản phẩm này thường có giá cả hợp lý và dễ dàng để bố trí trong môi trường làm việc.
 Máy photocopy nhỏ gọn
Máy photocopy nhỏ gọn
Bước 2: Hiểu Về Các Loại Máy Photocopy
Có ba loại máy photocopy phổ biến mà bạn nên biết:
- Máy photocopy laser: Nhanh, chi phí rẻ hơn và có độ bền cao.
- Máy photocopy kỹ thuật số: Tiện lợi và dễ dàng sử dụng, phổ biến trong văn phòng hiện đại.
- Máy photocopy màu: Tuy đắt hơn, nhưng cho phép in tài liệu màu sắc sinh động; nếu không cần thiết, hãy chọn máy photocopy đen trắng để tiết kiệm chi phí.
Bước 3: Cân Nhắc Máy Đa Chức Năng
Hiện nay, nhiều máy photocopy còn tích hợp chức năng in, quét và fax. Chọn máy đa năng không chỉ tiết kiệm chi phí mà còn tiết kiệm không gian, đồng thời tăng hiệu suất làm việc.
 Máy photocopy đa chức năng
Máy photocopy đa chức năng
Bước 4: Kiểm Tra Tốc Độ In
Tốc độ in cũng là yếu tố quan trọng mà bạn cần xem xét. Một máy photocopy có tốc độ in cao giúp giảm thiểu thời gian chờ đợi, đặc biệt trong môi trường văn phòng lớn.
 Kiểm tra tốc độ in
Kiểm tra tốc độ in
Bước 5: Tìm Hiểu Thông Tin Về Chức Năng Phân Loại
Nhiều máy photocopy hiện đại có chức năng tự động phân loại tài liệu. Hãy xem xét các yếu tố như số lượng thùng đựng giấy và khả năng của máy để xử lý tài liệu in ấn hiệu quả hơn.
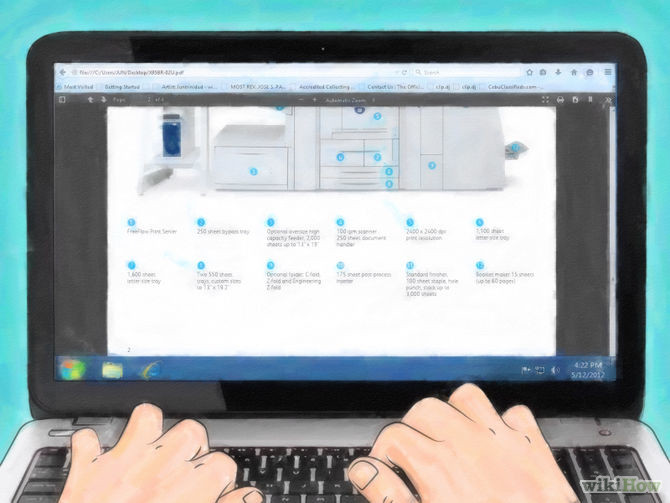 Chức năng phân loại tài liệu
Chức năng phân loại tài liệu
Bước 6: Hoàn Tất Nghiên Cứu
Trước khi đưa ra quyết định cuối cùng, hãy chắc chắn rằng máy photocopy bạn chọn có khả năng:
- In hai mặt tự động.
- Điều chỉnh kích thước tài liệu.
- Hỗ trợ các kích thước giấy không chuẩn.
- Có bộ xử lý hình ảnh tốt nếu bạn sử dụng máy photocopy màu.
Phần 2: Quy Trình Mua Máy
Khi đã nắm rõ những yêu cầu và loại máy cần thiết, bạn có thể tiến hành mua. Hãy so sánh giá cả và chất lượng giữa các đơn vị cung cấp để tìm ra lựa chọn tốt nhất cho mình.
Máy photocopy không chỉ là thiết bị văn phòng thông thường mà còn mang lại hiệu quả công việc đáng kể. Hy vọng rằng với những chia sẻ trên, bạn sẽ tìm được một chiếc máy photocopy phù hợp với nhu cầu của mình để phục vụ công việc hiệu quả.
Nếu bạn cần thêm thông tin hoặc muốn khám phá nhiều thủ thuật văn phòng khác, đừng quên truy cập vào website của chúng tôi tại hocoffice.com.
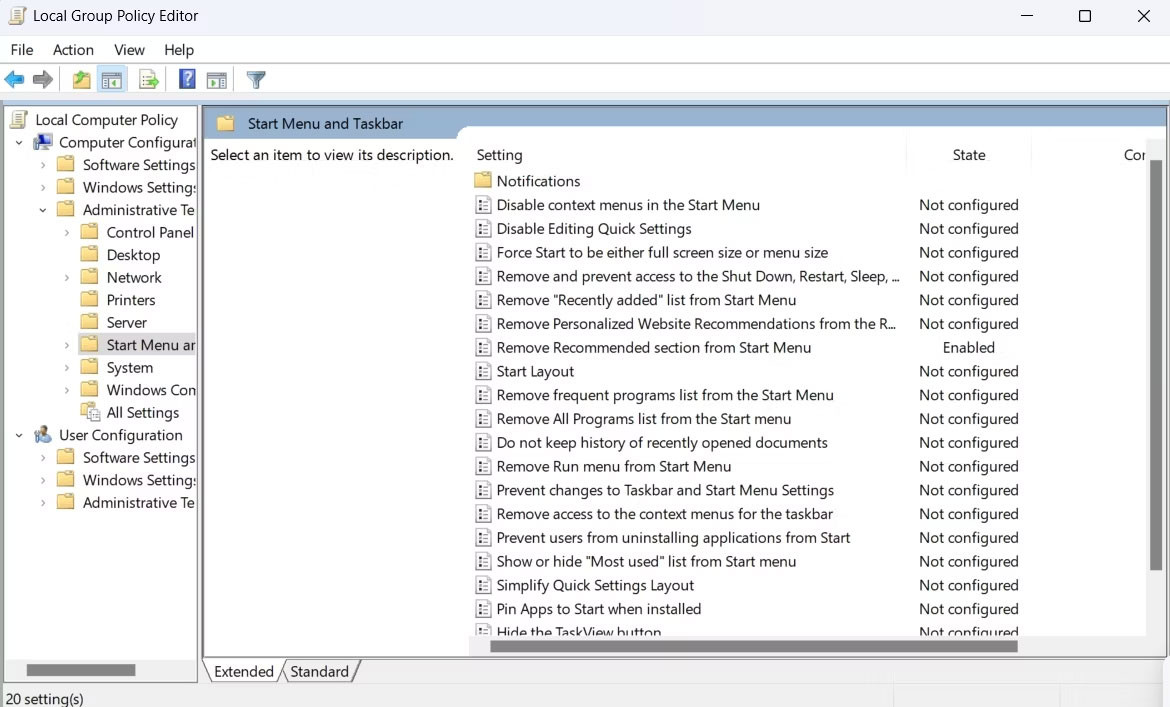
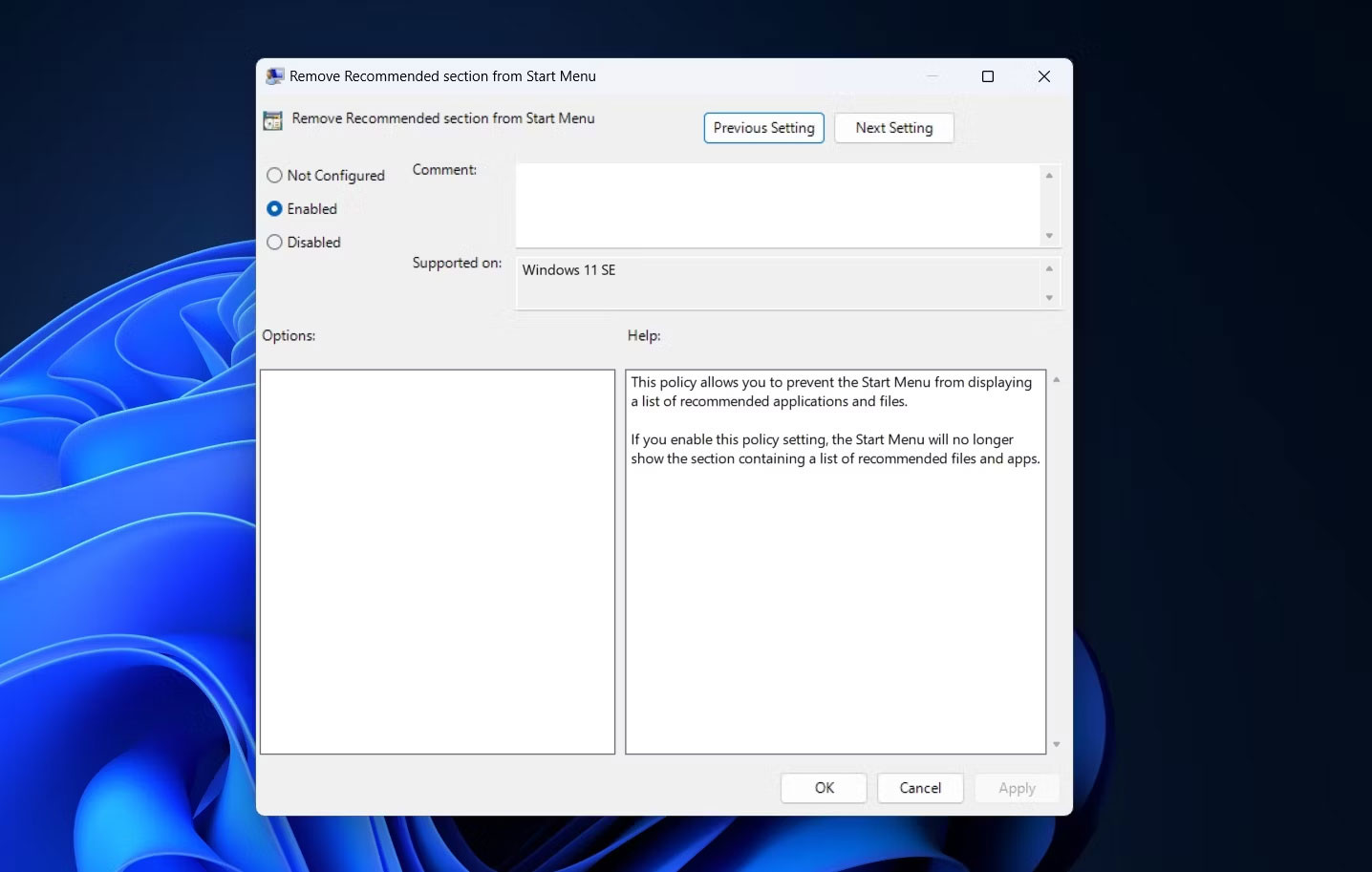 Tùy chọn Enabled trong LGPE
Tùy chọn Enabled trong LGPE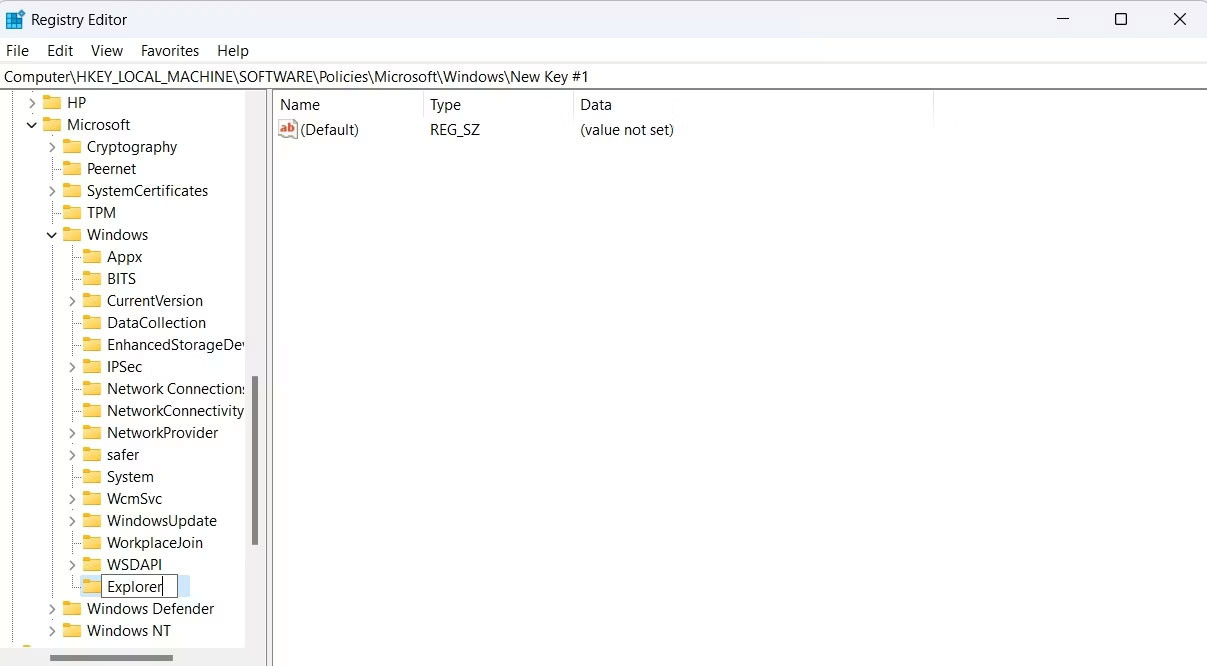 Key Explorer trong Registry Editor
Key Explorer trong Registry Editor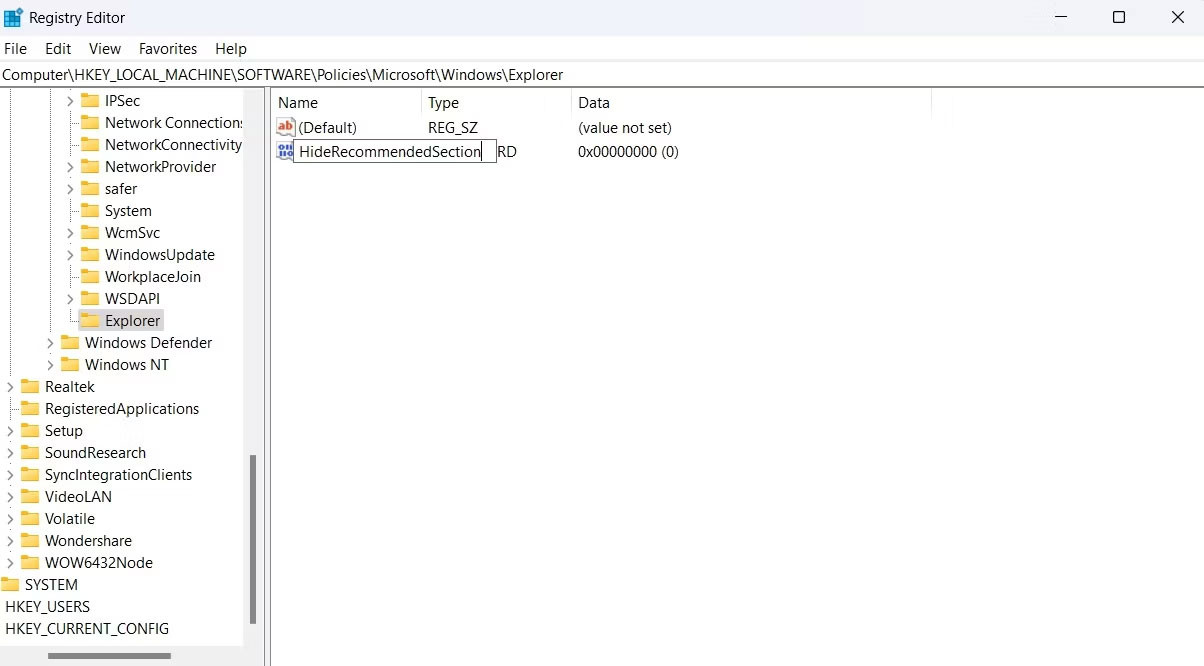 Ẩn phần Recommended trong Registry Editor
Ẩn phần Recommended trong Registry Editor Phần Value Data trong Registry Editor
Phần Value Data trong Registry Editor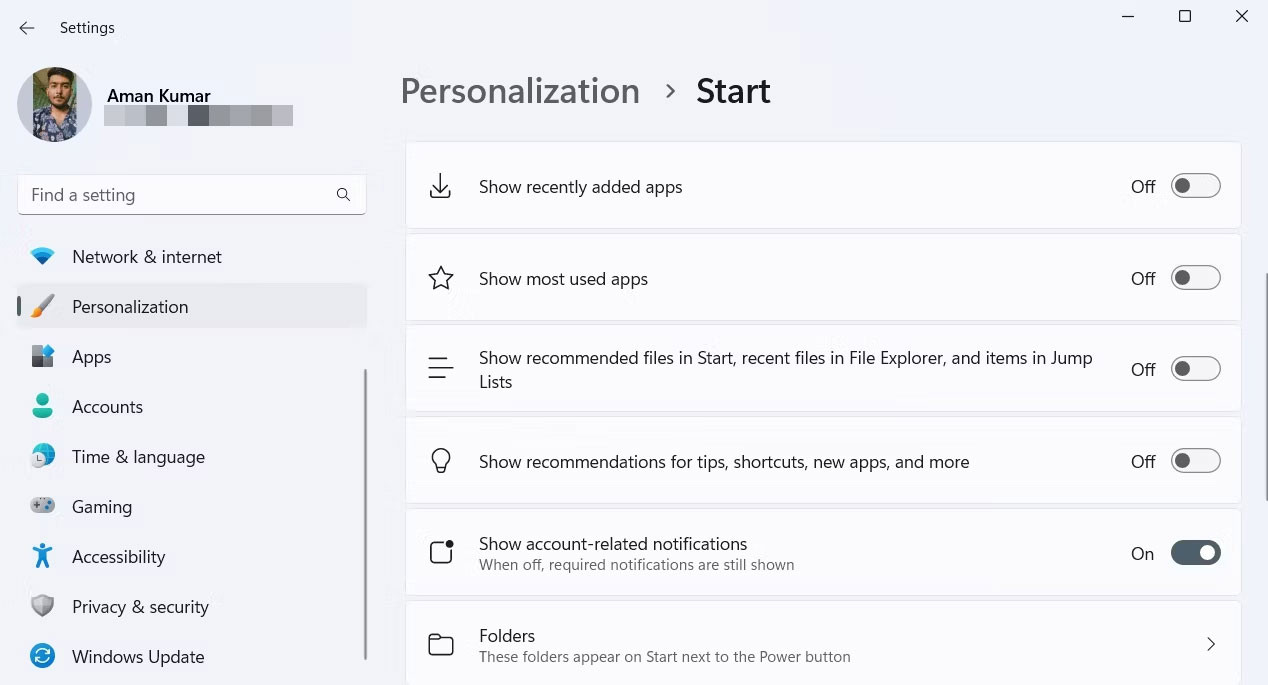 Tùy chọn menu Start trong ứng dụng Settings
Tùy chọn menu Start trong ứng dụng Settings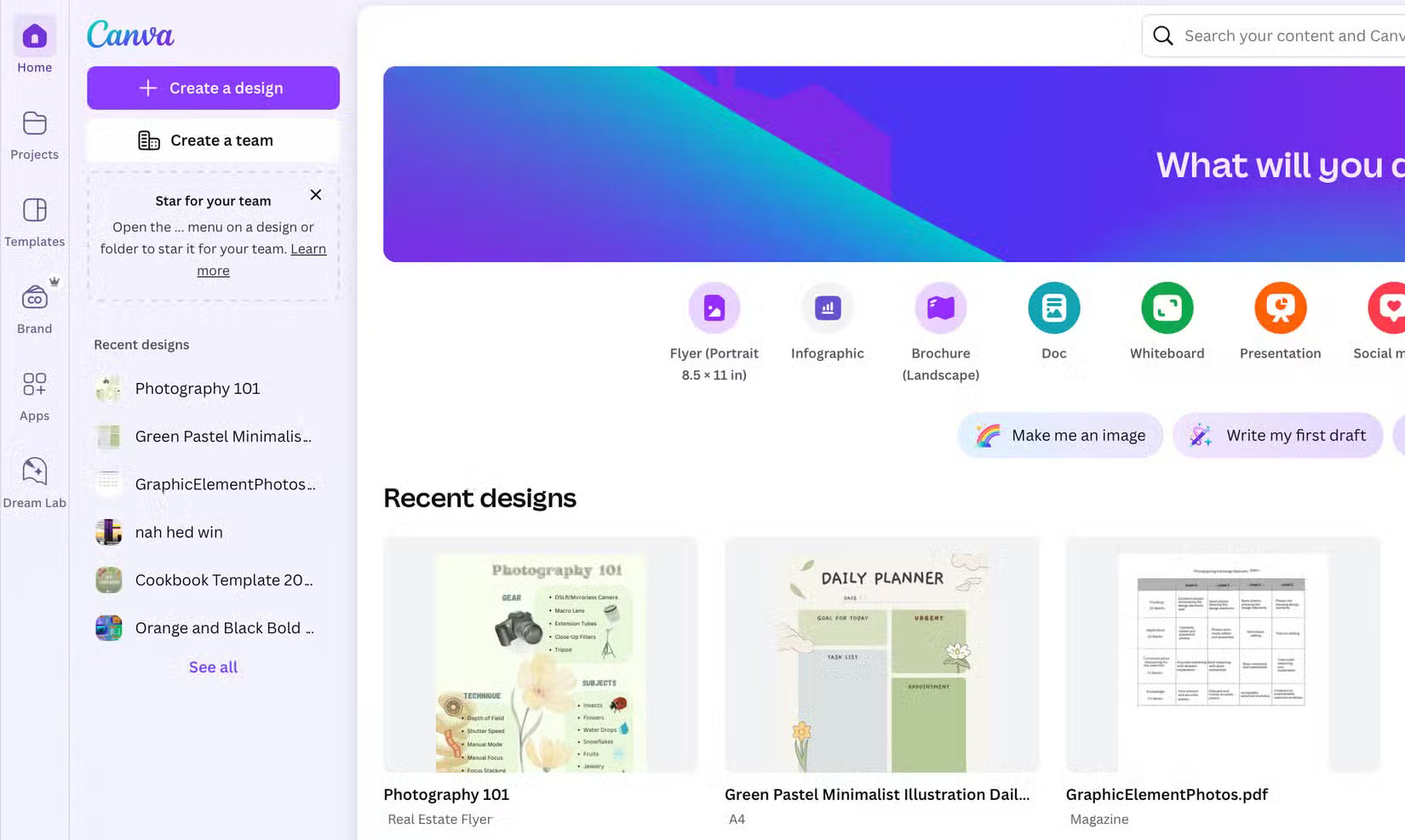
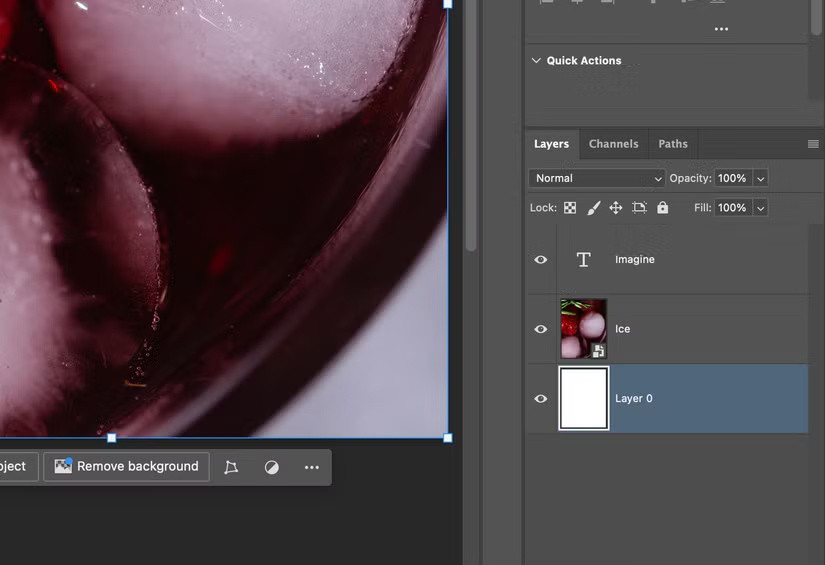 Các layer trong Photoshop
Các layer trong Photoshop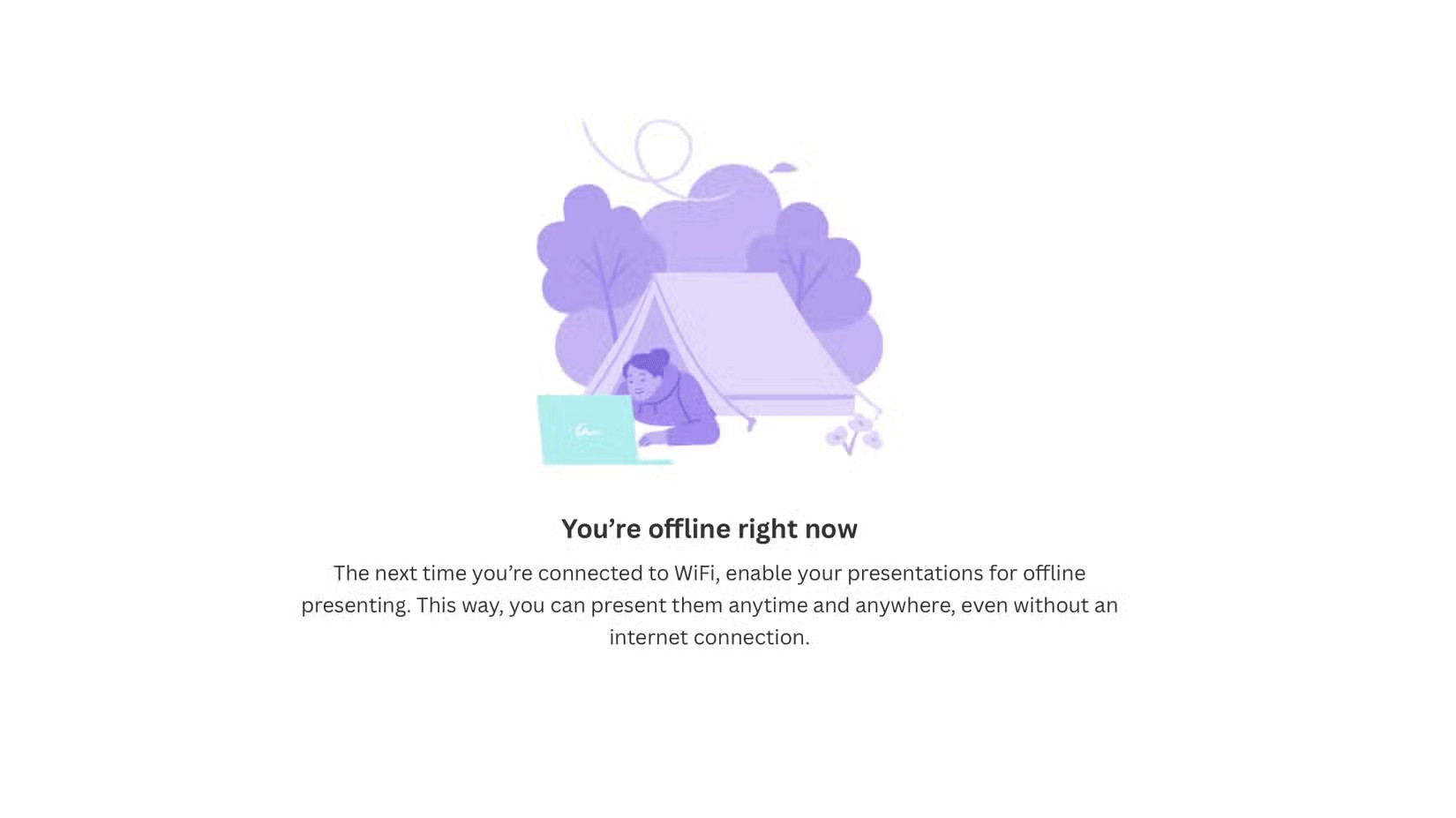 Làm việc với Photoshop
Làm việc với Photoshop Hệ sinh thái Adobe
Hệ sinh thái Adobe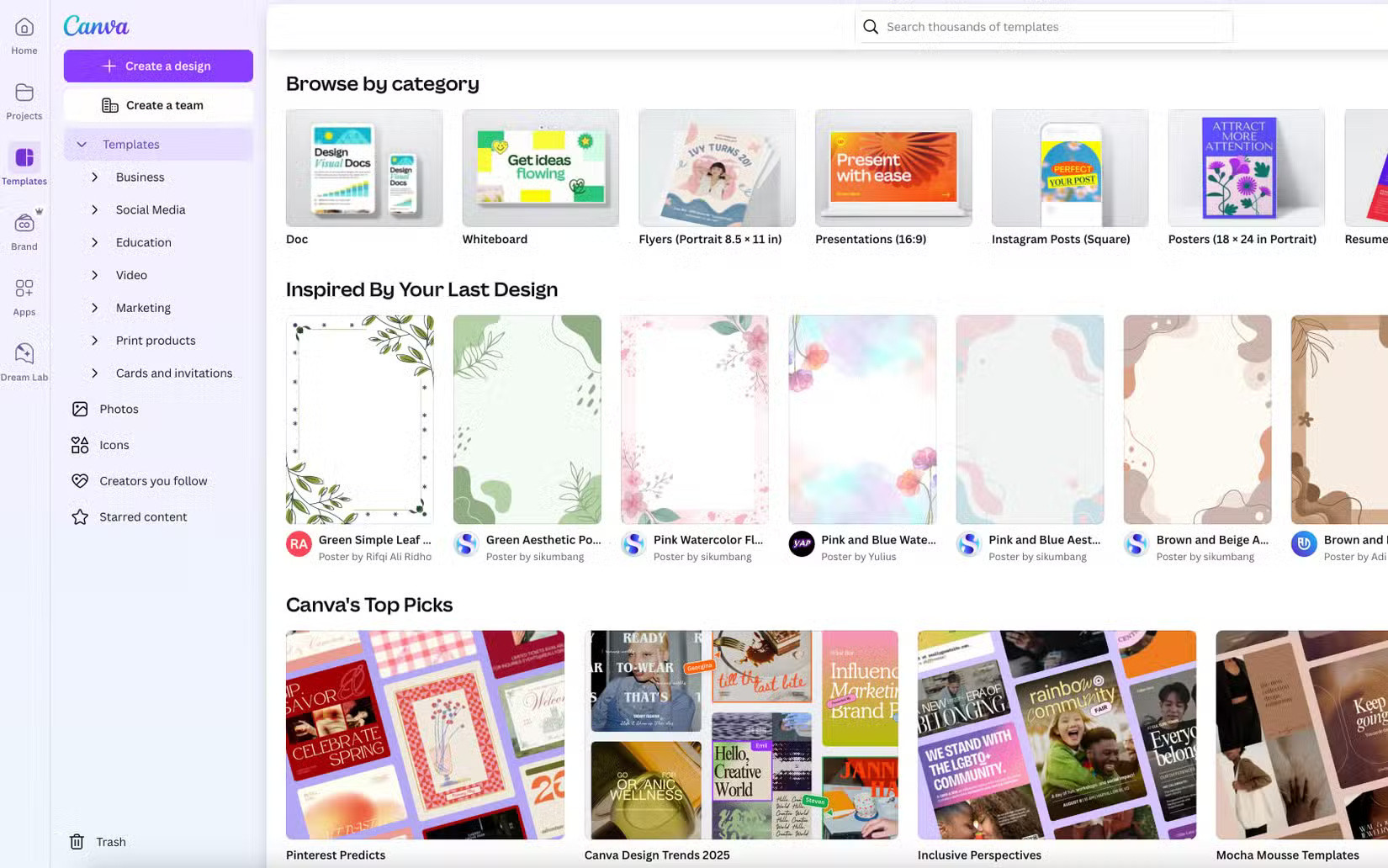 Học Photoshop
Học Photoshop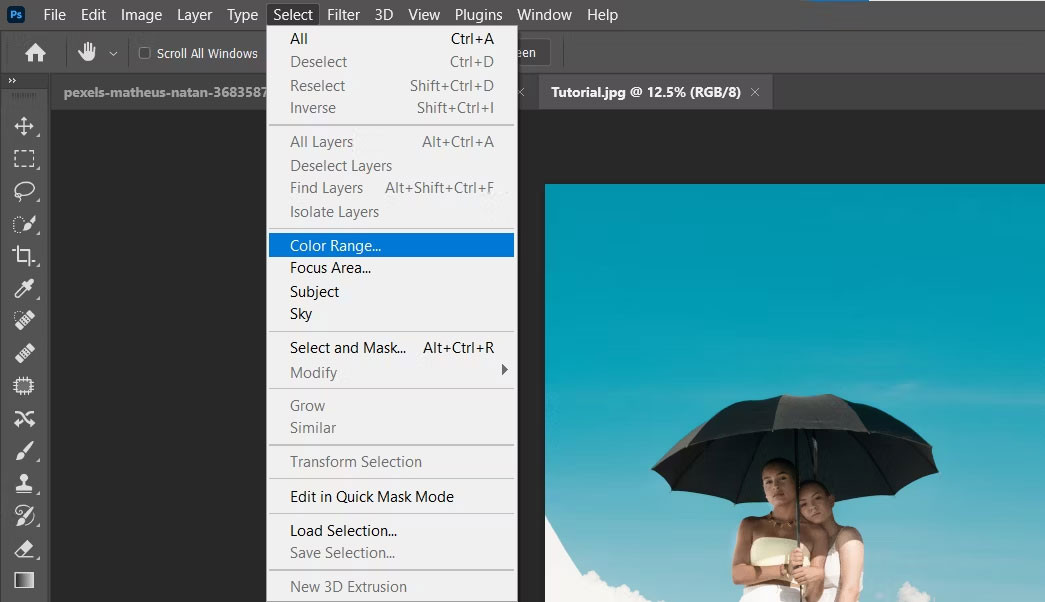
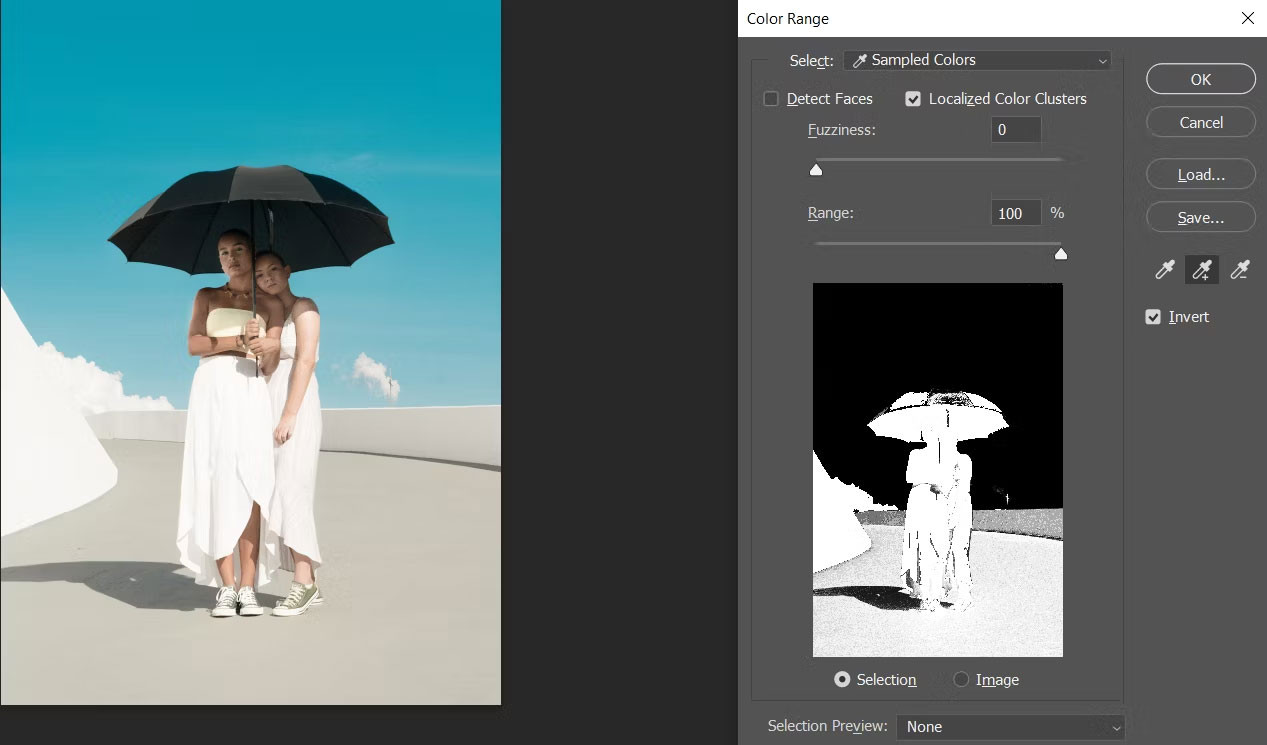 Công cụ Add to Sample
Công cụ Add to Sample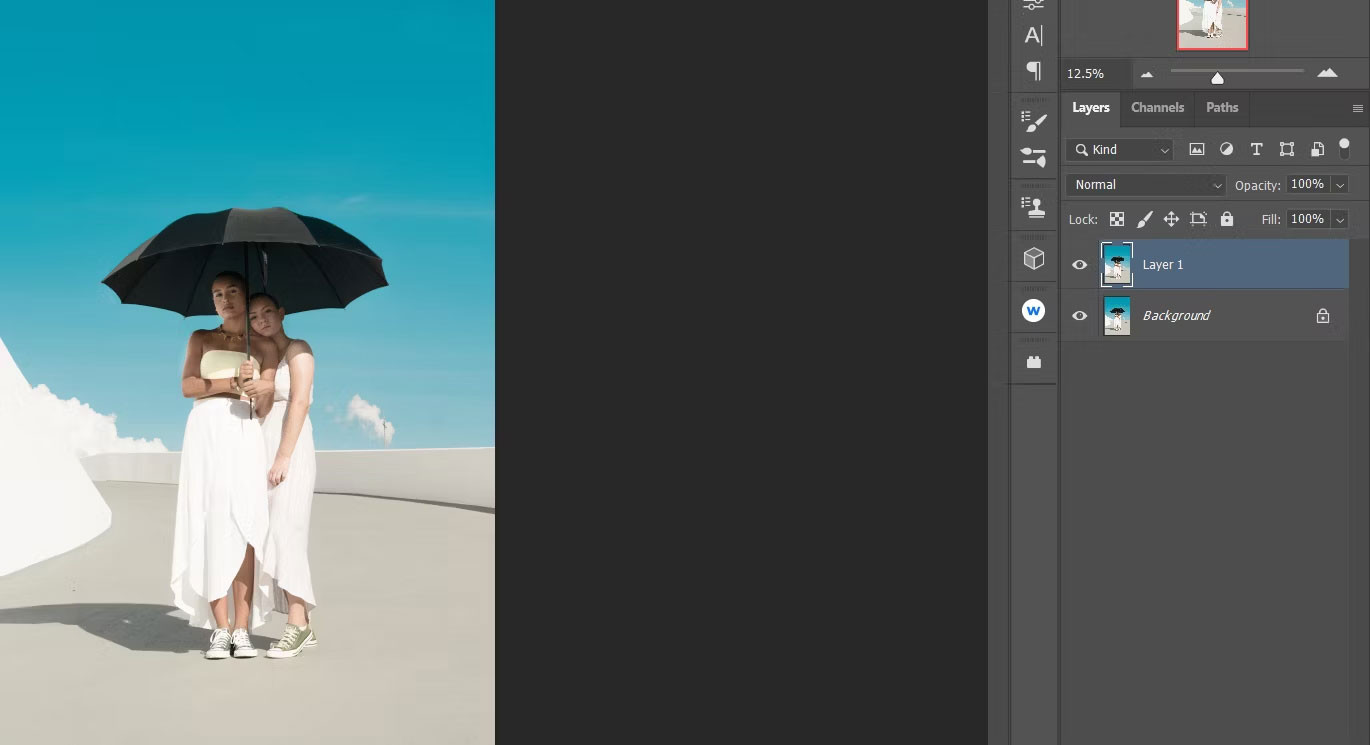 Lớp duplicate
Lớp duplicate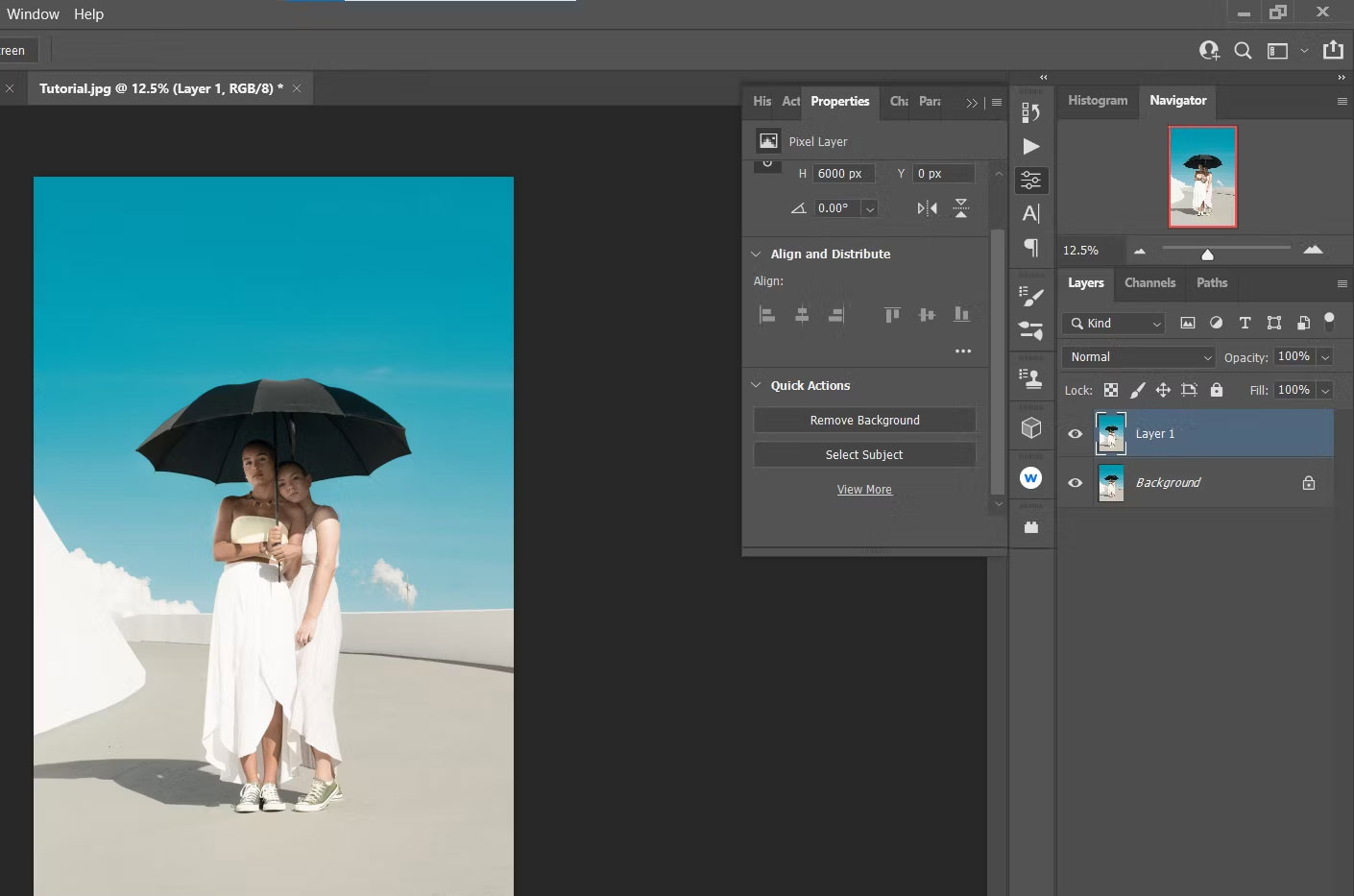 Nhấp vào Remove Background
Nhấp vào Remove Background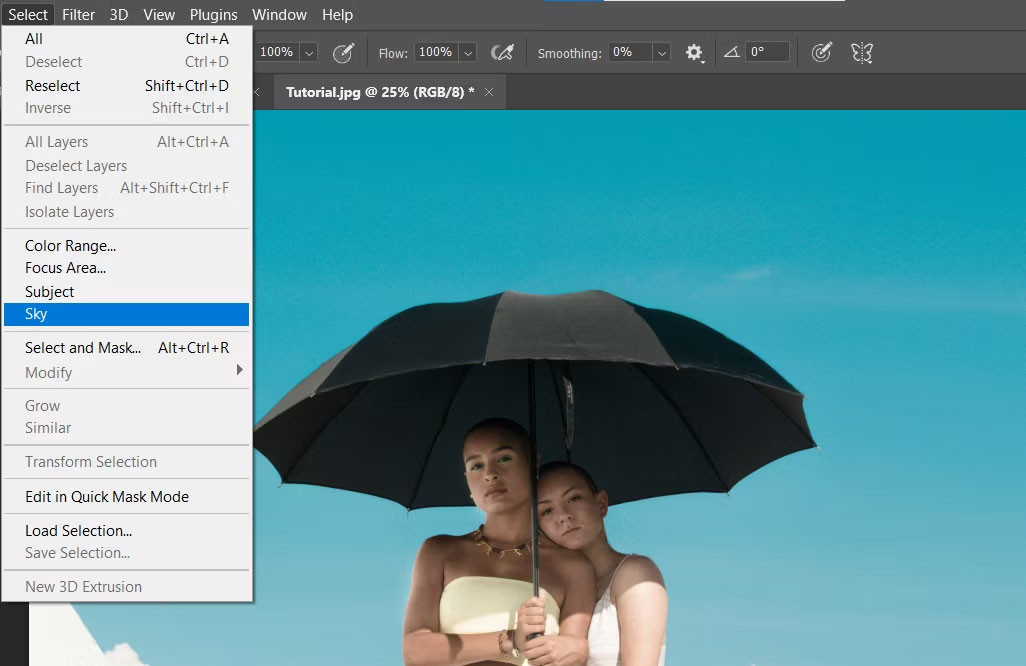 Chọn bầu trời
Chọn bầu trời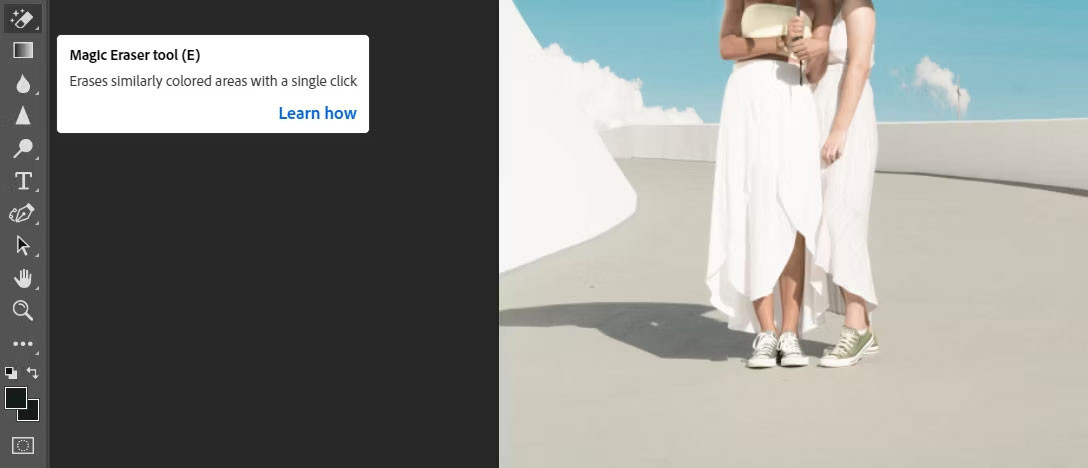 Công cụ Magic Eraser
Công cụ Magic Eraser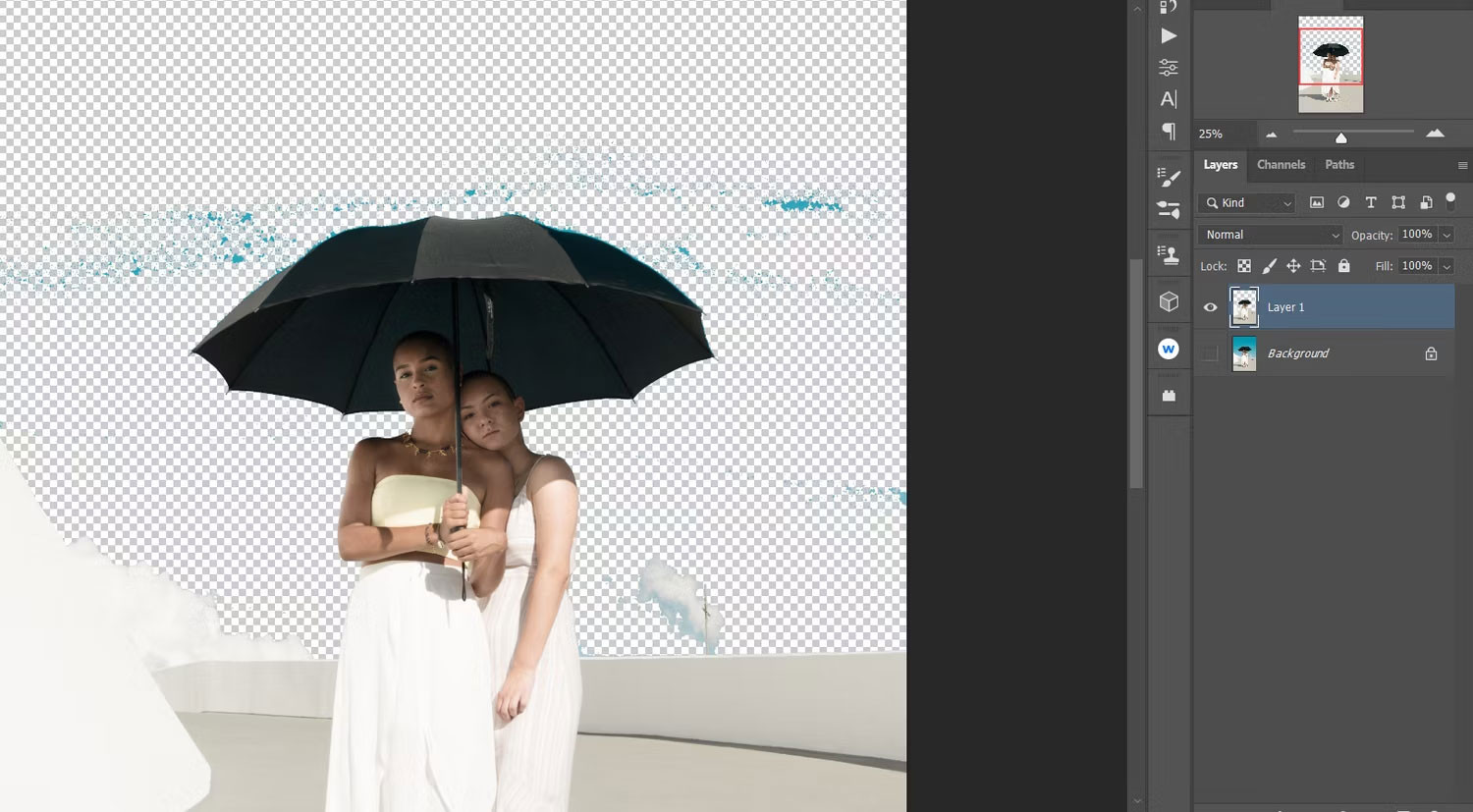 Nhấp vào tất cả các vùng bầu trời
Nhấp vào tất cả các vùng bầu trời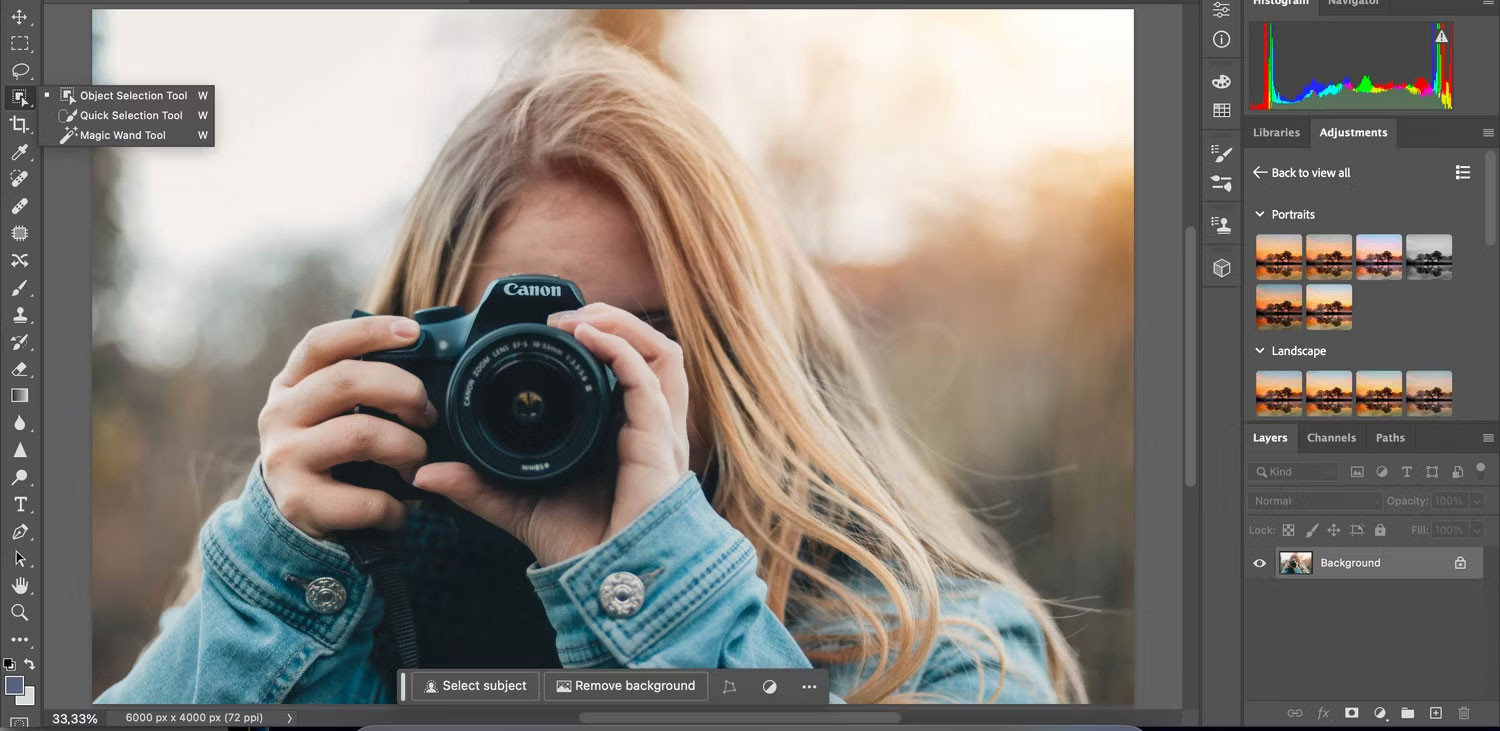 Chọn Quick Selection Tool trong Photoshop
Chọn Quick Selection Tool trong Photoshop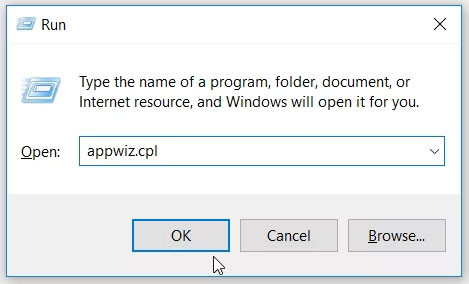
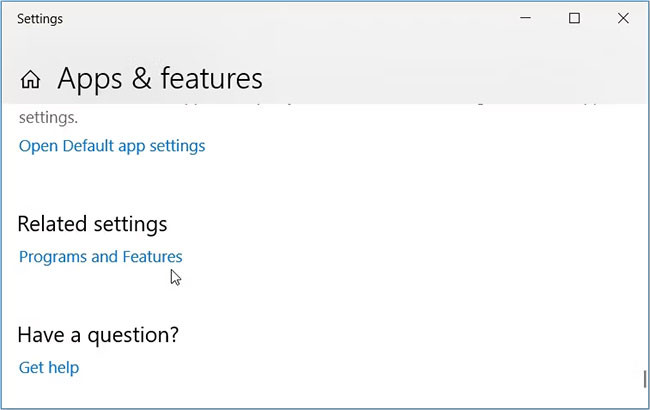 Mở Công cụ Programs and Features của Windows bằng menu Quick Access
Mở Công cụ Programs and Features của Windows bằng menu Quick Access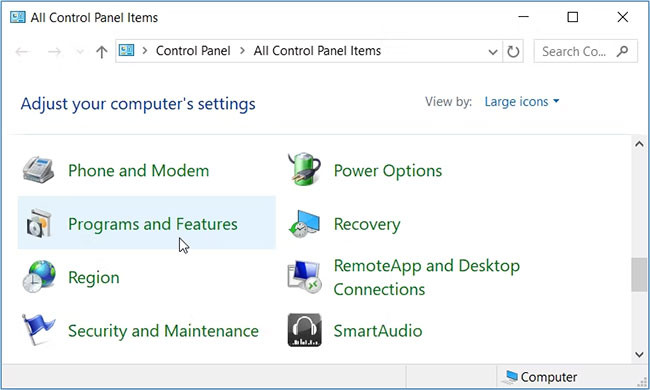 Mở Công cụ Programs and Features của Windows bằng Control Panel
Mở Công cụ Programs and Features của Windows bằng Control Panel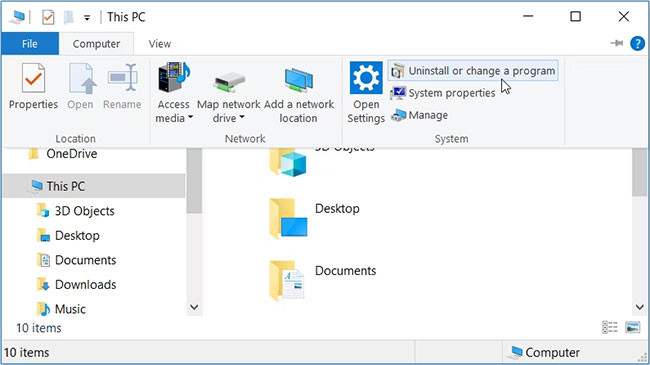 Mở công cụ Programs and Features của Windows bằng File Explorer
Mở công cụ Programs and Features của Windows bằng File Explorer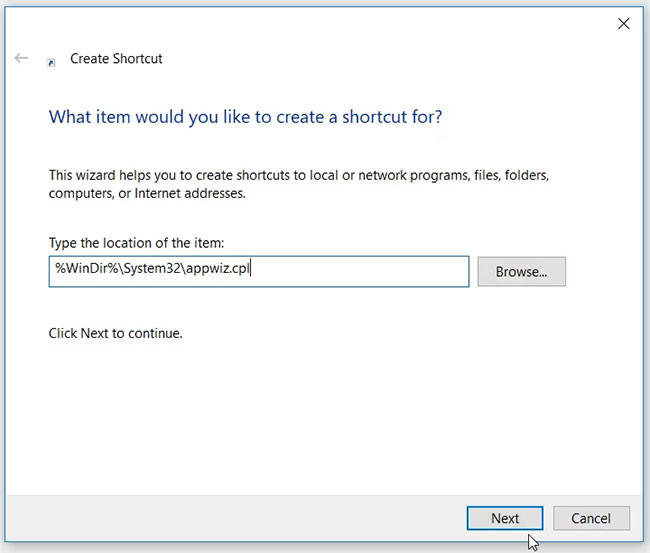 Tạo shortcut cho Programs and Features
Tạo shortcut cho Programs and Features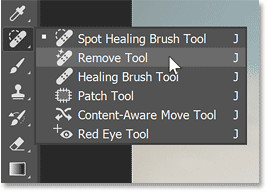
 Thay đổi kích thước brush Remove Tool
Thay đổi kích thước brush Remove Tool Vẽ bằng Remove Tool lên người để xóa khỏi ảnh
Vẽ bằng Remove Tool lên người để xóa khỏi ảnh Kết quả xóa đối tượng bằng Remove Tool
Kết quả xóa đối tượng bằng Remove Tool Sửa các lỗi bằng Remove Tool
Sửa các lỗi bằng Remove Tool Chi tiết lặp đi lặp lại đã biến mất
Chi tiết lặp đi lặp lại đã biến mất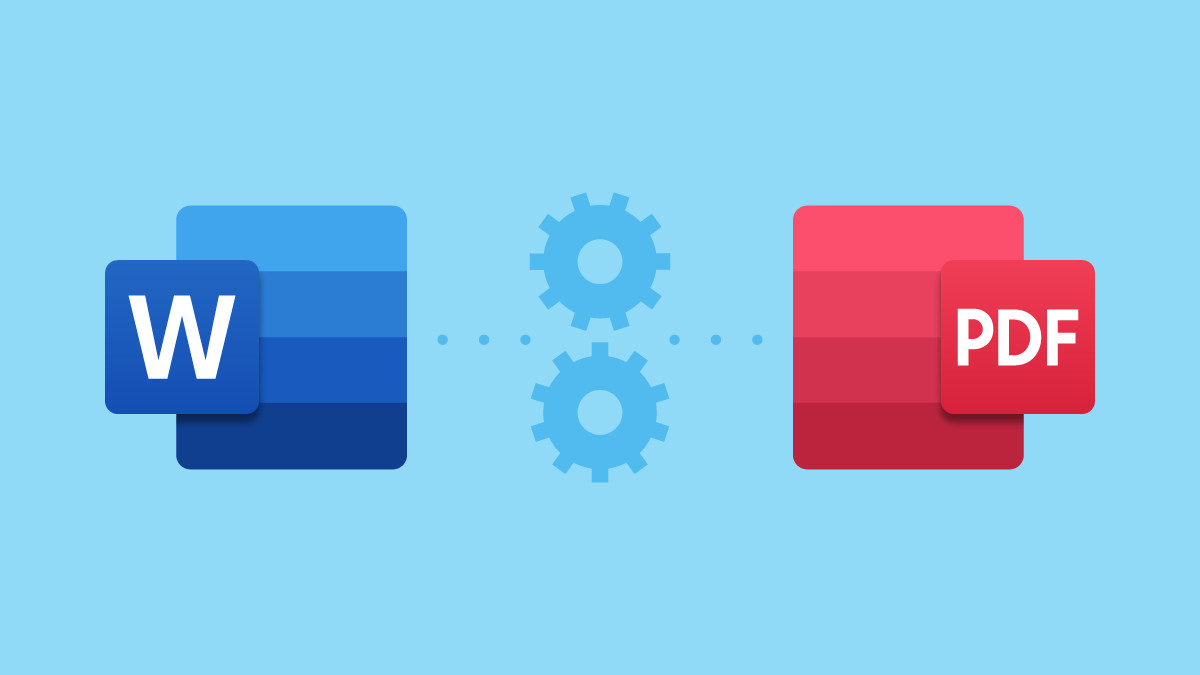
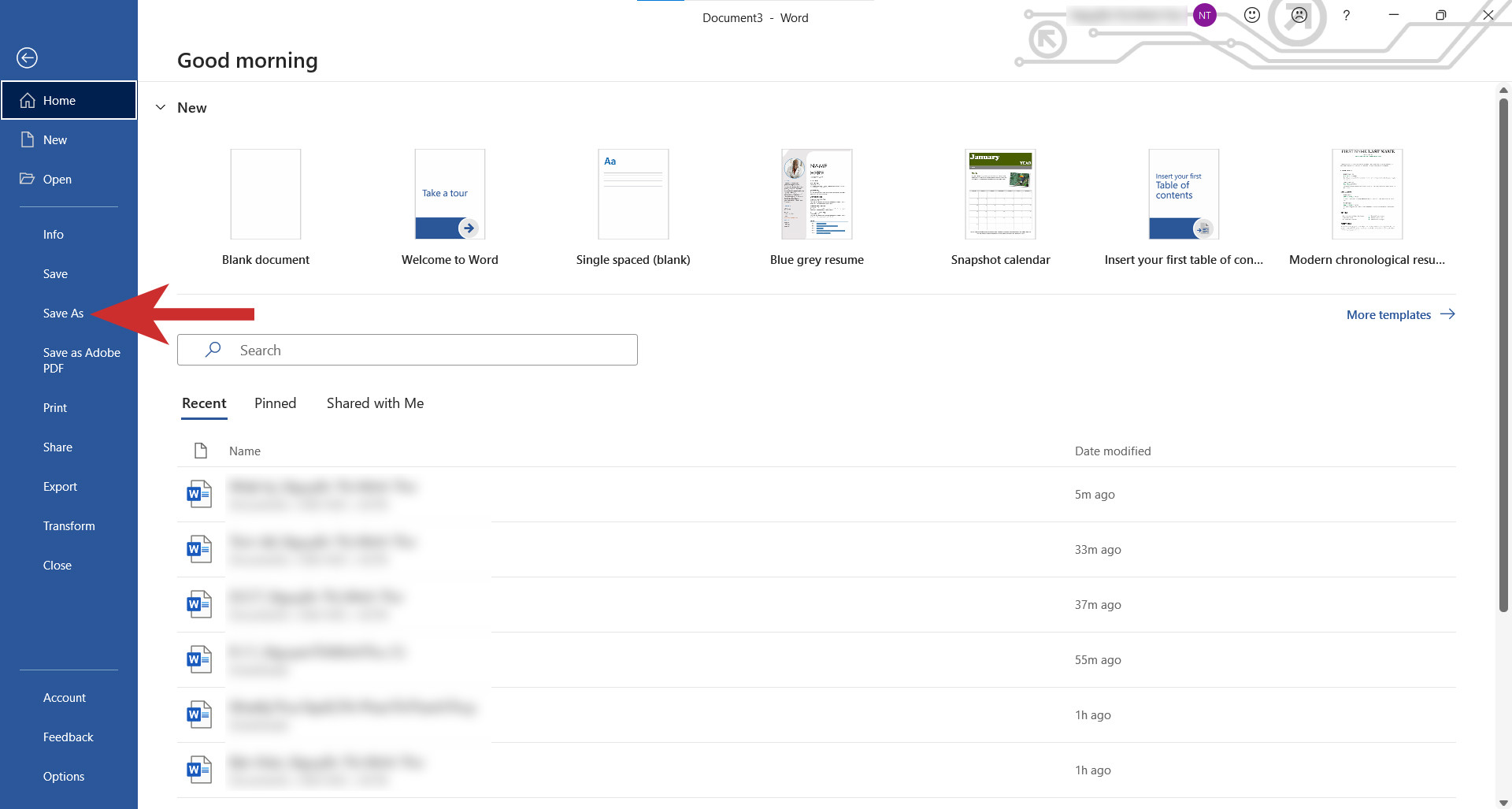 Chọn Save As trong Word
Chọn Save As trong Word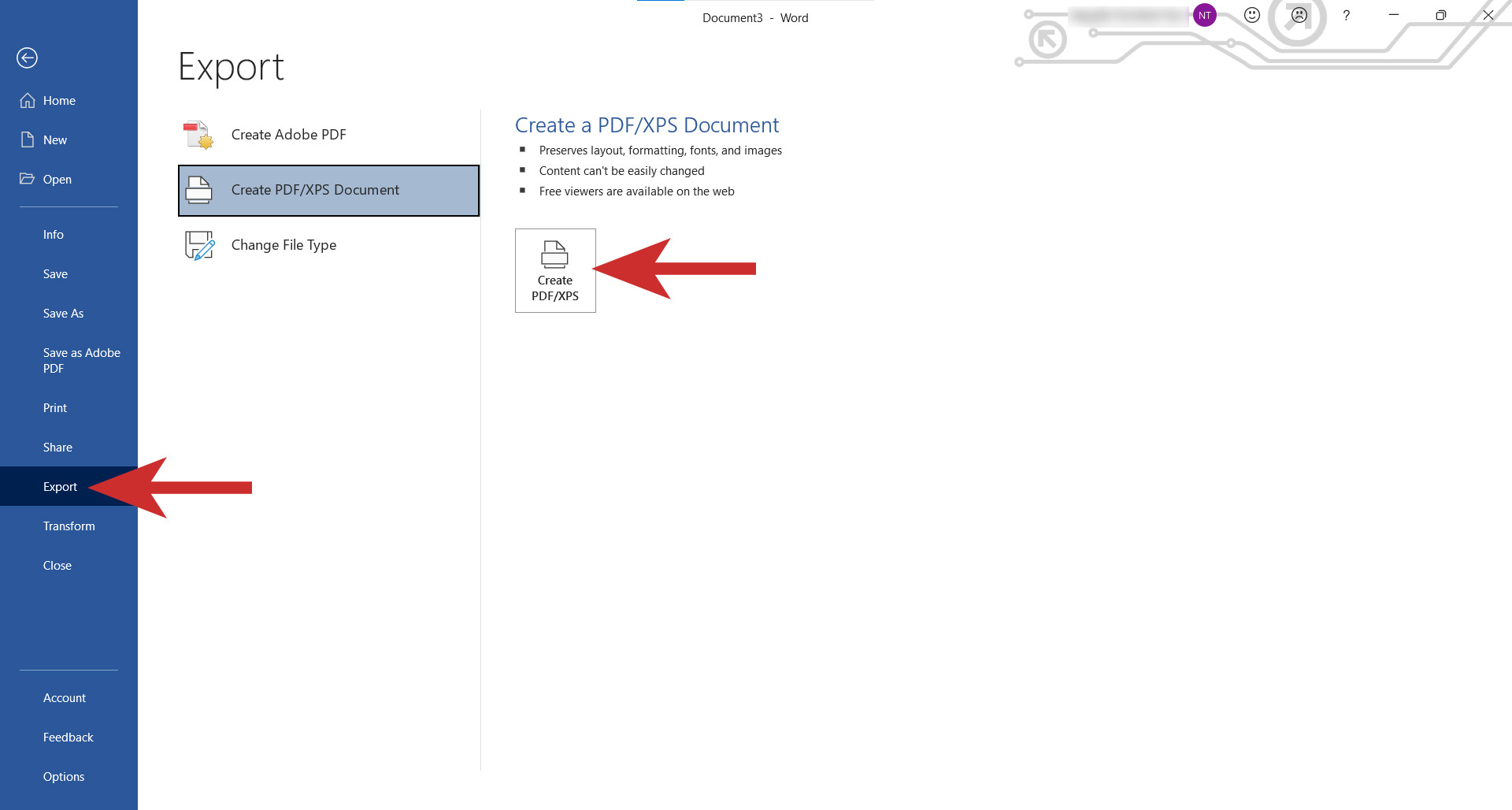 Chọn Export trong Word
Chọn Export trong Word Chọn Share trong Word
Chọn Share trong Word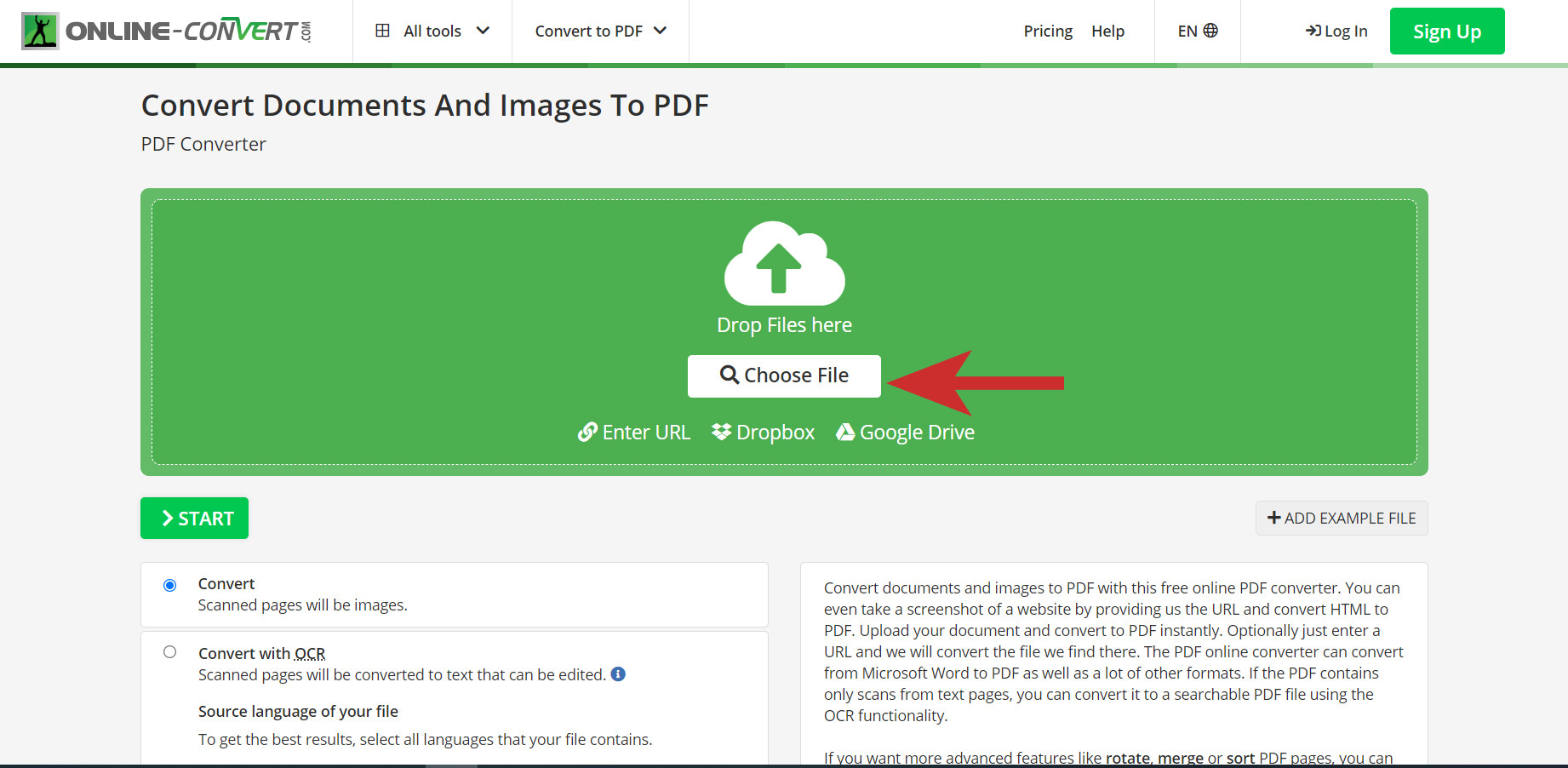 Online Convert
Online Convert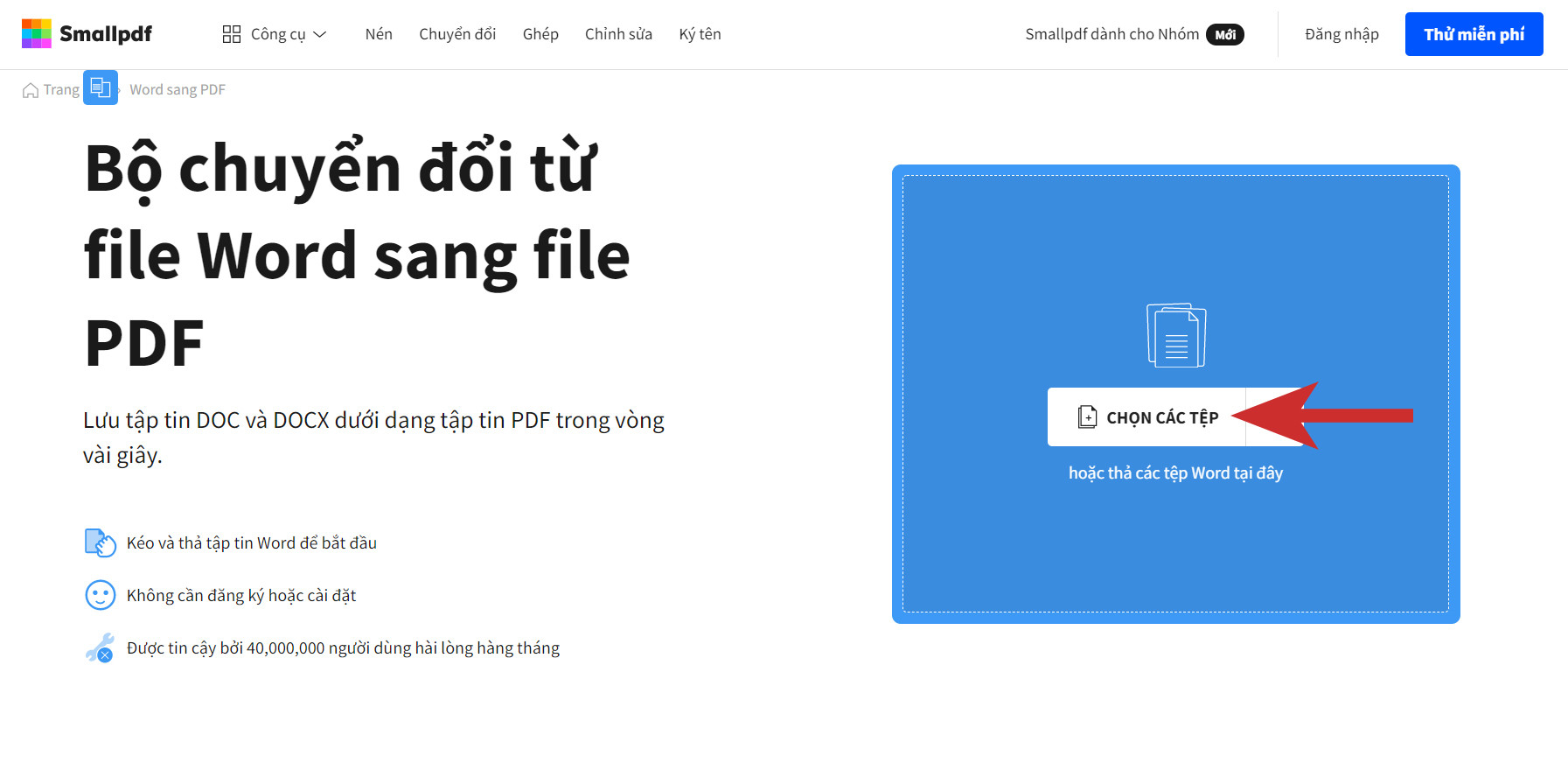 Smallpdf Bước 1
Smallpdf Bước 1
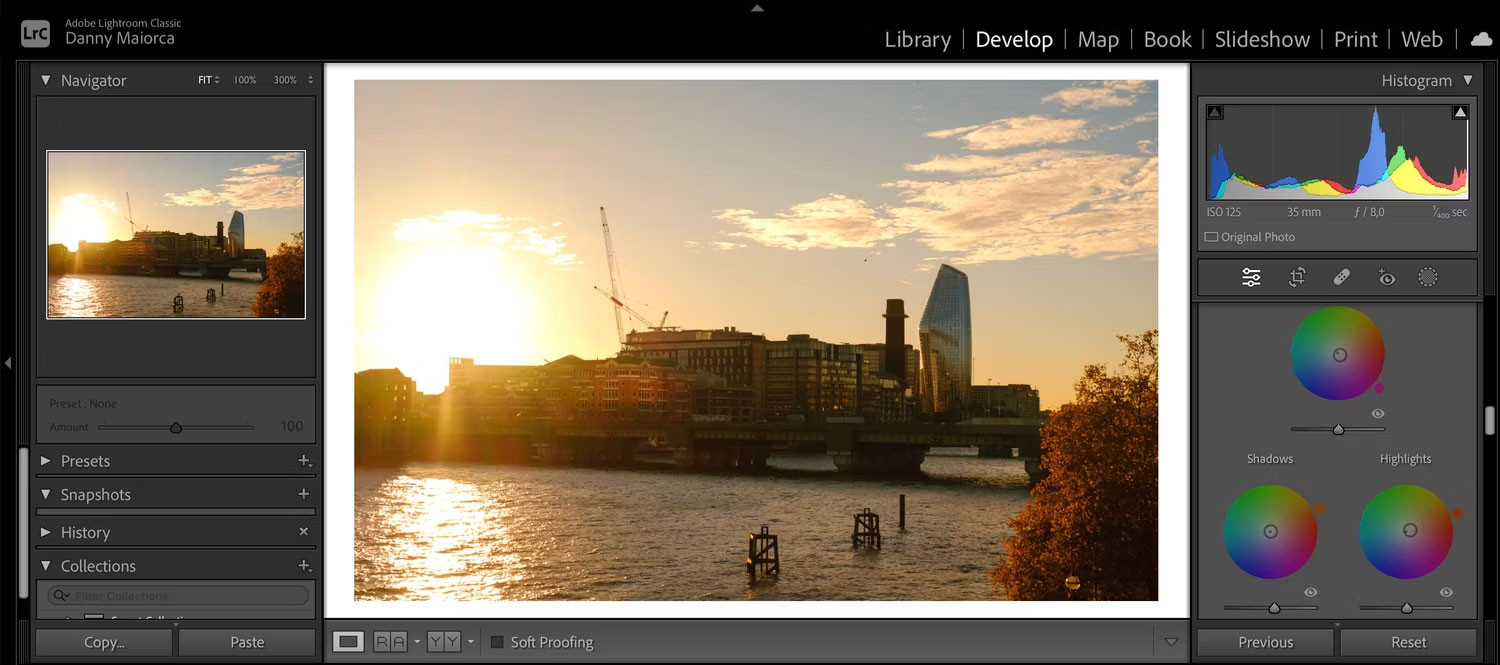 Bánh xe phân loại màu trong Adobe Lightroom
Bánh xe phân loại màu trong Adobe Lightroom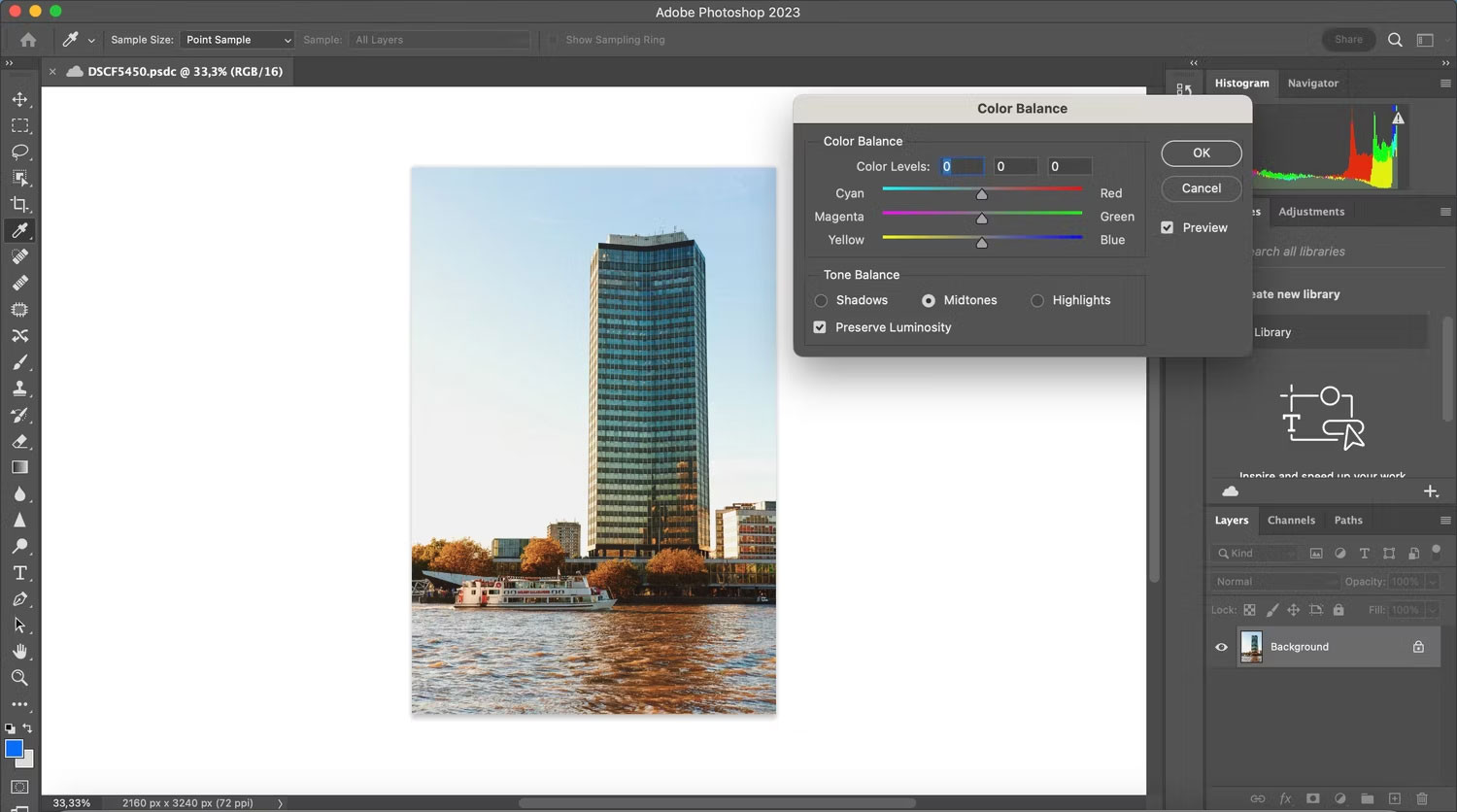 Thanh trượt Color Balance trong Photoshop
Thanh trượt Color Balance trong Photoshop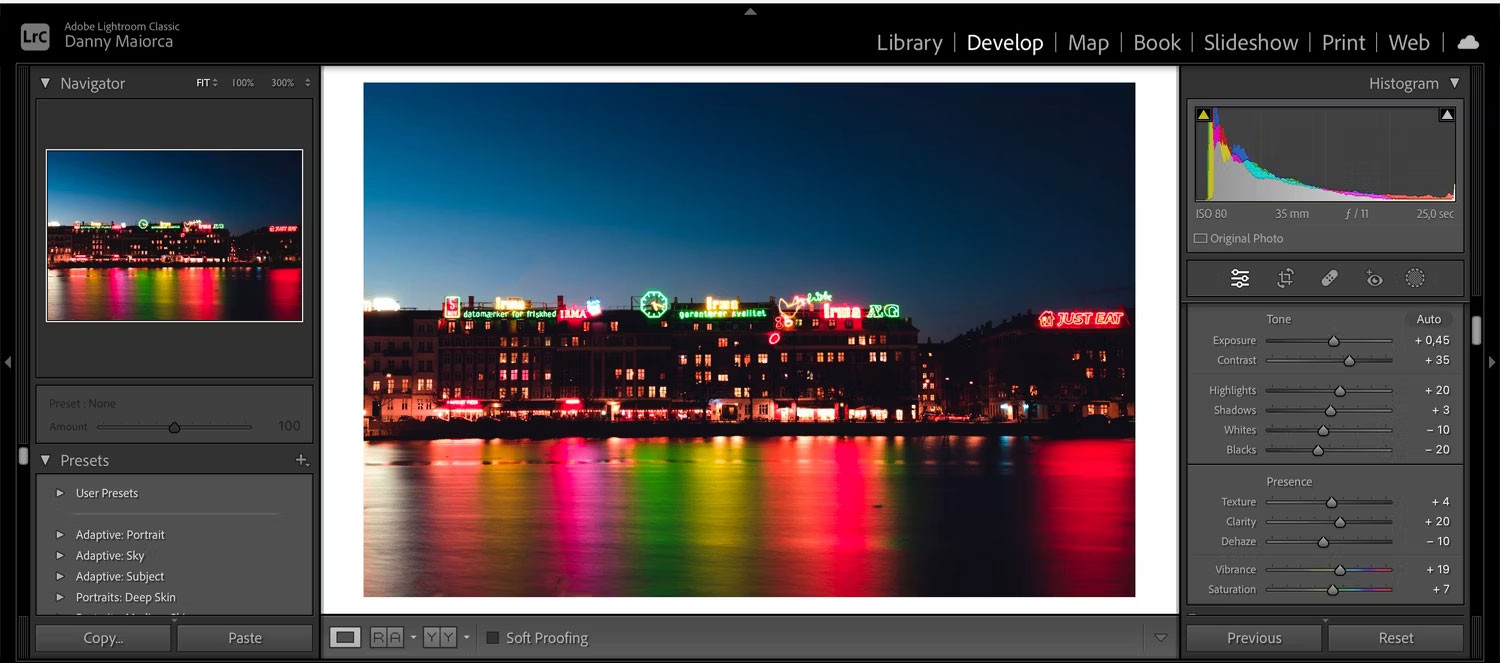 Các điều chỉnh cơ bản trong Adobe Lightroom
Các điều chỉnh cơ bản trong Adobe Lightroom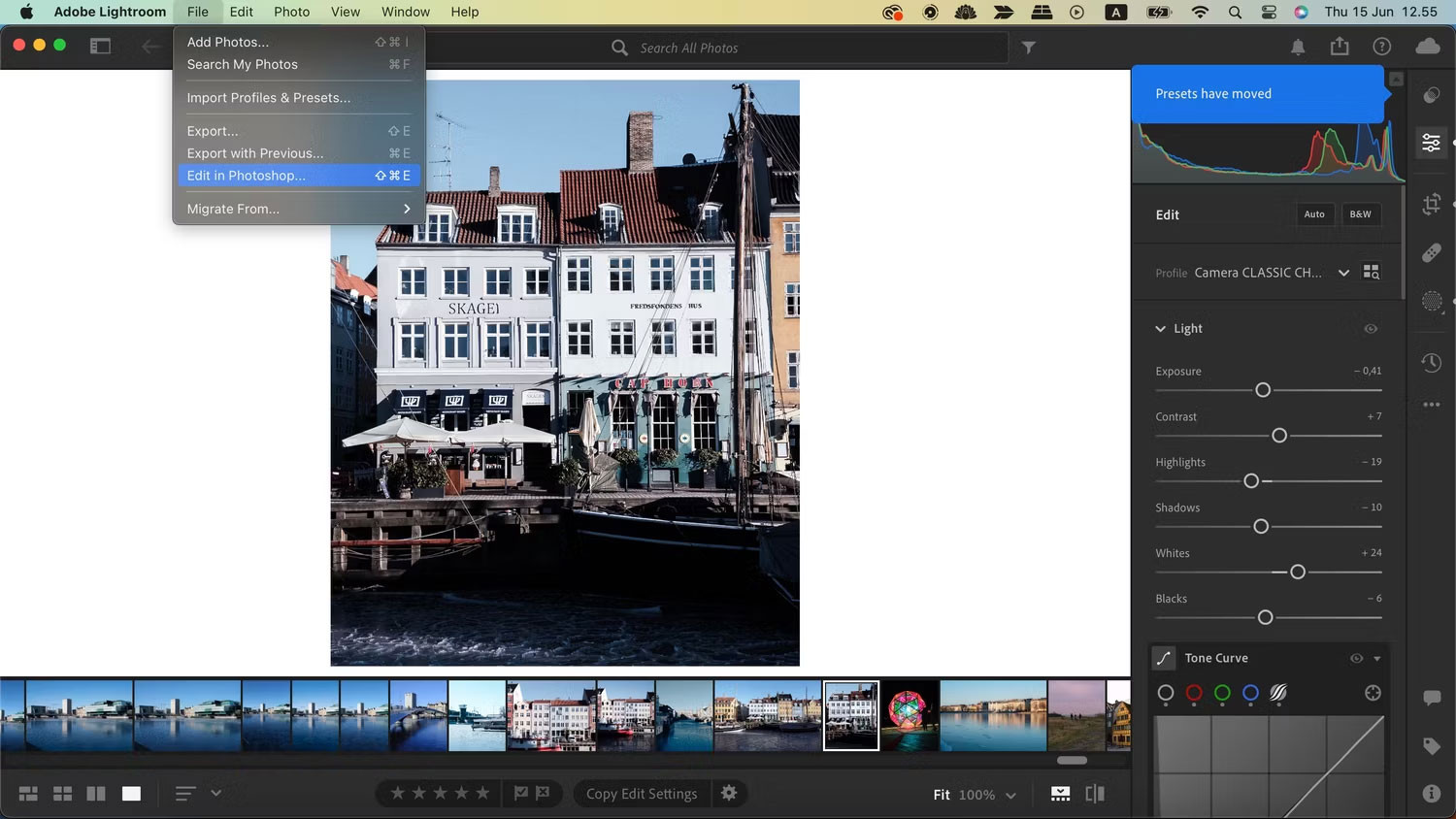 Chỉnh sửa file Lightroom trong Photoshop
Chỉnh sửa file Lightroom trong Photoshop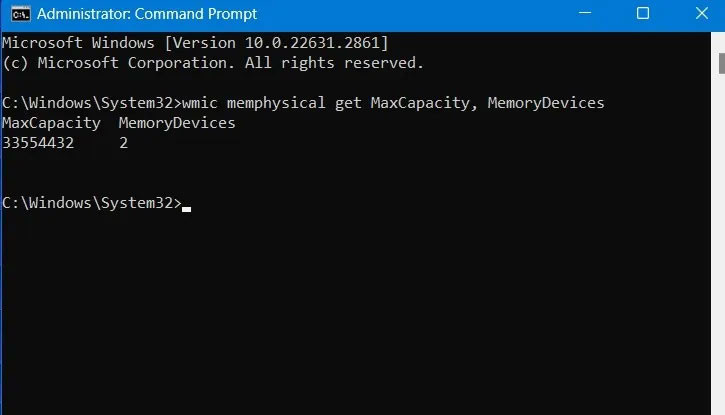
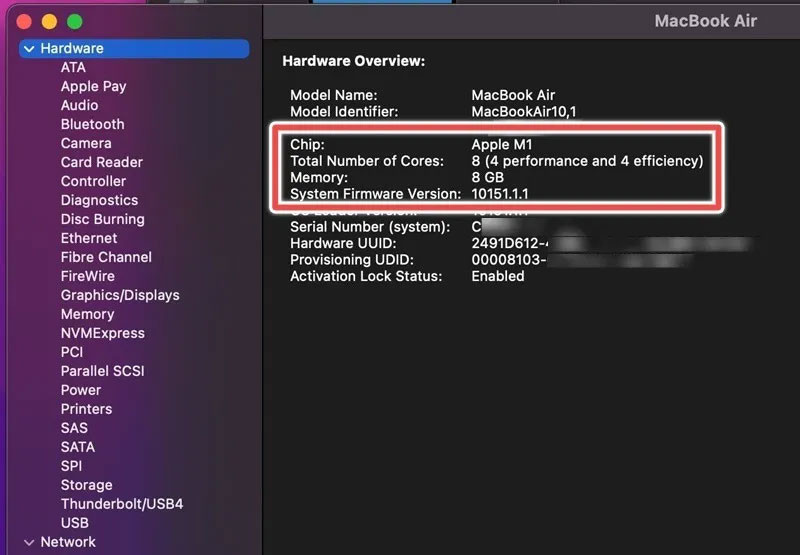 Tổng số lõi trong thiết bị MacBook Air cùng với bộ nhớ tính bằng GB.
Tổng số lõi trong thiết bị MacBook Air cùng với bộ nhớ tính bằng GB.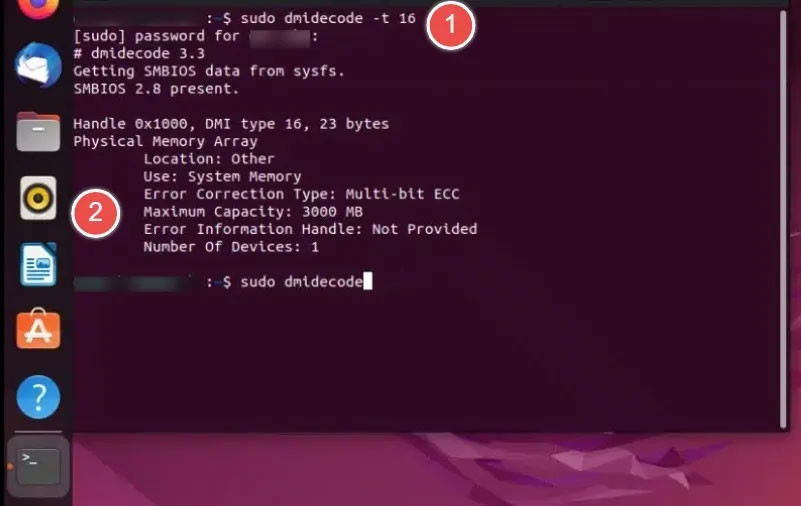 Dung lượng bộ nhớ tối đa của máy Ubuntu sử dụng lệnh dmidecode trong Terminal.
Dung lượng bộ nhớ tối đa của máy Ubuntu sử dụng lệnh dmidecode trong Terminal.
 Kiểm tra nối dây quạt trên bo mạch chủ
Kiểm tra nối dây quạt trên bo mạch chủ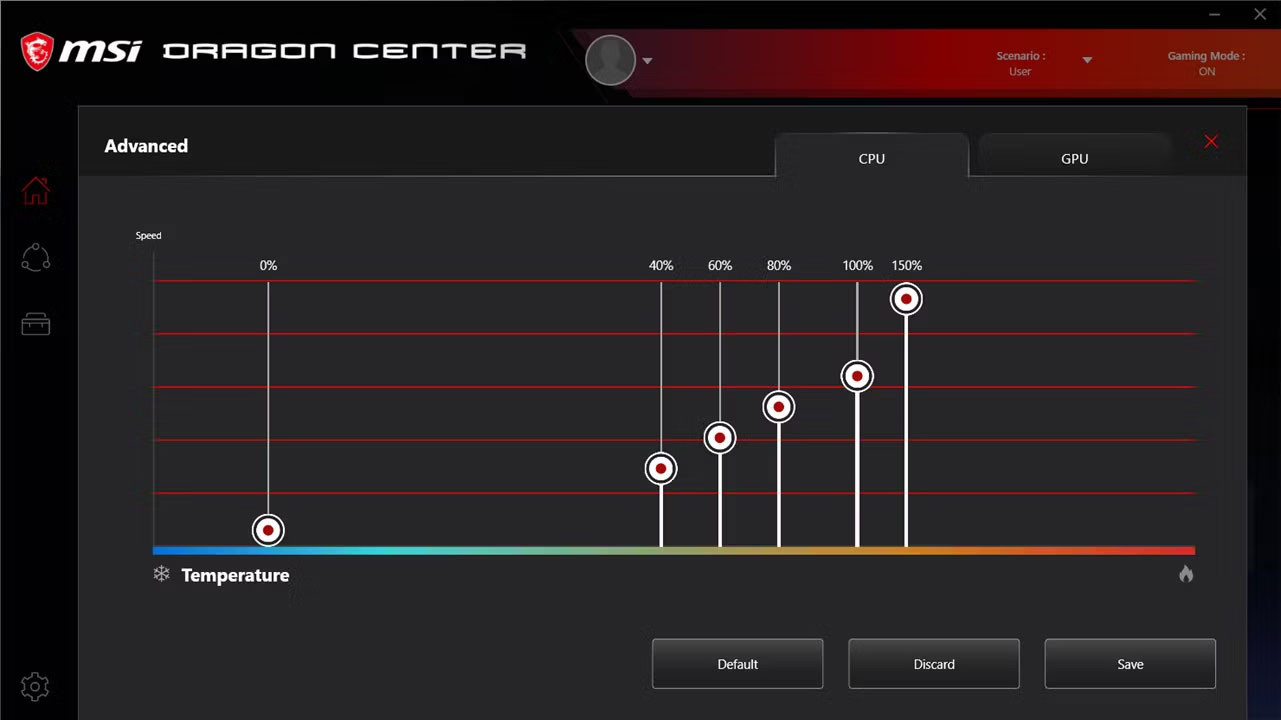 MSI Dragon Center
MSI Dragon Center