Khi sử dụng máy in, việc lựa chọn loại mực in phù hợp không chỉ ảnh hưởng đến chất lượng bản in mà còn quyết định sự bền bỉ của máy in. Sử dụng mực không đúng cách có thể dẫn đến nhiều vấn đề nghiêm trọng như hỏng hóc linh kiện, nghẹt mực hay bản in bị mờ. Trong bài viết này, chúng ta sẽ cùng tìm hiểu cách chọn mực in thích hợp và một số bước thực hiện đổ mực an toàn, hiệu quả.
1. Lựa chọn mực in phù hợp
Mỗi dòng máy in đều có loại mực đặc trưng riêng. Để đảm bảo cho máy in hoạt động ổn định và cho ra những bản in chất lượng, bạn cần tham khảo sách hướng dẫn sử dụng hoặc liên hệ trực tiếp với nhà sản xuất để biết loại mực nào sẽ phù hợp với máy in của bạn. Điều quan trọng là nên sử dụng mực in chính hãng để tránh các sự cố kỹ thuật và đảm bảo bản in sắc nét, bền màu.
2. Dụng cụ cần chuẩn bị để đổ mực in
Trước khi bắt đầu quá trình đổ mực, bạn cần chuẩn bị các dụng cụ sau:
- Kìm nhọn
- Tô vít (có cả 2 đầu và 4 cạnh)
- Chổi lông
- Dùi và phễu đổ mực in
- Mỡ cơ để bôi trơn hộp mực
- Khăn mềm
- Bóng hơi vệ sinh (nếu có)
Lưu ý rằng việc đeo găng tay là rất cần thiết để tránh để mực dính lên tay.
 Dụng cụ cần thiết để đổ mực
Dụng cụ cần thiết để đổ mực
3. Các bước thực hiện đổ mực in
Bước 1: Tháo hộp mực
Trước tiên, bạn quan sát phần đầu hộp mực, sẽ thấy hai chốt trắng. Sử dụng tô vít để bật nhẹ hai chốt đó lên và rút chúng ra.
 Bước tháo hộp mực
Bước tháo hộp mực
Bước 2: Tháo phần đầu trống
Dùng tô vít 4 cạnh để vặn hai con ốc ở đầu phía bánh răng trống. Nếu hộp mực là sản phẩm mới thì có thể sẽ có tem dán đè lên các con ốc này. Sau đó, tháo phần drum (trống) ra một cách nhẹ nhàng.
Bước 3: Đổ mực mới và làm sạch
Sau khi tháo trống ra, bạn có thể thấy phần mực thừa bên trong. Hãy đổ mực thải ra ngoài và dùng khăn lau sạch các bụi bẩn bên trong.
Bước 4: Đổ mực mới vào hộp
Mở nắp đổ mực và sử dụng phễu để đổ mực mới vào. Trước khi đổ, hãy lắc đều hộp mực để các hạt mực không bị lắng. Điều này đảm bảo rằng mực được phân bố đồng đều trong hộp.
 Đổ mực mới vào hộp
Đổ mực mới vào hộp
Bước 5: Lắp lại hộp mực và kiểm tra
Sau khi đã đổ đầy mực, bạn tiến hành ghép lại hộp mực bằng cách cài các chốt và lắp lại lò xo kết nối hai phần. Lau sạch bên ngoài hộp mực trước khi lắp vào máy in. Cuối cùng, bạn kiểm tra bằng cách in thử một hoặc hai trang. Nếu kết quả in ra sắc nét và không gặp lỗi nào, bạn đã hoàn tất quy trình đổ mực in thành công.
 Thử máy in
Thử máy in
Kết luận
Việc chọn mực in đúng loại và quy trình thực hiện đổ mực đúng cách sẽ giúp bạn tiết kiệm chi phí và kéo dài tuổi thọ của máy in. Nếu bạn còn thắc mắc hoặc cần hỗ trợ thêm thông tin về mực in và máy in, hãy ghé thăm website của chúng tôi tại hocoffice.com để nhận được nhiều thông tin hữu ích khác.

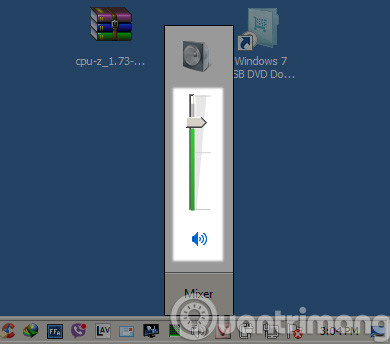 Kiểm tra Volume
Kiểm tra Volume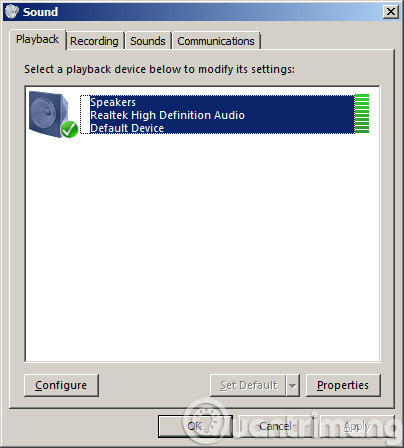 Kiểm tra Volume Mixer
Kiểm tra Volume Mixer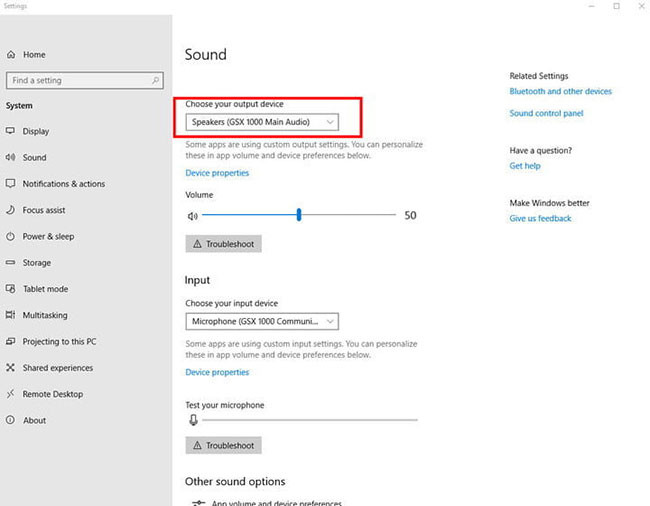 Kiểm tra thiết bị đầu ra
Kiểm tra thiết bị đầu ra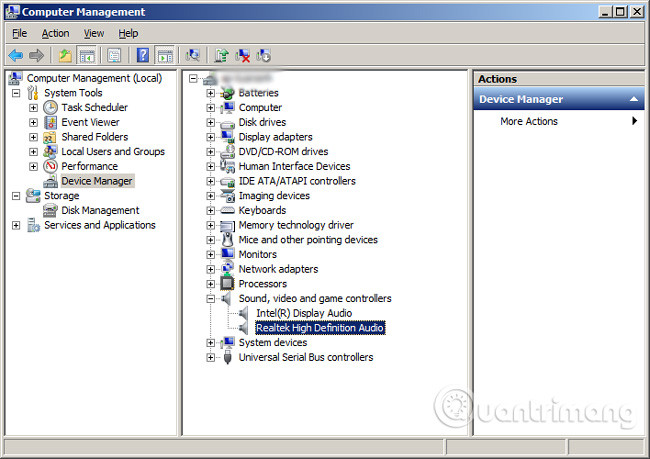 Cài lại driver âm thanh
Cài lại driver âm thanh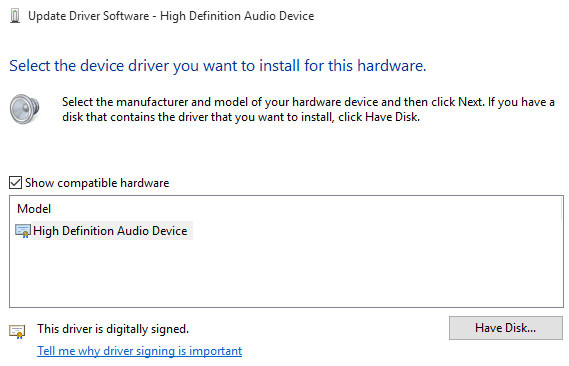 Cập nhật driver âm thanh
Cập nhật driver âm thanh Rút ra cắm lại jack audio
Rút ra cắm lại jack audio Tắt cải tiến âm thanh
Tắt cải tiến âm thanh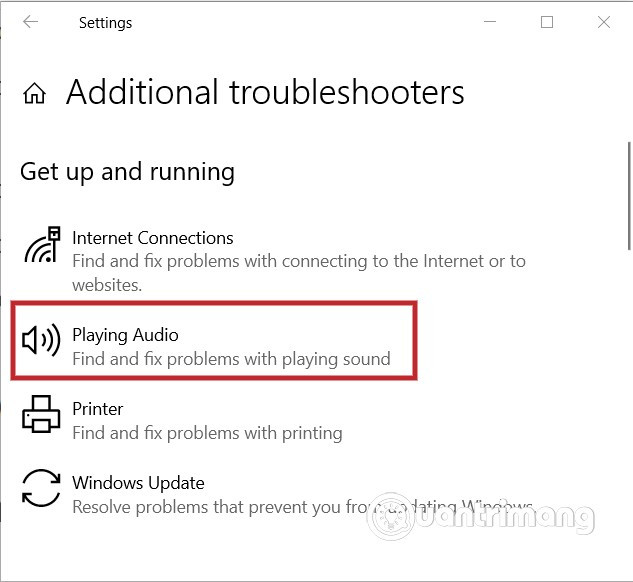 Trình sửa lỗi âm thanh
Trình sửa lỗi âm thanh
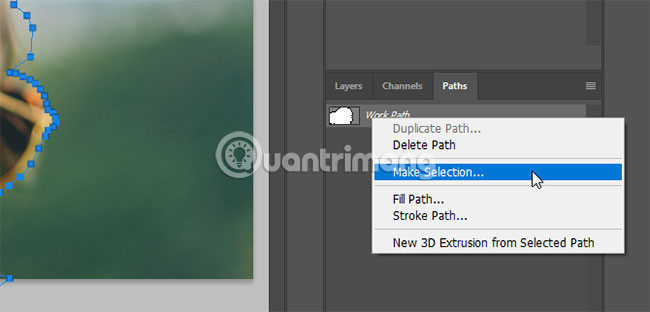 Nhấn Select and Mask
Nhấn Select and Mask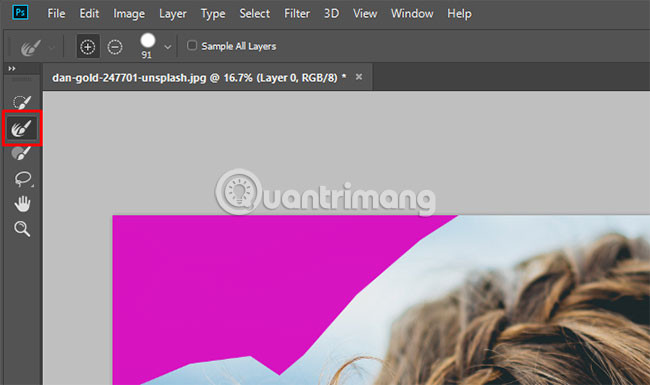 Chọn Refine Edge Brush Tool
Chọn Refine Edge Brush Tool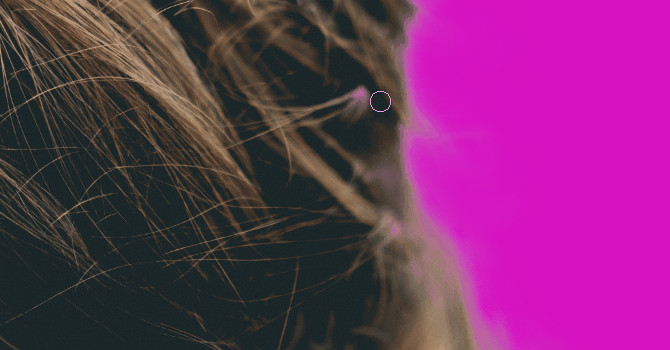 Điều chỉnh phần nền
Điều chỉnh phần nền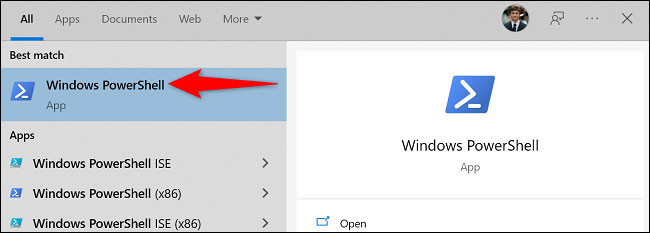
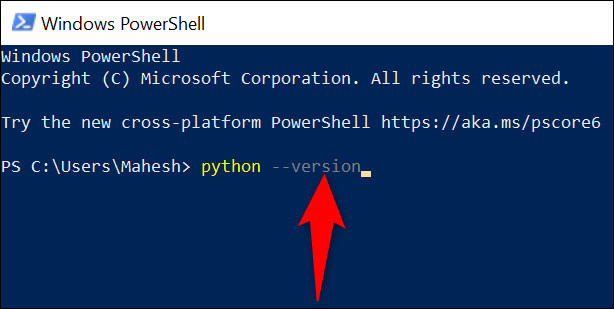 Nhập lệnh
Nhập lệnh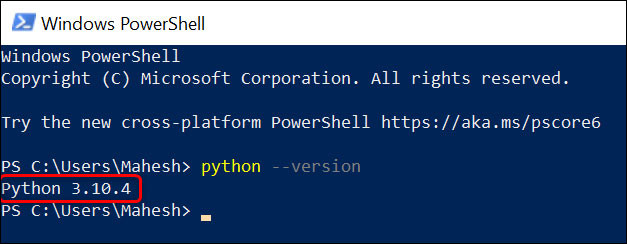 Phiên bản Python
Phiên bản Python
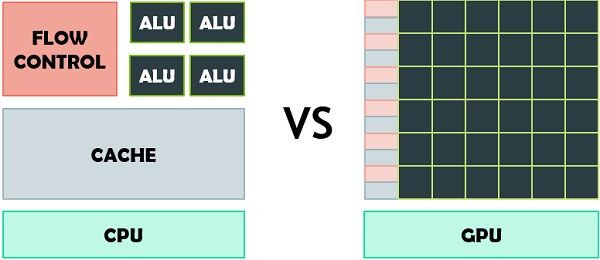 Sự khác biệt giữa CPU và GPU
Sự khác biệt giữa CPU và GPU Card màn hình onboard
Card màn hình onboard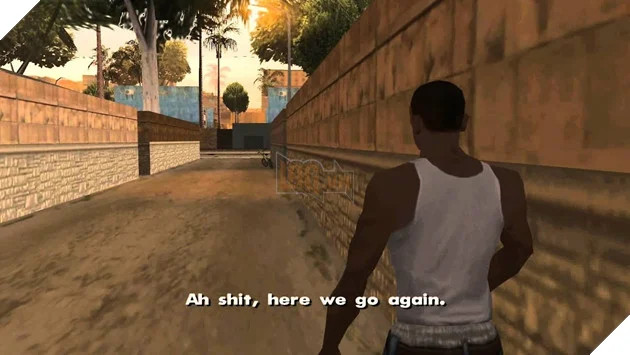 Card màn hình rời
Card màn hình rời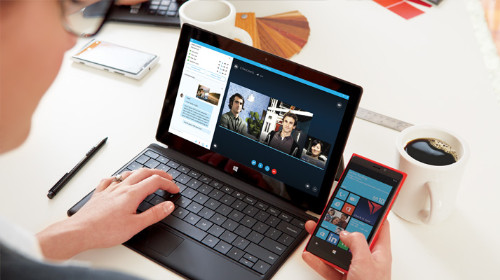 Chọn card màn hình phù hợp
Chọn card màn hình phù hợp
 Máy in AIO với thiết kế hiện đại
Máy in AIO với thiết kế hiện đại
 Cài đặt Windows 11 mới trên Laptop
Cài đặt Windows 11 mới trên Laptop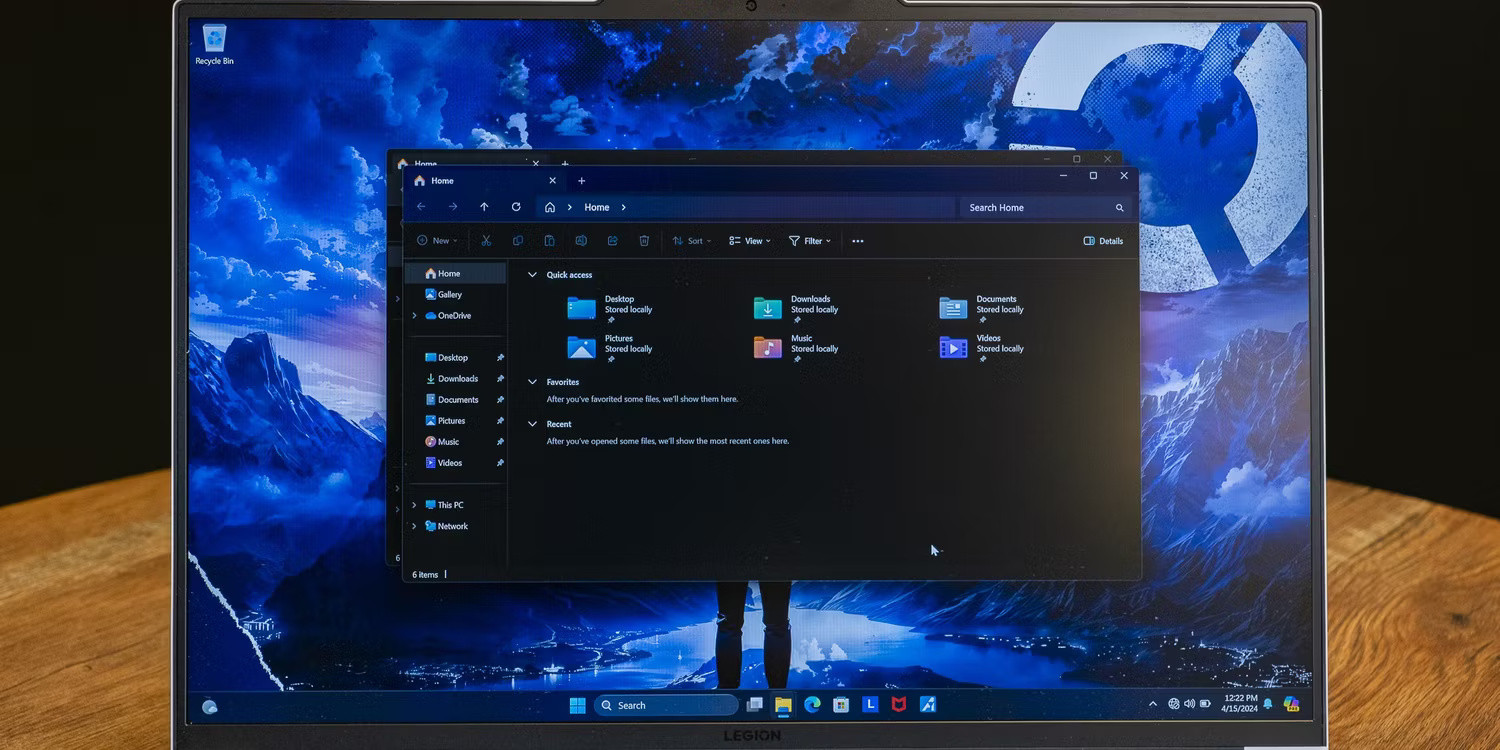 File Explorer trên Lenovo Legion 7i 16 Gen 9
File Explorer trên Lenovo Legion 7i 16 Gen 9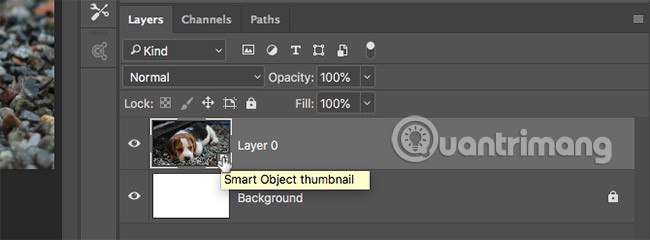
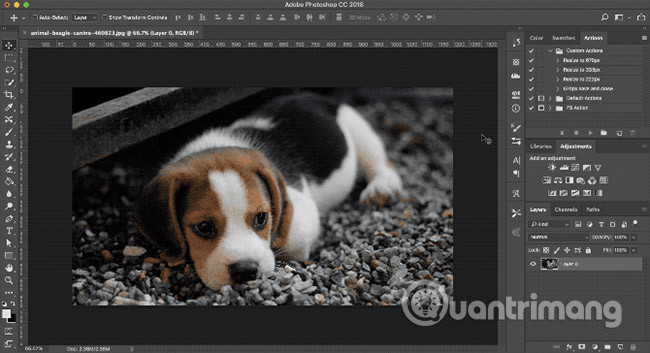 Chỉnh sửa không phá hủy
Chỉnh sửa không phá hủy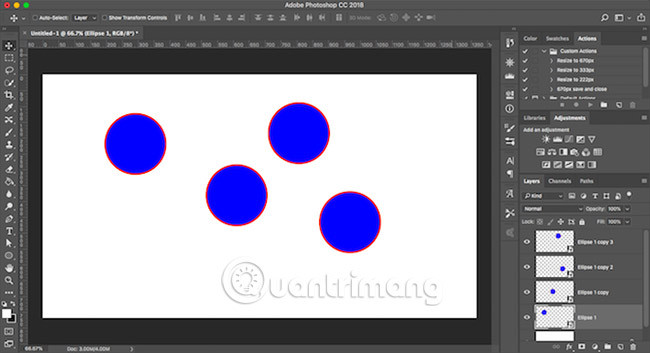 Chỉnh sửa nhiều Smart Object
Chỉnh sửa nhiều Smart Object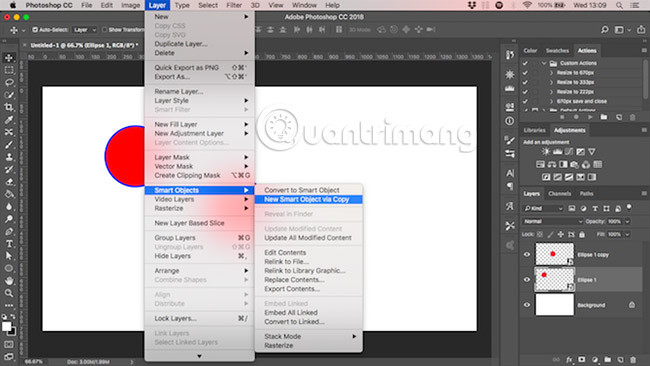 Chỉnh sửa từng Smart Object
Chỉnh sửa từng Smart Object Bộ lọc thông minh
Bộ lọc thông minh Tạo Template
Tạo Template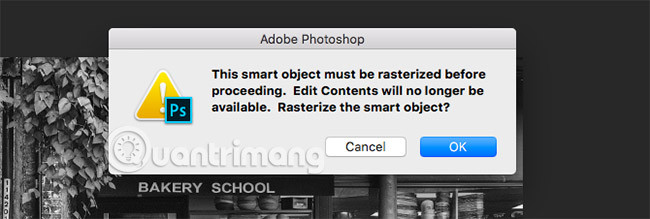 Nhược điểm
Nhược điểm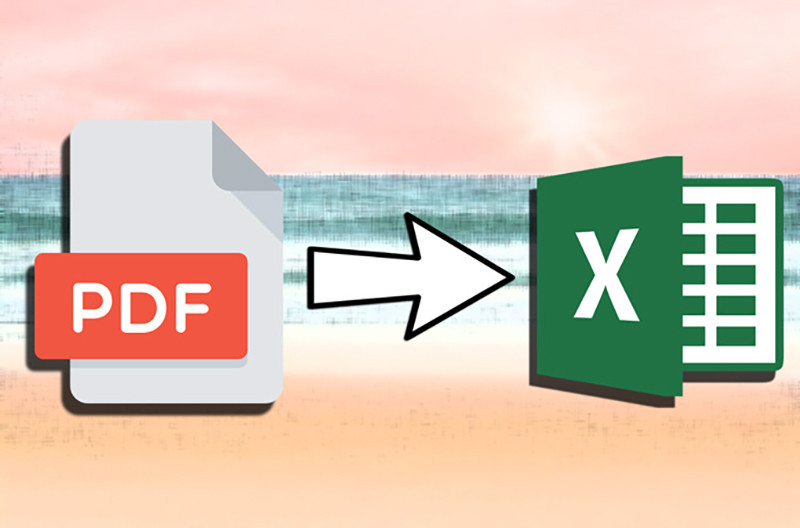
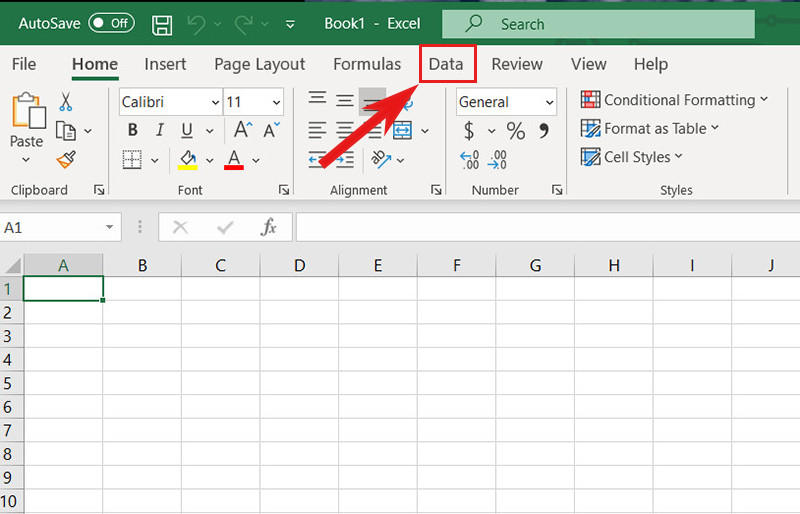 Mở Data trong Excel
Mở Data trong Excel Chọn From PDF
Chọn From PDF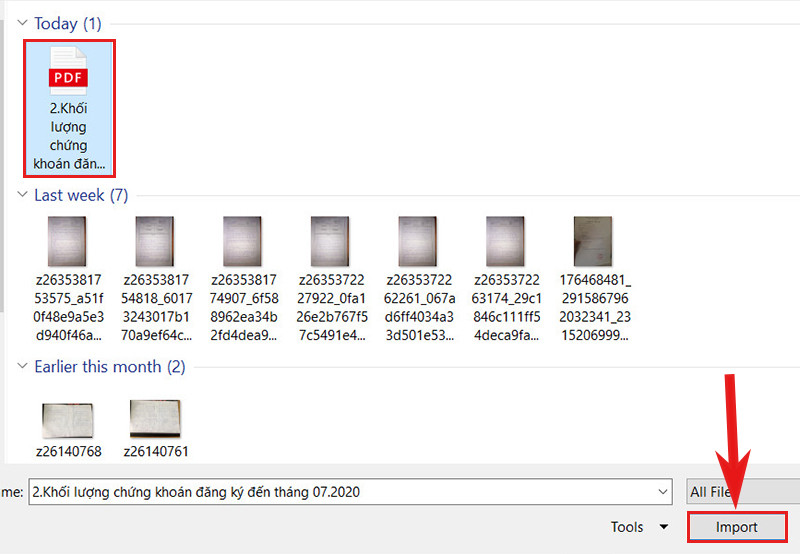 Chọn file PDF
Chọn file PDF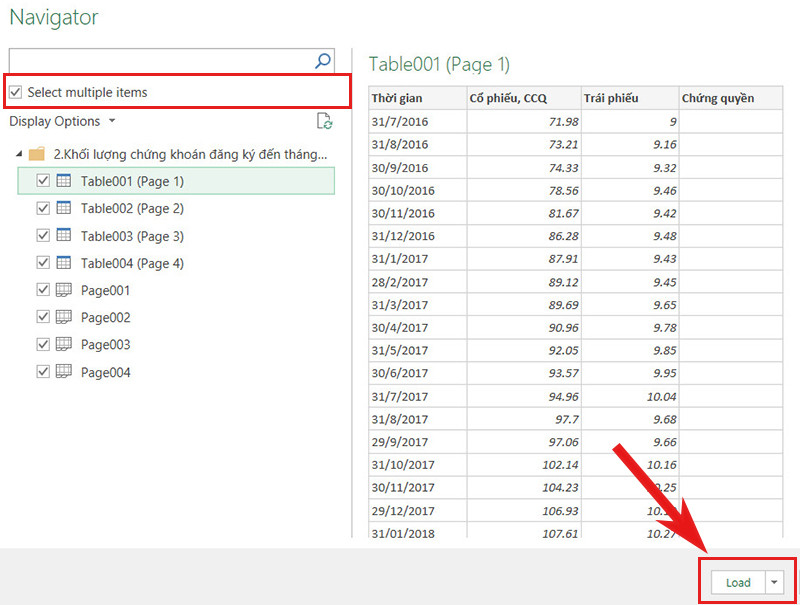 Hoàn tất chuyển đổi
Hoàn tất chuyển đổi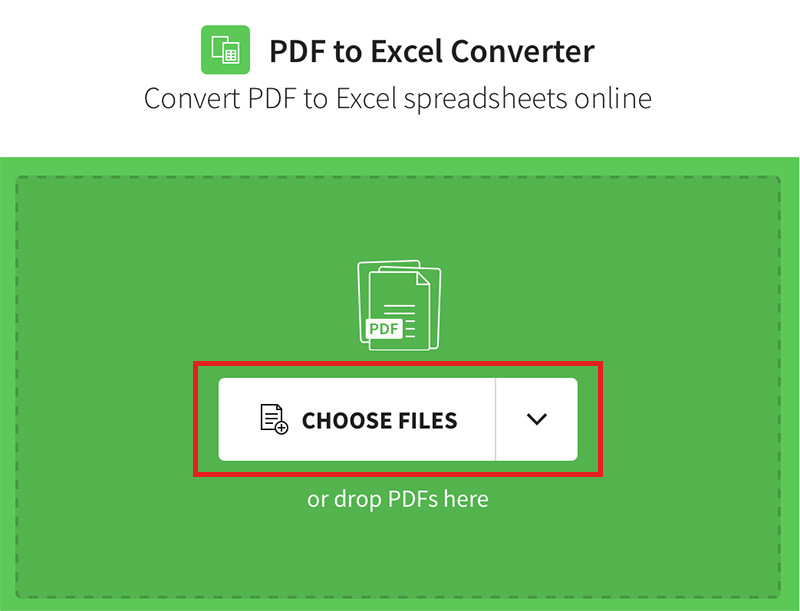 Small PDF
Small PDF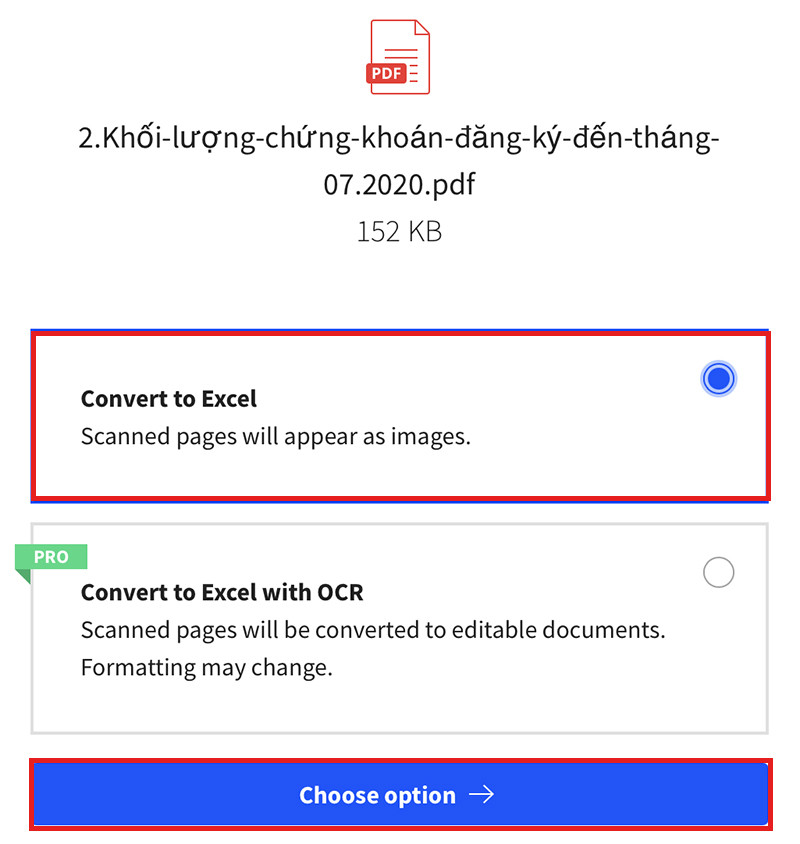 Chọn Convert to Excel
Chọn Convert to Excel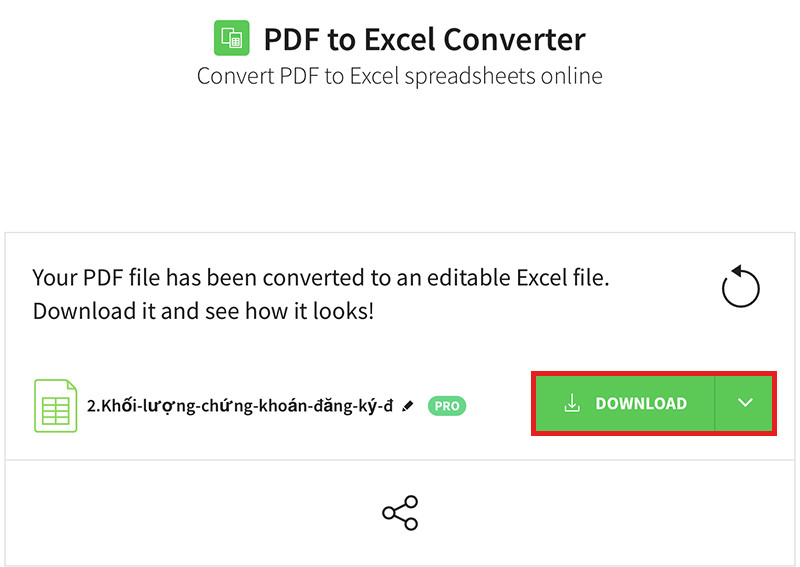 Tải về
Tải về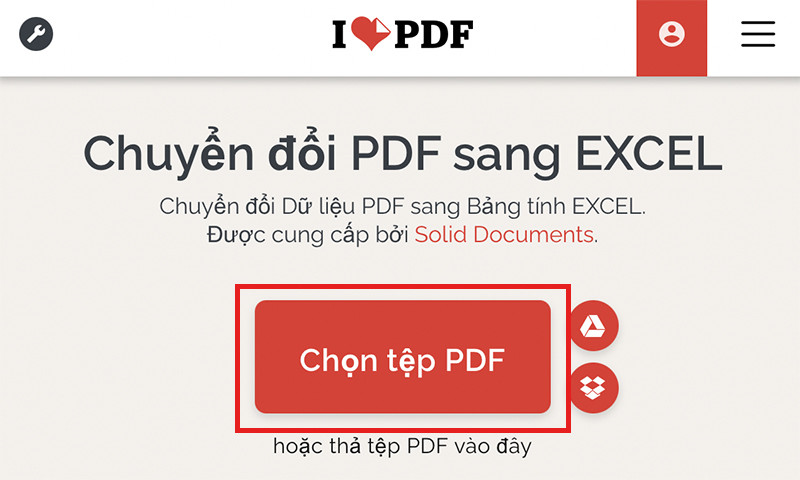 Ilove PDF
Ilove PDF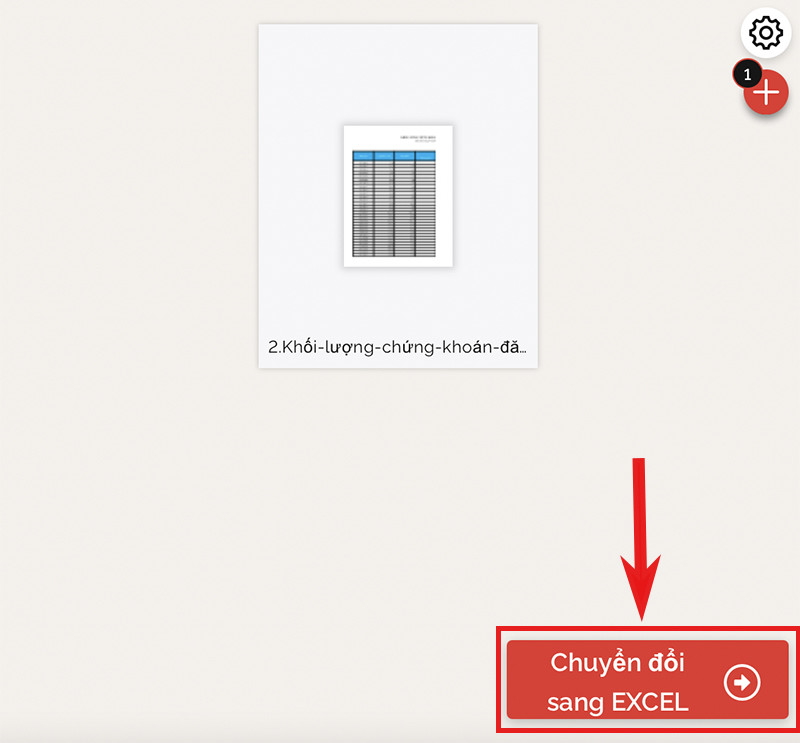 Chọn Chuyển đổi sang EXCEL
Chọn Chuyển đổi sang EXCEL Tải xuống EXCEL
Tải xuống EXCEL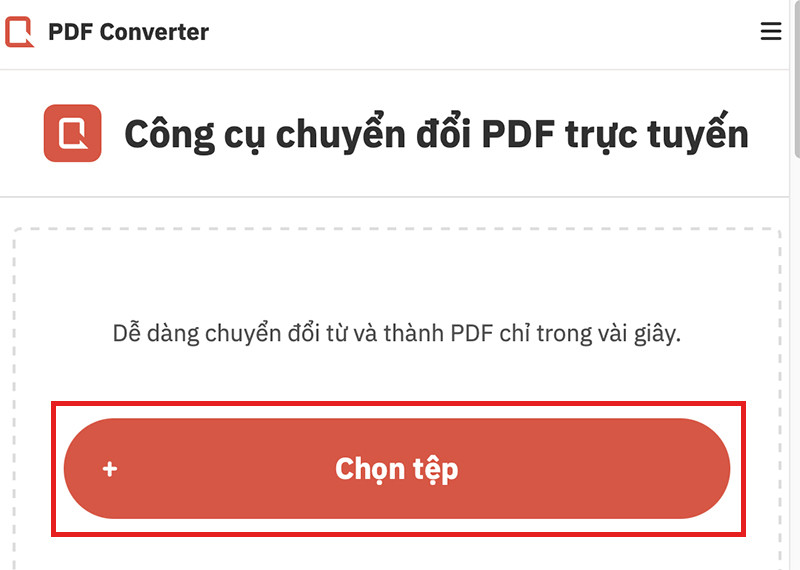 PDF Converter
PDF Converter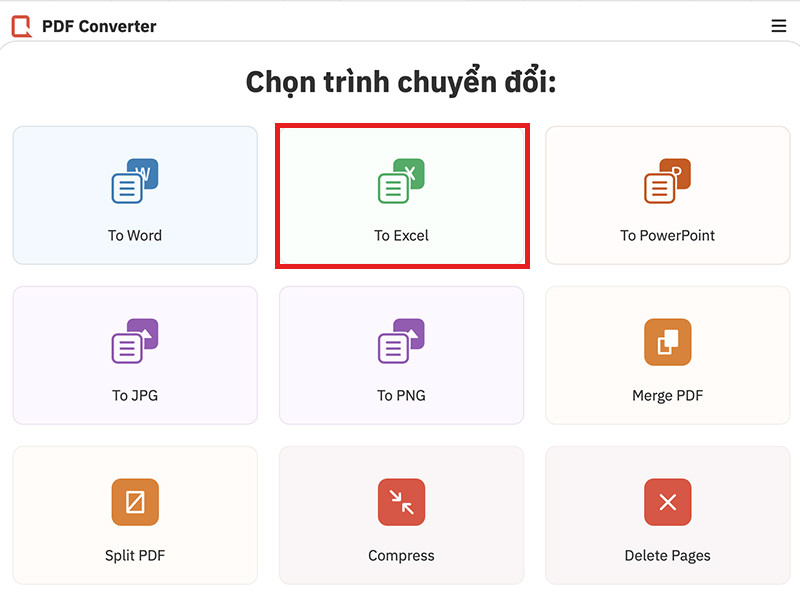 Chọn trình chuyển đổi sang Excel
Chọn trình chuyển đổi sang Excel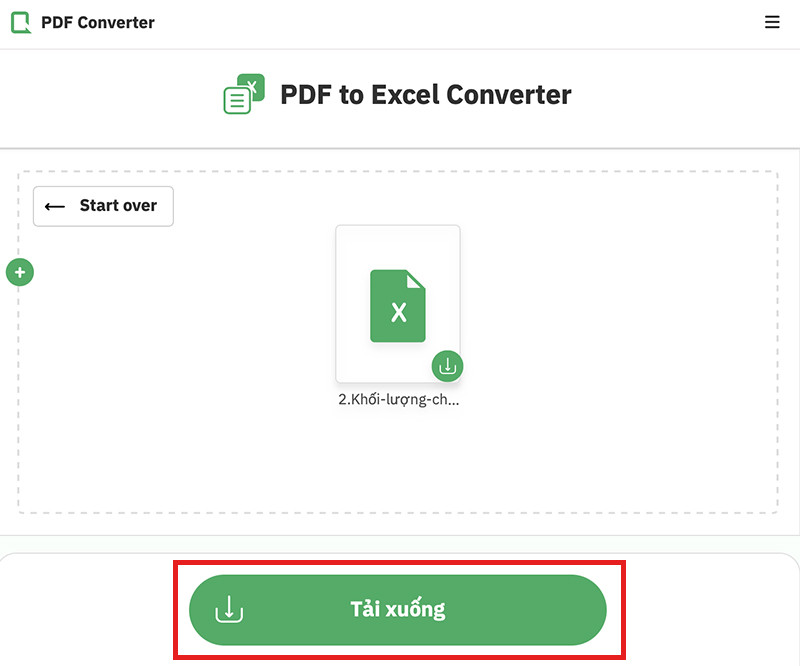 Tải xuống
Tải xuống
 MSI Vector GP77 HX 13VG 043VN
MSI Vector GP77 HX 13VG 043VN