Laptop MSI Stealth 15 A13VF 069VN là một trong những dòng sản phẩm gaming cao cấp ấn tượng trong năm 2023, thừa hưởng những công nghệ tiên tiến và thiết kế thời thượng, mang đến cho người dùng trải nghiệm tuyệt vời từ hiệu năng cho đến cảm giác sử dụng. Với bộ vi xử lý mạnh mẽ và hệ thống tản nhiệt hiệu quả, dòng laptop này đã nhanh chóng thu hút sự chú ý từ game thủ lẫn những người làm việc chuyên nghiệp. Hãy cùng khám phá chi tiết về MSI Stealth 15 A13VF 069VN để hiểu rõ hơn về sức mạnh ẩn chứa bên trong chiếc máy này.
Sức mạnh vượt trội với CPU Gen 13th và VGA Nvidia GeForce RTX 40 Series
MSI Stealth 15 A13VF 069VN được trang bị CPU Intel Core i7-13620H thế hệ thứ 13 mới nhất cùng Nvidia GeForce RTX 4060 8GB GDDR6, mang lại một hiệu suất xử lý chưa từng có trong các tác vụ đa nhiệm. Khả năng chơi game cũng như xử lý đồ họa chuyên nghiệp như Photoshop hay Illustrator trở nên mượt mà và không gặp phải tình trạng giật lag. Với RAM 16GB DDR5 5200MHz, dòng máy này đảm bảo tiến trình làm việc được thực hiện nhanh chóng và ổn định.
 MSI Stealth 15 A13VF 069VN
MSI Stealth 15 A13VF 069VN
Hệ thống tản nhiệt Cooler Boost Trinity+ tối ưu
Một trong những yếu tố sống còn cho một chiếc laptop gaming là khả năng tản nhiệt. Đến với MSI Stealth 15 A13VF 069VN, người dùng sẽ được trải nghiệm hệ thống tản nhiệt Cooler Boost Trinity+, đây là cơ chế tản nhiệt hiện đại nhất hiện nay với các ống dẫn nhiệt cùng quạt tích cực, giúp duy trì nhiệt độ ổn định cho CPU và GPU trong suốt quá trình sử dụng, đặc biệt là khi chơi những game nặng. Hệ thống này không chỉ giúp tăng độ ổn định mà còn prolong tuổi thọ cho các linh kiện bên trong máy.
Thiết kế mỏng nhẹ và tinh tế
Với độ dày chỉ 15.95 mm và trọng lượng khoảng 1.69 kg, MSI Stealth 15 A13VF 069VN được thiết kế mỏng nhẹ, dễ dàng để các game thủ và những người làm việc di chuyển mà không tốn quá nhiều sức. Chiếc máy này không chỉ gọn nhẹ mà còn mang đến vẻ ngoài sang trọng với các đường nét thiết kế tinh tế, đậm chất gaming.
MSI còn cung cấp đầy đủ các cổng kết nối cần thiết như USB Type-C, HDMI, Mini DisplayPort, cổng âm thanh và Ethernet, giúp người dùng dễ dàng kết nối với các thiết bị ngoại vi khác. Hệ thống kết nối không dây Wifi 6E và Bluetooth 5.2 cũng đáng chú ý, mang đến tốc độ truy cập internet nhanh chóng và ổn định hơn bao giờ hết.
 MSI Stealth 15 A13VF 069VN
MSI Stealth 15 A13VF 069VN
Màn hình chất lượng cao cho trải nghiệm tuyệt vời
Màn hình của MSI Stealth 15 A13VF 069VN được trang bị IPS 15.6 inch với tần số làm mới lên đến 144Hz và thời gian đáp ứng nhanh. Điều này cho phép người dùng tận hưởng những hình ảnh sắc nét, mượt mà và sống động trong từng khung hình, đặc biệt là khi xem phim, chơi game hay sử dụng các phần mềm đồ họa.
Kết luận
Toàn bộ những ưu điểm của MSI Stealth 15 A13VF 069VN cho thấy đây là một trong những chiếc laptop gaming cao cấp rất đáng để sở hữu. Với hiệu năng vượt trội, thiết kế mỏng nhẹ cùng khả năng tản nhiệt hiệu quả, sản phẩm này không chỉ phục vụ tốt cho nhu cầu giải trí mà còn đáp ứng được các yêu cầu khắc khe trong công việc đồ họa chuyên nghiệp.
Nếu bạn đang tìm kiếm một chiếc laptop mạnh mẽ cho nhu cầu chơi game hoặc làm việc, MSI Stealth 15 A13VF 069VN chính là sự lựa chọn hoàn hảo mà bạn không nên bỏ qua. Để biết thêm thông tin chi tiết, hãy thử truy cập “hocoffice.com” để tìm hiểu thêm nhé!


 Mặt sau của máy in có kết nối Ethernet
Mặt sau của máy in có kết nối Ethernet Một máy in cũ cần Wireless Adapter
Một máy in cũ cần Wireless Adapter Máy in Samsung được kết nối qua print server
Máy in Samsung được kết nối qua print server Chia sẻ máy in trong văn phòng
Chia sẻ máy in trong văn phòng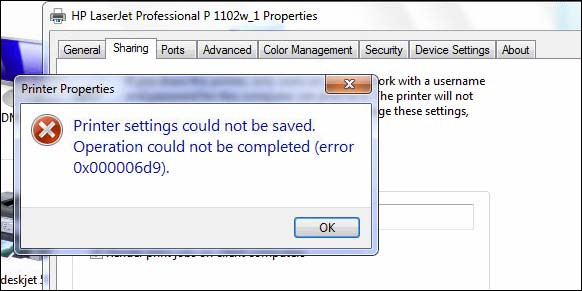
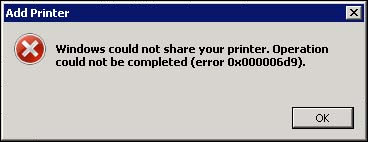 Báo lỗi khi dùng Add Printer
Báo lỗi khi dùng Add Printer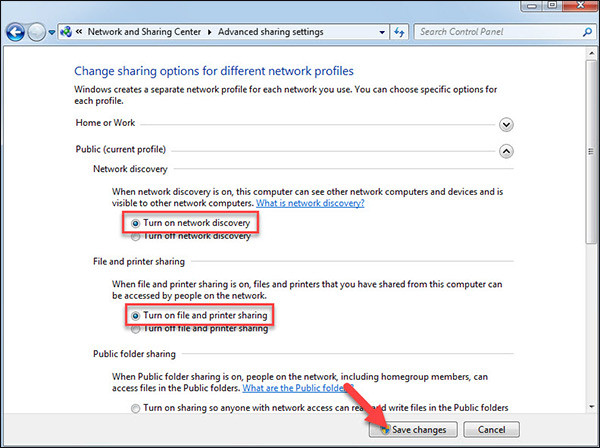 Bật chế độ chia sẻ máy in
Bật chế độ chia sẻ máy in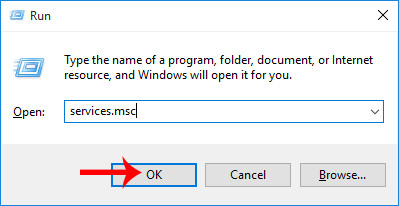 Tuy cập services.msc
Tuy cập services.msc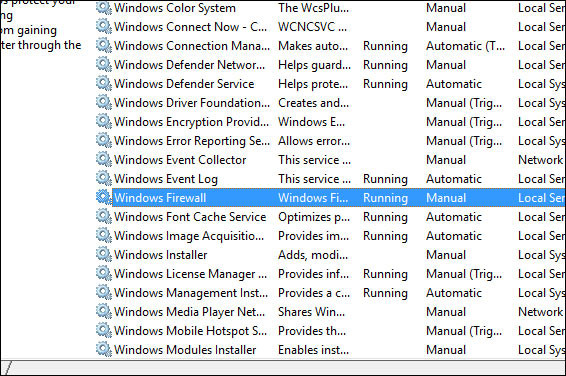 Windows Firewall
Windows Firewall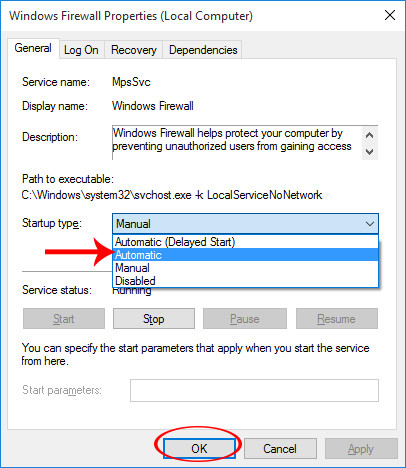 Chuyển thành Automatic
Chuyển thành Automatic
 Giá camera giám sát an ninh
Giá camera giám sát an ninh Camera Wifi Ezviz C6n
Camera Wifi Ezviz C6n Camera Ezviz C1c B
Camera Ezviz C1c B Q21 Camera
Q21 Camera Camera C6w Ezviz
Camera C6w Ezviz Camera Ezviz C3tn
Camera Ezviz C3tn C8c Camera
C8c Camera C3x Camera Wifi Ezviz
C3x Camera Wifi Ezviz Camera Wifi Ezviz C3w
Camera Wifi Ezviz C3w C8pf Camera Ngoai Troi Ezviz
C8pf Camera Ngoai Troi Ezviz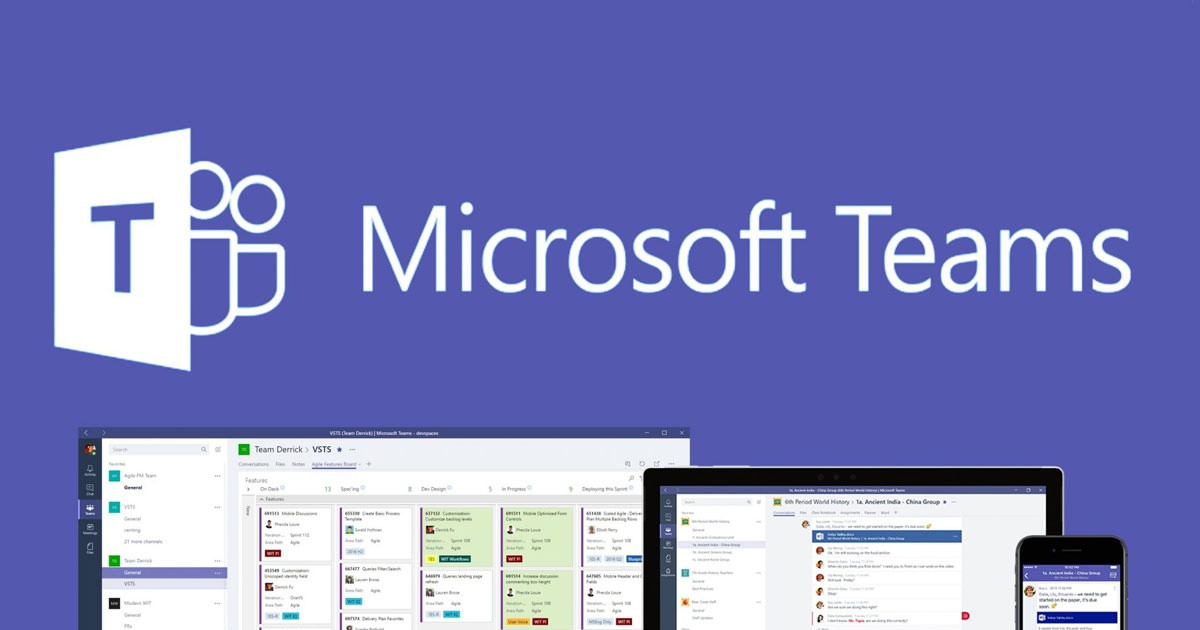
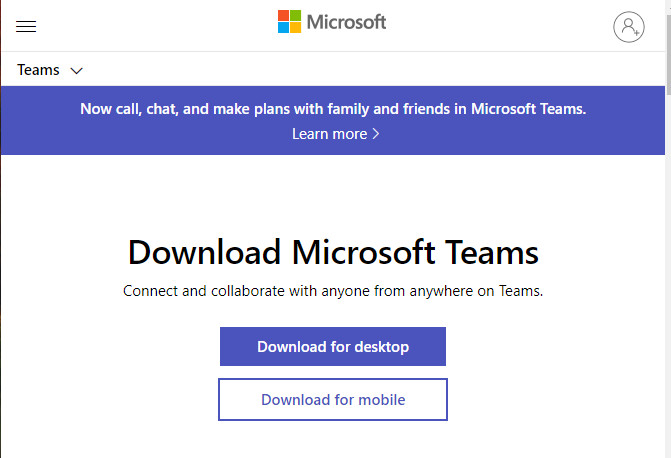 Chọn phiên bản Microsoft Teams
Chọn phiên bản Microsoft Teams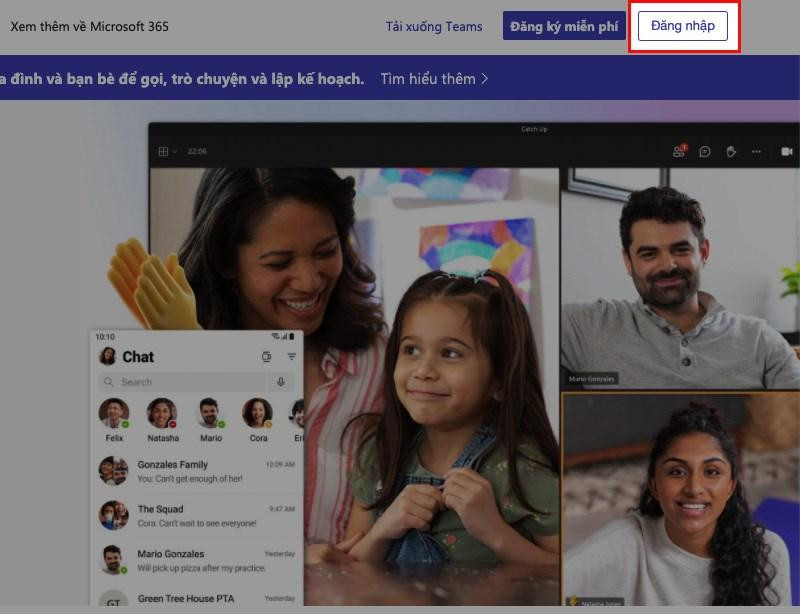 Tạo tài khoản Microsoft
Tạo tài khoản Microsoft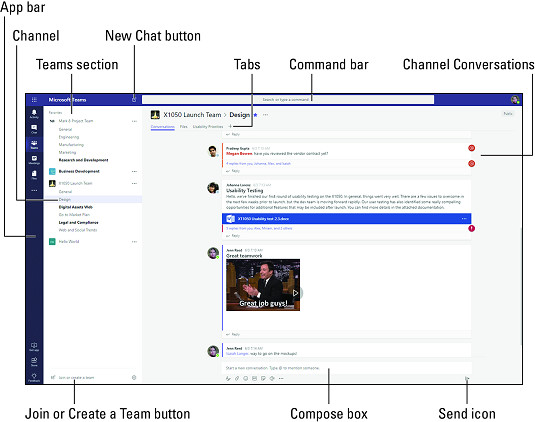 Giao diện Teams
Giao diện Teams Tạo hoặc tham gia nhóm Teams
Tạo hoặc tham gia nhóm Teams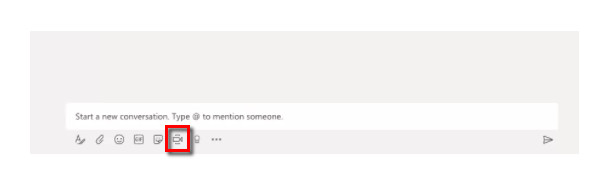 Bắt đầu cuộc họp trên Teams
Bắt đầu cuộc họp trên Teams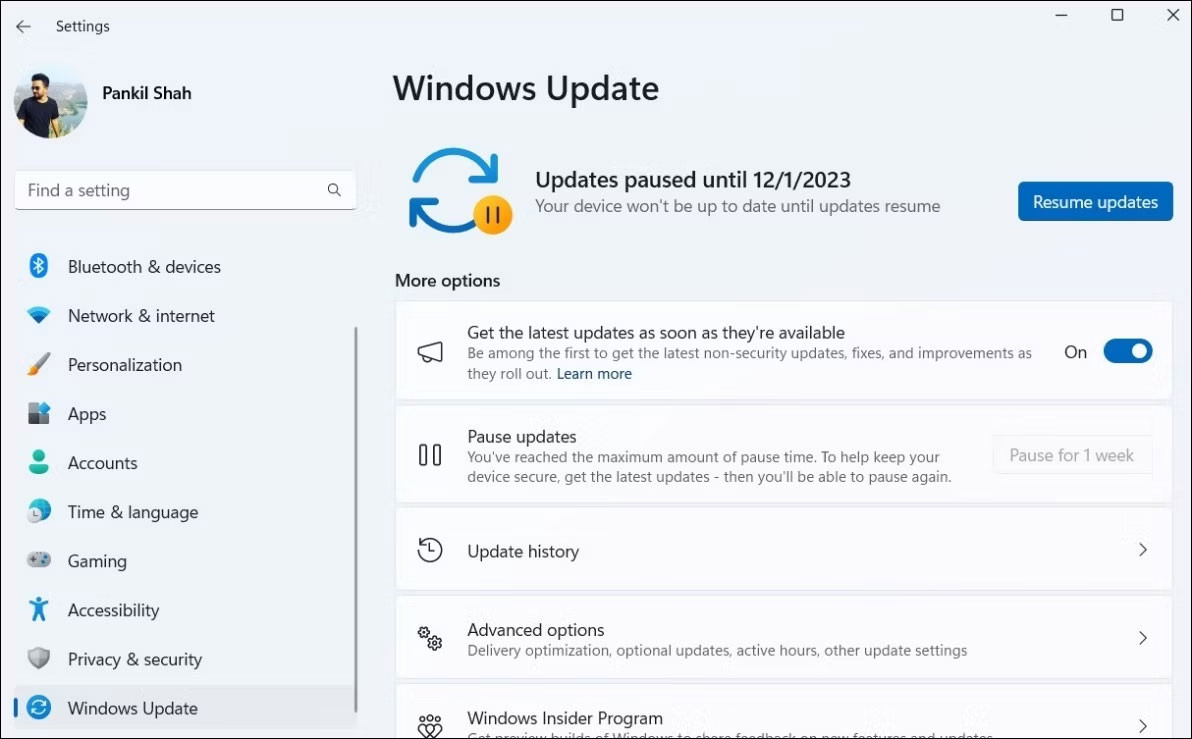
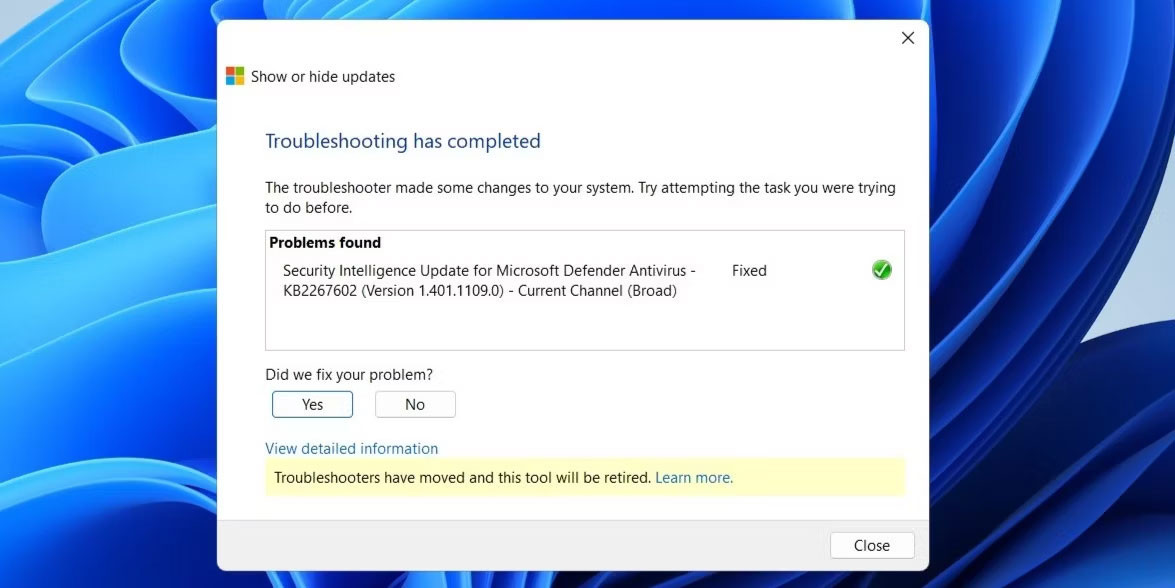 Ẩn các bản cập nhật trên Windows bằng công cụ Show or Hide Updates
Ẩn các bản cập nhật trên Windows bằng công cụ Show or Hide Updates
 Máy in 3D có thể làm gì?
Máy in 3D có thể làm gì? Lợi ích của in 3D
Lợi ích của in 3D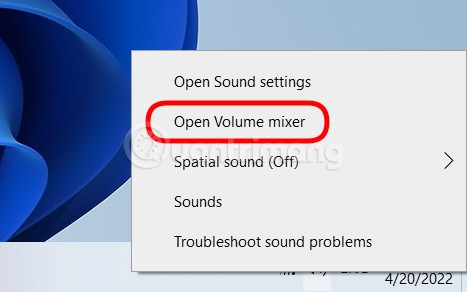
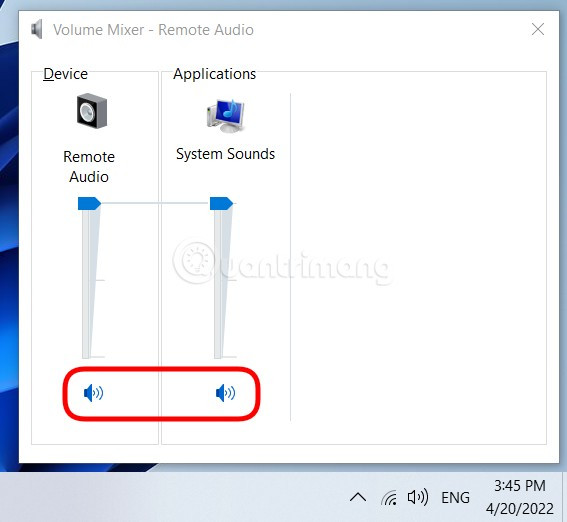 Kiểm tra âm thanh của hệ thống và ứng dụng
Kiểm tra âm thanh của hệ thống và ứng dụng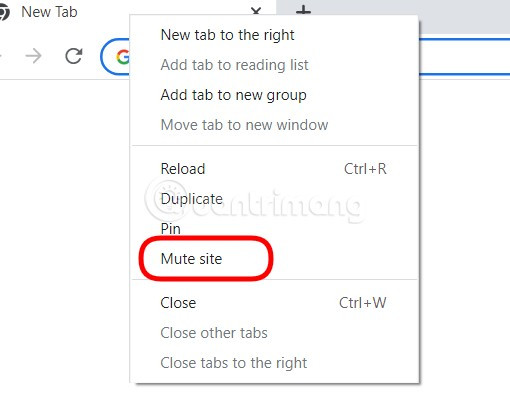 Kiểm tra nút Mute site
Kiểm tra nút Mute site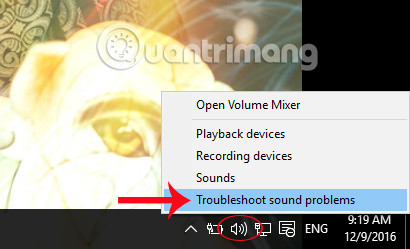 Lỗi âm thanh trên Windows 10
Lỗi âm thanh trên Windows 10 Lỗi âm thanh trên Windows 10
Lỗi âm thanh trên Windows 10 Lỗi âm thanh trên Windows 10
Lỗi âm thanh trên Windows 10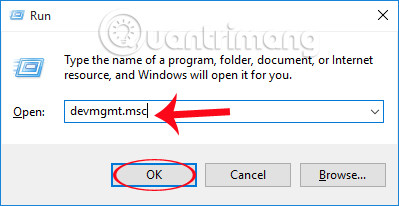 Lỗi âm thanh trên Windows 10
Lỗi âm thanh trên Windows 10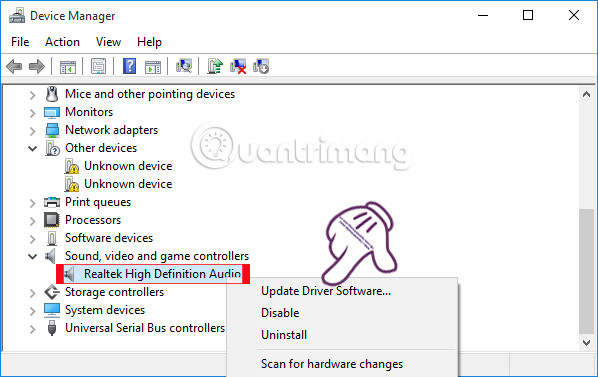 Lỗi âm thanh trên Windows 10
Lỗi âm thanh trên Windows 10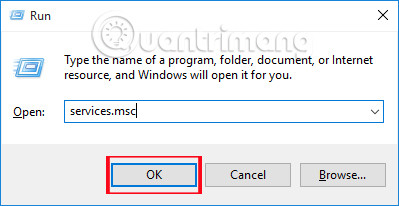 Lỗi âm thanh trên Windows 10
Lỗi âm thanh trên Windows 10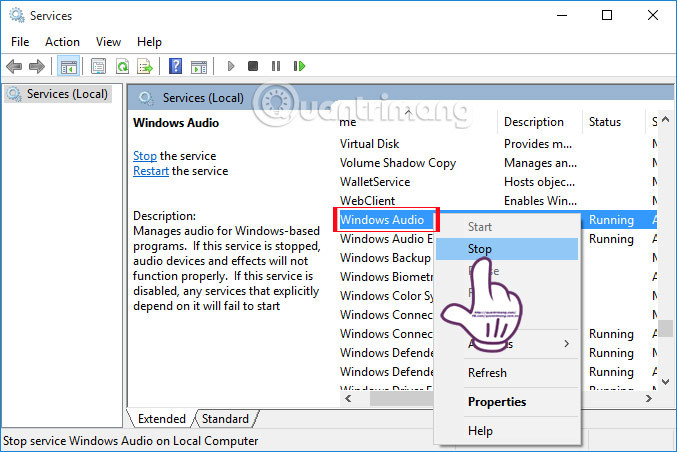 Lỗi âm thanh trên Windows 10
Lỗi âm thanh trên Windows 10 Lỗi âm thanh trên Windows 10
Lỗi âm thanh trên Windows 10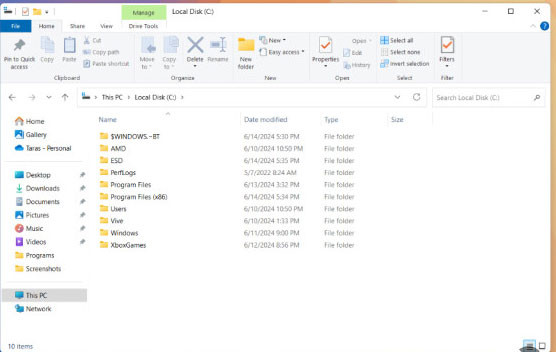
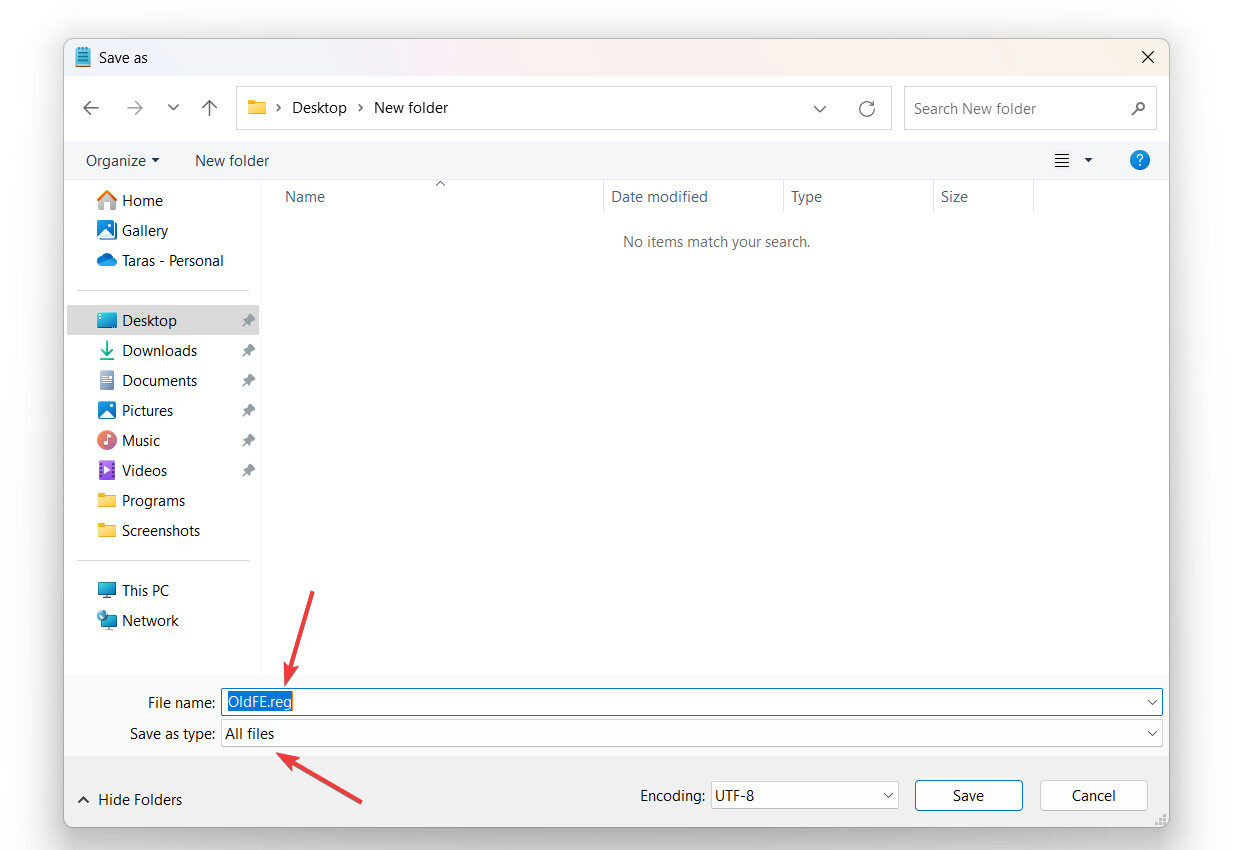 Tạo tệp Registry
Tạo tệp Registry