Việc quét mã QR trên Messenger để thêm bạn bè đã trở thành một thói quen phổ biến, giúp người dùng dễ dàng kết nối mà không cần phải chia sẻ số điện thoại hay thực hiện những bước tìm kiếm phức tạp. Chỉ với vài thao tác đơn giản, bạn có thể nhanh chóng nhắn tin hoặc gửi yêu cầu kết bạn với người khác. Tính năng này đặc biệt hữu ích trong các sự kiện, hội thảo hoặc bất kỳ tình huống nào bạn muốn kết nối nhanh chóng với đối tác hoặc khách hàng. Hãy cùng khám phá cách sử dụng mã QR một cách hiệu quả qua hướng dẫn chi tiết dưới đây.
Mã QR của Messenger dùng để làm gì?
Mã QR Messenger là một mã nhận diện duy nhất cho mỗi tài khoản người dùng. Mỗi mã QR lưu trữ một liên kết trực tiếp đến hồ sơ cá nhân của bạn trên Messenger. Khi bạn quét mã QR, ứng dụng sẽ tự động tạo một đoạn chat với tài khoản tương ứng, cho phép bạn dễ dàng gửi tin nhắn hoặc kết bạn.
Một số ứng dụng phổ biến của mã QR Messenger bao gồm:
- Sự kiện xã hội và hội thảo: Thêm bạn bè nhanh chóng sau khi gặp gỡ mà không cần trao đổi số điện thoại.
- Kinh doanh và bán hàng online: Doanh nghiệp có thể sử dụng mã QR để khách hàng dễ dàng liên hệ trực tiếp qua Messenger.
- Kết nối nhanh trong cộng đồng: Người dùng có thể chia sẻ mã QR của bản thân trên mạng xã hội để mời người khác kết bạn.
Vì sao nên thêm bạn bằng cách quét mã QR Messenger?
Việc thêm bạn qua mã QR Messenger không chỉ tiết kiệm thời gian mà còn giúp bảo vệ thông tin cá nhân của bạn. Cụ thể như sau:
- Tiết kiệm thời gian: Tìm kiếm theo tên người dùng đôi khi tốn nhiều thời gian hơn bạn mong đợi.
- Bảo vệ thông tin cá nhân: Bạn không cần chia sẻ số điện thoại hay email, giúp giảm nguy cơ lộ thông tin cá nhân.
- Kết nối nhanh, chính xác: Đảm bảo bạn kết nối với đúng người mà bạn mong muốn, tránh nhầm lẫn với các tài khoản tương tự.
- Tiện lợi cho doanh nghiệp: Doanh nghiệp có thể sử dụng mã QR để khách hàng dễ dàng liên hệ hoặc đặt hàng.
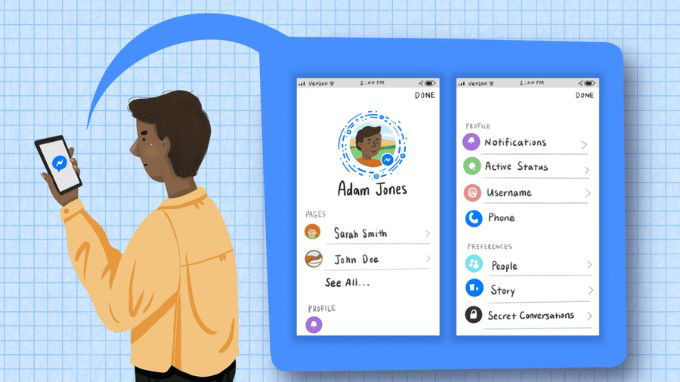 Hình ảnh minh họa
Hình ảnh minh họa
Cách xem mã QR của Messenger cá nhân
Để lấy mã QR trên Messenger của mình, bạn thực hiện theo các bước sau:
Bước 1: Đảm bảo bạn đã cập nhật ứng dụng Messenger lên phiên bản mới nhất. Mở Messenger trên điện thoại.
Bước 2: Nhấn vào biểu tượng ba gạch ở góc trên bên trái, sau đó chọn biểu tượng bánh răng bên cạnh hình đại diện.
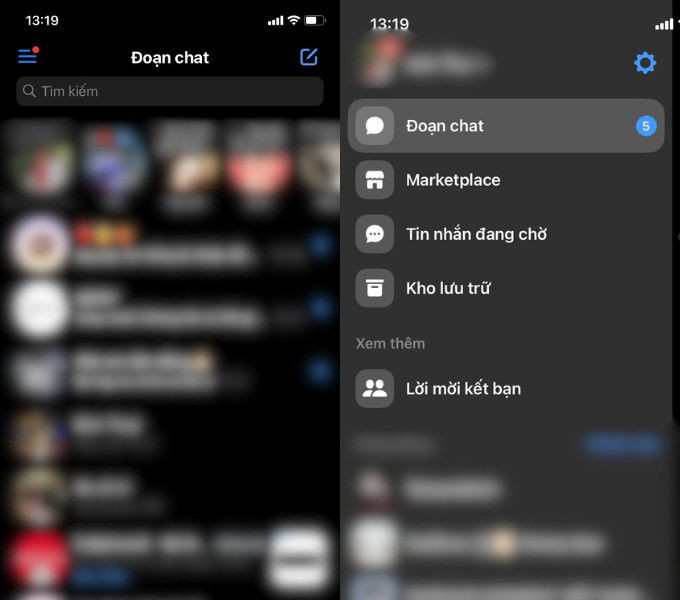 Cách xem mã QR của Messenger cá nhân
Cách xem mã QR của Messenger cá nhân
Bước 3: Tại màn hình Cài đặt, tìm và chọn biểu tượng mã QR ở góc bên trái. Mã QR của bạn sẽ hiển thị ở giữa màn hình. Bạn có thể chụp lại màn hình mã QR hoặc chia sẻ nó qua các ứng dụng khác.
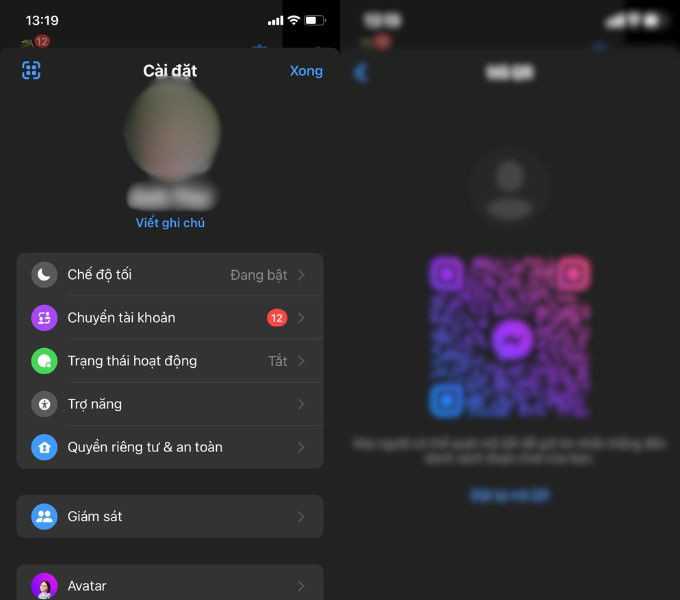 Hình ảnh minh họa
Hình ảnh minh họa
Hướng dẫn quét QR Messenger để thêm bạn bè
Khi bạn hoặc ai đó muốn quét mã QR của bạn, hãy thực hiện theo các bước sau đây:
Bước 1: Cập nhật ứng dụng Messenger lên phiên bản mới nhất. Sau đó, mở Messenger trên thiết bị của bạn.
Bước 2: Chọn biểu tượng ba gạch và tiếp tục nhấn biểu tượng bánh răng.
Bước 3: Tại giao diện Cài đặt, chọn biểu tượng mã QR ở góc bên trái. Nhấn vào biểu tượng camera để quét mã QR của người bạn muốn kết bạn.
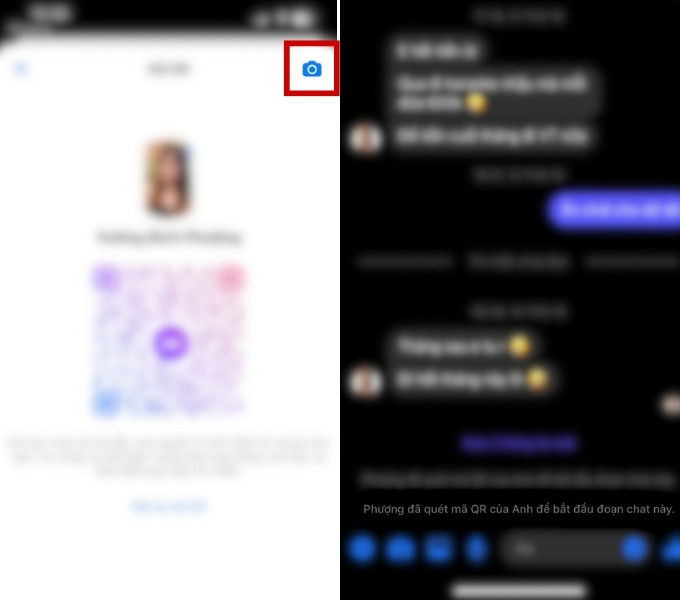 Hướng dẫn quét QR Messenger để thêm bạn bè
Hướng dẫn quét QR Messenger để thêm bạn bè
Bước 4: Cuối cùng, đoạn chat giữa bạn và người bạn muốn kết bạn sẽ được hiển thị. Giờ đây, bạn có thể dễ dàng nhắn tin hoặc kết bạn.
Lưu ý khi sử dụng mã QR của Messenger
Để bảo vệ thông tin cá nhân và sử dụng mã QR trên Messenger một cách an toàn, bạn cần chú ý vài điểm sau:
Chỉ chia sẻ với những người đáng tin cậy
- Chọn lựa người nhận: Chỉ gửi mã QR cho những người quen biết để tránh información rơi vào tay kẻ xấu.
- Không công khai: Tránh đăng tải mã QR lên mạng xã hội hoặc diễn đàn công cộng.
Ứng dụng phải luôn được cập nhật
- Đảm bảo bạn có phiên bản Messenger mới nhất để sử dụng đầy đủ tất cả các tính năng và bảo mật.
Sử dụng mã QR đúng mục đích
- Kết nối hợp lý: Mã QR chỉ nên được sử dụng cho các mục đích kết nối cá nhân hoặc công việc.
- Tuân thủ quy định: Khi sử dụng mã QR, tuân thủ các quy định của Messenger và pháp luật liên quan.
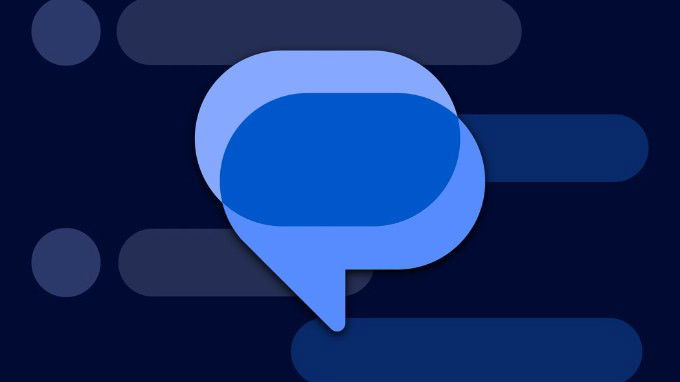 Lưu ý khi sử dụng mã QR của Messenger
Lưu ý khi sử dụng mã QR của Messenger
Cẩn trọng khi nhận mã QR từ người khác
- Xác nhận nguồn gốc mã: Chỉ quét mã từ những người bạn nhận diện rõ ràng.
- Quét mã với cẩn thận: Trước khi quét, hãy xác minh thông tin từ người gửi.
Chia sẻ mã QR an toàn
- Sử dụng các kênh riêng tư: Gửi mã QR qua tin nhắn riêng hoặc email thay vì công khai.
- Kiểm soát quyền truy cập: Bảo vệ mã QR của bạn để tránh bị lạm dụng.
Duy trì bảo mật thường xuyên
- Theo dõi bản vá bảo mật: Cập nhật ứng dụng thường xuyên để đảm bảo không gặp phải các rủi ro bảo mật.
Kết luận
Việc quét mã QR trên Messenger để thêm bạn bè đã chứng minh là một cách kết nối nhanh chóng, tiện lợi trong thế giới số hiện nay. Hy vọng rằng những thông tin và hướng dẫn chi tiết trên giúp bạn sử dụng tính năng này một cách hiệu quả và an toàn hơn. Đừng ngần ngại thử nghiệm và chia sẻ bài viết này để mọi người cùng khám phá tính năng thú vị và hữu ích này nhé! Để biết thêm thông tin, hãy truy cập hocoffice.com để tìm hiểu thêm các ứng dụng và mẹo bổ ích dành cho bạn.
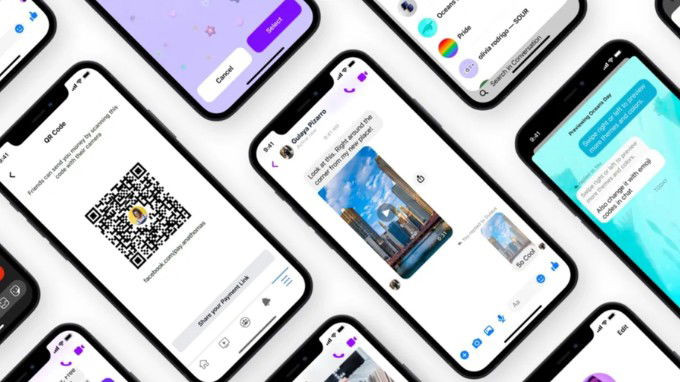
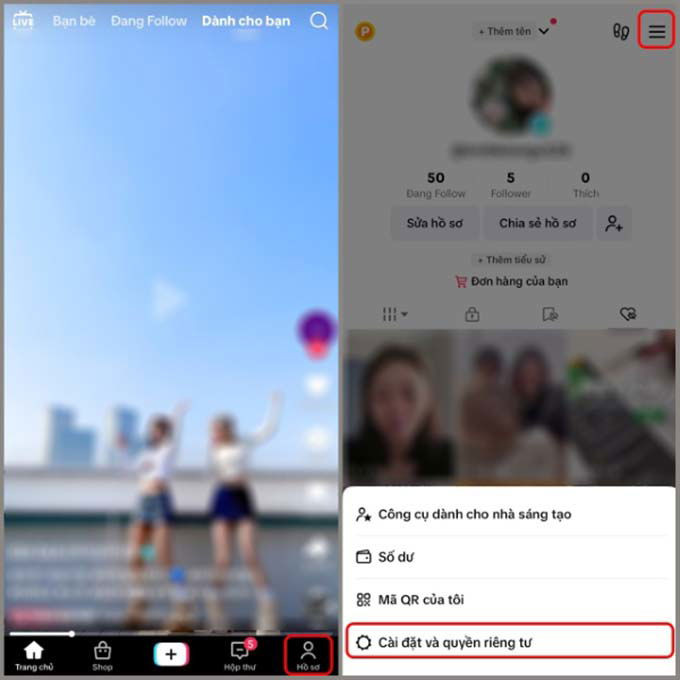
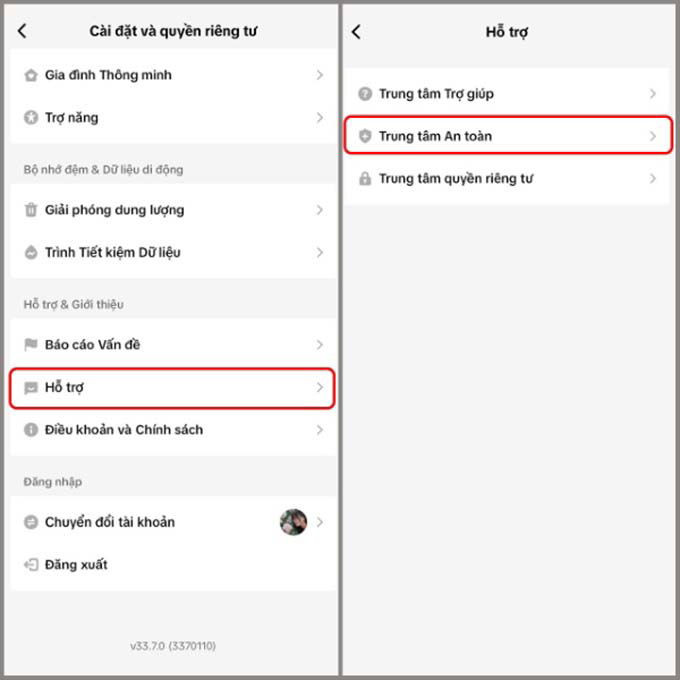 Truy cập Trung tâm an toàn trên TikTok
Truy cập Trung tâm an toàn trên TikTok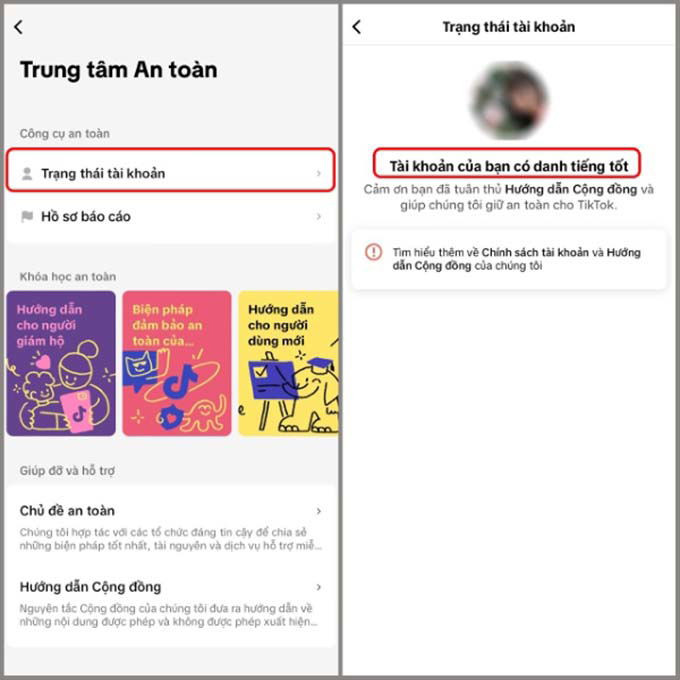 Kết quả kiểm tra vi phạm tài khoản TikTok
Kết quả kiểm tra vi phạm tài khoản TikTok
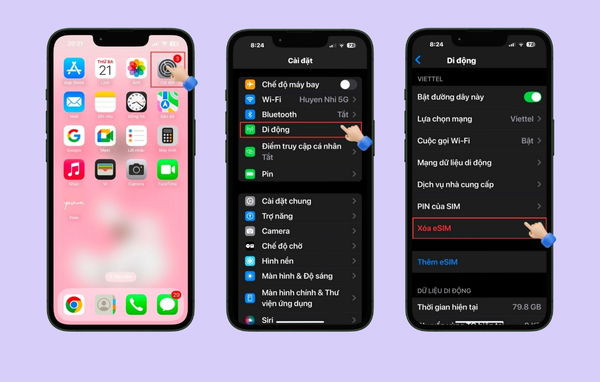 Các bước để xóa eSIM trên iPhone
Các bước để xóa eSIM trên iPhone Chuyển đổi eSIM và SIM vật lý
Chuyển đổi eSIM và SIM vật lý Dữ liệu trên iPhone vẫn an toàn khi xóa eSIM
Dữ liệu trên iPhone vẫn an toàn khi xóa eSIM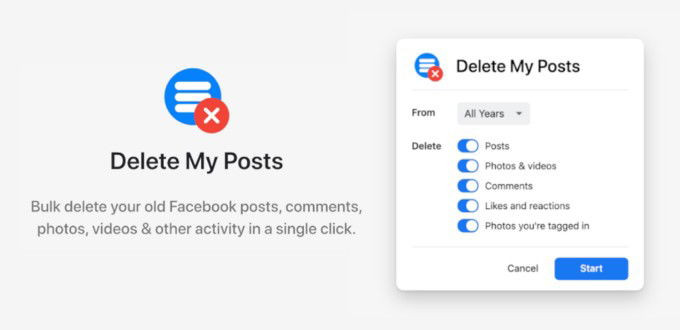
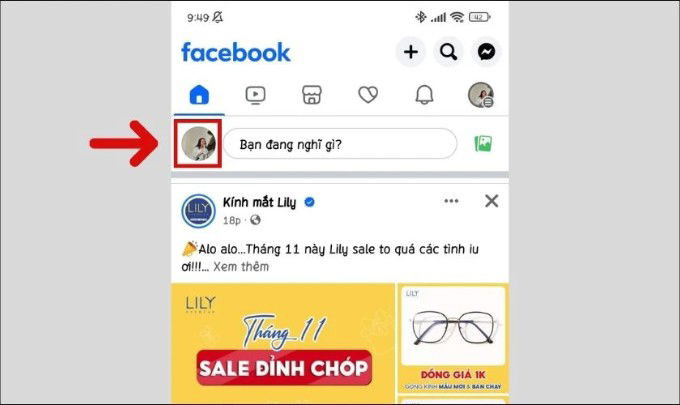 Các bước xóa bài viết trên Facebook
Các bước xóa bài viết trên Facebook Các bước xóa bài viết trên Facebook
Các bước xóa bài viết trên Facebook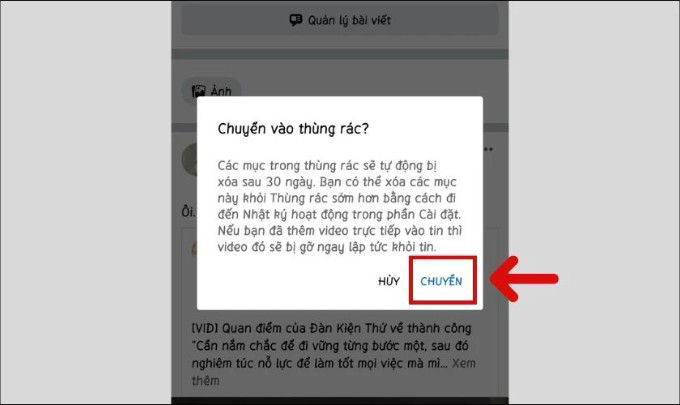 Các bước xóa bài viết trên Facebook
Các bước xóa bài viết trên Facebook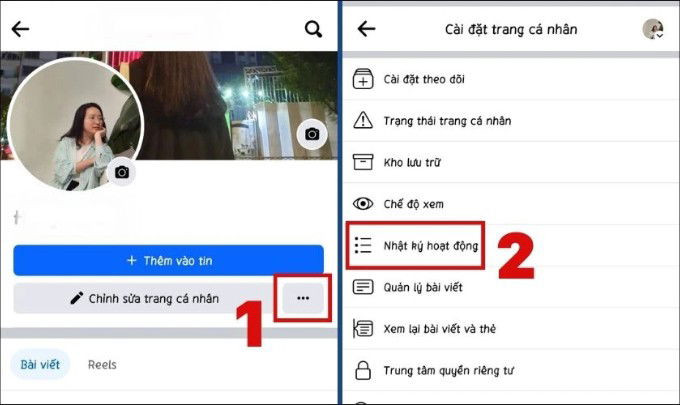 Cách xóa tất cả bài đăng trên Facebook cá nhân
Cách xóa tất cả bài đăng trên Facebook cá nhân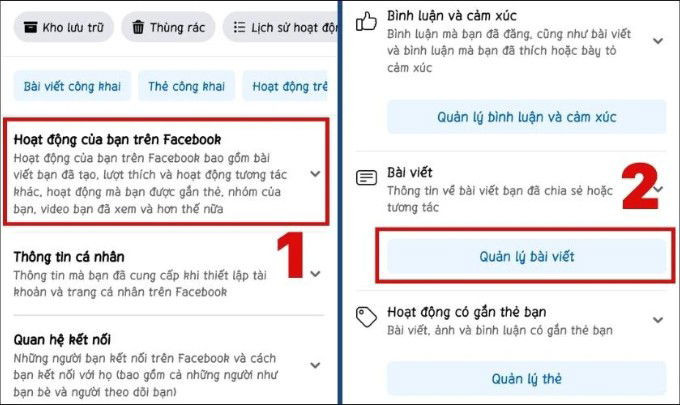 Cách xóa tất cả bài đăng trên Facebook cá nhân
Cách xóa tất cả bài đăng trên Facebook cá nhân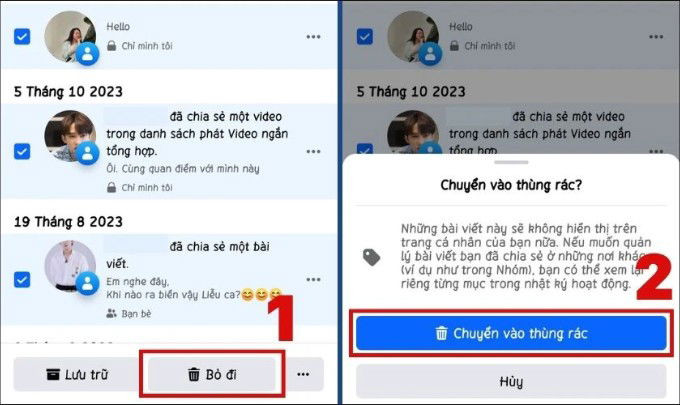 Cách xóa tất cả bài đăng trên Facebook cá nhân
Cách xóa tất cả bài đăng trên Facebook cá nhân Cách xóa bài viết trong nhóm Facebook
Cách xóa bài viết trong nhóm Facebook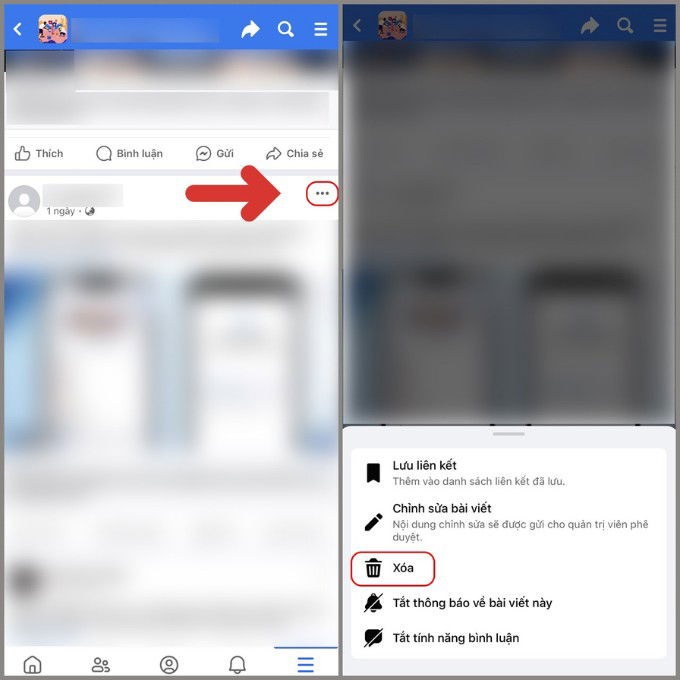 Cách xóa bài viết trong nhóm Facebook
Cách xóa bài viết trong nhóm Facebook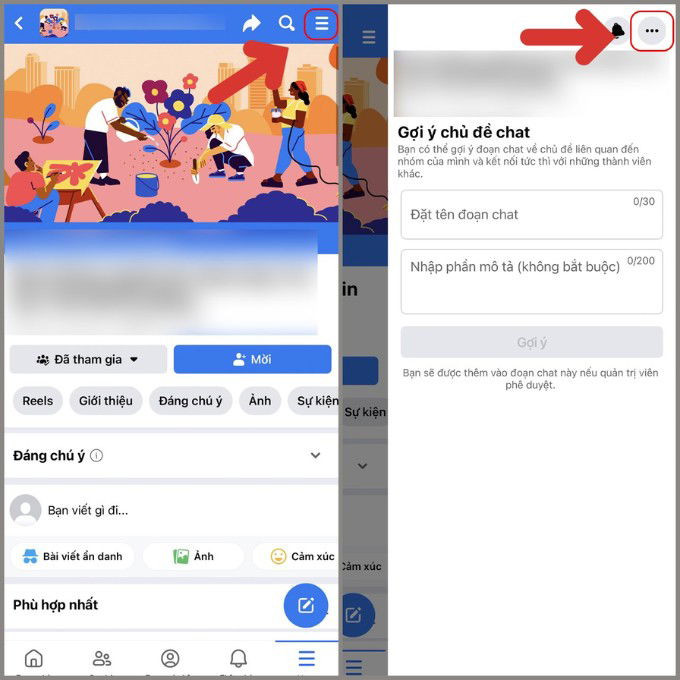 Cách xóa nhiều bài viết trong nhóm Facebook
Cách xóa nhiều bài viết trong nhóm Facebook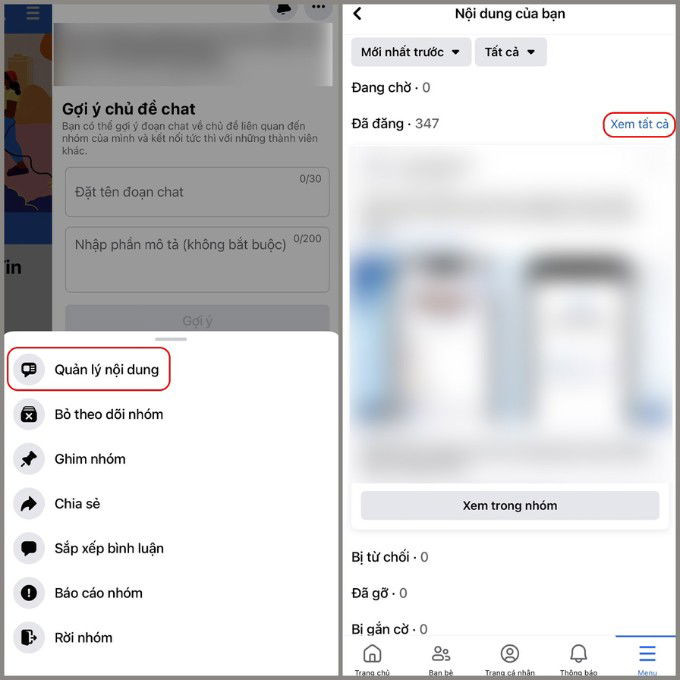 Cách xóa nhiều bài viết trong nhóm Facebook
Cách xóa nhiều bài viết trong nhóm Facebook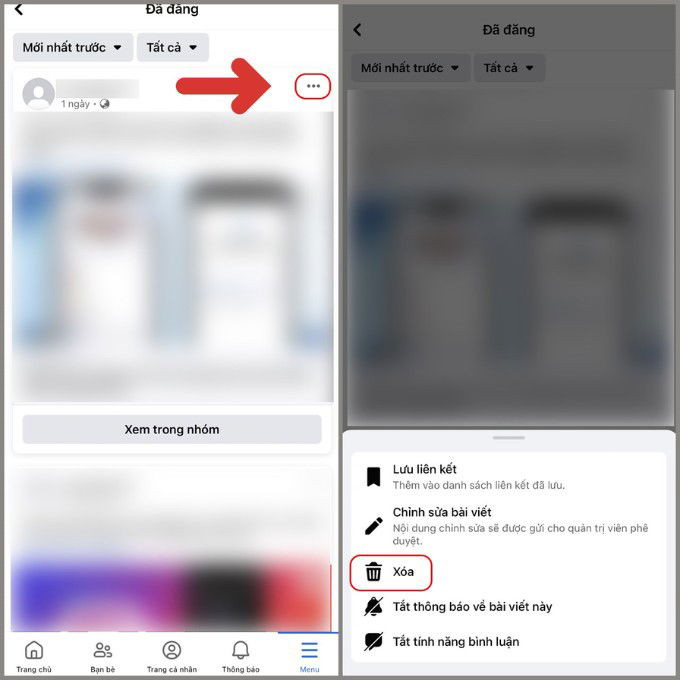 Cách xóa nhiều bài viết trong nhóm Facebook
Cách xóa nhiều bài viết trong nhóm Facebook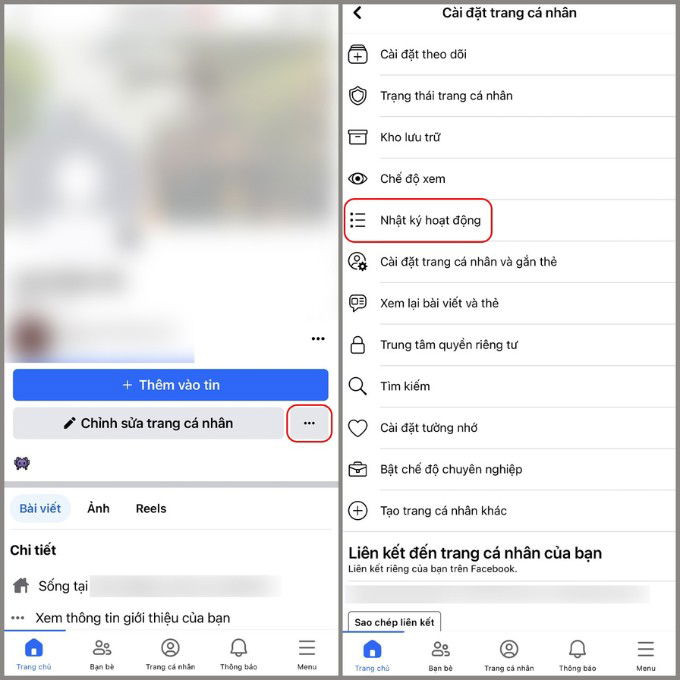 Cách xóa hoặc gỡ thẻ các bài viết được gắn thẻ trên Facebook
Cách xóa hoặc gỡ thẻ các bài viết được gắn thẻ trên Facebook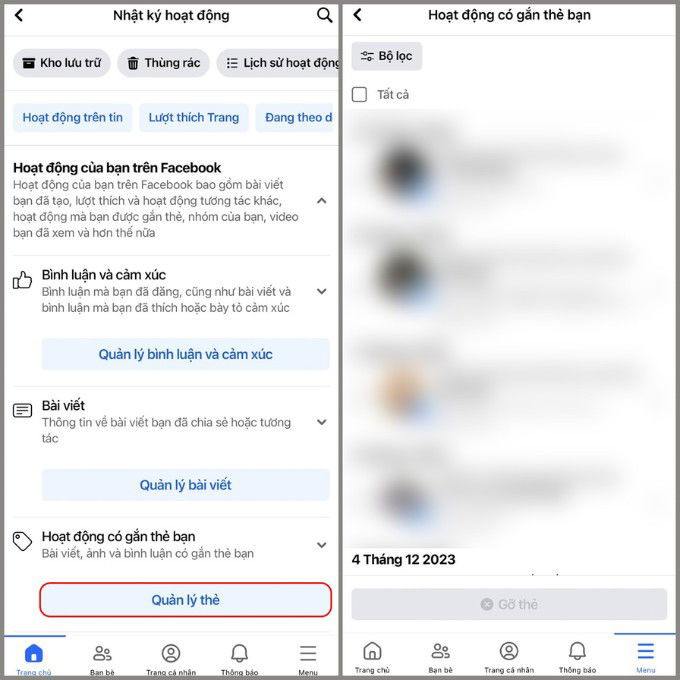 Cách xóa hoặc gỡ thẻ các bài viết được gắn thẻ trên Facebook
Cách xóa hoặc gỡ thẻ các bài viết được gắn thẻ trên Facebook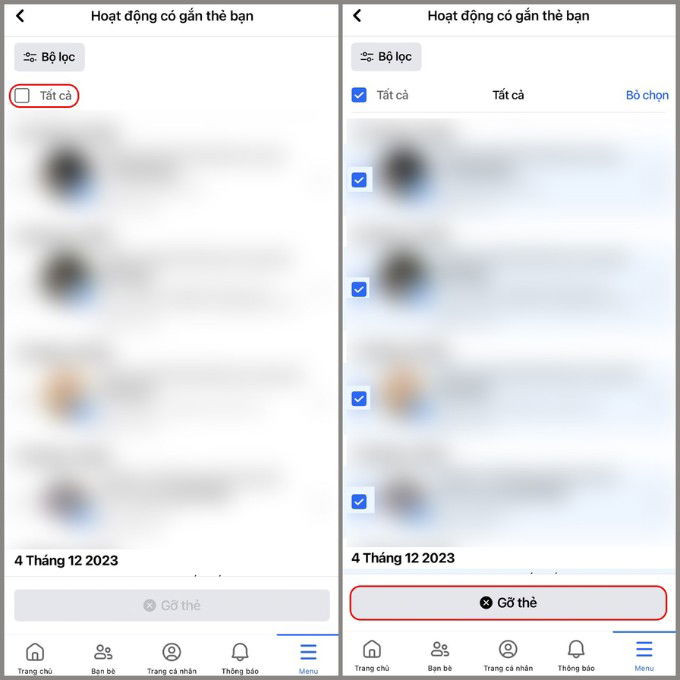 Cách xóa hoặc gỡ thẻ các bài viết được gắn thẻ trên Facebook
Cách xóa hoặc gỡ thẻ các bài viết được gắn thẻ trên Facebook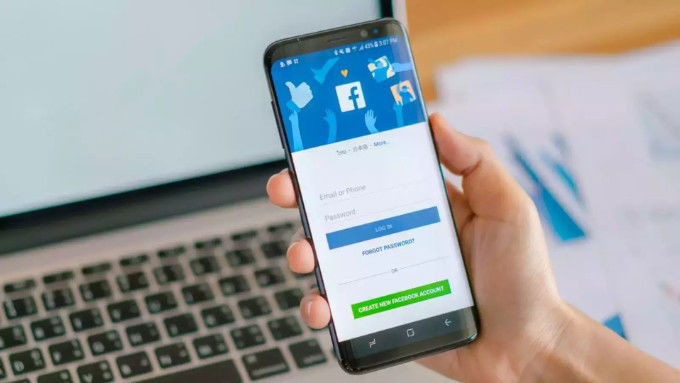 Một số lưu ý khi xóa bài viết trên Facebook
Một số lưu ý khi xóa bài viết trên Facebook
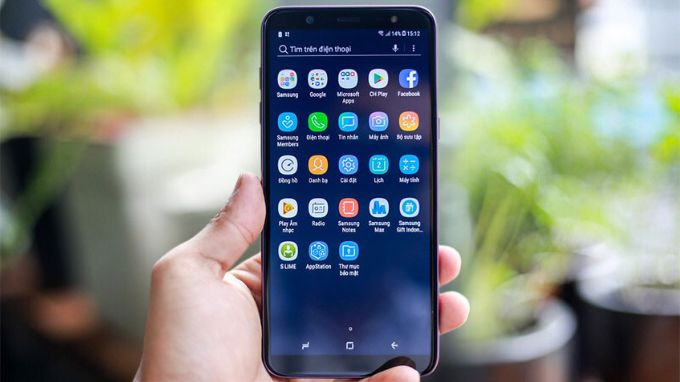 Di chuyển đến khu vực có tín hiệu sóng tốt hơn
Di chuyển đến khu vực có tín hiệu sóng tốt hơn Kiểm tra xem máy có đang bật chế độ máy bay không
Kiểm tra xem máy có đang bật chế độ máy bay không Thử tháo SIM ra và lắp lại
Thử tháo SIM ra và lắp lại Kiểm tra thẻ SIM có bị hỏng hay không
Kiểm tra thẻ SIM có bị hỏng hay không Khởi động lại điện thoại Samsung
Khởi động lại điện thoại Samsung Mang điện thoại Samsung ra cửa hàng sửa chữa uy tín
Mang điện thoại Samsung ra cửa hàng sửa chữa uy tín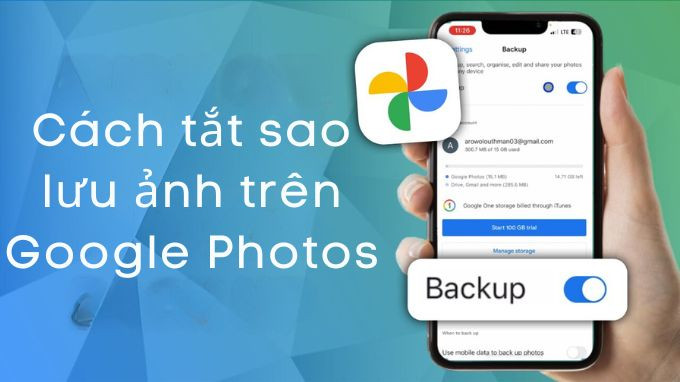
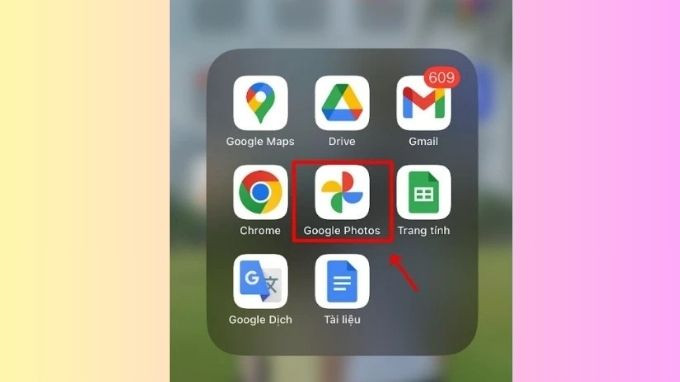 Cách tắt sao lưu ảnh trên Google Photos cho iPhone – Bước 1
Cách tắt sao lưu ảnh trên Google Photos cho iPhone – Bước 1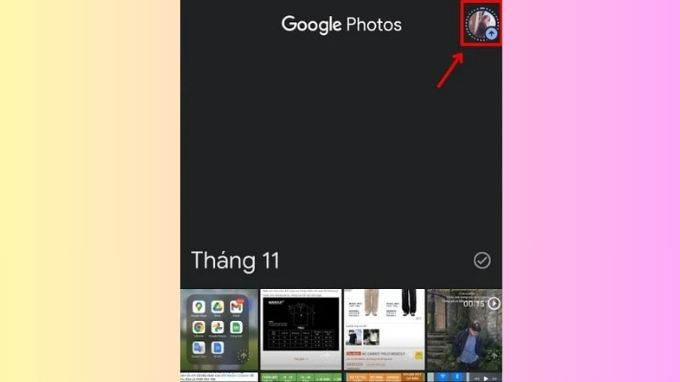 Cách tắt sao lưu ảnh trên Google Photos cho iPhone – Bước 2
Cách tắt sao lưu ảnh trên Google Photos cho iPhone – Bước 2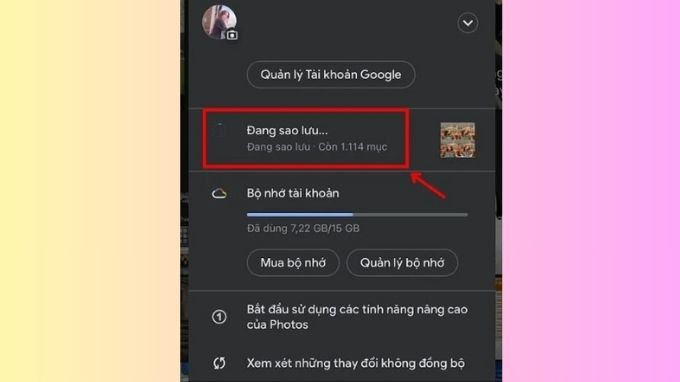 Cách tắt sao lưu ảnh trên Google Photos cho iPhone – Bước 3
Cách tắt sao lưu ảnh trên Google Photos cho iPhone – Bước 3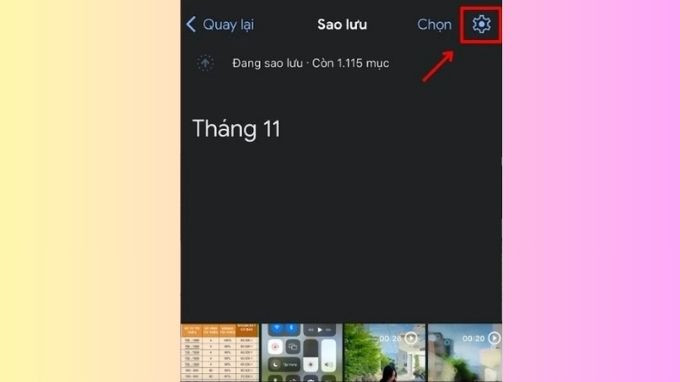 Cách tắt sao lưu ảnh trên Google Photos cho iPhone – Bước 4
Cách tắt sao lưu ảnh trên Google Photos cho iPhone – Bước 4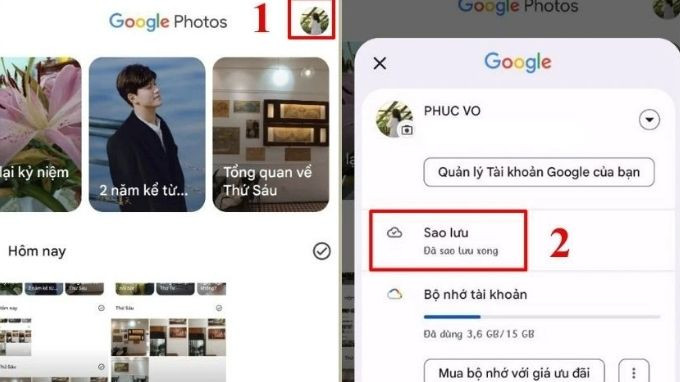 Cách tắt sao lưu ảnh trên Google Photos cho Android – Bước 2
Cách tắt sao lưu ảnh trên Google Photos cho Android – Bước 2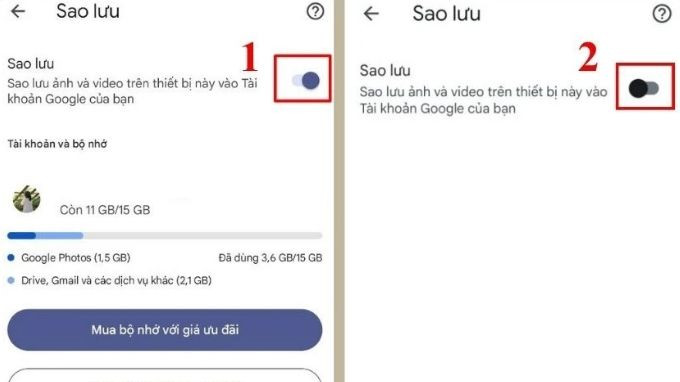 Cách tắt sao lưu ảnh trên Google Photos cho Android – Bước 3
Cách tắt sao lưu ảnh trên Google Photos cho Android – Bước 3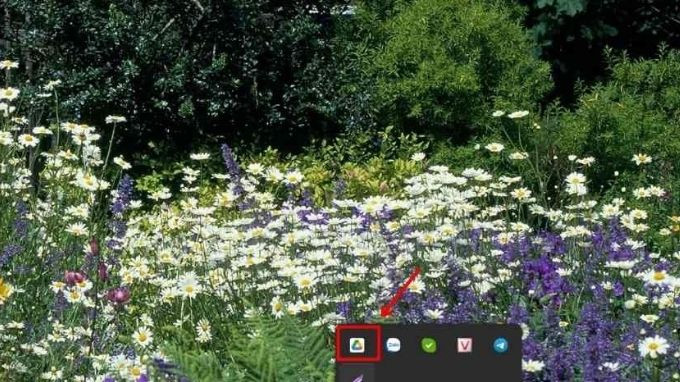 Hướng dẫn tắt sao lưu ảnh Google Photos trên máy tính – Bước 1
Hướng dẫn tắt sao lưu ảnh Google Photos trên máy tính – Bước 1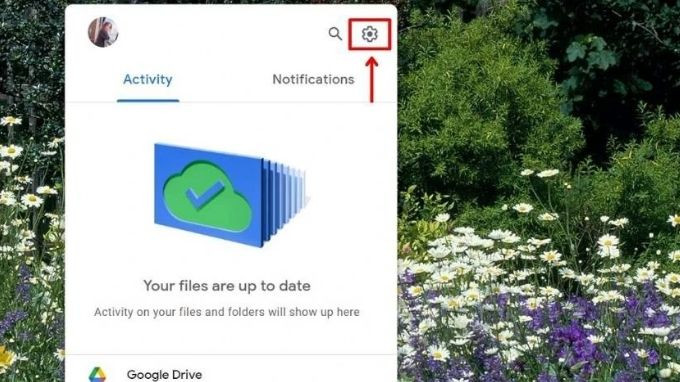 Hướng dẫn tắt sao lưu ảnh Google Photos trên máy tính – Bước 2
Hướng dẫn tắt sao lưu ảnh Google Photos trên máy tính – Bước 2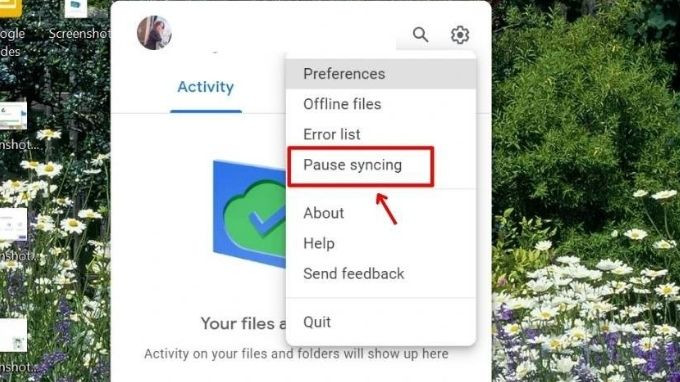 Hướng dẫn tắt sao lưu ảnh Google Photos trên máy tính – Bước 3
Hướng dẫn tắt sao lưu ảnh Google Photos trên máy tính – Bước 3 Những lưu ý khi tắt sao lưu ảnh trên Google Photos
Những lưu ý khi tắt sao lưu ảnh trên Google Photos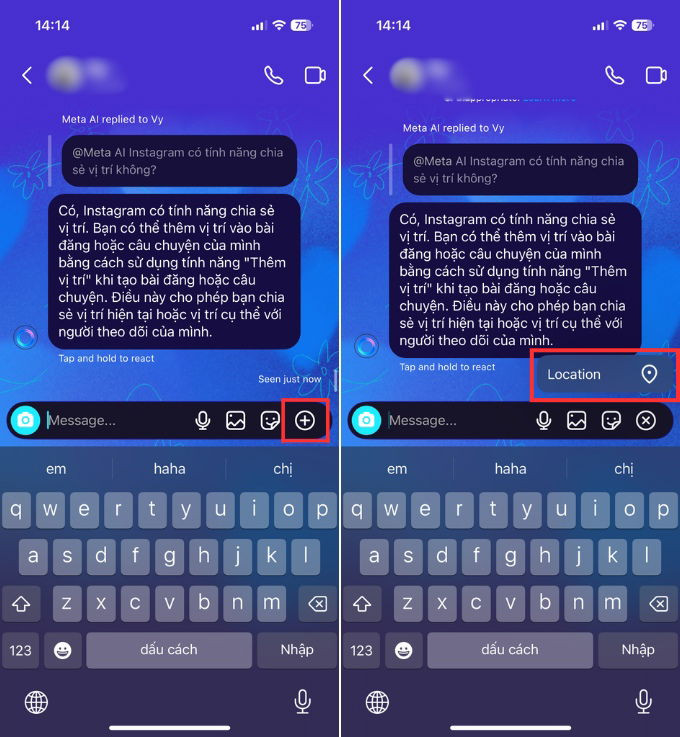
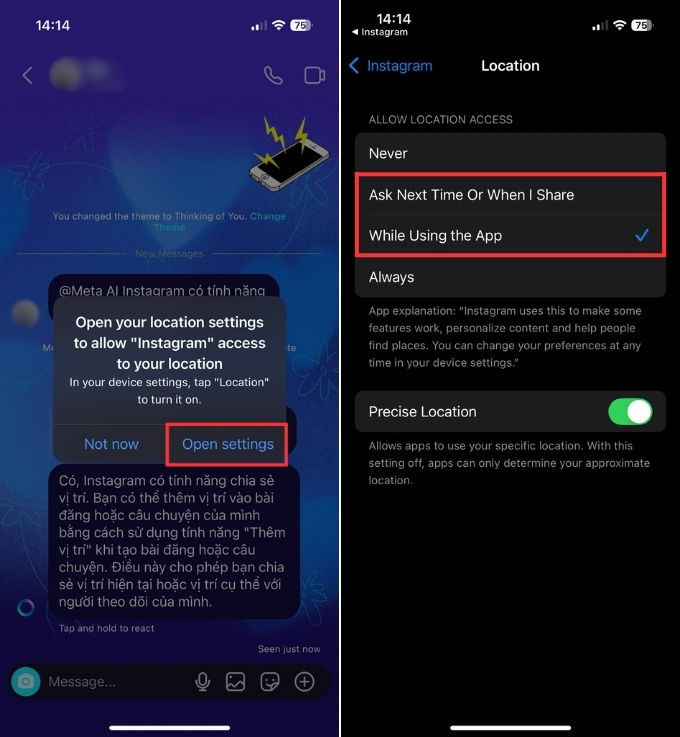 Bước 2 chia sẻ vị trí trên Instagram
Bước 2 chia sẻ vị trí trên Instagram Bước 3 chia sẻ vị trí trên Instagram
Bước 3 chia sẻ vị trí trên Instagram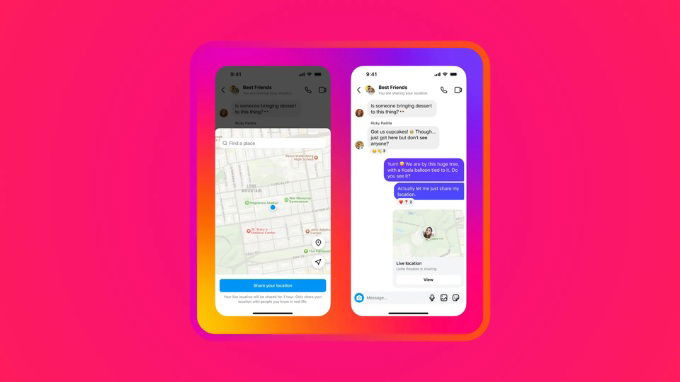 Những lưu ý khi chia sẻ vị trí trên Instagram
Những lưu ý khi chia sẻ vị trí trên Instagram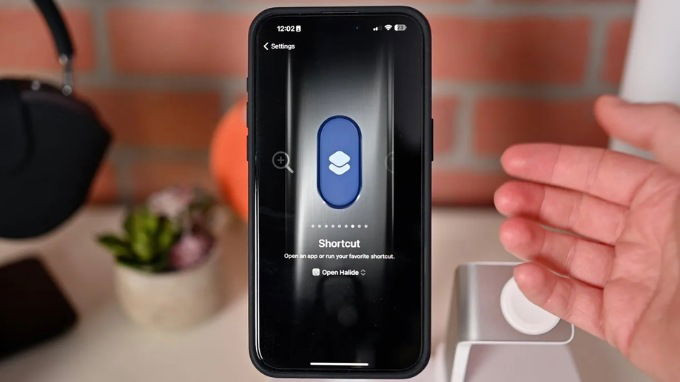
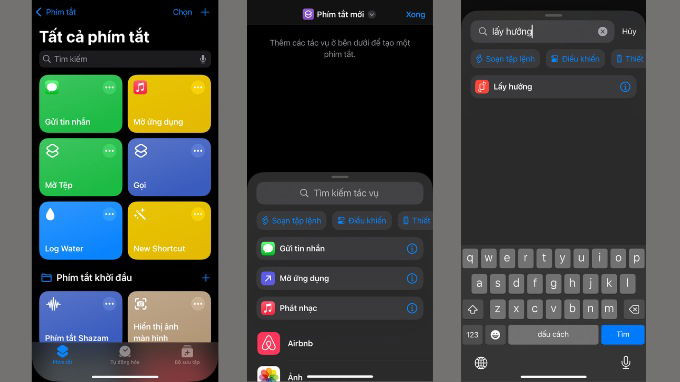 Tạo lối tắt kiểm tra hướng thiết bị
Tạo lối tắt kiểm tra hướng thiết bị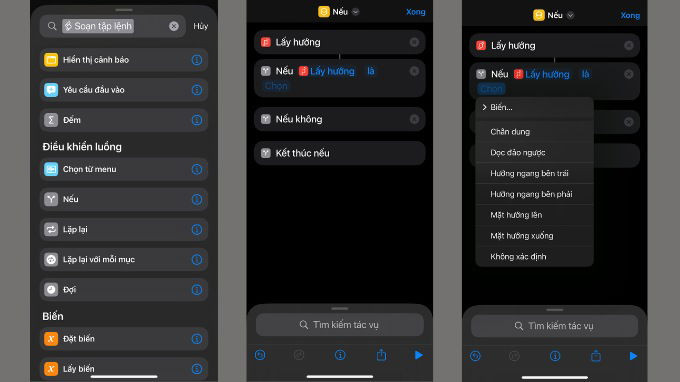 Thiết lập điều kiện If – Then cơ bản
Thiết lập điều kiện If – Then cơ bản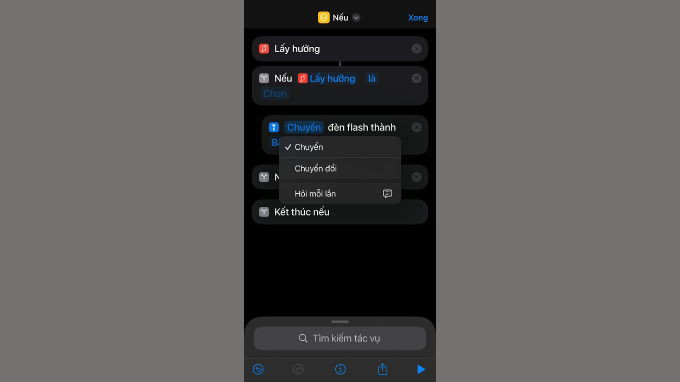 Thêm tác vụ cho iPhone ở hướng đã chọn
Thêm tác vụ cho iPhone ở hướng đã chọn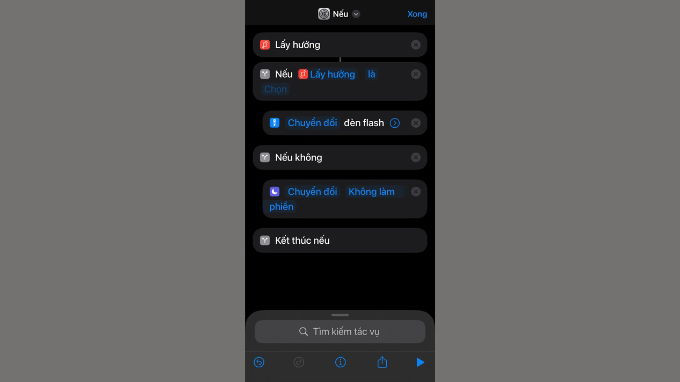 Thêm tác vụ cho các trường hợp khác
Thêm tác vụ cho các trường hợp khác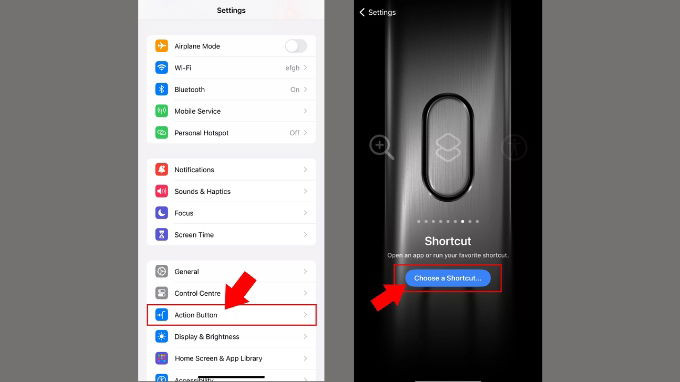 Đặt tên và gán lệnh cho nút Action Button
Đặt tên và gán lệnh cho nút Action Button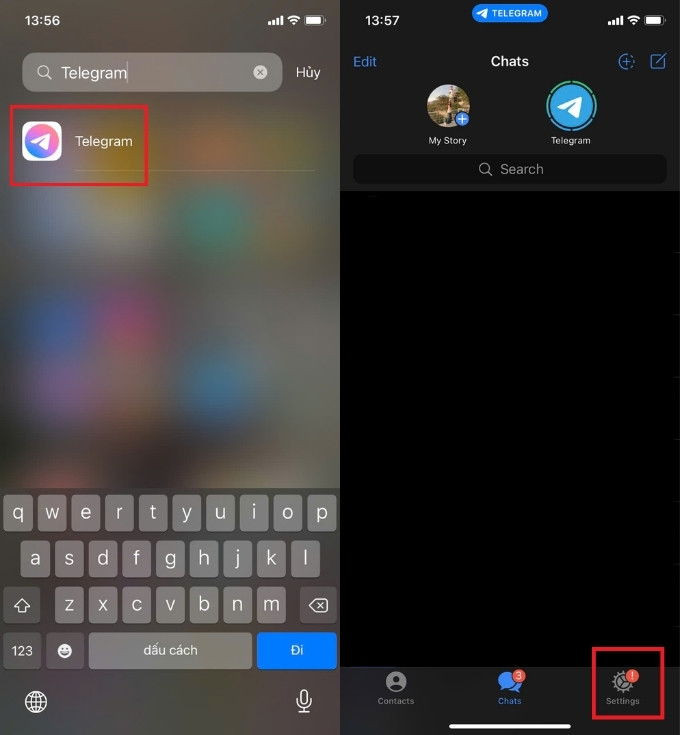
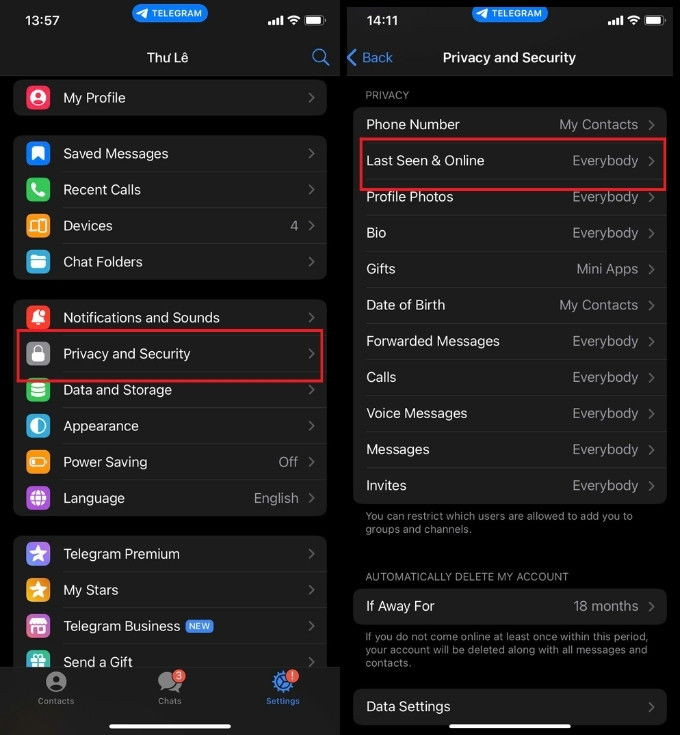 Cài đặt quyền riêng tư Telegram trên điện thoại
Cài đặt quyền riêng tư Telegram trên điện thoại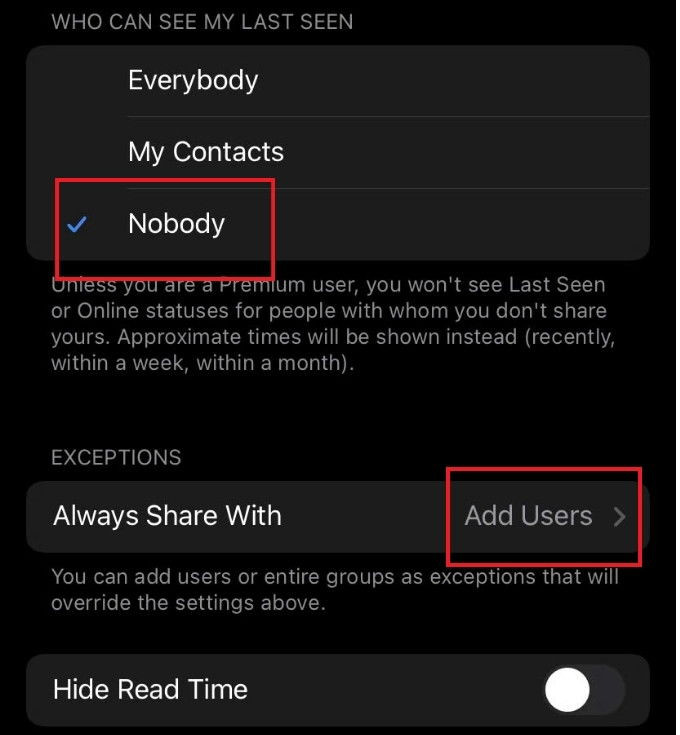 Chọn người dùng trong Telegram
Chọn người dùng trong Telegram Hướng dẫn tắt trạng thái online trên Telegram Desktop
Hướng dẫn tắt trạng thái online trên Telegram Desktop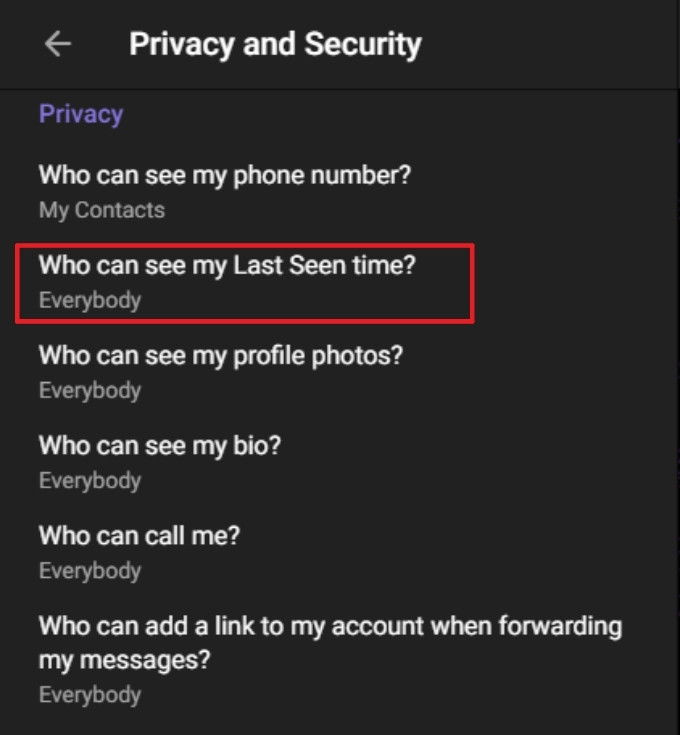 Cài đặt trạng thái online trên Telegram Desktop
Cài đặt trạng thái online trên Telegram Desktop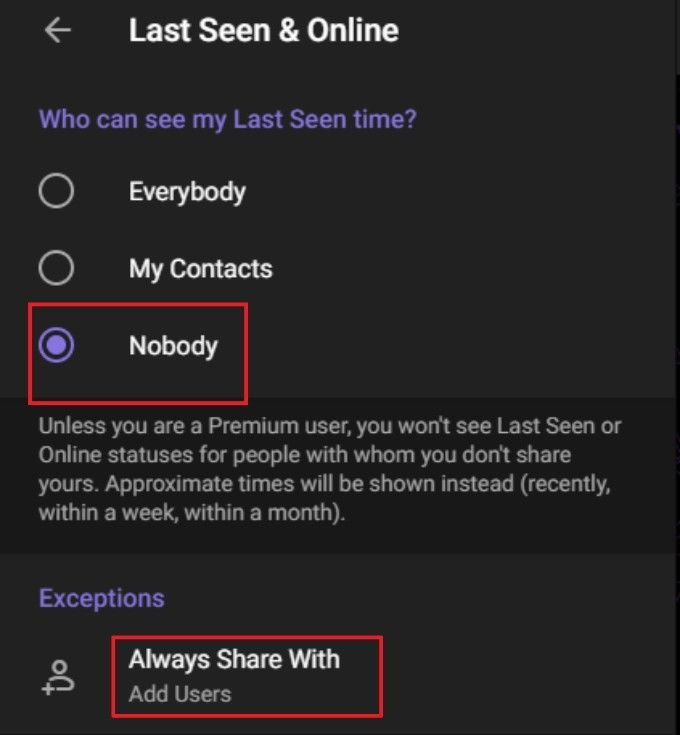 Chọn người dùng ngoại lệ trên Telegram Desktop
Chọn người dùng ngoại lệ trên Telegram Desktop
 Nguyên nhân gây ra lỗi màn hình điện thoại bị nhiễu
Nguyên nhân gây ra lỗi màn hình điện thoại bị nhiễu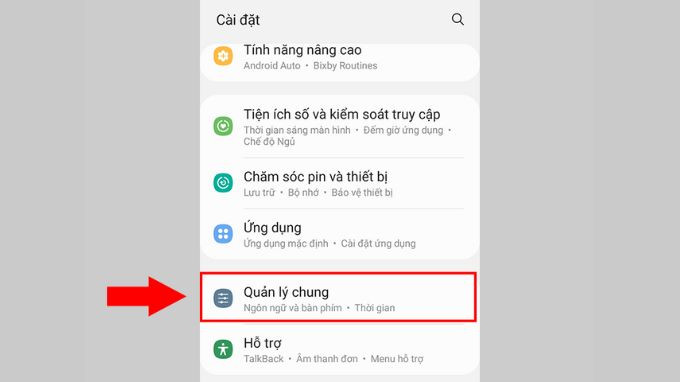 Cách xử lý khi màn hình điện thoại bị nhiễu từ, loạn cảm ứng, giật lag
Cách xử lý khi màn hình điện thoại bị nhiễu từ, loạn cảm ứng, giật lag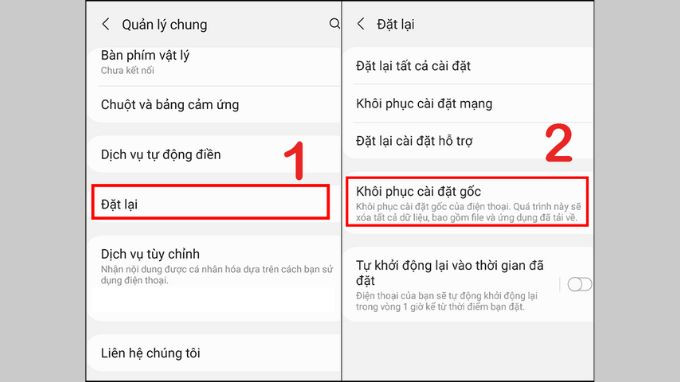 Cách xử lý khi màn hình điện thoại bị nhiễu từ, loạn cảm ứng, giật lag
Cách xử lý khi màn hình điện thoại bị nhiễu từ, loạn cảm ứng, giật lag Cách xử lý khi màn hình điện thoại bị nhiễu sọc dọc, sọc ngang
Cách xử lý khi màn hình điện thoại bị nhiễu sọc dọc, sọc ngang Cách xử lý khi màn hình điện thoại bị nhiễu màu, không thể tự điều chỉnh độ sáng
Cách xử lý khi màn hình điện thoại bị nhiễu màu, không thể tự điều chỉnh độ sáng Có nên tự sửa màn hình điện thoại bị nhiễu tại nhà không?
Có nên tự sửa màn hình điện thoại bị nhiễu tại nhà không?