Bạn có muốn biết ai là người đã liên lạc nhiều nhất với bạn trên Facebook Messenger? Thực tế, việc này có thể đơn giản hóa thông qua việc thống kê số lượng tin nhắn bạn nhận được từ từng người. Trong bài viết này, chúng tôi sẽ chia sẻ với bạn các cách thống kê tin nhắn Facebook, từ điện thoại đến máy tính, cùng những lưu ý quan trọng để bảo vệ thông tin cá nhân của bạn. Hãy cùng theo dõi nhé!
Lợi ích của việc thống kê tin nhắn Facebook
Thống kê tin nhắn Facebook không chỉ giúp bạn quản lý các cuộc trò chuyện mà còn mang lại nhiều giá trị khác:
- Quản lý mối quan hệ: Bạn có thể dễ dàng nhận biết ai là người thường xuyên liên lạc, từ đó cải thiện hoặc duy trì các mối quan hệ.
- Đánh giá mức độ tương tác: Số lượng tin nhắn cho thấy mức độ liên lạc và tương tác với từng người, giúp bạn điều chỉnh cách giao tiếp nếu cần.
- Quản lý thời gian hiệu quả: Biết được ai nhắn tin cho bạn nhiều nhất giúp bạn ưu tiên thời gian cho những cuộc trò chuyện quan trọng.
Cách thống kê tin nhắn Facebook trên điện thoại
Trên điện thoại, bạn có thể sử dụng ứng dụng Monokai Toolkit để thống kê tin nhắn một cách nhanh chóng.
Bước 1: Tải và cài đặt Monokai Toolkit trên điện thoại Android từ Google Play hoặc App Store. Sau khi cài đặt, mở ứng dụng và đăng nhập vào tài khoản Facebook của bạn.
Bước 2: Trong giao diện của ứng dụng, chọn mục Tool và chạm vào biểu tượng tài khoản của bạn.
Bước 3: Cuối cùng, chọn mục Top tin nhắn để xem danh sách các cuộc trò chuyện có nhiều tin nhắn nhất. Các cuộc trò chuyện sẽ được sắp xếp theo thứ tự từ cao đến thấp.
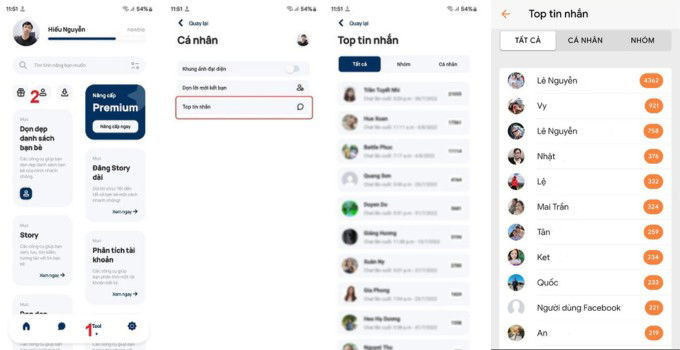 Cách thống kê tin nhắn Facebook trên điện thoại
Cách thống kê tin nhắn Facebook trên điện thoại
Chỉ với vài bước đơn giản, bạn đã có thể thống kê tin nhắn trên điện thoại một cách dễ dàng!
Cách thống kê tin nhắn Facebook trên máy tính
Nếu bạn muốn thống kê tin nhắn trên máy tính, có nhiều tiện ích hữu ích trên trình duyệt Chrome như L.O.C và J2TEAM Security.
Sử dụng tiện ích L.O.C trên Chrome
LOC là một tiện ích mở rộng rất phổ biến để hỗ trợ người dùng quản lý hoạt động trên Facebook.
Bước 1: Cài đặt tiện ích L.O.C từ Chrome Web Store bằng cách chọn Thêm vào Chrome và xác nhận Thêm tiện ích.
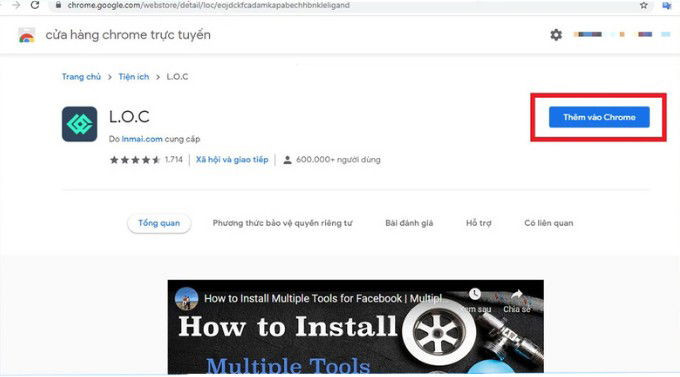 Sử dụng tiện ích L.O.C trên Chrome thống kê tin nhắn Facebook
Sử dụng tiện ích L.O.C trên Chrome thống kê tin nhắn Facebook
Bước 2: Đăng nhập vào tài khoản Facebook, chọn Tools và tiếp tục chọn Message Downloader để xem số liệu thống kê của bạn.
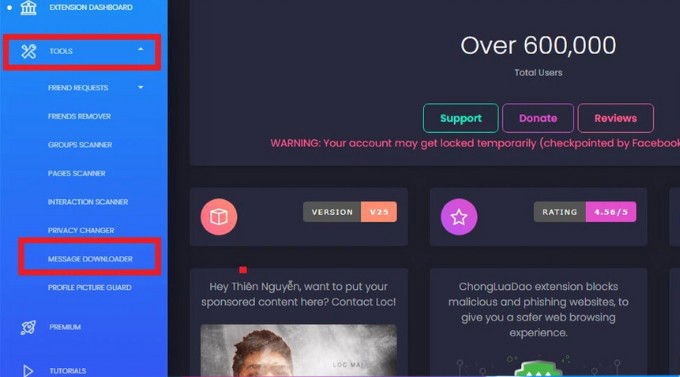 Hình ảnh minh họa
Hình ảnh minh họa
Bước 3: Tiện ích sẽ thống kê số lượng tin nhắn của từng người thông qua mục Count và thông tin chi tiết về các cuộc trò chuyện, giúp bạn nắm bắt dễ dàng.
Sử dụng J2TEAM Security
J2TEAM Security cũng là một tiện ích hữu ích trên Chrome giúp bạn thống kê tin nhắn.
Bước 1: Vào Chrome Web Store, tìm và cài đặt tiện ích J2TEAM Security.
Bước 2: Nhấp chuột phải vào biểu tượng “J” trên thanh công cụ, chọn Công cụ, sau đó chọn Thống kê tin nhắn Facebook.
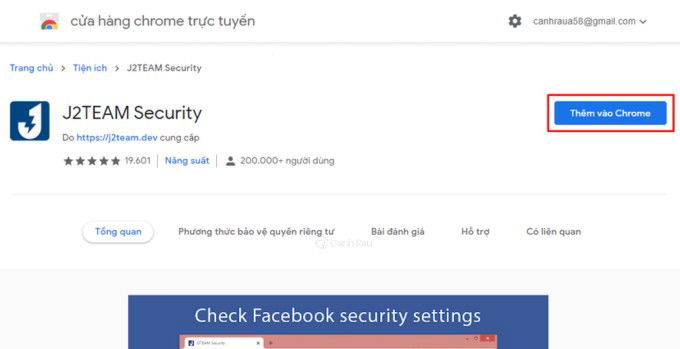 Sử dụng J2TEAM Security thống kê tin nhắn Facebook
Sử dụng J2TEAM Security thống kê tin nhắn Facebook
Bước 3: Danh sách thống kê sẽ hiển thị với tổng số lượng tin nhắn sắp xếp theo thứ tự.
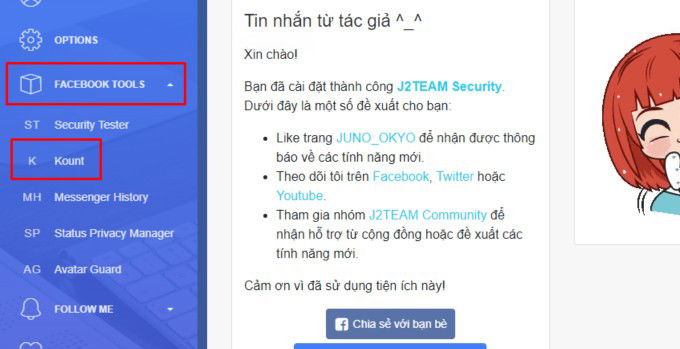 Hình ảnh minh họa
Hình ảnh minh họa
Thống kê tin nhắn Facebook mà không cần sử dụng ứng dụng
Ngoài việc sử dụng ứng dụng bên ngoài, bạn cũng có thể tải xuống thông tin của mình từ Facebook để thống kê tin nhắn.
Bước 1: Vào cài đặt Facebook, chọn Tải thông tin của bạn xuống.
Bước 2: Chọn Loại thông tin cụ thể, tick vào Tin nhắn và nhấn Tiếp để tiếp tục.
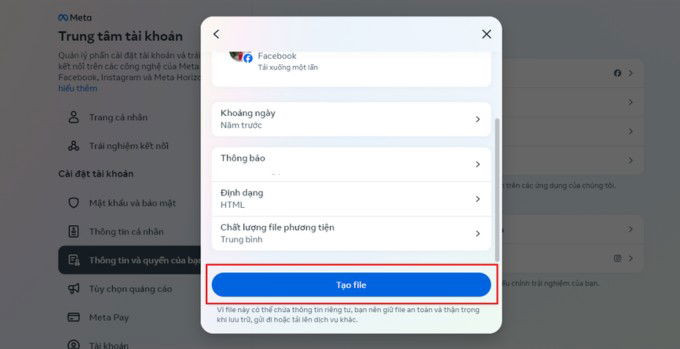 Thống kê tin nhắn Facebook mà không cần sử dụng ứng dụng
Thống kê tin nhắn Facebook mà không cần sử dụng ứng dụng
Khi dữ liệu đã sẵn sàng, bạn có thể tải về và xem nội dung tin nhắn lưu trữ trong định dạng JSON.
Cách bảo vệ thông tin cá nhân khi thống kê tin nhắn Facebook
Bảo vệ thông tin cá nhân là rất quan trọng khi sử dụng các công cụ để thống kê tin nhắn. Dưới đây là những lưu ý cần thiết:
- Đọc kỹ điều khoản dịch vụ: Trước khi sử dụng bất kỳ ứng dụng hoặc tiện ích nào, hãy kiểm tra các điều khoản và chính sách quyền riêng tư.
- Chọn ứng dụng có uy tín: Sử dụng ứng dụng mà người dùng khác đã đánh giá tốt và đảm bảo thông tin cá nhân không bị lạm dụng.
- Kích hoạt bảo mật hai lớp: Điều này giúp tăng cường an ninh cho tài khoản Facebook của bạn.
- Cập nhật mật khẩu định kỳ: Sử dụng mật khẩu mạnh và thay đổi thường xuyên để bảo vệ thông tin cá nhân.
- Tránh nhập thông tin đăng nhập: Không cung cấp mật khẩu Facebook cho các ứng dụng yêu cầu.
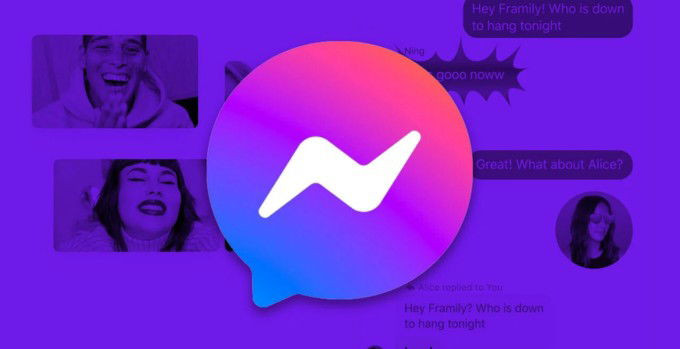 Cách bảo vệ thông tin cá nhân khi thống kê tin nhắn Facebook
Cách bảo vệ thông tin cá nhân khi thống kê tin nhắn Facebook
Giải đáp các thắc mắc thường gặp
- Facebook có tính năng thống kê tin nhắn không?: Hiện tại, Facebook không cung cấp tính năng này, nhưng bạn có thể sử dụng các ứng dụng bên thứ ba với một số lưu ý về bảo mật.
- Sử dụng ứng dụng bên thứ ba có an toàn không?: Cần cẩn trọng khi sử dụng ứng dụng bên ngoài, đảm bảo chọn những ứng dụng có tính bảo mật cao.
- Có thể thống kê tin nhắn mà không cần ứng dụng không?: Bạn có thể tải xuống thông tin tài khoản từ Facebook để xem lịch sử tin nhắn.
Kết luận
Hy vọng rằng bạn đã nắm được cách thống kê tin nhắn Facebook trên cả điện thoại và máy tính. Việc này không chỉ giúp bạn quản lý tốt hơn các mối quan hệ mà còn nâng cao hiệu quả giao tiếp hàng ngày. Hãy nhớ bảo vệ thông tin cá nhân trong quá trình sử dụng các công cụ tiện ích. Để tìm hiểu thêm nhiều mẹo công nghệ hữu ích, hãy truy cập hocoffice.com để cập nhật thêm thông tin mới nhất!
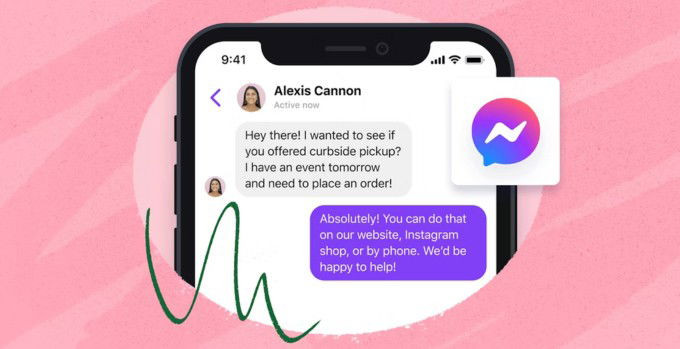
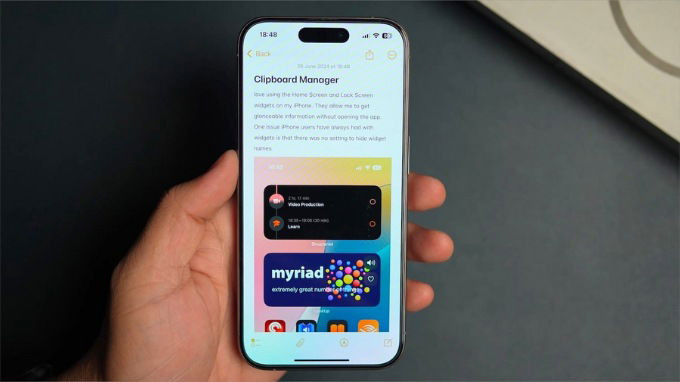
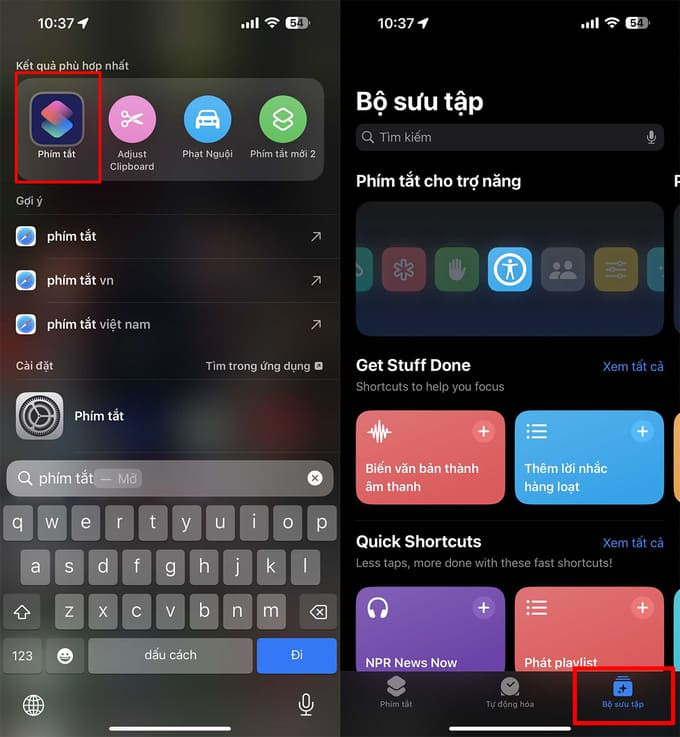 Sử dụng ứng dụng Phím tắt
Sử dụng ứng dụng Phím tắt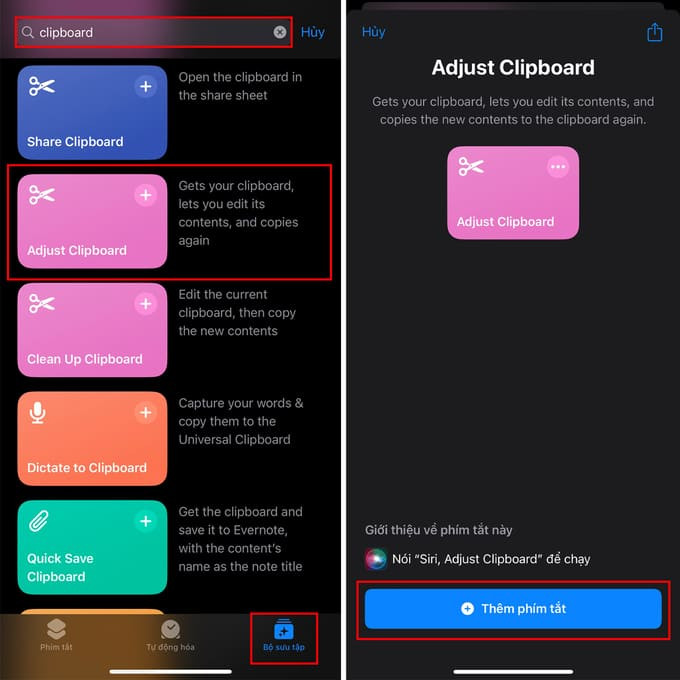 Thêm phím tắt
Thêm phím tắt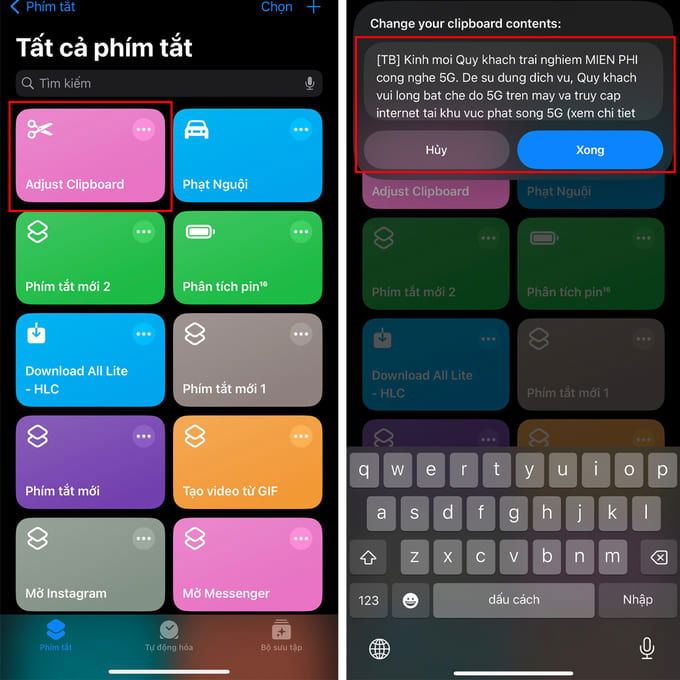 Quản lý Clipboard
Quản lý Clipboard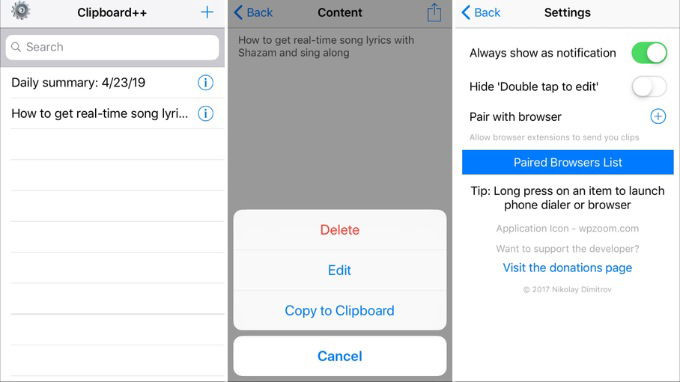 Dùng ứng dụng bên thứ ba
Dùng ứng dụng bên thứ ba
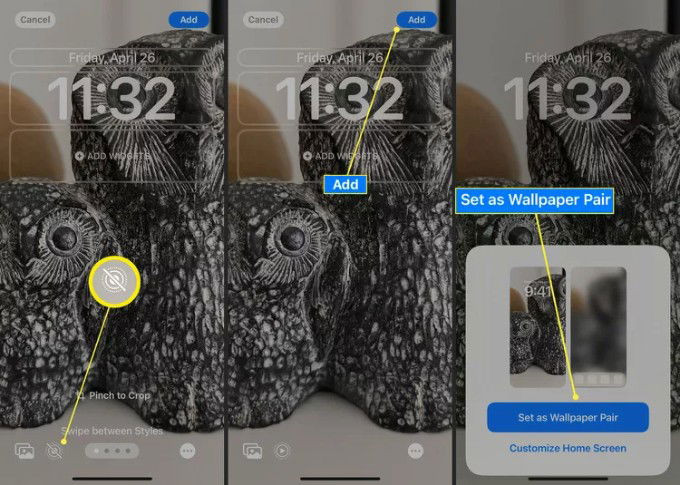 Chọn Đặt làm cặp hình nền
Chọn Đặt làm cặp hình nền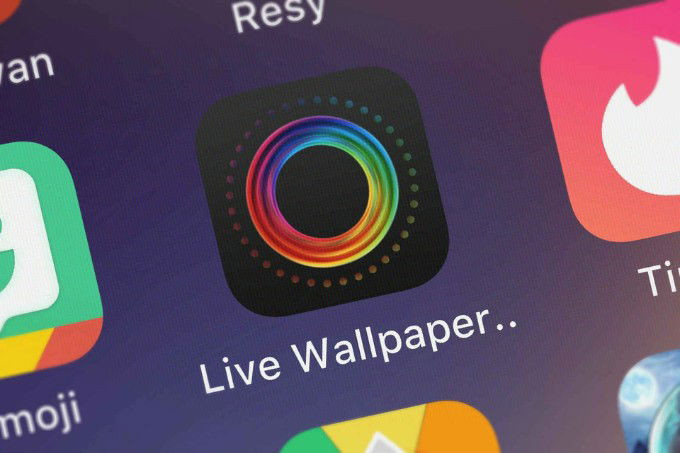 Nguồn hình nền động mới cho iPhone
Nguồn hình nền động mới cho iPhone Sự khác biệt giữa Live Wallpaper và Dynamic Wallpaper
Sự khác biệt giữa Live Wallpaper và Dynamic Wallpaper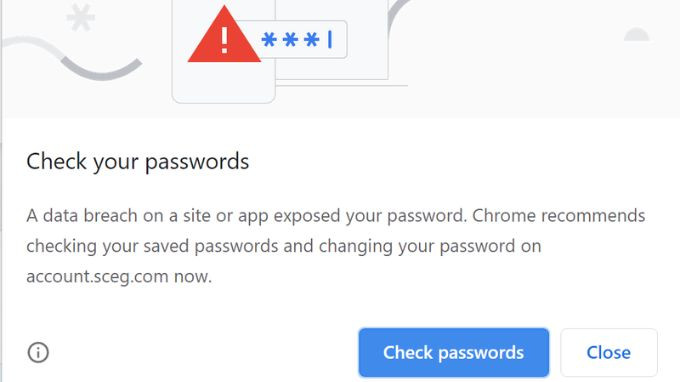
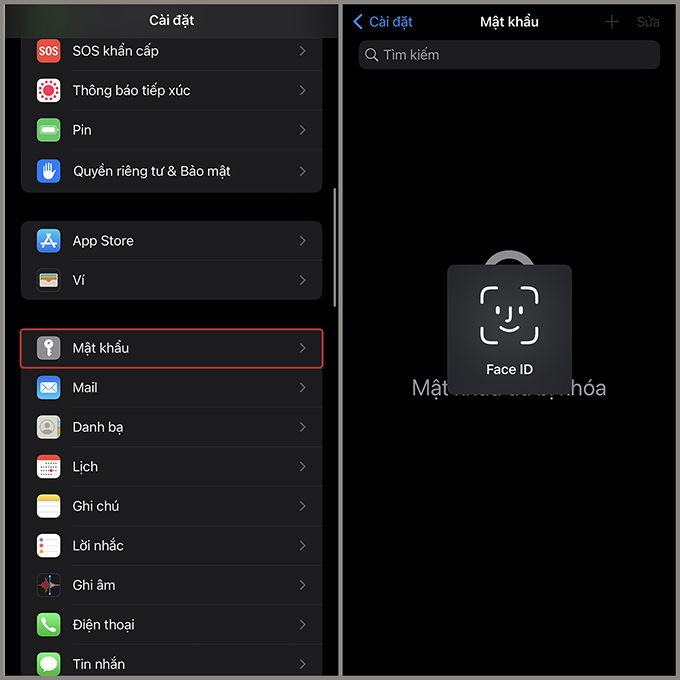 Cách xem mật khẩu trên iPhone qua Cài đặt
Cách xem mật khẩu trên iPhone qua Cài đặt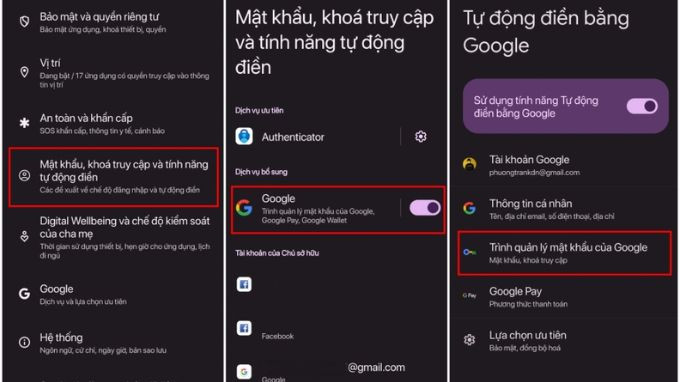 Cách xem mật khẩu trên Android qua Cài đặt
Cách xem mật khẩu trên Android qua Cài đặt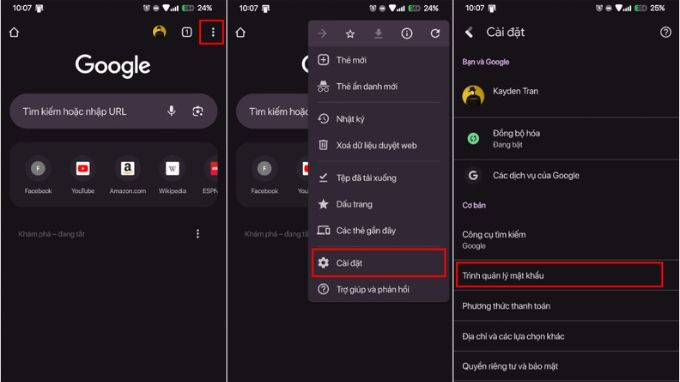 Cách xem mật khẩu trên Android qua Google Chrome
Cách xem mật khẩu trên Android qua Google Chrome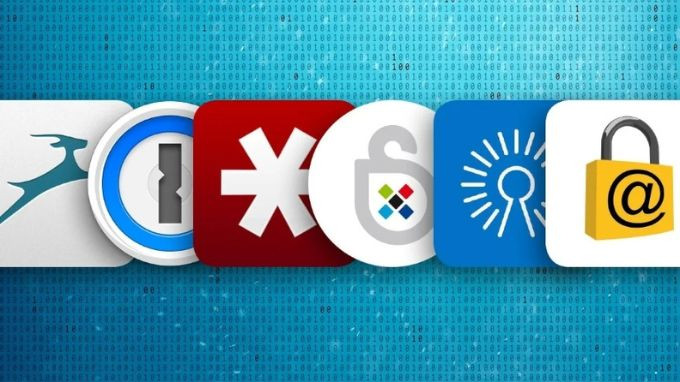 Cách xem mật khẩu trên Android bằng Passkey
Cách xem mật khẩu trên Android bằng Passkey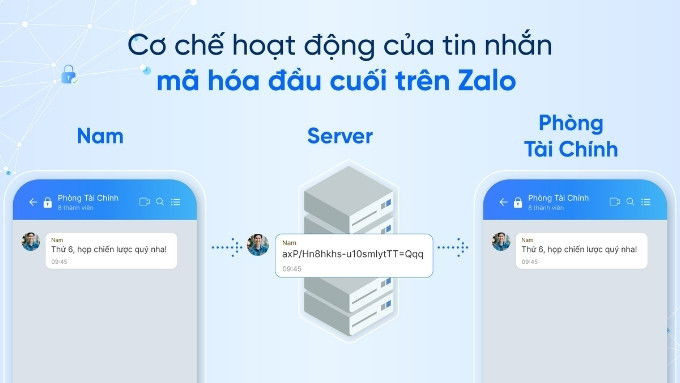
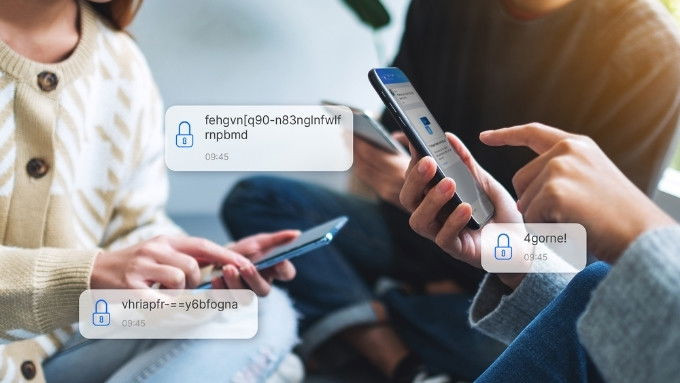 Vì sao nên mã hóa đầu cuối Zalo?
Vì sao nên mã hóa đầu cuối Zalo?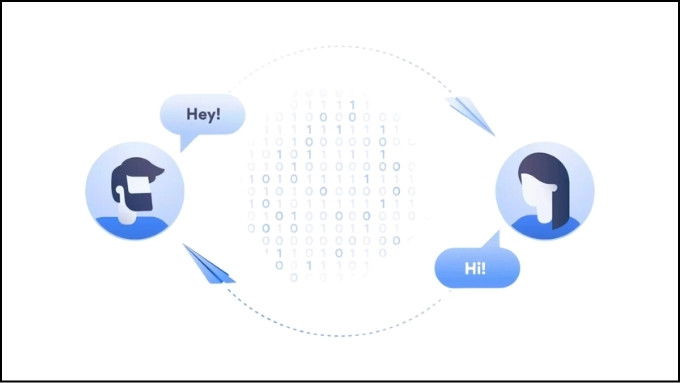 Loại tin nhắn nào được mã hóa trên Zalo?
Loại tin nhắn nào được mã hóa trên Zalo?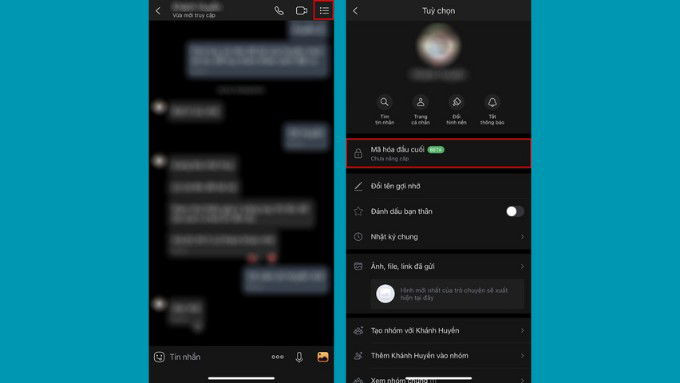 Cách bật tính năng mã hóa đầu cuối Zalo trên điện thoại
Cách bật tính năng mã hóa đầu cuối Zalo trên điện thoại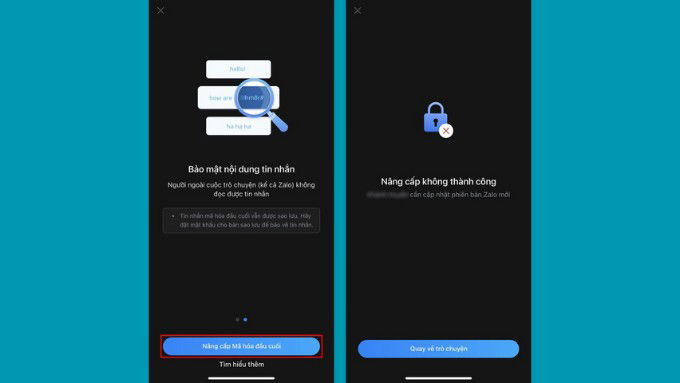 Chọn Nâng cấp mã hóa đầu cuối
Chọn Nâng cấp mã hóa đầu cuối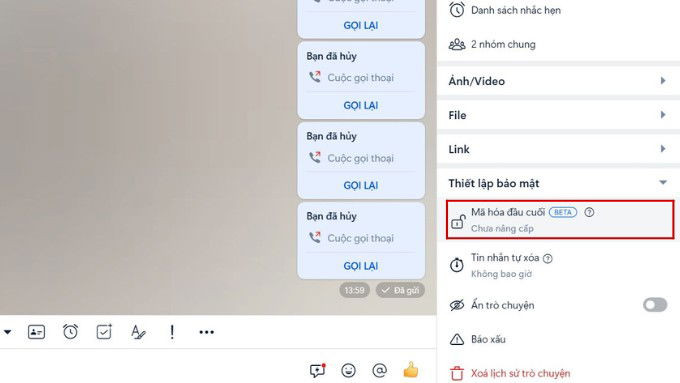 Cách bật tính năng mã hóa đầu cuối Zalo trên máy tính
Cách bật tính năng mã hóa đầu cuối Zalo trên máy tính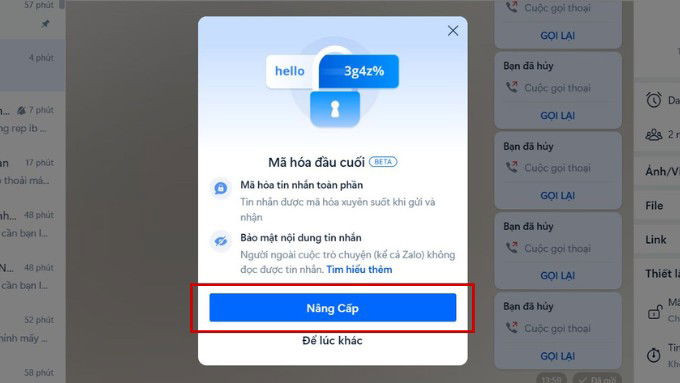 Chọn nút Nâng cấp
Chọn nút Nâng cấp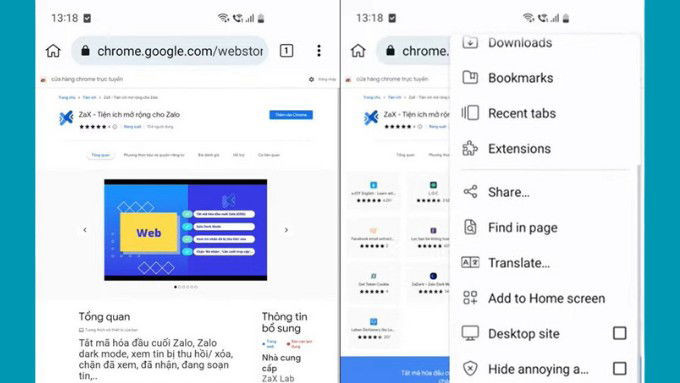 Cách tắt tính năng mã hóa đầu cuối Zalo trên điện thoại
Cách tắt tính năng mã hóa đầu cuối Zalo trên điện thoại Chọn tên người mà bạn muốn tắt tính năng mã hóa đầu cuối
Chọn tên người mà bạn muốn tắt tính năng mã hóa đầu cuối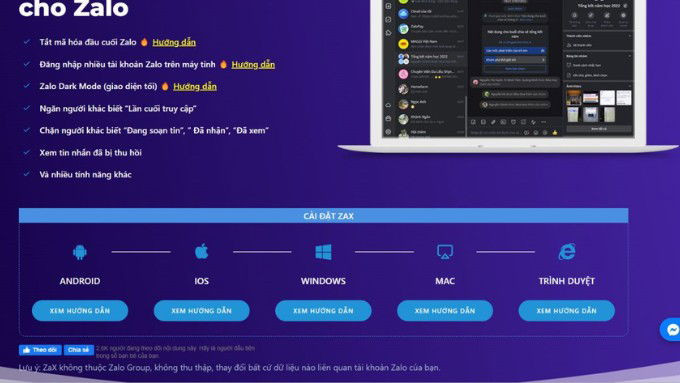 Cách tắt tính năng mã hóa đầu cuối Zalo trên máy tính
Cách tắt tính năng mã hóa đầu cuối Zalo trên máy tính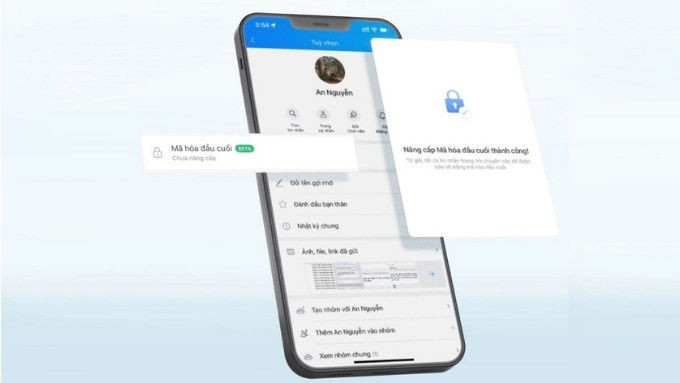 Một số lưu ý khi sử dụng tính năng mã hóa đầu cuối Zalo
Một số lưu ý khi sử dụng tính năng mã hóa đầu cuối Zalo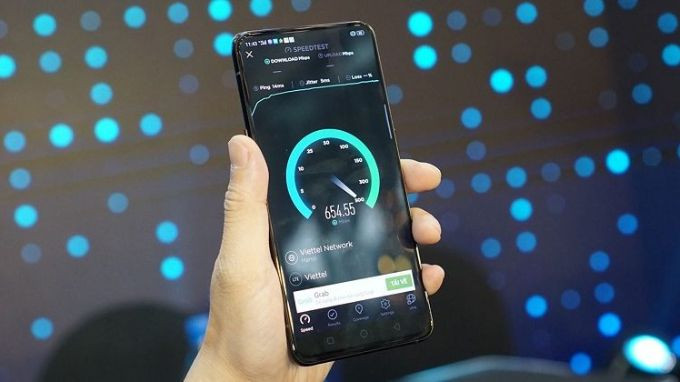
 Tắt nguồn và khởi động lại thiết bị
Tắt nguồn và khởi động lại thiết bị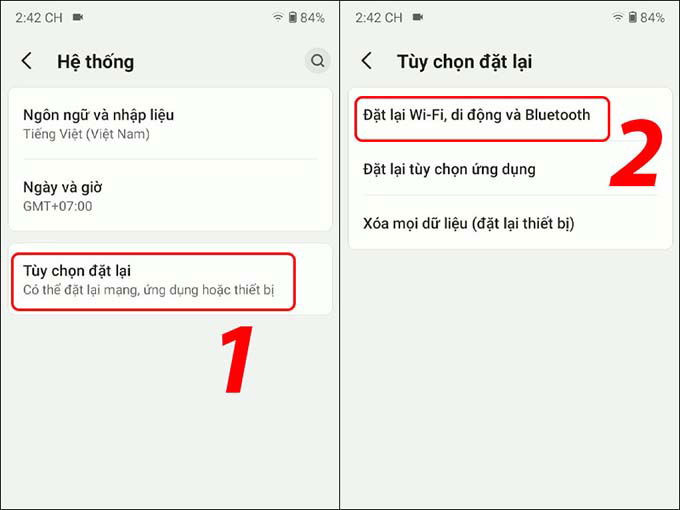 Reset cài đặt mạng trên điện thoại
Reset cài đặt mạng trên điện thoại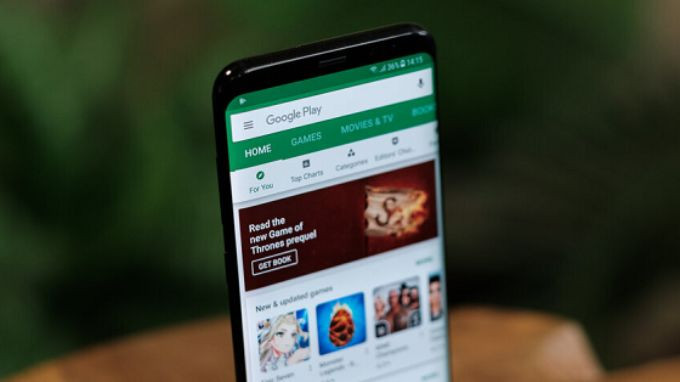 Cập nhật và vô hiệu hóa các ứng dụng không sử dụng
Cập nhật và vô hiệu hóa các ứng dụng không sử dụng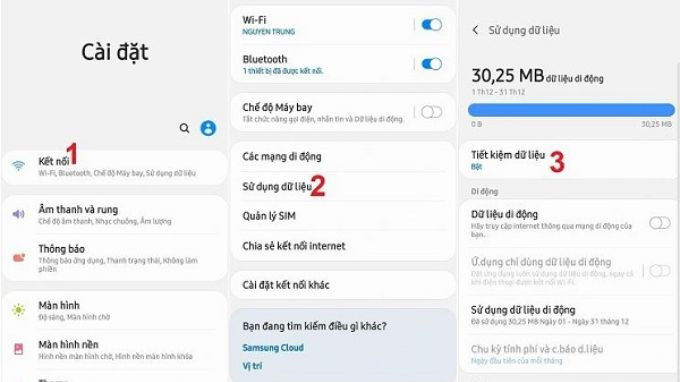 Tắt chế độ tiết kiệm dữ liệu
Tắt chế độ tiết kiệm dữ liệu Tháo và lắp lại thẻ SIM
Tháo và lắp lại thẻ SIM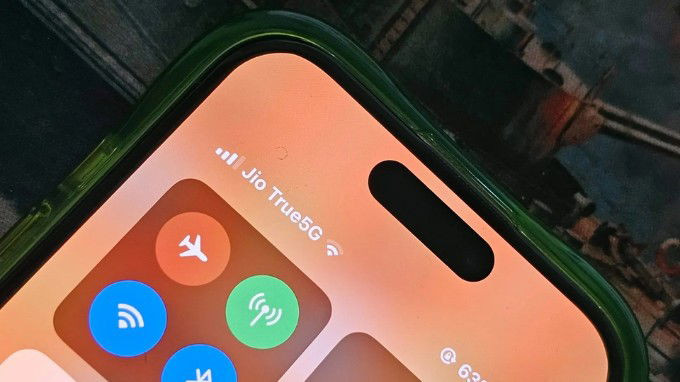
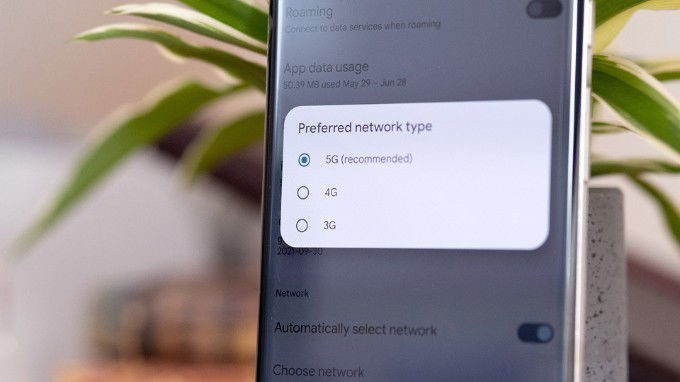 Cách khắc phục 5G không hoạt động trên điện thoại
Cách khắc phục 5G không hoạt động trên điện thoại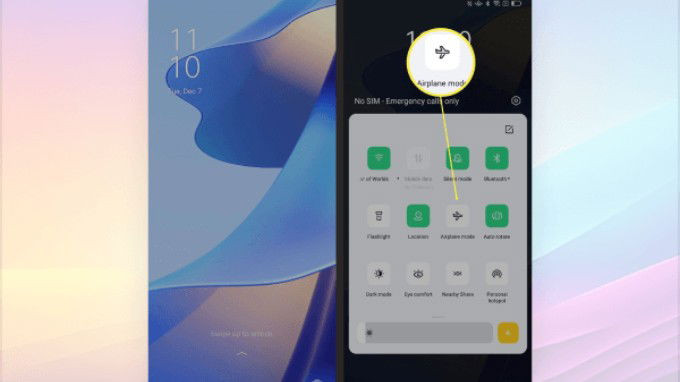 Hình ảnh minh họa
Hình ảnh minh họa Hình ảnh minh họa
Hình ảnh minh họa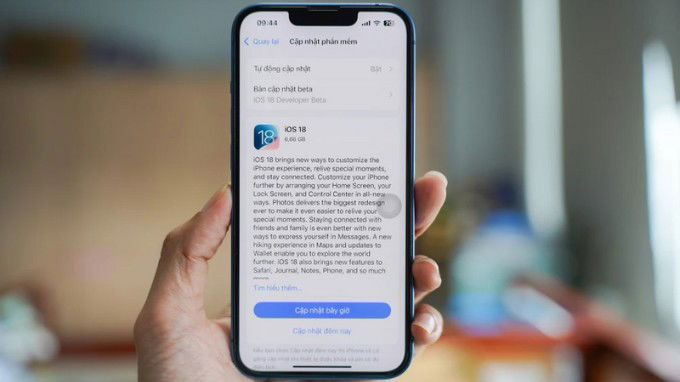 Hình ảnh minh họa
Hình ảnh minh họa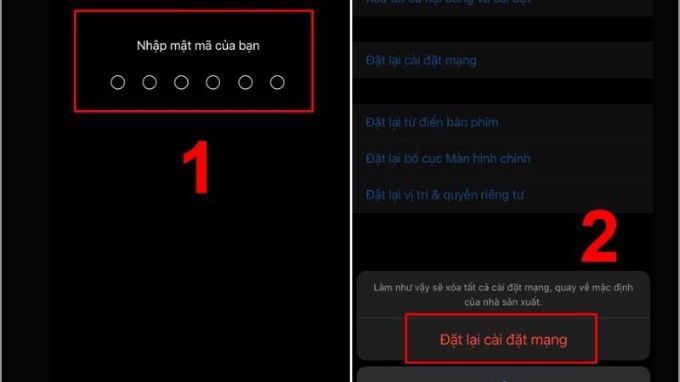 Hình ảnh minh họa
Hình ảnh minh họa
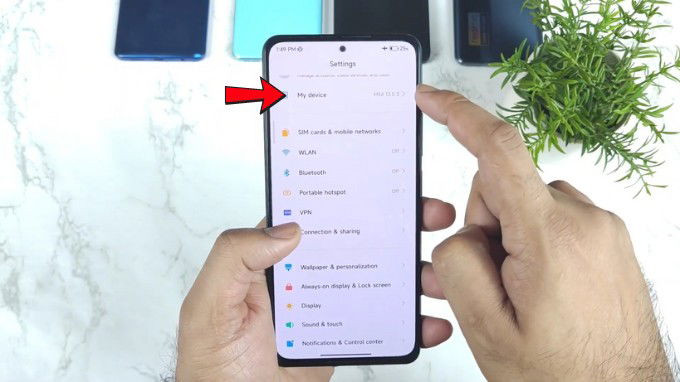 Hướng dẫn đo FPS và nhiệt độ trên điện thoại Xiaomi
Hướng dẫn đo FPS và nhiệt độ trên điện thoại Xiaomi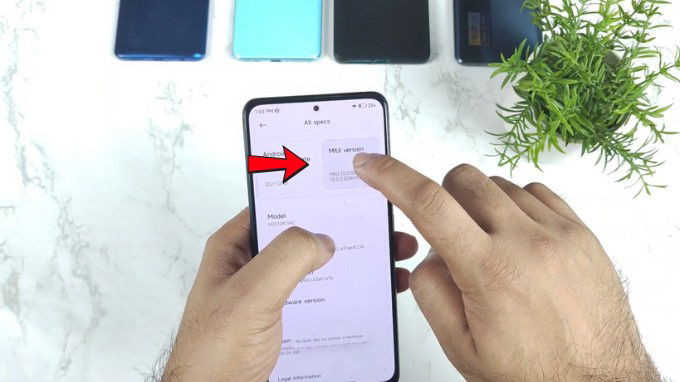 Chọn mục tất cả thông số
Chọn mục tất cả thông số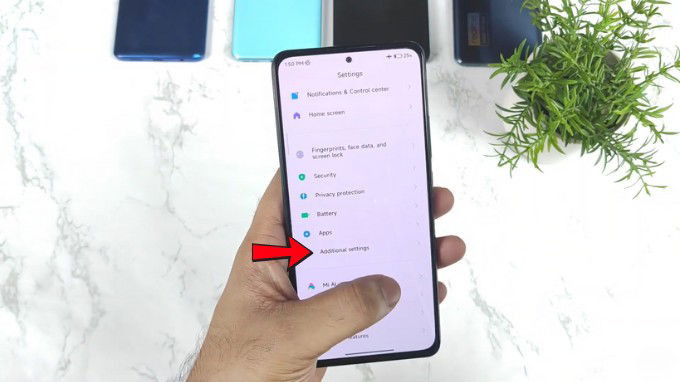 Chọn cài đặt
Chọn cài đặt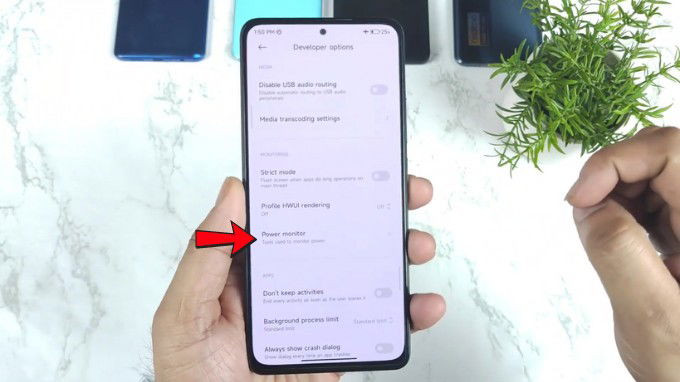 Chọn cài đặt nhà phát triễn
Chọn cài đặt nhà phát triễn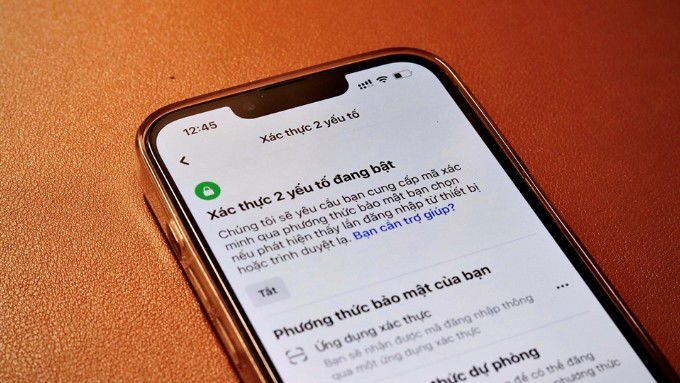
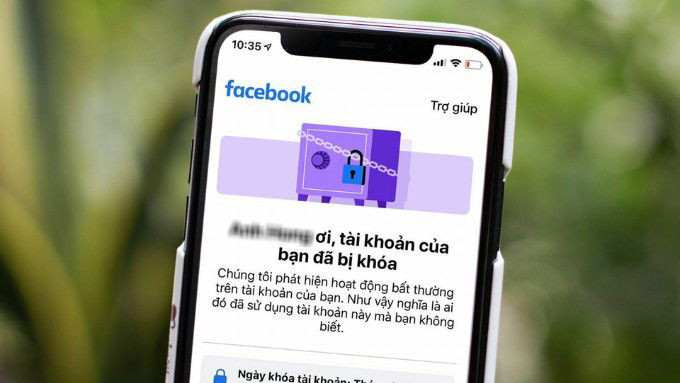 Những trường hợp bị khóa tài khoản MXH
Những trường hợp bị khóa tài khoản MXH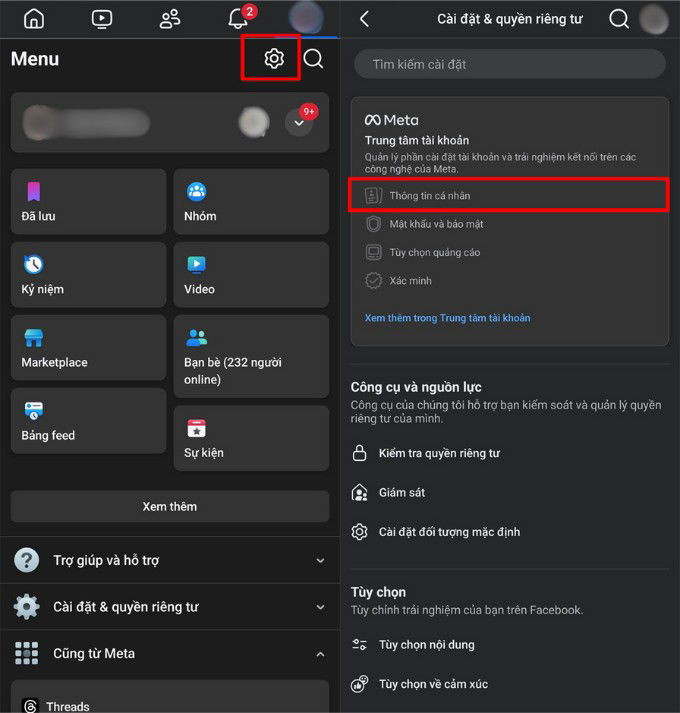 Xác thực tài khoản Facebook bằng số điện thoại
Xác thực tài khoản Facebook bằng số điện thoại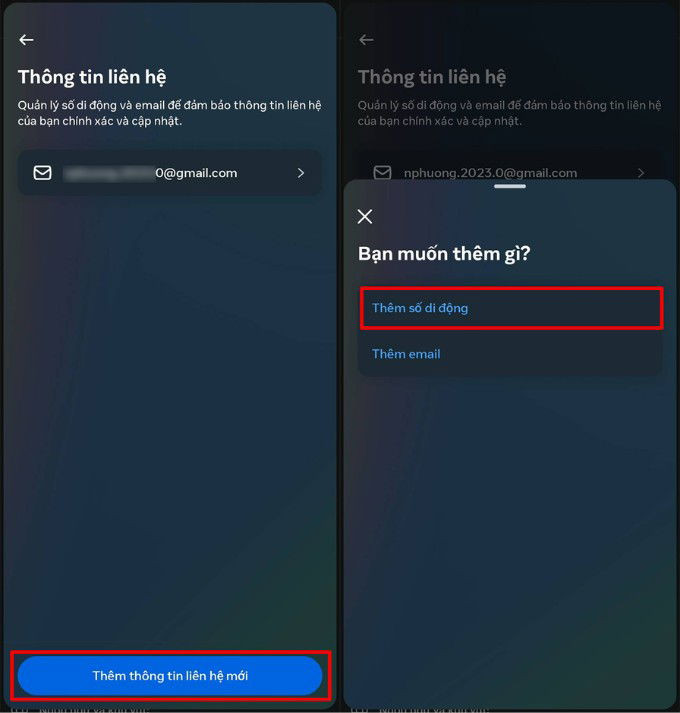 Xác thực tài khoản Facebook bằng số điện thoại
Xác thực tài khoản Facebook bằng số điện thoại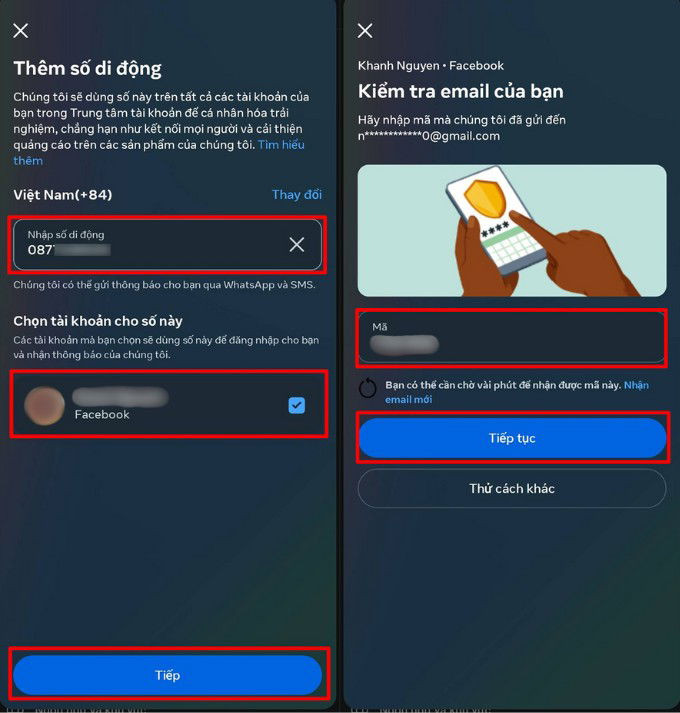 Xác thực tài khoản Facebook bằng cách chọn tiếp tục
Xác thực tài khoản Facebook bằng cách chọn tiếp tục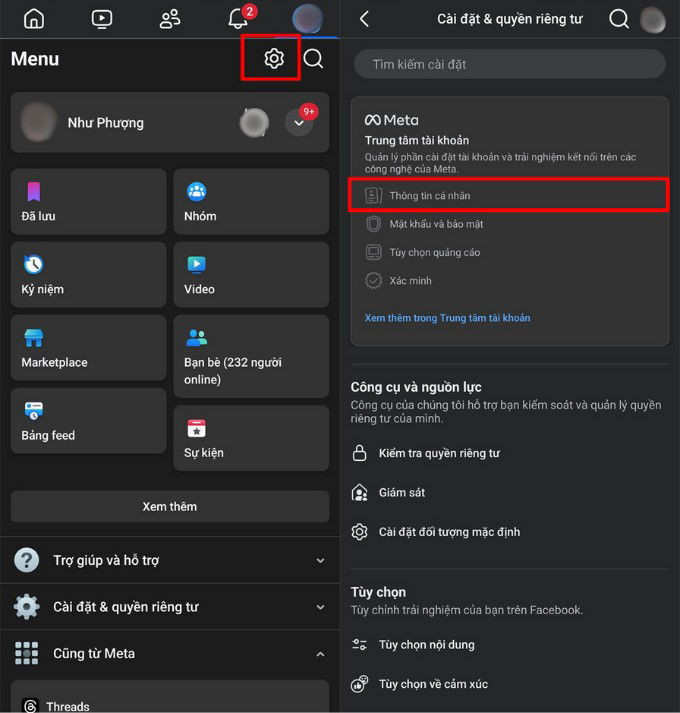 Xác thực tài khoản Facebook bằng CCCD
Xác thực tài khoản Facebook bằng CCCD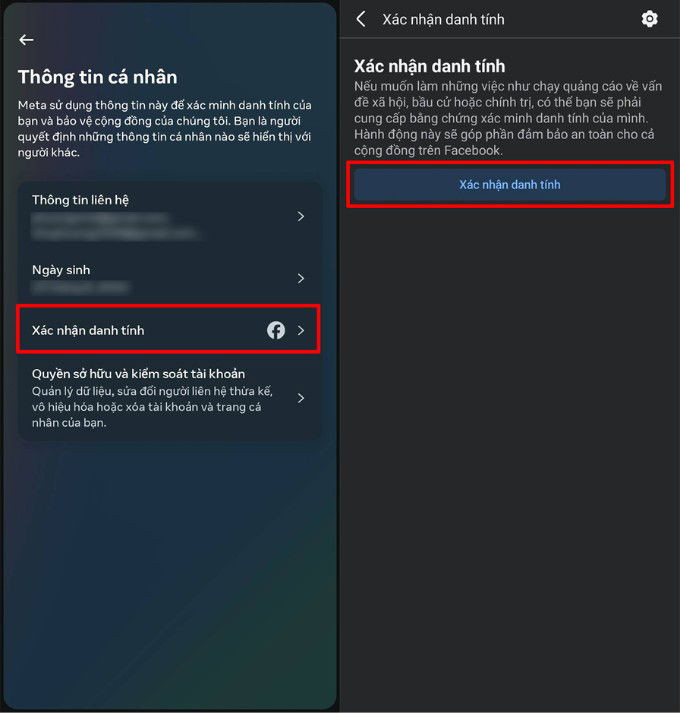 Chọn xác nhận danh tính
Chọn xác nhận danh tính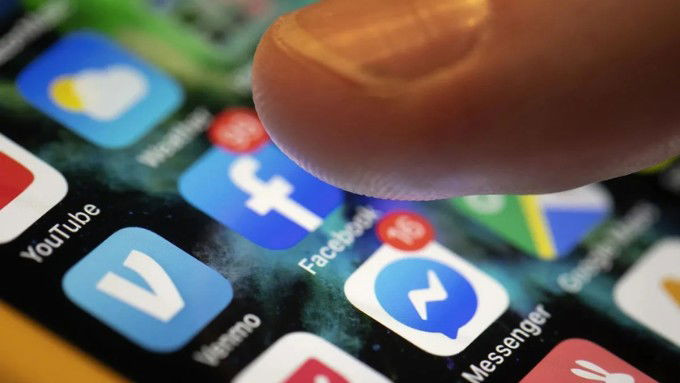 Lợi ích của việc xác minh danh tính Facebook
Lợi ích của việc xác minh danh tính Facebook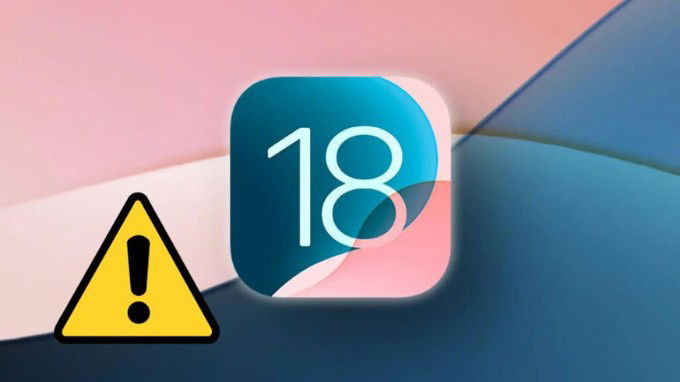
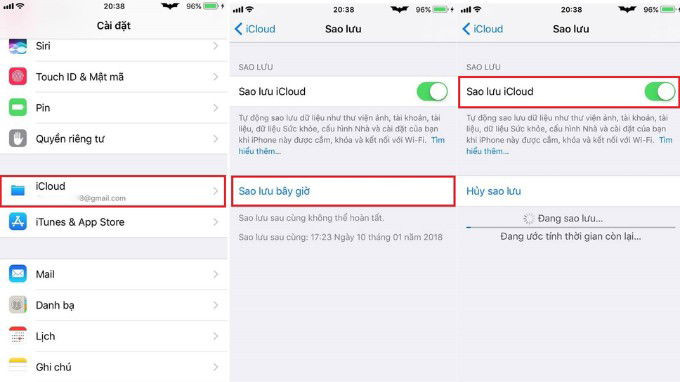 Sao lưu dữ liệu bằng iCloud
Sao lưu dữ liệu bằng iCloud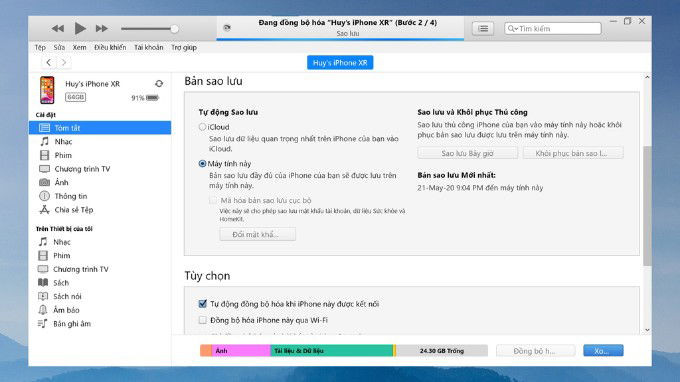 Sao lưu dữ liệu bằng iTunes
Sao lưu dữ liệu bằng iTunes Cài iPhone về chế độ Khôi phục
Cài iPhone về chế độ Khôi phục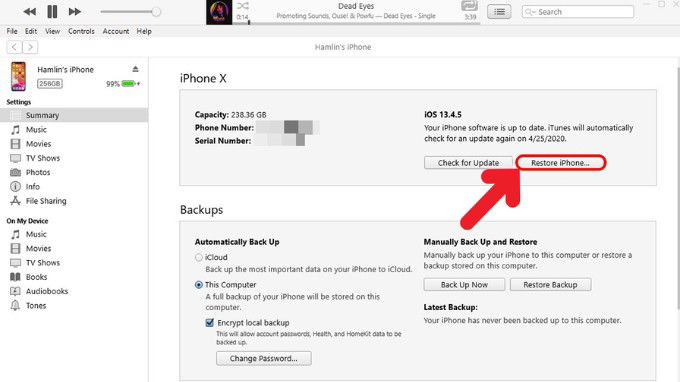 Hạ cấp xuống iOS 17 từ phiên bản iOS 18 beta
Hạ cấp xuống iOS 17 từ phiên bản iOS 18 beta