Việc thay đổi DNS trên điện thoại và máy tính là một trong những cách đơn giản giúp cải thiện tốc độ kết nối internet và truy cập vào các trang web bị hạn chế. Nếu bạn chưa biết cách thực hiện, hãy cùng HocOffice tìm hiểu chi tiết thông qua bài viết dưới đây nhé!
DNS là gì?
DNS (Domain Name System) là một hệ thống giúp chuyển đổi tên miền thành địa chỉ IP, cho phép bạn truy cập vào các trang web dễ dàng hơn mà không cần phải nhớ các dãy số địa chỉ IP. Chẳng hạn, thay vì nhập địa chỉ IP phức tạp, bạn chỉ cần nhập tên miền như “google.com” hay “facebook.com” để truy cập.
Khi nào nên đổi DNS?
Bạn nên xem xét việc đổi DNS khi:
- Trong quá trình lướt web, bạn thấy tốc độ truy cập chậm chạp hoặc các trang web bị chặn bởi nhà cung cấp.
- Có nhu cầu tối ưu hóa trải nghiệm internet bằng cách sử dụng các DNS nhanh hơn.
- Cần tiếp cận các website bị giới hạn theo khu vực địa lý.
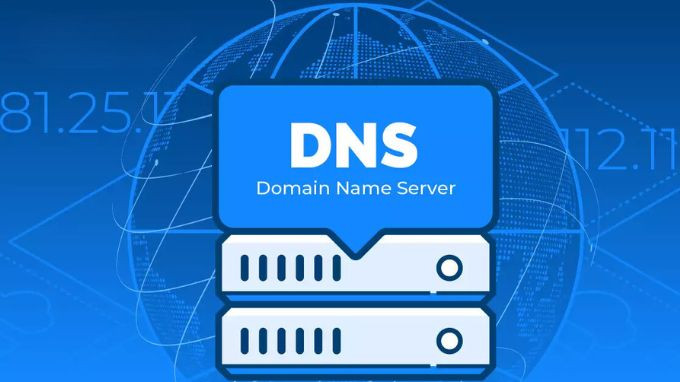 Khi nào nên đổi DNS?
Khi nào nên đổi DNS?
Lợi ích của việc thay đổi DNS trên điện thoại và máy tính
Việc thay đổi DNS có thể đem lại nhiều lợi ích, bao gồm:
- Tăng tốc độ truy cập web: Sử dụng các máy chủ DNS hiệu quả hơn sẽ cải thiện tốc độ tải trang.
- Mở khóa các trang web bị chặn: Tham gia vào các DNS công khai giúp bạn truy cập những trang web bị hạn chế bởi nhà mạng.
- Bảo mật tốt hơn: Một số dịch vụ DNS còn có khả năng bảo vệ người dùng khỏi các phần mềm độc hại và lừa đảo.
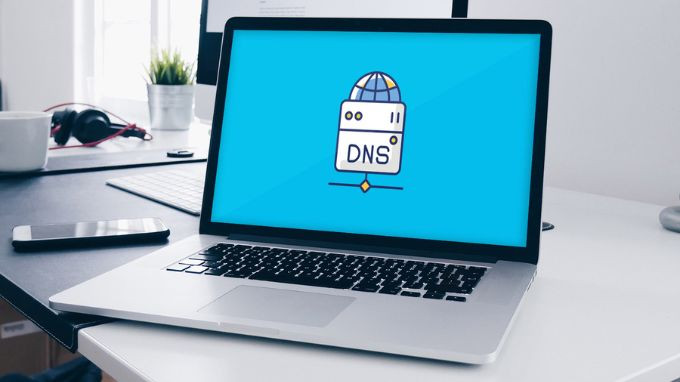 Lợi ích của việc thay đổi DNS trên điện thoại và máy tính
Lợi ích của việc thay đổi DNS trên điện thoại và máy tính
Hướng dẫn cách đổi DNS trên máy tính Windows
Có nhiều cách để thay đổi DNS trên máy tính Windows. Dưới đây là hướng dẫn chi tiết về ba cách thực hiện đơn giản và hiệu quả.
Cách đổi DNS trên máy tính bằng Settings
Bước 1: Vào menu Settings và chọn Network & Internet.
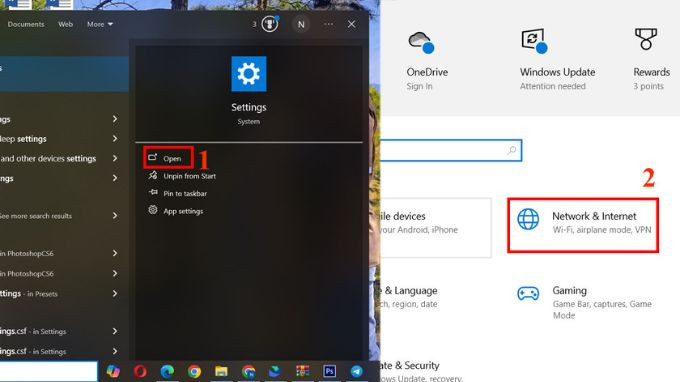 Cách đổi DNS trên máy tính bằng Settings
Cách đổi DNS trên máy tính bằng Settings
Bước 2: Chọn Change adapter options trong mục Status.
Bước 3: Nhấn chuột phải vào kết nối hiện tại và chọn Properties.
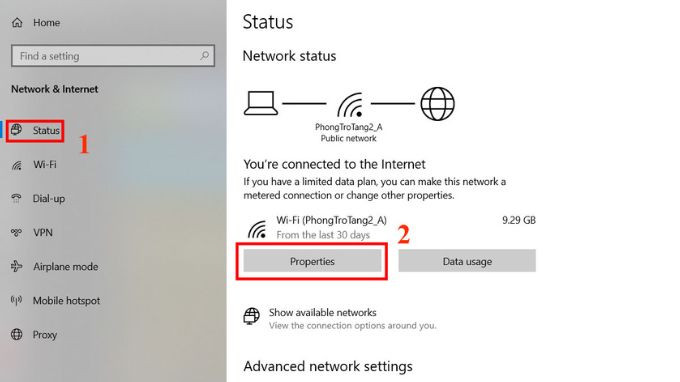 Hình ảnh minh họa
Hình ảnh minh họa
Bước 4: Chọn Internet Protocol Version 4 (TCP/IPv4) và nhấn Properties.
Bước 5: Tại mục Use the following DNS server addresses, bạn hãy nhập DNS mới. Ví dụ: Google DNS là 8.8.8.8 và 8.8.4.4.
Bước 6: Nhấn Save để hoàn tất quá trình.
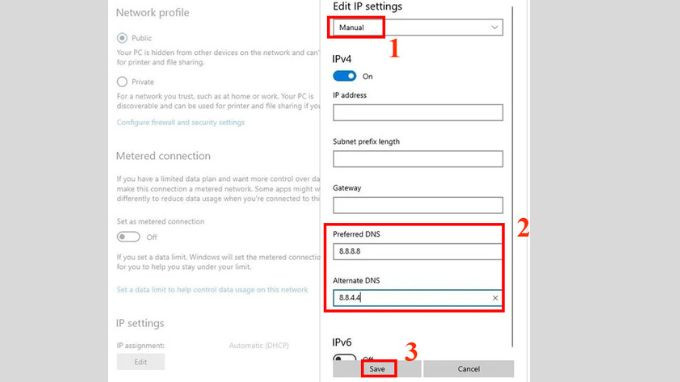 Hình ảnh minh họa
Hình ảnh minh họa
Cách đổi DNS trên máy tính bằng Control Panel
Bước 1: Mở Control Panel và chọn Network and Sharing Center.
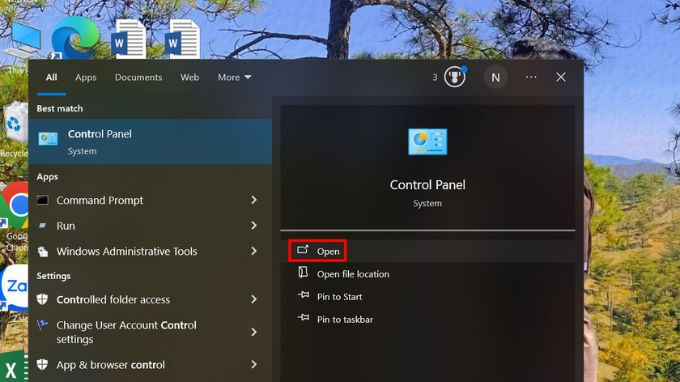 Hình ảnh minh họa
Hình ảnh minh họa
Bước 2: Chọn Change adapter settings.
Bước 3: Nhấn chuột phải vào kết nối mạng và chọn Properties.
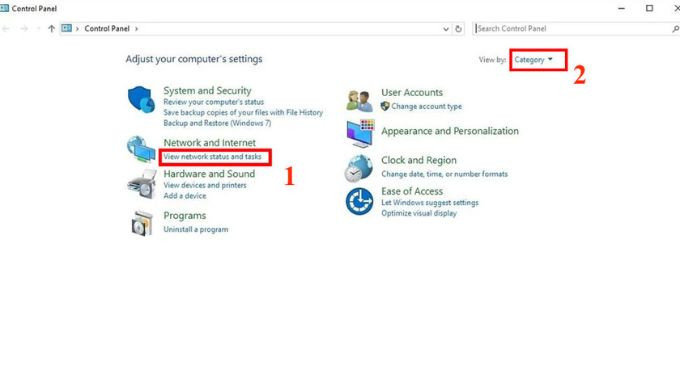 Hình ảnh minh họa
Hình ảnh minh họa
Bước 4: Tiến hành giống như cách ở phần trước để hoàn tất.
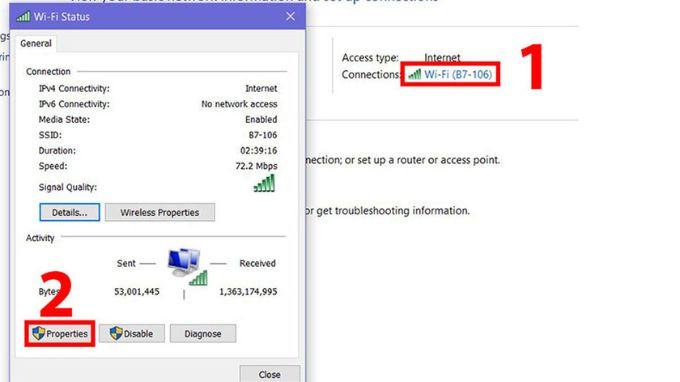 Hình ảnh minh họa
Hình ảnh minh họa
Cách đổi DNS trên máy tính bằng CMD (Command Prompt)
Bước 1: Mở CMD với quyền Admin bằng cách nhấn Start, gõ cmd, và chọn Run as Administrator.
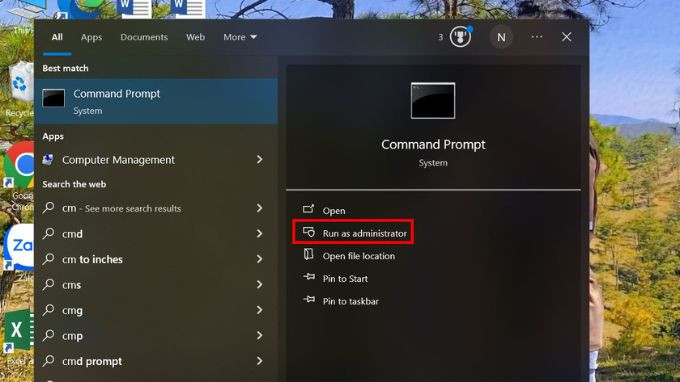 Hình ảnh minh họa
Hình ảnh minh họa
Bước 2: Nhập dòng lệnh sau để thay đổi DNS:
netsh interface ip set dns "Ethernet 2" static 1.1.1.1
netsh interface ip set dns "Ethernet 2" static 1.0.0.1 index=2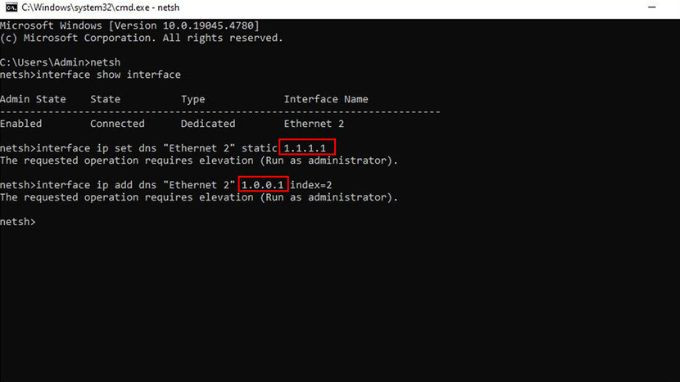 Cách đổi DNS trên máy tính bằng CMD (Command Prompt)
Cách đổi DNS trên máy tính bằng CMD (Command Prompt)
Bước 3: Nhấn Enter, sau đó khởi động lại máy tính để hoàn tất.
Hướng dẫn cách đổi DNS trên máy tính iMac, MacBook
Nếu bạn sử dụng iMac hoặc MacBook, hãy làm theo các bước sau để thay đổi DNS:
Bước 1: Mở System Preferences, và chọn Network.
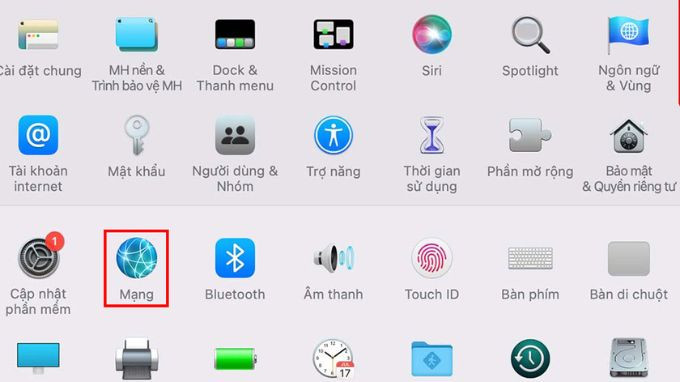 Hướng dẫn cách đổi DNS trên máy tính iMac, MacBook
Hướng dẫn cách đổi DNS trên máy tính iMac, MacBook
Bước 2: Chọn kết nối mạng hiện tại, rồi nhấn Advanced.
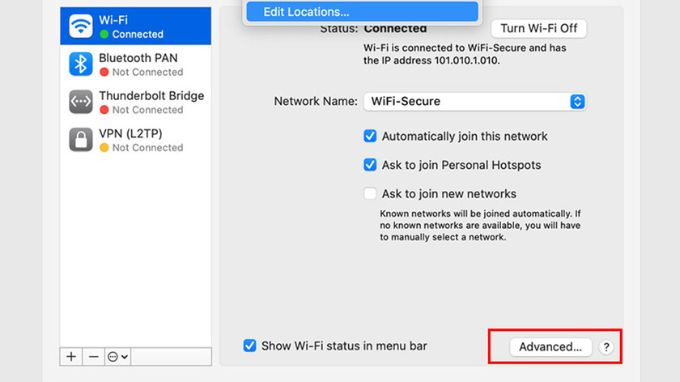 Hướng dẫn cách đổi DNS trên máy tính iMac, MacBook
Hướng dẫn cách đổi DNS trên máy tính iMac, MacBook
Bước 3: Chuyển đến tab DNS và nhấn dấu + để thêm địa chỉ DNS mới.
Bước 4: Nhập DNS mới như Google DNS (8.8.8.8, 8.8.4.4) và nhấn OK.
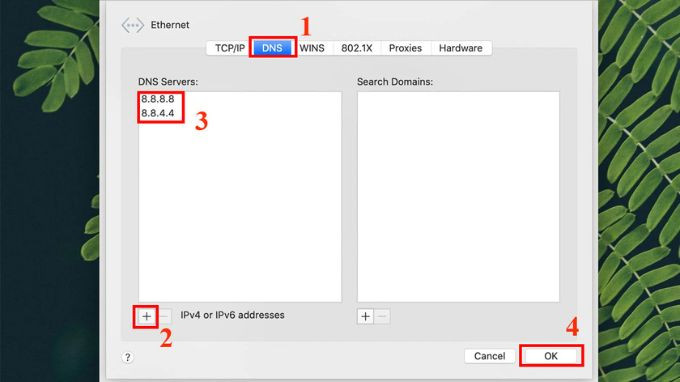 Hướng dẫn cách đổi DNS trên máy tính iMac, MacBook
Hướng dẫn cách đổi DNS trên máy tính iMac, MacBook
Hướng dẫn cách đổi DNS trên điện thoại
Việc thay đổi DNS trên điện thoại cũng rất quan trọng và có quy trình khác nhau cho các hệ điều hành. Cùng tìm hiểu cách thực hiện trên iPhone và Android nhé!
Cách thay đổi DNS trên điện thoại iPhone
Bước 1: Mở mục Cài đặt và chọn Wi-Fi.
Bước 2: Nhấn vào biểu tượng chữ “i” cạnh mạng Wi-Fi mà bạn đang kết nối.
Bước 3: Chọn Định cấu hình proxy, sau đó chuyển sang chế độ Thủ công.
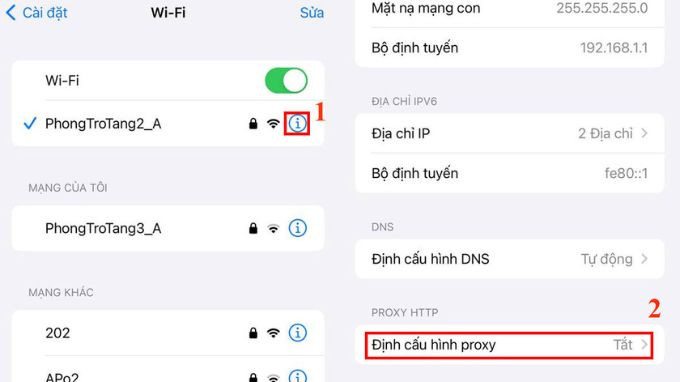 Cách thay đổi DNS trên điện thoại iPhone
Cách thay đổi DNS trên điện thoại iPhone
Bước 4: Nhấn Thêm máy chủ và nhập DNS mới (ví dụ: Google DNS là 8.8.8.8, 8.8.4.4).
Bước 5: Nhấn Lưu để hoàn tất.
Cách thay đổi DNS trên điện thoại Android
Bước 1: Vào ứng dụng Cài đặt và chọn mục Wi-Fi.
Bước 2: Nhấn và giữ vào mạng Wi-Fi đang kết nối, sau đó chọn Sửa đổi mạng.
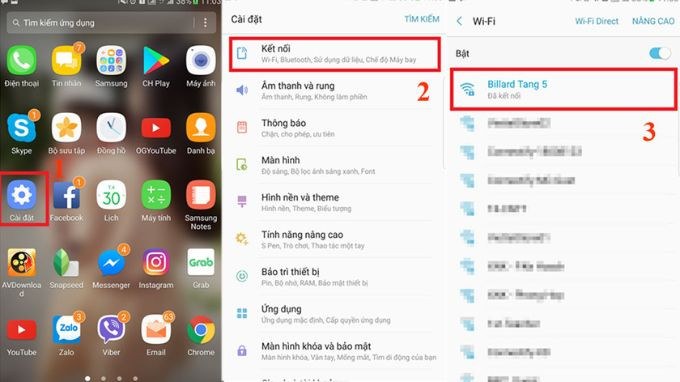 Cách thay đổi DNS trên điện thoại Android
Cách thay đổi DNS trên điện thoại Android
Bước 3: Chuyển Cài đặt IP sang Tĩnh.
Bước 4: Nhập DNS mới vào mục DNS 1 (8.8.8.8) và DNS 2 (8.8.4.4), sau đó nhấn Lưu.
Một số câu hỏi thường gặp khi thay đổi DNS
Đổi DNS có làm chậm mạng không?
Không, việc đổi DNS có thể giúp cải thiện tốc độ truy cập nếu sử dụng những DNS có khả năng xử lý tốt hơn.
Sử dụng DNS miễn phí có an toàn không?
Thông thường, các dịch vụ DNS miễn phí từ nhà cung cấp uy tín như Google, Cloudflare sẽ có tính năng bảo mật cao và đáng tin cậy.
Có nên đổi DNS trên dữ liệu di động không?
Thông thường, việc đổi DNS chủ yếu diễn ra khi sử dụng Wi-Fi. Tuy nhiên, một số ứng dụng cũng hỗ trợ thay đổi DNS cho dữ liệu di động trên Android.
Kết luận
Thay đổi DNS là một phương pháp hữu hiệu để cải thiện tốc độ truy cập internet và mở khóa các trang web bị chặn. Hy vọng rằng bạn sẽ dễ dàng thực hiện các bước trong hướng dẫn trên để có một trải nghiệm lướt web tốt hơn. Đừng quên truy cập vào hocoffice.com để tìm hiểu thêm nhiều thủ thuật và mẹo hay khác nhé!
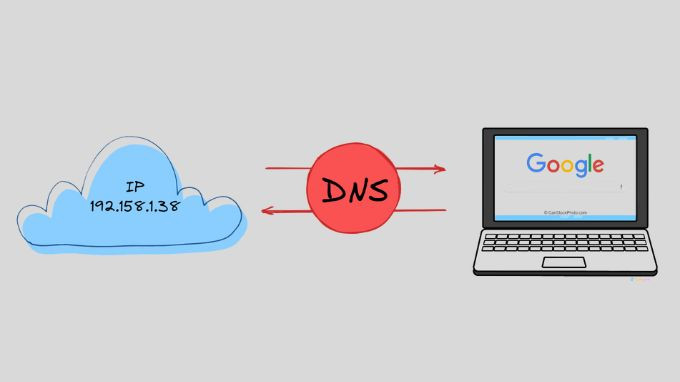

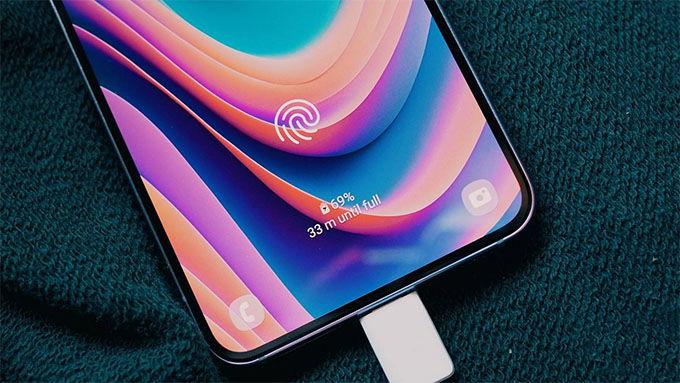 Tắt tạm thời tính năng tối ưu hóa pin
Tắt tạm thời tính năng tối ưu hóa pin Kiểm tra điện thoại của bạn xem có dấu hiệu hư hỏng do nước không
Kiểm tra điện thoại của bạn xem có dấu hiệu hư hỏng do nước không Kiểm tra bộ sạc không dây
Kiểm tra bộ sạc không dây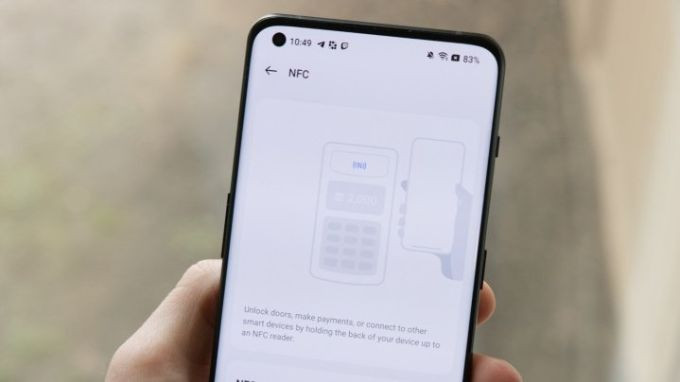
 Những dòng điện thoại Xiaomi nào hỗ trợ NFC?
Những dòng điện thoại Xiaomi nào hỗ trợ NFC? Tính năng nổi bật của NFC trên điện thoại Xiaomi
Tính năng nổi bật của NFC trên điện thoại Xiaomi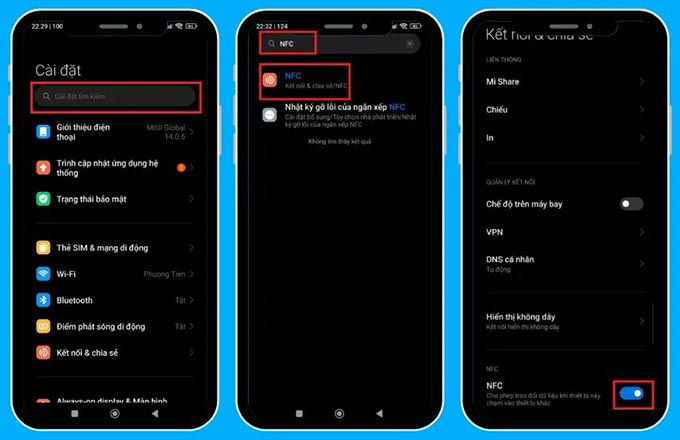 Cách bật NFC trên Xiaomi
Cách bật NFC trên Xiaomi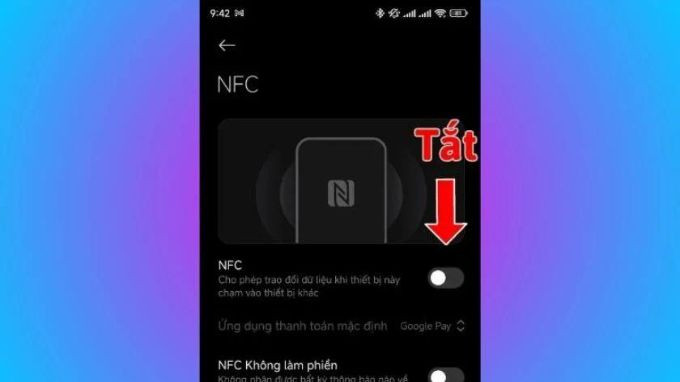 Cách tắt NFC trên Xiaomi
Cách tắt NFC trên Xiaomi Cách sử dụng NFC Xiaomi thanh toán điện tử ở các máy POS
Cách sử dụng NFC Xiaomi thanh toán điện tử ở các máy POS Cách sử dụng NFC chuyển dữ liệu từ điện thoại Xiaomi qua điện thoại khác
Cách sử dụng NFC chuyển dữ liệu từ điện thoại Xiaomi qua điện thoại khác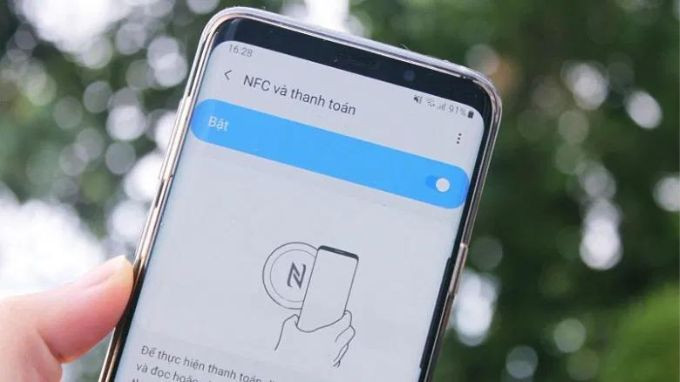 Luôn tắt NFC khi không có nhu cầu sử dụng
Luôn tắt NFC khi không có nhu cầu sử dụng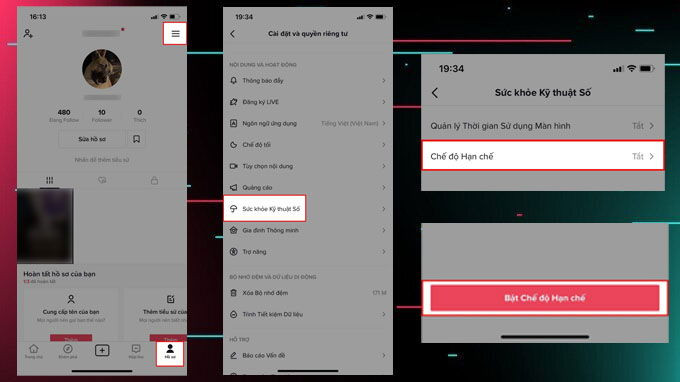
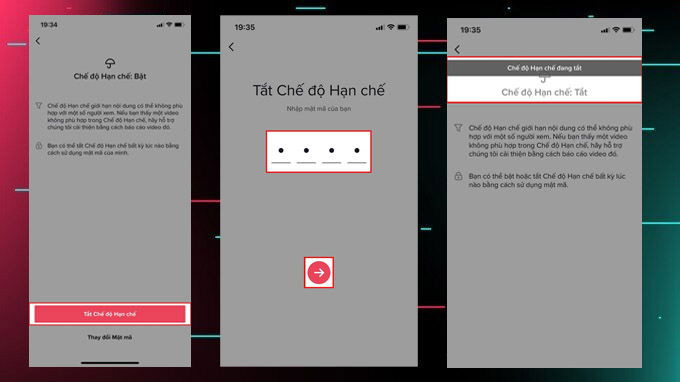 Cách tắt chế độ hạn chế trên TikTok
Cách tắt chế độ hạn chế trên TikTok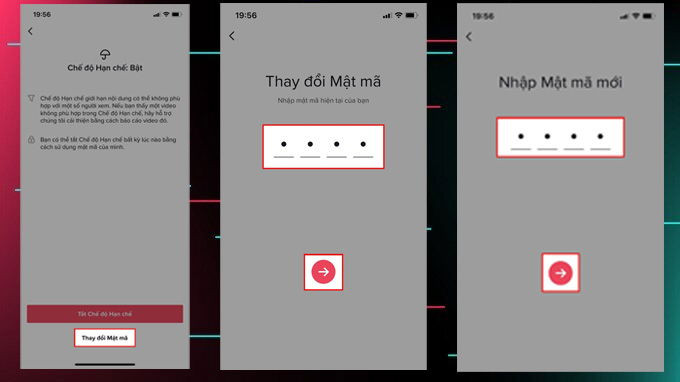 Cách thay đổi mật mã chế độ hạn chế trên TikTok
Cách thay đổi mật mã chế độ hạn chế trên TikTok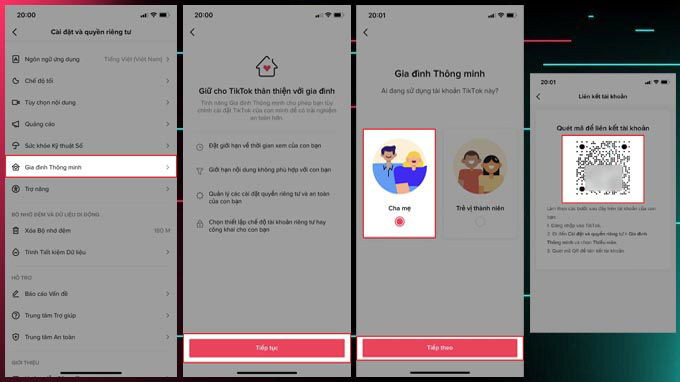 Cách bật kiểm soát nội dung TikTok cho trẻ em
Cách bật kiểm soát nội dung TikTok cho trẻ em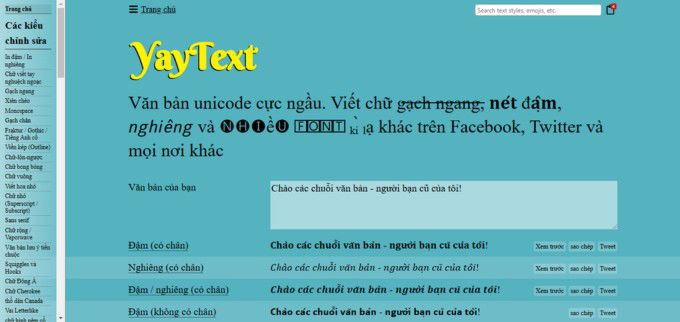
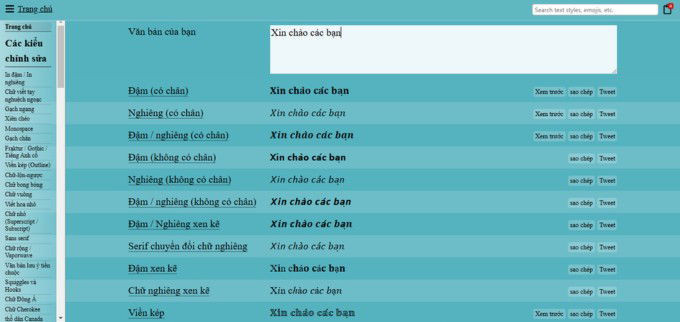 Nhập văn bản vào YayText
Nhập văn bản vào YayText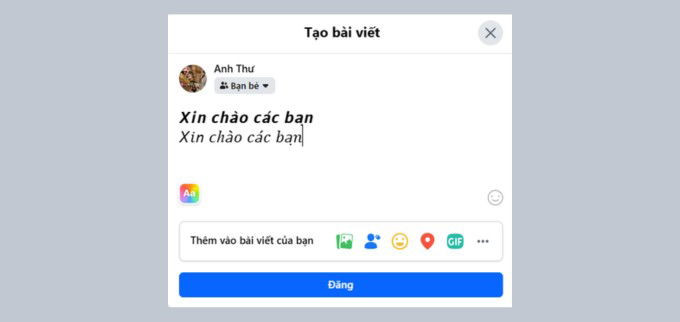 Chọn kiểu chữ trong YayText
Chọn kiểu chữ trong YayText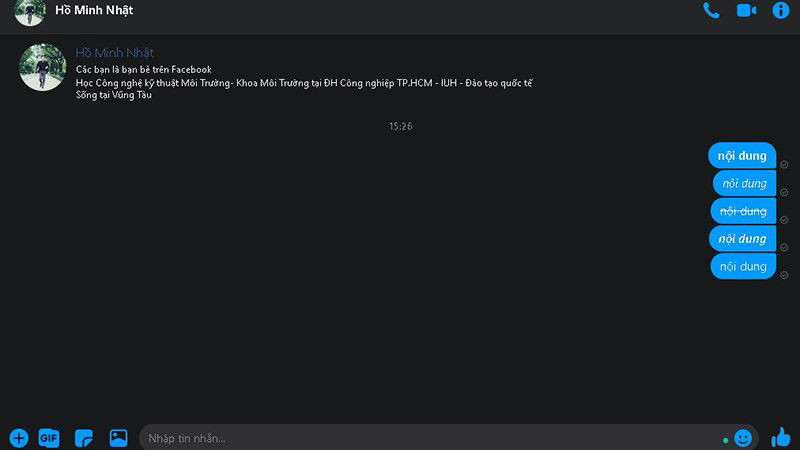 Cách viết chữ kiểu trong Messenger
Cách viết chữ kiểu trong Messenger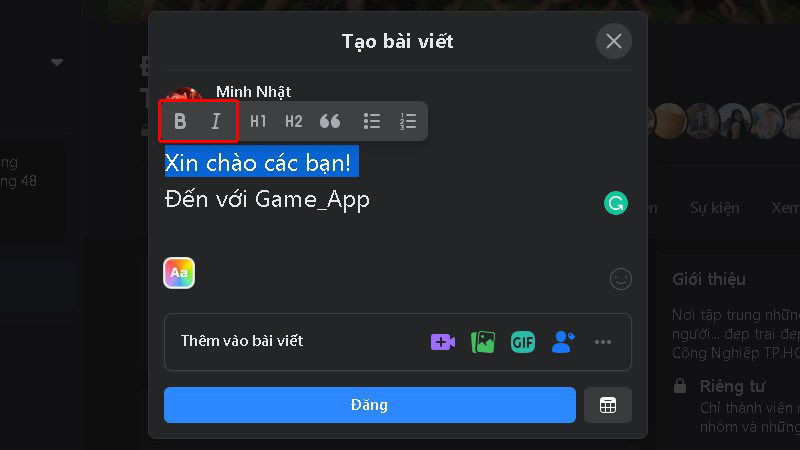 Viết chữ kiểu trong nhóm Facebook
Viết chữ kiểu trong nhóm Facebook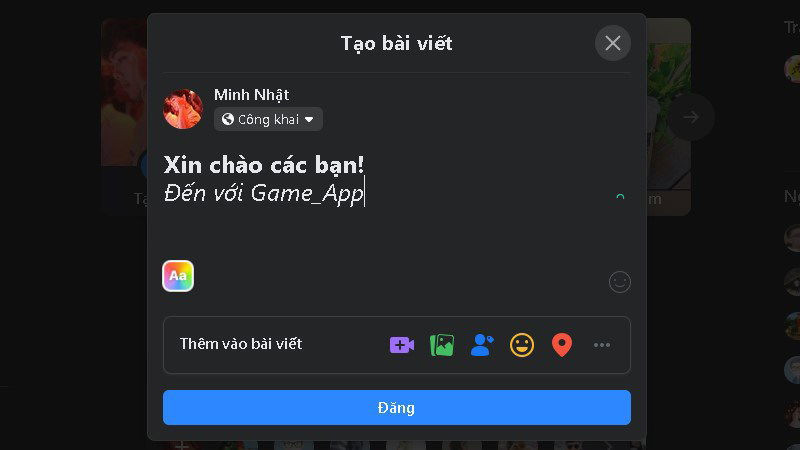 Chỉnh sửa chữ kiểu trong nhóm Facebook
Chỉnh sửa chữ kiểu trong nhóm Facebook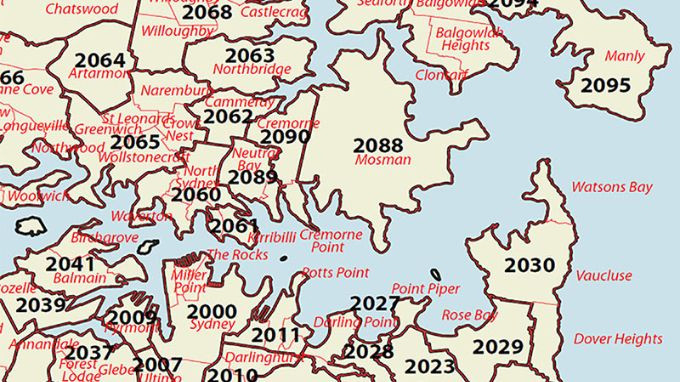
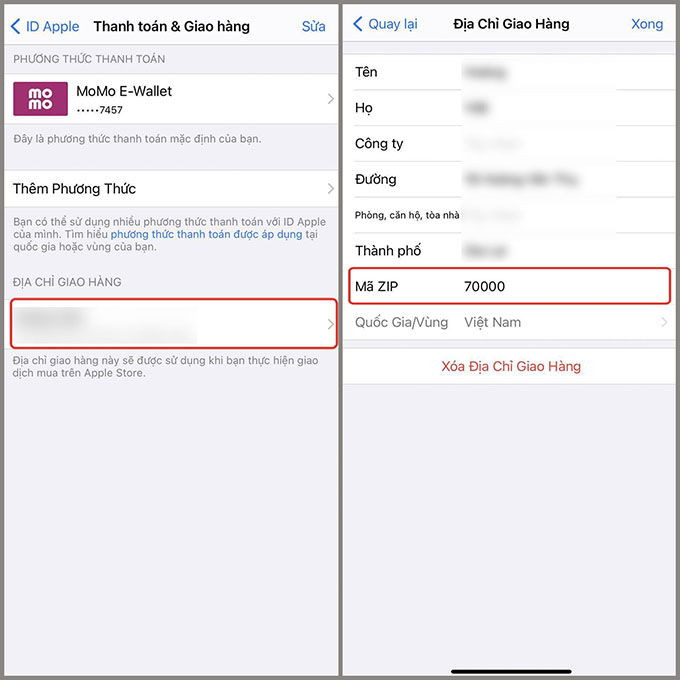 Mã Zip iPhone là gì?
Mã Zip iPhone là gì?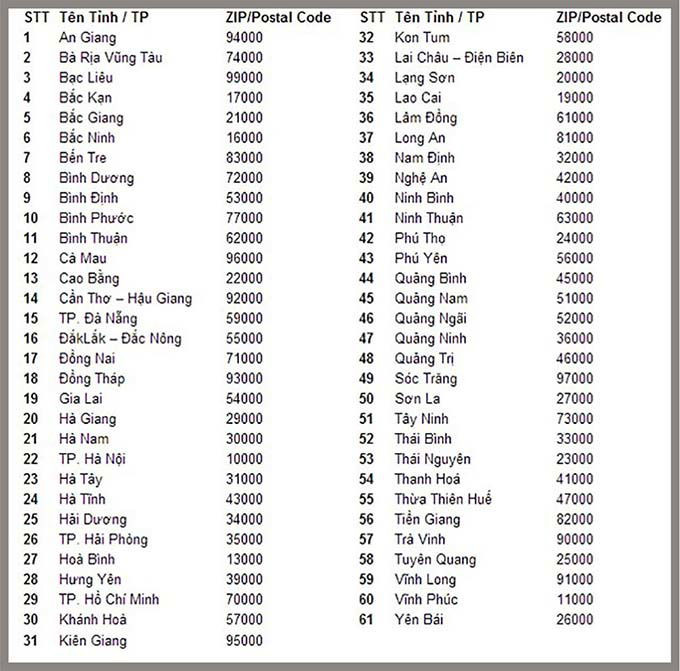 Bảng tổng hợp mã Zip các tỉnh thành Việt Nam
Bảng tổng hợp mã Zip các tỉnh thành Việt Nam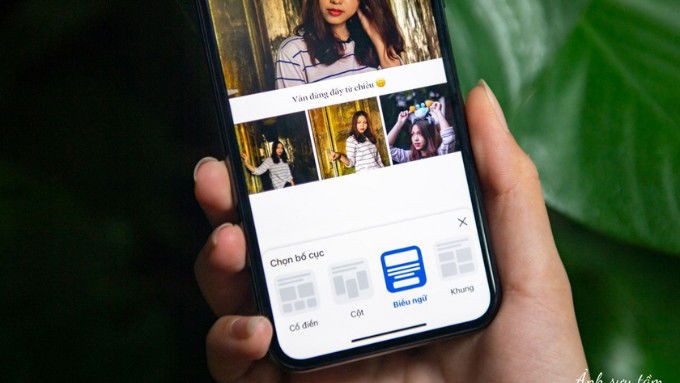
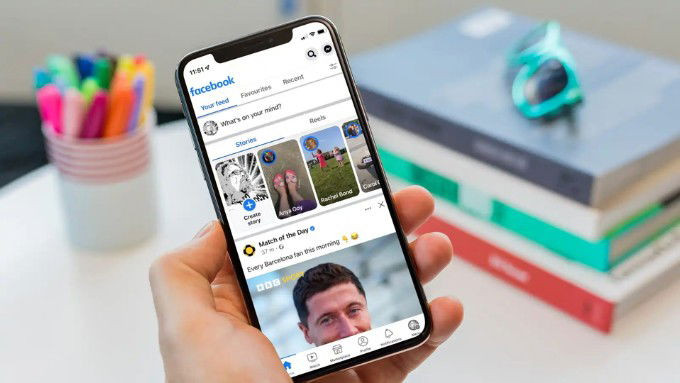 Định dạng không phù hợp
Định dạng không phù hợp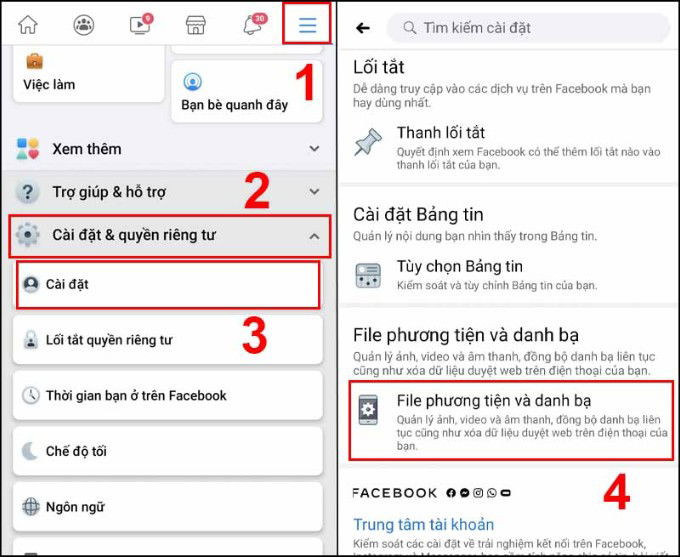 Cài đặt Facebook trên Android
Cài đặt Facebook trên Android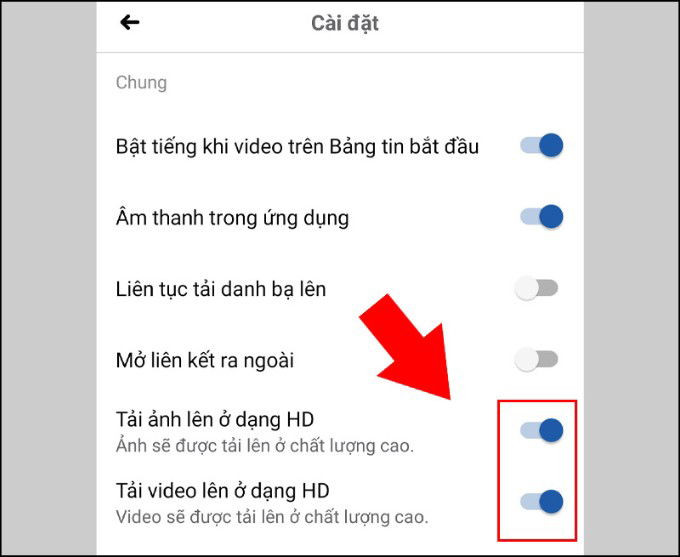 Kích hoạt cài đặt HD trên Android
Kích hoạt cài đặt HD trên Android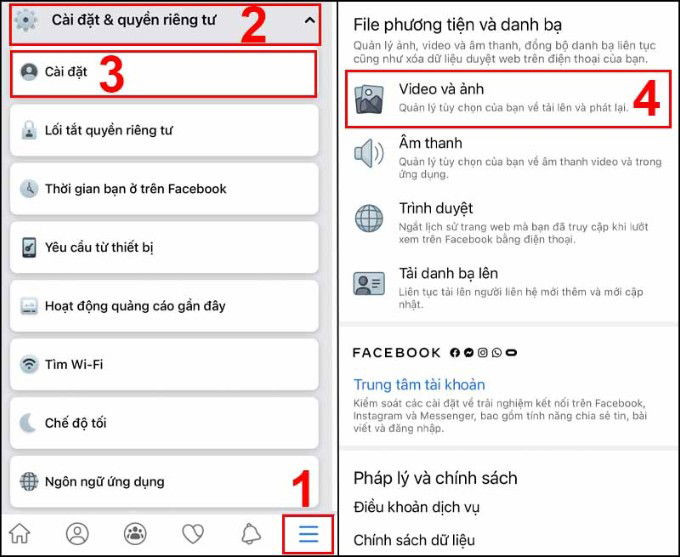 Cài đặt Facebook trên iPhone
Cài đặt Facebook trên iPhone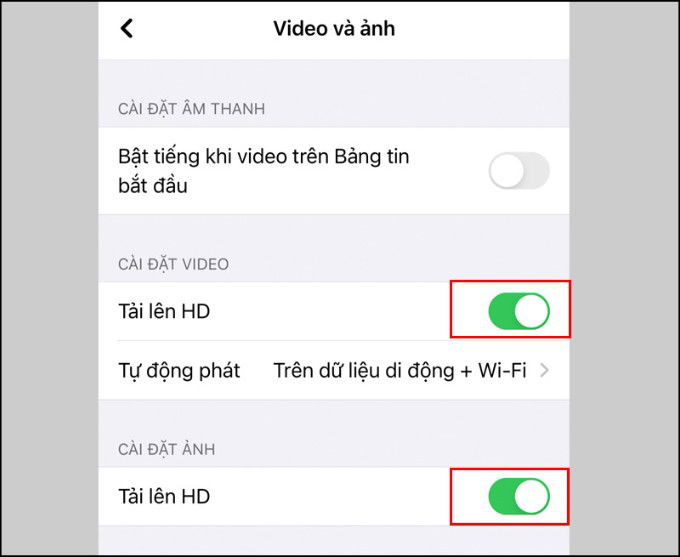 Kích hoạt cài đặt HD trên iPhone
Kích hoạt cài đặt HD trên iPhone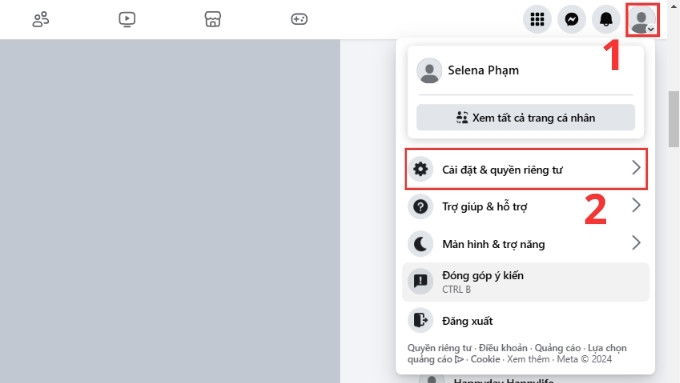 Cài đặt Facebook trên máy tính
Cài đặt Facebook trên máy tính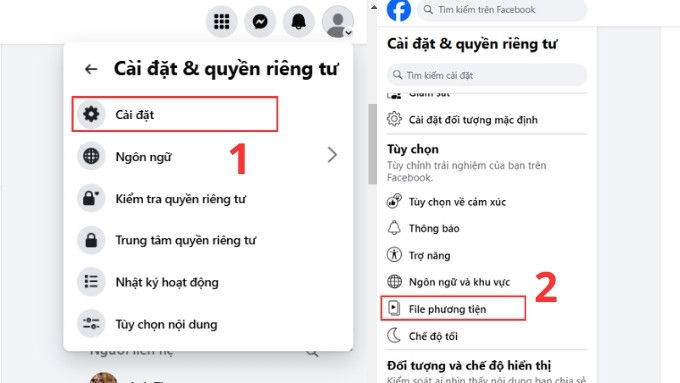 Cài đặt file phương tiện trên máy tính
Cài đặt file phương tiện trên máy tính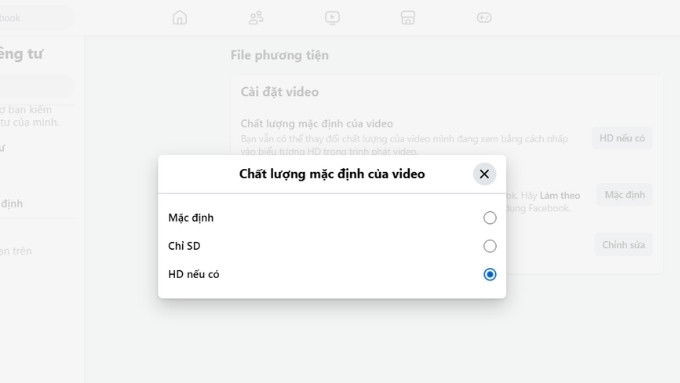 Chọn HD cho video trên máy tính
Chọn HD cho video trên máy tính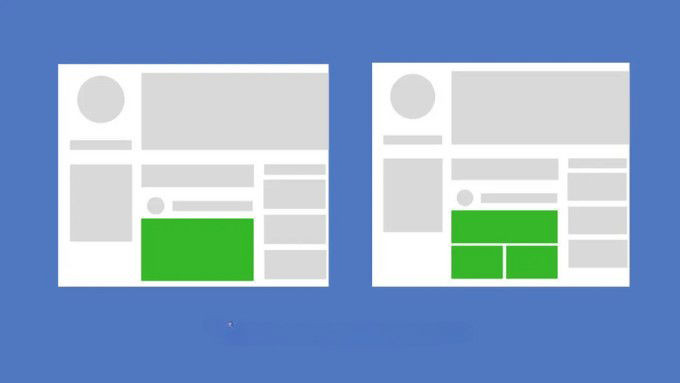 Kích thước ảnh chuẩn trên Facebook
Kích thước ảnh chuẩn trên Facebook Sử dụng Safari để đăng ảnh trên MacBook
Sử dụng Safari để đăng ảnh trên MacBook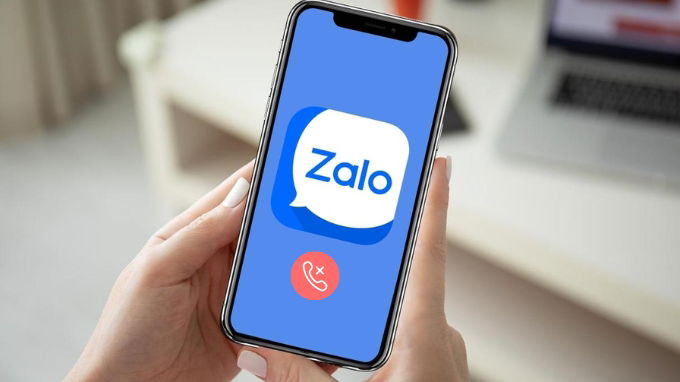
 Kiểm tra WiFi để khắc phục lỗi
Kiểm tra WiFi để khắc phục lỗi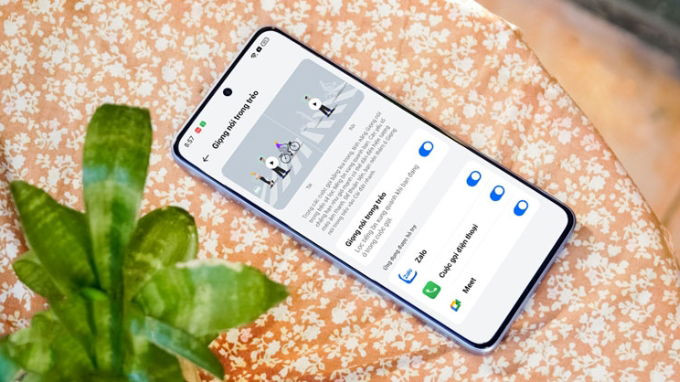 Cấp quyền cho Microphone và Camera
Cấp quyền cho Microphone và Camera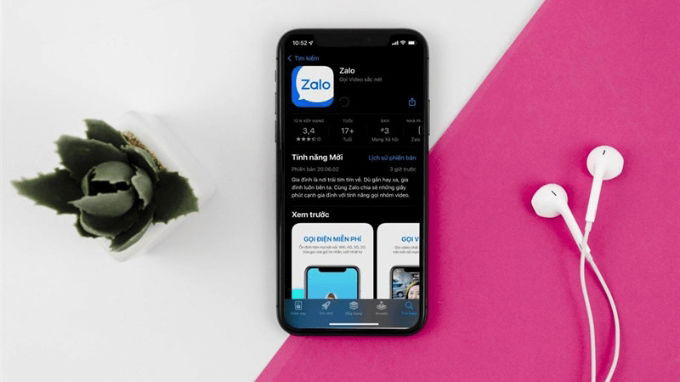 Cập nhật Zalo lên phiên bản mới nhất
Cập nhật Zalo lên phiên bản mới nhất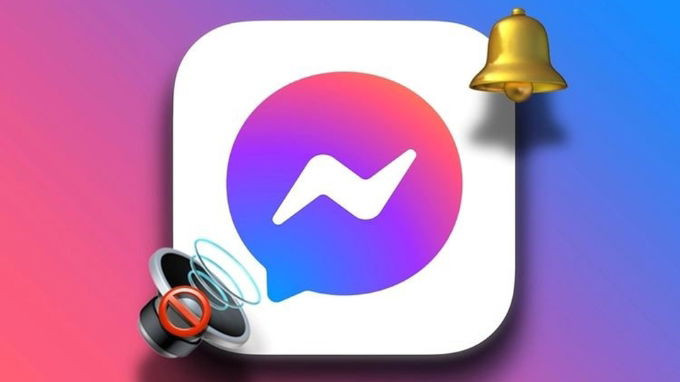 Sử dụng ứng dụng để kiểm tra kết nối
Sử dụng ứng dụng để kiểm tra kết nối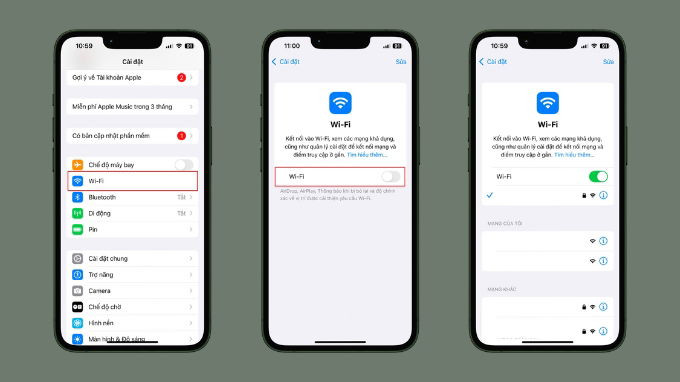 Kiểm tra kết nối WiFi trên iOS
Kiểm tra kết nối WiFi trên iOS Cấp quyền Microphone và Camera trên iOS
Cấp quyền Microphone và Camera trên iOS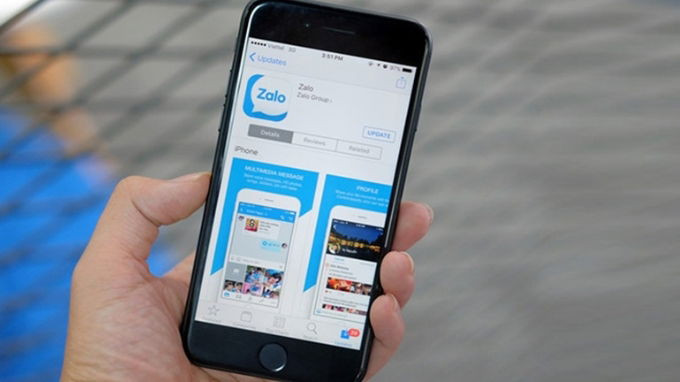 Cập nhật Zalo lên phiên bản mới nhất trên iOS
Cập nhật Zalo lên phiên bản mới nhất trên iOS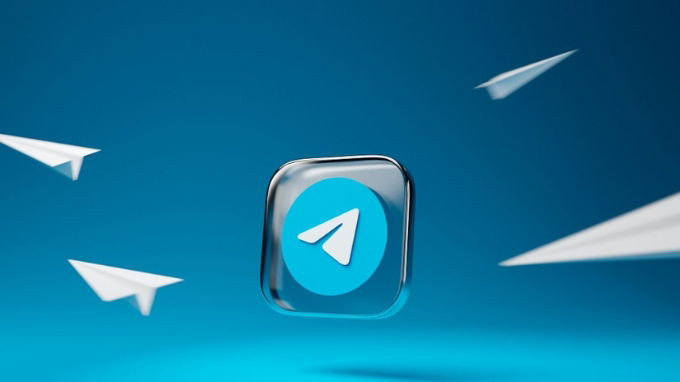 Sử dụng ứng dụng khác để gọi điện
Sử dụng ứng dụng khác để gọi điện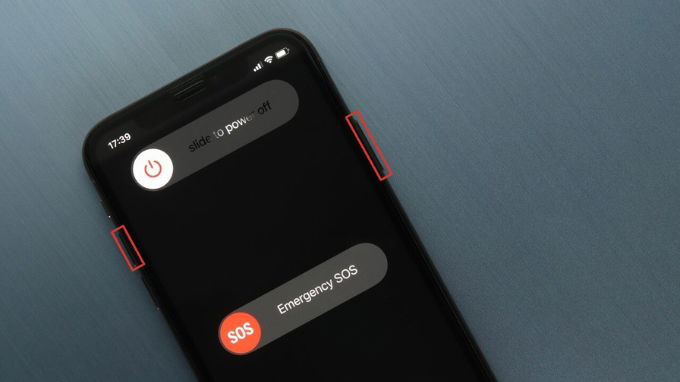 Khởi động lại điện thoại để khắc phục lỗi
Khởi động lại điện thoại để khắc phục lỗi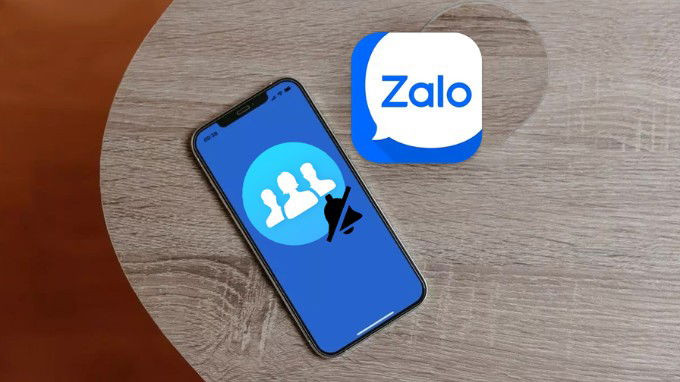
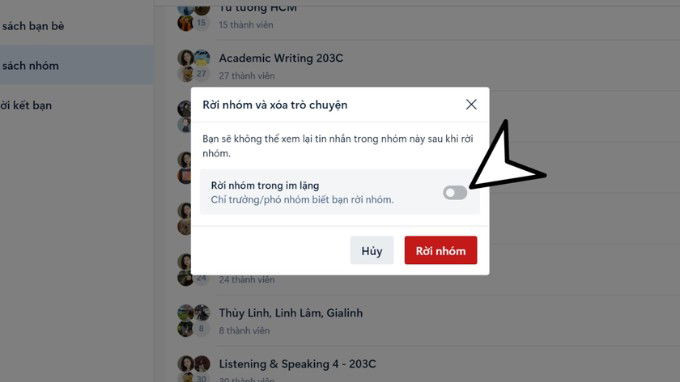 Ưu nhược điểm của việc rời nhóm Zalo không ai biết
Ưu nhược điểm của việc rời nhóm Zalo không ai biết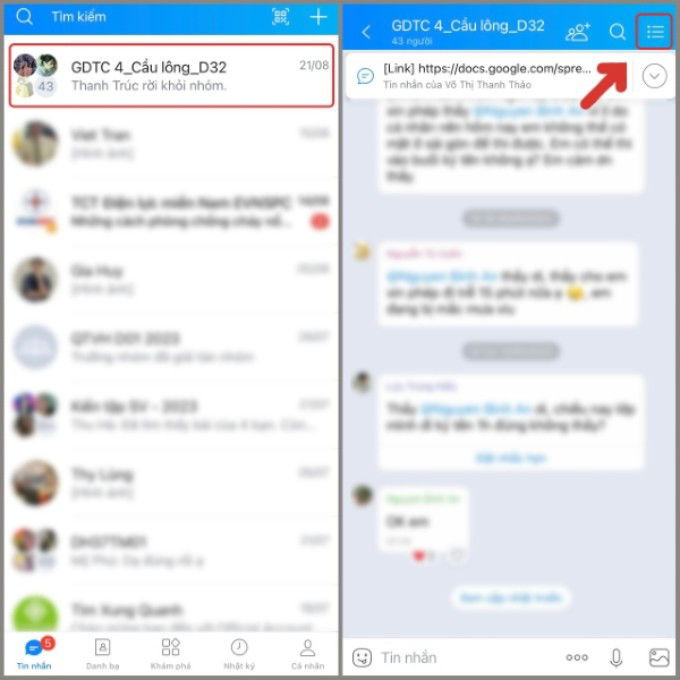 Hướng dẫn rời nhóm Zalo không ai biết trên điện thoại
Hướng dẫn rời nhóm Zalo không ai biết trên điện thoại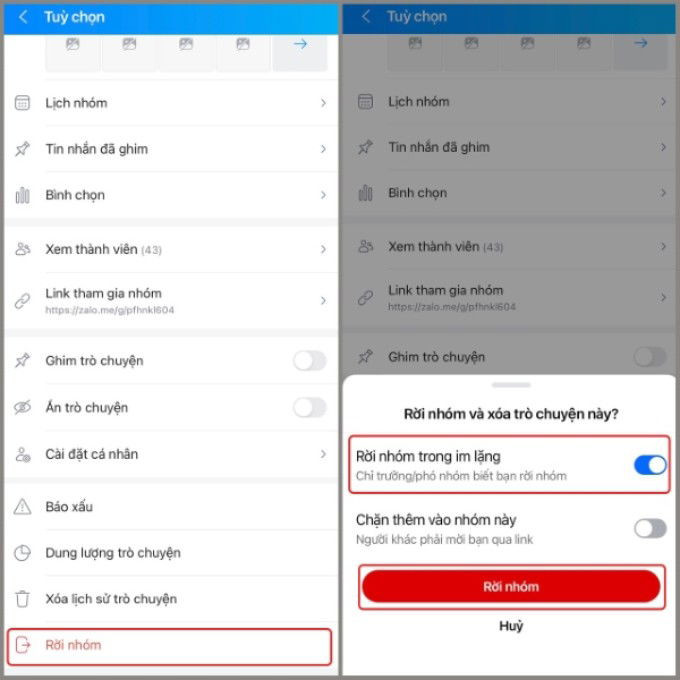 Hướng dẫn rời nhóm Zalo không ai biết trên điện thoại
Hướng dẫn rời nhóm Zalo không ai biết trên điện thoại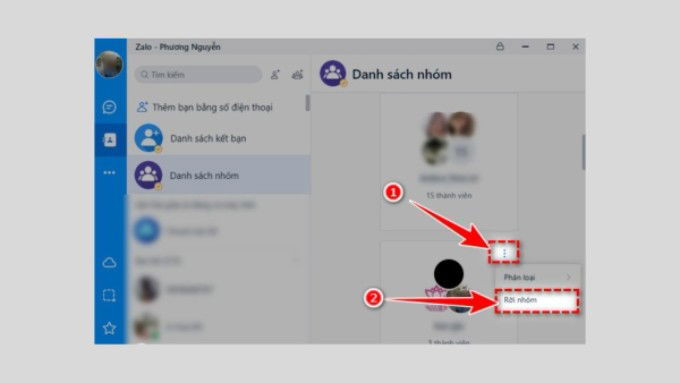 Hướng dẫn rời nhóm Zalo không thông báo trên máy tính
Hướng dẫn rời nhóm Zalo không thông báo trên máy tính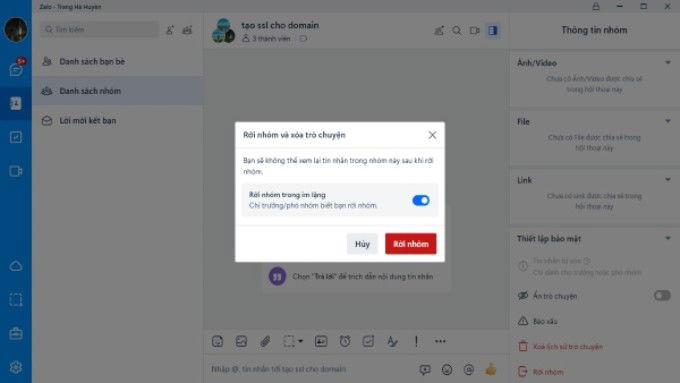 Hướng dẫn rời nhóm Zalo không thông báo trên máy tính
Hướng dẫn rời nhóm Zalo không thông báo trên máy tính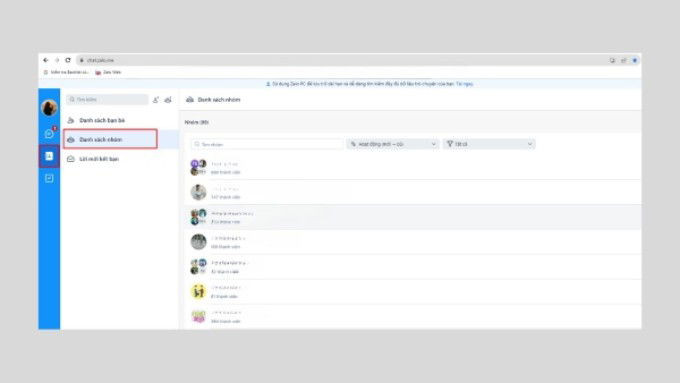 Cách rời nhóm Zalo không bị phát hiện trên trình duyệt web
Cách rời nhóm Zalo không bị phát hiện trên trình duyệt web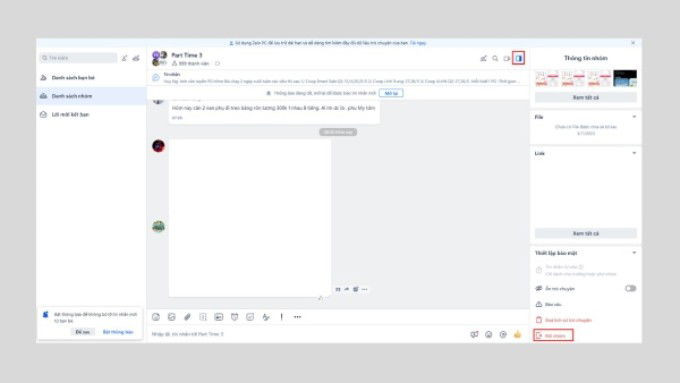 Cách rời nhóm Zalo không bị phát hiện trên trình duyệt web
Cách rời nhóm Zalo không bị phát hiện trên trình duyệt web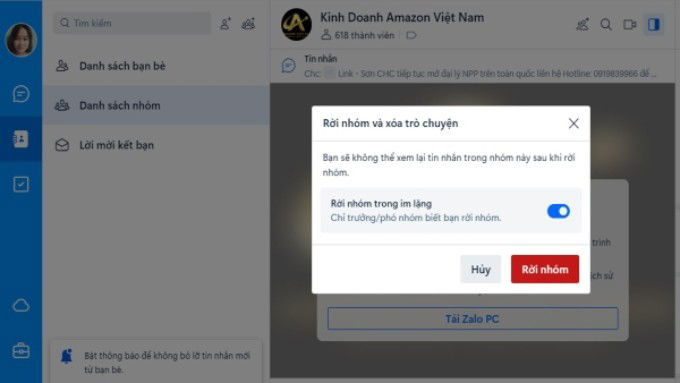 Cách rời nhóm Zalo không bị phát hiện trên trình duyệt web
Cách rời nhóm Zalo không bị phát hiện trên trình duyệt web
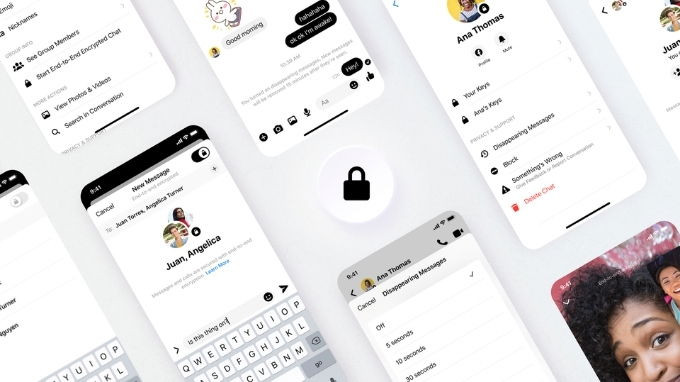 Lợi ích của mã hóa đầu cuối
Lợi ích của mã hóa đầu cuối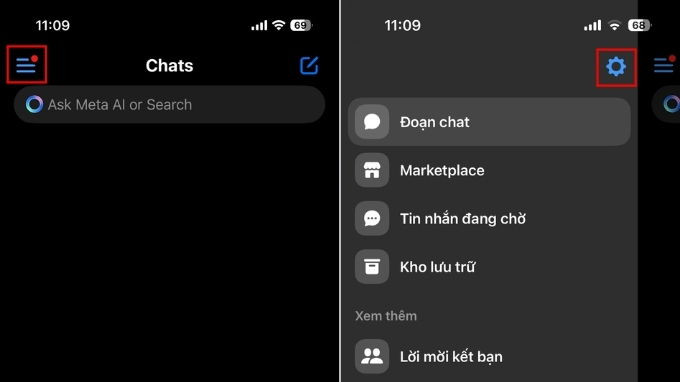 Bước 1
Bước 1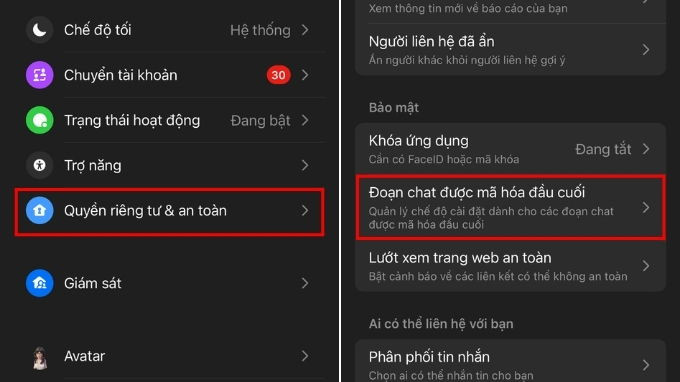 Bước 2
Bước 2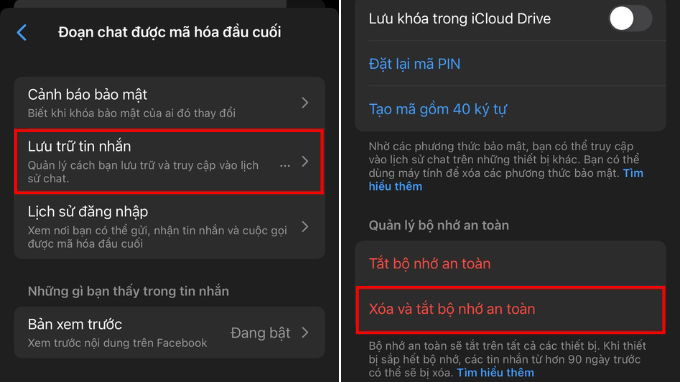 Bước 3
Bước 3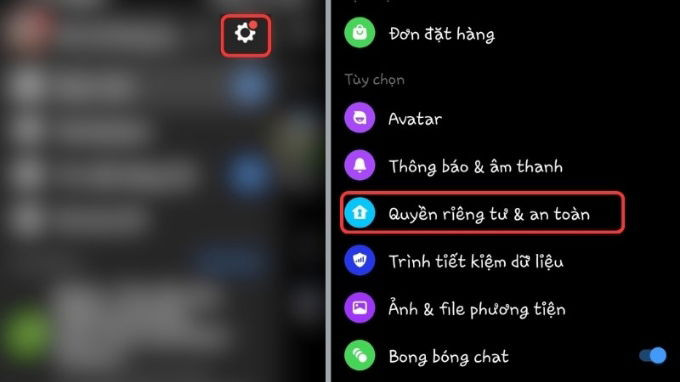 Bước 1 Android
Bước 1 Android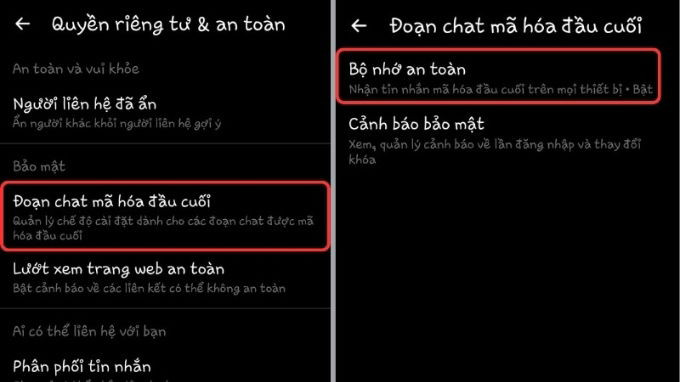 Bước 2 Android
Bước 2 Android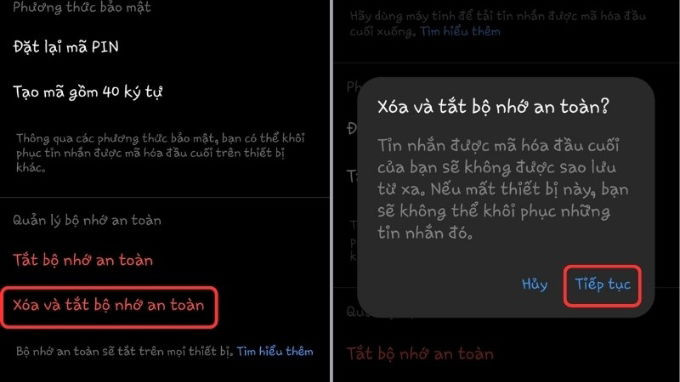 Bước 3 Android
Bước 3 Android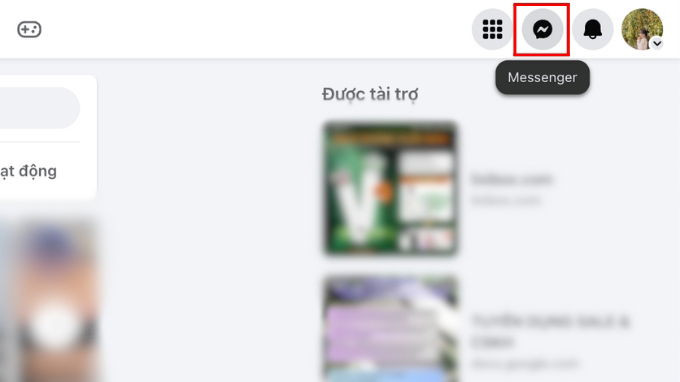 Bước 1 PC
Bước 1 PC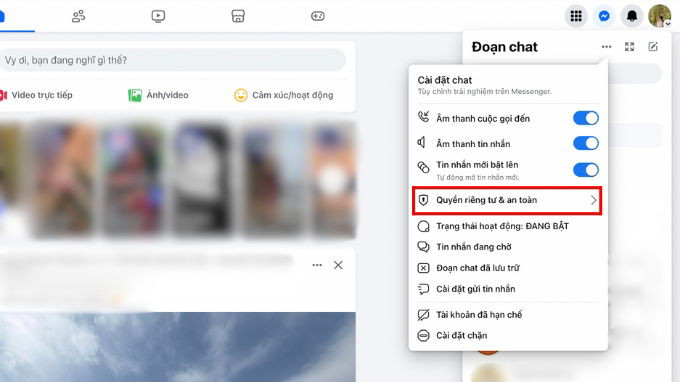 Bước 2 PC
Bước 2 PC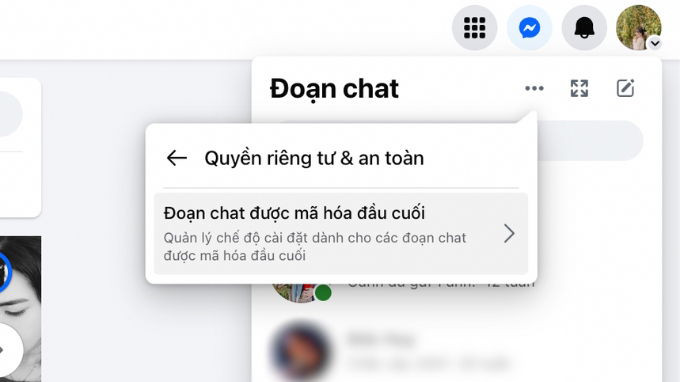 Bước 3 PC
Bước 3 PC Bước 4 PC
Bước 4 PC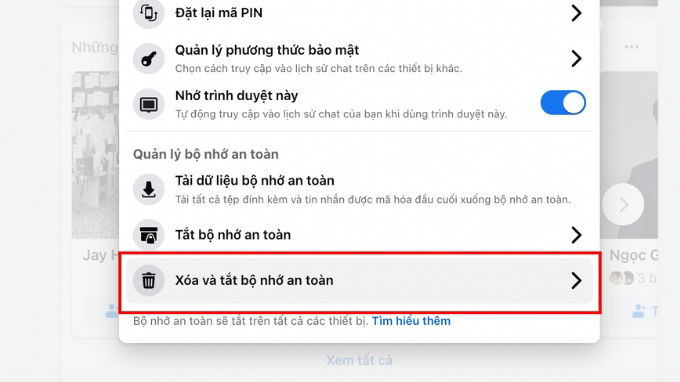 Bước 5 PC
Bước 5 PC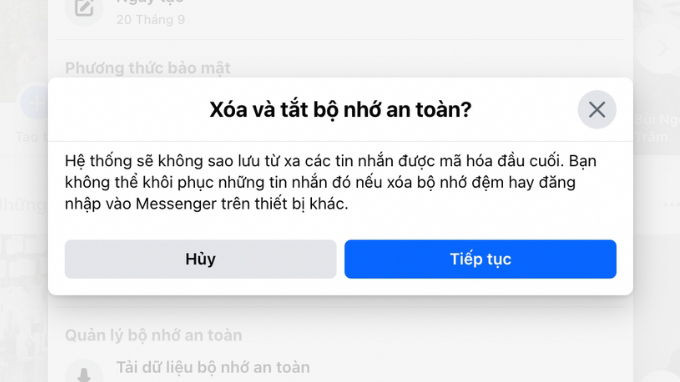 Bước 6 PC
Bước 6 PC