Khi bạn sử dụng máy tính hoặc các dịch vụ lưu trữ, chắc hẳn bạn đã nghe đến những thuật ngữ như Megabyte, Gigabyte, Terabyte và nhiều đơn vị lưu trữ khác. Vậy Terabyte thực sự là gì và nó quan trọng ra sao trong thế giới công nghệ hiện đại? Hãy cùng khám phá những điều lý thú xung quanh Terabyte trong bài viết này.
Tìm hiểu về Terabyte
Terabyte là gì?
Terabyte (TB) là một thuật ngữ dùng để chỉ dung lượng lưu trữ dữ liệu trong lĩnh vực công nghệ thông tin. Nó rất quan trọng trong việc xác định khả năng lưu trữ của các thiết bị như ổ cứng, USB hay các dịch vụ lưu trữ đám mây.
Thước đo Terabyte có thể được hiểu khác nhau tùy thuộc vào hệ thống đo lường được sử dụng:
- Hệ thập phân: 1 TB = 1000 GB
- Hệ nhị phân: 1 TB = 1024 GB
Điều này dẫn đến sự tranh cãi giữa các nhà cung cấp thiết bị về cách tính dung lượng lưu trữ, gây ra sự nhầm lẫn cho người dùng.
 terabyte-la-gi
terabyte-la-gi
Lịch sử phát triển và gia tăng dung lượng lưu trữ
Vào cuối những năm 1980, máy tính thường có bộ nhớ lưu trữ khoảng 20 MB, đủ để lưu trữ hệ điều hành và một số trò chơi đơn giản. Đến giữa thập niên 1990, dung lượng ổ đĩa đã tăng lên 80 MB và chỉ trong vài năm sau, việc sử dụng đồ họa đã yêu cầu các ổ đĩa phải đủ dung lượng để đáp ứng nhu cầu.
Mốc quan trọng xảy ra vào năm 2005, khi giá máy tính có ổ đĩa vài trăm GB đã giảm xuống, tạo điều kiện cho người dùng tiếp cận với dung lượng lưu trữ lớn hơn. Nhờ vào sự phát triển của công nghệ, ngày nay, các thiết bị lưu trữ phổ biến thường sở hữu dung lượng lớn hơn 1 Terabyte.
Những sự thật thú vị về Terabyte
Các đơn vị đo lường lưu trữ khác
Để dễ dàng hơn trong việc hiểu dung lượng lưu trữ, dưới đây là một số đơn vị đo lường thường sử dụng:
- Byte (B): 1 Byte = 8 bits
- Kilobyte (KB):
- Hệ thập phân: 1 KB = 1000 bytes
- Hệ nhị phân: 1 KB = 1024 bytes
- Megabyte (MB):
- Hệ thập phân: 1 MB = 1000 KB
- Hệ nhị phân: 1 MB = 1024 KB
- Gigabyte (GB):
- Hệ thập phân: 1 GB = 1000 MB
- Hệ nhị phân: 1 GB = 1024 MB
- Terabyte (TB):
- Hệ thập phân: 1 TB = 1000 GB
- Hệ nhị phân: 1 TB = 1024 GB
- Petabyte (PB):
- Hệ thập phân: 1 PB = 1000 TB
- Hệ nhị phân: 1 PB = 1024 TB
Từ đó, chúng ta có thể lấy: 1 TB = 1,099,511,627,776 Byte!
Terabyte trong quảng cáo và ngành khoa học máy tính
Trong quảng cáo, Terabyte thường được dùng để mô tả dung lượng ổ cứng, SSD hay các thiết bị lưu trữ khác. Tuy nhiên, trong ngành khoa học máy tính, 1 TB thường được tính là 1,099,511,627,776 bytes, tạo ra sự khác biệt với con số trong quảng cáo. Để tránh nhầm lẫn, một số tổ chức đã bắt đầu sử dụng thuật ngữ Tebibyte (TiB) thay cho Terabyte trong tính toán kỹ thuật.
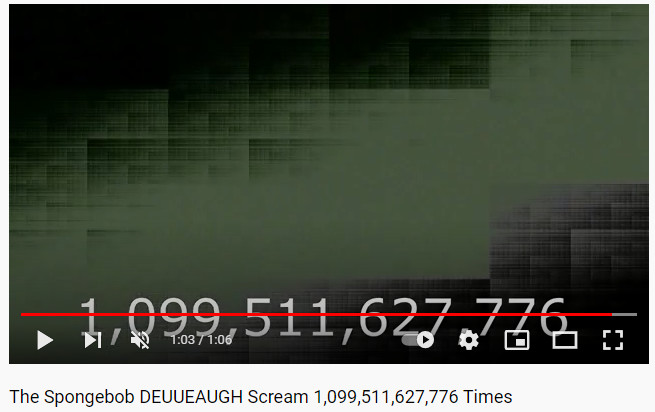 terabyte-la-gi
terabyte-la-gi
1TB có thể lưu trữ những gì?
Một câu hỏi thú vị là 1TB có thể lưu trữ được bao nhiêu dữ liệu? Dưới đây là một số thông tin so sánh:
- Khoảng 200,000 bài hát có độ dài 5 phút ở chất lượng 128 Kbps.
- Xấp xỉ 250,000 hình ảnh có độ phân giải 12MP.
- Tương đương với khoảng 250 bộ phim hoặc 500 giờ video ở định dạng HD.
- Khoảng 6,5 triệu trang tài liệu PDF hay văn bản, tương đương với 1,300 tủ hồ sơ.
Bên cạnh đó, những thiết bị như kính viễn vọng Hubble hàng năm gửi về khoảng 10TB dữ liệu. Trên YouTube, mỗi ngày người dùng tải lên một lượng dữ liệu lên tới 24TB.
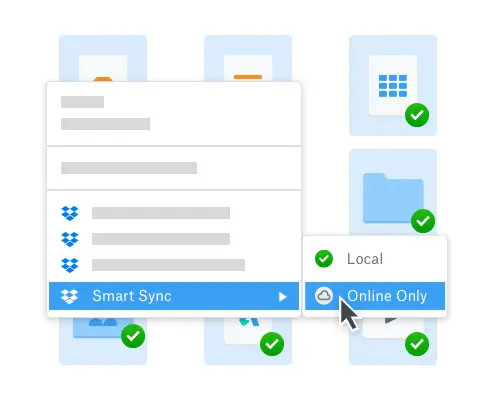 terabyte-la-gi
terabyte-la-gi
Trong thế giới hiện đại, việc hiểu biết về Terabyte và các đơn vị lưu trữ khác không chỉ giúp bạn quản lý dữ liệu một cách hiệu quả mà còn giúp bạn đưa ra những quyết định thông minh hơn khi lựa chọn thiết bị lưu trữ. Hy vọng qua bài viết này, bạn đã có thêm thông tin và kiến thức bổ ích về Terabyte và những gì nó có thể làm cho bạn.
Nếu bạn cần thêm thông tin về các chủ đề liên quan, hãy truy cập “hocoffice.com” để khám phá thêm nhiều thủ thuật và kiến thức hữu ích khác!
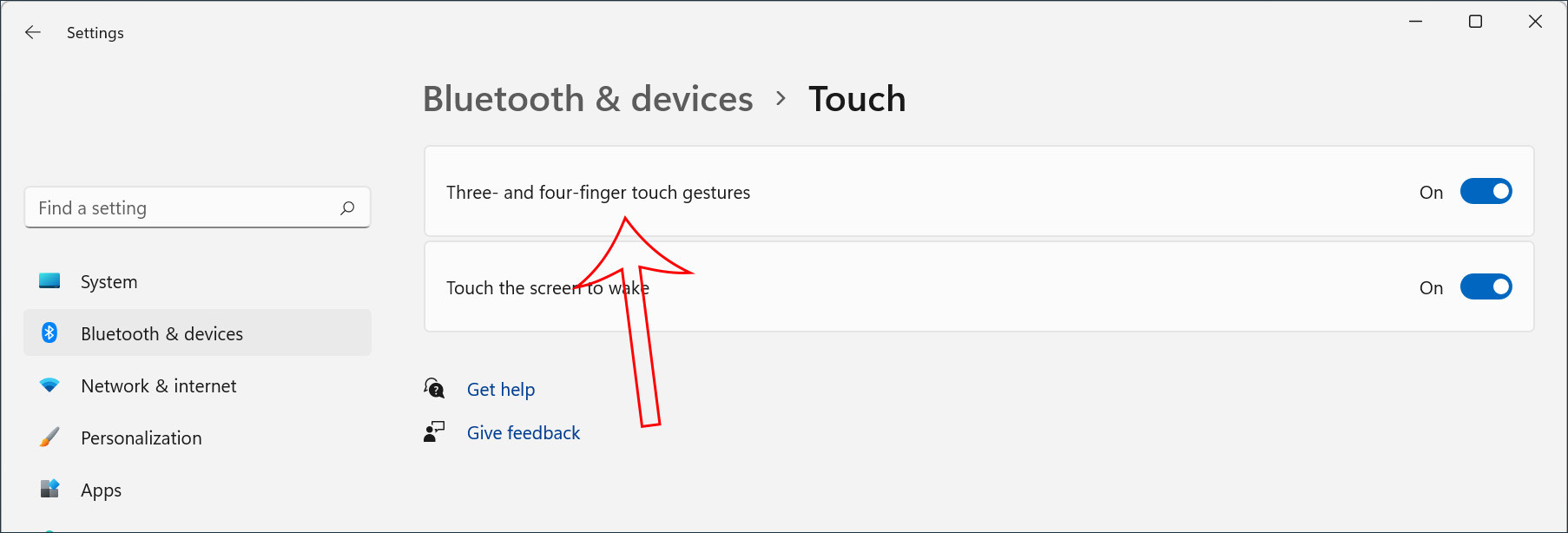
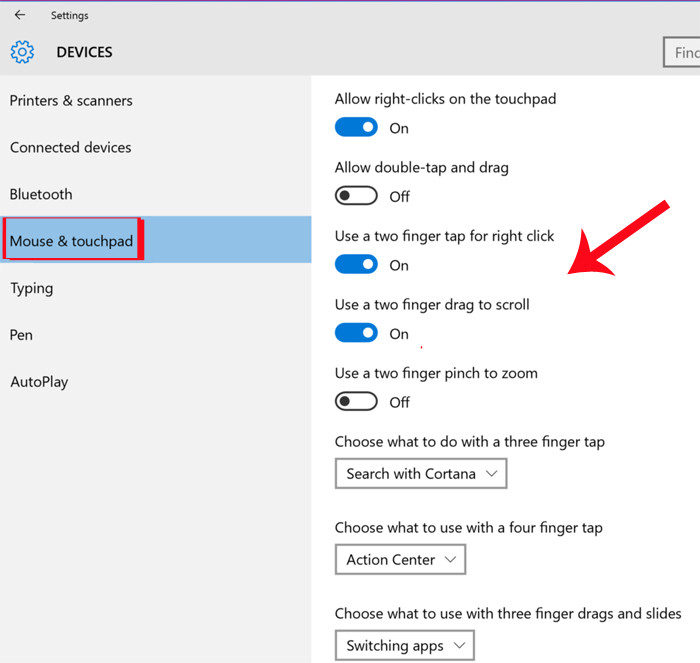 Thao tác touchpad trên Windows 10
Thao tác touchpad trên Windows 10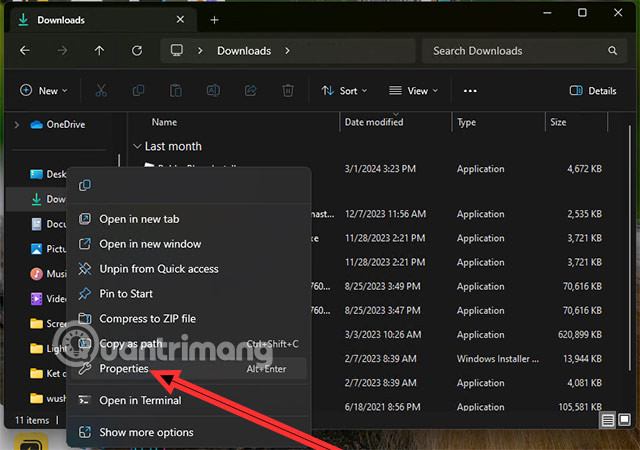
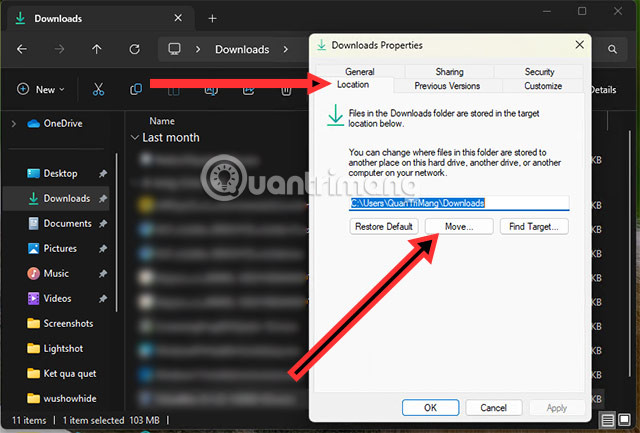 Chọn tab Location để thay đổi vị trí thư mục
Chọn tab Location để thay đổi vị trí thư mục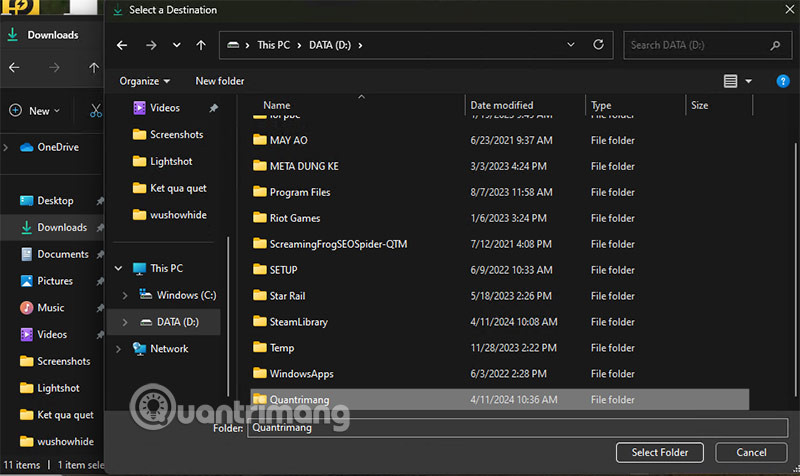 Chọn ổ đĩa mới để chuyển thư mục Download
Chọn ổ đĩa mới để chuyển thư mục Download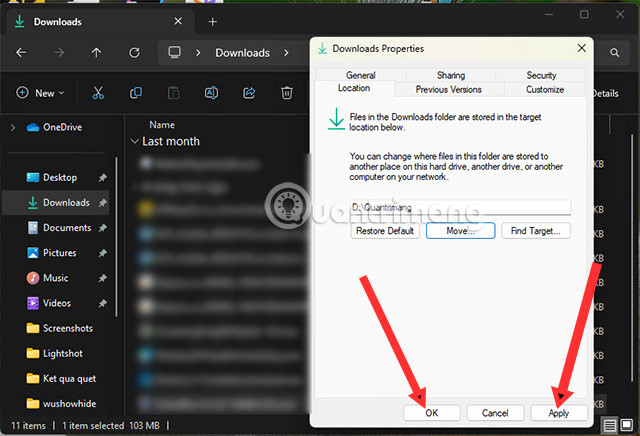 Cảnh báo chuyển thư mục Download
Cảnh báo chuyển thư mục Download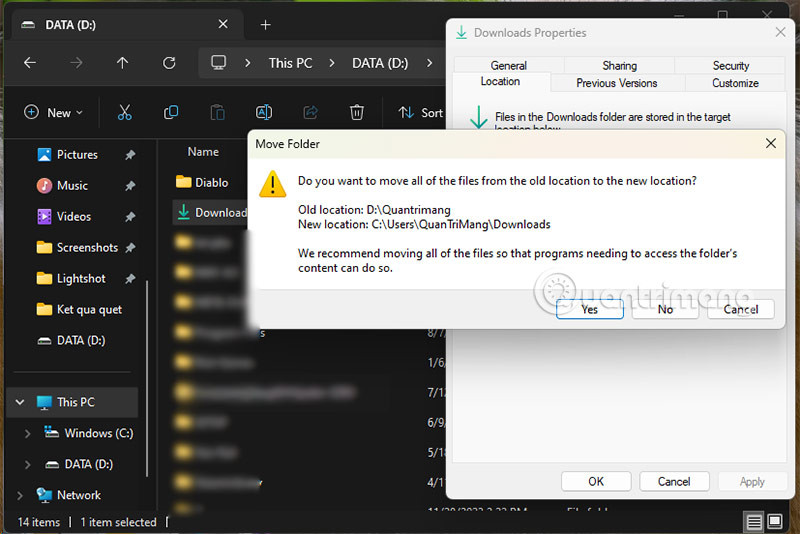 Đặt lại vị trí thư mục Download về mặc định
Đặt lại vị trí thư mục Download về mặc định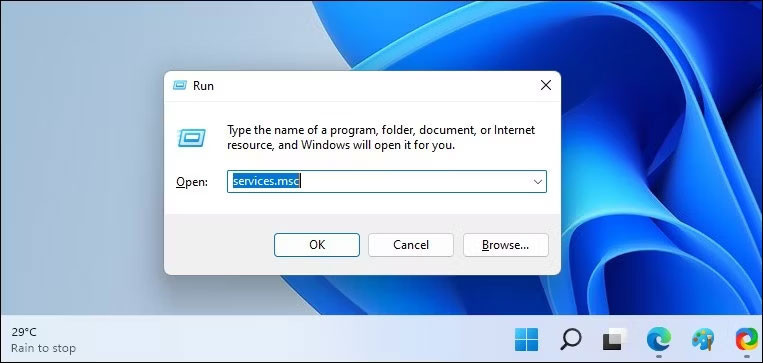
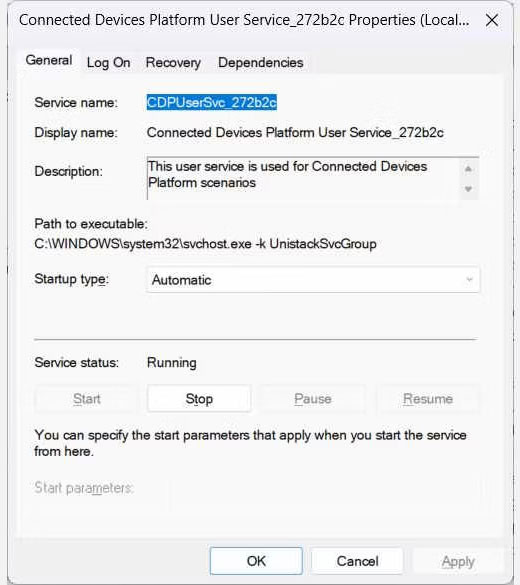 Cửa sổ Connected Devices Platform User Service
Cửa sổ Connected Devices Platform User Service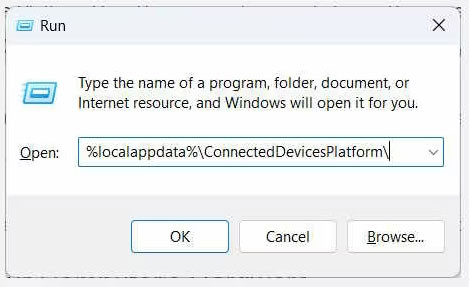 Dán %localappdata%ConnectedDevicesPlatform vào hộp văn bản
Dán %localappdata%ConnectedDevicesPlatform vào hộp văn bản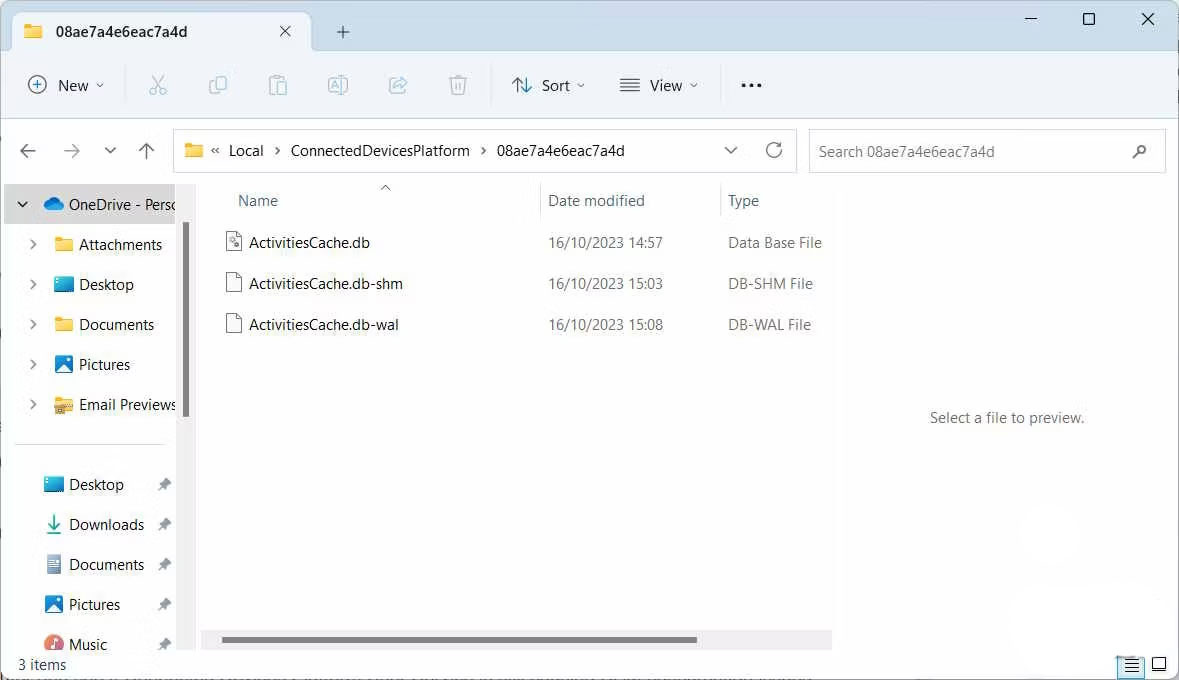 Xóa file ActivitiesCache.db trong tất cả các thư mục
Xóa file ActivitiesCache.db trong tất cả các thư mục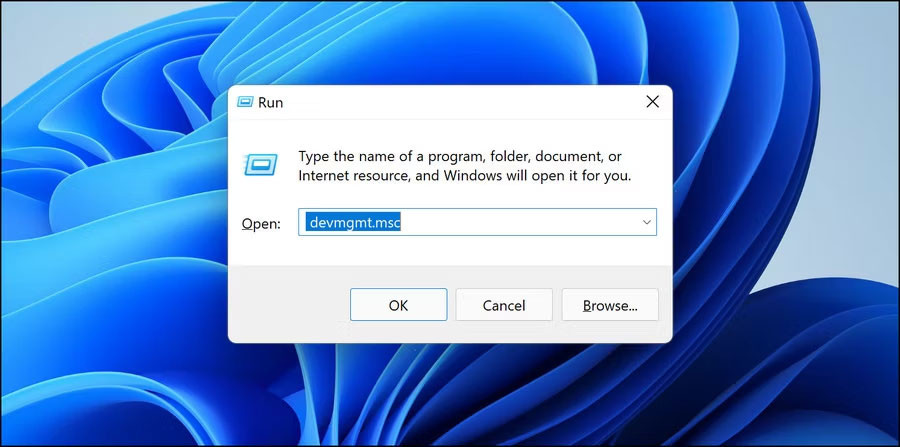 Nhập devmgmt.msc vào Run
Nhập devmgmt.msc vào Run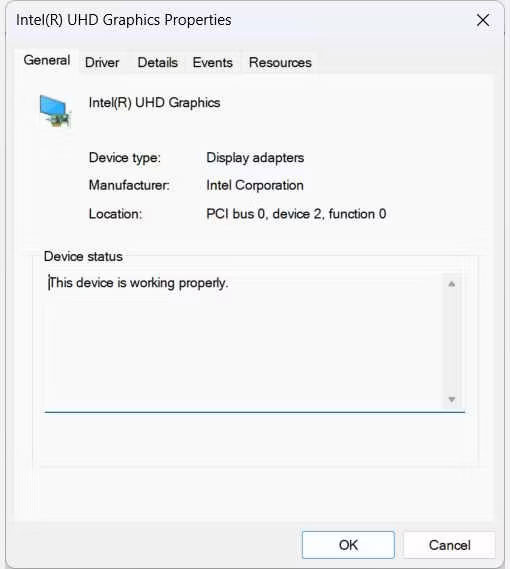 Kiểm tra nội dung phần Device status
Kiểm tra nội dung phần Device status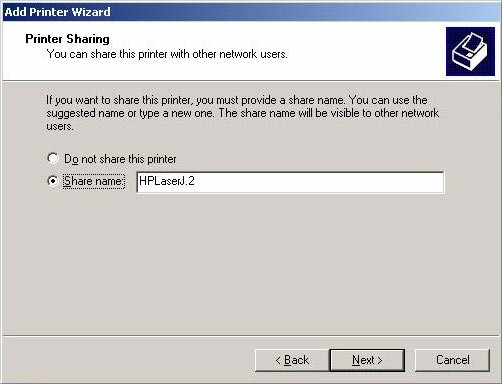
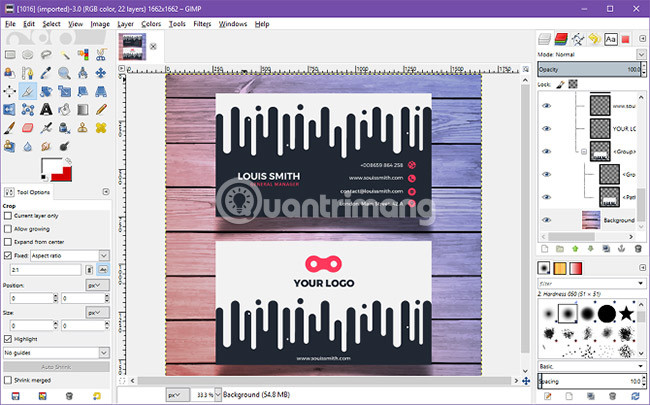
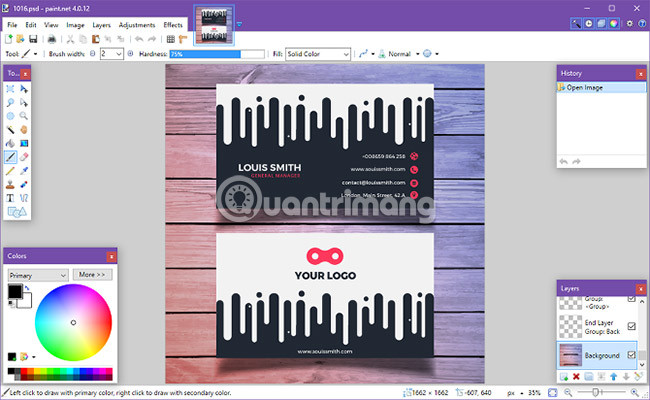 Paint.NET
Paint.NET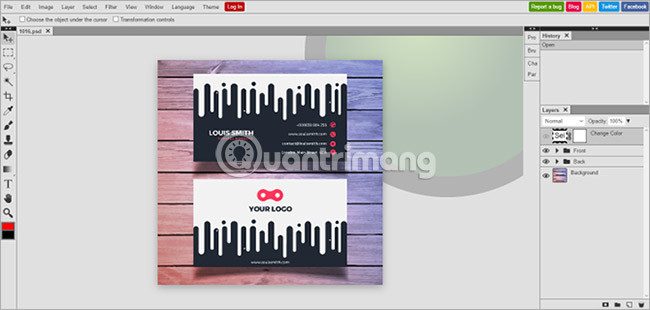 Photopea
Photopea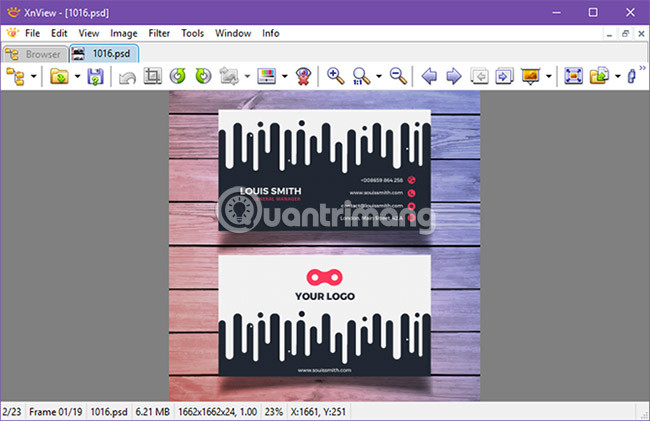 XnView
XnView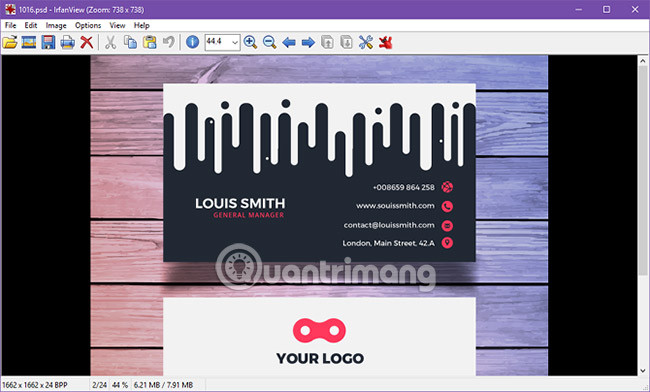 IrfanView
IrfanView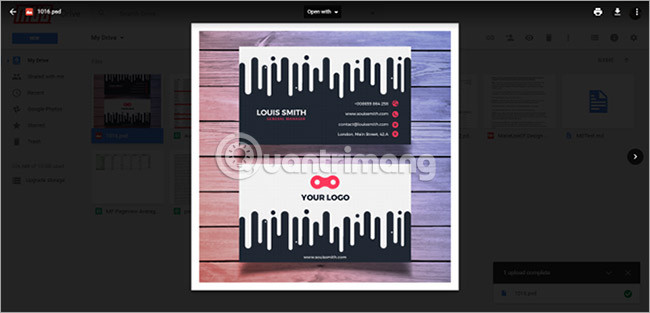 Google Drive
Google Drive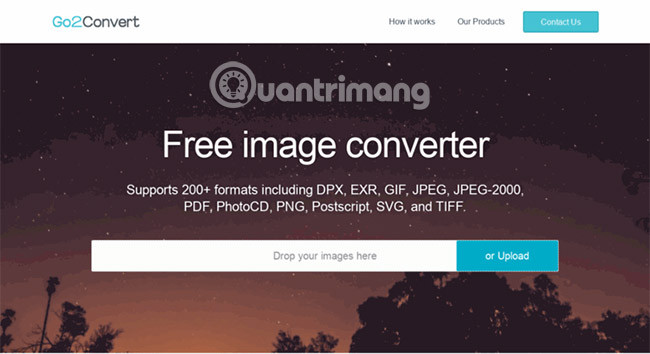 Go2Convert
Go2Convert
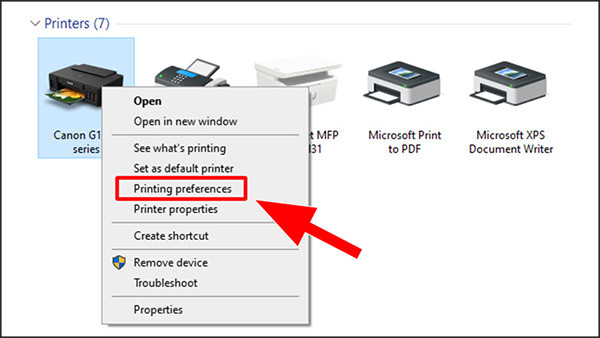
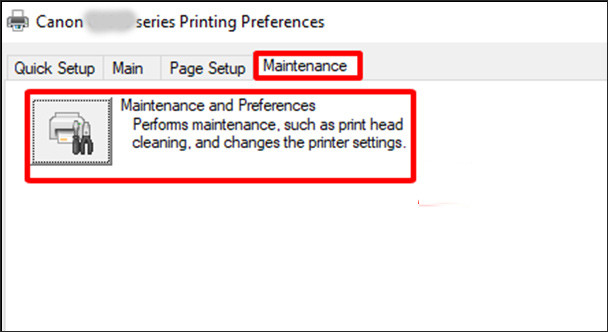 Chọn Maintenance
Chọn Maintenance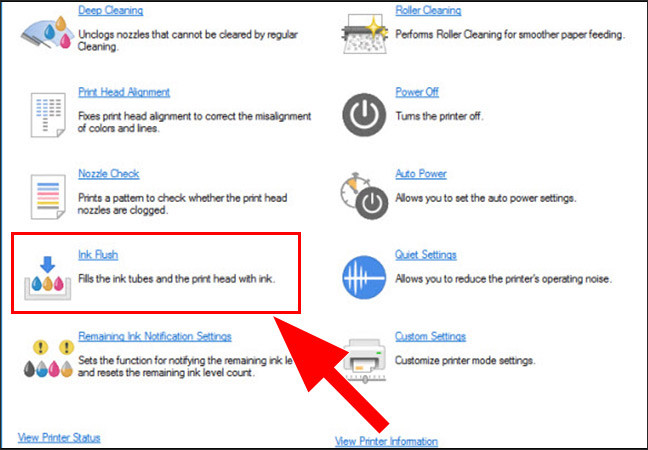 Chọn Ink Flush
Chọn Ink Flush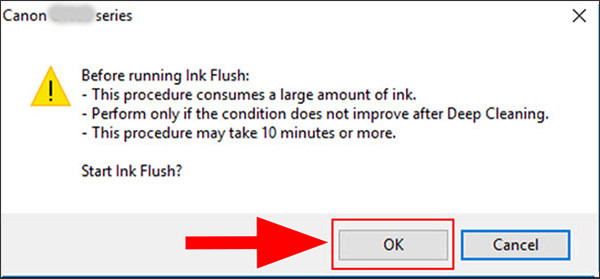 Chạy Ink Flush
Chạy Ink Flush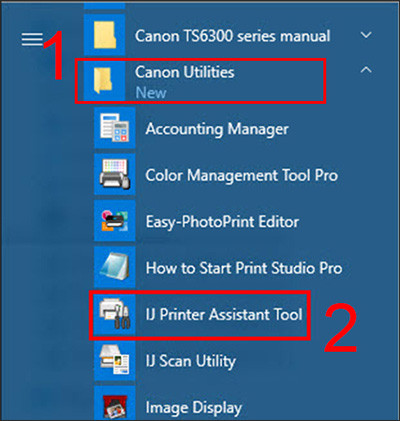 Start Menu
Start Menu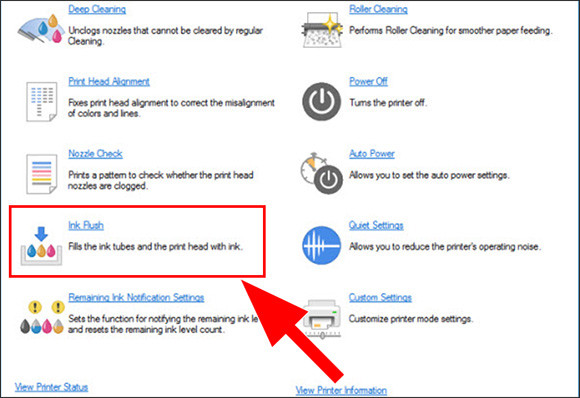 Chọn Ink Flush từ Start Menu
Chọn Ink Flush từ Start Menu
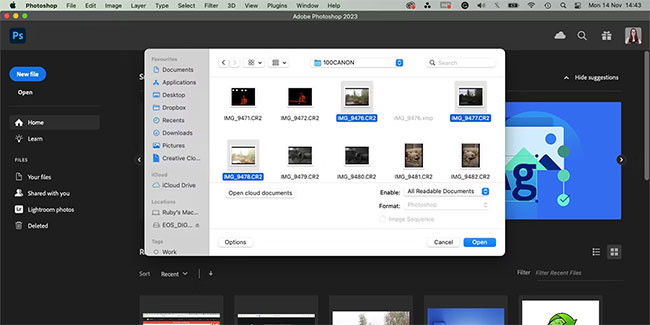 Mở hình ảnh trong Photoshop
Mở hình ảnh trong Photoshop Xem ảnh trong Camera RAW
Xem ảnh trong Camera RAW Chỉnh sửa trước ảnh
Chỉnh sửa trước ảnh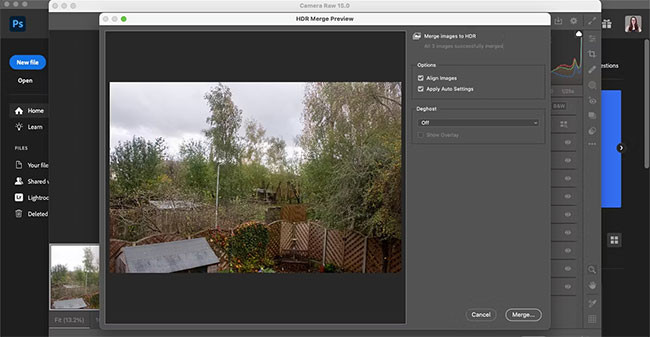 Tạo ảnh HDR
Tạo ảnh HDR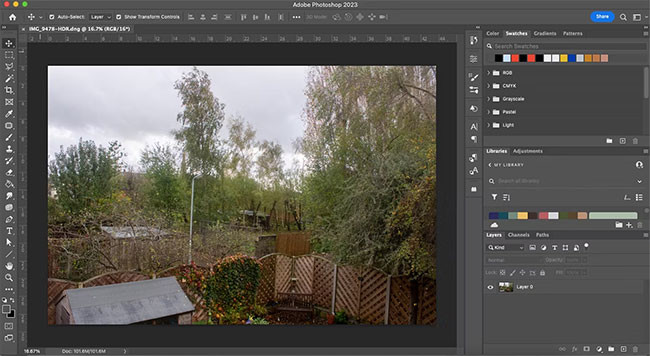 Trả lại HDR cho Photoshop
Trả lại HDR cho Photoshop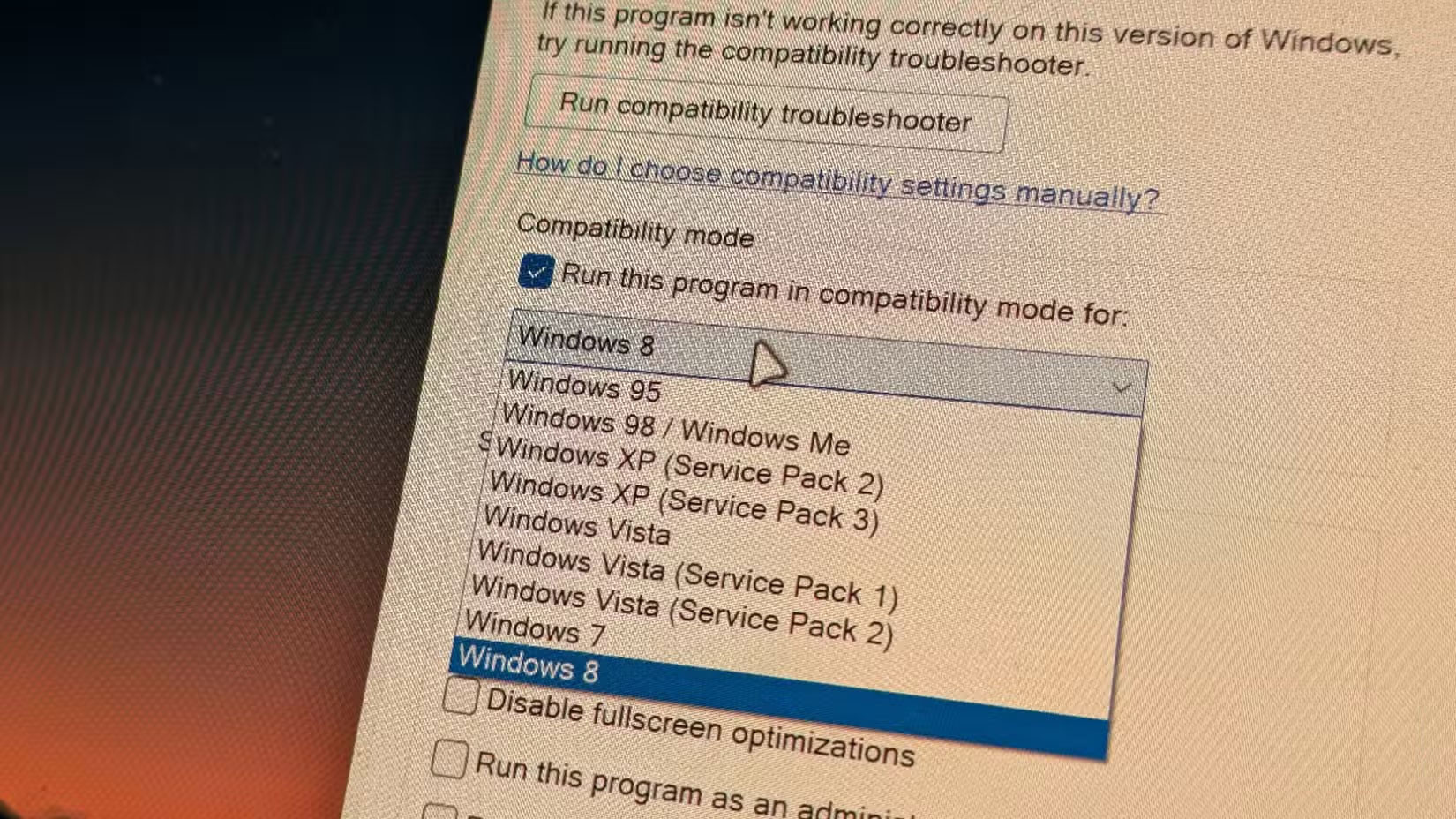
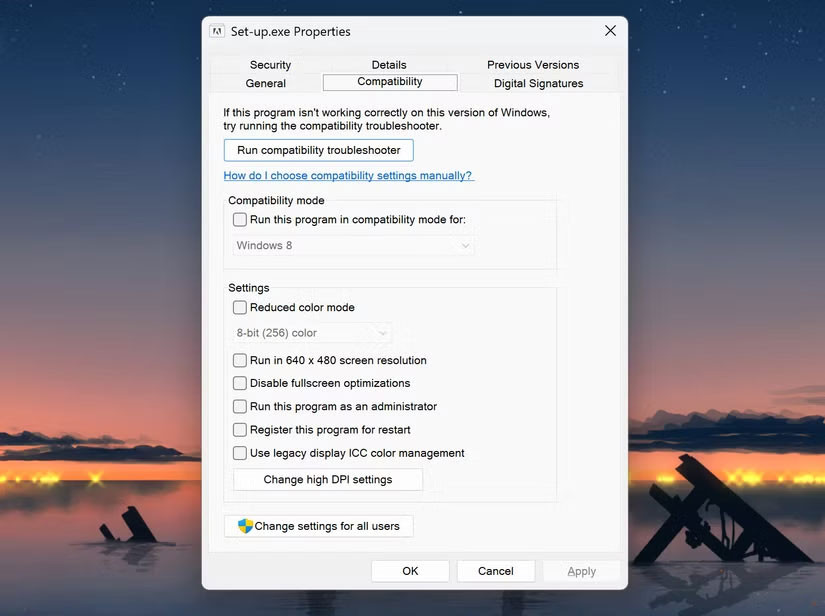 Cài đặt Compatibility mode của Windows 11
Cài đặt Compatibility mode của Windows 11