Microsoft đã mang đến sự đổi mới trong cách làm việc của người dùng với công nghệ AI thông qua ứng dụng Microsoft Copilot. Được tích hợp trong nhiều sản phẩm của Microsoft như Windows và Office, Copilot hứa hẹn là trợ lý đắc lực trong công việc hàng ngày, giúp nâng cao hiệu quả và sự sáng tạo. Hãy cùng tìm hiểu sâu hơn về Copilot và cách sử dụng nó trong các ứng dụng của Microsoft.
Microsoft Copilot là gì?
Microsoft Copilot là một trợ lý ảo dựa trên trí tuệ nhân tạo (AI) được phát triển bởi Microsoft. Nhiệm vụ chính của Copilot là hỗ trợ người dùng trong việc hoàn chỉnh các tác vụ, từ soạn thảo văn bản đến tạo bài thuyết trình, hay thậm chí là lập trình viên với những đoạn mã phức tạp. Copilot hoạt động khác nhau tùy thuộc vào ứng dụng mà bạn đang sử dụng, mang lại trải nghiệm liền mạch và hiệu quả.
Truy cập Microsoft Copilot
Truy cập Microsoft Copilot có thể thực hiện qua nhiều phương thức khác nhau, tùy thuộc vào thiết bị và ứng dụng mà bạn đang sử dụng. Dưới đây là hướng dẫn đơn giản về cách mở Copilot trong Windows 11 và Microsoft Office.
Cách mở Microsoft Copilot trên Windows 11
Để mở Copilot trên Windows 11, người dùng có thể sử dụng phím tắt hoặc tìm kiếm trong thanh tác vụ. Để đảm bảo việc truy cập Copilot diễn ra bình thường, người dùng cần đảm bảo hệ điều hành đã được cập nhật lên phiên bản mới nhất (23H2 trở lên).
- Phím tắt: Nhấn Win + C để mở Copilot ngay lập tức.
- Thông qua thanh tác vụ: Nhấp vào biểu tượng Copilot trên thanh tác vụ. Nếu không thấy, bạn có thể nhấp chuột phải vào thanh tác vụ và chọn Taskbar Settings để bật biểu tượng này.
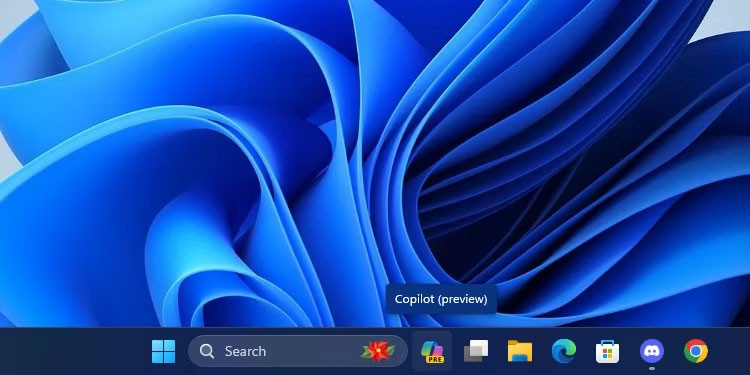 Biểu tượng thanh tác vụ Copilot
Biểu tượng thanh tác vụ Copilot
Cách mở Microsoft Copilot trong Microsoft Office
Để sử dụng Copilot trong Microsoft Office, bạn cần có tài khoản Microsoft 365 hiện hoạt. Khi mở một ứng dụng như Word hoặc PowerPoint, Copilot sẽ tự động xuất hiện, cho phép bạn tạo và chỉnh sửa tài liệu ngay lập tức mà không cần thêm thao tác gì.
Các Tính Năng Nổi Bật của Microsoft Copilot
Phong cách hội thoại của Copilot
Copilot có khả năng tùy chỉnh theo phong cách diễn đạt, giúp người dùng có trải nghiệm tương tác tốt hơn. Dưới đây là các tùy chọn phong cách hội thoại:
- More Precise: Giọng điệu chuyên nghiệp, rõ ràng, phù hợp với các tình huống yêu cầu nghiêm túc.
- More Balanced: Cách nói thân thiện hơn, nhưng vẫn đảm bảo thông tin được truyền đạt với sự rõ ràng.
- More Creative: Phong cách tự do, tạo không khí giao tiếp thoải mái và sáng tạo hơn.
Thực hiện nghiên cứu và lập báo cáo
Copilot không chỉ làm nhiệm vụ như một trợ lý. Nó còn giúp người dùng thực hiện nghiên cứu hiệu quả bằng cách cung cấp các nguồn thông tin và trích dẫn đáng tin cậy. Điều này giúp bạn tiến hành nghiên cứu mà có thể dễ dàng theo dõi nguồn gốc của kiến thức sử dụng.
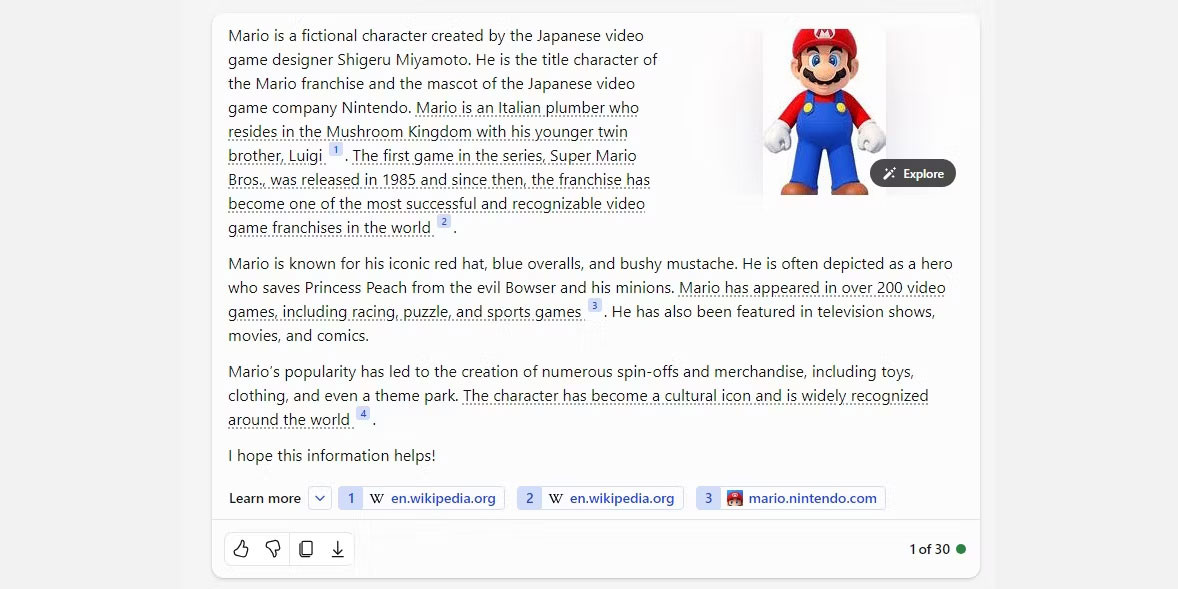 Một ví dụ về nguồn trích dẫn của Copilot
Một ví dụ về nguồn trích dẫn của Copilot
Tạo và chỉnh sửa nội dung
Với Copilot, người dùng có thể yêu cầu trợ lý AI này tạo ra các bản nháp, văn bản hay thuyết trình. Ứng dụng hỗ trợ tạo nội dung nhanh chóng nhờ khả năng hiểu ngữ cảnh tốt và khai thác dữ liệu từ các tài liệu đã có trong hệ thống.
Tích hợp với ngôn ngữ lập trình
Copilot có khả năng hỗ trợ lập trình viên bằng cách giúp viết mã, kiểm tra logic và gợi ý cách khắc phục lỗi. Điều này giúp tăng cường năng suất và giảm thiểu thời gian phát triển phần mềm.
 Copilot tạo thử nghiệm FizzBuzz trong C#
Copilot tạo thử nghiệm FizzBuzz trong C#
Ứng dụng trong Microsoft 365
Trong môi trường Microsoft 365, Copilot có thể hoạt động với nhiều ứng dụng khác nhau như:
- Microsoft Word: Tạo dự thảo dựa trên các chỉ dẫn người dùng.
- Microsoft Excel: Dễ dàng xử lý dữ liệu mà không cần phải nhớ công thức phức tạp.
- Microsoft PowerPoint: Tự động xây dựng bài thuyết trình từ nội dung có sẵn.
- Microsoft Outlook: Quản lý email theo cách thông minh, nhắc nhở người dùng về các cuộc trao đổi quan trọng.
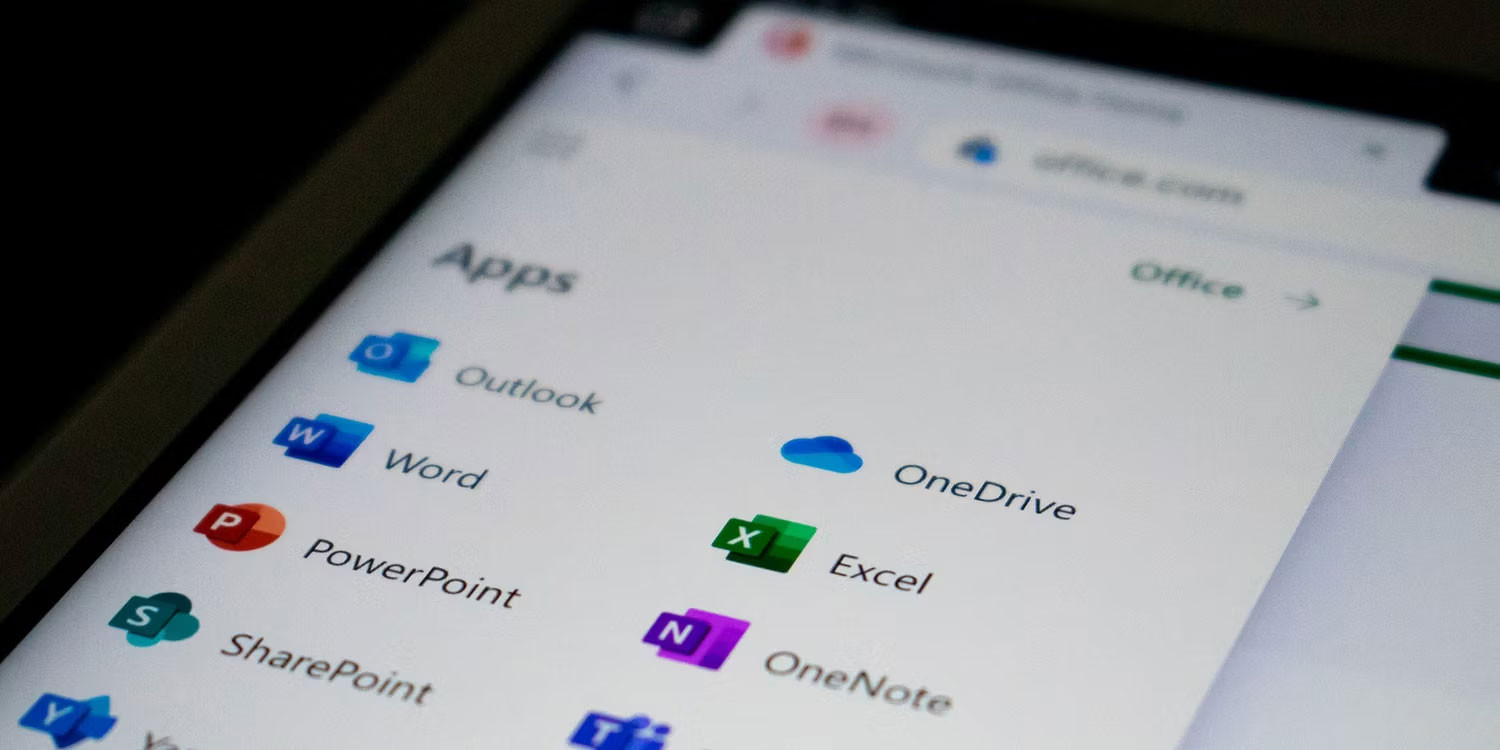 Các biểu tượng Microsoft Office
Các biểu tượng Microsoft Office
Kết luận
Microsoft Copilot đang mở ra những phương thức mới để làm việc hiệu quả hơn trong môi trường công việc hiện đại. Sự tích hợp thông minh của AI sẽ hỗ trợ người dùng tối ưu hóa quy trình làm việc, tiết kiệm thời gian và nâng cao chất lượng công việc. Hãy trải nghiệm ngay Copilot trên các ứng dụng của Microsoft và khám phá những tiện ích mà nó mang lại!
Nếu bạn muốn tìm hiểu thêm về các thủ thuật và ứng dụng văn phòng, hãy truy cập “hocoffice.com” để cập nhật những thông tin bổ ích nhất!

 Cận cảnh đầu nối ổ cứng SAS
Cận cảnh đầu nối ổ cứng SAS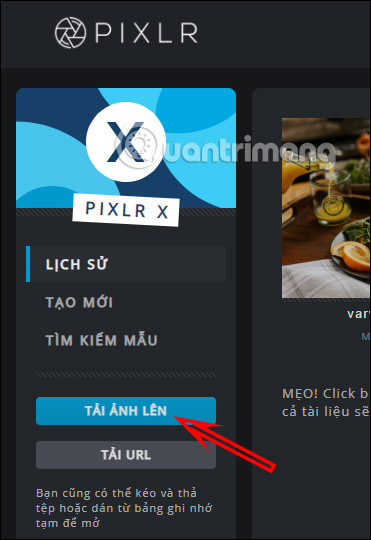
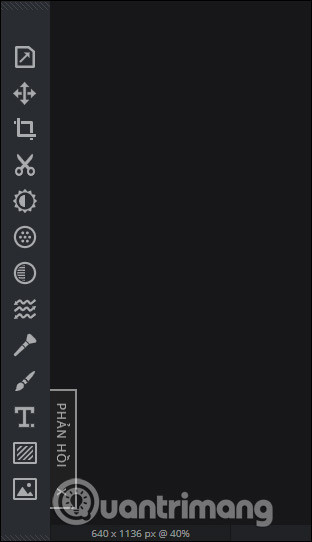 Giao diện chỉnh sửa trên Pixlr X
Giao diện chỉnh sửa trên Pixlr X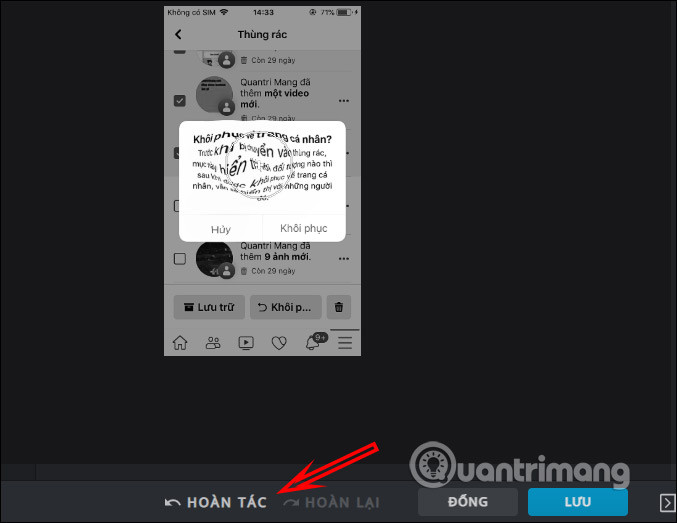 Hoàn tác trên Pixlr X
Hoàn tác trên Pixlr X Lưu ảnh chỉnh sửa trên Pixlr X
Lưu ảnh chỉnh sửa trên Pixlr X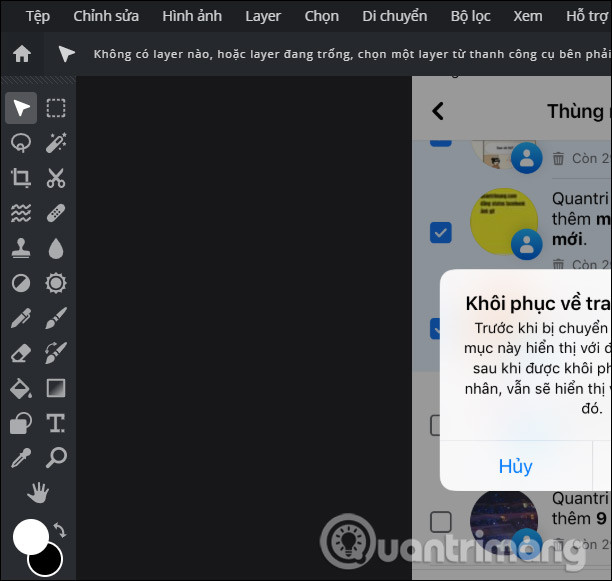 Pixlr E
Pixlr E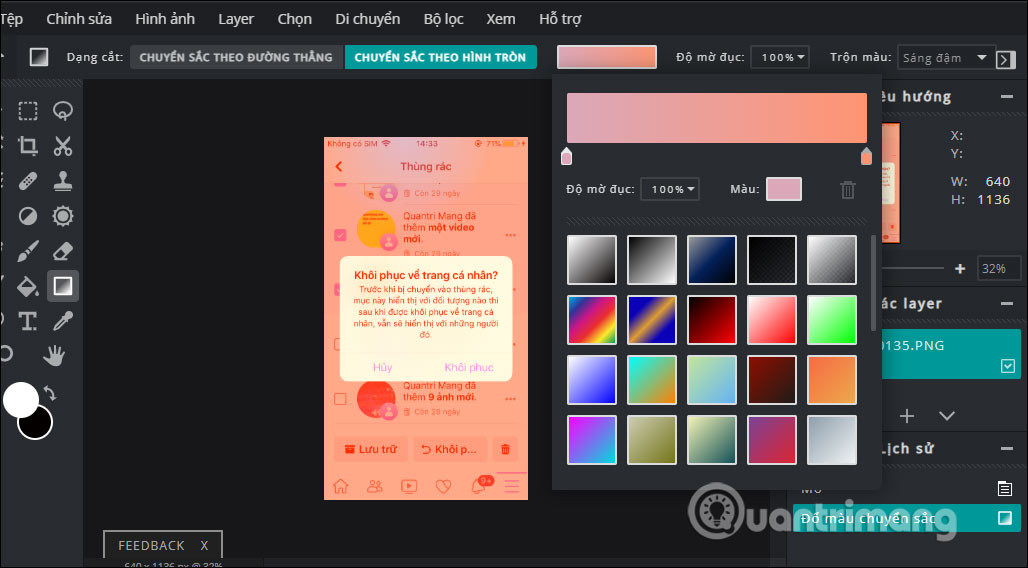 Đổi màu chuyển sắc Pixlr E
Đổi màu chuyển sắc Pixlr E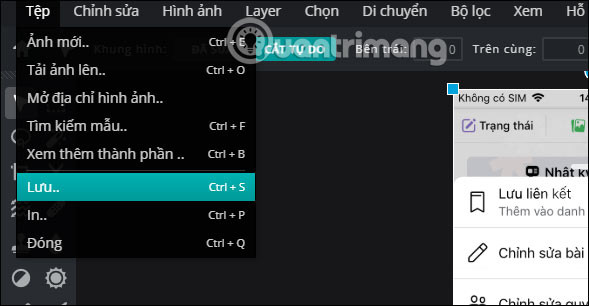 Lưu ảnh trên Pixlr E
Lưu ảnh trên Pixlr E Tải ảnh lên Pixlr AI
Tải ảnh lên Pixlr AI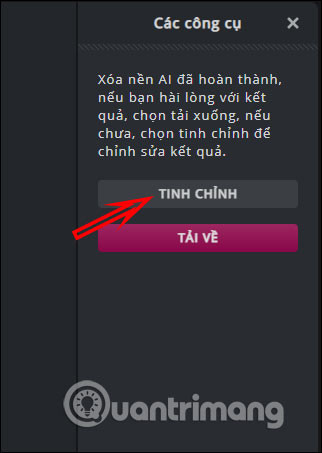 Xóa nền ảnh thủ công
Xóa nền ảnh thủ công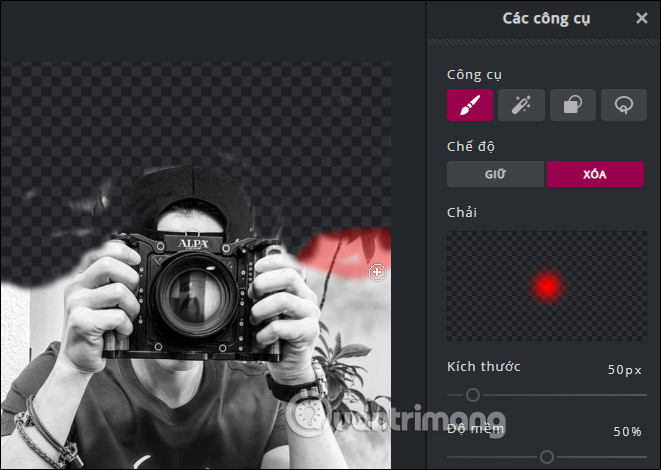 Chọn vùng muốn xóa
Chọn vùng muốn xóa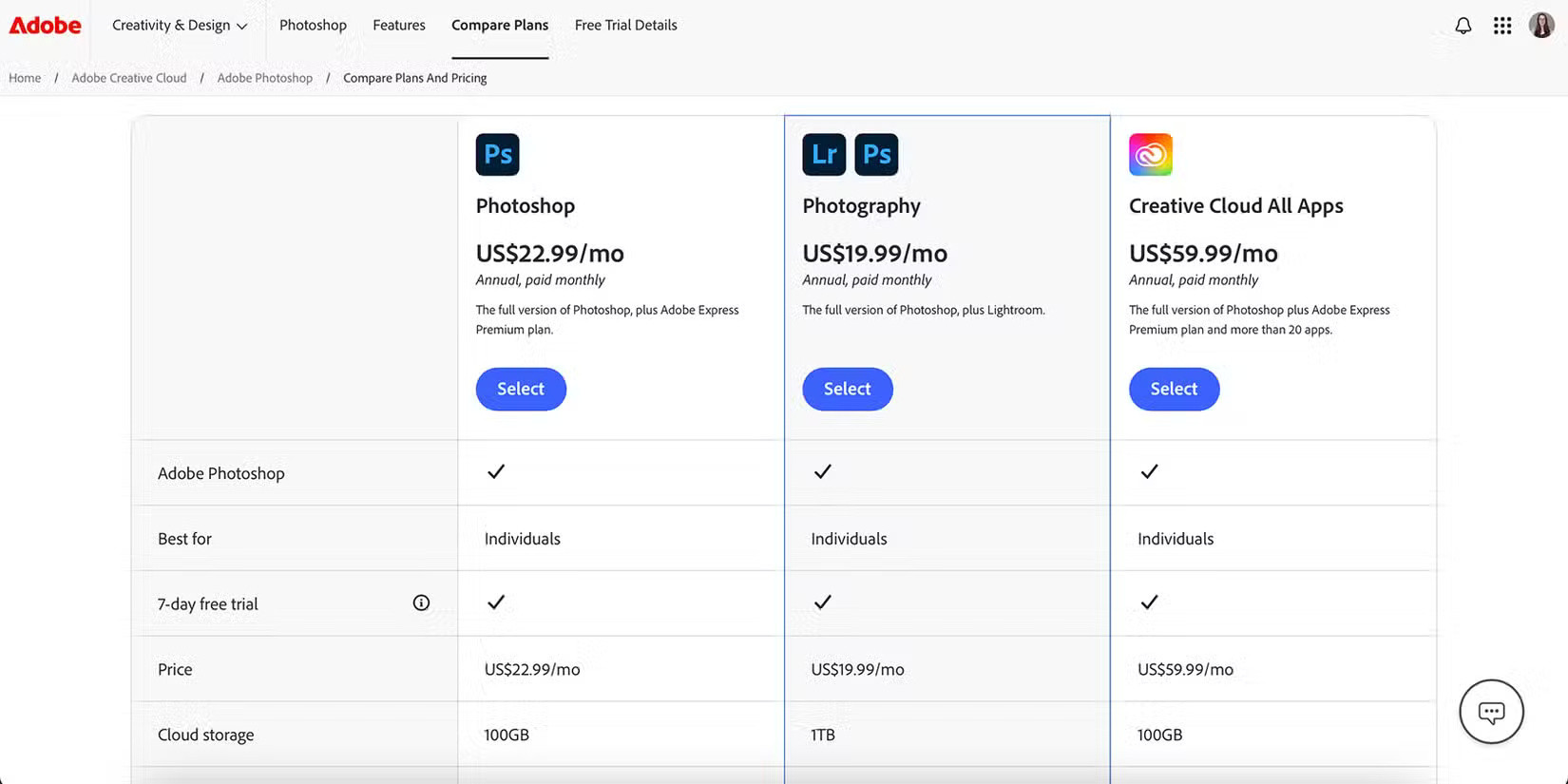
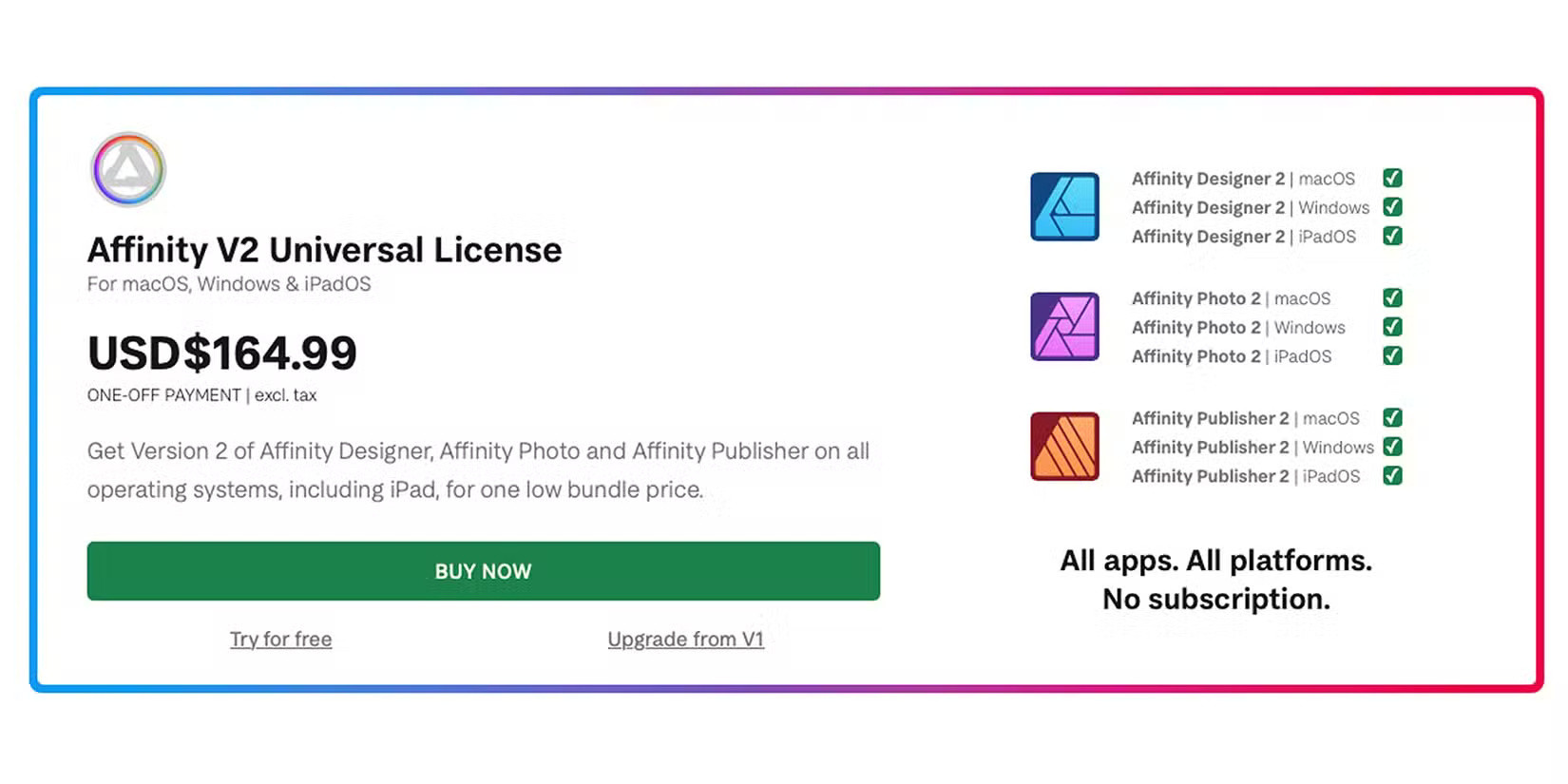 Mô hình định giá Affinity
Mô hình định giá Affinity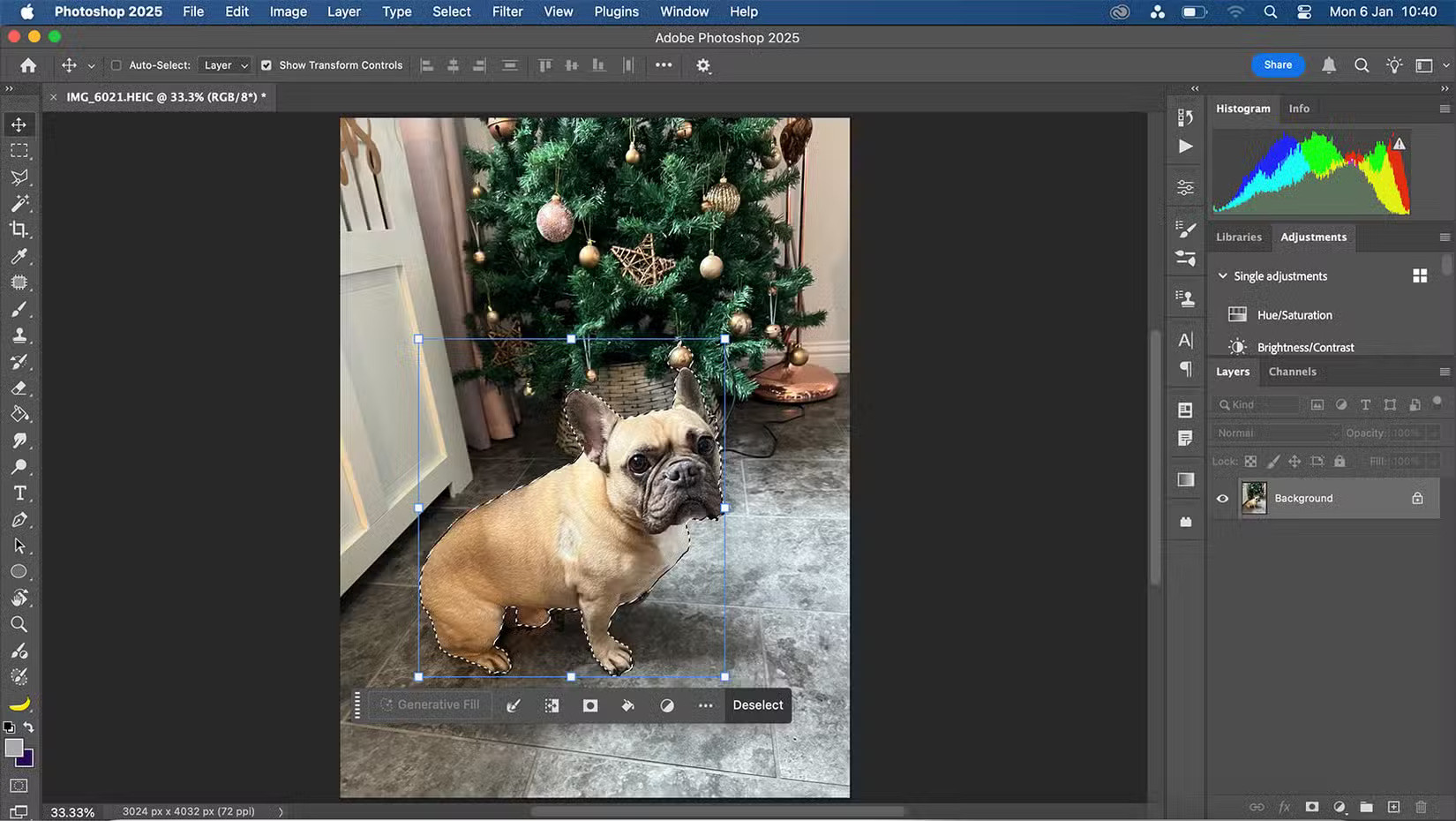 Giao diện Photoshop
Giao diện Photoshop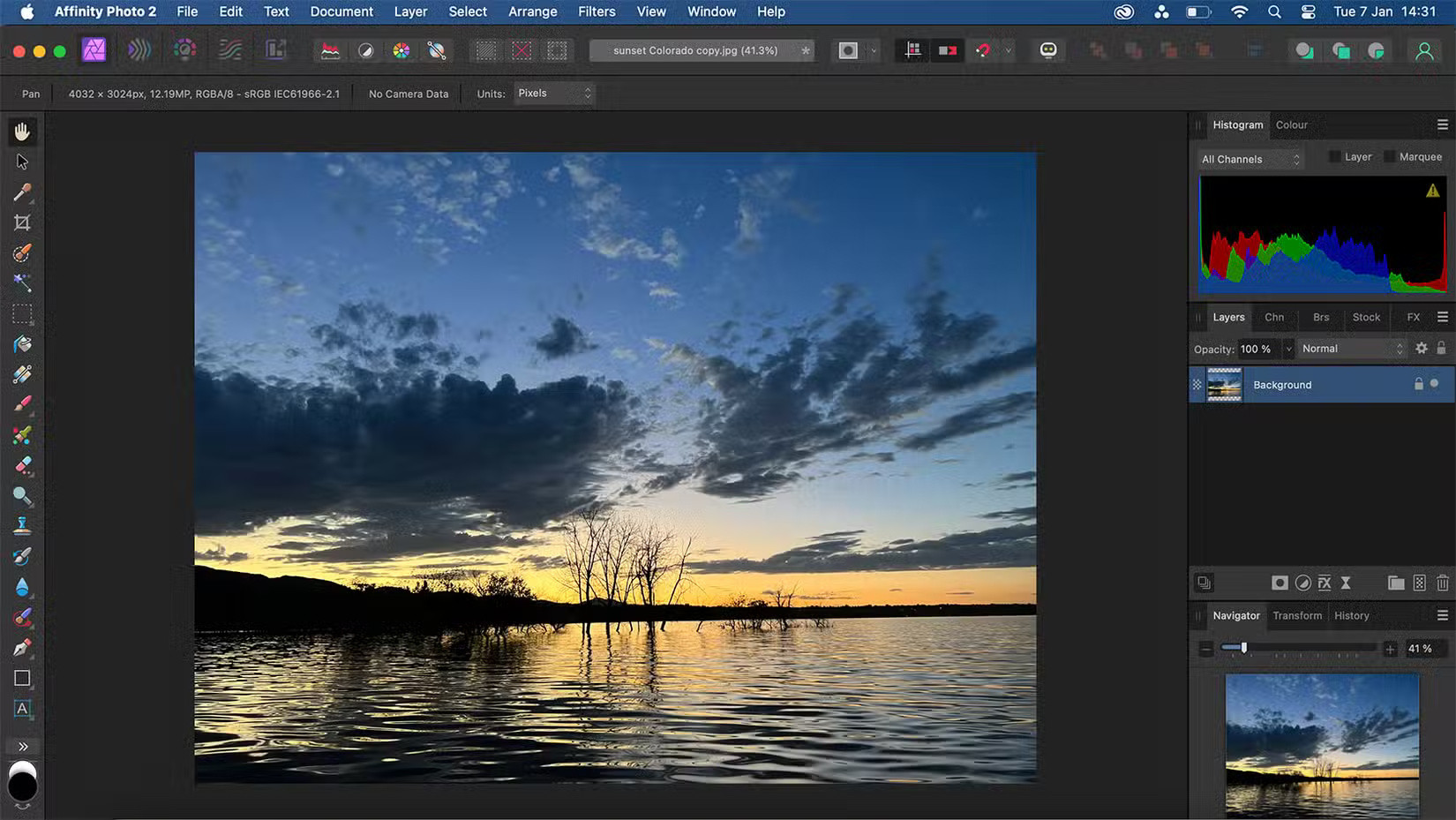 Giao diện Affinity Photo
Giao diện Affinity Photo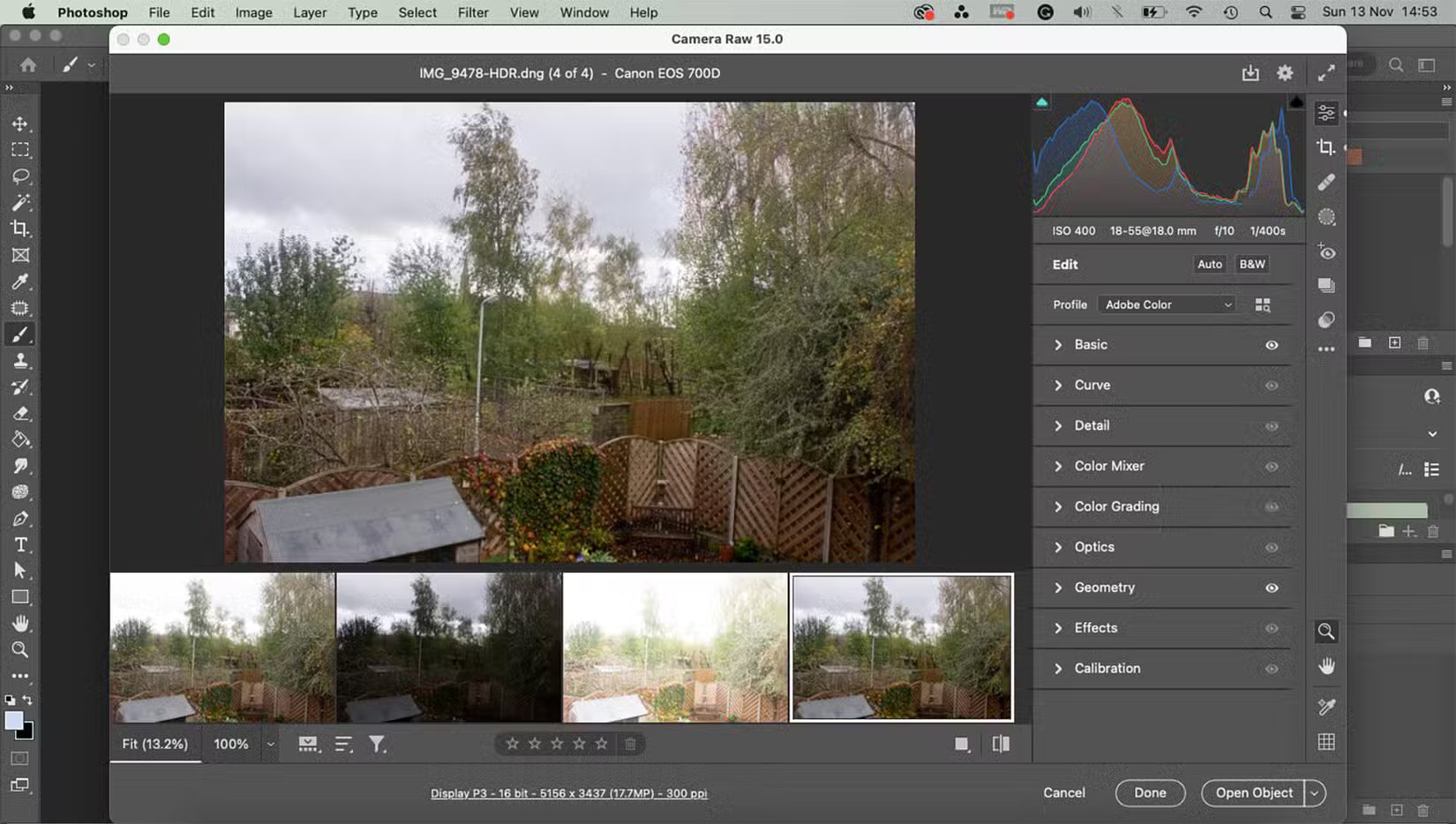 Chỉnh sửa ảnh RAW của Photoshop
Chỉnh sửa ảnh RAW của Photoshop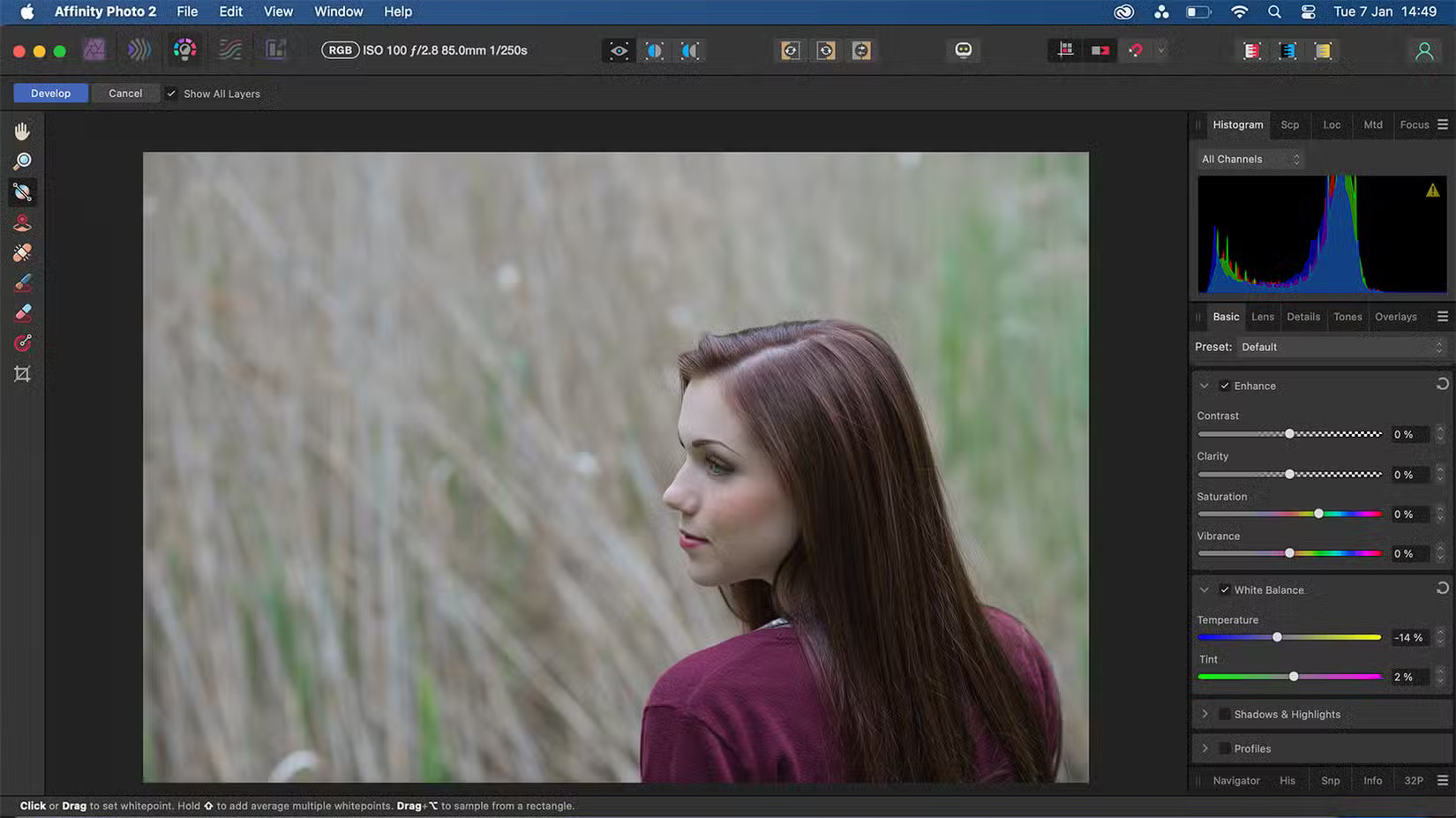 Chỉnh sửa ảnh RAW của Affinity Photo
Chỉnh sửa ảnh RAW của Affinity Photo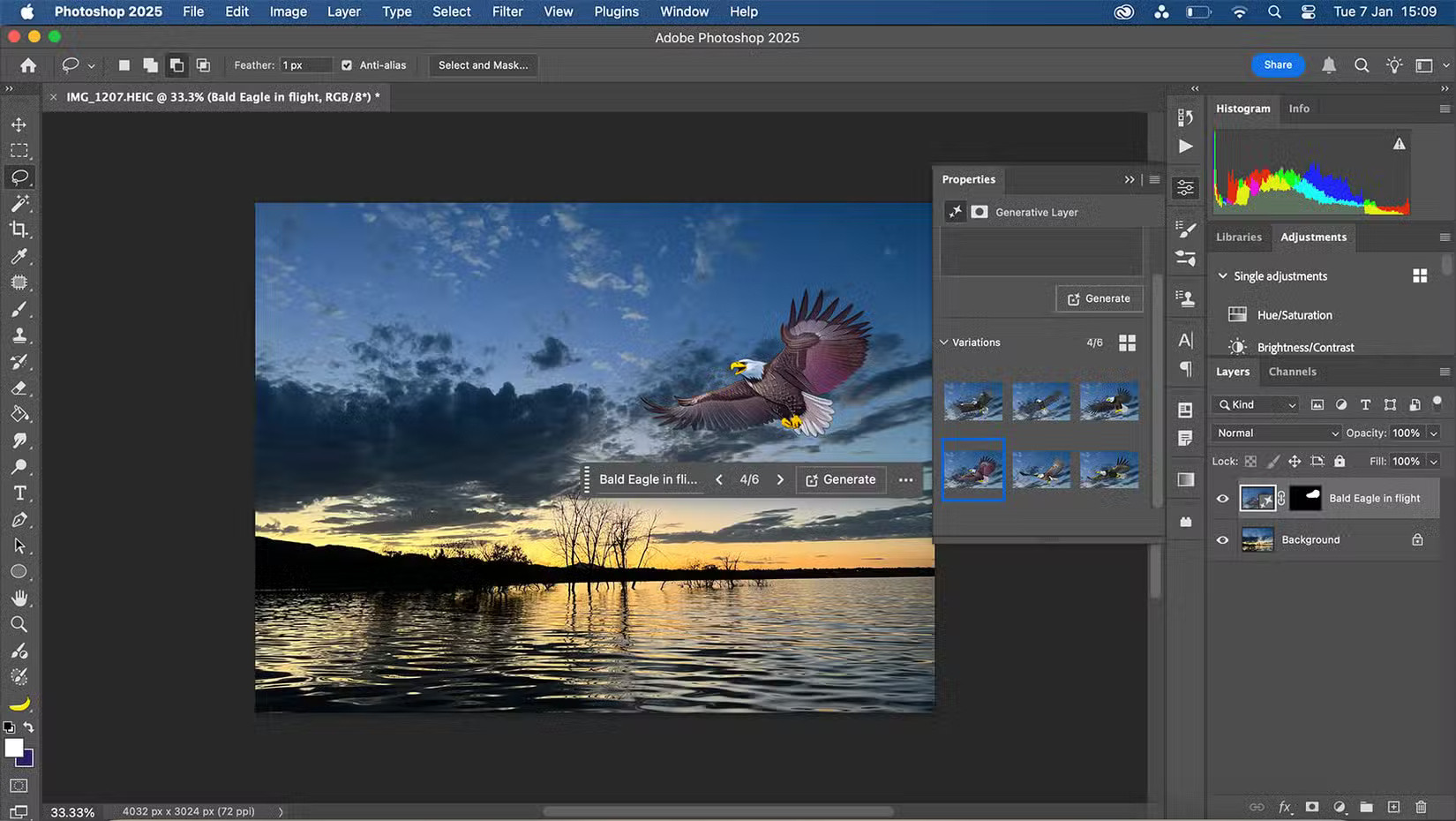 Tính năng AI của Photoshop
Tính năng AI của Photoshop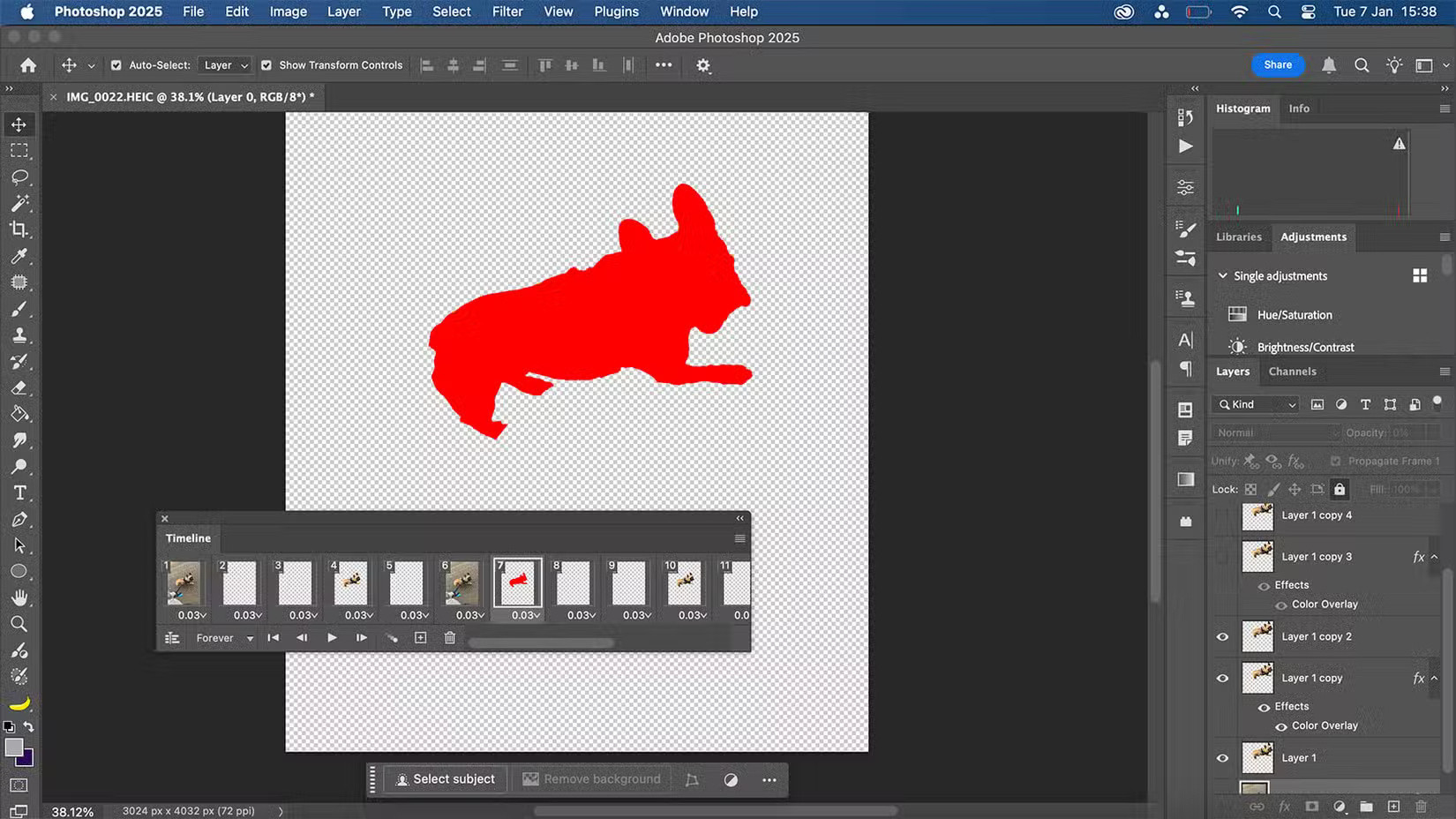 Timeline hoạt ảnh Photoshop
Timeline hoạt ảnh Photoshop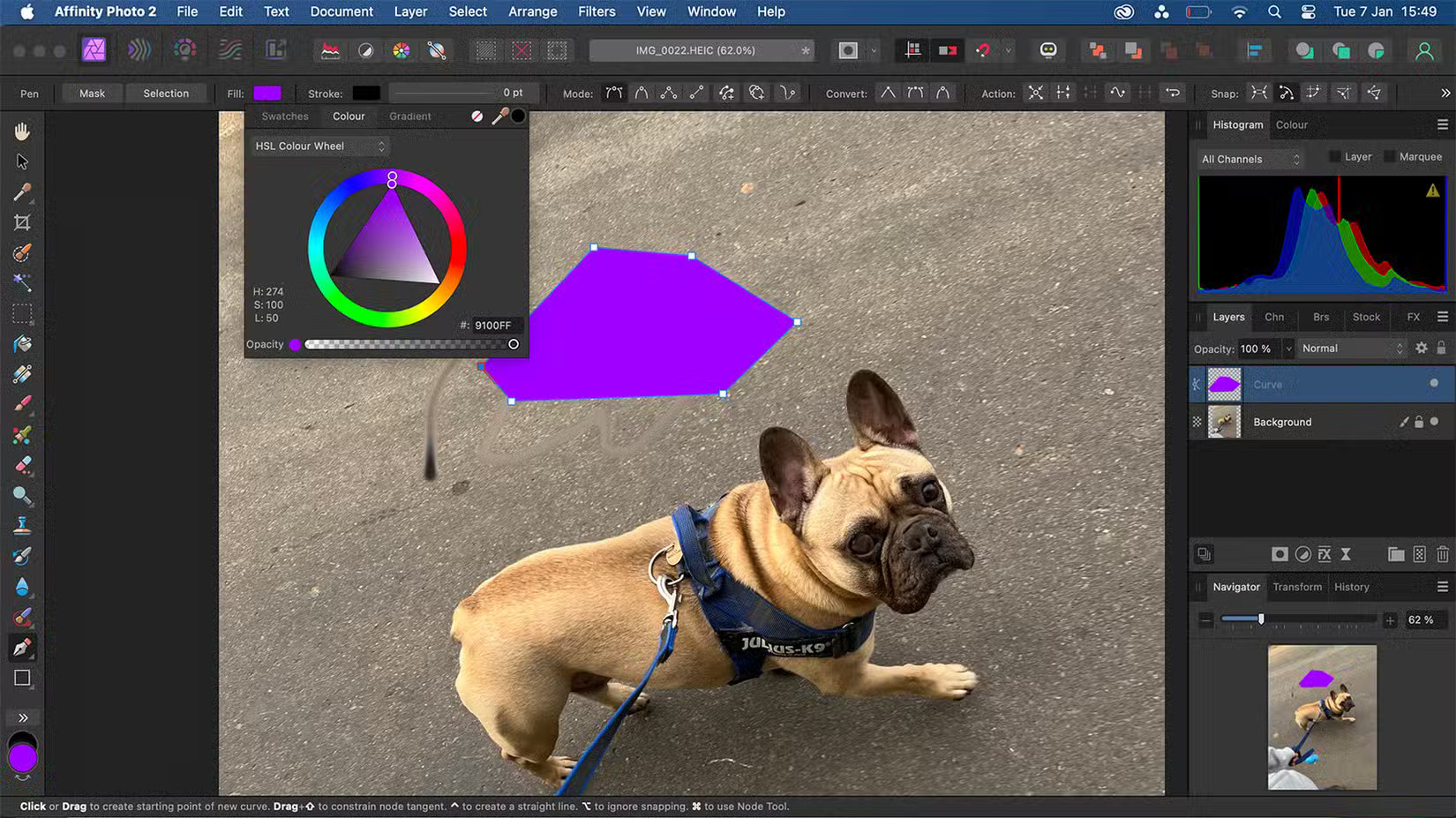 Công cụ Pen của Affinity Photo
Công cụ Pen của Affinity Photo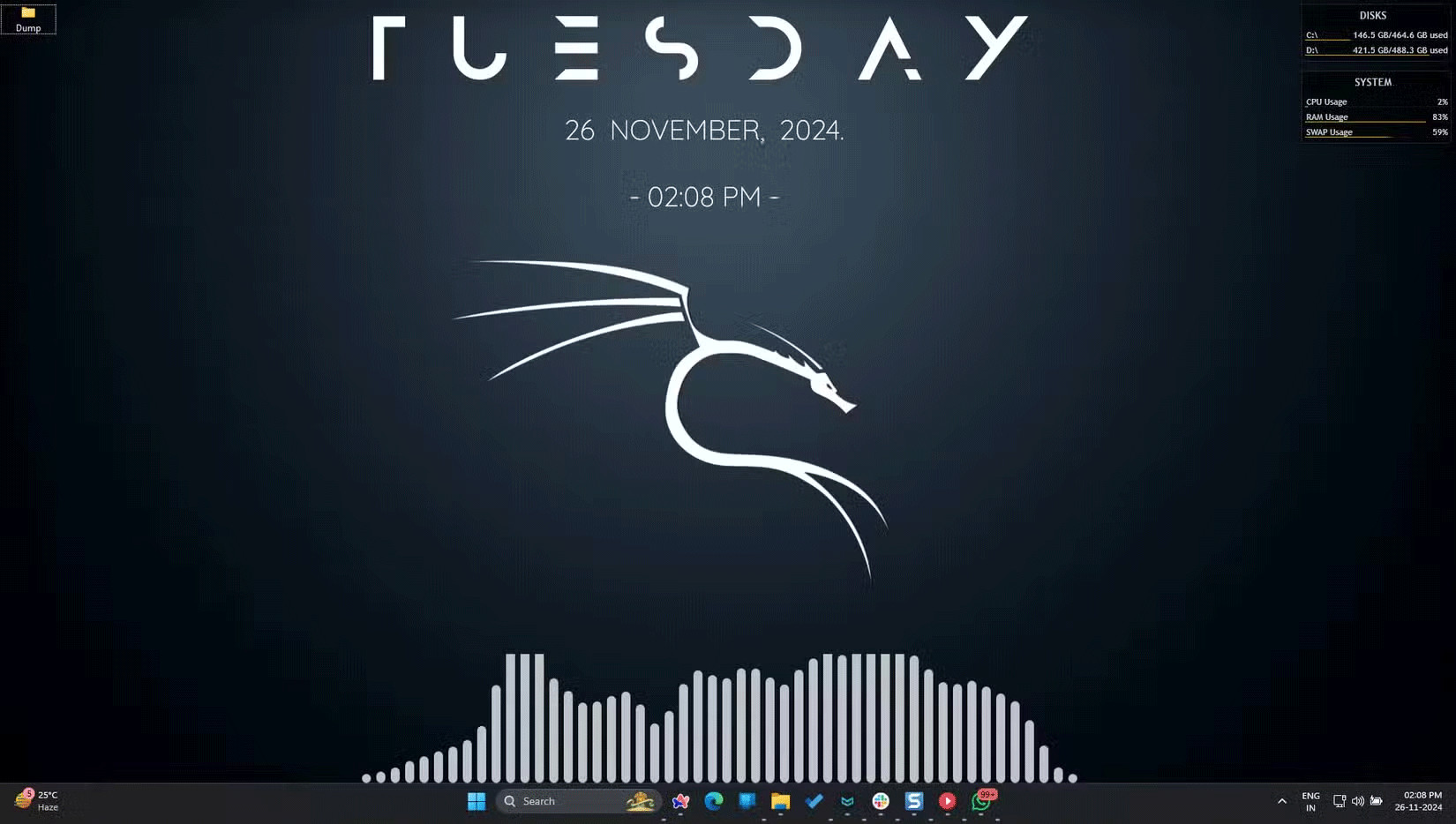
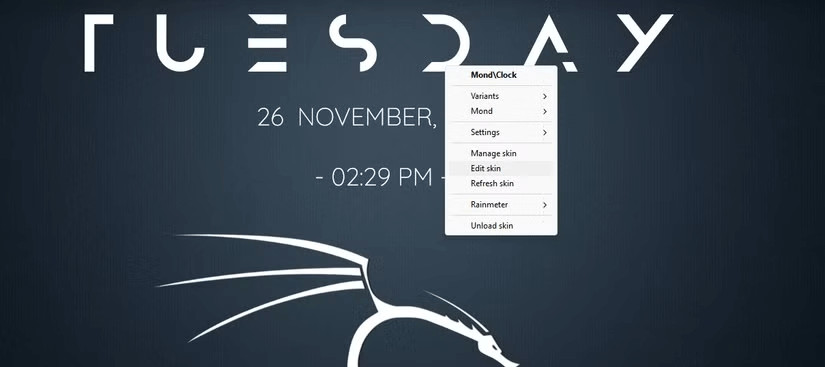 Tùy chọn chỉnh sửa skin trong Rainmeter
Tùy chọn chỉnh sửa skin trong Rainmeter
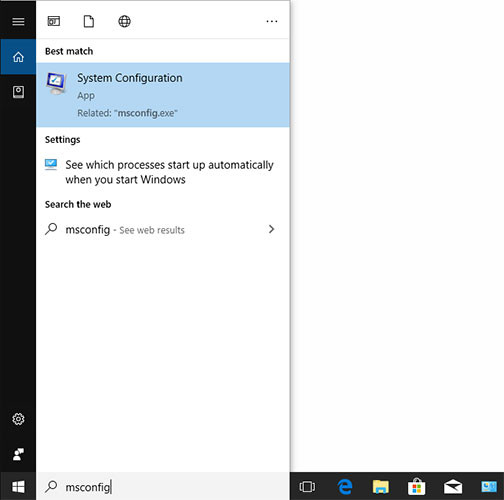
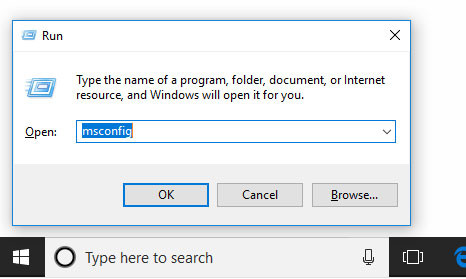 Truy cập MSConfig thông qua hộp thoại Run
Truy cập MSConfig thông qua hộp thoại Run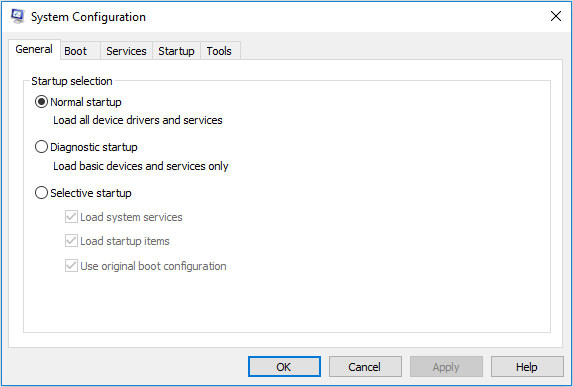 Tab General
Tab General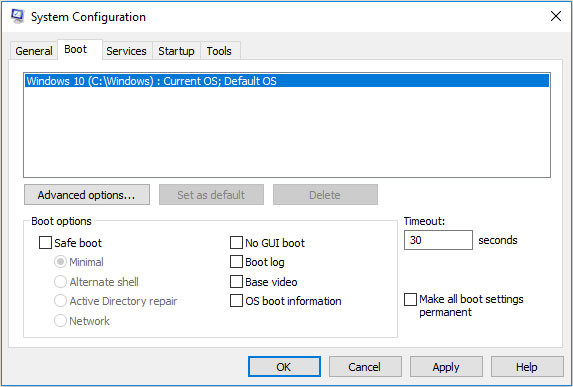 Tab Boot
Tab Boot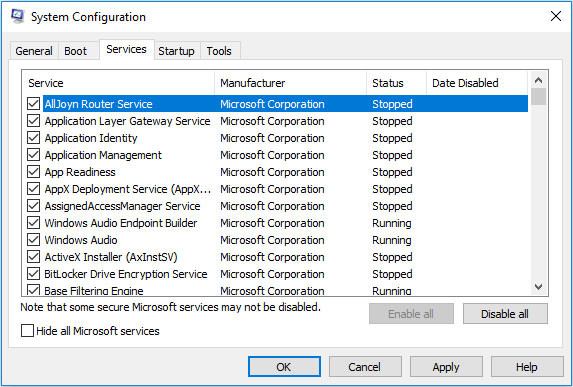 Tab Services
Tab Services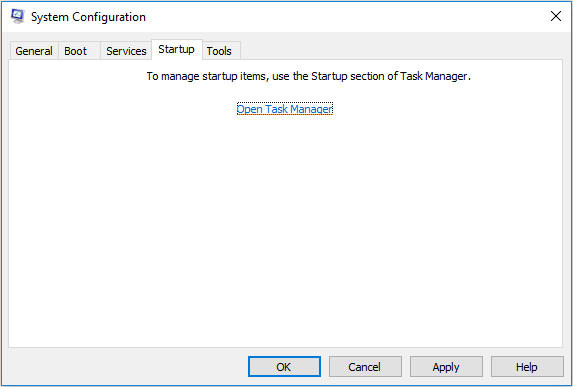 Tab Startup
Tab Startup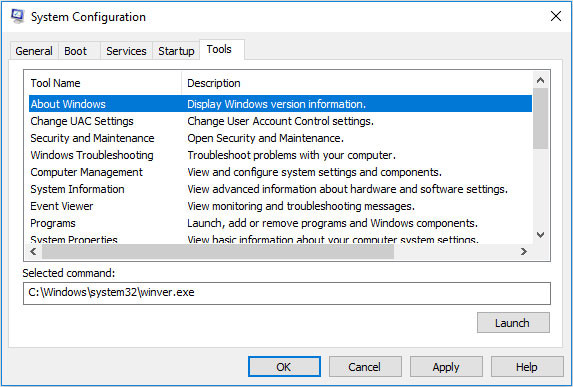 Tab Tools
Tab Tools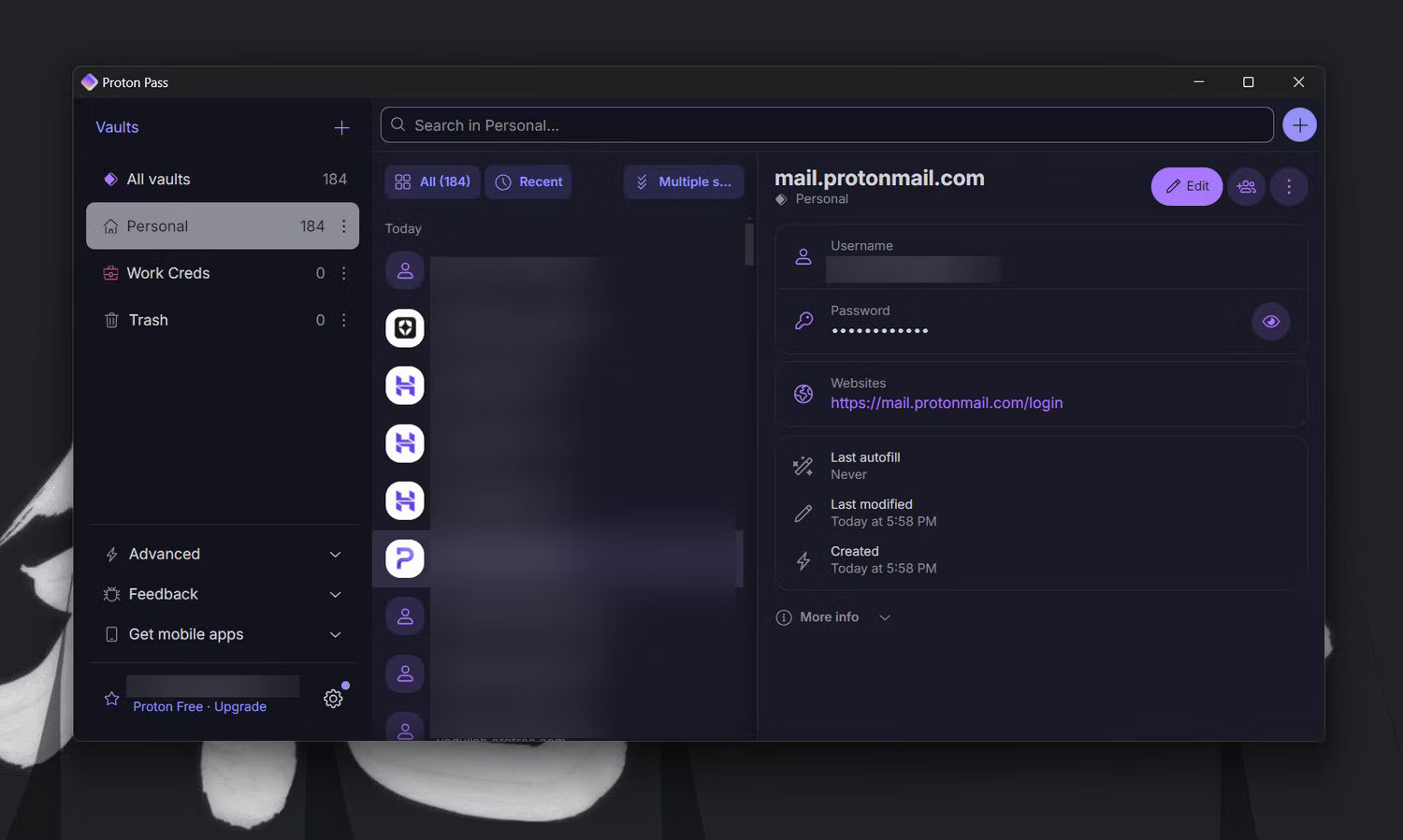
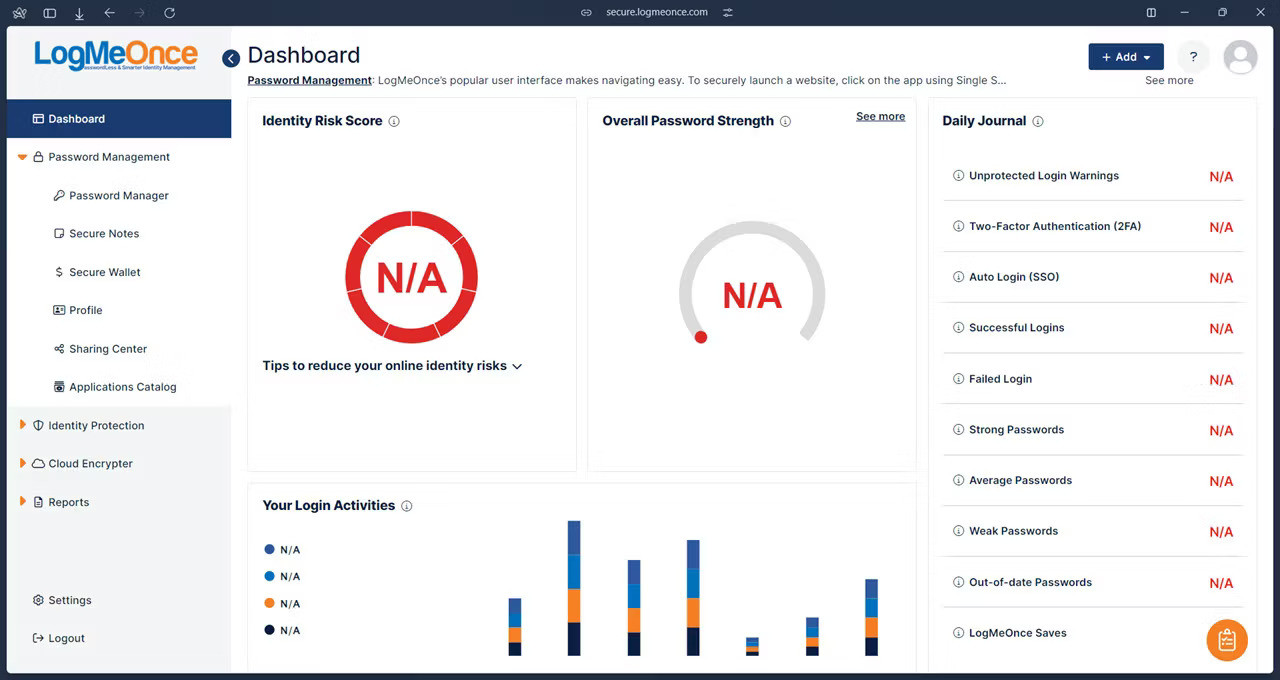 LogMeOnce
LogMeOnce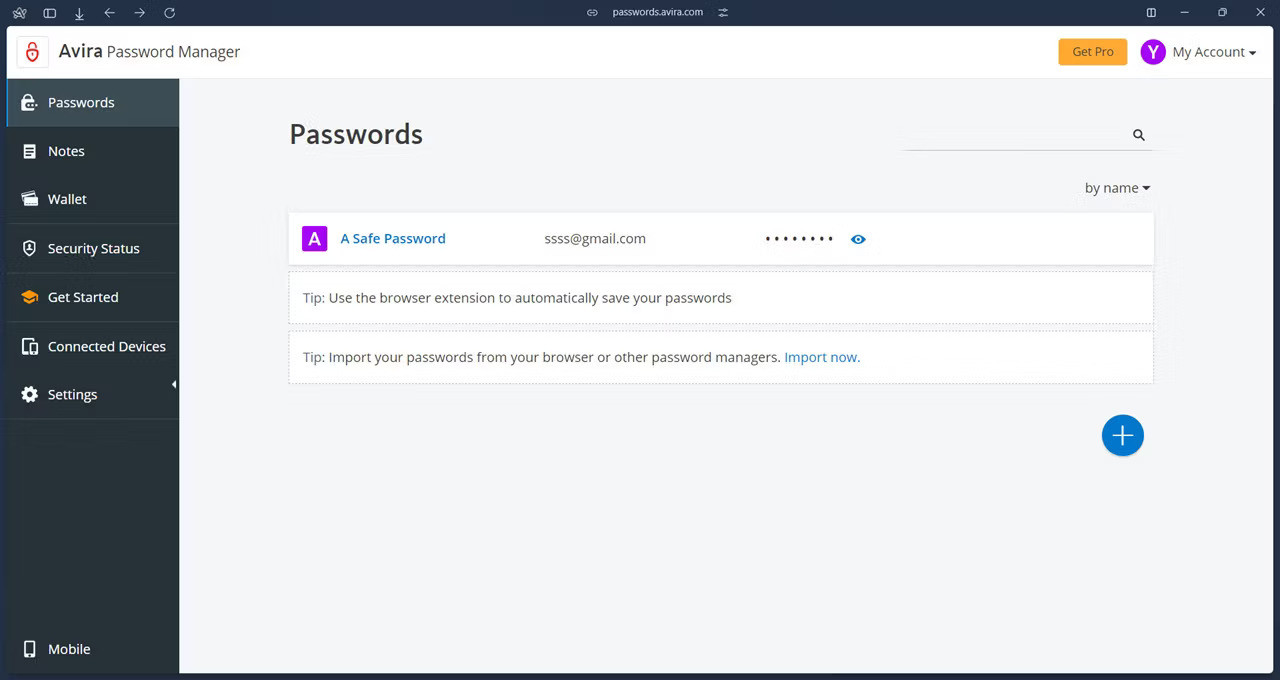 Avira Password Manager
Avira Password Manager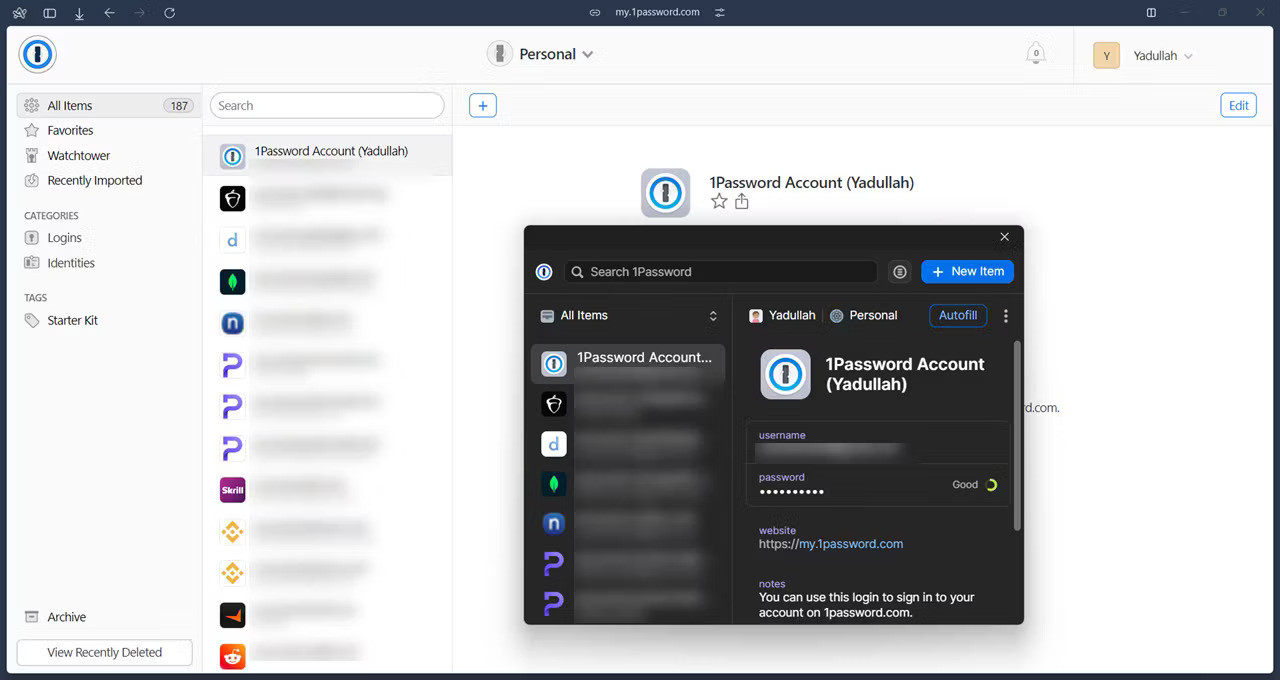 1Password
1Password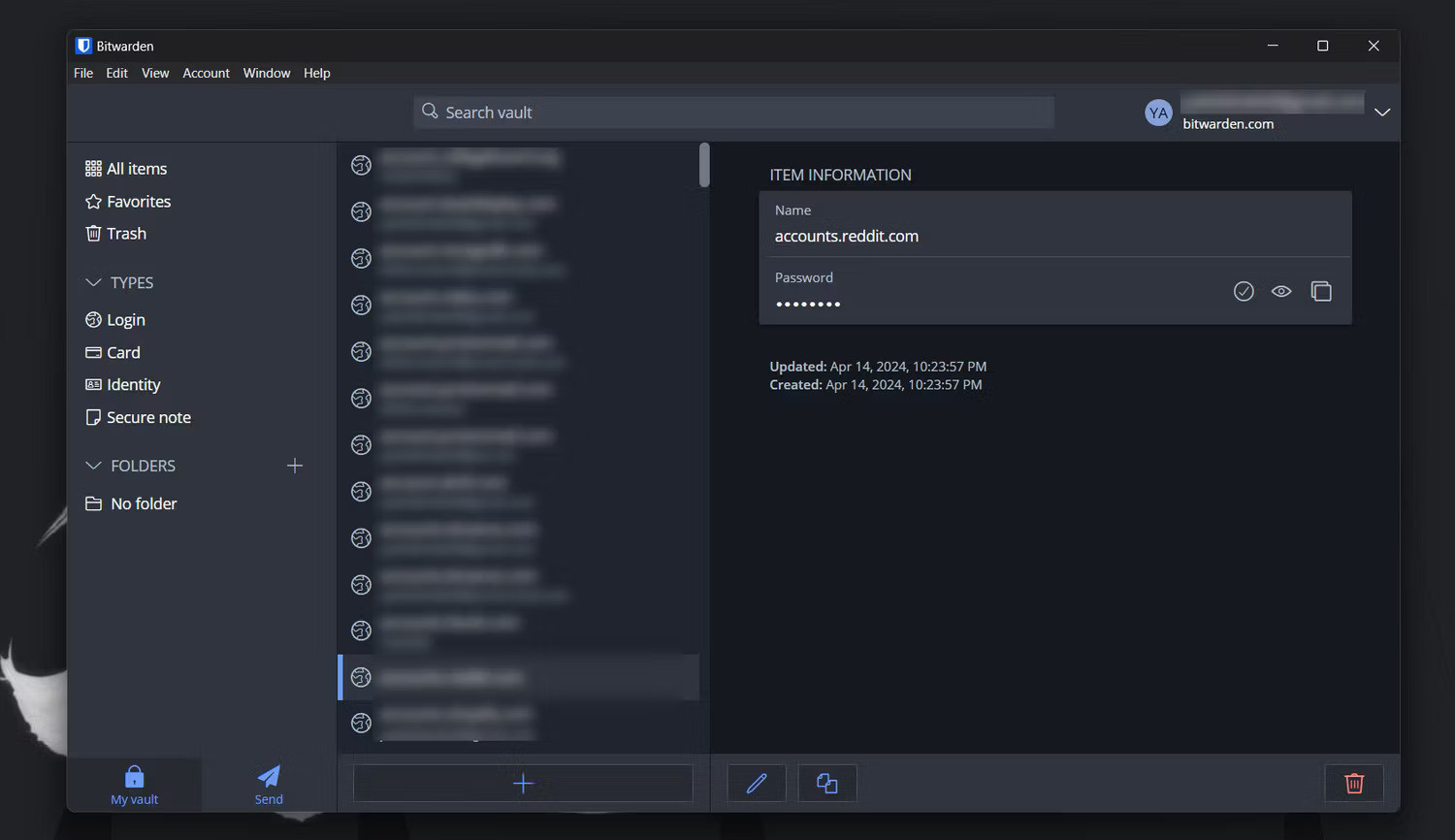 Bitwarden
Bitwarden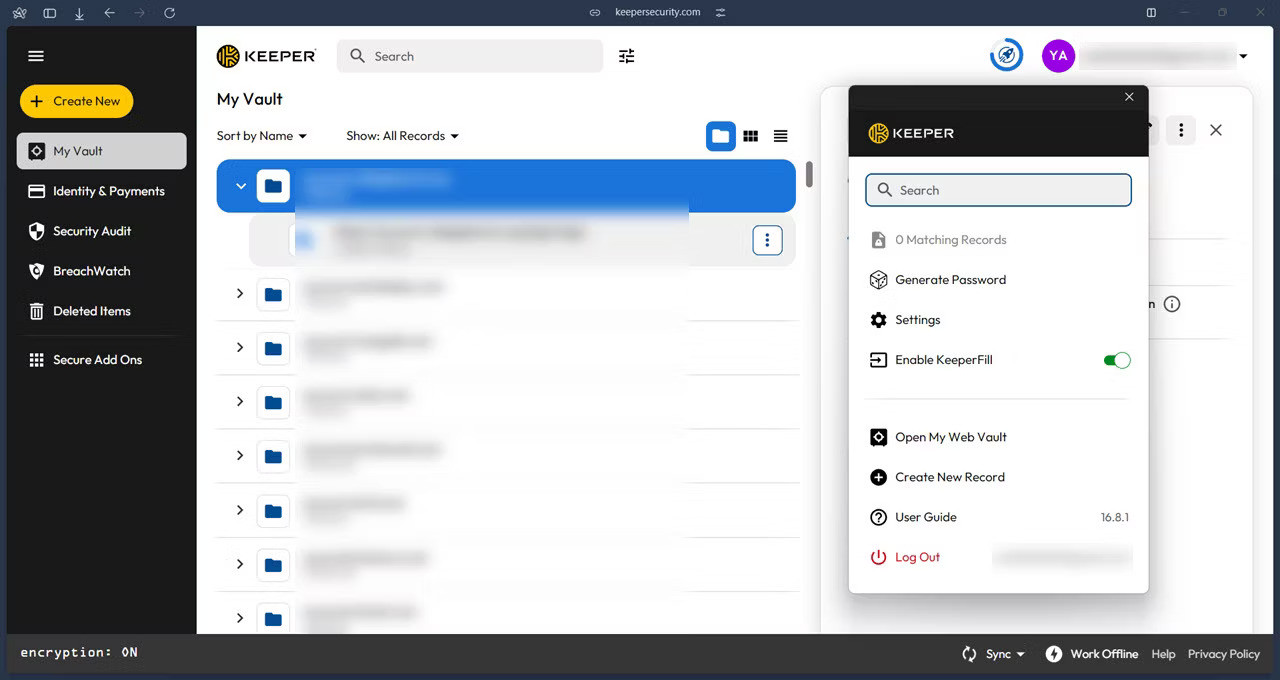 Keeper
Keeper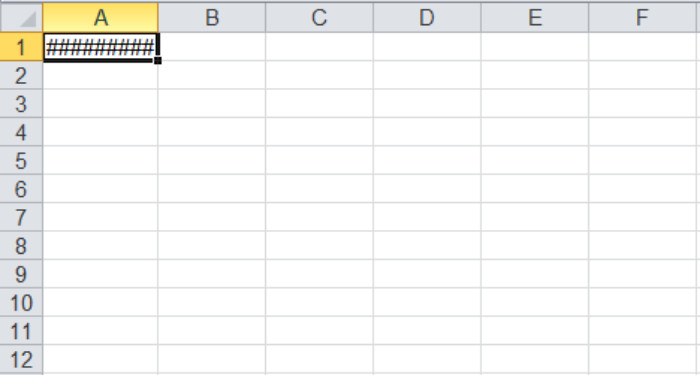
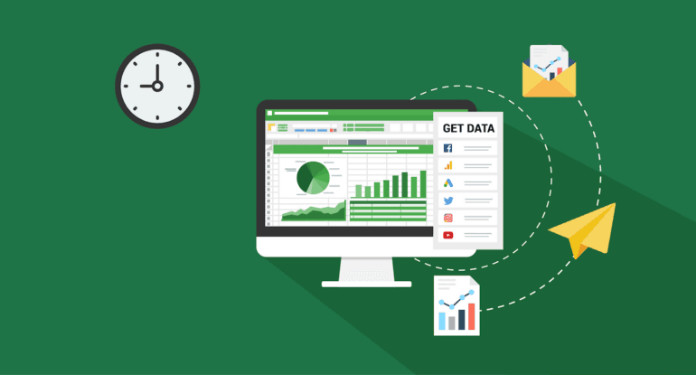 Lỗi ngày tháng trong Excel
Lỗi ngày tháng trong Excel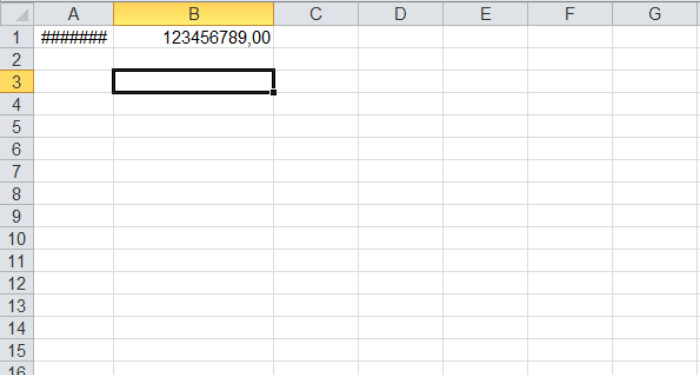 Thay đổi độ rộng ô
Thay đổi độ rộng ô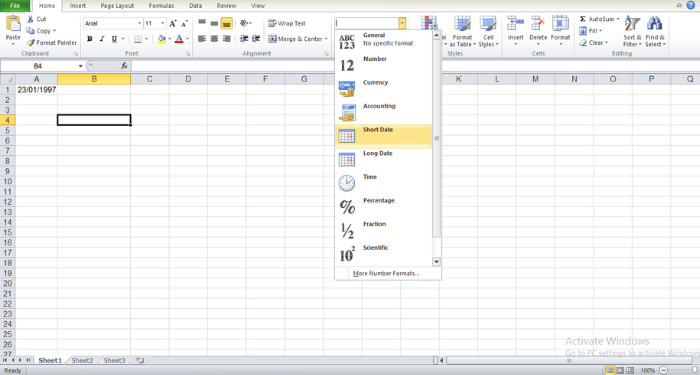 Định dạng ngày tháng trong Excel
Định dạng ngày tháng trong Excel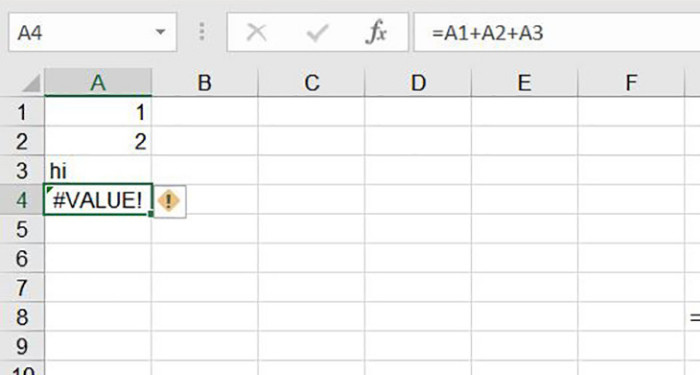 Lỗi #VALUE!
Lỗi #VALUE!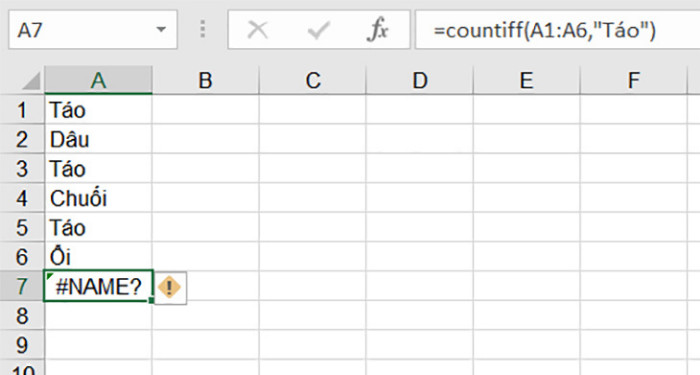 Lỗi #NAME?
Lỗi #NAME?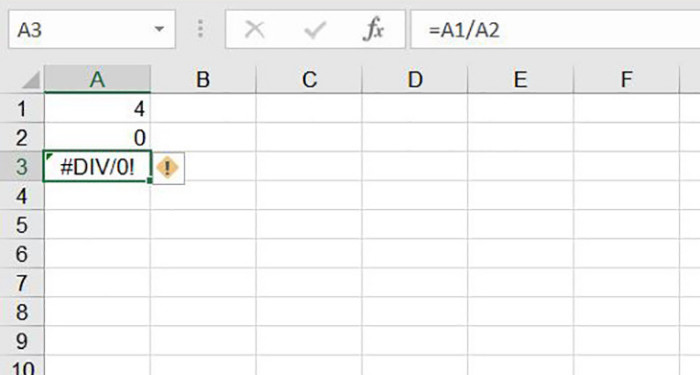 Lỗi #DIV/0!
Lỗi #DIV/0!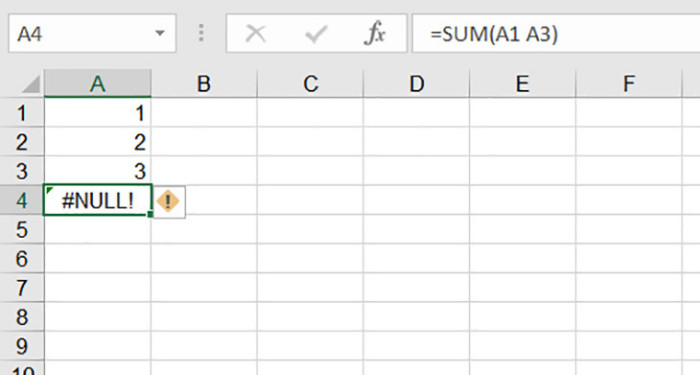 Lỗi #REF!
Lỗi #REF!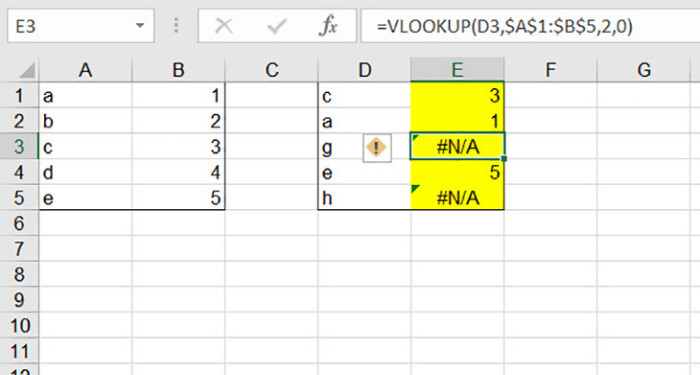 Lỗi #NULL!
Lỗi #NULL!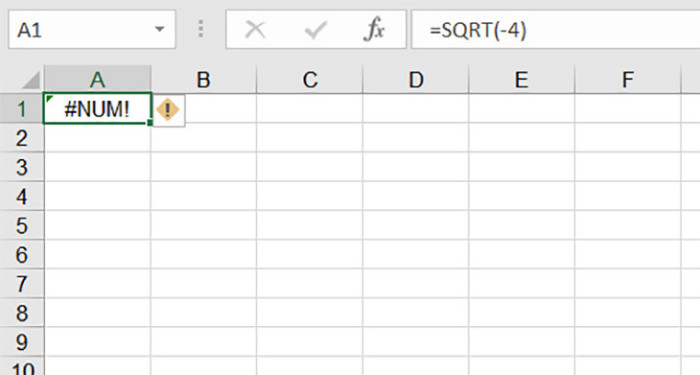 Lỗi #NUM!
Lỗi #NUM!
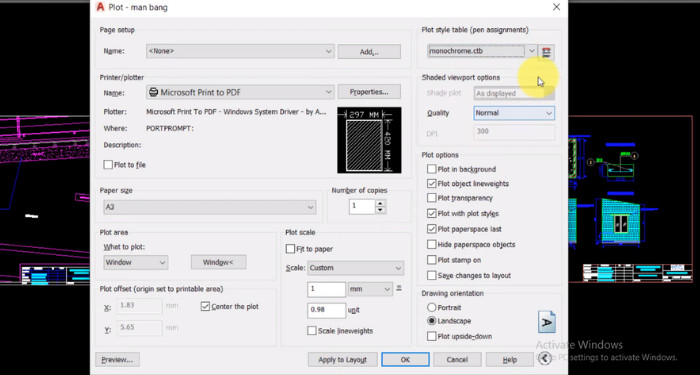 Thiết lập kiểu in Monochrome
Thiết lập kiểu in Monochrome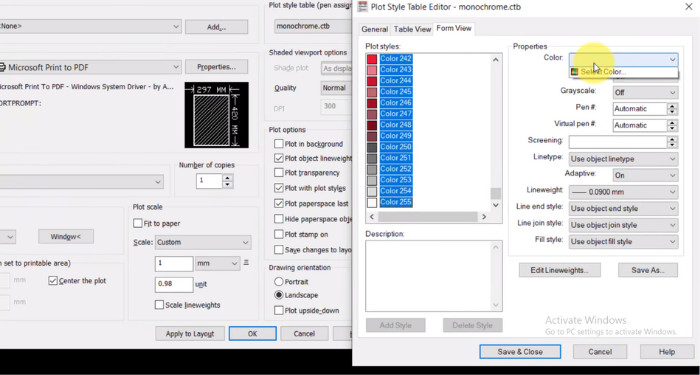 Chỉnh sửa màu sắc plot style
Chỉnh sửa màu sắc plot style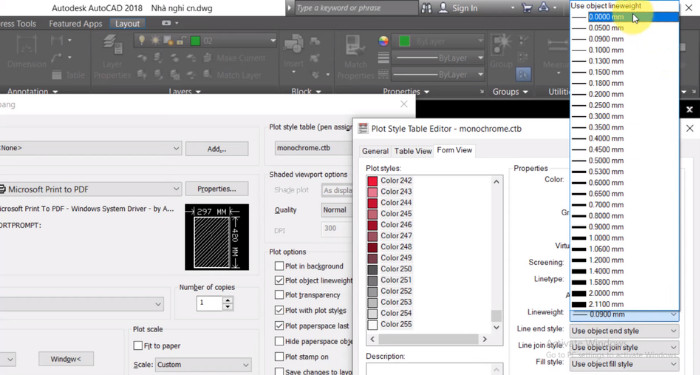 Điều chỉnh độ dày nét
Điều chỉnh độ dày nét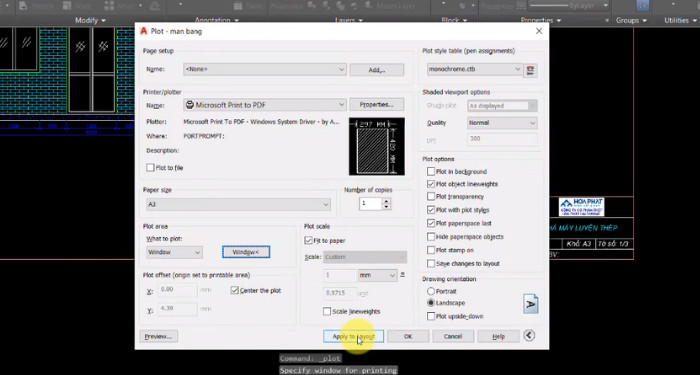 Cài đặt máy in Microsoft Print to PDF
Cài đặt máy in Microsoft Print to PDF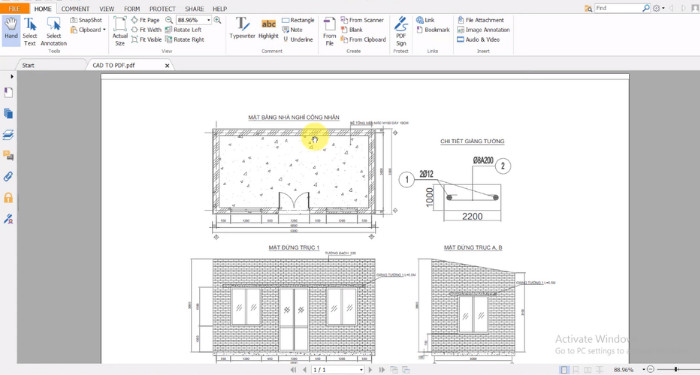 Kết quả file PDF không màu
Kết quả file PDF không màu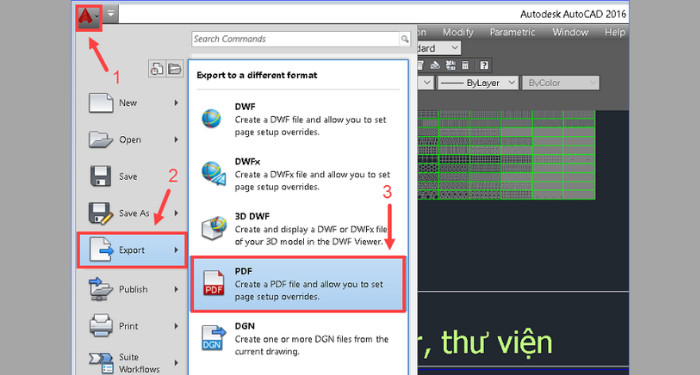 Chọn xuất PDF trong AutoCAD
Chọn xuất PDF trong AutoCAD