Mỗi ngày trôi qua, máy in đã trở thành một phần thiết yếu trong môi trường làm việc văn phòng. Tuy nhiên, không phải ai cũng nắm rõ cách khai thác hiệu quả thiết bị này, đặc biệt là khi sử dụng với Windows Server 2003. Trong bài viết này, chúng ta sẽ cùng tìm hiểu cách kiểm soát và tối ưu hóa việc sử dụng máy in, từ đó giúp tiết kiệm chi phí và nâng cao hiệu quả công việc.
Máy in ngày nay đã trở nên phổ biến và không còn là thiết bị quá đắt đỏ. Nhưng việc kiểm soát ai đang sử dụng máy in trong mạng nội bộ lại là một vấn đề không thể xem nhẹ. Đặc biệt, trong một văn phòng lớn, nơi nhiều người cùng sử dụng máy in, việc biết được ai đã thực hiện in ấn và đảm bảo rằng chỉ có những người được phép mới được in là vô cùng quan trọng. Điều này giúp ngăn chặn việc sử dụng sai mục đích hoặc in ấn không cần thiết, từ đó bảo vệ hiệu suất làm việc của văn phòng.
Một trong những giải pháp để kiểm soát việc sử dụng máy in là thông qua việc thiết lập máy chủ in (Print Server) trên hệ điều hành Windows Server 2003. Dù máy in có thể kết nối mạng, việc sử dụng máy chủ để quản lý sẽ giúp dễ dàng kiểm soát các công việc in ấn từ xa, giám sát hiệu suất máy in, và hạn chế quyền truy cập vào các thiết bị in không cần thiết.
Cách cấu hình máy chủ in trong Windows Server 2003
Bước 1: Thêm máy in vào máy chủ
Trước tiên, bạn cần truy cập vào máy chủ Windows Server 2003, chọn nút Start, rồi chuyển tới Control Panel > Printers and Faxes > Add Printer. Khi bạn làm như vậy, Windows sẽ khởi động trình hướng dẫn thêm máy in.
Bước 2: Chọn loại máy in
Tiếp theo, bạn sẽ thấy màn hình hỏi về việc sử dụng máy in cục bộ hoặc máy in mạng. Nếu bạn muốn cấu hình máy in mạng, chọn Network Printer. Tuy vậy, đối với việc tạo chuỗi in, có thể chọn Local Printer ngay cả khi máy in không kết nối trực tiếp đến máy chủ.
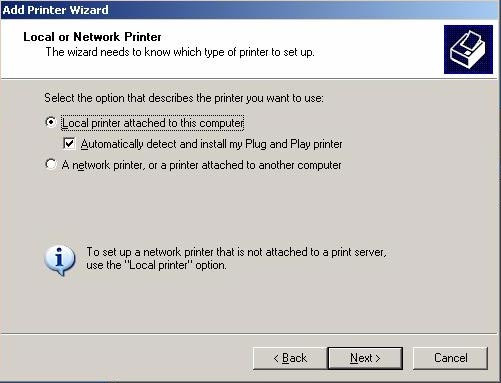 Chọn loại máy in
Chọn loại máy in
Bước 3: Tạo cổng mới
Nếu máy in không kết nối thông qua cổng cục bộ, bạn sẽ cần tạo một cổng mới bằng cách chọn Create a New Port, sau đó chọn Standard TCP/IP port để kết nối tới máy in qua mạng. Nhấn Next để tiếp tục.
Bước 4: Nhập địa chỉ IP của máy in
Bây giờ, trình hướng dẫn sẽ yêu cầu bạn nhập địa chỉ IP của máy in. Hãy chắc chắn rằng bạn đã có địa chỉ IP chính xác và một tên cổng duy nhất. Windows sẽ tự động gán tên cổng cho bạn nhưng bạn có thể tùy chỉnh theo ý mình.
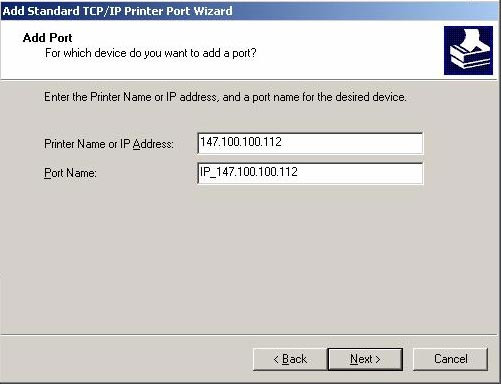 Nhập địa chỉ IP và tên cổng
Nhập địa chỉ IP và tên cổng
Bước 5: Chọn loại máy in
Sau khi nhập IP và tên cổng, bạn sẽ cần chọn loại máy in từ danh sách có sẵn hoặc sử dụng tùy chọn Have Disk nếu bạn có driver máy in riêng. Sau đó, hãy xác định nếu bạn muốn chia sẻ máy in với người dùng khác trong mạng.
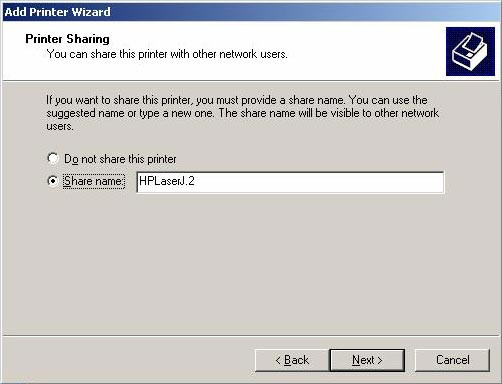 Chọn loại máy in
Chọn loại máy in
Bước 6: Kiểm tra và hoàn tất
Cuối cùng, bạn sẽ nhận được một bản tóm tắt về tất cả các tùy chọn đã chọn. Hãy kiểm tra kỹ lưỡng và nhấn Finish để hoàn tất quá trình cấu hình. Bây giờ, máy chủ của bạn đã sẵn sàng để quản lý các công việc in từ người dùng trong mạng.
Kết luận
Việc khai thác hiệu quả máy in trong môi trường Windows Server 2003 không chỉ giúp giảm thiểu chi phí in ấn mà còn nâng cao khả năng kiểm soát và hiệu suất làm việc. Nếu bạn còn bất kỳ câu hỏi nào hoặc muốn biết thêm thông tin về các giải pháp in ấn, hãy để lại bình luận bên dưới hoặc truy cập hocoffice.com để được tư vấn thêm. Chúc bạn thành công trong việc tối ưu hóa hiệu suất làm việc của mình!
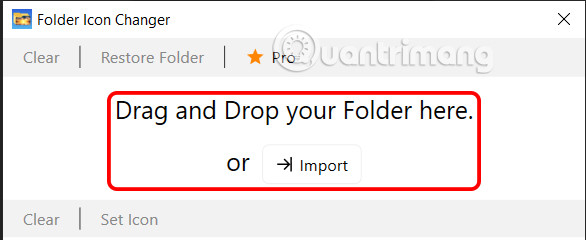
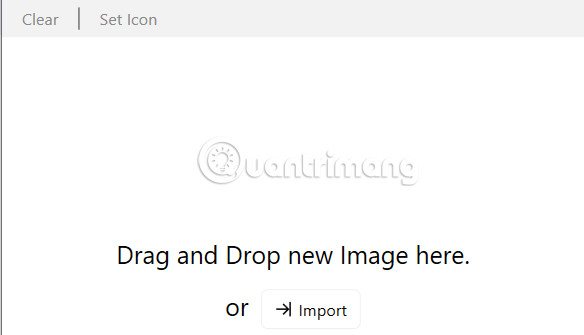 Tải hình ảnh làm biểu tượng cho thư mục
Tải hình ảnh làm biểu tượng cho thư mục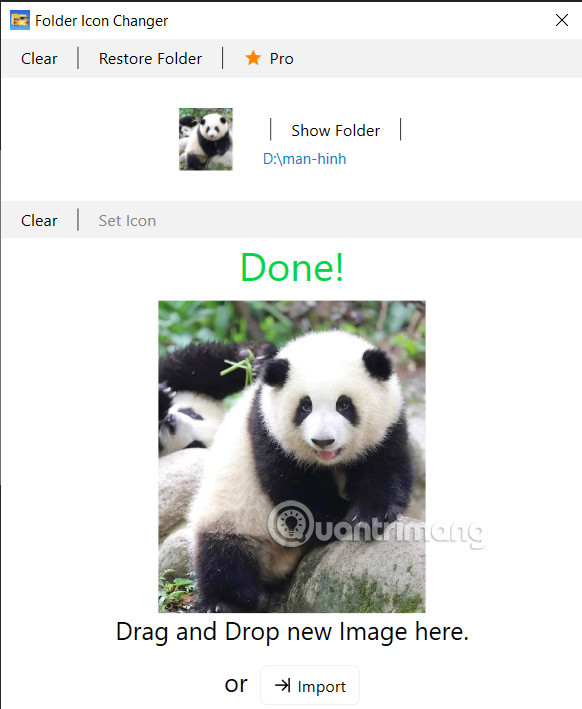 Kết quả đổi biểu tượng thư mục thành công
Kết quả đổi biểu tượng thư mục thành công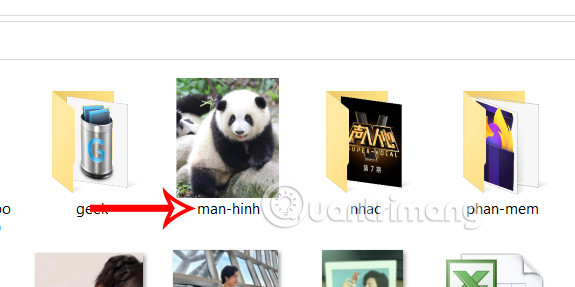 Thư mục với biểu tượng mới
Thư mục với biểu tượng mới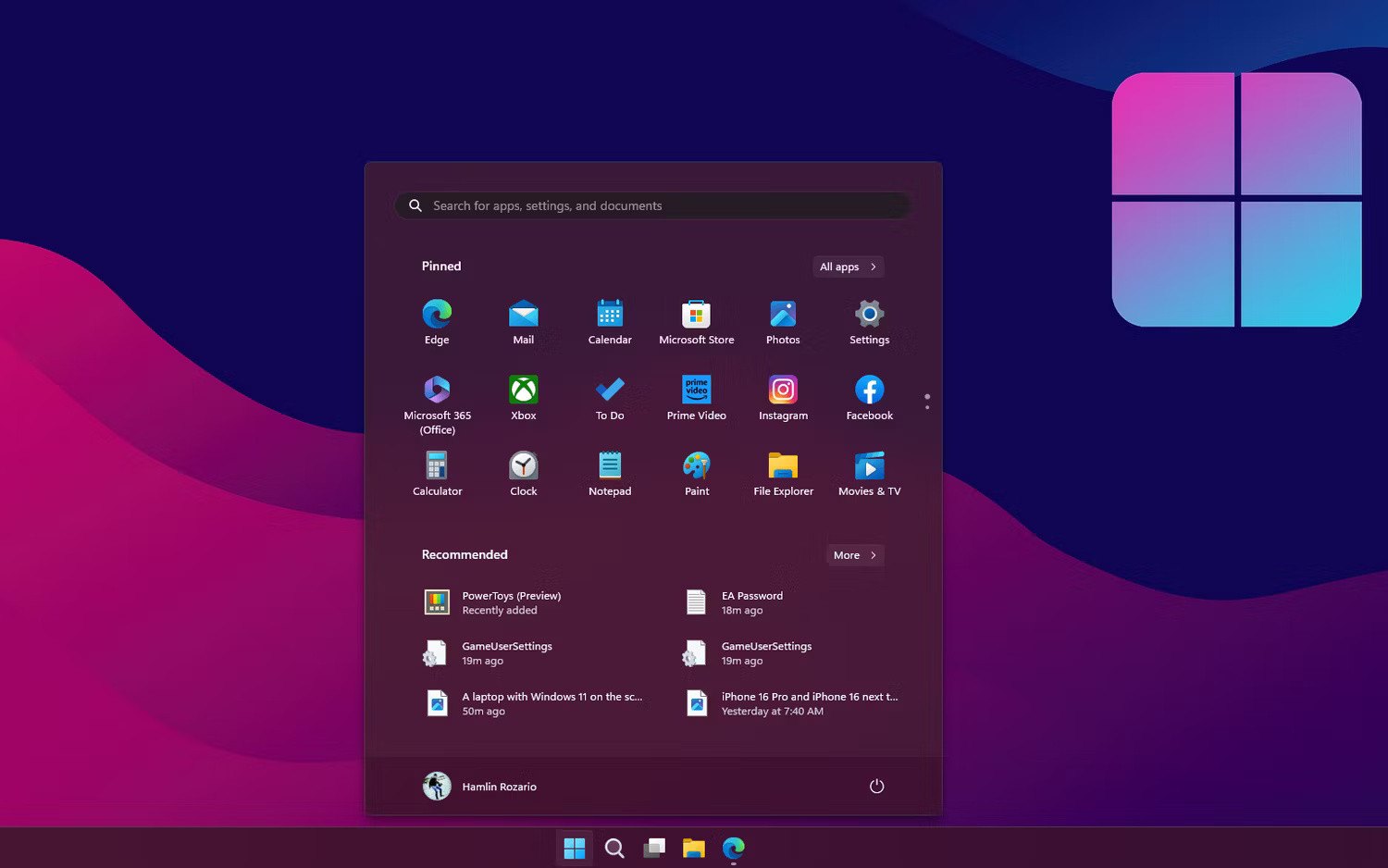
 Giao diện ứng dụng Notepad
Giao diện ứng dụng Notepad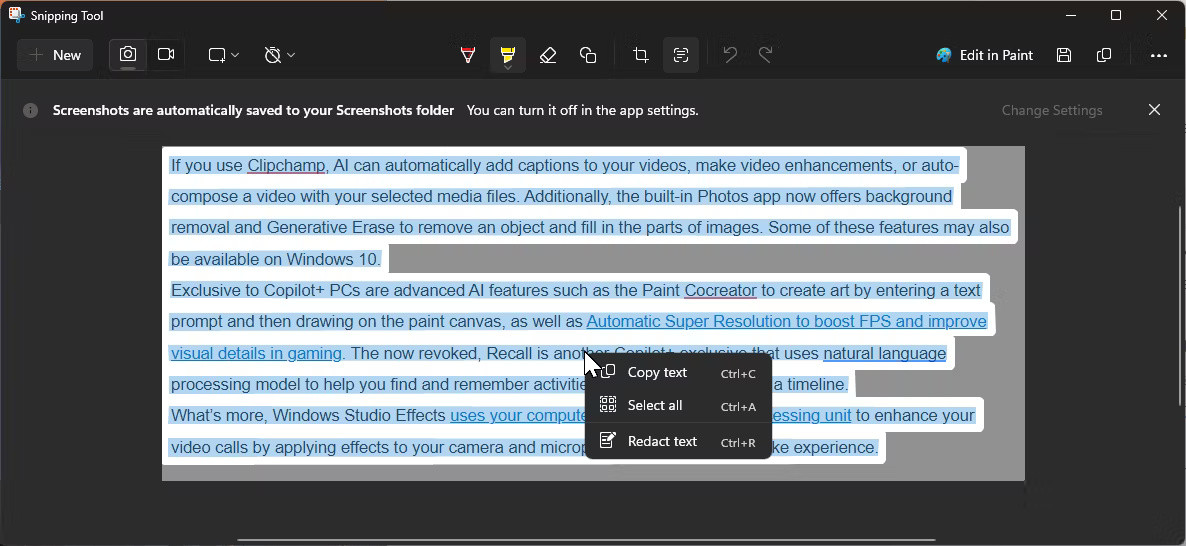 Snipping Tool với tính năng sao chép văn bản
Snipping Tool với tính năng sao chép văn bản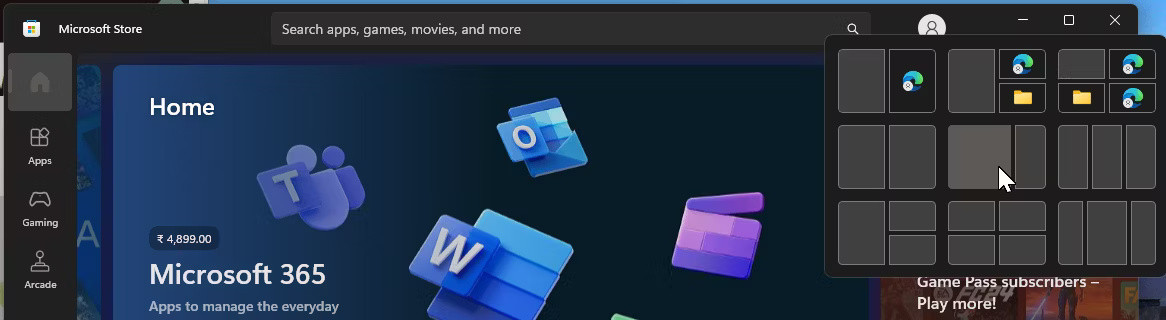 Tùy chọn Snap Layout trên Windows 11
Tùy chọn Snap Layout trên Windows 11
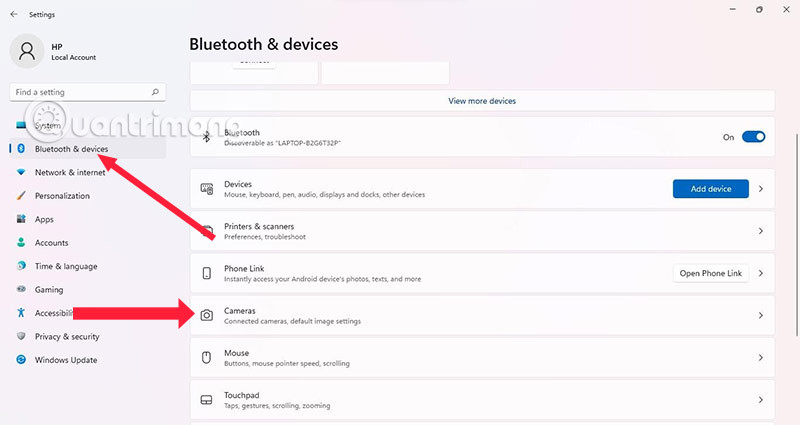 Cài đặt Camera
Cài đặt Camera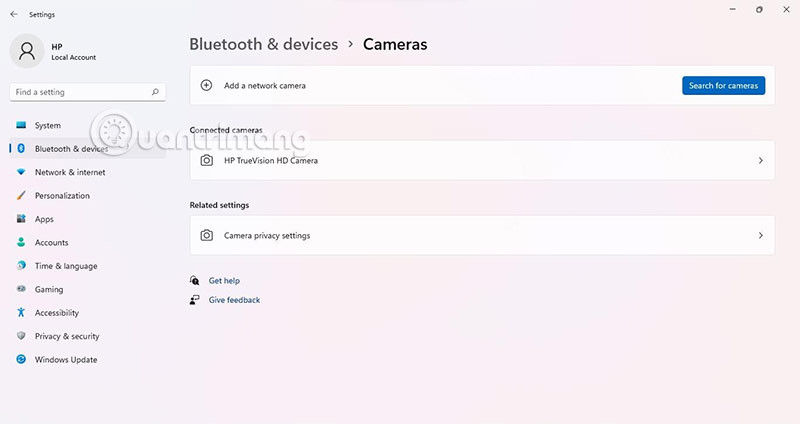 Chọn camera
Chọn camera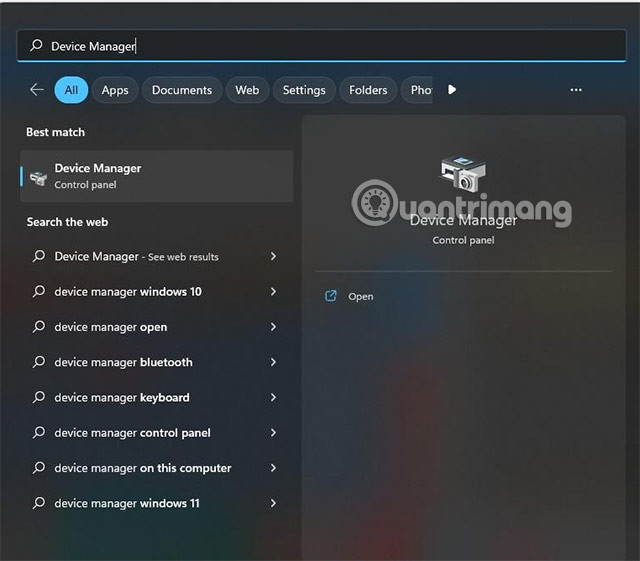 Mở Device Manager
Mở Device Manager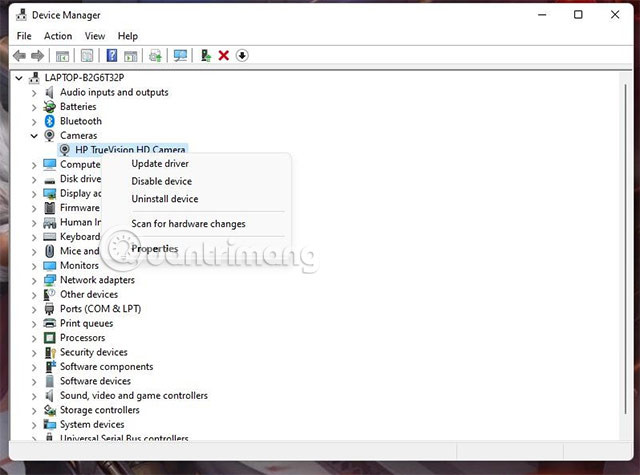 Quản lý Camera
Quản lý Camera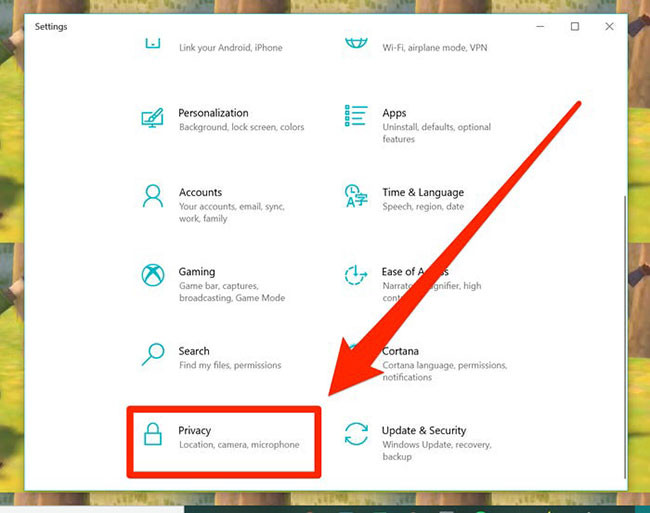 Cài đặt Privacy
Cài đặt Privacy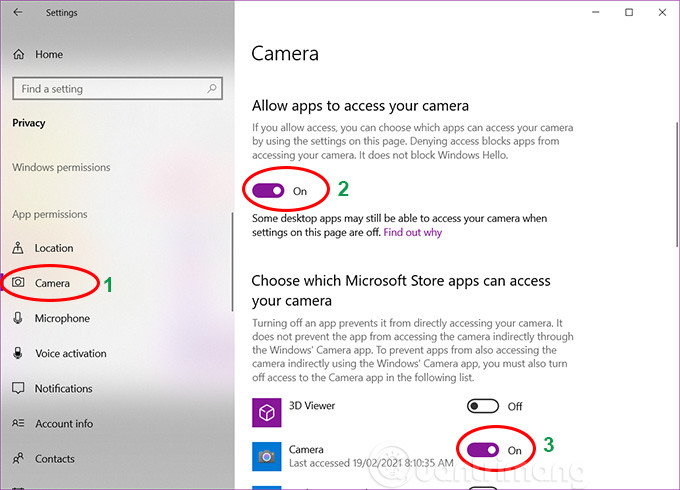 Cấp quyền sử dụng camera
Cấp quyền sử dụng camera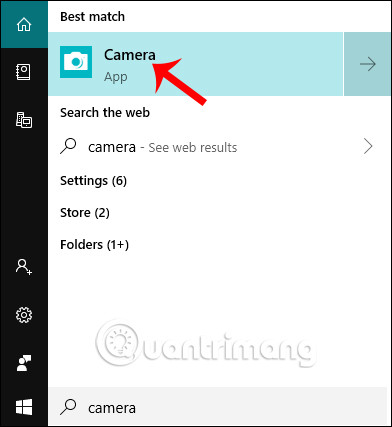 Mở ứng dụng camera
Mở ứng dụng camera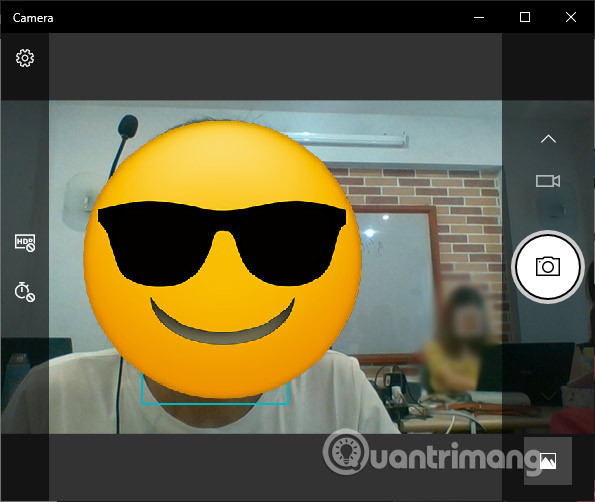 Giao diện camera Windows 10
Giao diện camera Windows 10 Mở camera trên Windows 8
Mở camera trên Windows 8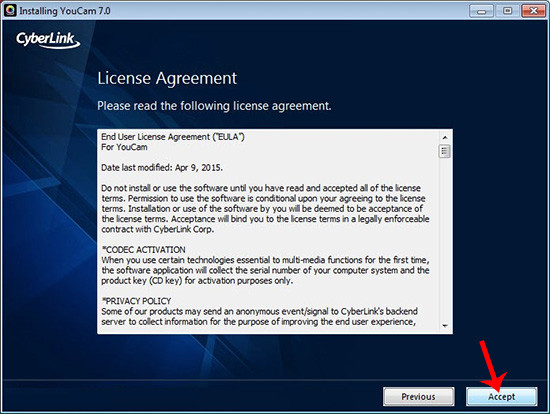 Cài đặt CyberLink YouCam
Cài đặt CyberLink YouCam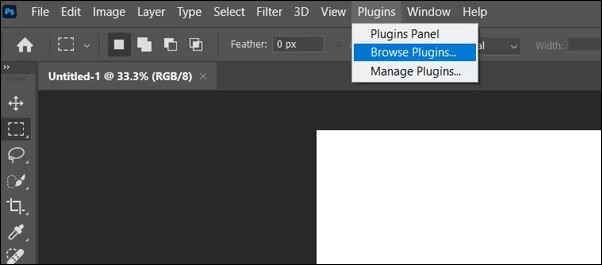
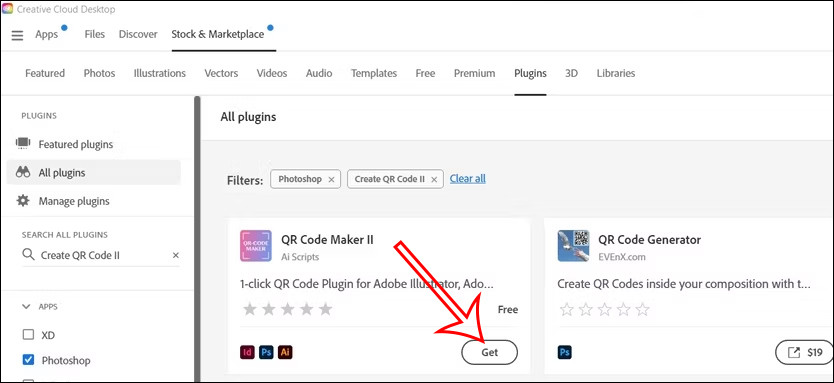 Cài plugin hỗ trợ trên Photoshop
Cài plugin hỗ trợ trên Photoshop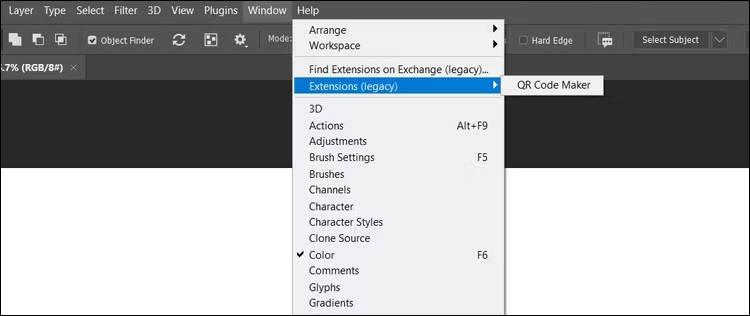 Plugin QR Code Maker tạo QR trên Photoshop
Plugin QR Code Maker tạo QR trên Photoshop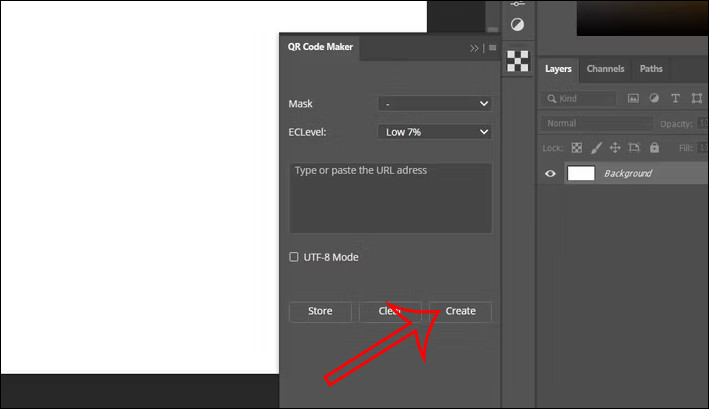 Nhập link tạo QR trên Photoshop
Nhập link tạo QR trên Photoshop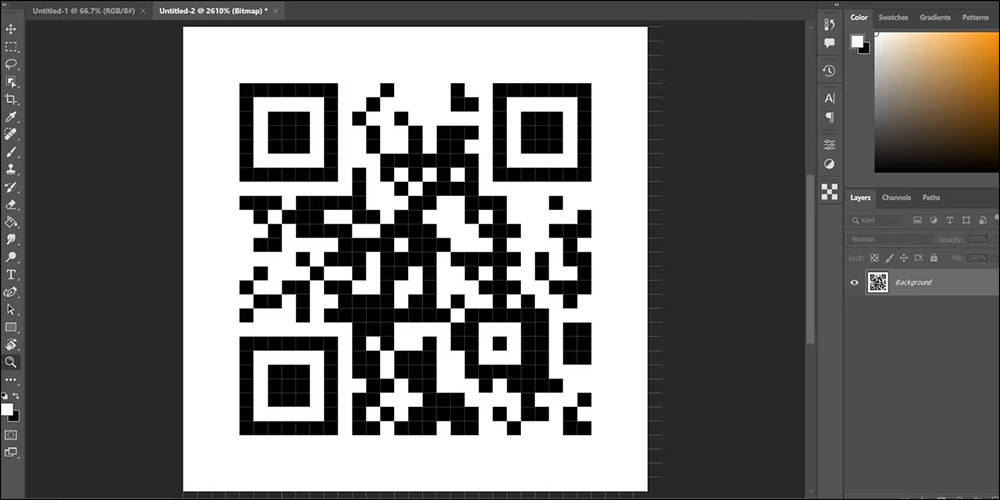 Mã QR trên Photoshop
Mã QR trên Photoshop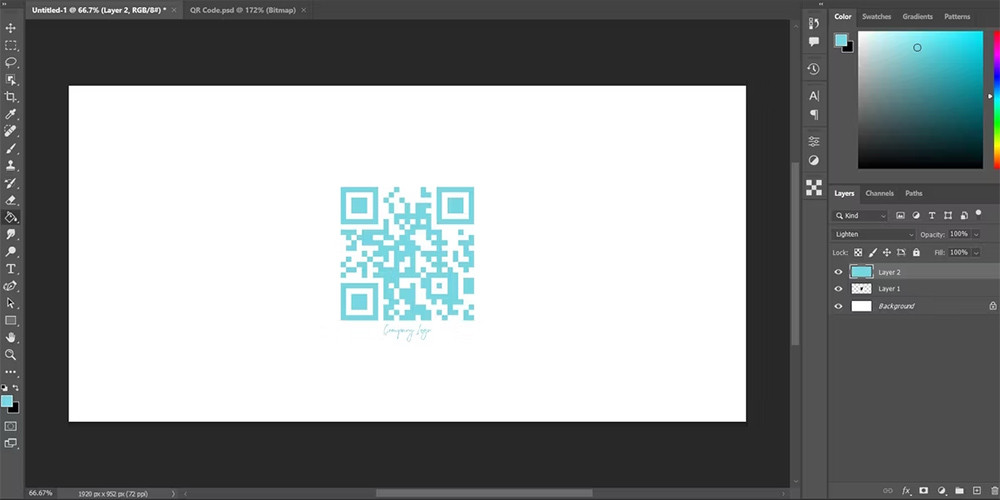 Đổi màu mã QR trên Photoshop
Đổi màu mã QR trên Photoshop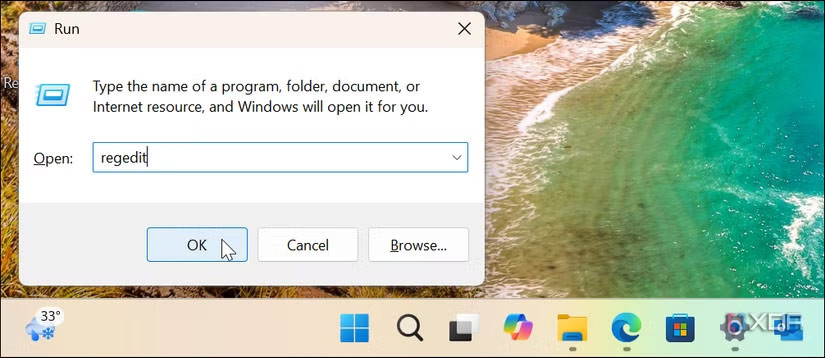
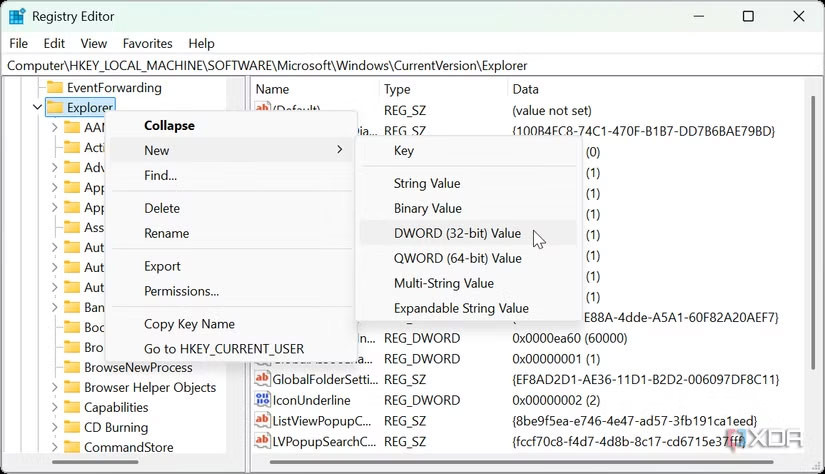 Tạo giá trị mới trong Registry
Tạo giá trị mới trong Registry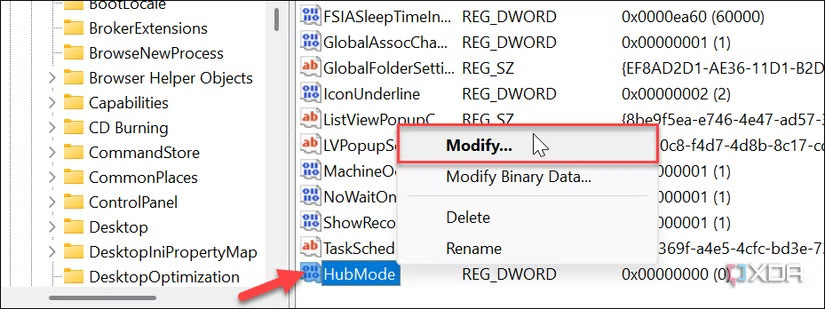 Chỉnh sửa giá trị HubMode
Chỉnh sửa giá trị HubMode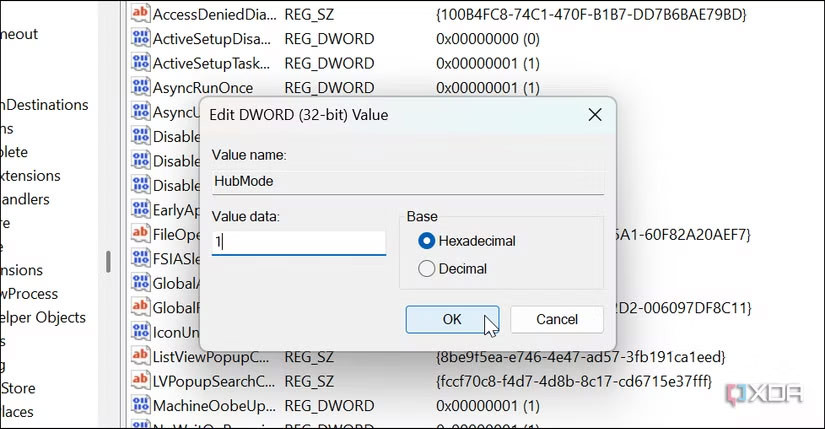 Thay đổi giá trị cho khóa HubMode
Thay đổi giá trị cho khóa HubMode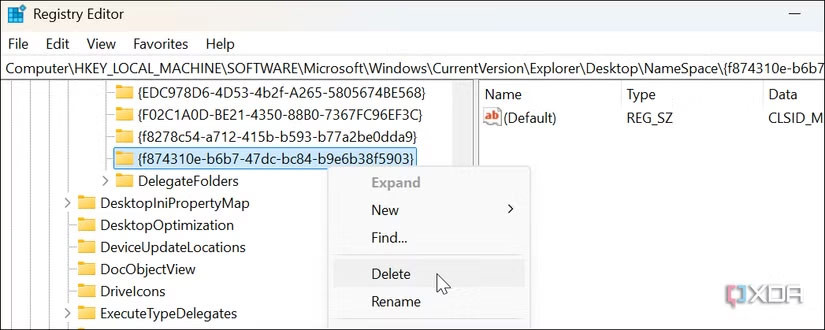 Xóa khóa Namespace
Xóa khóa Namespace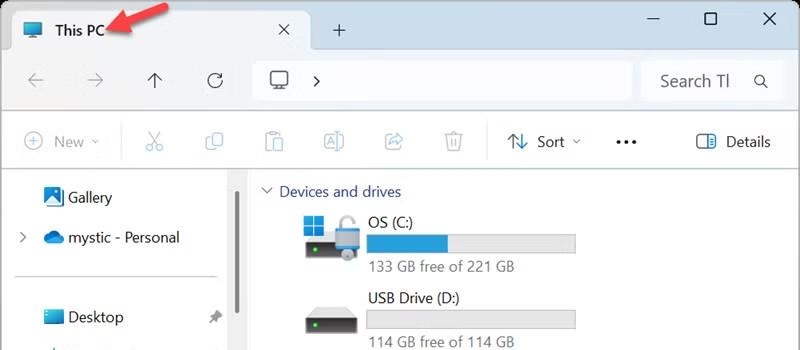 Kết quả sau khi xóa nút Home
Kết quả sau khi xóa nút Home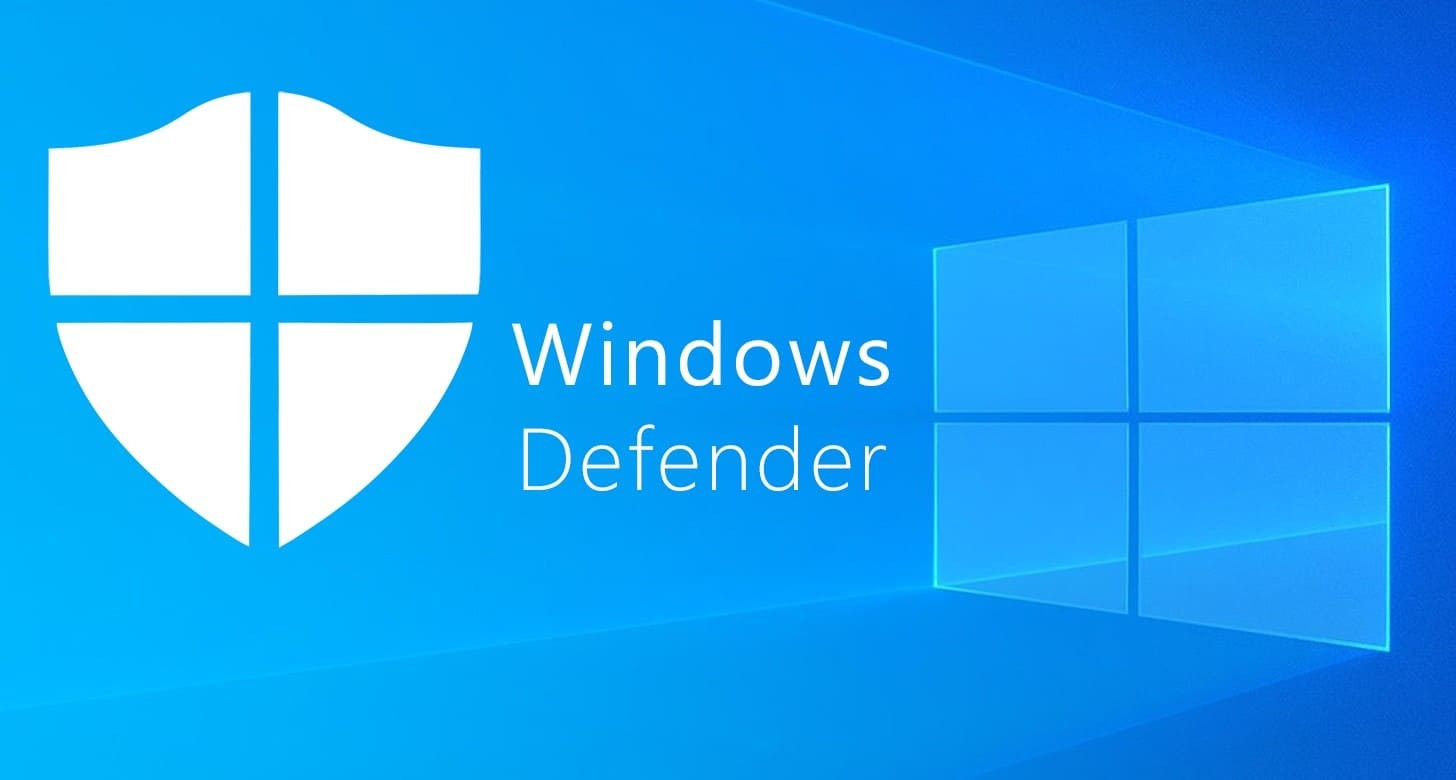
 Cách tắt Windows Defender trong Win 10 vĩnh viễn – Phần mềm
Cách tắt Windows Defender trong Win 10 vĩnh viễn – Phần mềm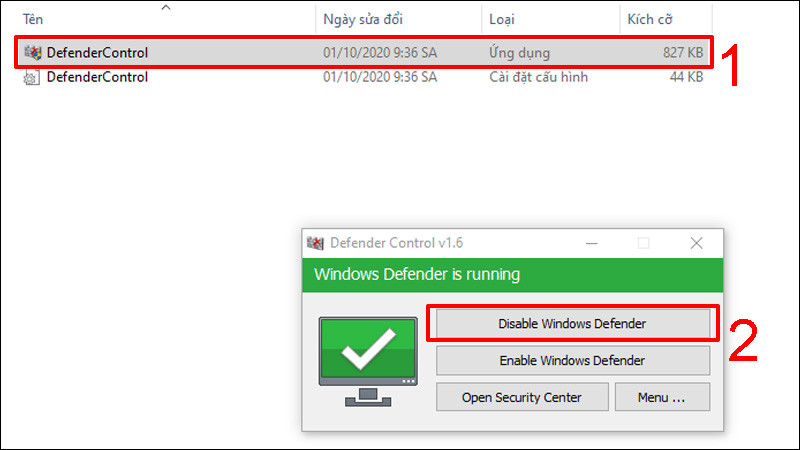 Cách tắt Windows Defender trong Win 10 vĩnh viễn – Defender Control
Cách tắt Windows Defender trong Win 10 vĩnh viễn – Defender Control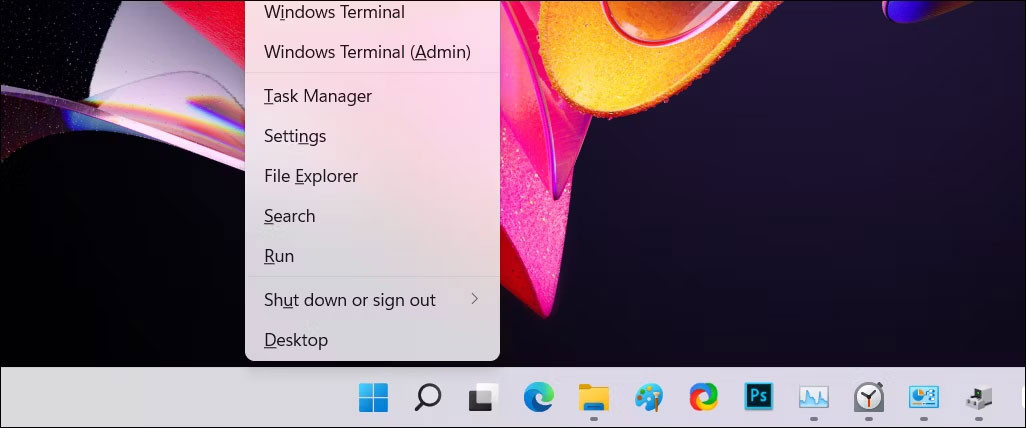
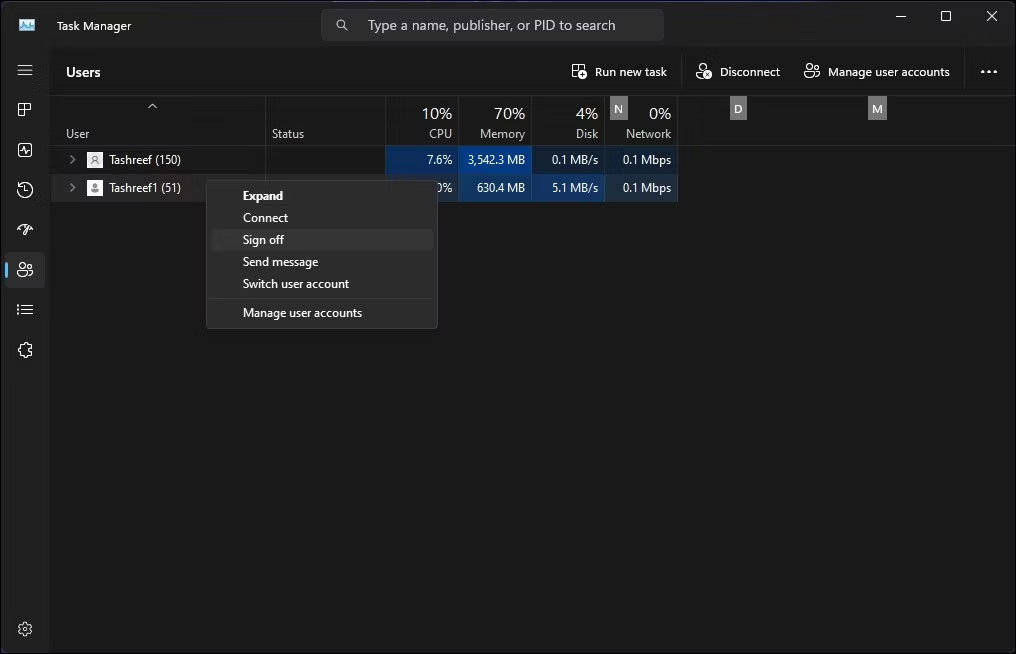 Tab Users trong Task Manager với tùy chọn Sign off
Tab Users trong Task Manager với tùy chọn Sign off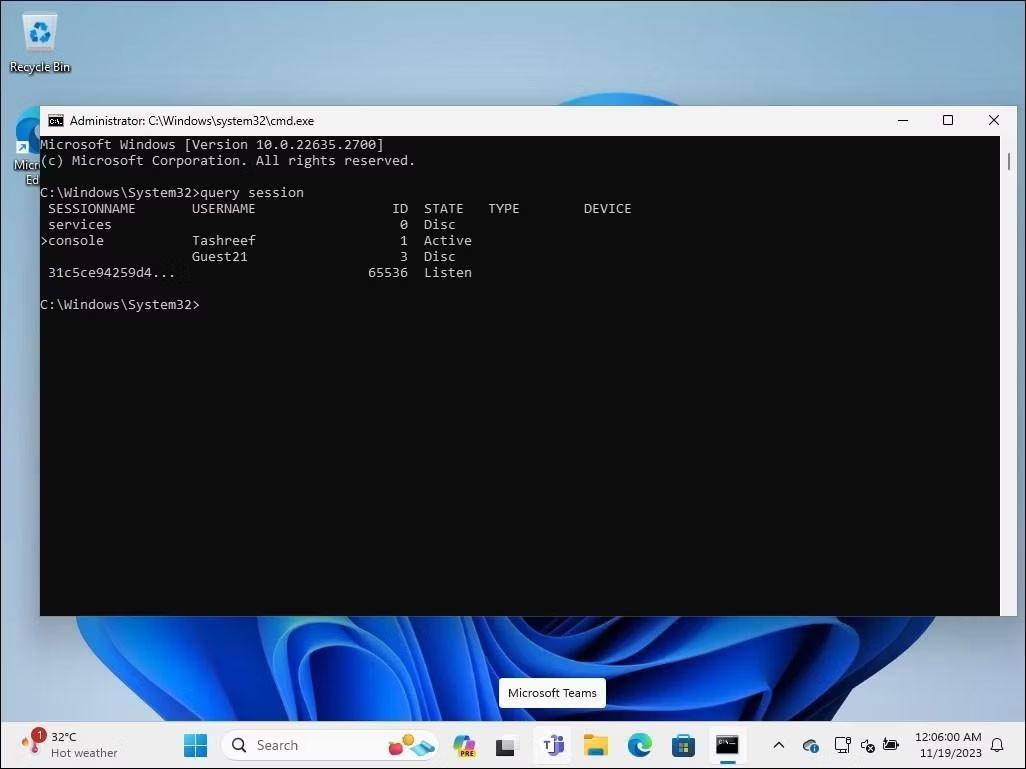 Command Prompt với lệnh query sessions
Command Prompt với lệnh query sessions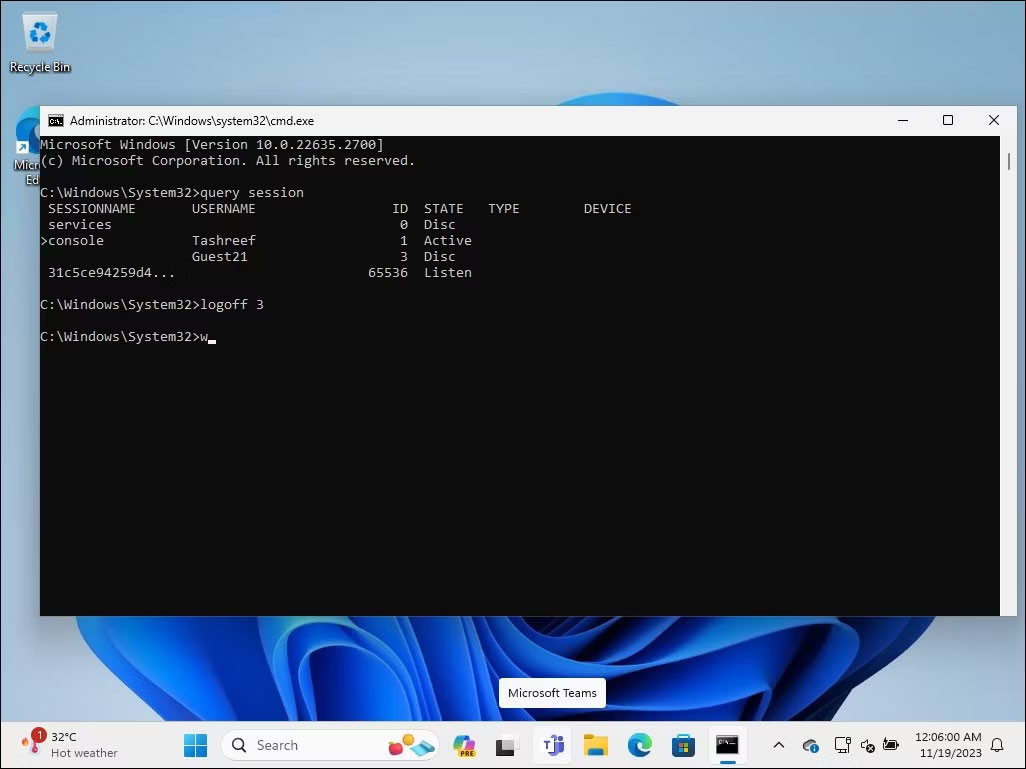 Command Prompt với lệnh đăng xuất
Command Prompt với lệnh đăng xuất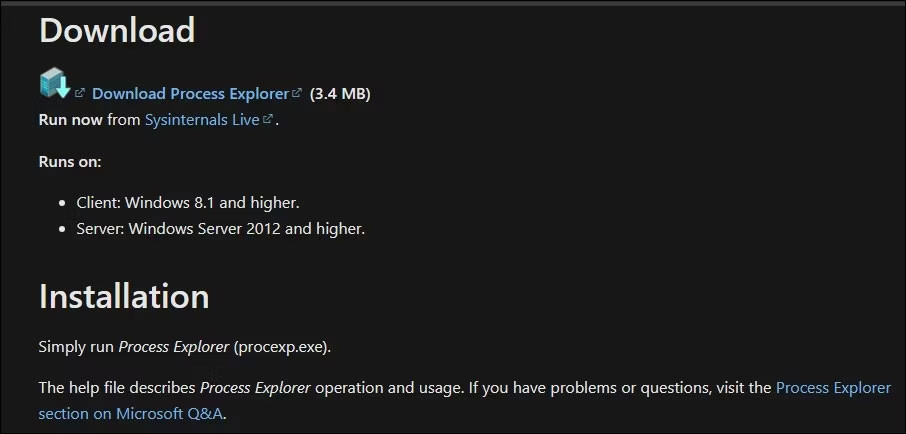 Tải Process Explorer
Tải Process Explorer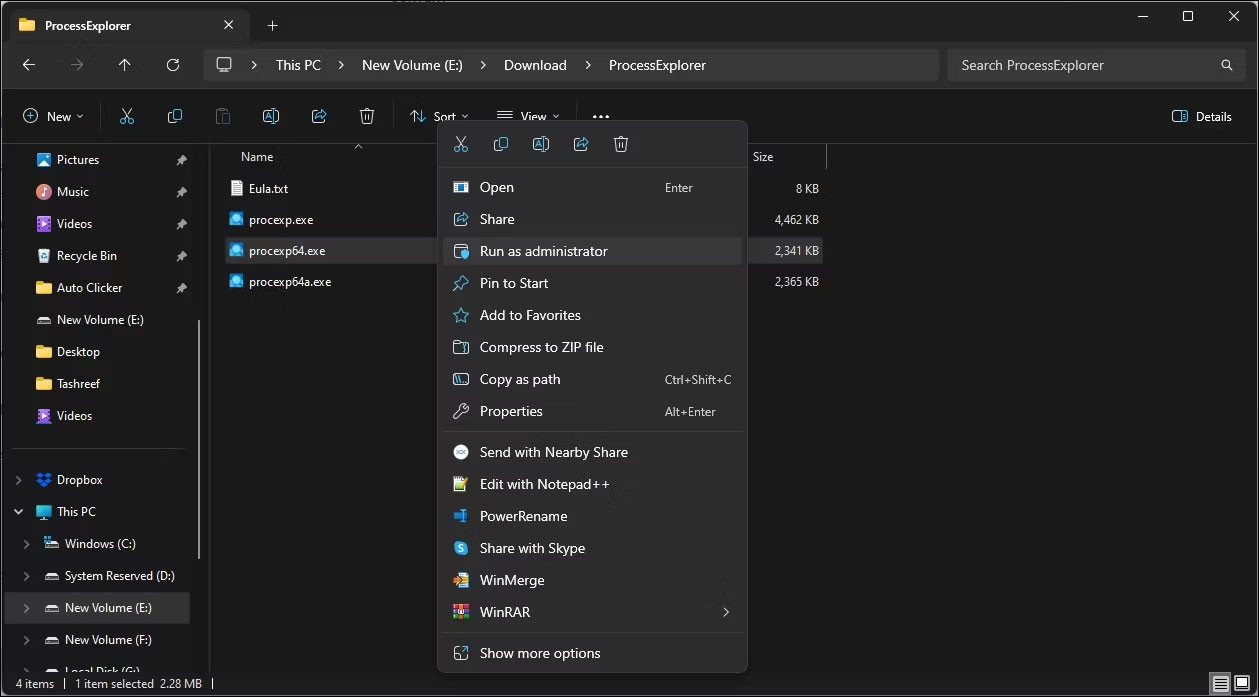 Chạy Process Explorer với quyền admin
Chạy Process Explorer với quyền admin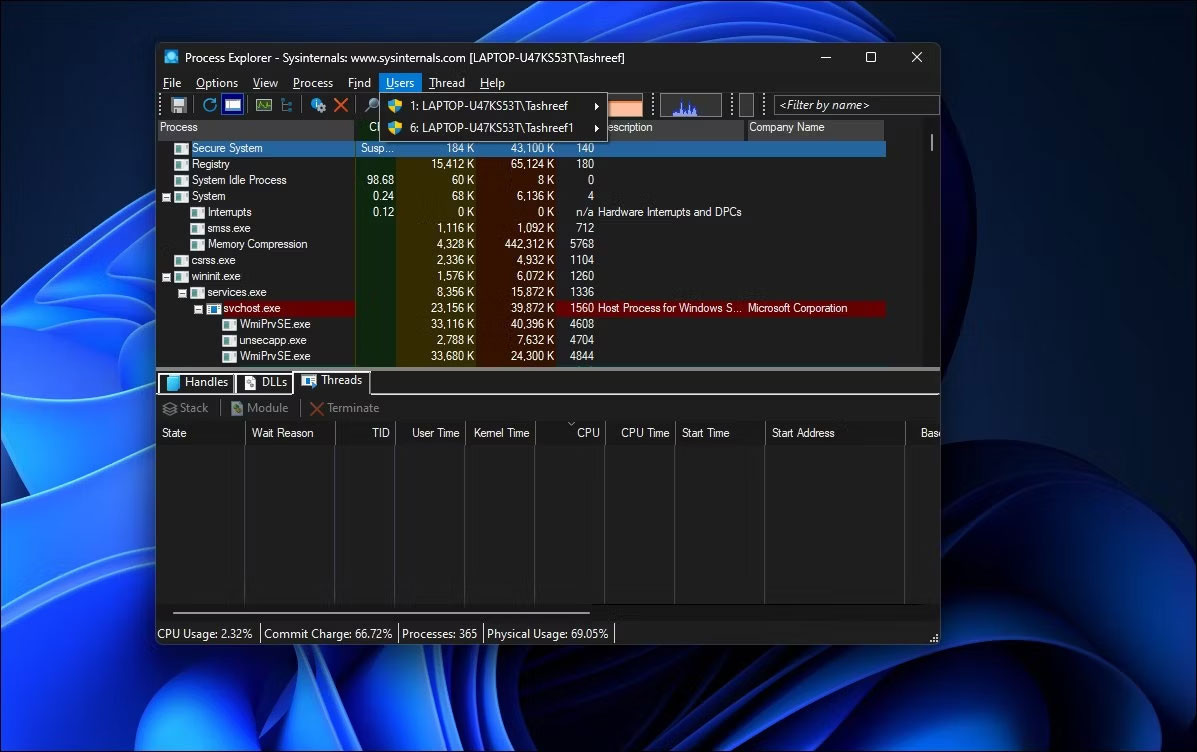 Tab Users trong Process Explorer
Tab Users trong Process Explorer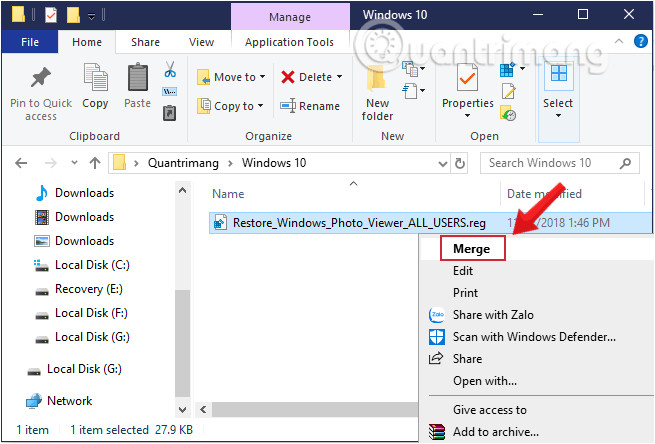
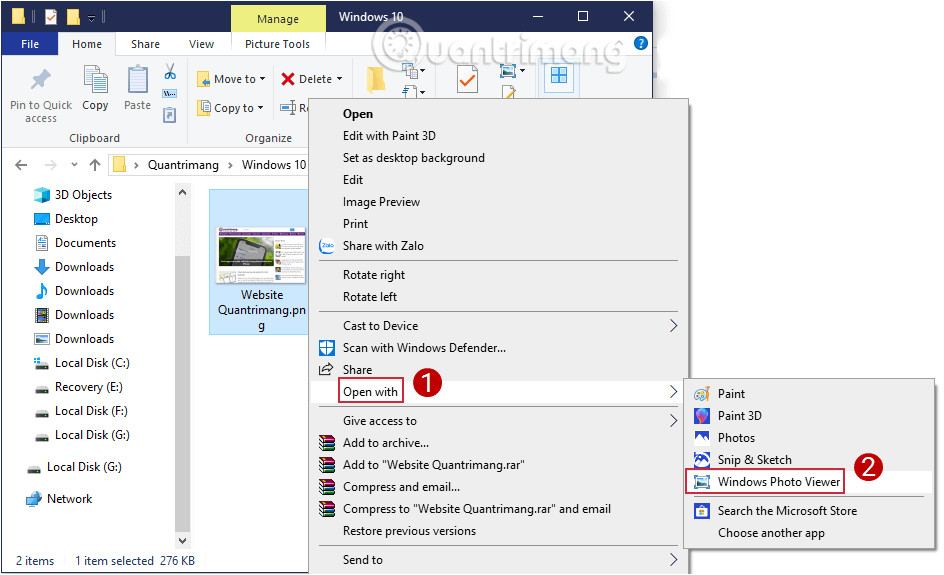 Xem ảnh bằng Windows Photos Viewer trên Windows 10
Xem ảnh bằng Windows Photos Viewer trên Windows 10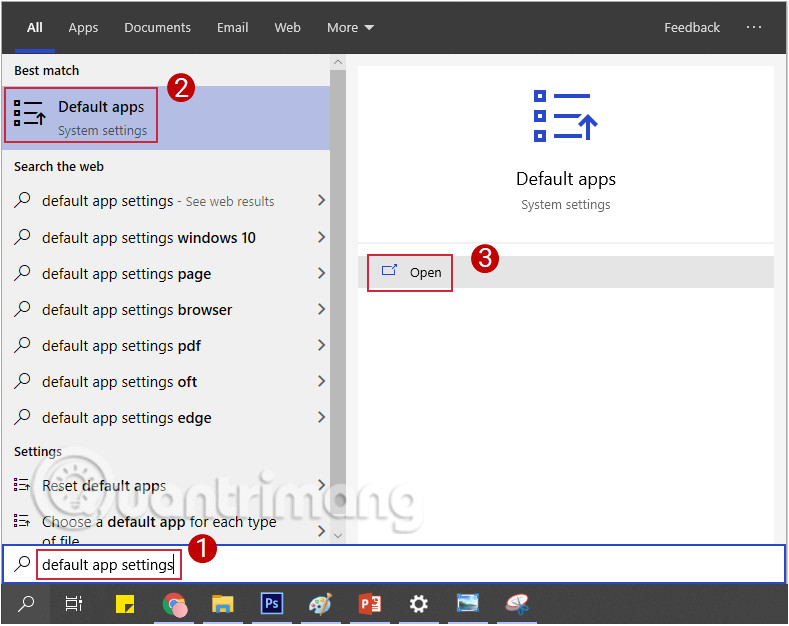 Tìm và chọn Default app settings
Tìm và chọn Default app settings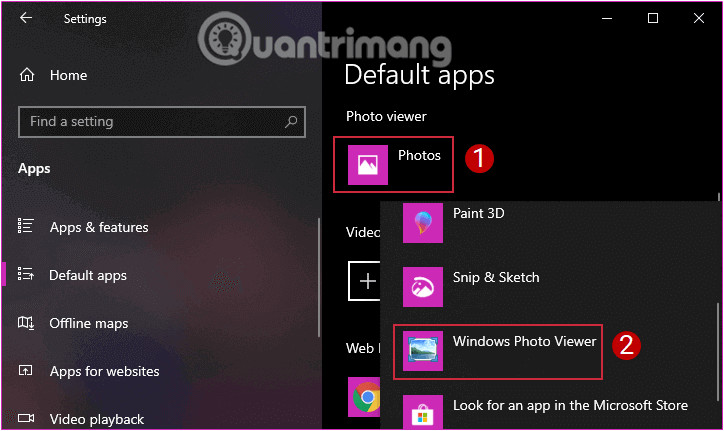 Chọn Windows Photo Viewer là ứng dụng xem ảnh mặc định
Chọn Windows Photo Viewer là ứng dụng xem ảnh mặc định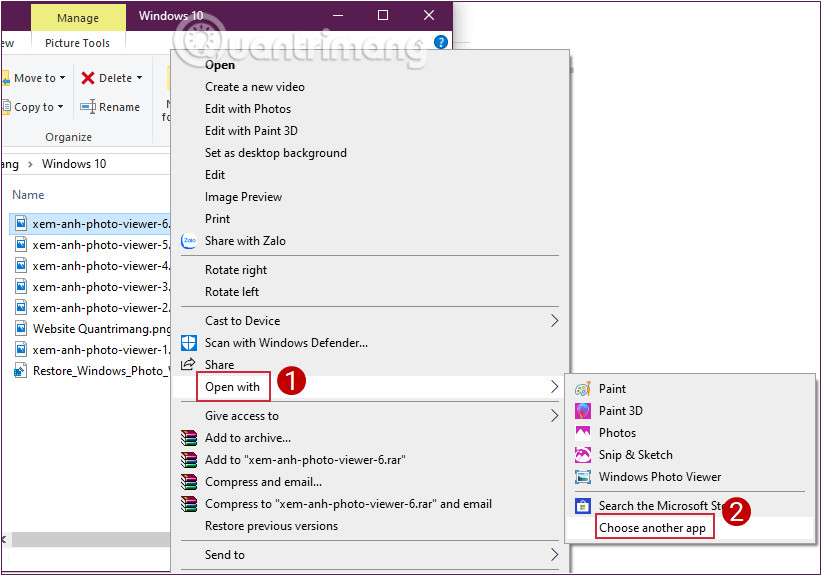 Chọn Open with > Choose another app
Chọn Open with > Choose another app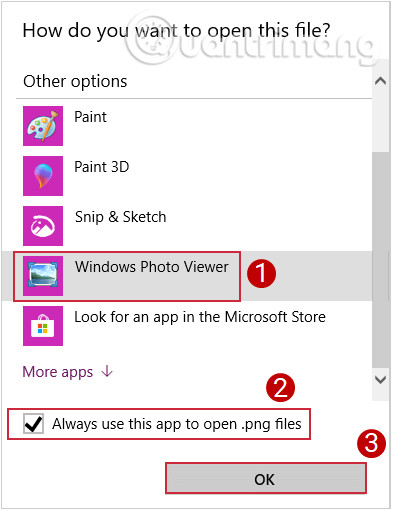 Chọn Windows Photo Viewer làm mặc định
Chọn Windows Photo Viewer làm mặc định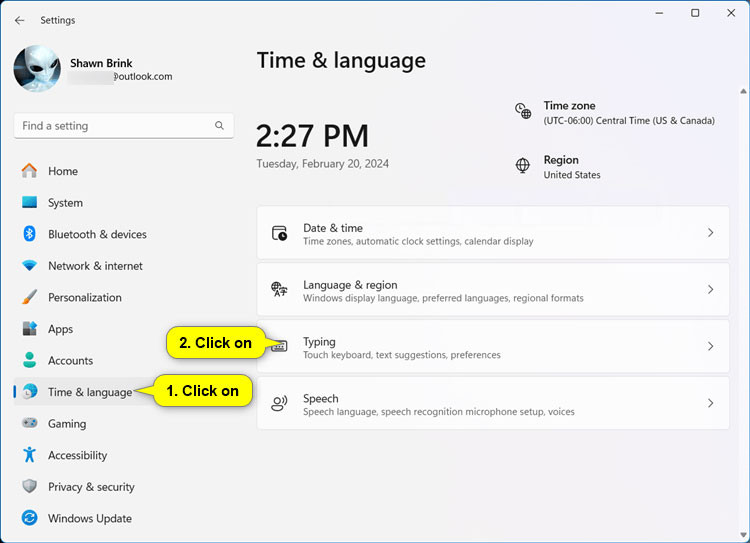
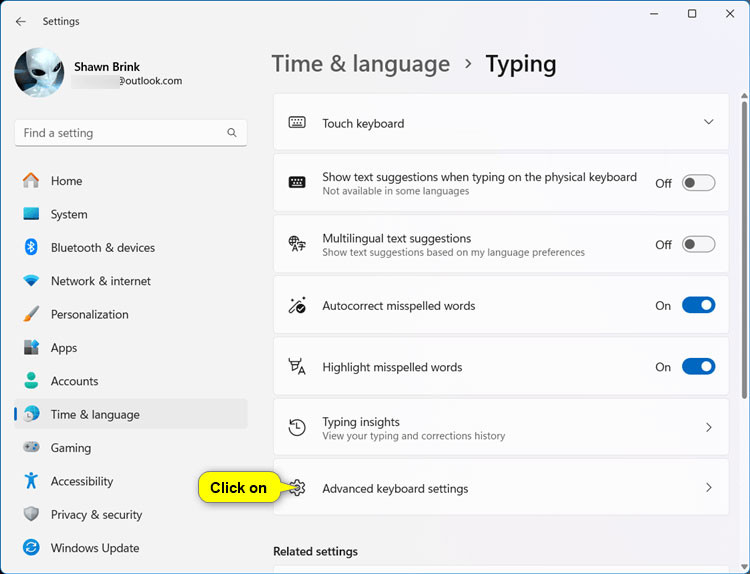 Nhấp vào Advanced keyboard settings
Nhấp vào Advanced keyboard settings Nhấn vào liên kết Language bar options
Nhấn vào liên kết Language bar options Chọn Press the CAPS LOCK key hoặc Press the SHIFT key
Chọn Press the CAPS LOCK key hoặc Press the SHIFT key