Nếu bạn đang gặp phải vấn đề với thời gian trên máy tính chạy Windows 10 hoặc 11, thì bạn không đơn độc. Nhiều người dùng gặp phải tình trạng đồng hồ không chính xác, thường xuyên thay đổi hoặc thậm chí không duy trì được cài đặt giờ đúng. Trong bài viết này, chúng ta sẽ chỉ ra những nguyên nhân phổ biến gây ra lỗi thời gian và cách khắc phục chúng.
1. Pin CMOS đã cũ
 Pin CMOS
Pin CMOS
Thông thường, pin CMOS là nguyên nhân hàng đầu gây ra vấn đề này, đặc biệt khi máy tính của bạn đã sử dụng một thời gian dài. Pin này được đặt trên bo mạch chủ và có nhiệm vụ cung cấp năng lượng cho chip lưu trữ thông tin về ngày giờ và cấu hình hệ thống. Khi pin này bắt đầu yếu, máy tính sẽ không thể duy trì giờ chính xác.
Để khắc phục, bạn chỉ cần thay một viên pin CMOS mới. Hãy tắt máy và tìm vị trí pin CMOS trên mainboard, sau đó thay viên pin mới vào. Khi khởi động lại, bạn sẽ thấy đồng hồ trên hệ thống hoạt động chính xác hơn.
2. Sai múi giờ
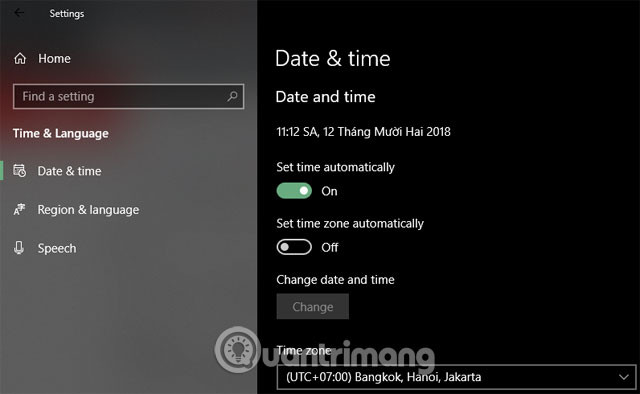 Giao diện Date & Time
Giao diện Date & Time
Một nguyên nhân nữa có thể tạo ra sự khó chịu là múi giờ không chính xác. Điều này thường xảy ra sau khi bạn cài đặt lại Windows hoặc thực hiện bất kỳ cài đặt nào mới. Chỉ cần nhấp chuột phải vào thời gian trên thanh Taskbar, chọn Adjust date/time, và điều chỉnh múi giờ chính xác cho địa điểm của bạn.
Bạn cũng có thể kích hoạt tùy chọn Set time automatically để giúp Windows tự động điều chỉnh múi giờ.
3. Windows Time không đồng bộ
Nếu mà pin vẫn hoạt động bình thường nhưng bạn vẫn gặp lỗi về thời gian, có thể máy tính của bạn không đang đồng bộ hóa với máy chủ thời gian. Để kiểm tra, hãy nhấn tổ hợp phím Windows + R, gõ services.msc và tìm dịch vụ Windows Time trong danh sách.
Nhấp chuột phải, chọn Properties, rồi thay đổi Startup type thành Automatic. Bấm Start để đảm bảo dịch vụ hoạt động.
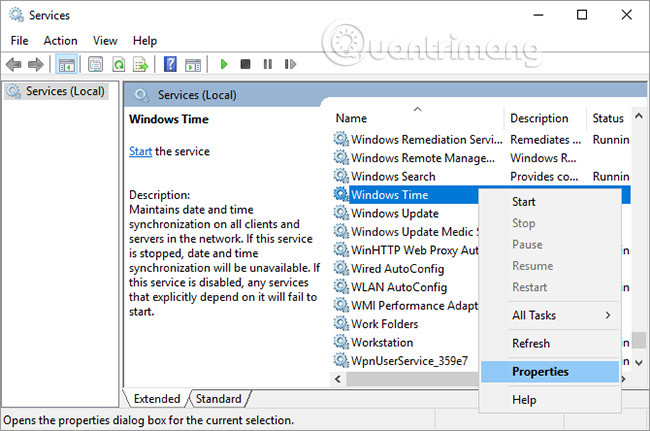 Windows Time
Windows Time
4. Điều chỉnh Đồng hồ trong BIOS/UEFI
Nếu mọi biện pháp trên không hiệu quả, có thể đồng hồ trong BIOS hoặc UEFI của bạn đang sai. Để chỉnh sửa, bạn cần khởi động vào BIOS/UEFI và tìm mục điều chỉnh thời gian. Điều chỉnh giờ ở đây có thể giúp đồng hồ hoạt động chính xác hơn trong hệ điều hành.
5. Malware
Cuối cùng, malware cũng có thể là nguyên nhân gây ra lỗi sai giờ. Nếu nghi ngờ máy tính của bạn bị nhiễm malware, hãy sử dụng phần mềm diệt virus và malware để kiểm tra và loại bỏ chúng. Đảm bảo cập nhật phần mềm chống virus để loại bỏ các mối nguy hiểm mới nhất.
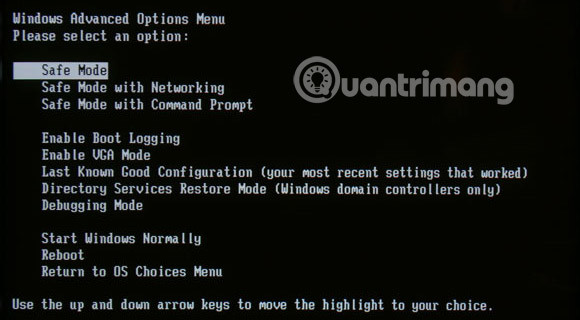 Phần mềm độc hại
Phần mềm độc hại
Khi phát hiện malware, khởi động máy tính vào Safe Mode và chạy phần mềm diệt virus để bảo vệ hệ thống khỏi các phần mềm độc hại.
Trong quá trình sử dụng Windows, nếu bạn gặp vấn đề với thời gian, hãy thử các phương pháp trên để khắc phục. Nếu mọi biện pháp đều không hiệu quả, có thể cần xem xét cập nhật phiên bản BIOS hoặc tìm kiếm sự trợ giúp từ chuyên gia kỹ thuật.
Hãy theo dõi thêm các bài viết hữu ích khác tại hocoffice.com để có thêm nhiều mẹo và thủ thuật liên quan đến công nghệ và văn phòng!
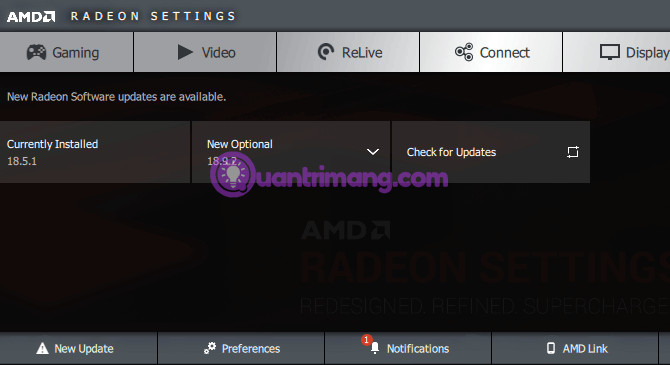
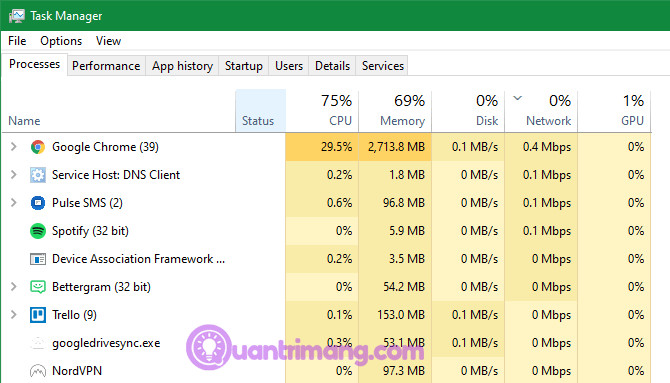 Đóng các chương trình nền không cần thiết
Đóng các chương trình nền không cần thiết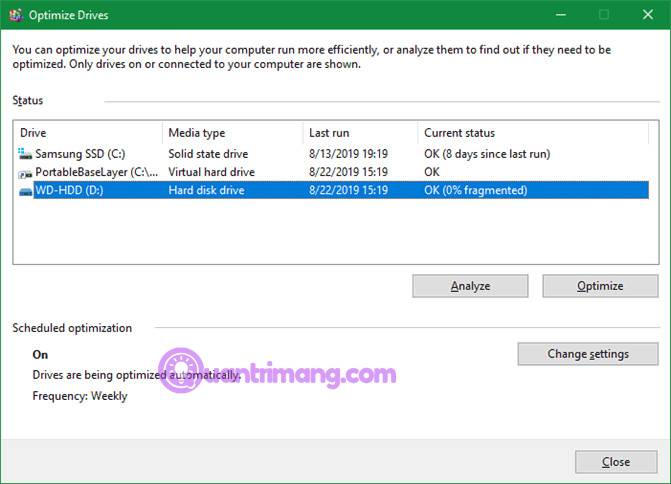 Chống phân mảnh ổ cứng HDD
Chống phân mảnh ổ cứng HDD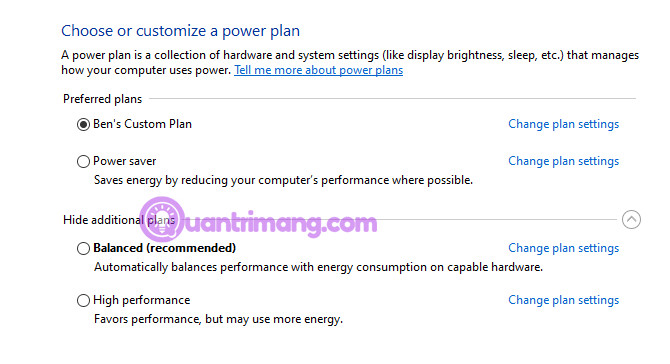 Điều chỉnh tùy chọn điện năng
Điều chỉnh tùy chọn điện năng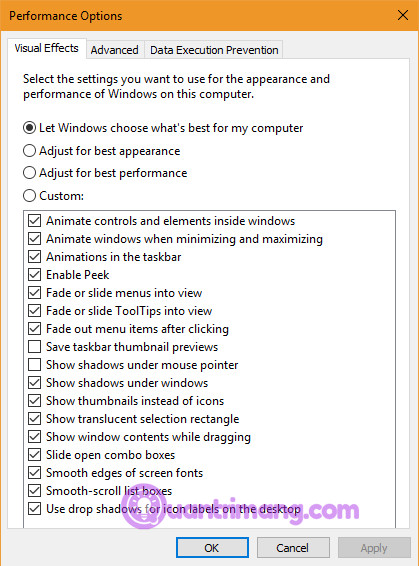 Tắt Visual effects của Windows
Tắt Visual effects của Windows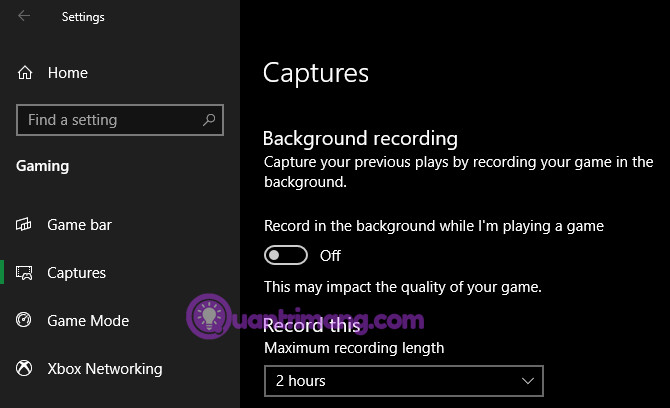 Vô hiệu hóa Gamebar và quay video nền
Vô hiệu hóa Gamebar và quay video nền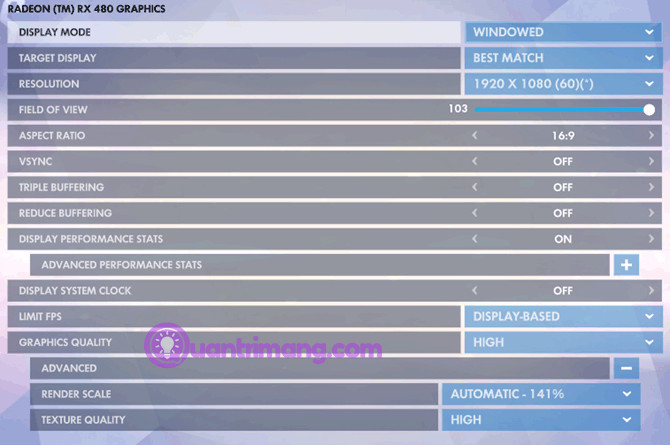 Thay đổi cài đặt đồ họa trong game
Thay đổi cài đặt đồ họa trong game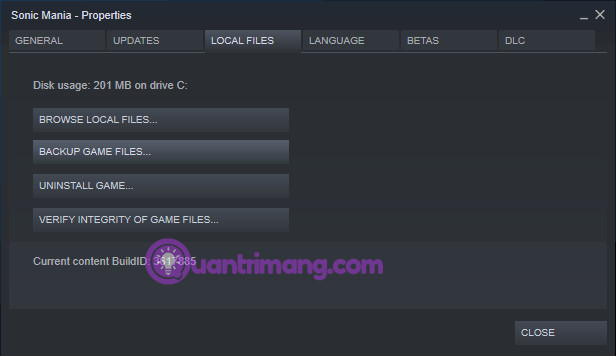 Sửa chữa hoặc cài đặt lại trò chơi
Sửa chữa hoặc cài đặt lại trò chơi Nâng cấp phần cứng
Nâng cấp phần cứng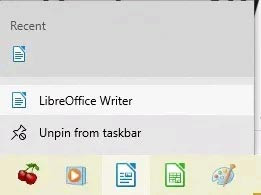
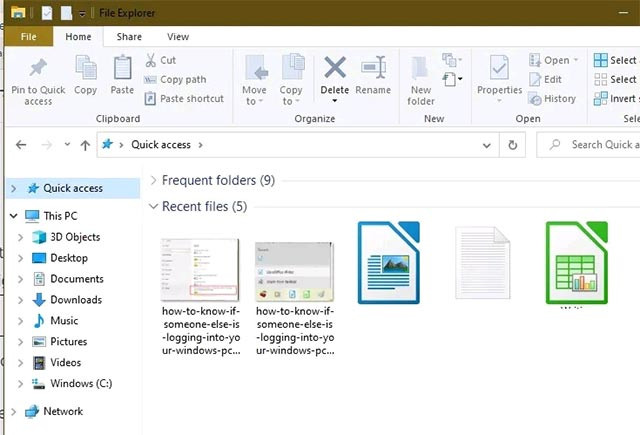 “Quick Access”
“Quick Access”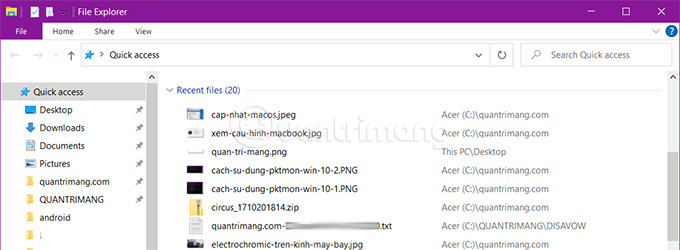 Xem file mở gần đây trên Windows 10
Xem file mở gần đây trên Windows 10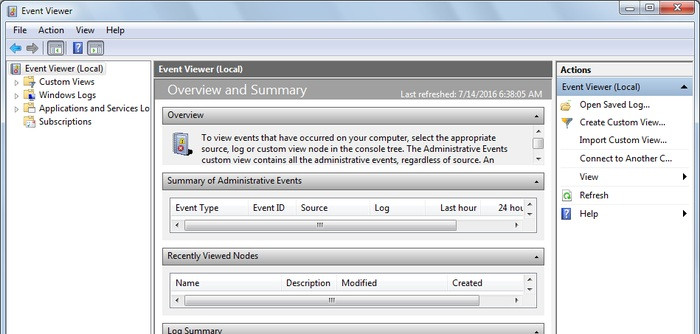 Windows Event Viewer
Windows Event Viewer Đường dẫn
Đường dẫn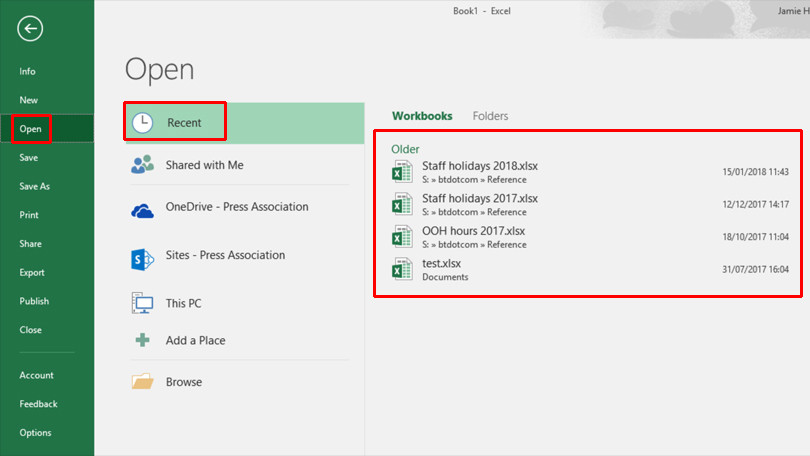 Chọn tùy chọn Recent
Chọn tùy chọn Recent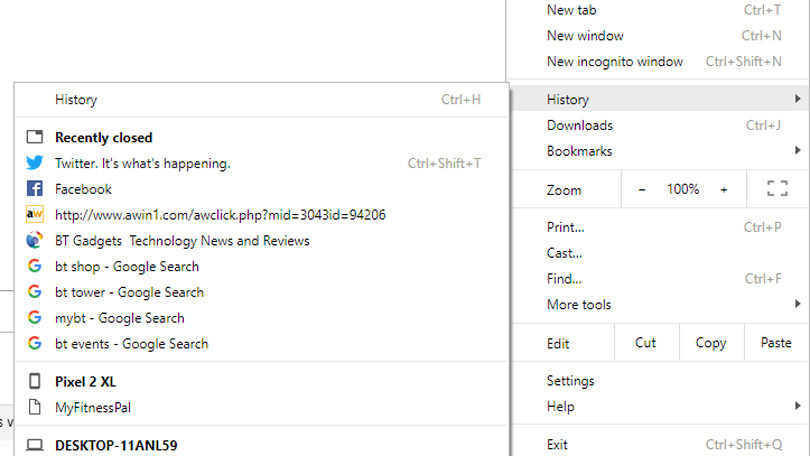 Kiểm tra lịch sử duyệt web
Kiểm tra lịch sử duyệt web Giao diện Console trên Mac
Giao diện Console trên Mac
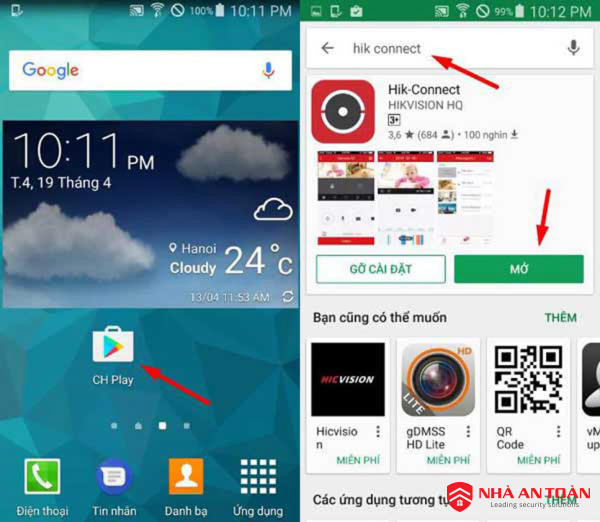 Kết nối camera Hikvision đơn giản tại nhà
Kết nối camera Hikvision đơn giản tại nhà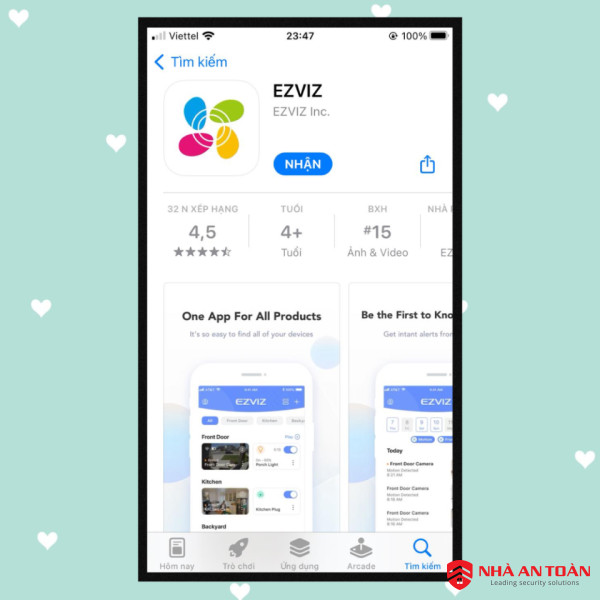 Tải ứng dụng camera EZVIZ trên điện thoại
Tải ứng dụng camera EZVIZ trên điện thoại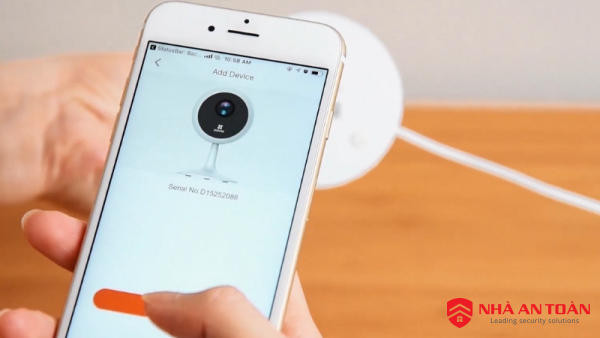 Cài đặt và sử dụng camera EZVIZ đơn giản
Cài đặt và sử dụng camera EZVIZ đơn giản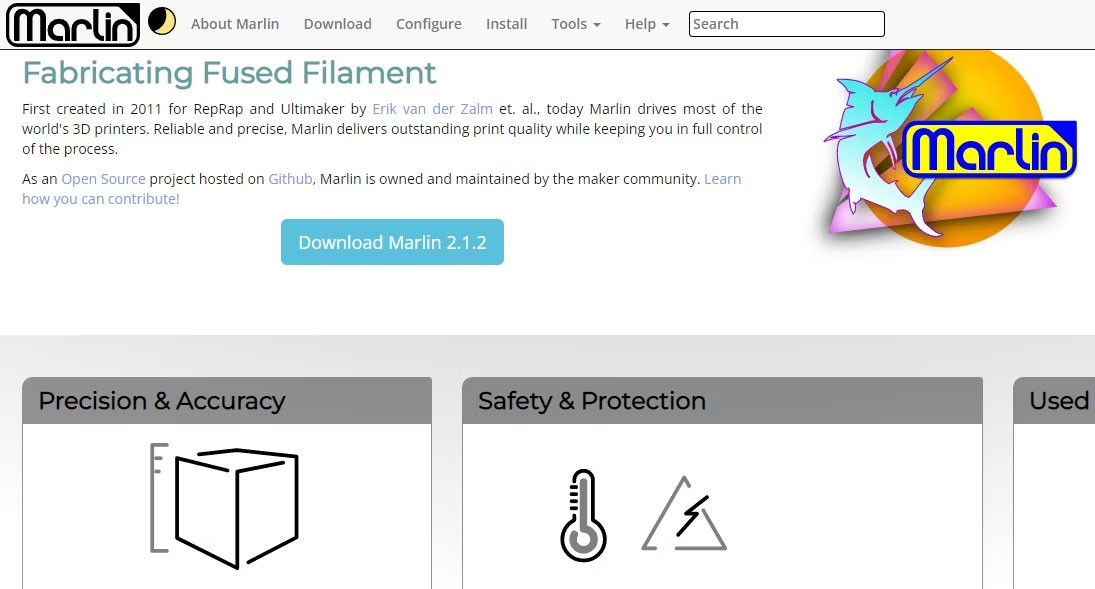
 Chọn cấu hình cho firmware Marlin
Chọn cấu hình cho firmware Marlin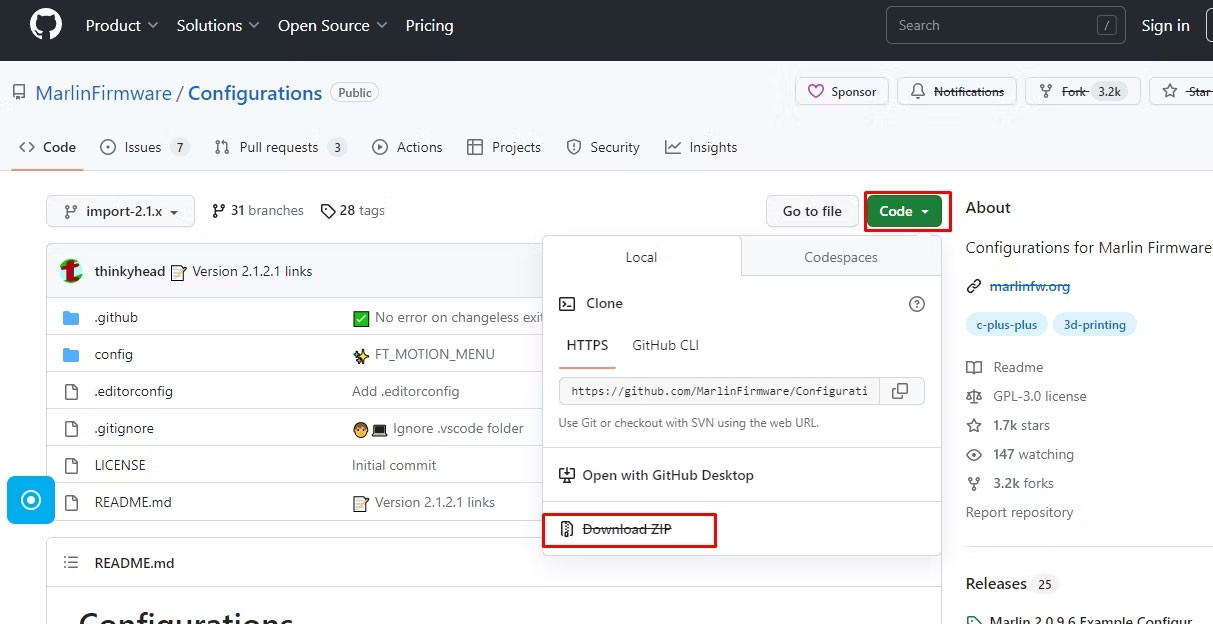 Tùy chọn tải cấu hình của firmware Marlin
Tùy chọn tải cấu hình của firmware Marlin Danh sách máy in 3D trong thư mục cấu hình của Marlin
Danh sách máy in 3D trong thư mục cấu hình của Marlin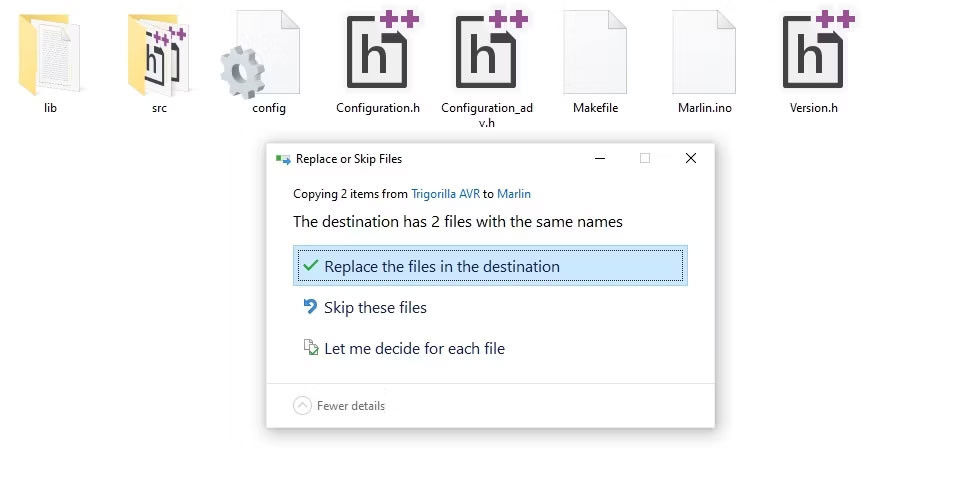 Tùy chọn để thay thế các file trong thư mục Marlin
Tùy chọn để thay thế các file trong thư mục Marlin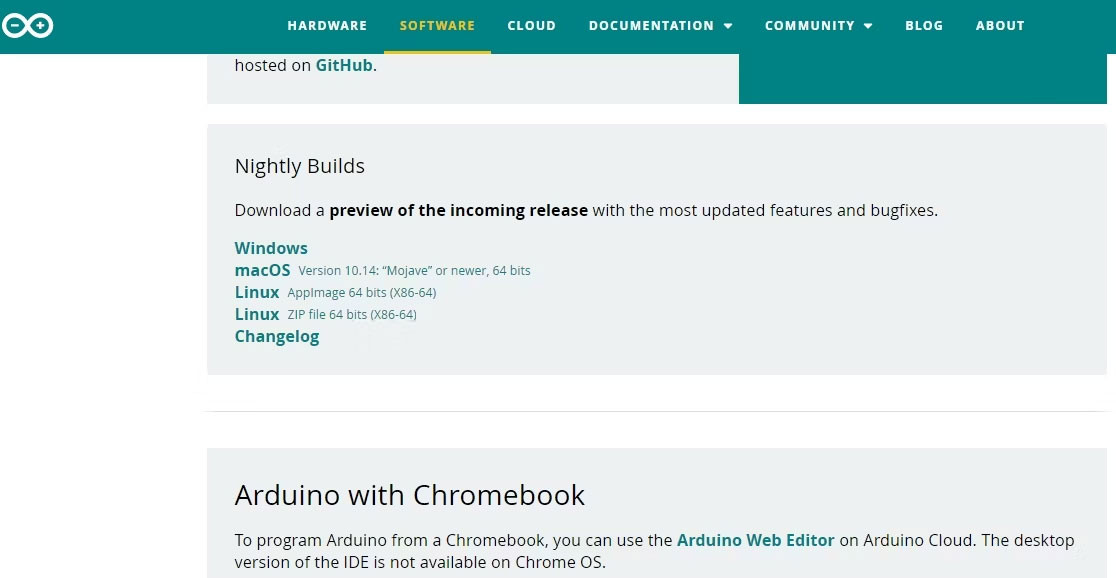 Tùy chọn để tải xuống Arduino IDE
Tùy chọn để tải xuống Arduino IDE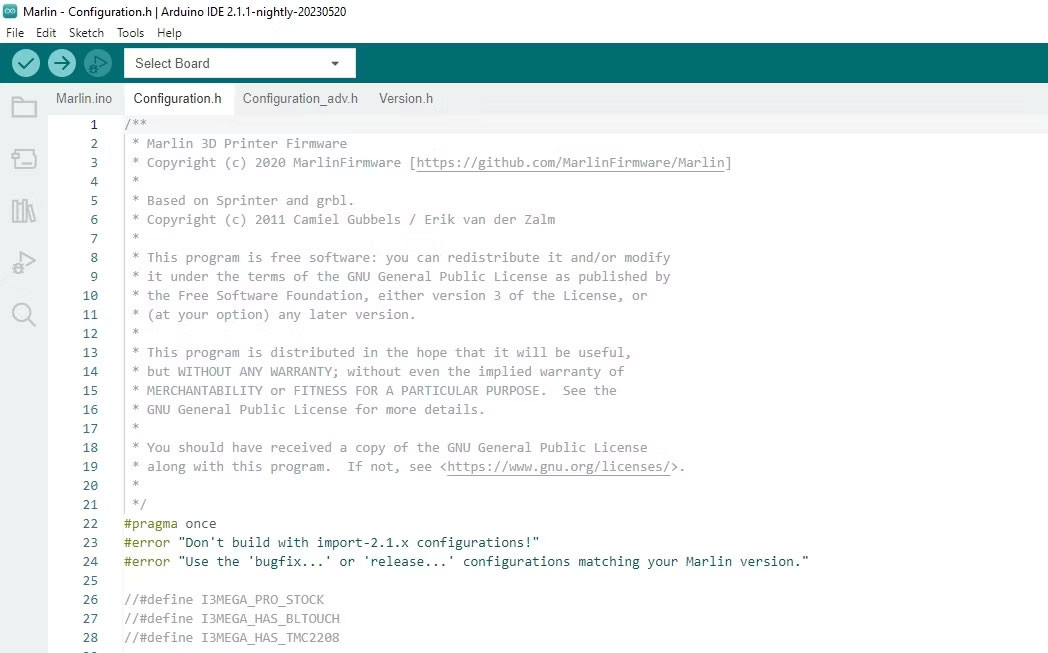 Giao diện Arduino IDE sau khi nhập file
Giao diện Arduino IDE sau khi nhập file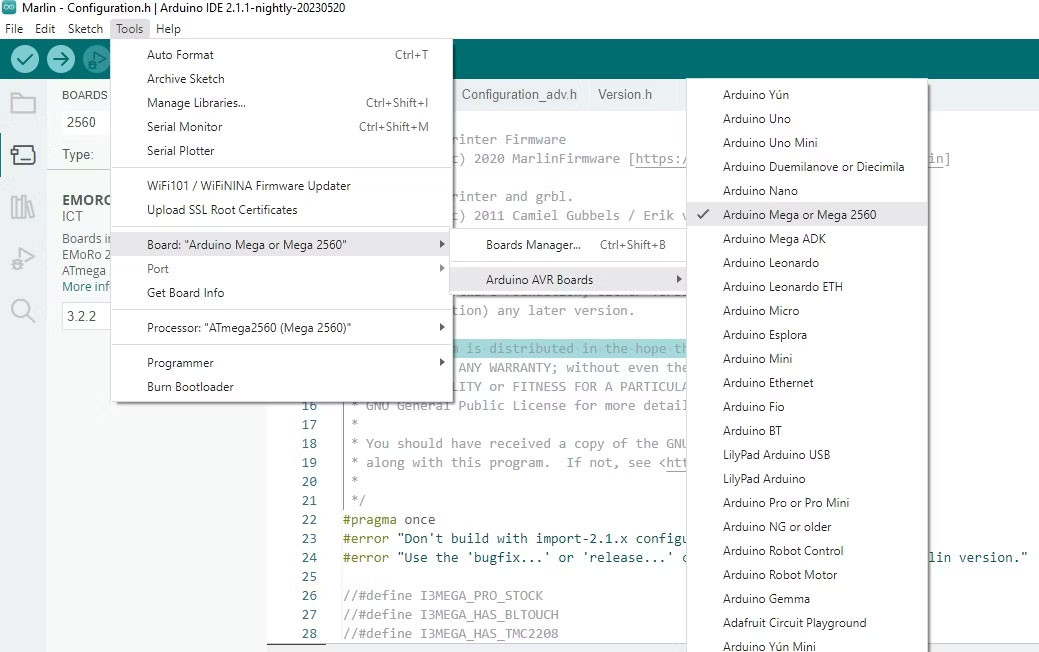 Chọn bo mạch Arduino
Chọn bo mạch Arduino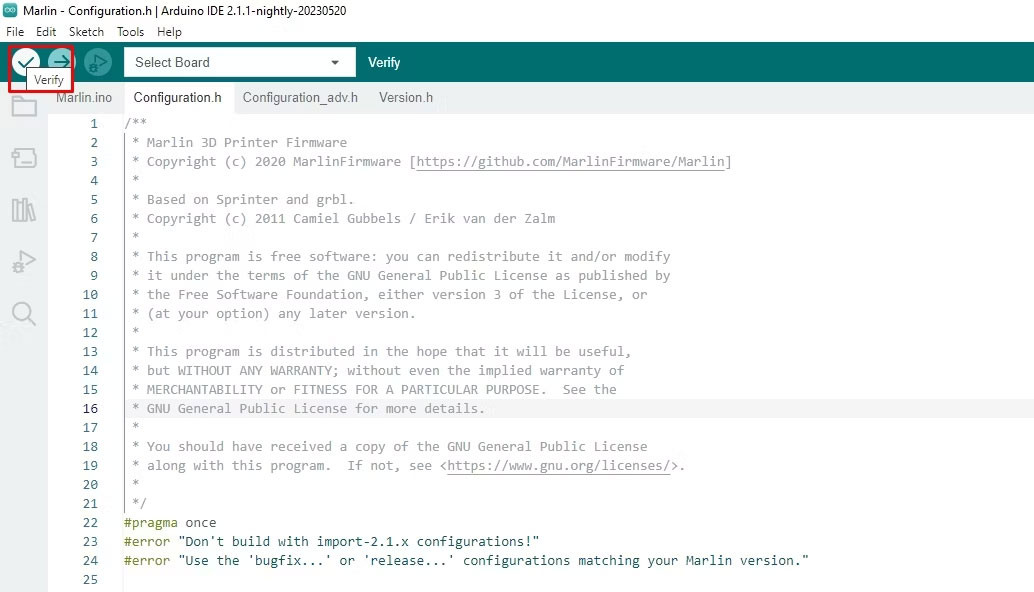 Xác minh các chi tiết trong Arduino IDE
Xác minh các chi tiết trong Arduino IDE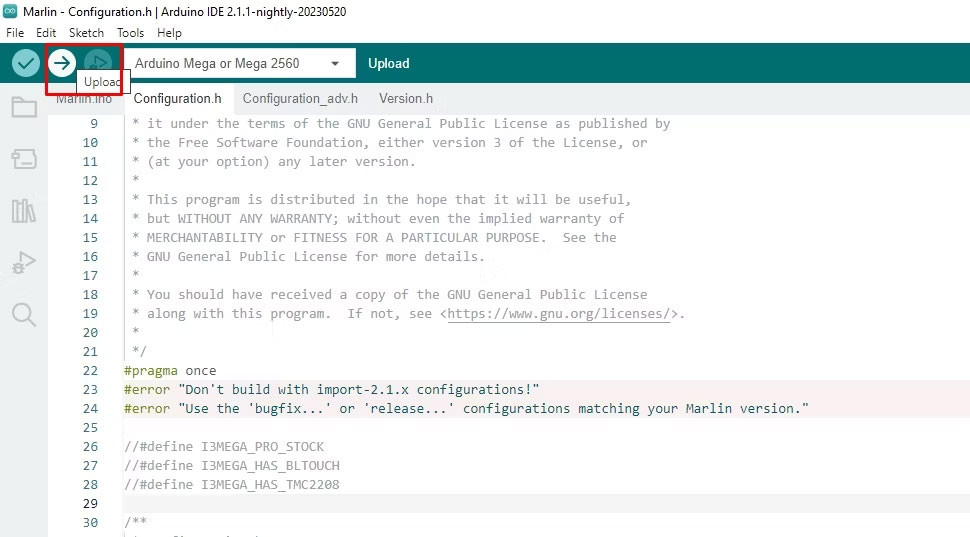 Đang load firmware lên máy in
Đang load firmware lên máy in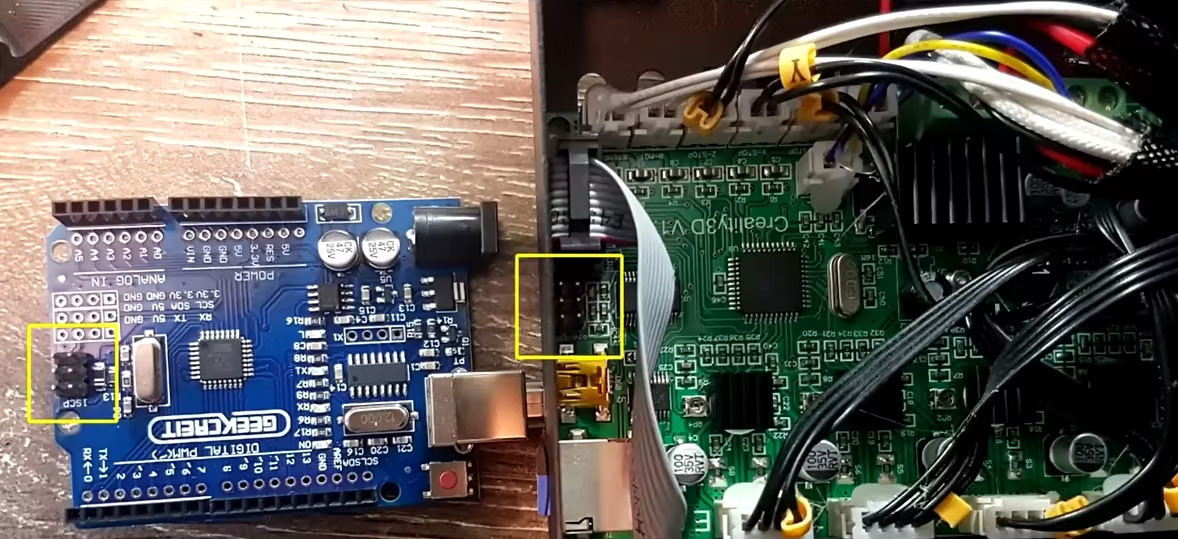 Kết nối máy in 3D với Arduino
Kết nối máy in 3D với Arduino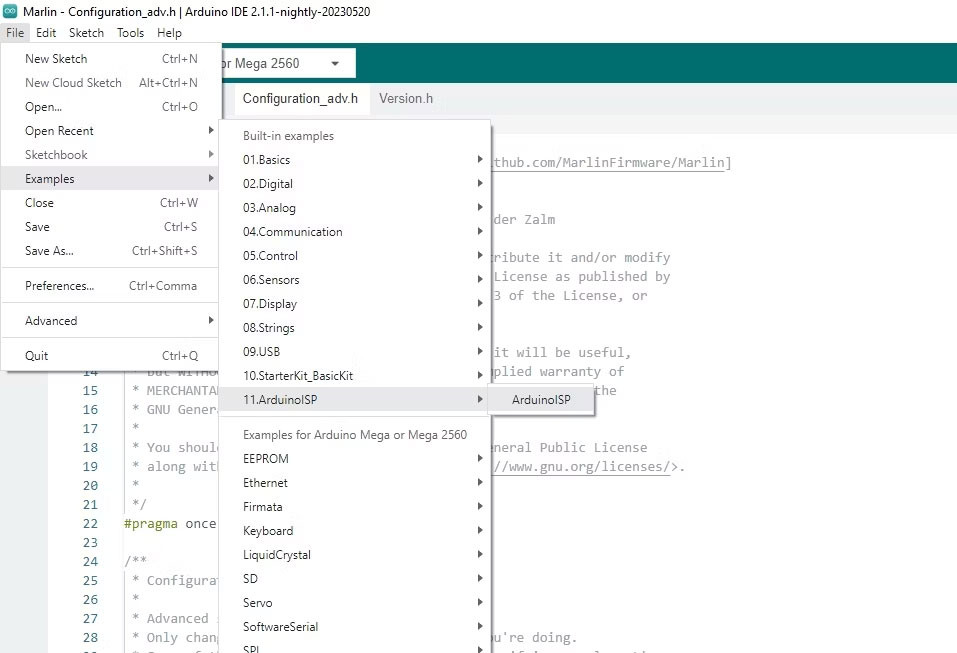 Chọn Arduino ISP trong IDE
Chọn Arduino ISP trong IDE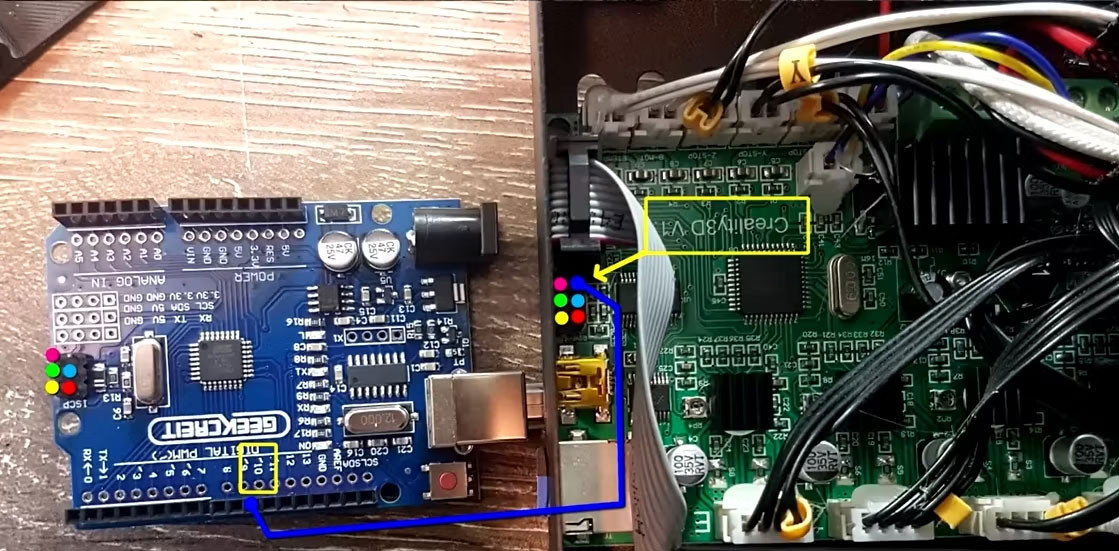 Kết nối cáp từ Arduino với máy in 3D
Kết nối cáp từ Arduino với máy in 3D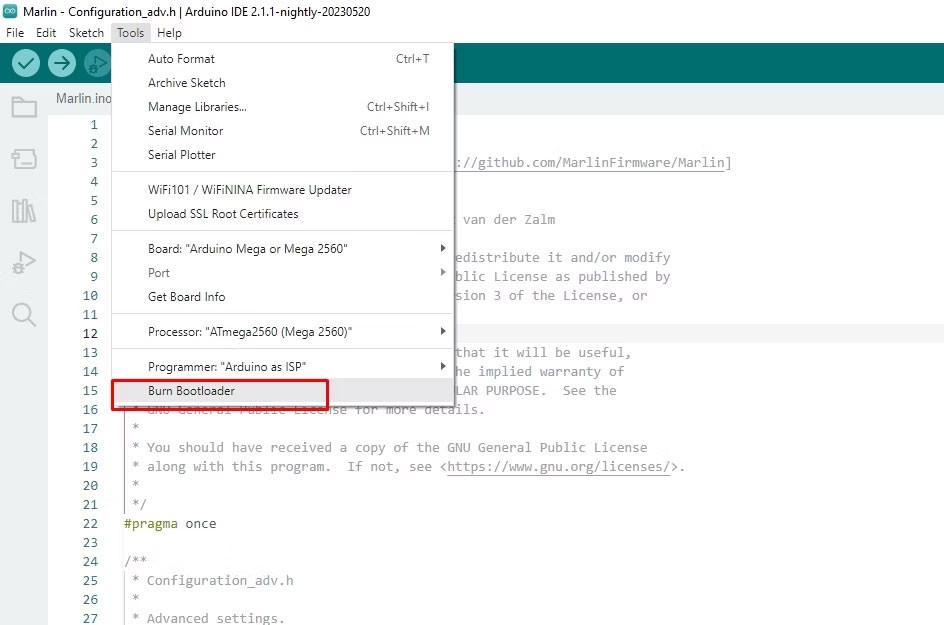 Cài đặt bootloader vào máy in 3D từ Arduino IDE
Cài đặt bootloader vào máy in 3D từ Arduino IDE
 MSI Raider GE68 HX 13VF 050VN
MSI Raider GE68 HX 13VF 050VN

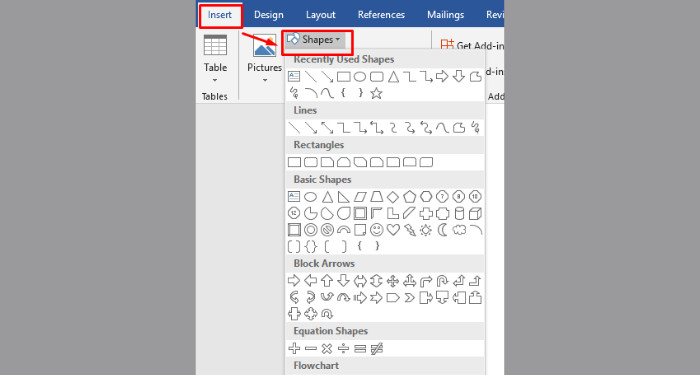 Chọn hình khung
Chọn hình khung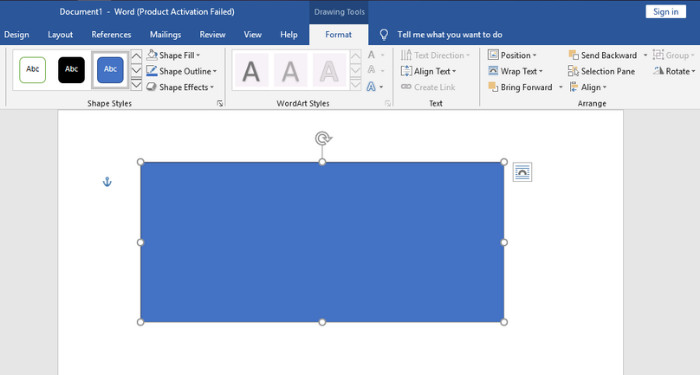 Tùy chỉnh hình khung
Tùy chỉnh hình khung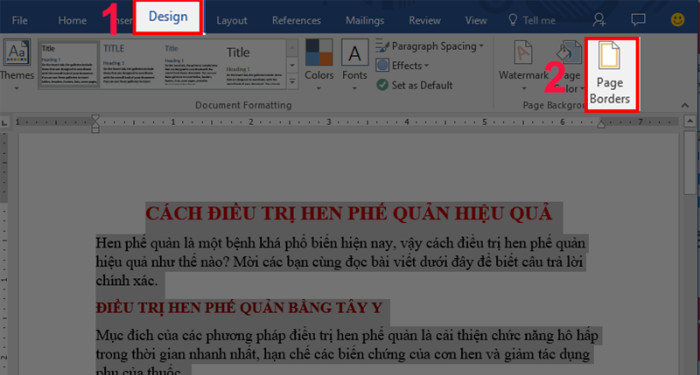 Chọn Page Borders
Chọn Page Borders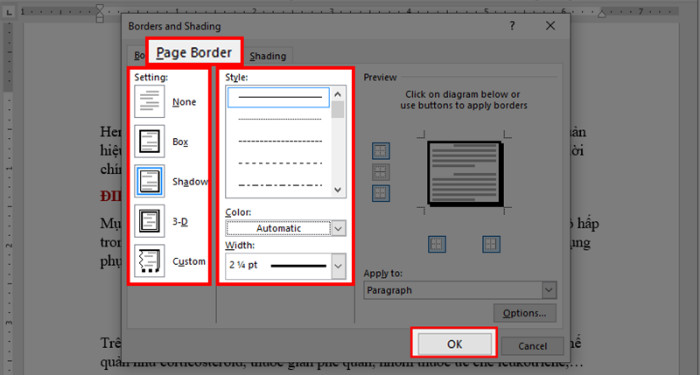 Lựa chọn kiểu viền
Lựa chọn kiểu viền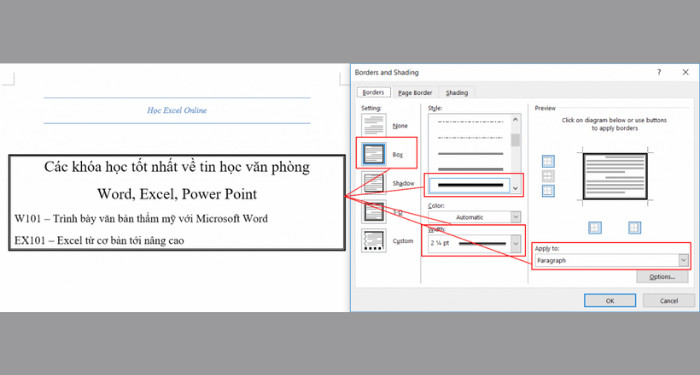 Khung viền cho đoạn văn
Khung viền cho đoạn văn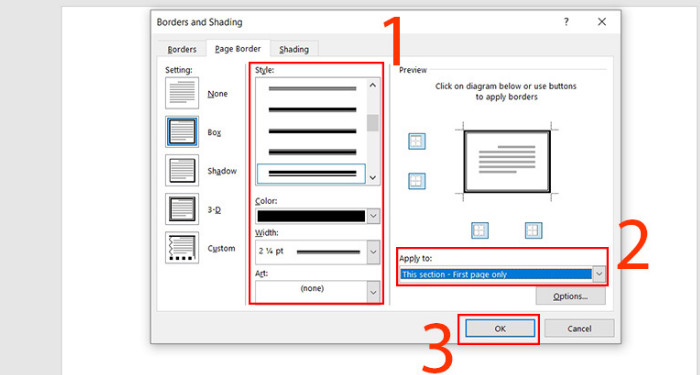 Khung viền cho trang đầu
Khung viền cho trang đầu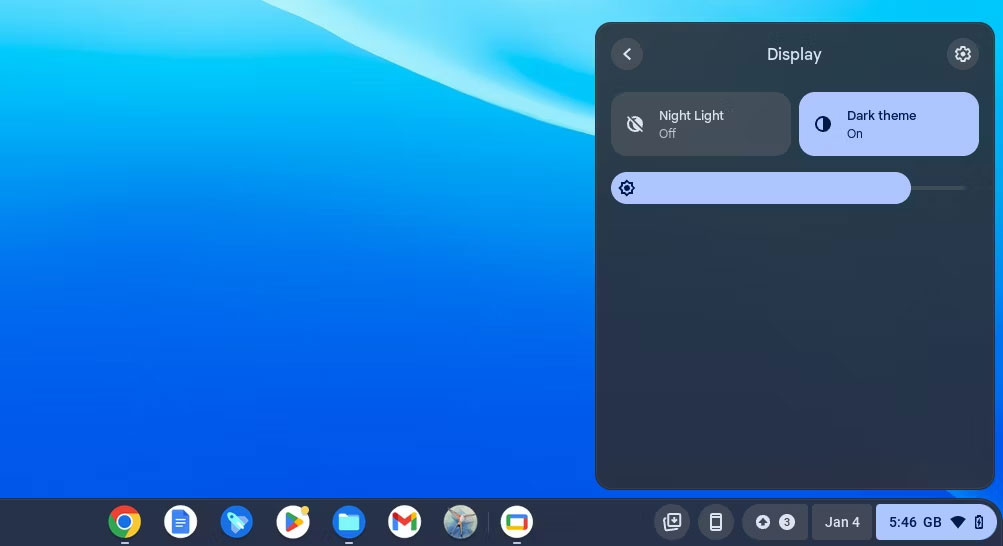
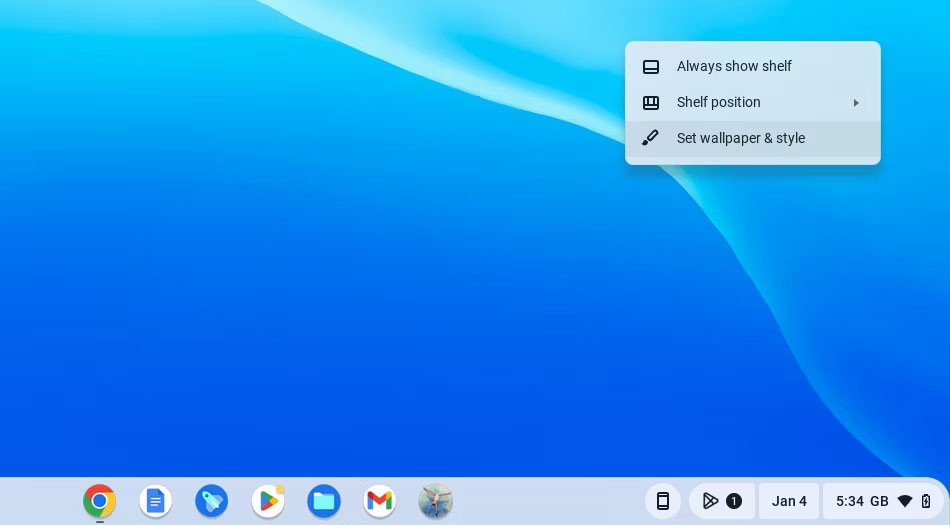 Menu nhấp chuột phải của ChromeOS trên màn hình chính
Menu nhấp chuột phải của ChromeOS trên màn hình chính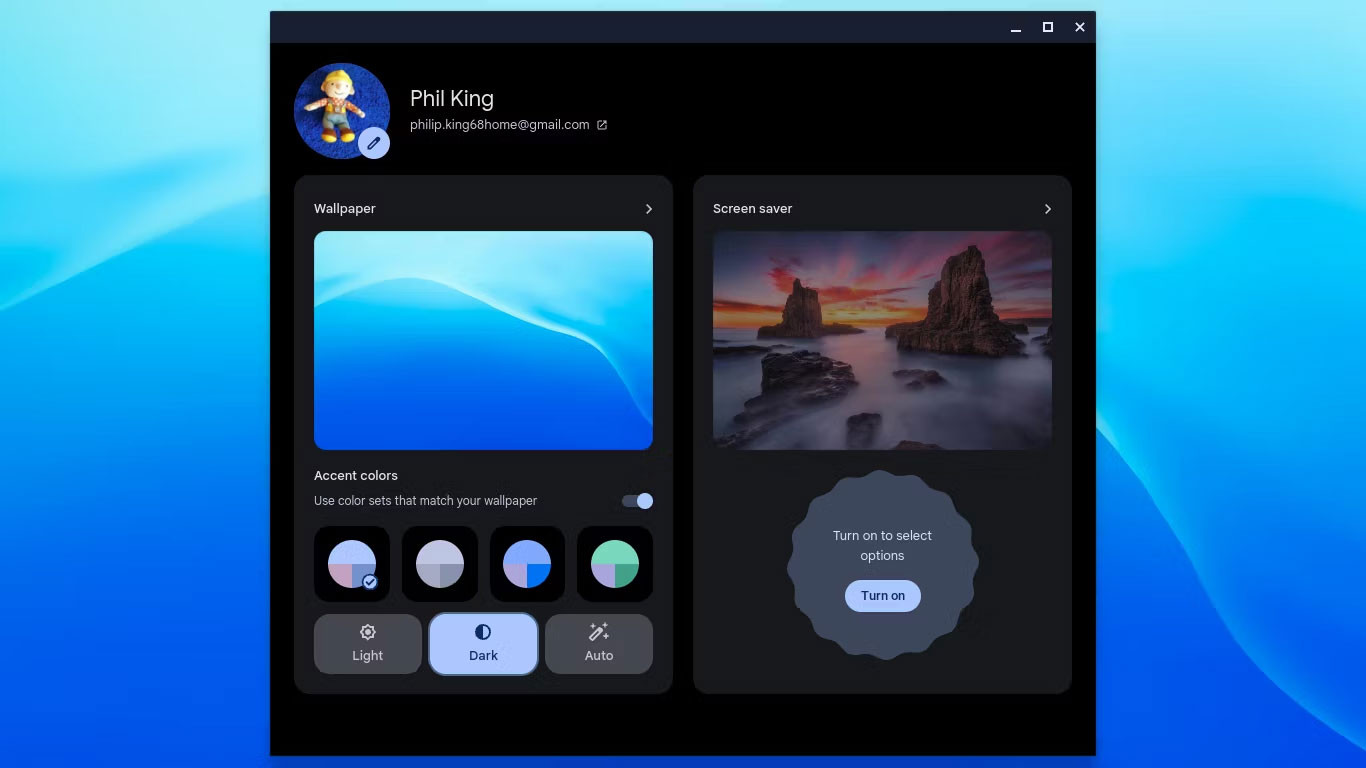 Cài đặt hình nền ChromeOS khi bật Dark Mode
Cài đặt hình nền ChromeOS khi bật Dark Mode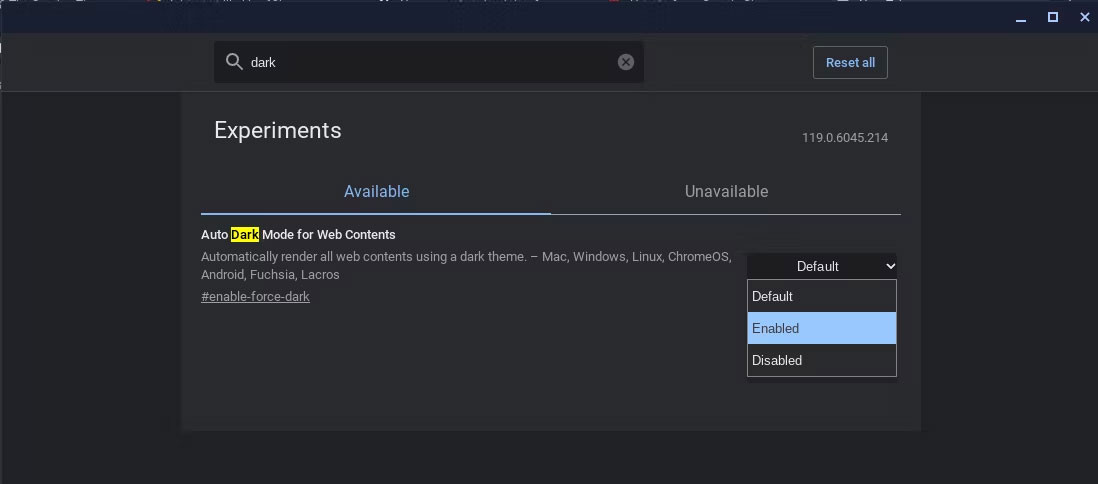 Cửa sổ Experiments trên Chrome đã bật tùy chọn Dark Mode
Cửa sổ Experiments trên Chrome đã bật tùy chọn Dark Mode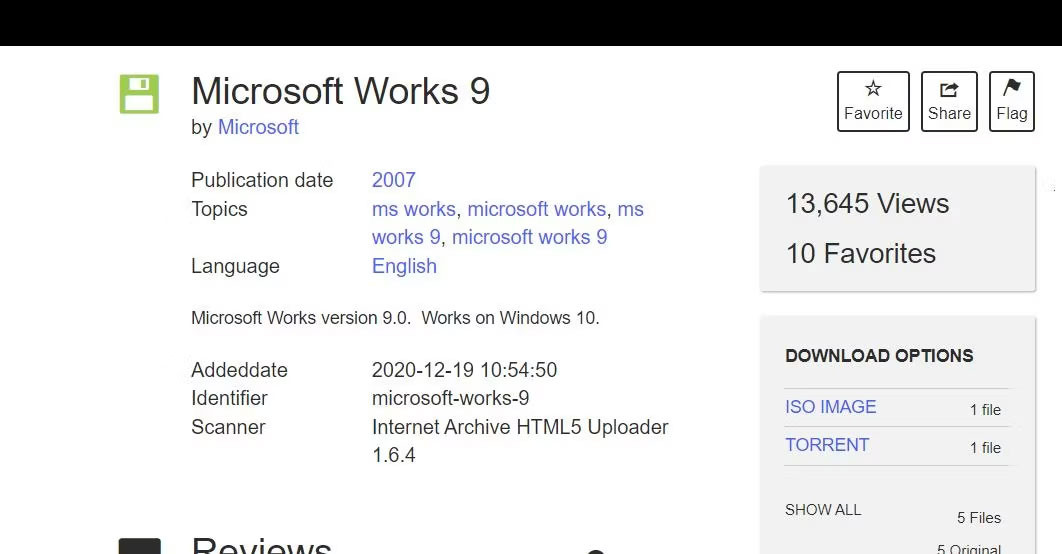
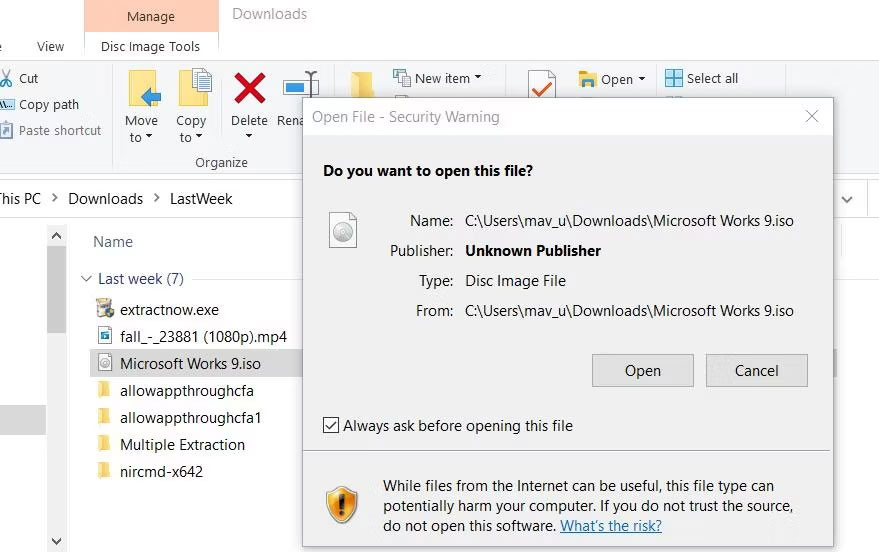 Tùy chọn Open
Tùy chọn Open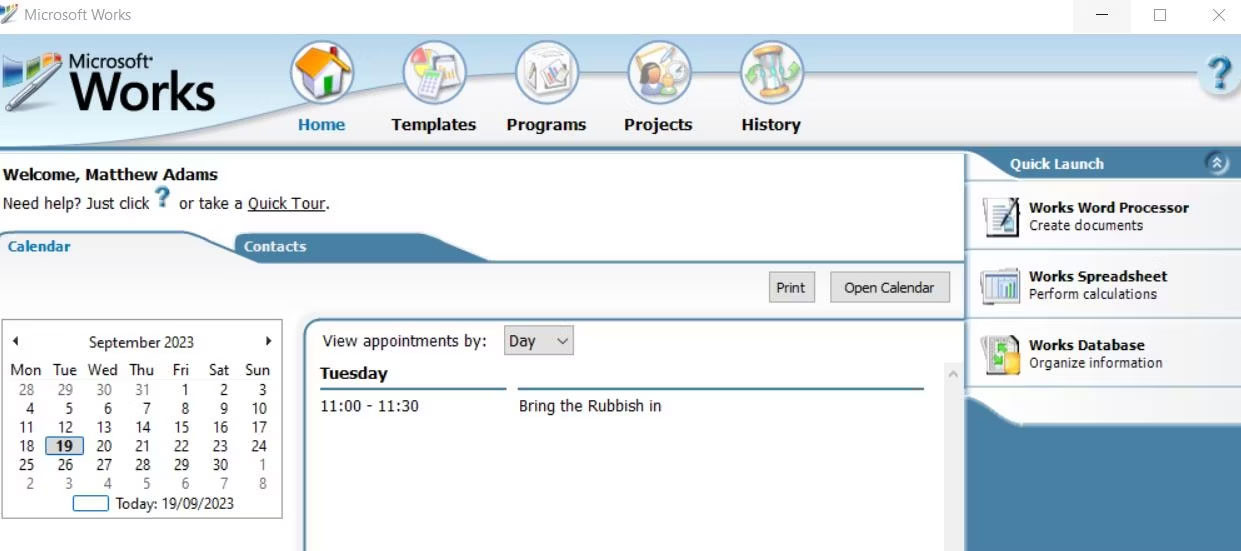 Tùy chọn cài đặt Microsoft Works
Tùy chọn cài đặt Microsoft Works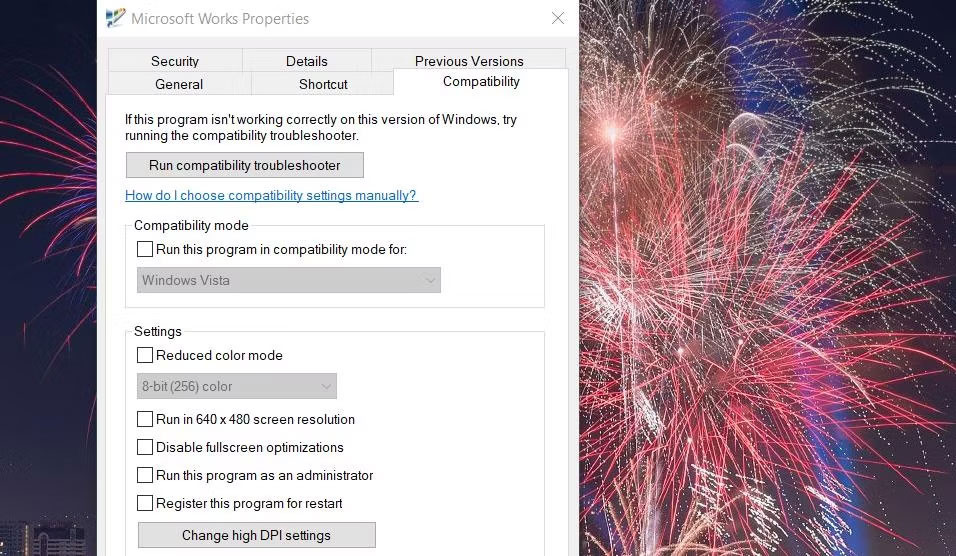 Chạy chương trình này với quyền admin
Chạy chương trình này với quyền admin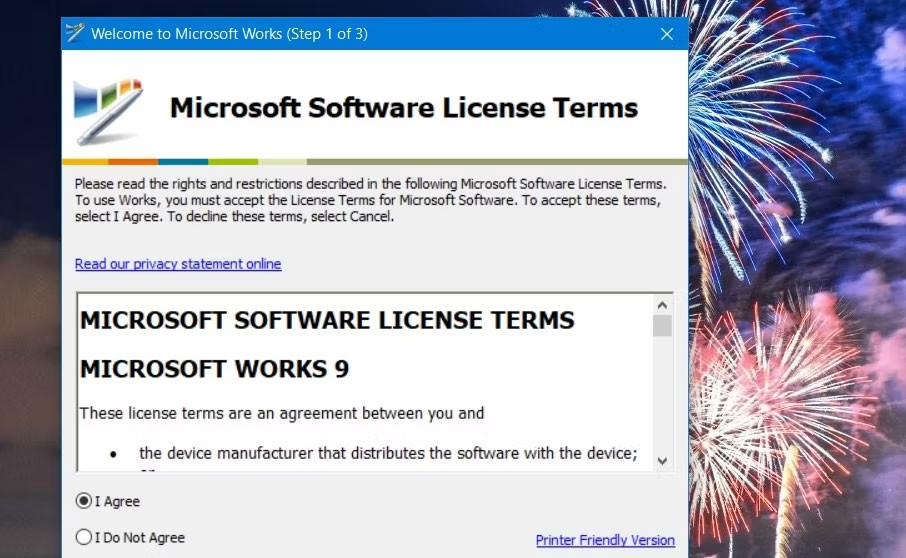 Nút I Agree
Nút I Agree Cửa sổ Microsoft Works Suite
Cửa sổ Microsoft Works Suite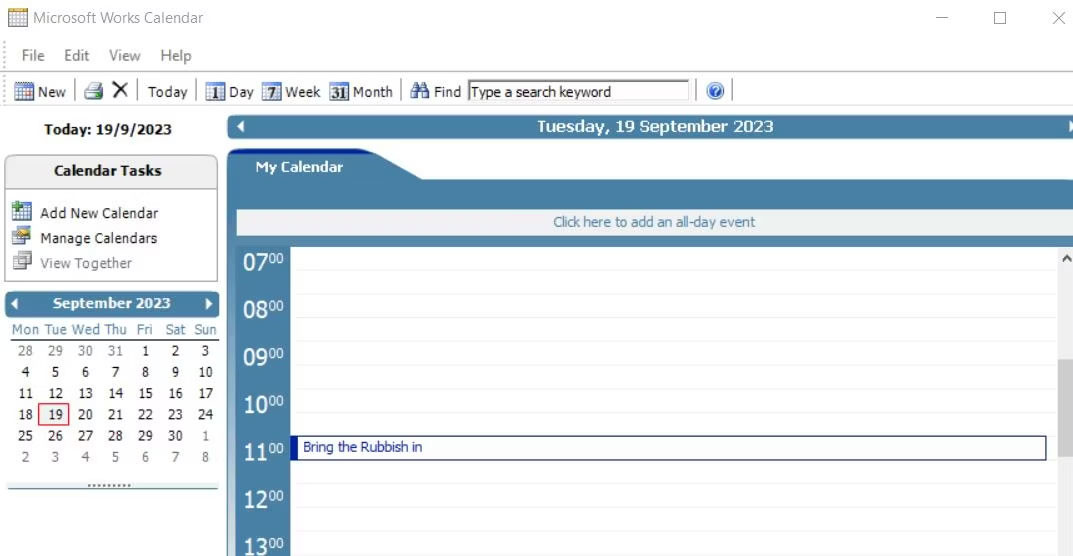 Microsoft Works Calendar
Microsoft Works Calendar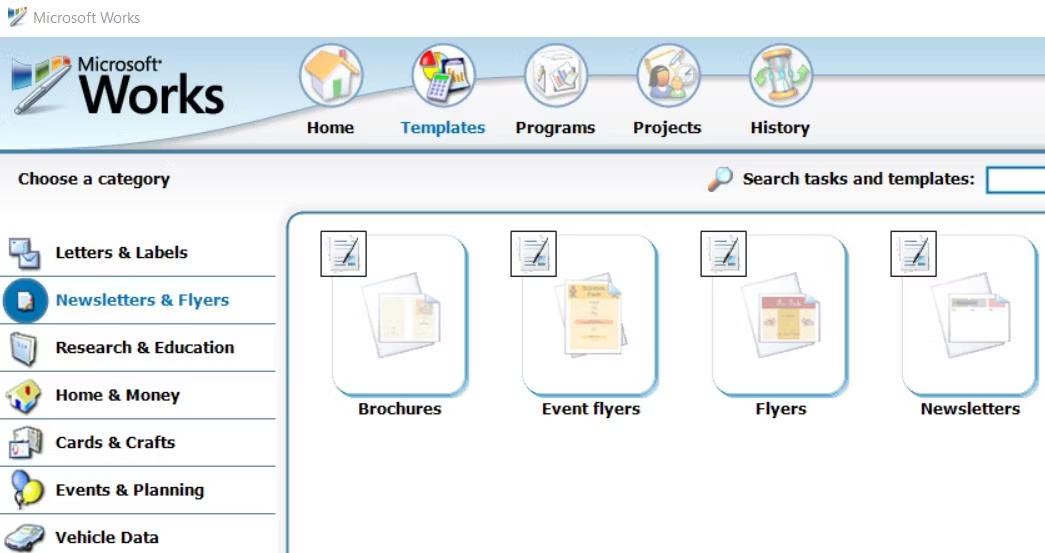 Tab Templates trong MS Works
Tab Templates trong MS Works