Việc thụt đầu dòng trong tài liệu Word là một trong những kỹ năng cần thiết mà bất cứ ai sử dụng phần mềm này cũng nên làm quen. Thụt đầu dòng không chỉ giúp nội dung văn bản trở nên gọn gàng, dễ nhìn mà còn tạo điểm nhấn cho các đoạn văn, từ đó giúp người đọc dễ dàng theo dõi và hiểu thông điệp của bạn. Bài viết này sẽ hướng dẫn bạn các cách thực hiện thụt đầu dòng trong Word một cách dễ dàng và hiệu quả.
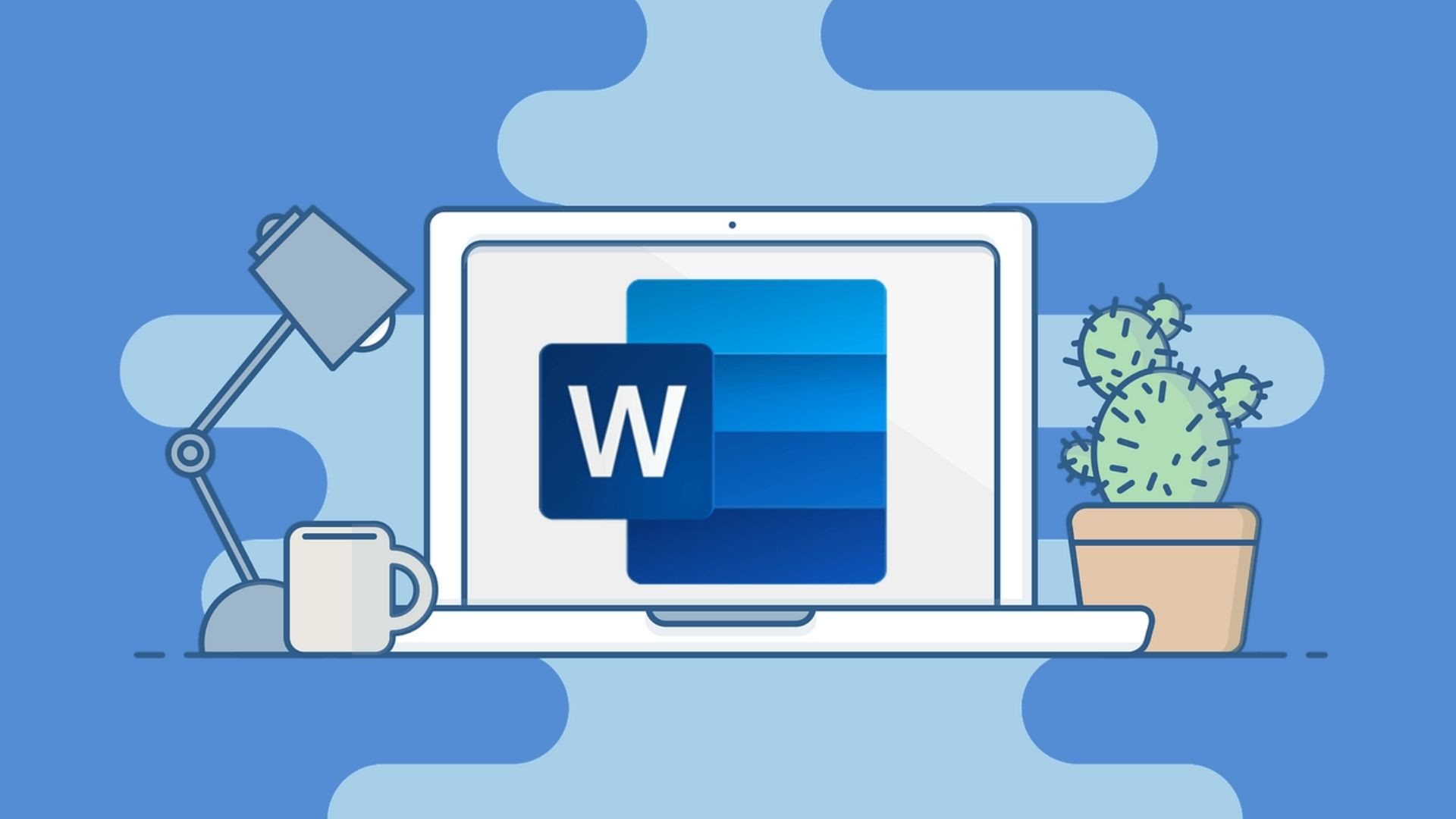 Hướng Dẫn Thực Hiện Thụt Đầu Dòng Trong Word
Hướng Dẫn Thực Hiện Thụt Đầu Dòng Trong Word
Tại Sao Cần Thụt Đầu Dòng Trong Word?
Sử dụng thụt đầu dòng trong văn bản không chỉ mang lại vẻ đẹp trang nhã mà còn giúp người đọc dễ dàng nắm bắt thông tin và nội dung chính của văn bản. Thụt đầu dòng tạo sự phân cách rõ ràng giữa các đoạn văn, giúp tổ chức thông tin một cách hiệu quả hơn. Điều này cũng giúp truyền đạt tốt hơn các ý tưởng và thông điệp mà bạn muốn gửi đến người đọc.
 Tại Sao Cần Thụt Đầu Dòng Trong Word?
Tại Sao Cần Thụt Đầu Dòng Trong Word?
Các Cách Thực Hiện Thụt Đầu Dòng Trong Word
1. Sử Dụng Phím Tab
Phương pháp đầu tiên và đơn giản nhất để thụt đầu dòng trong Word là sử dụng phím Tab.
Bước 1: Đặt con trỏ chuột ở vị trí đầu của đoạn văn cần thụt đầu dòng.
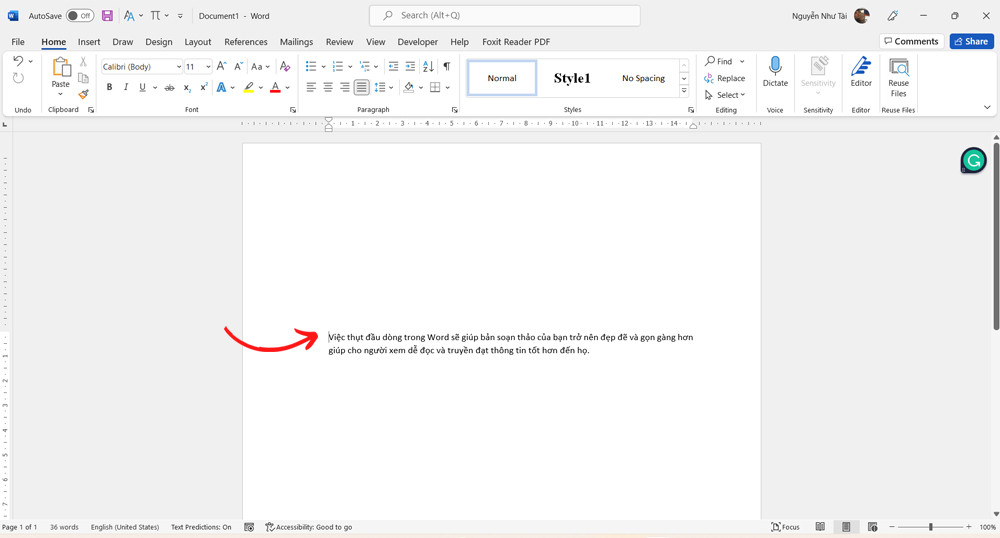 Cách Thụt Đầu Dòng Bằng Phím Tab – Bước 1
Cách Thụt Đầu Dòng Bằng Phím Tab – Bước 1
Bước 2: Nhấn phím Tab trên bàn phím và đoạn văn sẽ tự động thụt vào.
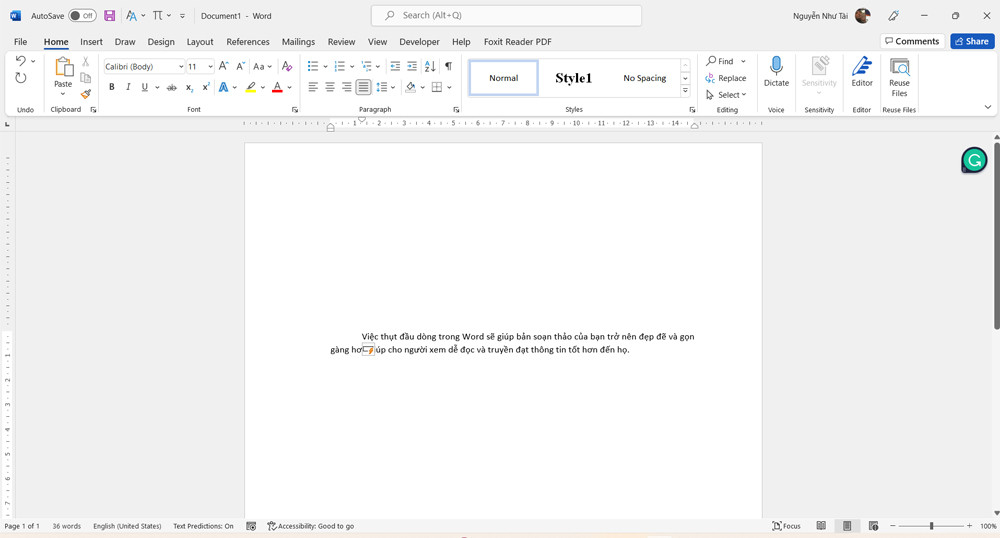 Cách Thụt Đầu Dòng Bằng Phím Tab – Bước 2
Cách Thụt Đầu Dòng Bằng Phím Tab – Bước 2
Nếu muốn điều chỉnh chiều rộng thụt đầu dòng, bạn có thể thực hiện như sau:
Bước 1: Trên thanh công cụ, nhấn vào biểu tượng Paragraph. Hộp thoại sẽ xuất hiện.
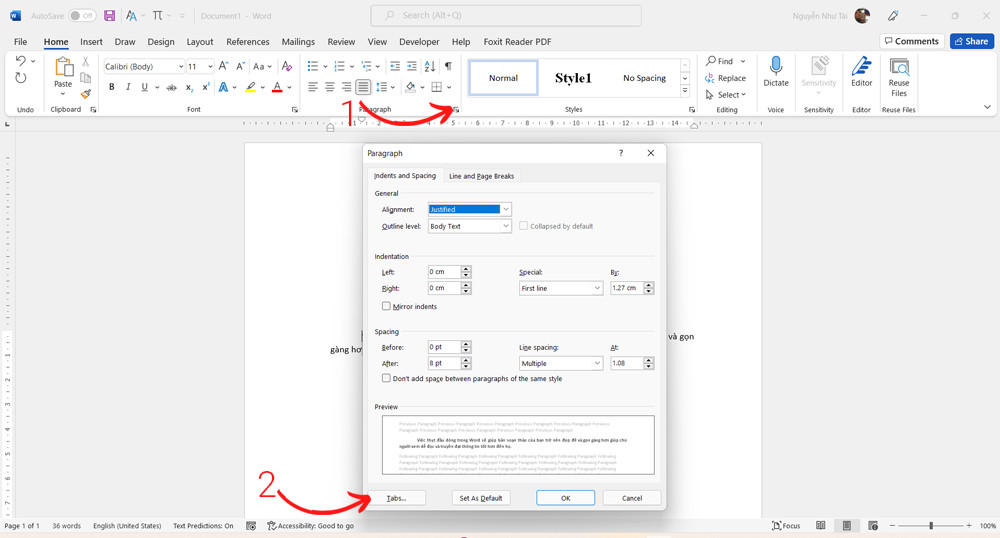 Cách Thụt Đầu Dòng Bằng Phím Tab – Điều Chỉnh Kích Thước
Cách Thụt Đầu Dòng Bằng Phím Tab – Điều Chỉnh Kích Thước
Bước 2: Tại mục Default tab stops, bạn có thể điều chỉnh kích thước mà bạn muốn và nhấn OK.
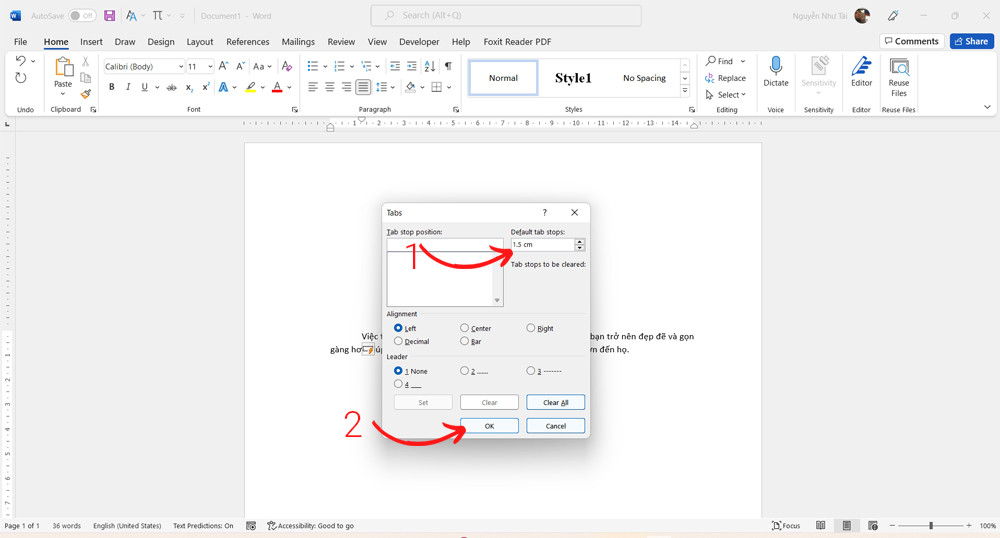 Cách Thụt Đầu Dòng Bằng Phím Tab – Điều Chỉnh Kích Thước
Cách Thụt Đầu Dòng Bằng Phím Tab – Điều Chỉnh Kích Thước
2. Sử Dụng Thanh Thước Kẻ
Phương pháp thứ hai là sử dụng thanh thước kẻ để thụt đầu dòng.
Bước 1: Đặt con trỏ chuột ở vị trí đầu của đoạn văn.
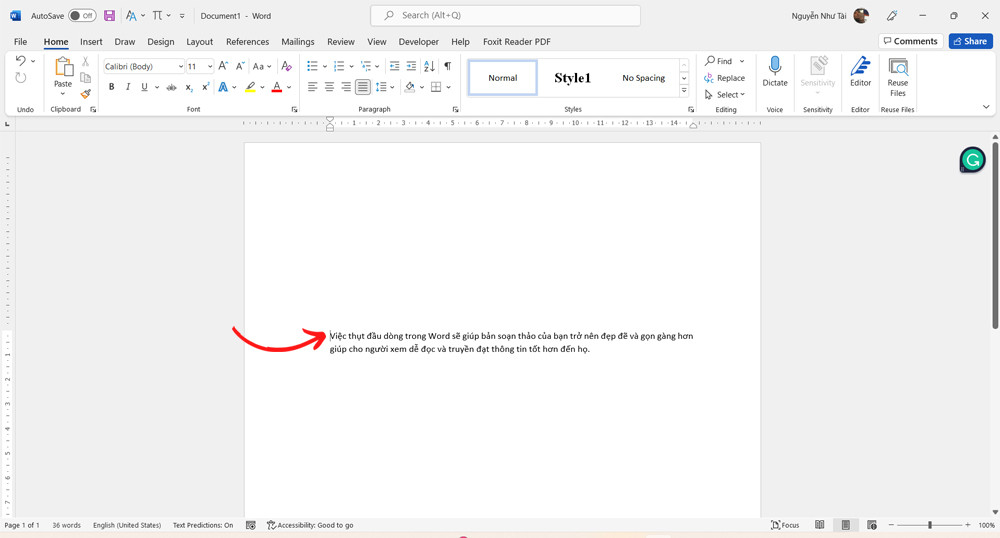 Cách Thụt Đầu Dòng Bằng Thanh Thước Kẻ – Bước 1
Cách Thụt Đầu Dòng Bằng Thanh Thước Kẻ – Bước 1
Bước 2: Nhấn chuột vào biểu tượng tam giác trên thanh thước kẻ, sau đó kéo sang phải hoặc trái để điều chỉnh thụt đầu dòng.
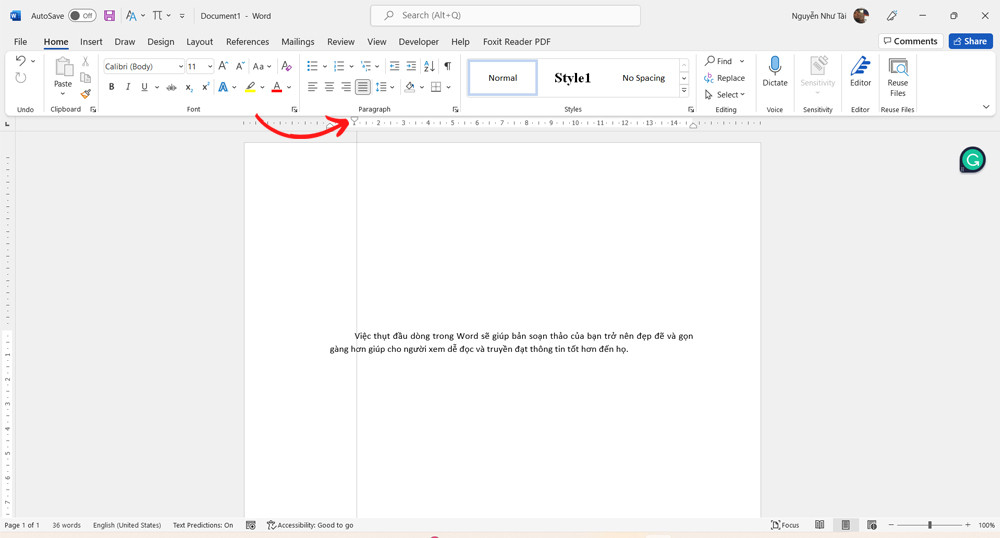 Cách Thụt Đầu Dòng Bằng Thanh Thước Kẻ – Bước 2
Cách Thụt Đầu Dòng Bằng Thanh Thước Kẻ – Bước 2
3. Sử Dụng Công Cụ Paragraph
Cuối cùng, bạn có thể sử dụng công cụ Paragraph trong Word để thực hiện thụt đầu dòng với vài bước đơn giản.
Bước 1: Chọn đoạn văn bạn muốn thụt đầu dòng, sau đó nhấp chuột phải và chọn Paragraph.
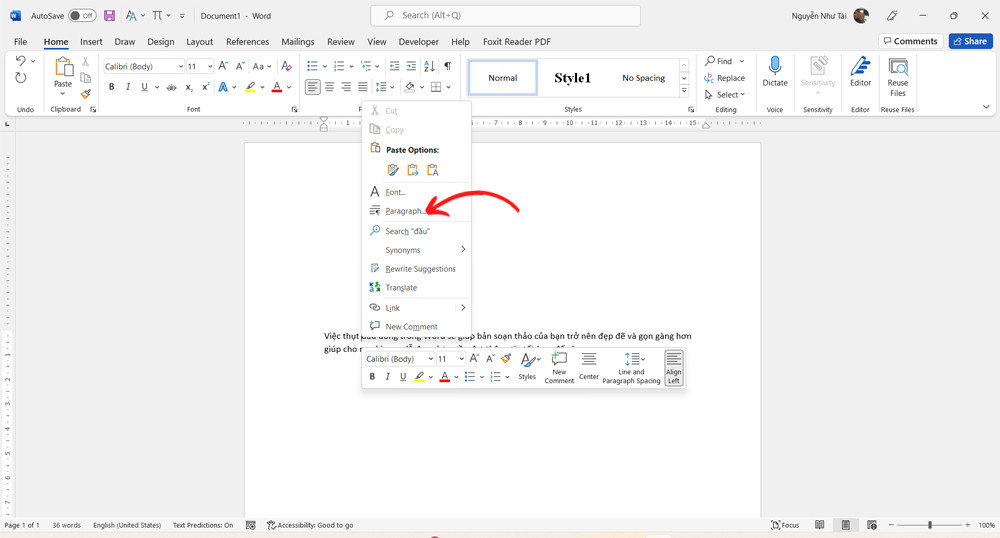 Cách Thụt Đầu Dòng Bằng Công Cụ Paragraph – Bước 1
Cách Thụt Đầu Dòng Bằng Công Cụ Paragraph – Bước 1
Bước 2: Trong hộp thoại Paragraph, chọn mục Special và chọn First line, điều chỉnh khoảng cách trong ô By. Nhấn OK để hoàn tất.
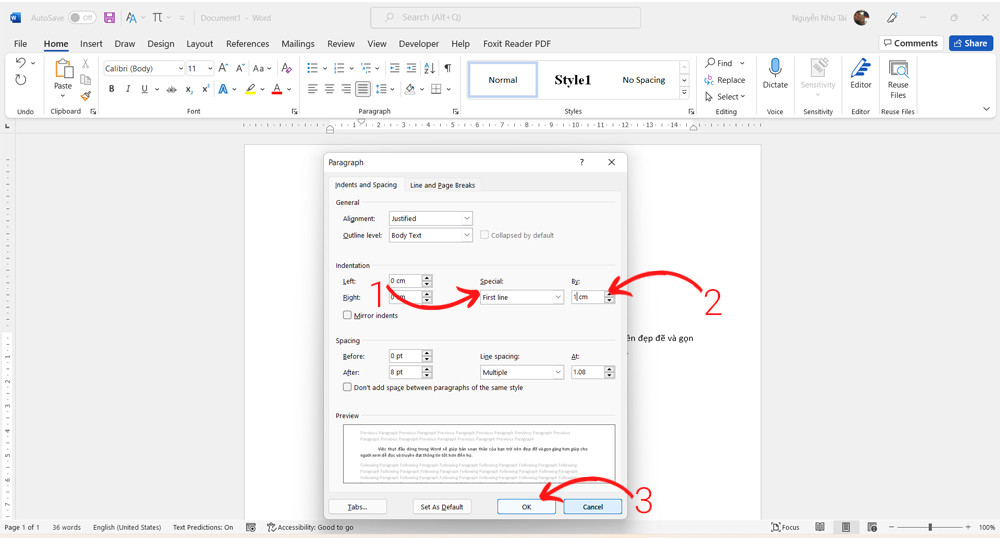 Cách Thụt Đầu Dòng Bằng Công Cụ Paragraph – Bước 2
Cách Thụt Đầu Dòng Bằng Công Cụ Paragraph – Bước 2
Kịp Thời Kết Luận
Trên đây là ba cách thụt đầu dòng trong Word mà bạn có thể dễ dàng thực hiện nhằm tạo ra văn bản đẹp mắt hơn. Bằng cách áp dụng những thao tác này, bạn sẽ không chỉ làm cho tài liệu của mình gọn gàng mà còn nâng cao khả năng truyền tải thông điệp đến người đọc. Chúc bạn thành công trong việc tạo dựng những văn bản chuyên nghiệp với phần mềm Microsoft Word. Nếu bạn muốn tìm hiểu thêm nhiều thủ thuật hữu ích khác, hãy truy cập website của chúng tôi tại hocoffice.com.
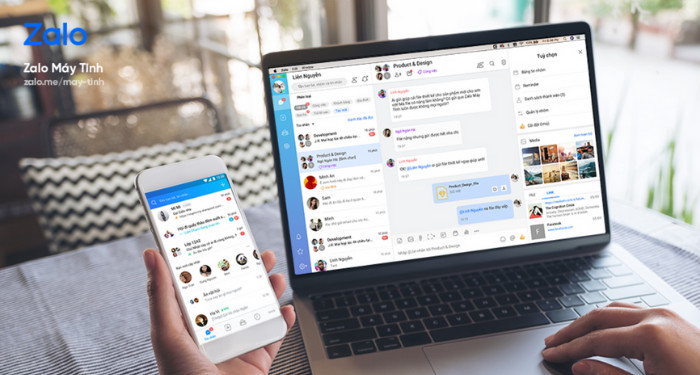
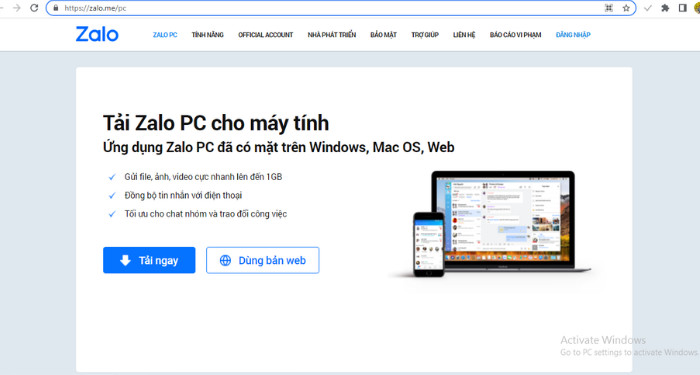 Tải Zalo từ trang chủ
Tải Zalo từ trang chủ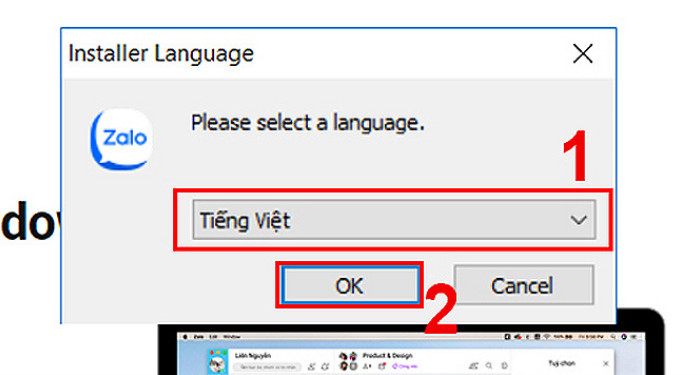 Chọn ngôn ngữ cài đặt
Chọn ngôn ngữ cài đặt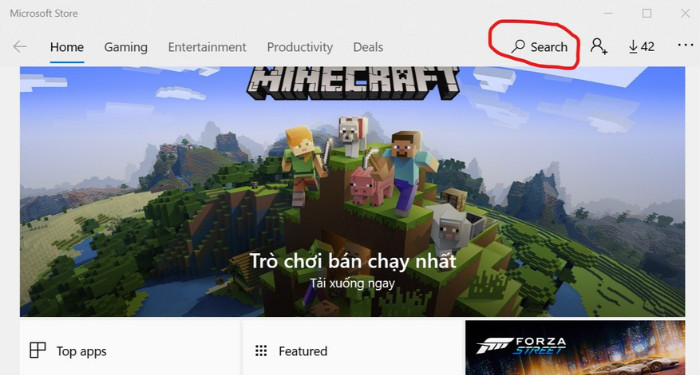 Truy cập Microsoft Store
Truy cập Microsoft Store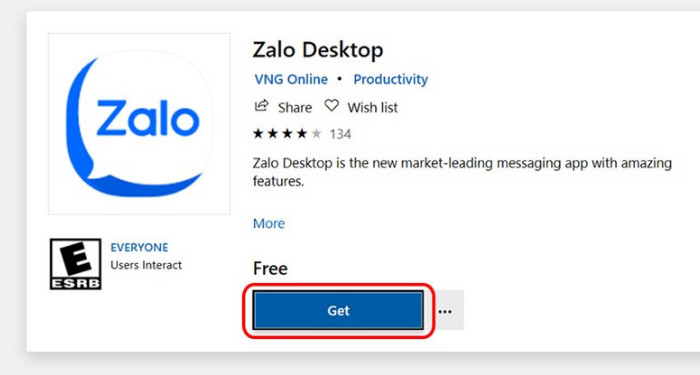 Tải Zalo qua Microsoft Store
Tải Zalo qua Microsoft Store Mở ứng dụng Zalo
Mở ứng dụng Zalo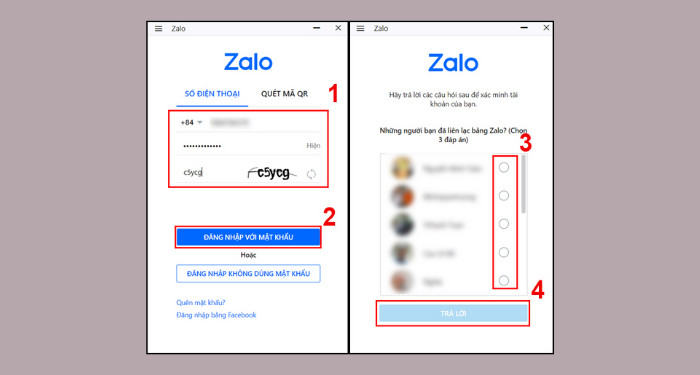 Đăng nhập Zalo bằng số điện thoại và mật khẩu
Đăng nhập Zalo bằng số điện thoại và mật khẩu Xác nhận đăng nhập trên Zalo
Xác nhận đăng nhập trên Zalo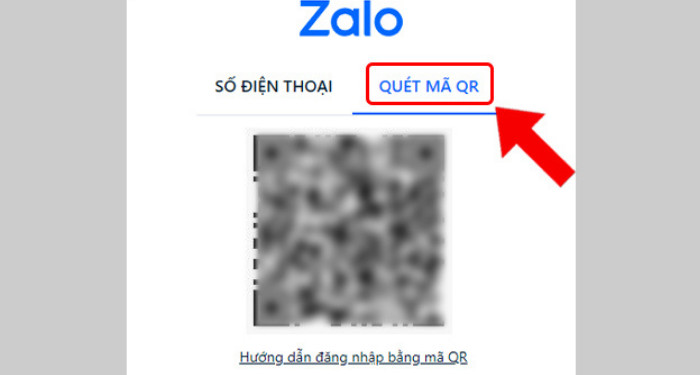 Quét mã QR để đăng nhập Zalo
Quét mã QR để đăng nhập Zalo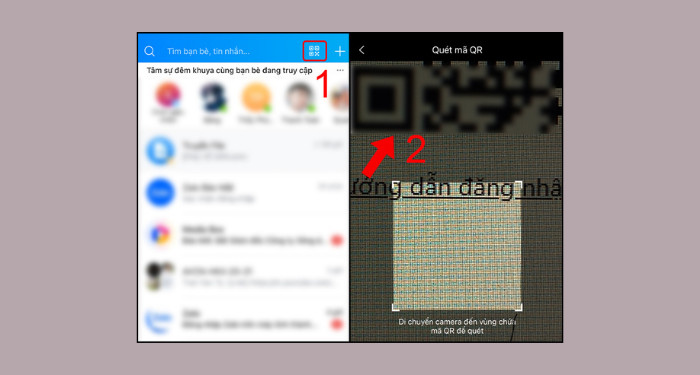 Quét mã QR từ điện thoại
Quét mã QR từ điện thoại
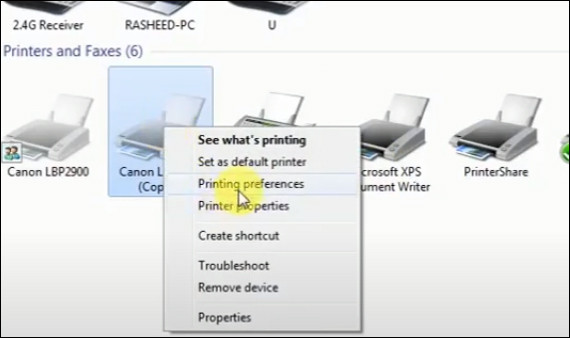
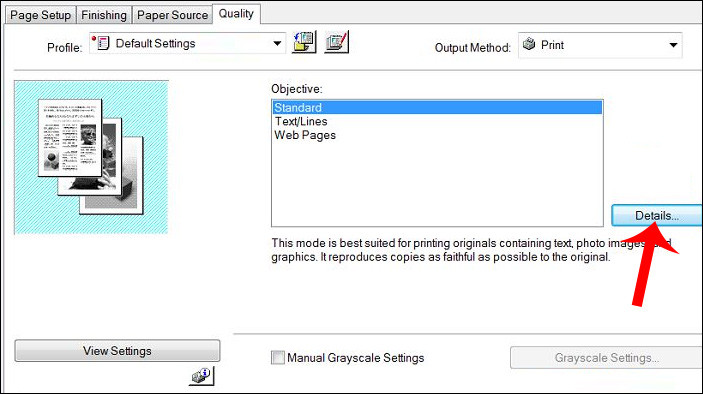 Tab chất lượng mực in
Tab chất lượng mực in Mục điều chỉnh độ đậm nhạt của mực in
Mục điều chỉnh độ đậm nhạt của mực in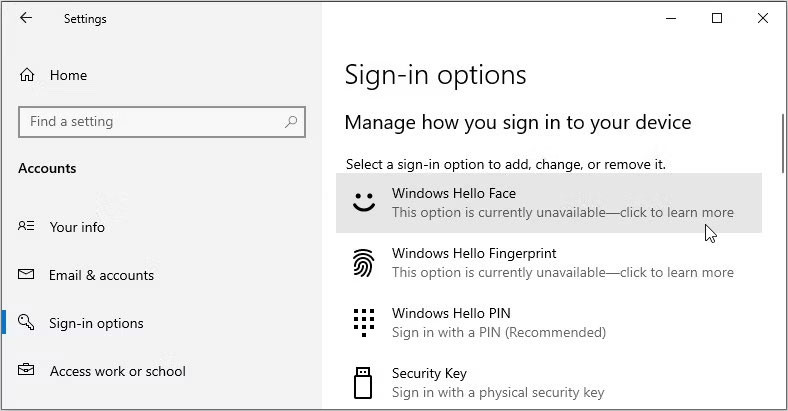
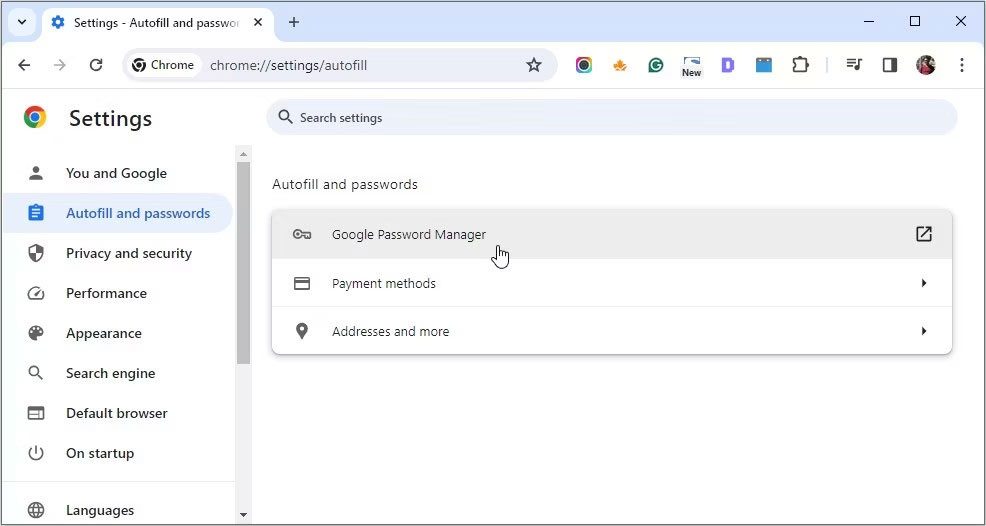 Truy cập Google Password Manager
Truy cập Google Password Manager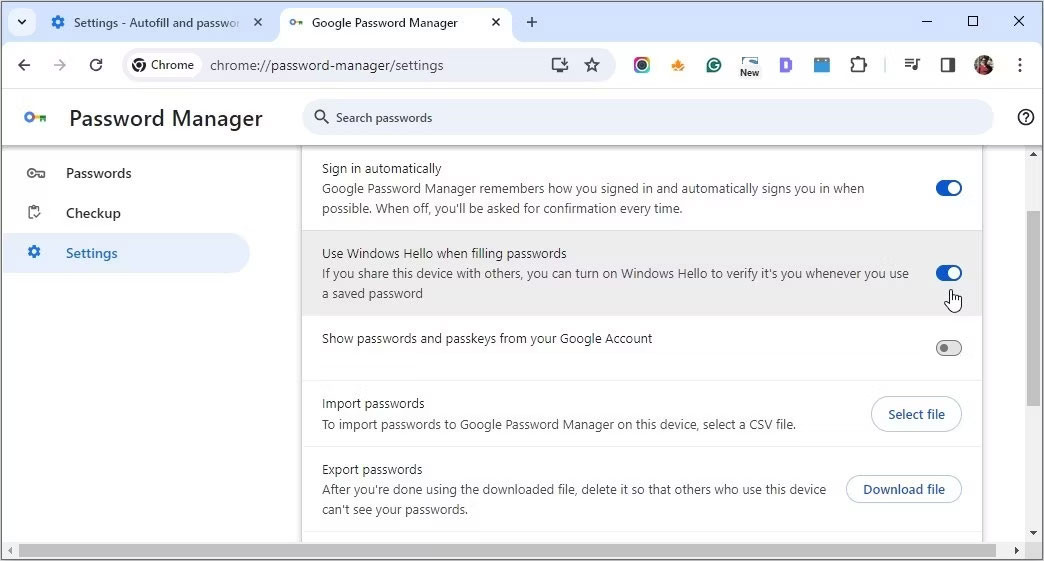 Kích hoạt Windows Hello cho mật khẩu Chrome
Kích hoạt Windows Hello cho mật khẩu Chrome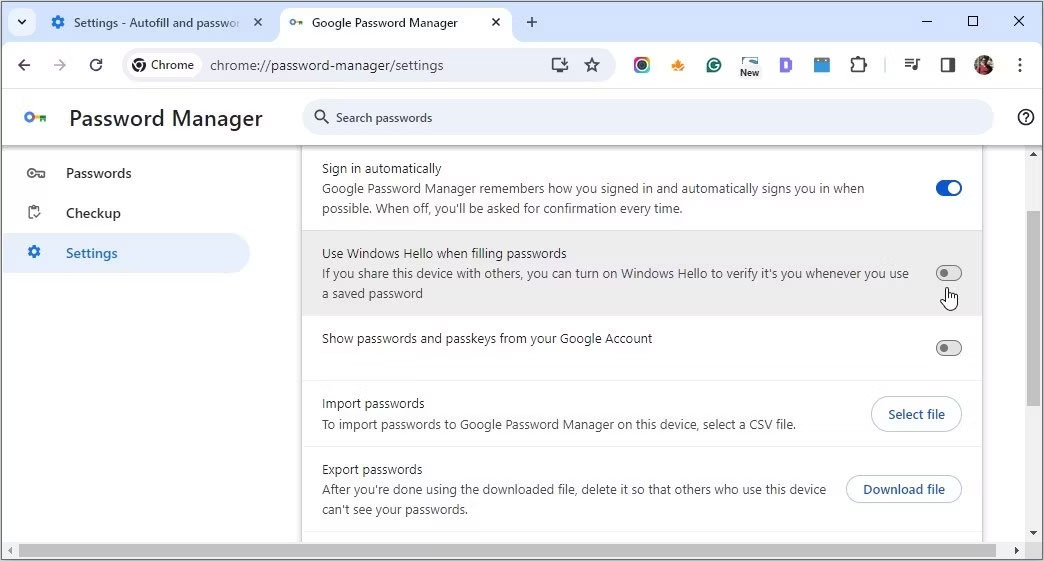 Tắt Windows Hello cho mật khẩu Chrome
Tắt Windows Hello cho mật khẩu Chrome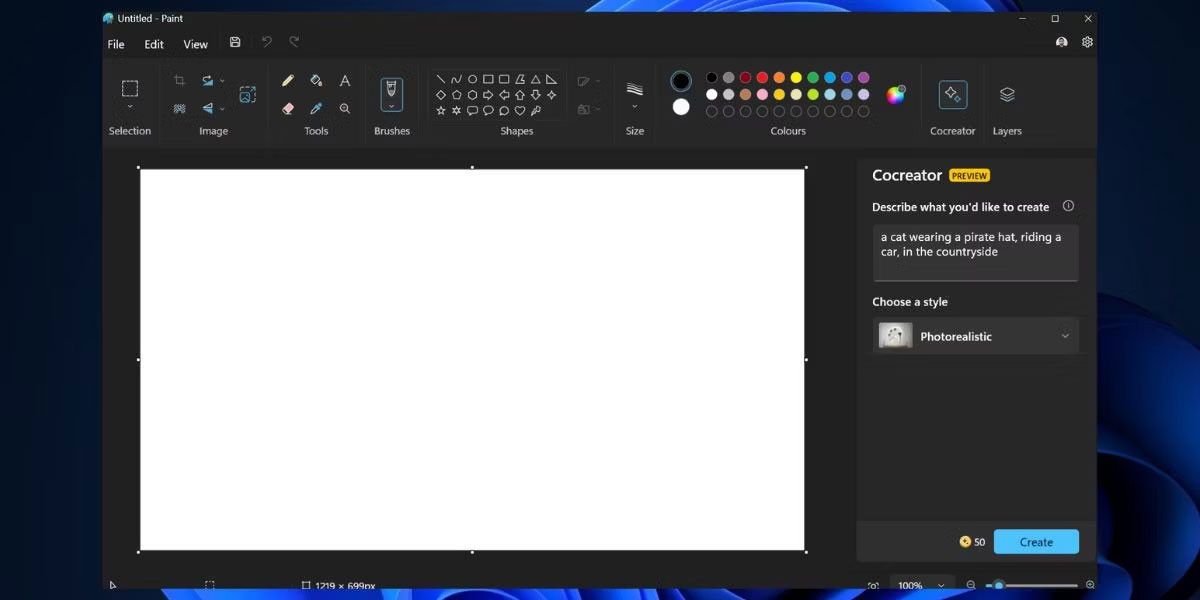
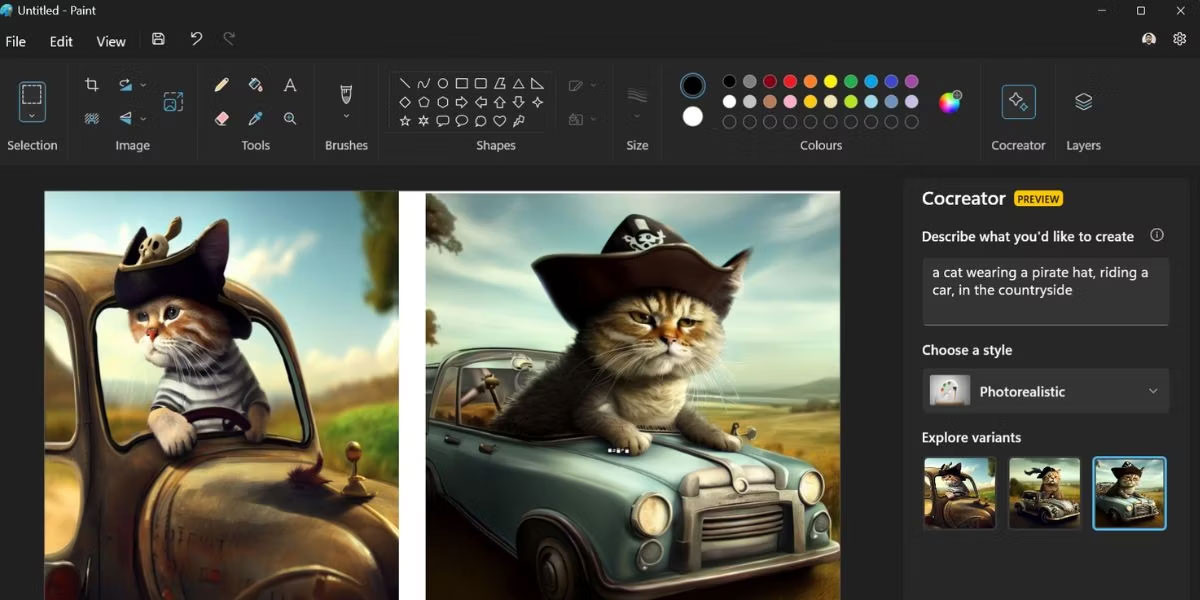 Hình ảnh được tạo trong Paint Cocreator
Hình ảnh được tạo trong Paint Cocreator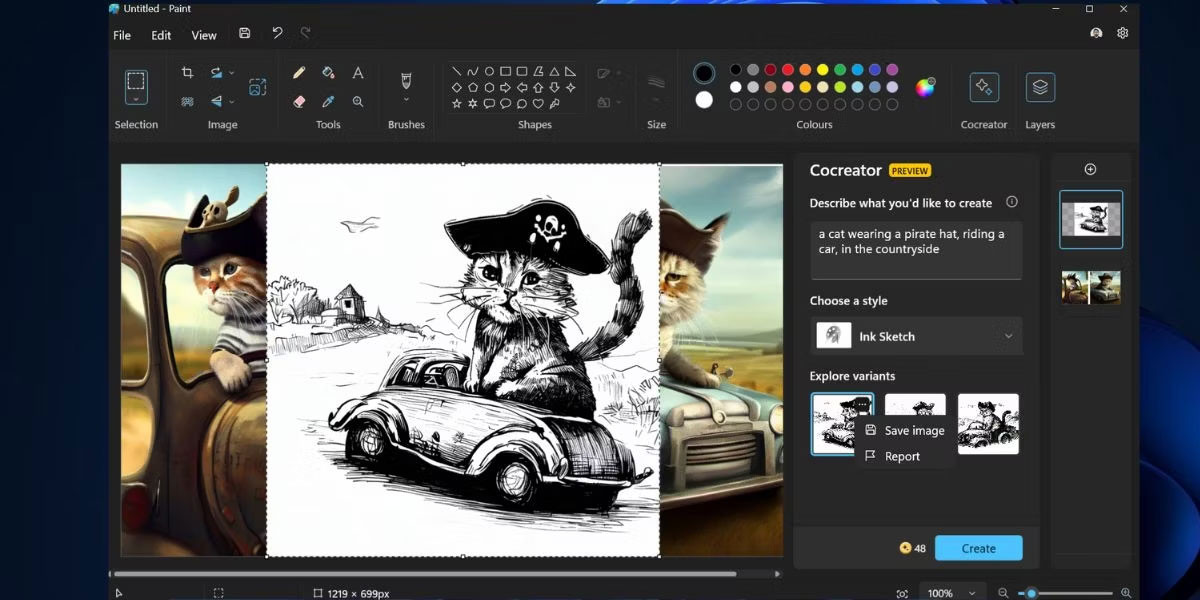 Lưu hình ảnh được tạo trong Paint
Lưu hình ảnh được tạo trong Paint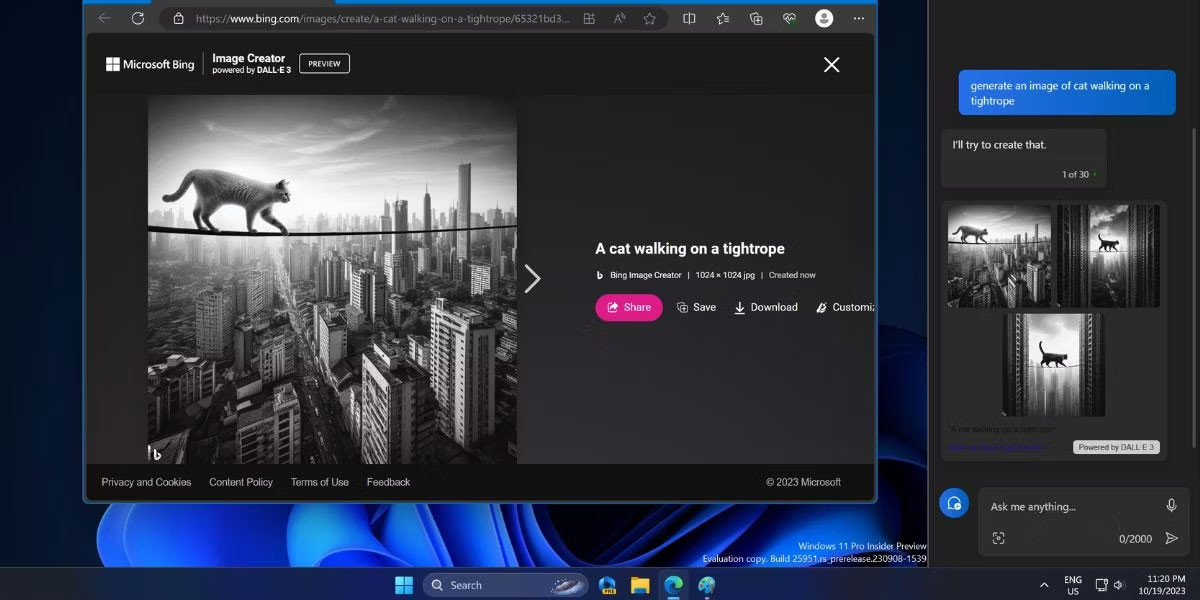 Tạo hình ảnh bằng Copilot
Tạo hình ảnh bằng Copilot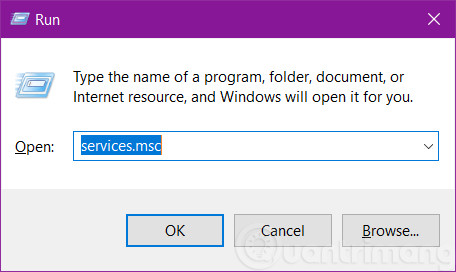
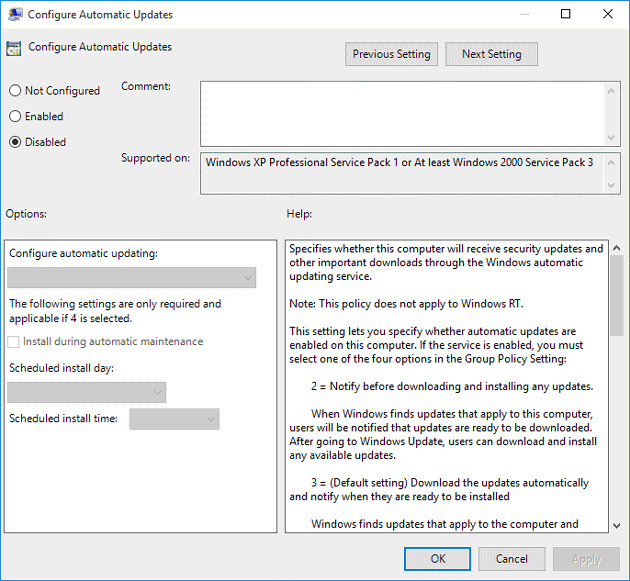 Cách Tắt Cập Nhật Windows Bằng Group Policy
Cách Tắt Cập Nhật Windows Bằng Group Policy Chọn Phiên Bản Windows
Chọn Phiên Bản Windows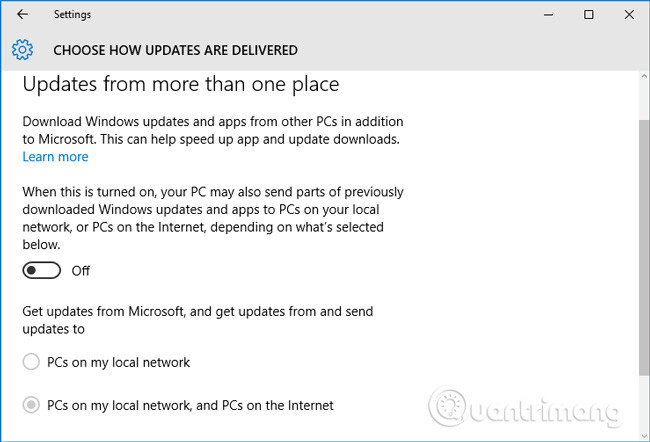 Tắt Tính Năng Update P2P
Tắt Tính Năng Update P2P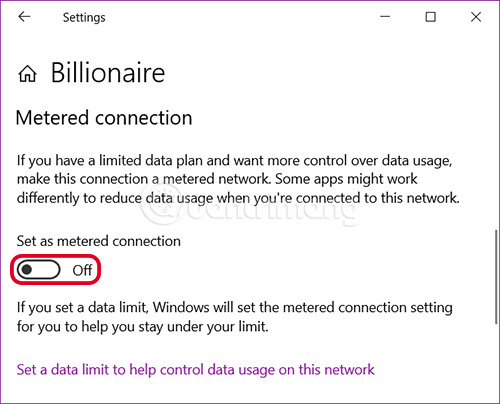 Bật Tính Năng Metered Connection
Bật Tính Năng Metered Connection Công Cụ Show or Hide Updates
Công Cụ Show or Hide Updates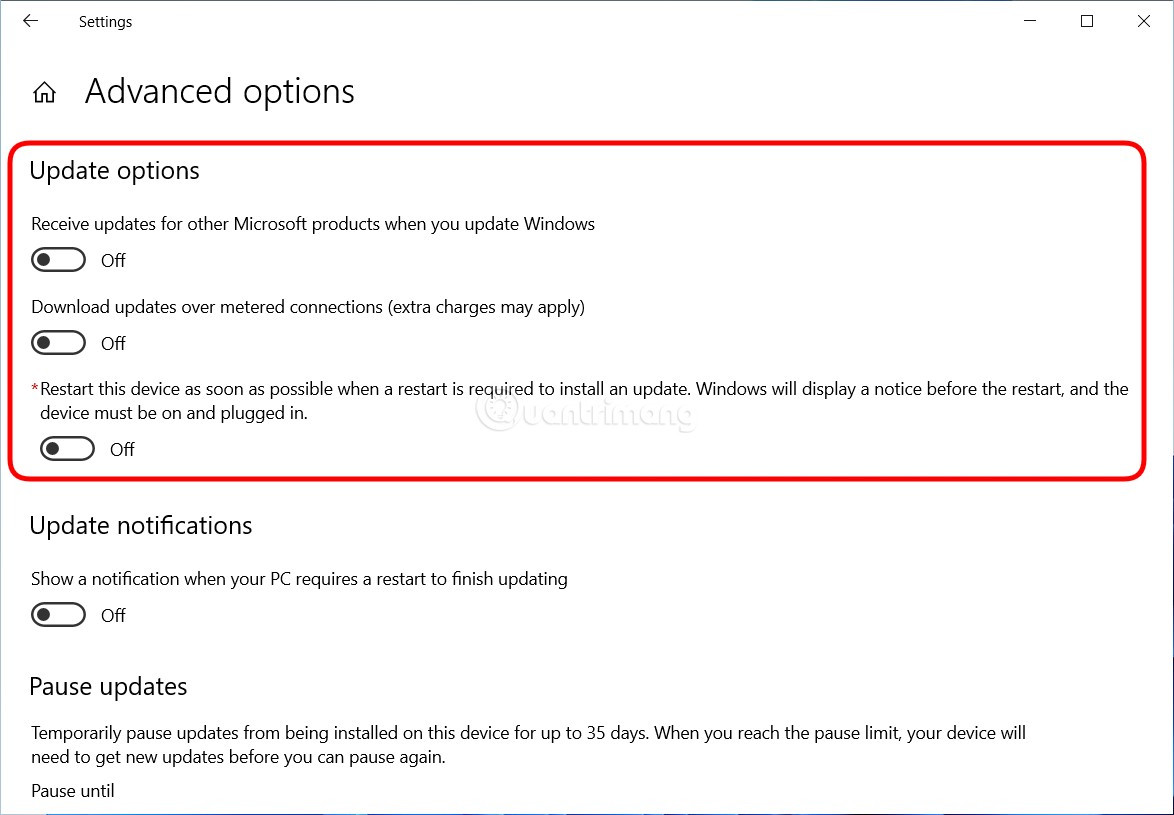 Thiết Lập Tắt Update
Thiết Lập Tắt Update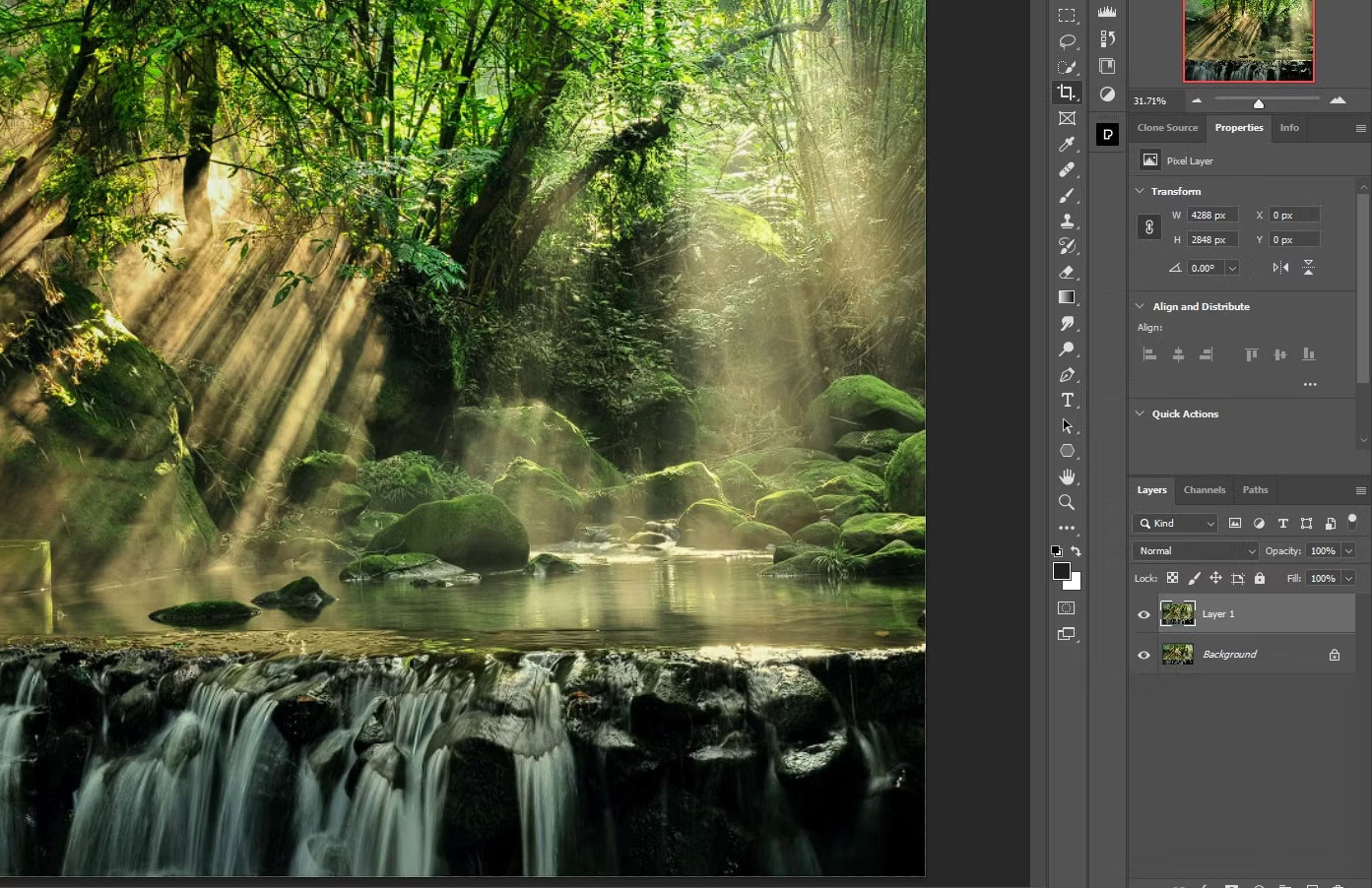
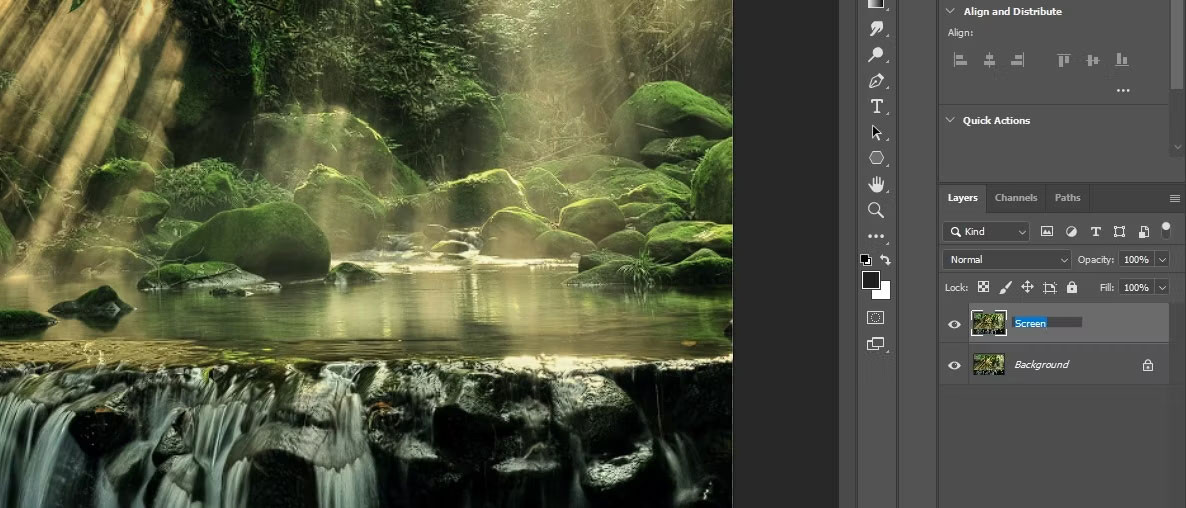 Đặt tên layer copy là Screen
Đặt tên layer copy là Screen Đổi blend mode layer trên cùng thành Screen
Đổi blend mode layer trên cùng thành Screen Nhân đôi layer
Nhân đôi layer Thay đổi Blend Mode thành Multiply
Thay đổi Blend Mode thành Multiply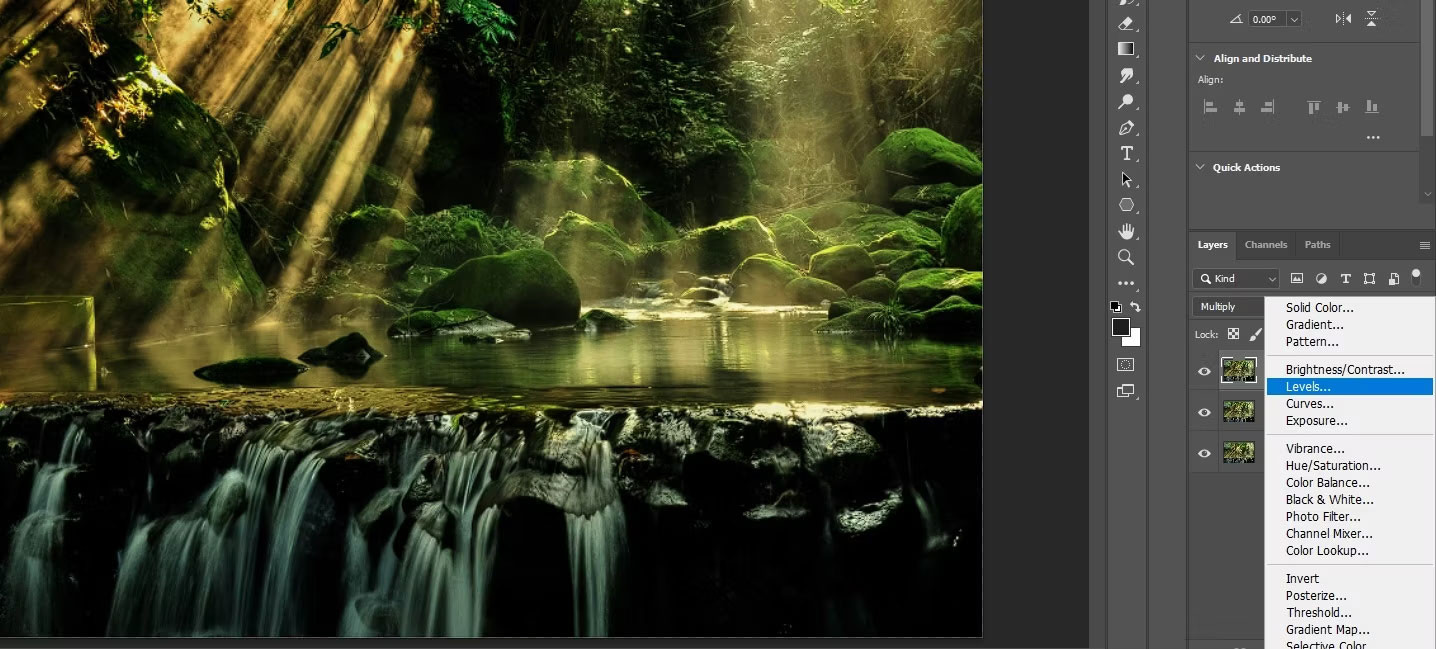 Tạo layer điều chỉnh Levels
Tạo layer điều chỉnh Levels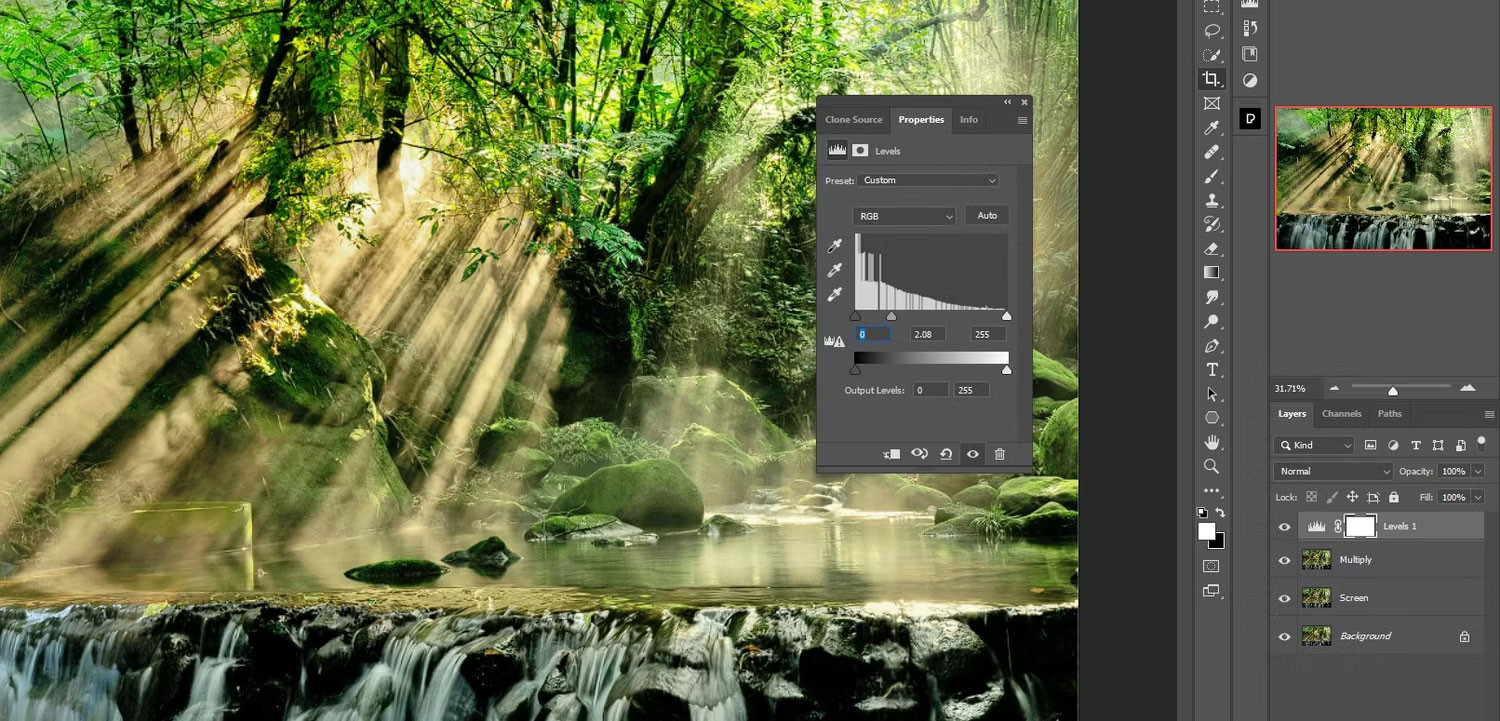 Điều chỉnh thanh trượt Midtones
Điều chỉnh thanh trượt Midtones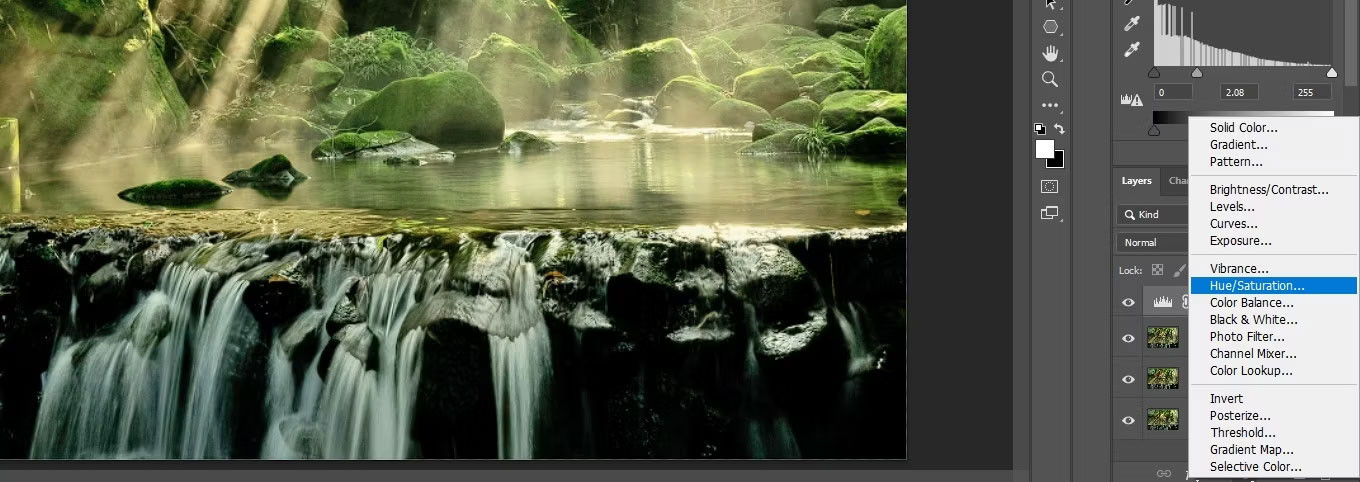 Điều chỉnh Hue/Saturation
Điều chỉnh Hue/Saturation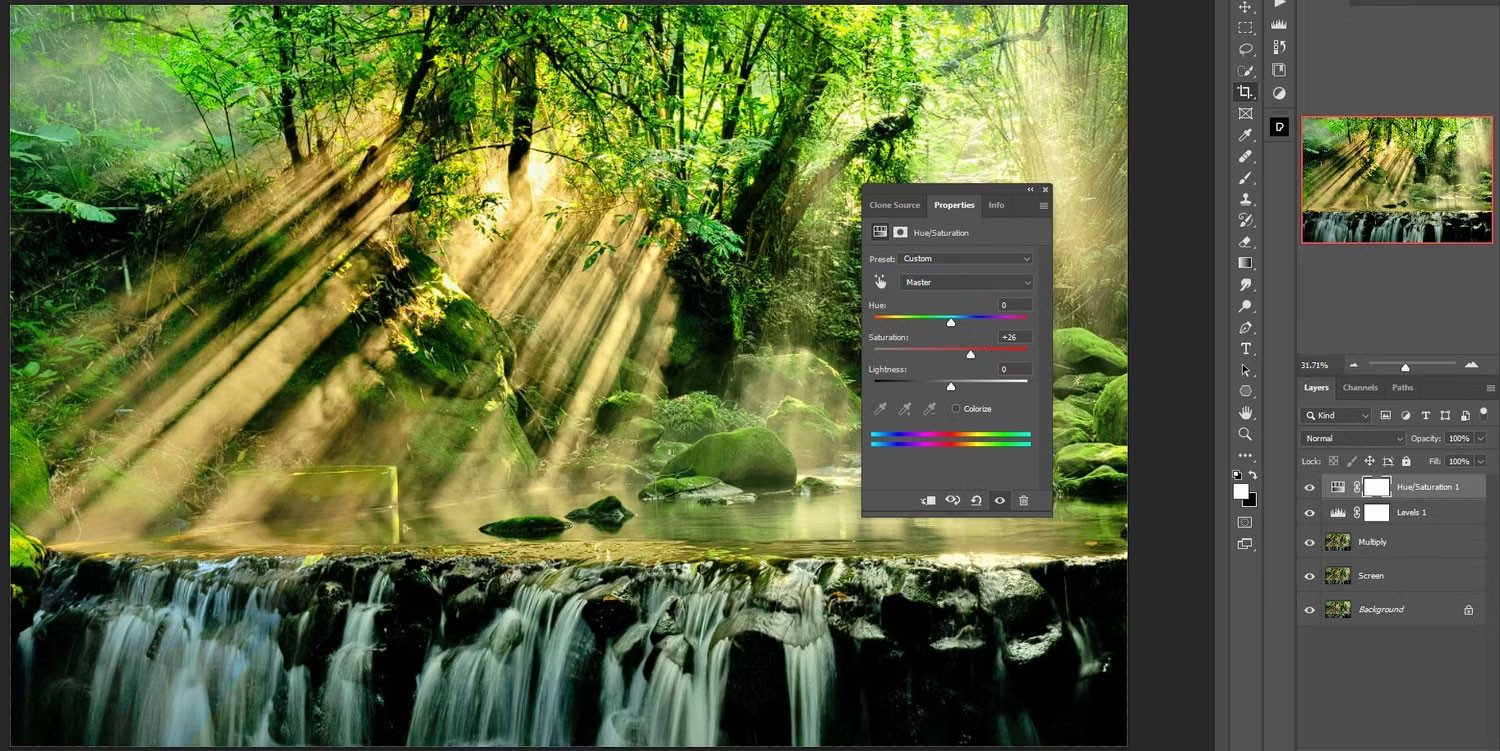 Điều chỉnh độ bão hòa
Điều chỉnh độ bão hòa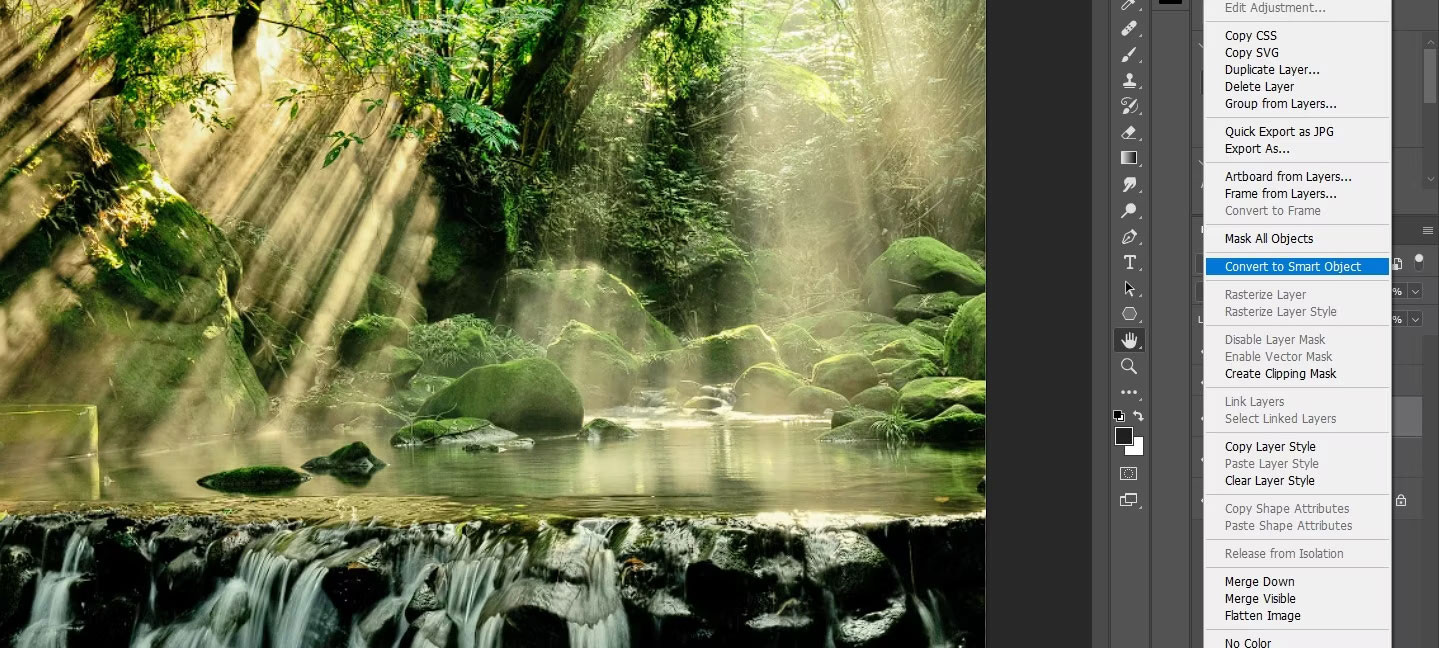 Chuyển đổi sang Smart Object
Chuyển đổi sang Smart Object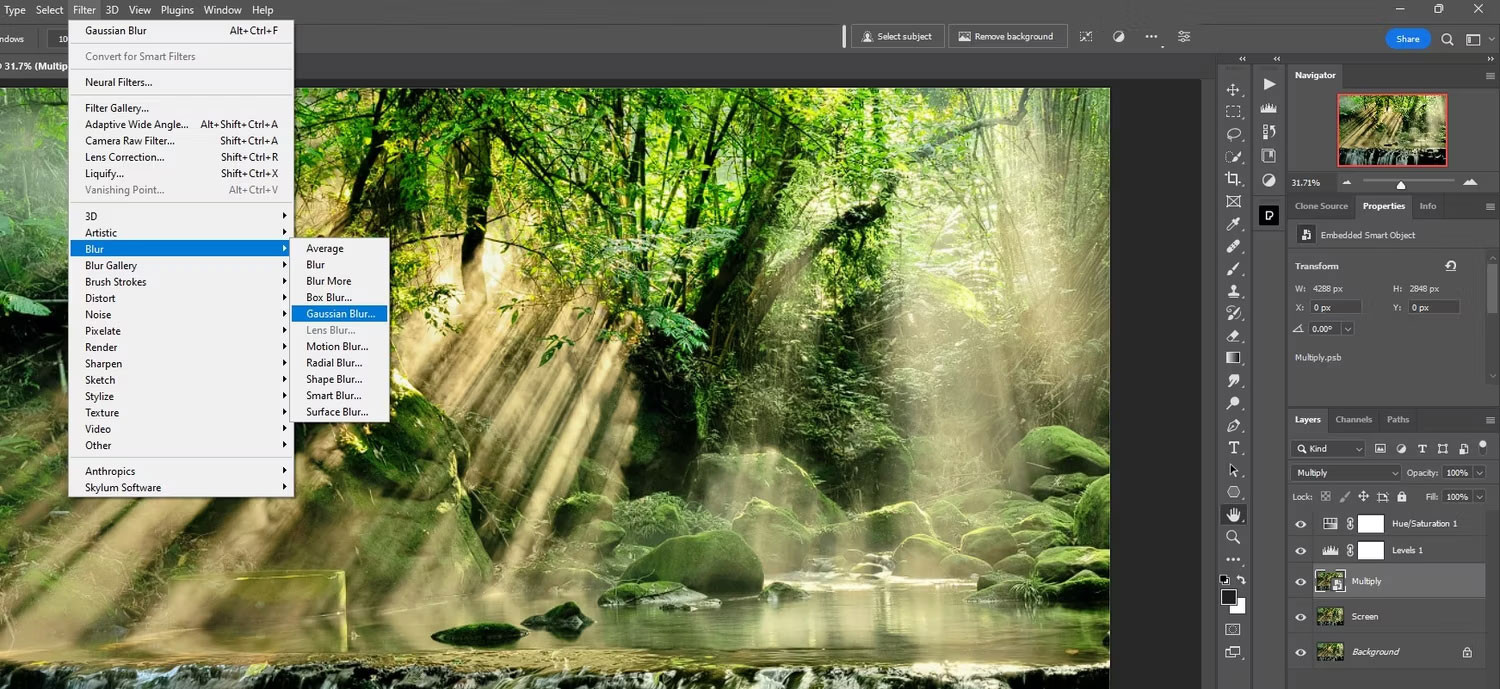 Chọn Gaussian Blur
Chọn Gaussian Blur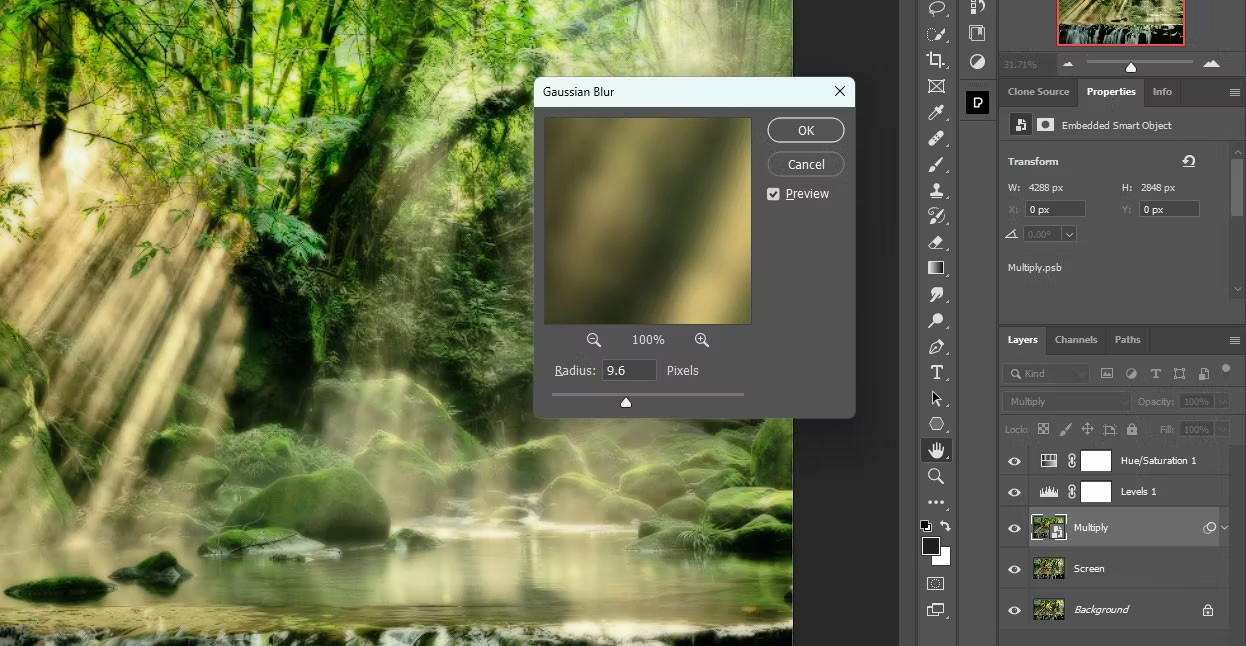 Thay đổi bán kính
Thay đổi bán kính Hình ảnh ví dụ
Hình ảnh ví dụ Kết quả hiệu ứng Orton
Kết quả hiệu ứng Orton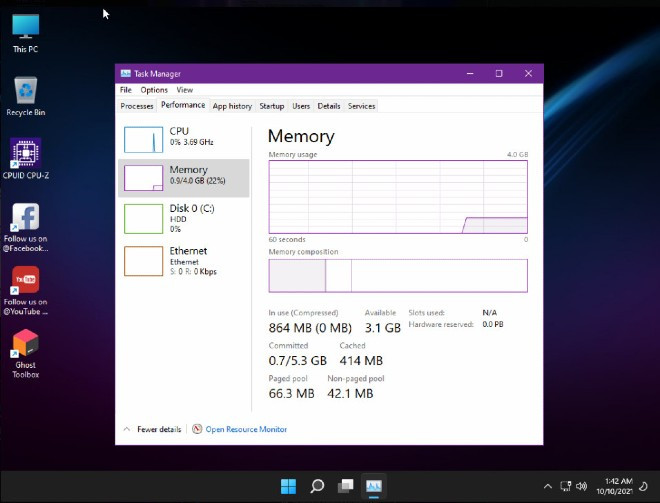
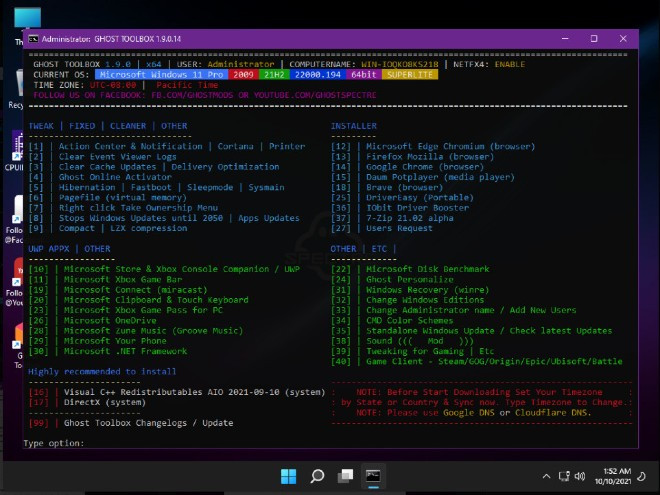 Chi tiết các tính năng bị loại bỏ, được thêm vào… Windows 11 SuperLite
Chi tiết các tính năng bị loại bỏ, được thêm vào… Windows 11 SuperLite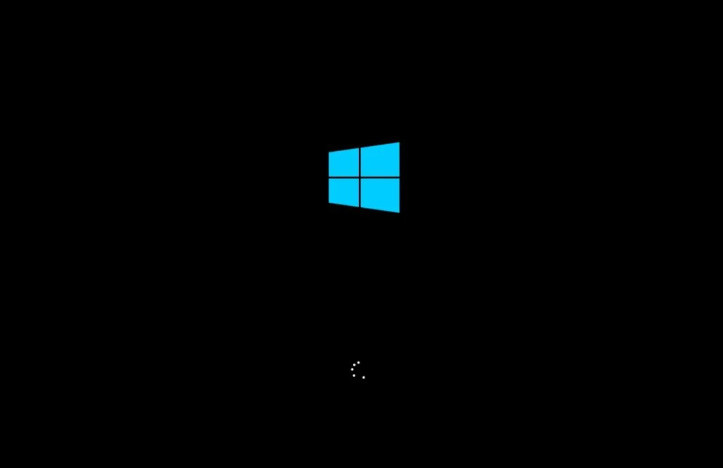 Windown Logon
Windown Logon Windows Setup
Windows Setup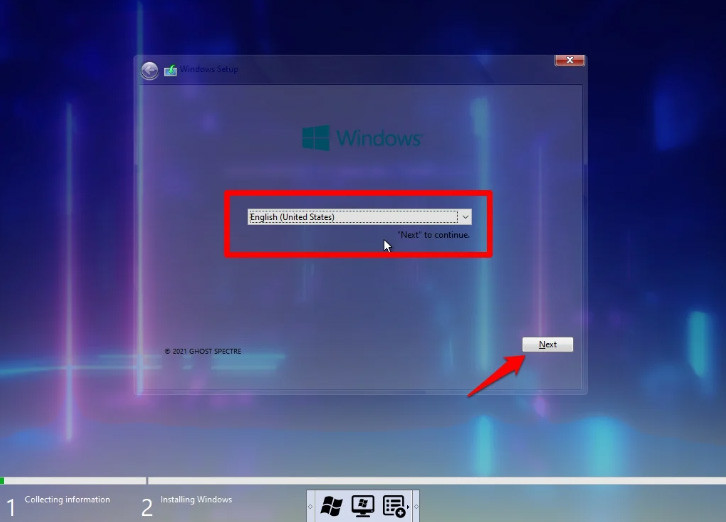 Thiết lập Ngôn ngữ, Thời gian và Bàn phím khi cài Windows 11 Ghost Spectre
Thiết lập Ngôn ngữ, Thời gian và Bàn phím khi cài Windows 11 Ghost Spectre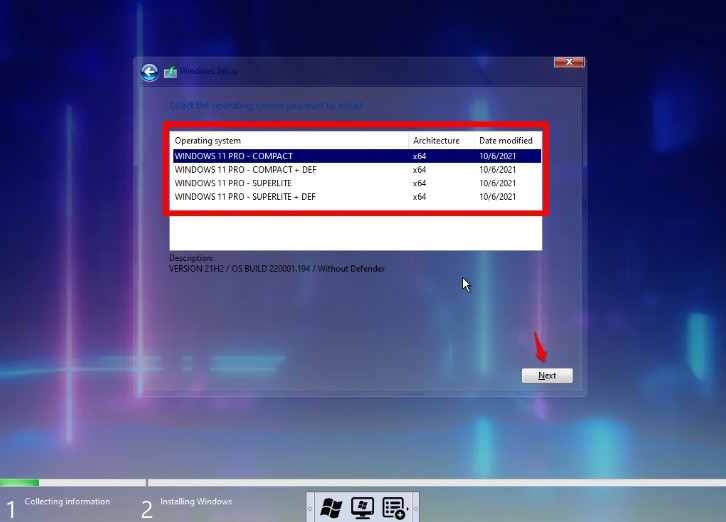 Chọn biến thể Ghost Spectre Windows 11 khác nhau
Chọn biến thể Ghost Spectre Windows 11 khác nhau Chọn ổ đĩa muốn cài đặt Windows 11 Superlite
Chọn ổ đĩa muốn cài đặt Windows 11 Superlite Cài đặt Windows Superlite
Cài đặt Windows Superlite![[Chia sẻ] Địa chỉ mua máy in laser đen trắng giá rẻ tại Hà Nội, TP. HCM](https://bannhadatre.com/wp-content/uploads/2025/04/may-in-laser-den-trang.jpg)