Trong thế giới công nghệ văn phòng hiện đại, khay nạp giấy tự động ADF (Automatic Document Feeder) đã trở thành một phần thiết yếu cho các máy in đa năng. Nếu bạn đang tìm hiểu về khay ADF và cách thức hoạt động của nó, bài viết này sẽ cung cấp cho bạn những thông tin chi tiết và hữu ích nhất về khay nạp giấy tự động, từ các loại đến cách sử dụng hiệu quả.
Khay nạp giấy tự động ADF giúp tiết kiệm thời gian và công sức cho người sử dụng, đặc biệt khi làm việc với các tài liệu nhiều trang. Thay vì phải nạp từng tờ giấy vào máy một cách thủ công, người dùng chỉ cần cho cả tập tài liệu vào khay, và máy in sẽ tự động xử lý. Đây thực sự là một giải pháp tiện lợi cho những ai thường xuyên làm việc với lượng tài liệu lớn.
Khay nạp giấy tự động ADF là gì?
Khay nạp giấy tự động ADF là một thiết bị được tích hợp trong các máy in đa năng, cho phép người dùng nạp nhiều tờ giấy cùng lúc. Điều này có nghĩa là bạn không cần phải đứng bên máy để liên tục nạp từng tờ giấy khi quét, sao chép hay fax.
Chức năng của khay ADF
Ngoài khả năng tiết kiệm thời gian, khay ADF còn giúp giảm bớt sai sót do con người. Khi sử dụng ADF, bạn chỉ cần cho tài liệu vào khay mà không phải lo lắng về việc đảo mặt hay nhầm lẫn trong quá trình nạp tài liệu hai mặt.
Với các máy không có ADF, quá trình này rất tốn thời gian và công sức, đặc biệt khi bạn phải xử lý hàng chục tờ tài liệu. Sự tồn tại của khay nạp giấy tự động là giải pháp tối ưu hóa năng suất làm việc tại các văn phòng hiện đại.
 Khay giấy ADF hỗ trợ nạp giấy tự động trên máy in đa năng.
Khay giấy ADF hỗ trợ nạp giấy tự động trên máy in đa năng.
Các loại khay nạp giấy tự động ADF
Khay ADF được chia thành hai loại chính dựa trên chức năng quét tài liệu:
-
Khay ADF quét một mặt: Khay này chỉ có khả năng quét một mặt của tờ tài liệu trong một lần quét. Tài liệu sẽ cần được lật lại để quét mặt còn lại.
-
Khay ADF quét hai mặt: Gồm hai loại con:
- RADF (Reversing Automatic Document Feeder): Quét từng mặt của tài liệu qua ba bước, tức là một mặt, rồi lật tờ và quét tiếp mặt còn lại.
- DADF (Duplex Automatic Document Feeder): Thực hiện quét cả hai mặt của tài liệu trong cùng một lần, giúp tiết kiệm thời gian hơn so với RADF.
Việc lựa chọn loại khay ADF phù hợp sẽ giúp bạn tiết kiệm thời gian đáng kể, đặc biệt như khi bạn thường xuyên phải xử lý tài liệu hai mặt.
Sử dụng khay nạp giấy tự động ADF một cách hiệu quả
Để đảm bảo khay nạp giấy ADF hoạt động hiệu quả và bền lâu, người dùng cần lưu ý một số điểm sau:
- Đảm bảo tài liệu khô và phẳng: Trước khi nạp vào khay, bạn nên đảm bảo tài liệu của mình không bị nhăn, rách hay có vật cản nào như ghim bấm.
- Vệ sinh khay thường xuyên: Bụi bẩn có thể làm giảm hiệu suất hoạt động, vì vậy việc vệ sinh định kỳ là rất quan trọng.
- Sử dụng giấy đúng loại: Hãy đảm bảo rằng giấy được sử dụng có chất lượng phù hợp và không vượt quá số lượng mà khay cho phép.
Điều này không chỉ đảm bảo khay hoạt động ổn định mà còn kéo dài tuổi thọ của thiết bị.
 Người dùng hoàn toàn rảnh tay khi xử lý tài liệu bằng thiết bị có khay ADF.
Người dùng hoàn toàn rảnh tay khi xử lý tài liệu bằng thiết bị có khay ADF.
Một số máy in đa năng có khay nạp giấy ADF được ưa chuộng ngày nay
Dưới đây là một số mẫu máy in đa năng có khay nạp giấy tự động ADF mà bạn có thể tham khảo:
- Canon MF236N: Hỗ trợ khay giấy ADF 35 tờ, giá tham khảo: 4.780.000 đồng.
- HP M130FW (G3Q60A): Hỗ trợ khay giấy ADF 35 tờ, giá tham khảo: 4.880.000 đồng.
- Brother MFC-L2701DW: Hỗ trợ khay giấy ADF 35 tờ, giá tham khảo: 6.100.000 đồng.
- HP LaserJet Pro MFP M227sdn: Hỗ trợ khay giấy ADF 35 tờ, giá tham khảo: 6.800.000 đồng.
- Brother MFC-T4500DW: Hỗ trợ khay giấy ADF 50 tờ, giá tham khảo: 14.900.000 đồng.
Hy vọng rằng những thông tin trên đây giúp bạn hiểu rõ hơn về khay nạp giấy tự động ADF và cách chọn lựa máy in phù hợp cho văn phòng của mình. Để tìm hiểu thêm về các thiết bị văn phòng và nhận được nhiều thủ thuật hữu ích, hãy truy cập hocoffice.com để cập nhật những kiến thức mới nhất!
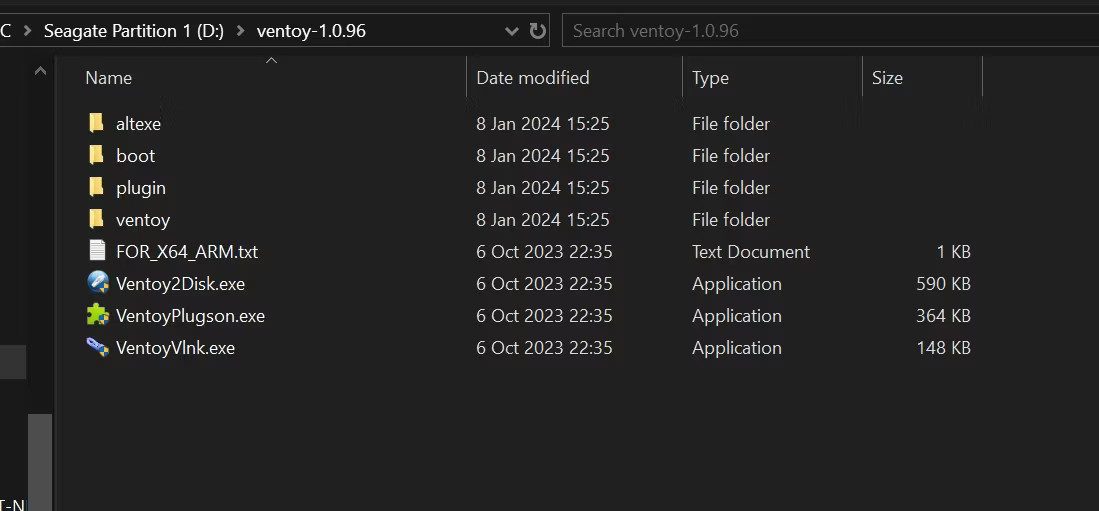
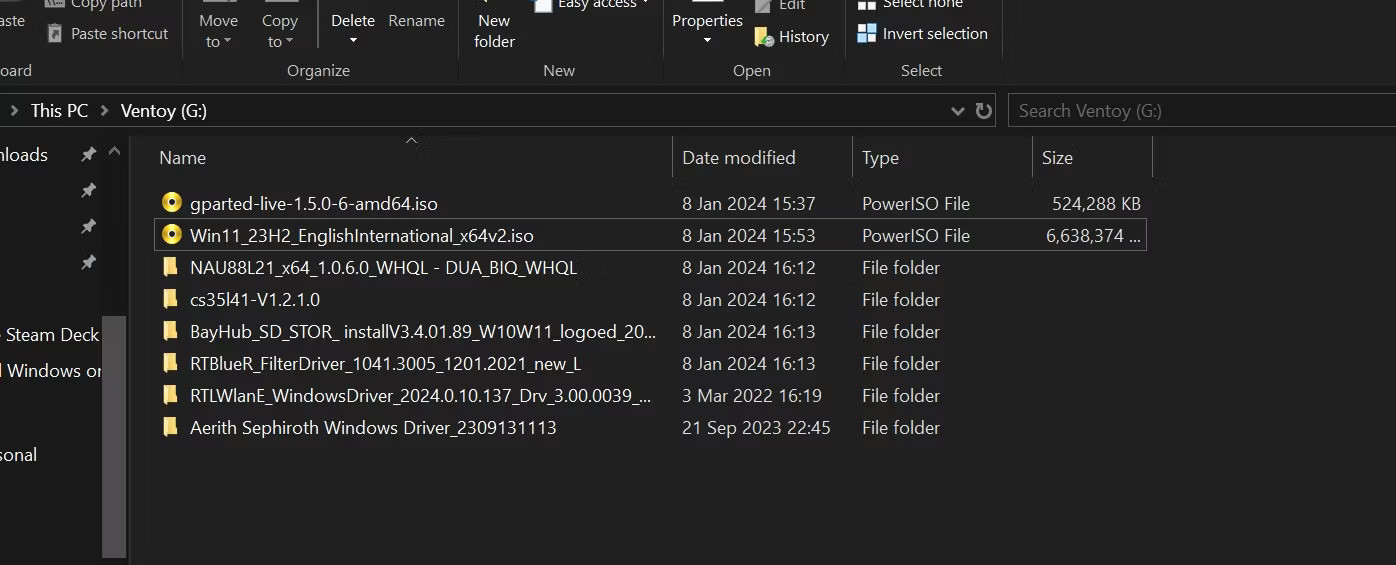 Ventoy Drive với tất cả ISO và driver Windows bên trong
Ventoy Drive với tất cả ISO và driver Windows bên trong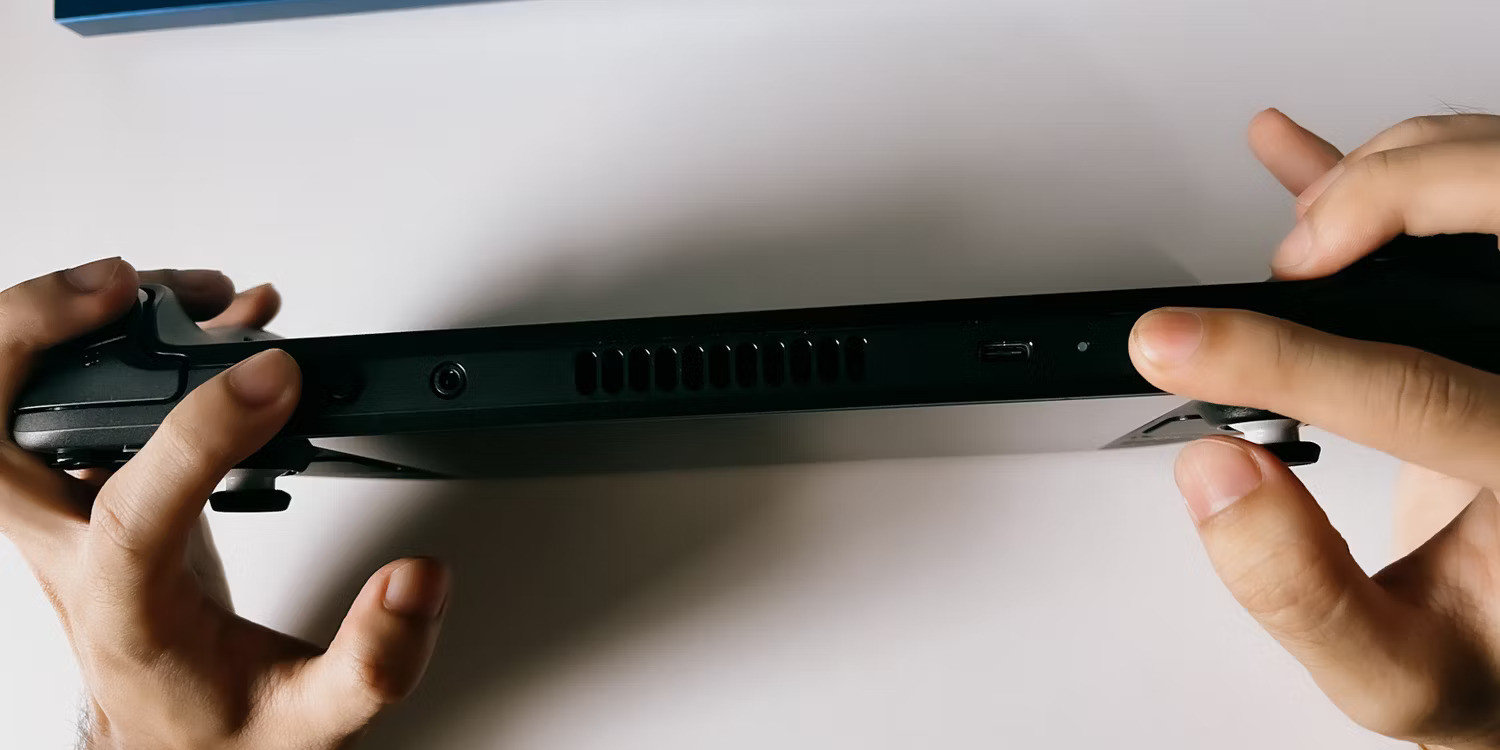 Nút giảm âm lượng và nguồn để vào trình quản lý khởi động Steam Deck
Nút giảm âm lượng và nguồn để vào trình quản lý khởi động Steam Deck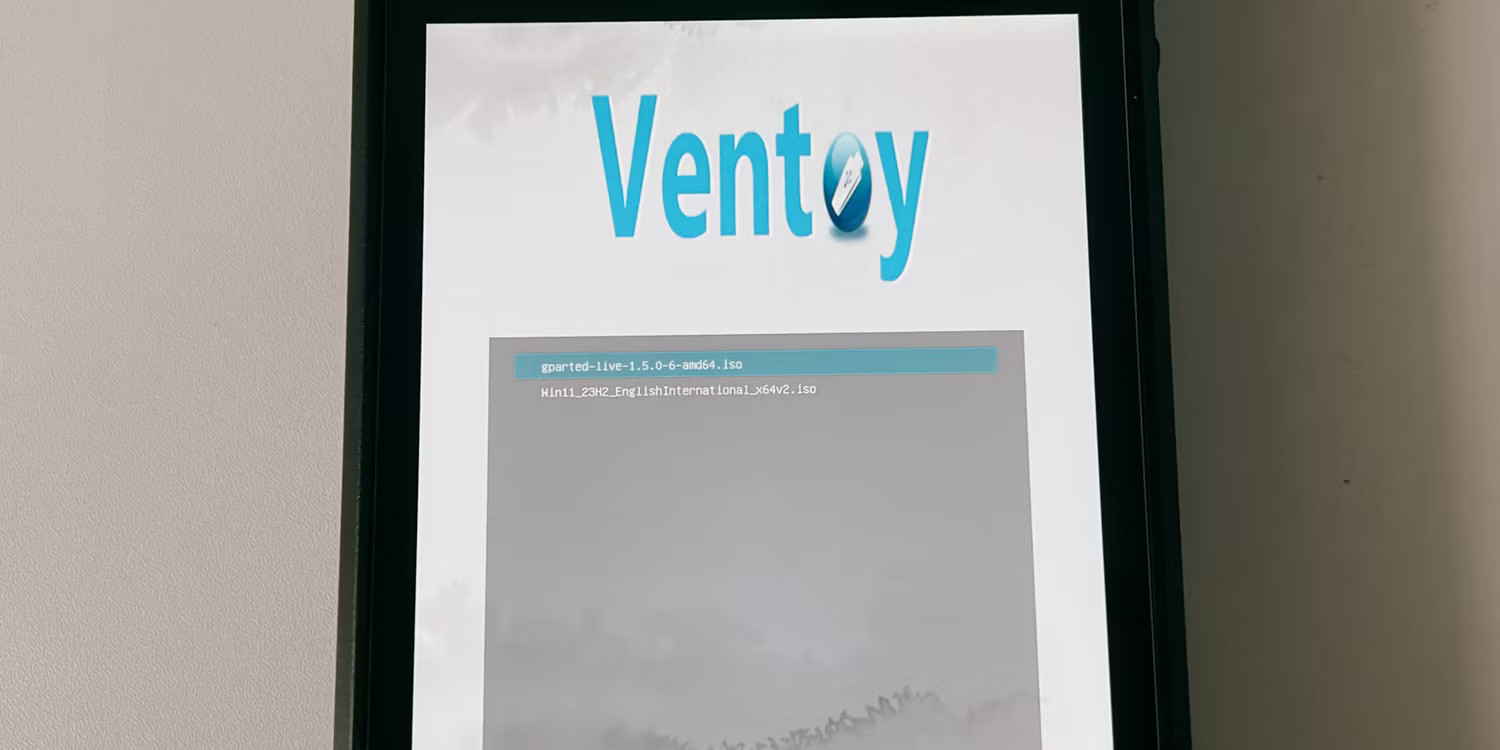 GParted ISO trên Ventoy
GParted ISO trên Ventoy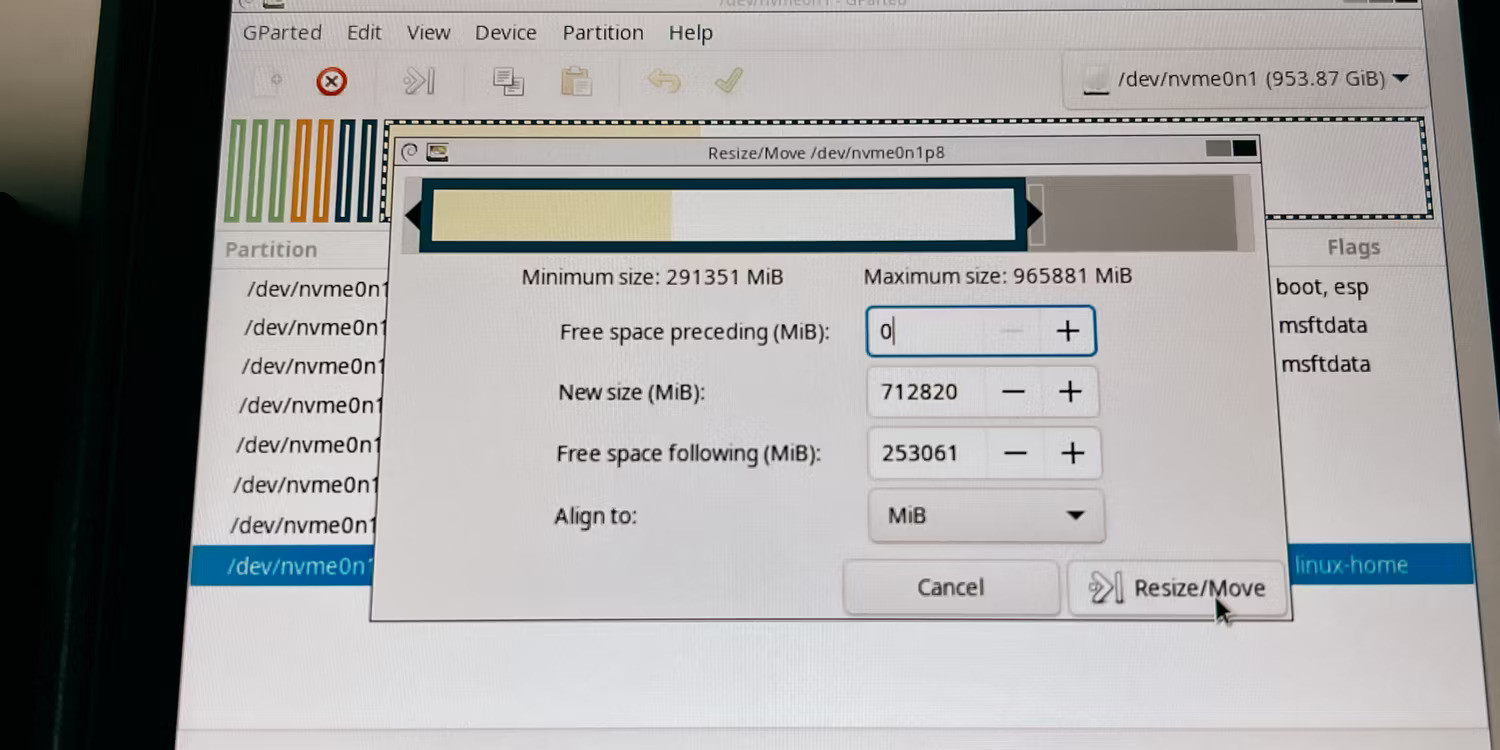 Thay đổi kích thước phân vùng chính trên Steam Deck
Thay đổi kích thước phân vùng chính trên Steam Deck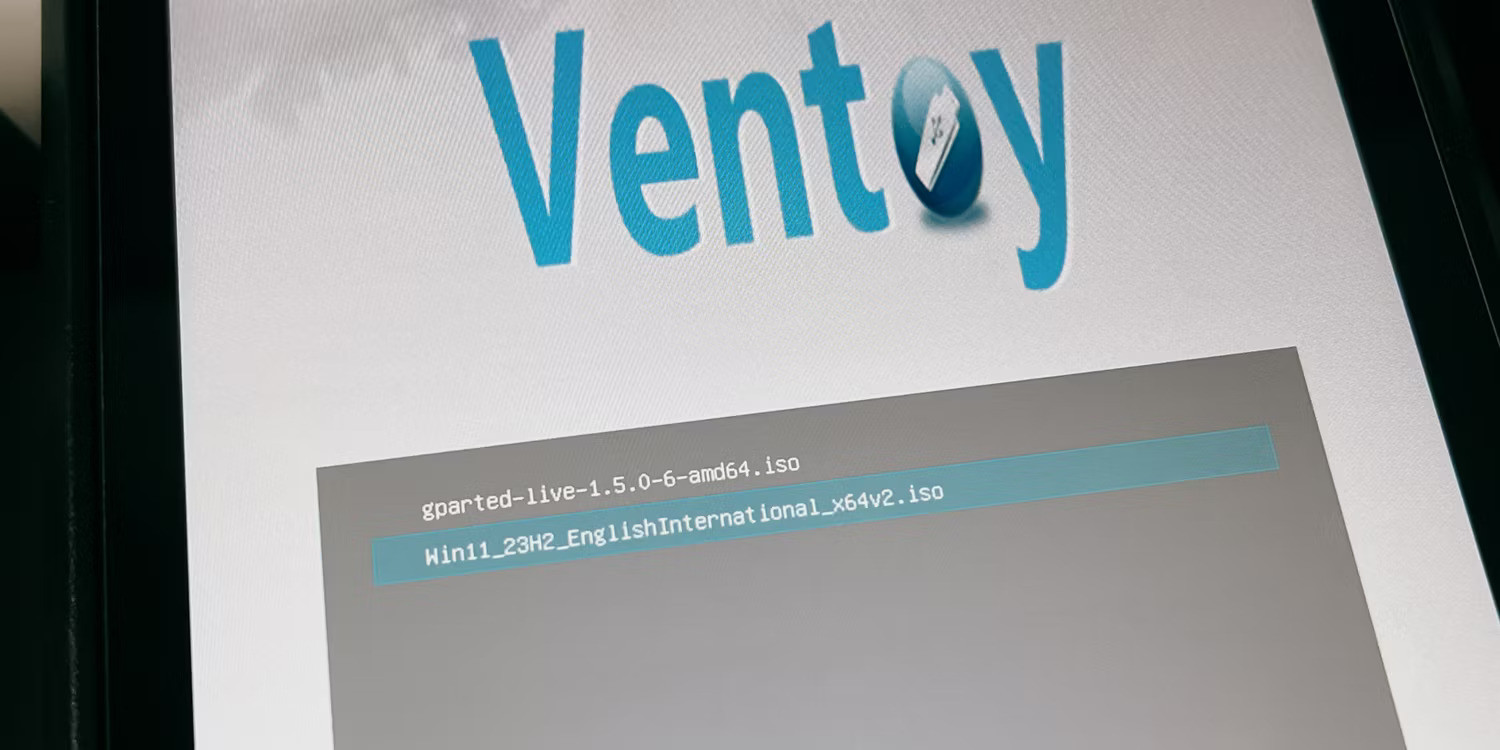 Windows 11 ISO trên Ventoy
Windows 11 ISO trên Ventoy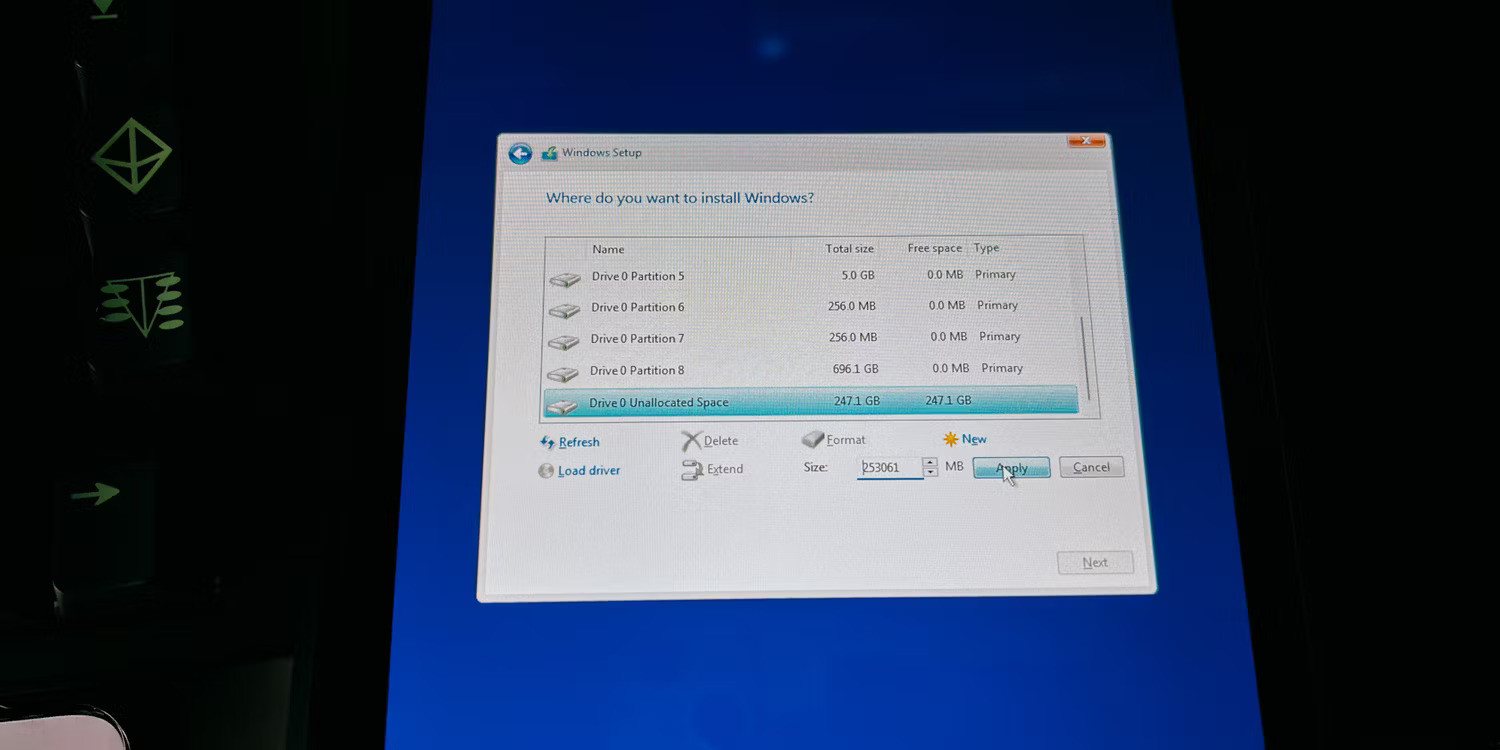 Nhập kích thước phân vùng Windows 11
Nhập kích thước phân vùng Windows 11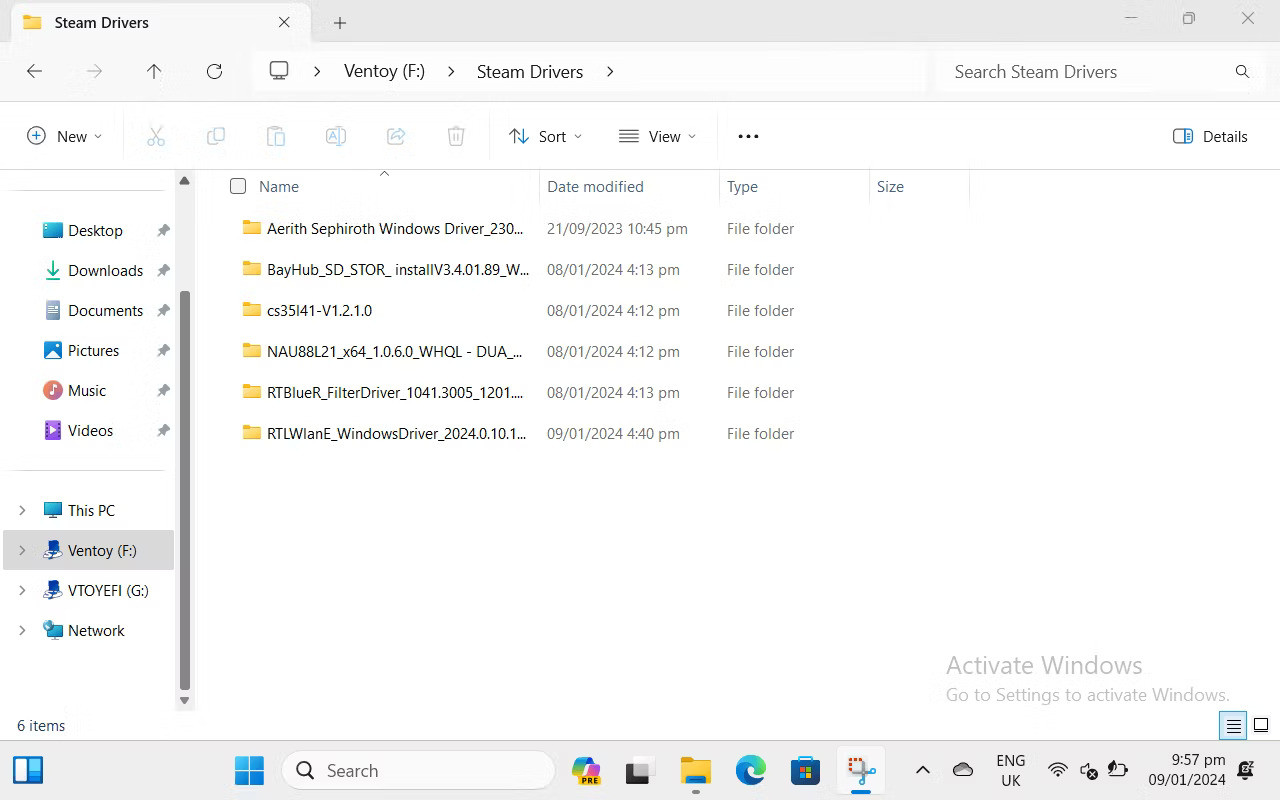 Driver Windows từ Steam
Driver Windows từ Steam

 Chất lượng màn hình hiển thị của Dell Inspiron 13 5378
Chất lượng màn hình hiển thị của Dell Inspiron 13 5378 Cấu hình phần cứng của Dell Inspiron 13 5378
Cấu hình phần cứng của Dell Inspiron 13 5378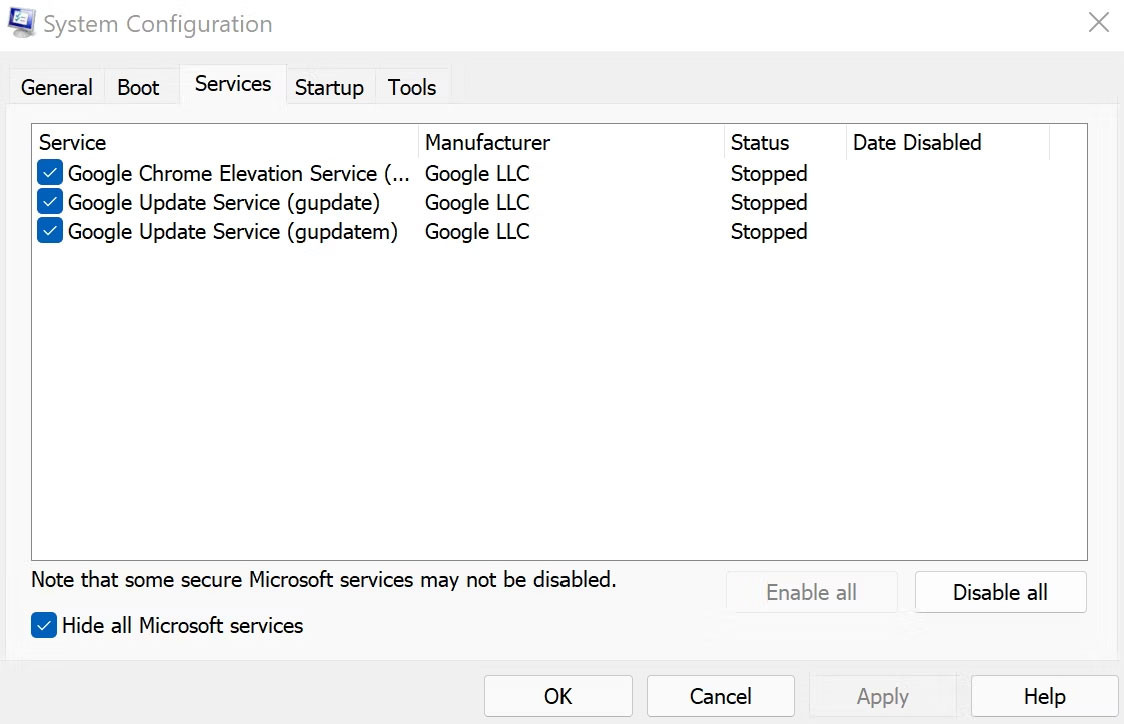
 Vô hiệu hóa các ứng dụng khởi động từ Task Manager
Vô hiệu hóa các ứng dụng khởi động từ Task Manager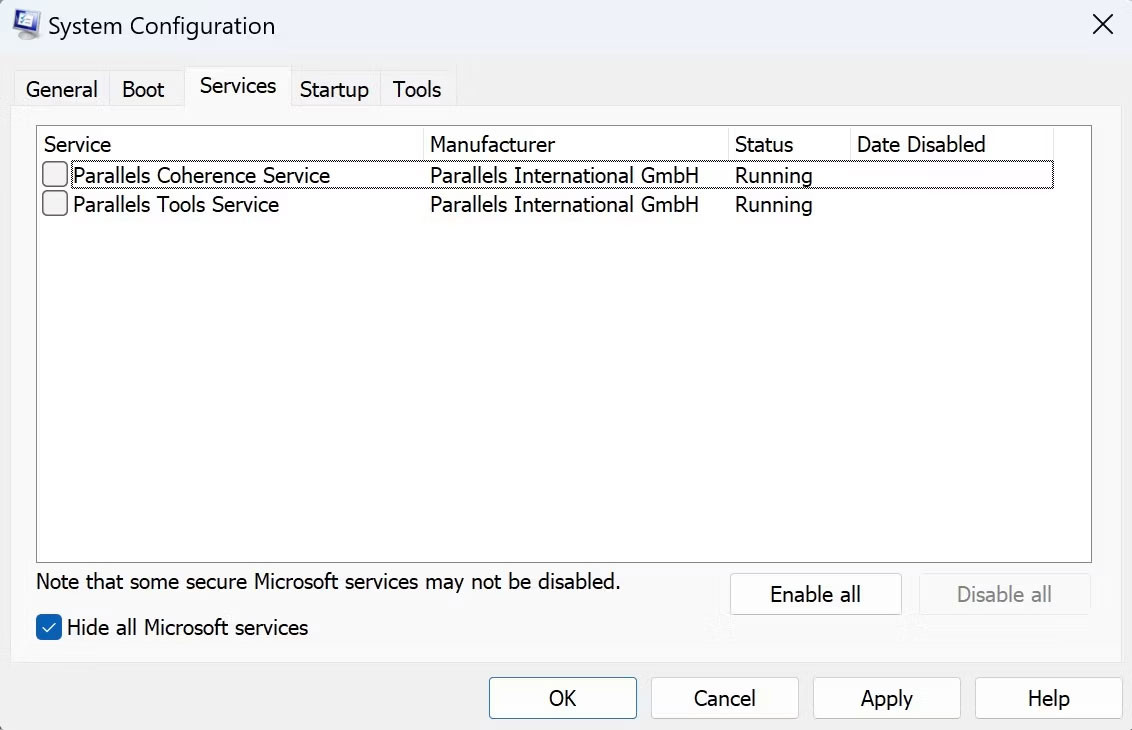 Hộp thoại System Configuration
Hộp thoại System Configuration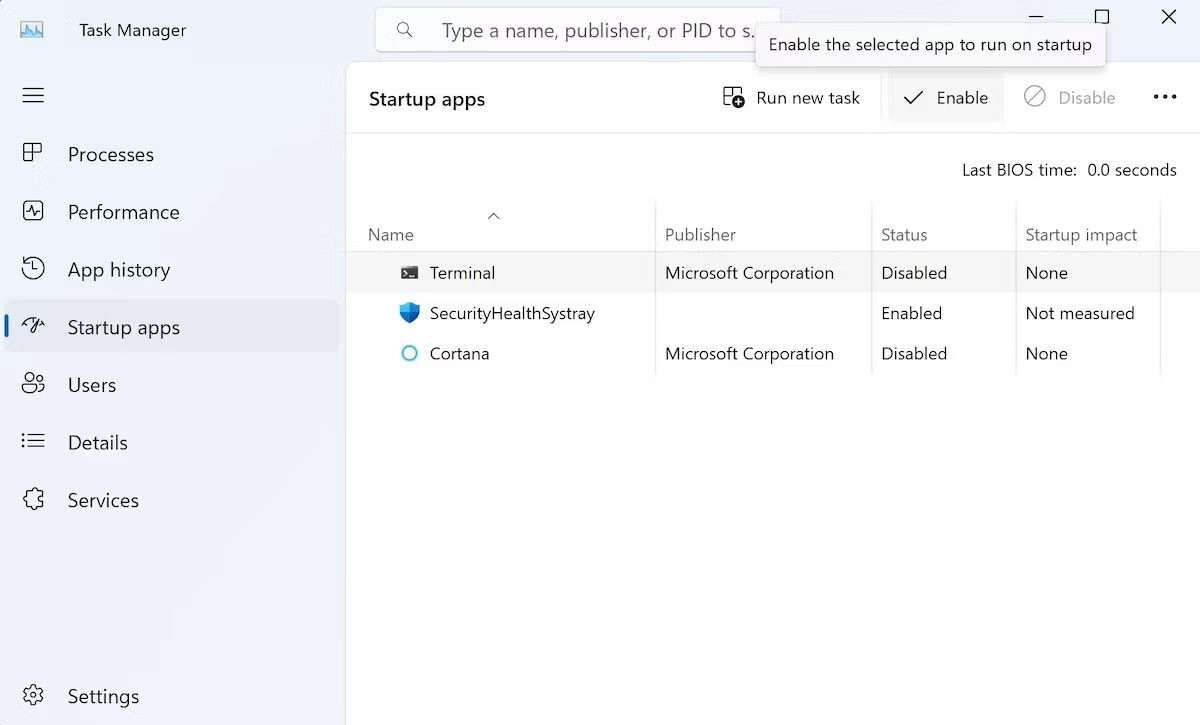 Bật ứng dụng từ trình quản lý tác vụ
Bật ứng dụng từ trình quản lý tác vụ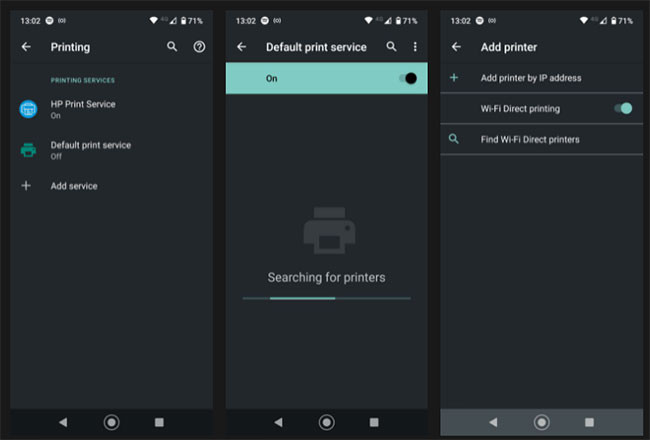
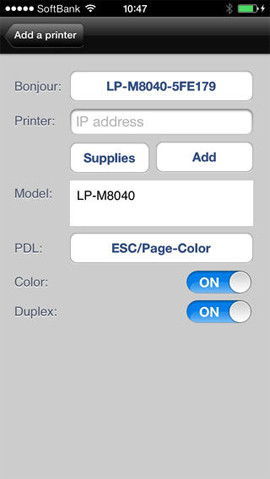 Ứng dụng ePrint trên smartphone
Ứng dụng ePrint trên smartphone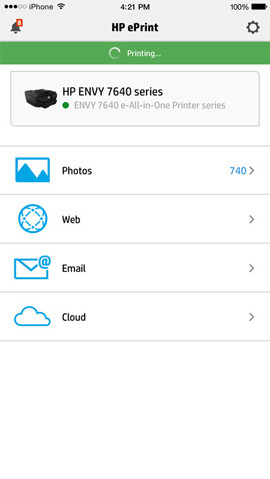 Sử dụng HP ePrint
Sử dụng HP ePrint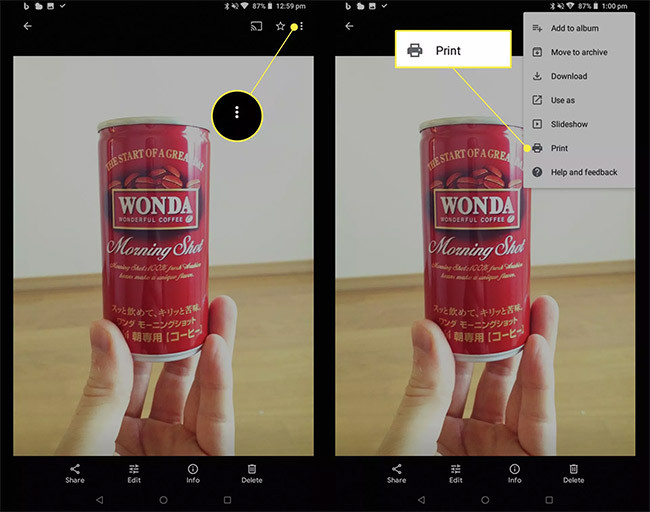 Cách mở in trên tablet
Cách mở in trên tablet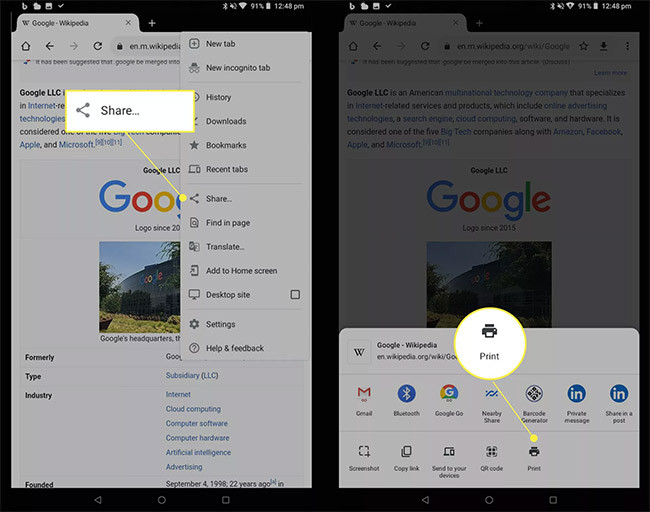 In trang web từ tablet
In trang web từ tablet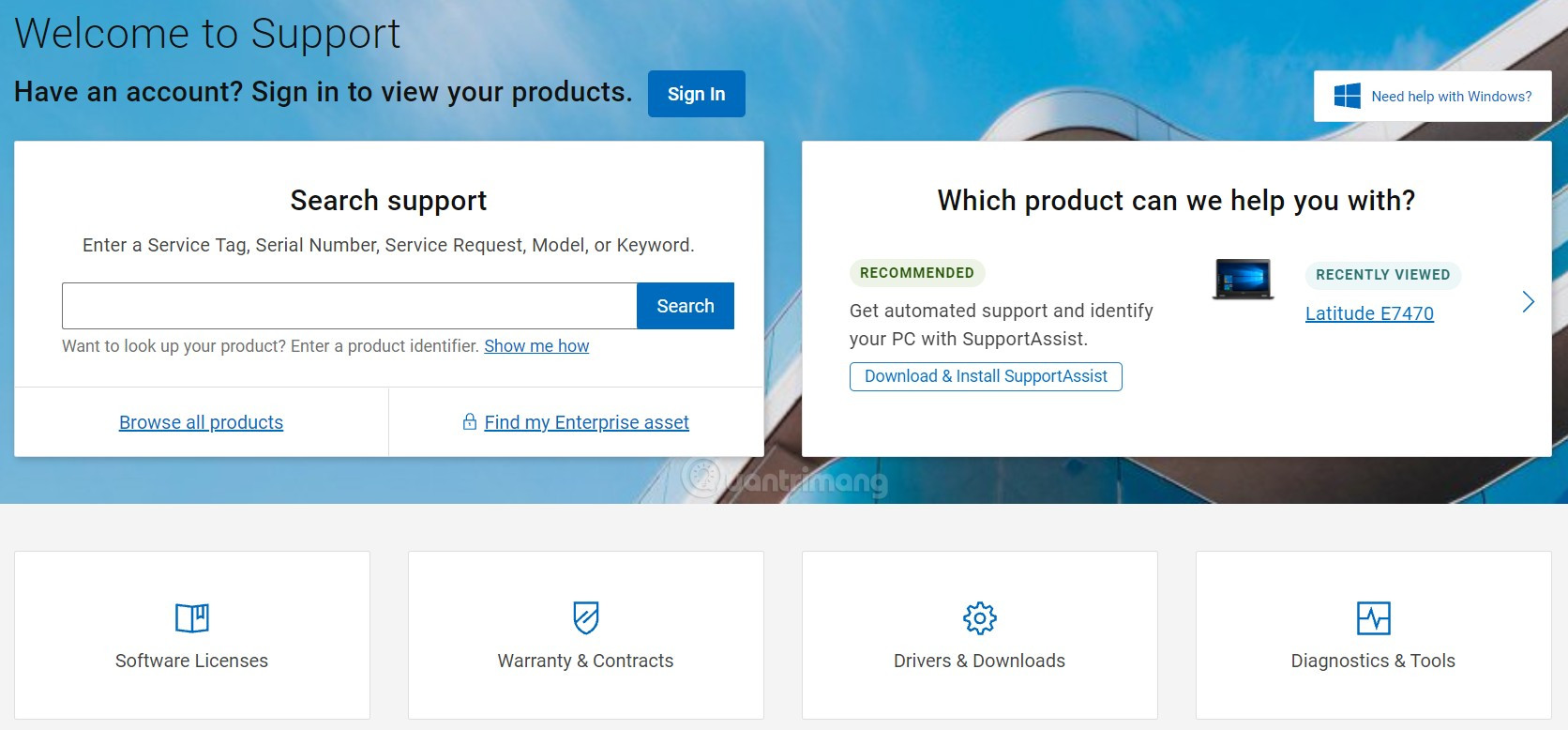
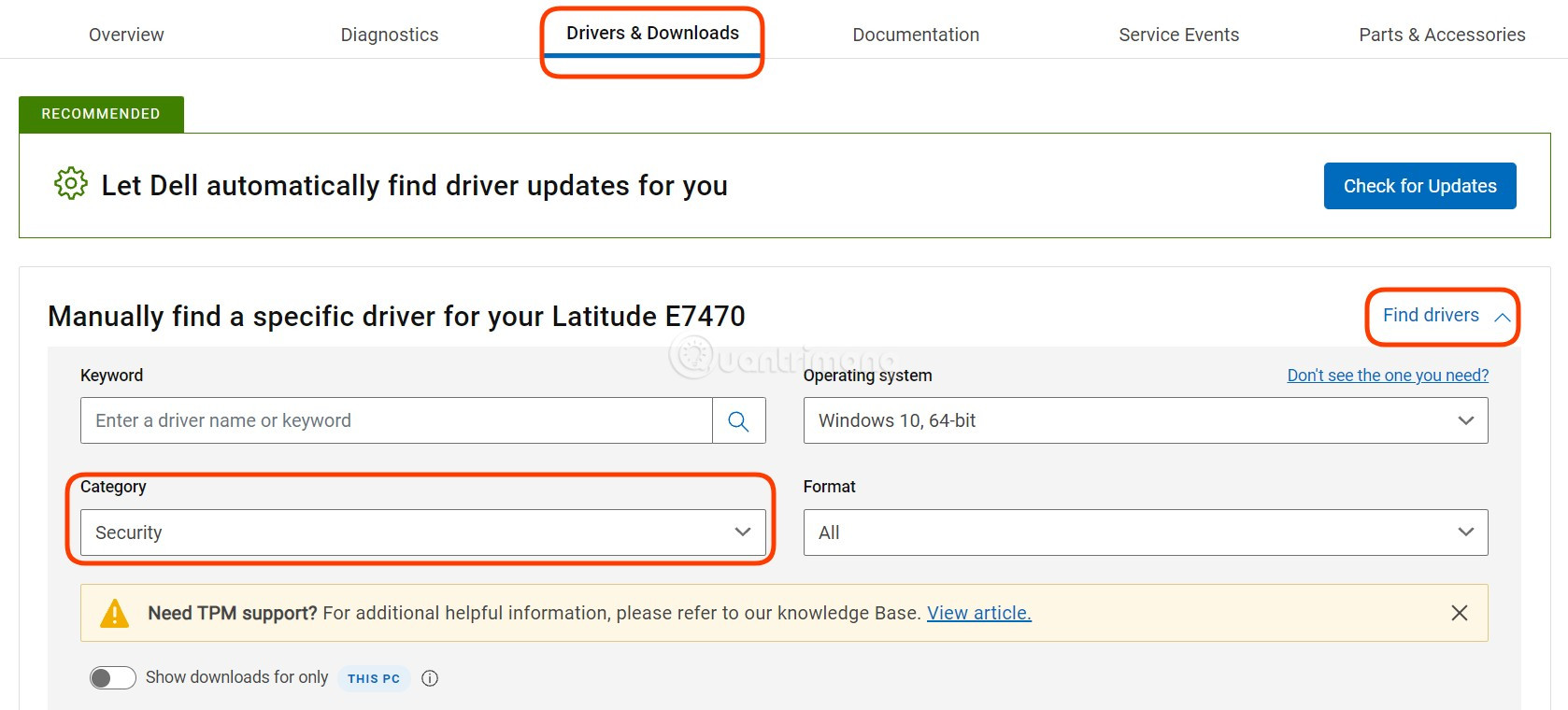 Tìm driver cho laptop Dell
Tìm driver cho laptop Dell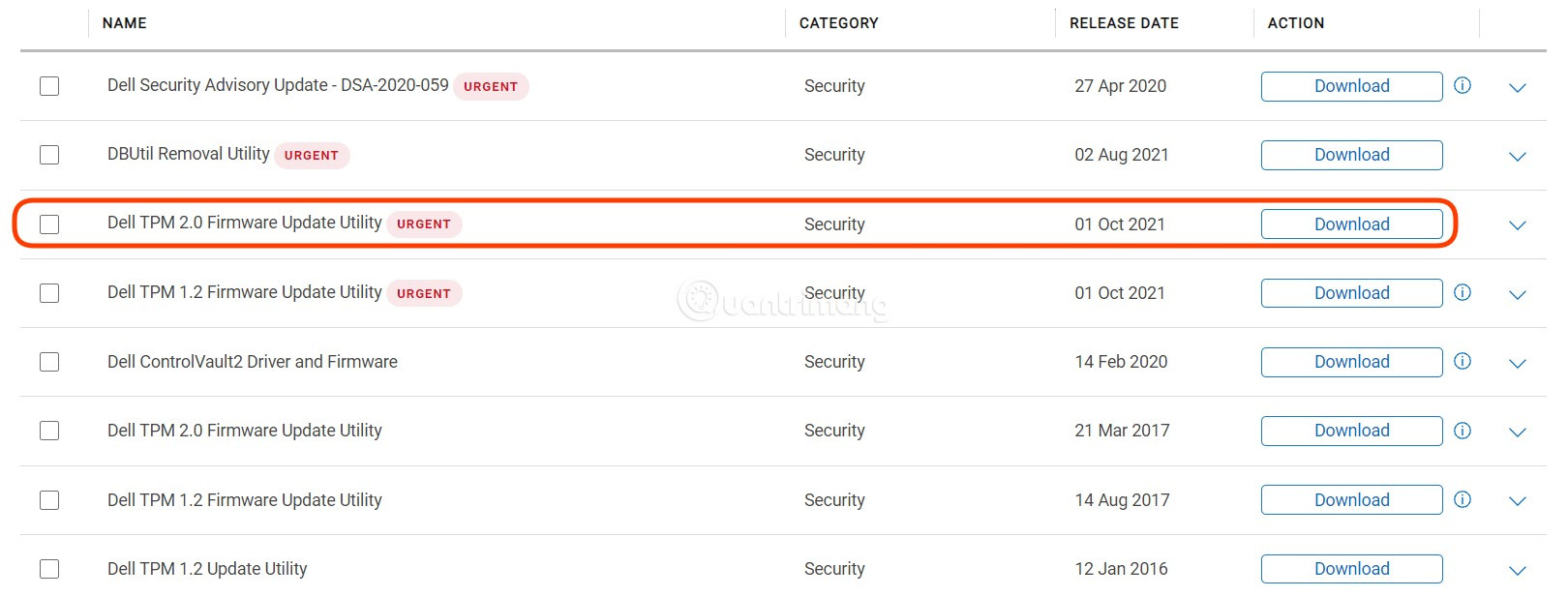 Tìm và tải driver cập nhật TPM 2.0
Tìm và tải driver cập nhật TPM 2.0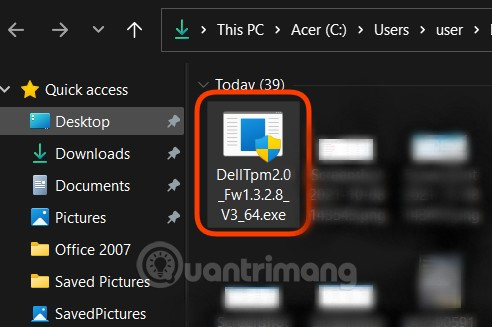 Chạy file cập nhật TPM 2.0
Chạy file cập nhật TPM 2.0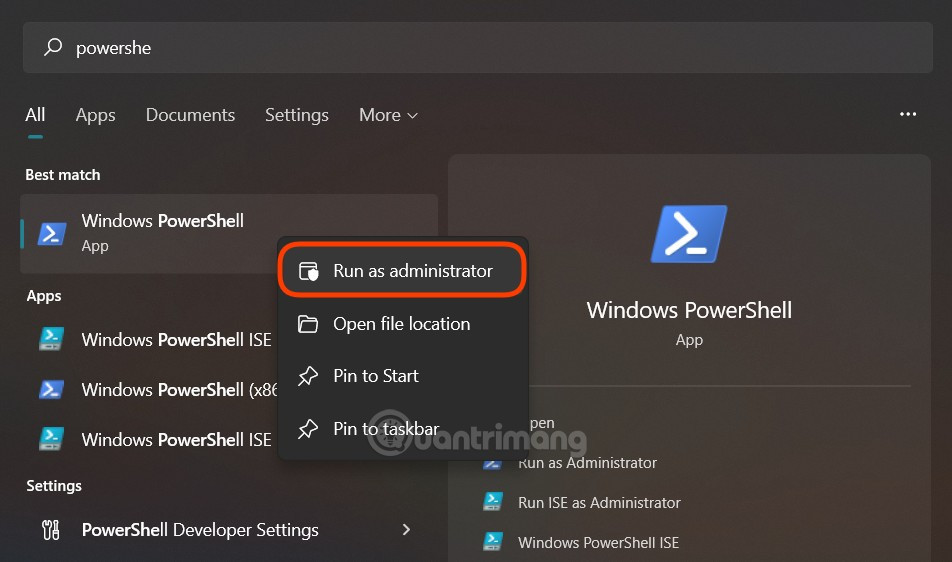 Mở PowerShell dưới quyền Administrator
Mở PowerShell dưới quyền Administrator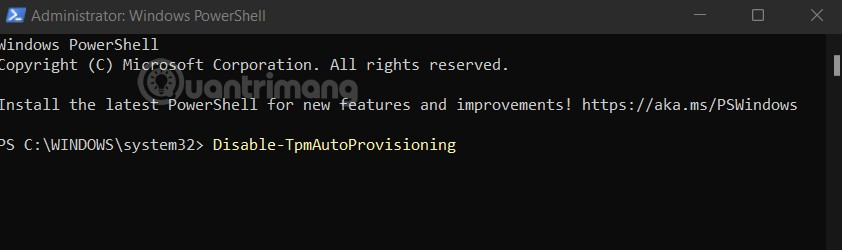 Nhập lệnh vào PowerShell
Nhập lệnh vào PowerShell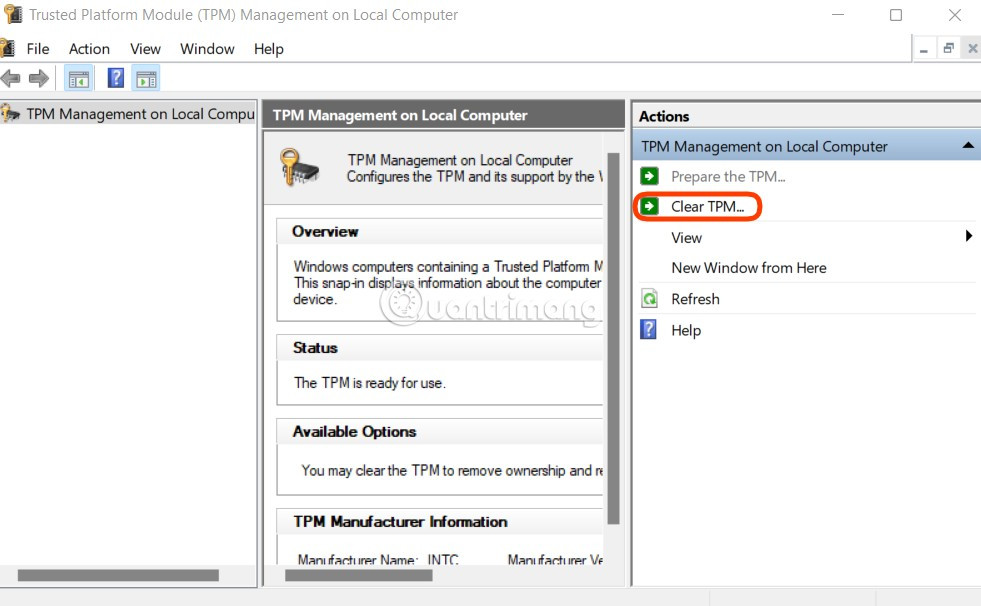 Nhấn Clear TPM
Nhấn Clear TPM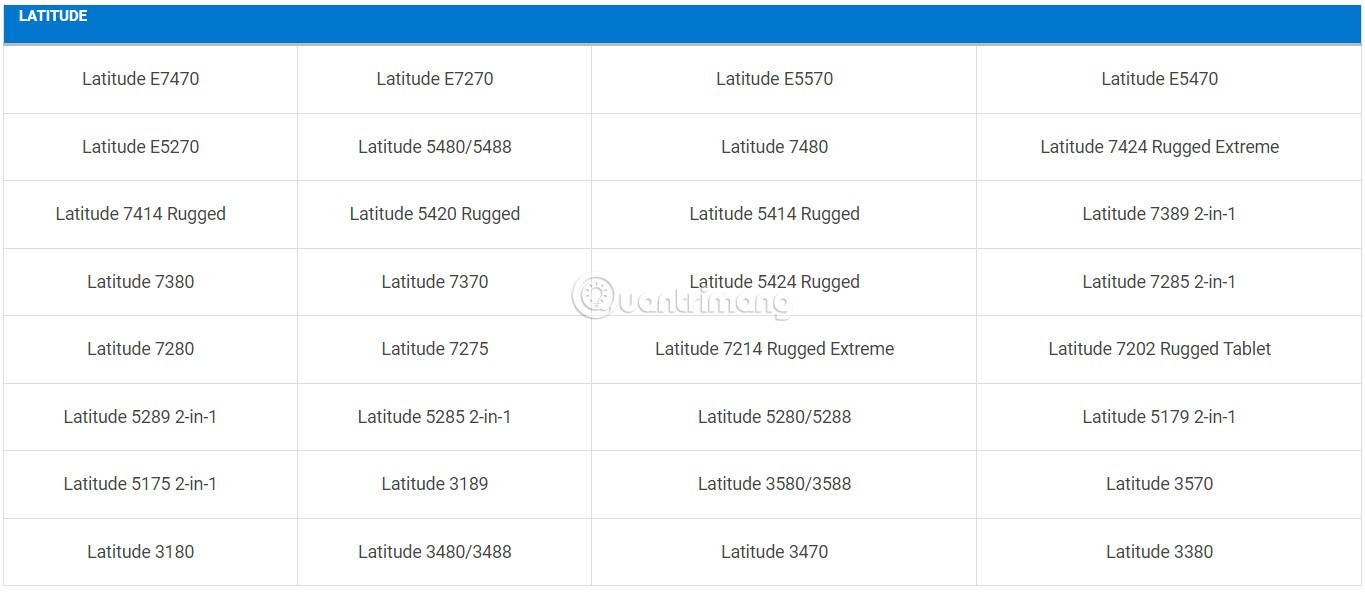 Dòng máy Dell có thể cập nhật TPM 2.0
Dòng máy Dell có thể cập nhật TPM 2.0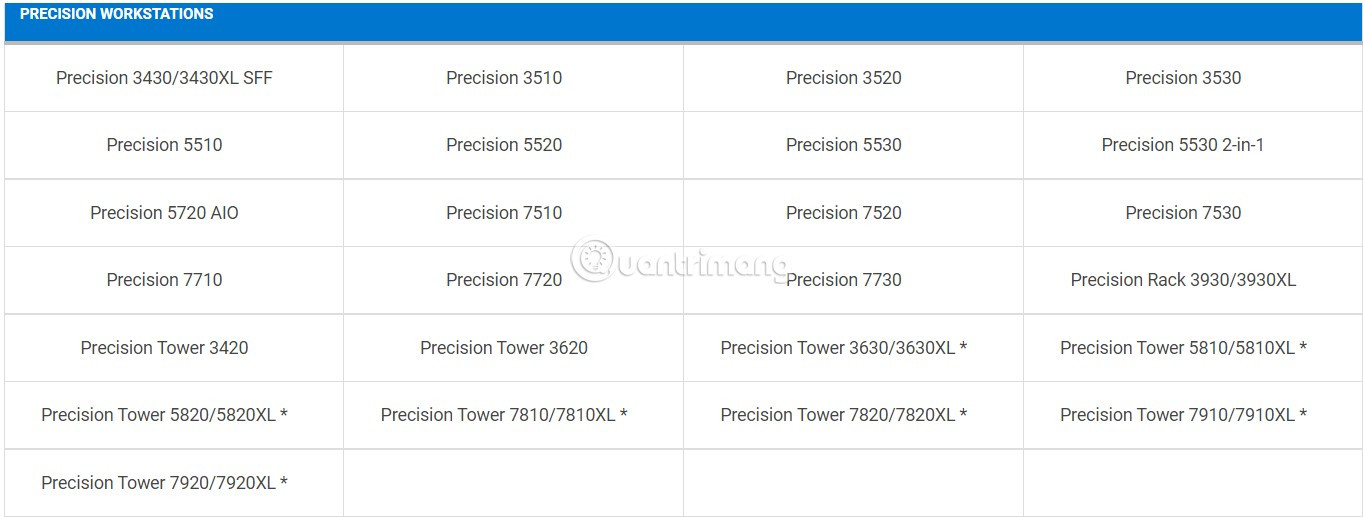
 Dòng máy Dell có thể cập nhật TPM 2.0
Dòng máy Dell có thể cập nhật TPM 2.0 Dòng máy Dell có thể cập nhật TPM 2.0
Dòng máy Dell có thể cập nhật TPM 2.0 Dòng máy Dell có thể cập nhật TPM 2.0
Dòng máy Dell có thể cập nhật TPM 2.0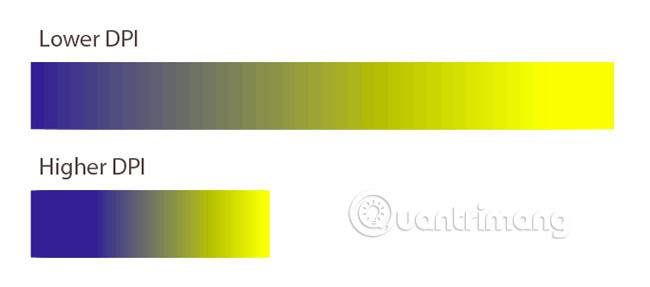
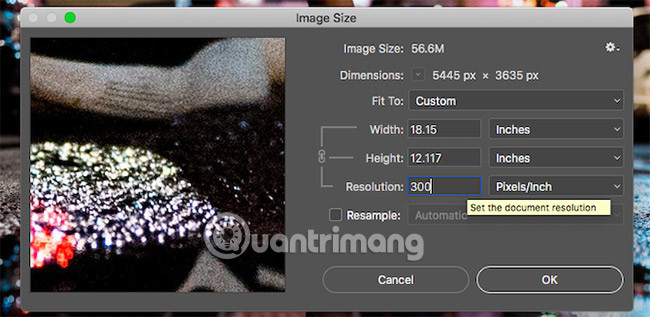 Thay đổi DPI trong Photoshop
Thay đổi DPI trong Photoshop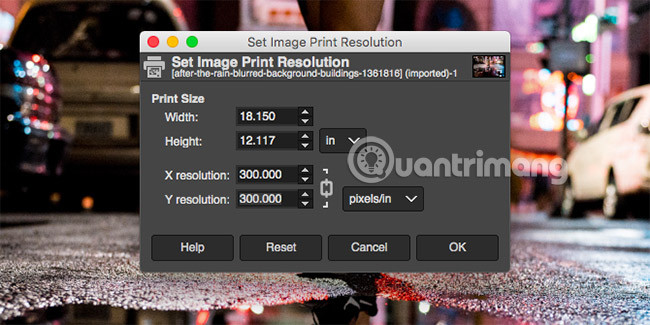 Thay đổi DPI trong GIMP
Thay đổi DPI trong GIMP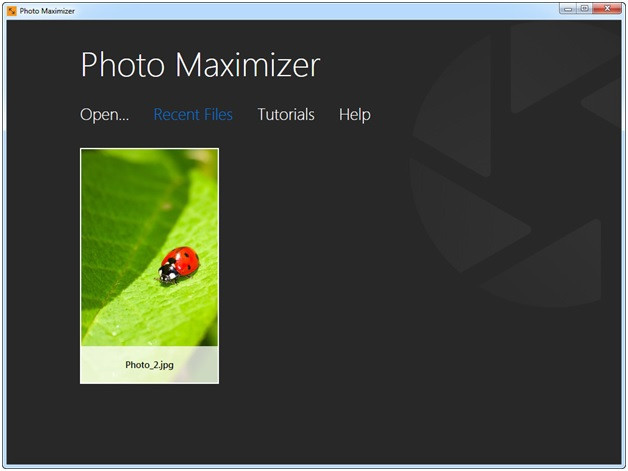 Gia tăng DPI trong Photo Maximizer
Gia tăng DPI trong Photo Maximizer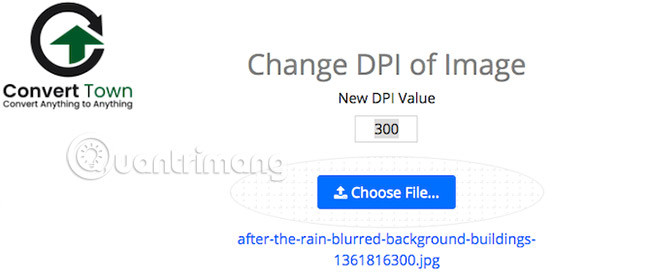 Thay đổi DPI trực tuyến
Thay đổi DPI trực tuyến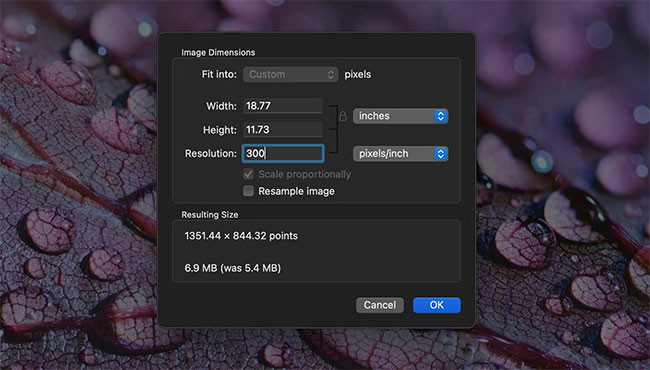 Thay đổi DPI trong Preview trên macOS
Thay đổi DPI trong Preview trên macOS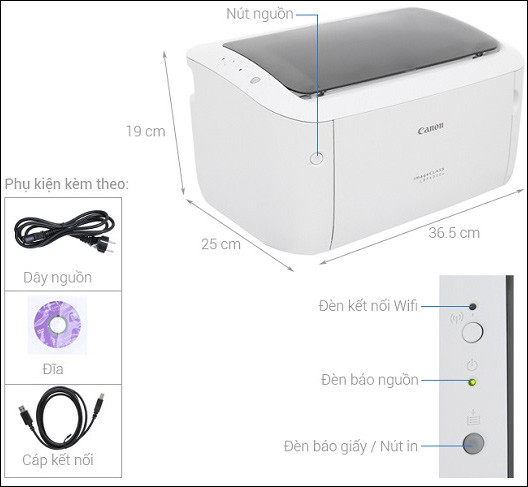
 Sửa lỗi máy in
Sửa lỗi máy in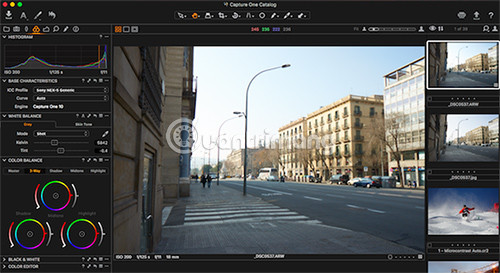
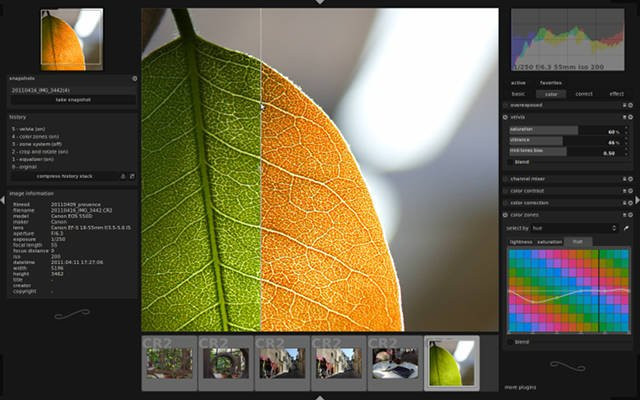 Phần mềm Darktable
Phần mềm Darktable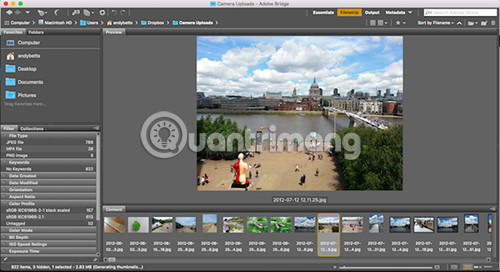 Adobe Bridge
Adobe Bridge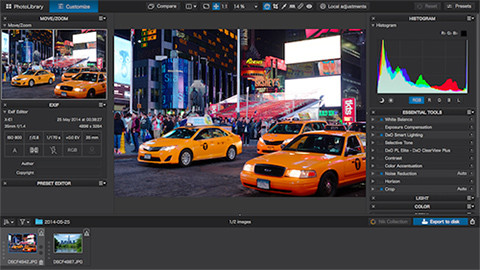 DxO PhotoLab
DxO PhotoLab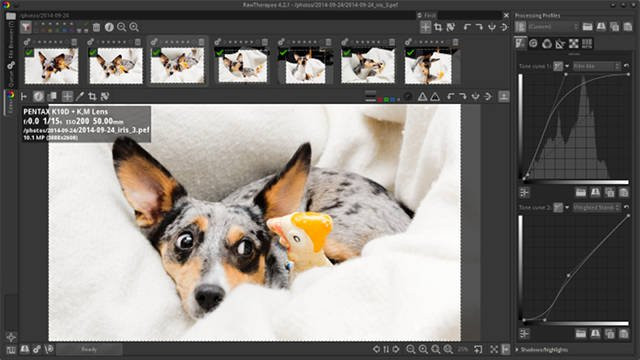 Phần mềm Raw Therapee
Phần mềm Raw Therapee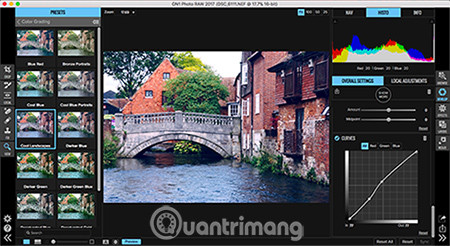 ON1 Photo RAW
ON1 Photo RAW Apple Photos
Apple Photos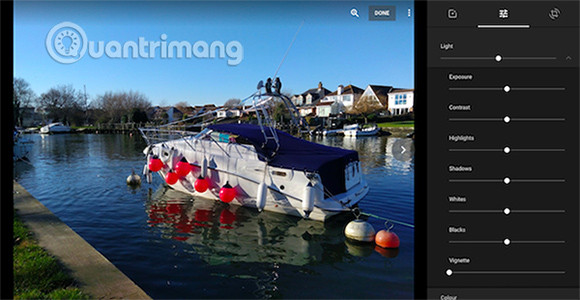 Google Photos
Google Photos