 Ứng dụng ngân hàng lỗi trên iOS 18
Ứng dụng ngân hàng lỗi trên iOS 18
iOS 18, phiên bản hệ điều hành mới nhất từ Apple, mang đến nhiều tính năng hấp dẫn. Tuy nhiên, một số người dùng gặp phải lỗi khi sử dụng ứng dụng ngân hàng sau khi cập nhật. Bài viết này sẽ hướng dẫn bạn cách khắc phục lỗi ứng dụng ngân hàng trên iOS 18 một cách đơn giản và hiệu quả, giúp bạn giao dịch an toàn và thuận tiện.
Tại sao ứng dụng ngân hàng bị lỗi trên iOS 18?
Sự không tương thích giữa ứng dụng ngân hàng và hệ điều hành mới là nguyên nhân phổ biến nhất. Khi Apple phát hành iOS 18, một số ứng dụng chưa được tối ưu hóa kịp thời, dẫn đến xung đột phần mềm và gây ra lỗi. Ngoài ra, lỗi cũng có thể xuất phát từ kết nối mạng kém, bộ nhớ đệm đầy hoặc dữ liệu ứng dụng bị hỏng.
Các bước khắc phục lỗi ứng dụng ngân hàng trên iOS 18
Dưới đây là các giải pháp bạn có thể thử để khắc phục lỗi ứng dụng ngân hàng trên iOS 18:
Cập nhật ứng dụng ngân hàng
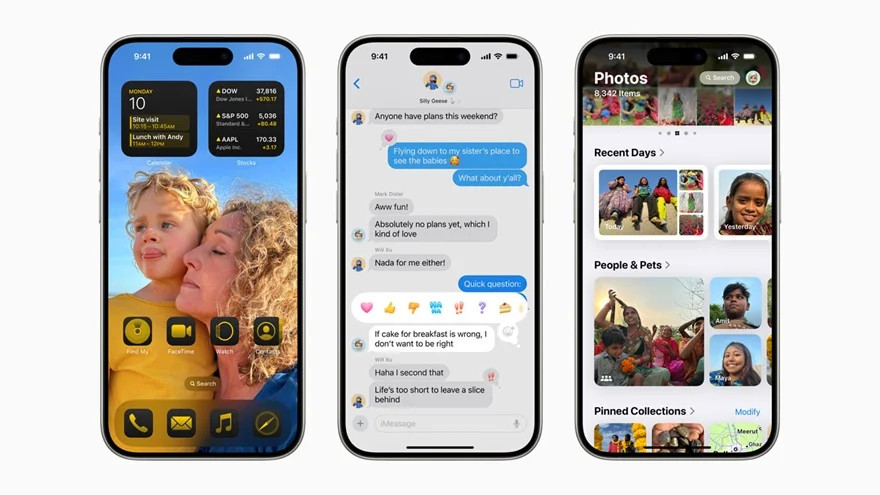 Cập nhật ứng dụng ngân hàng
Cập nhật ứng dụng ngân hàng
Hãy kiểm tra xem có phiên bản cập nhật mới cho ứng dụng ngân hàng của bạn trên App Store hay không. Các nhà phát triển thường xuyên phát hành bản cập nhật để vá lỗi và cải thiện tính tương thích với hệ điều hành mới. Việc cập nhật ứng dụng có thể giải quyết được nhiều vấn đề bạn đang gặp phải.
Gỡ cài đặt và cài đặt lại ứng dụng
Nếu việc cập nhật không hiệu quả, hãy thử gỡ cài đặt ứng dụng ngân hàng và cài đặt lại từ App Store. Điều này sẽ giúp loại bỏ các tệp dữ liệu bị lỗi và cài đặt một phiên bản sạch của ứng dụng.
Khởi động lại iPhone
 Khởi động lại iPhone
Khởi động lại iPhone
Một thao tác đơn giản như khởi động lại iPhone cũng có thể giúp khắc phục lỗi ứng dụng. Việc khởi động lại sẽ làm mới hệ thống và đóng các ứng dụng chạy nền, giải phóng tài nguyên và có thể khắc phục các lỗi tạm thời.
Cập nhật iOS lên phiên bản mới nhất
Apple thường xuyên phát hành các bản cập nhật iOS để sửa lỗi và cải thiện hiệu suất. Đảm bảo iPhone của bạn đang chạy phiên bản iOS 18 mới nhất bằng cách vào Cài đặt > Cài đặt chung > Cập nhật phần mềm.
Xóa bộ nhớ đệm trình duyệt
 Xóa bộ nhớ đệm trình duyệt
Xóa bộ nhớ đệm trình duyệt
Nếu ứng dụng ngân hàng sử dụng trình duyệt web tích hợp, việc xóa bộ nhớ đệm và dữ liệu trang web có thể giúp khắc phục lỗi. Vào Cài đặt > Safari > Xóa lịch sử và dữ liệu trang web.
Kiểm tra kết nối mạng
Hãy chắc chắn rằng bạn có kết nối internet ổn định. Thử chuyển đổi giữa Wi-Fi và dữ liệu di động để xem liệu vấn đề có liên quan đến kết nối mạng hay không.
Liên hệ hỗ trợ khách hàng của ngân hàng
Nếu bạn đã thử tất cả các cách trên mà vẫn không khắc phục được lỗi, hãy liên hệ với bộ phận hỗ trợ khách hàng của ngân hàng. Họ có thể cung cấp hỗ trợ kỹ thuật chuyên sâu hơn hoặc thông báo về các sự cố đã biết với ứng dụng trên iOS 18.
Lời khuyên bổ sung
- Luôn đảm bảo ứng dụng ngân hàng của bạn được cập nhật lên phiên bản mới nhất.
- Kiểm tra kết nối internet trước khi thực hiện giao dịch.
- Định kỳ xóa bộ nhớ đệm và dữ liệu ứng dụng để tối ưu hóa hiệu suất.
- Nếu gặp sự cố, hãy liên hệ ngay với bộ phận hỗ trợ khách hàng của ngân hàng.
Kết luận
Việc gặp lỗi ứng dụng ngân hàng trên iOS 18 có thể gây phiền toái, nhưng thường có thể khắc phục bằng các bước đơn giản. Bằng cách áp dụng các giải pháp trên, bạn có thể nhanh chóng khôi phục hoạt động bình thường của ứng dụng và tiếp tục giao dịch một cách an toàn và thuận tiện.

 Kiểm tra cáp sạc iPhone
Kiểm tra cáp sạc iPhone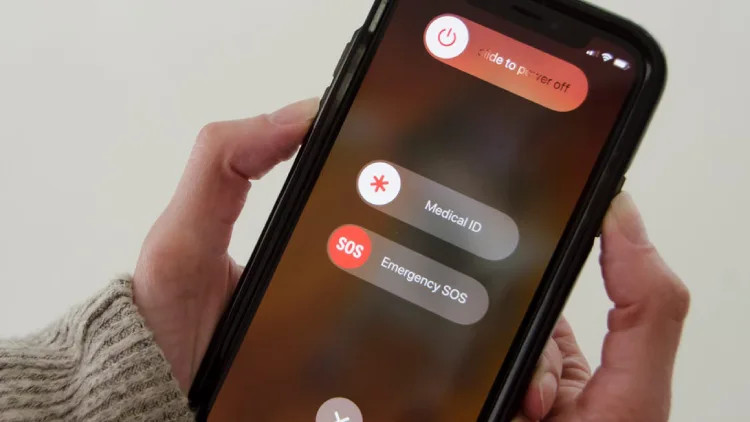 Khởi động lại iPhone
Khởi động lại iPhone Vệ sinh cổng sạc iPhone
Vệ sinh cổng sạc iPhone Thay pin iPhone
Thay pin iPhone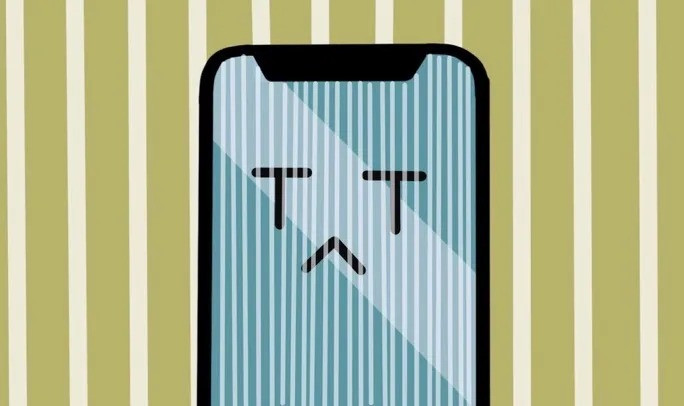
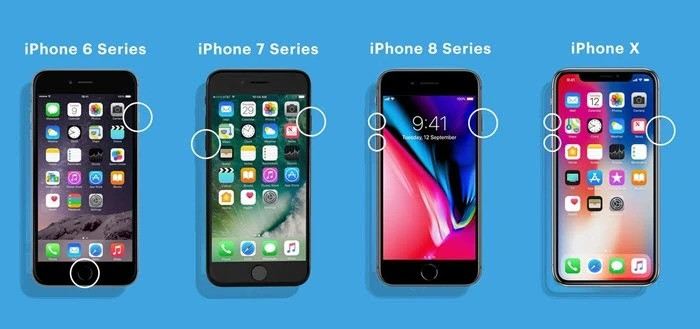 Buộc khởi động lại iPhone 8 trở lên
Buộc khởi động lại iPhone 8 trở lên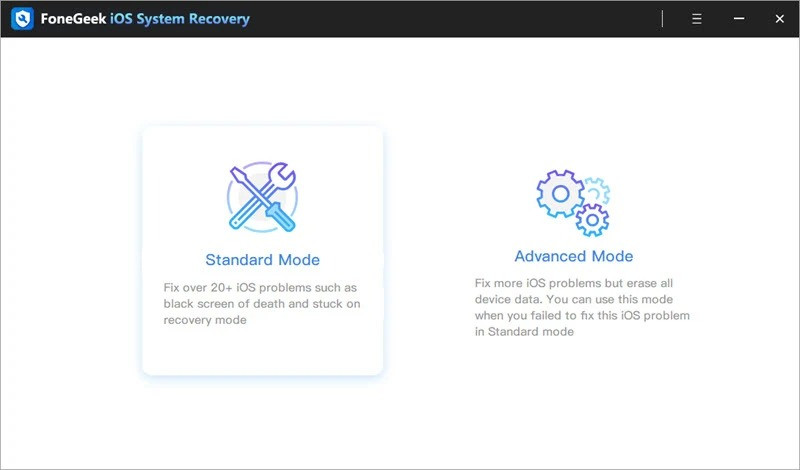 FoneGeek iOS System Recovery
FoneGeek iOS System Recovery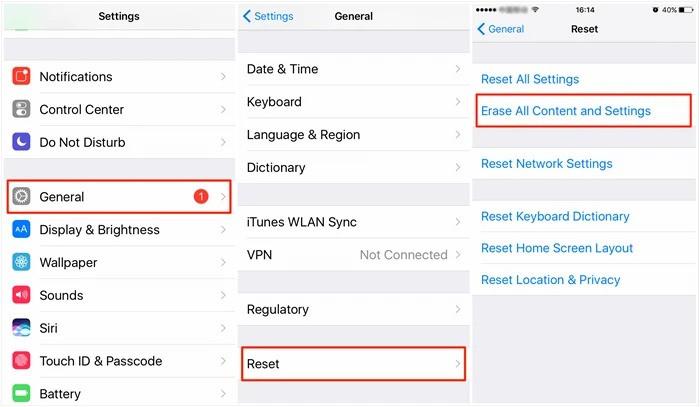 Đặt lại toàn bộ cài đặt
Đặt lại toàn bộ cài đặt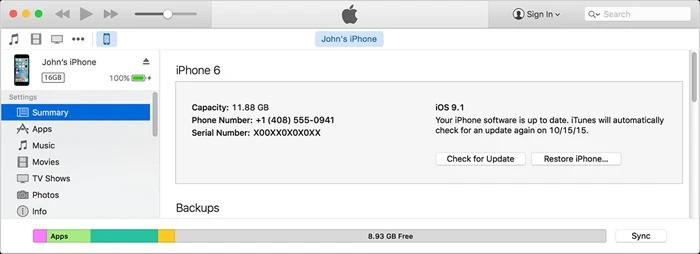 Khôi phục iPhone qua iTunes
Khôi phục iPhone qua iTunes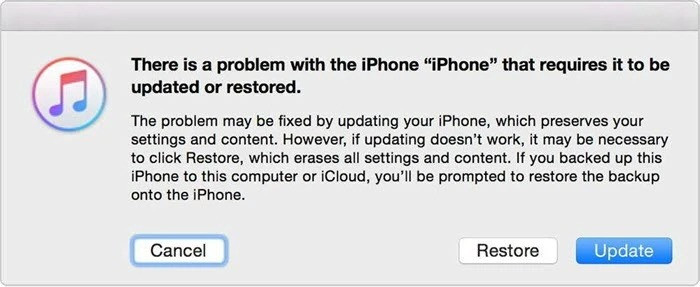 Chế độ DFU
Chế độ DFU


 Bút S Pen trên Galaxy S23 Ultra
Bút S Pen trên Galaxy S23 Ultra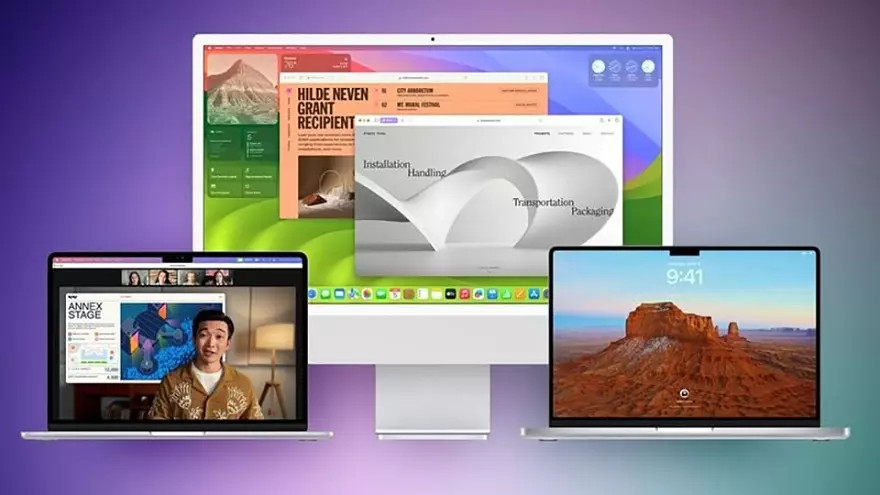
 macOS Sonoma 14.1.1 sửa lỗi và cập nhật bảo mật
macOS Sonoma 14.1.1 sửa lỗi và cập nhật bảo mật Danh sách máy Mac tương thích macOS Sonoma 14.1.1
Danh sách máy Mac tương thích macOS Sonoma 14.1.1
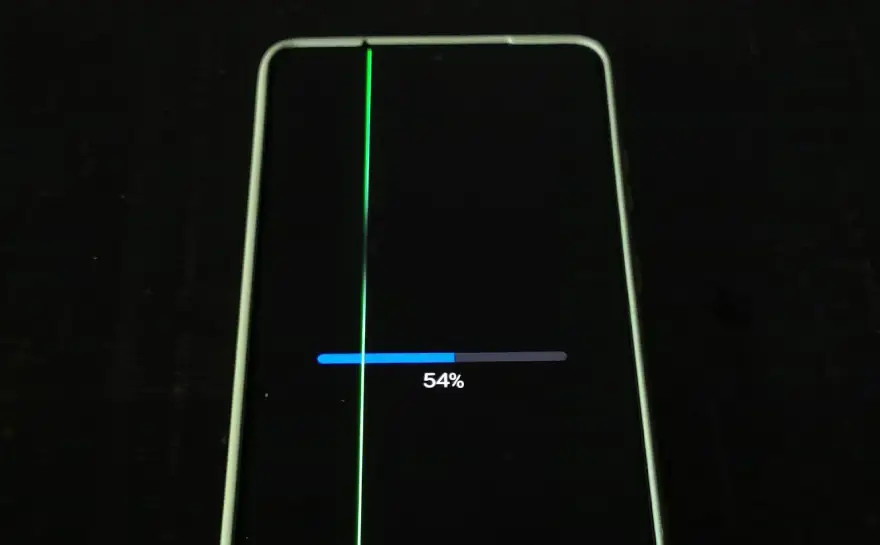 Điện thoại Samsung Galaxy S21 và S22 được thay màn hình miễn phí
Điện thoại Samsung Galaxy S21 và S22 được thay màn hình miễn phí
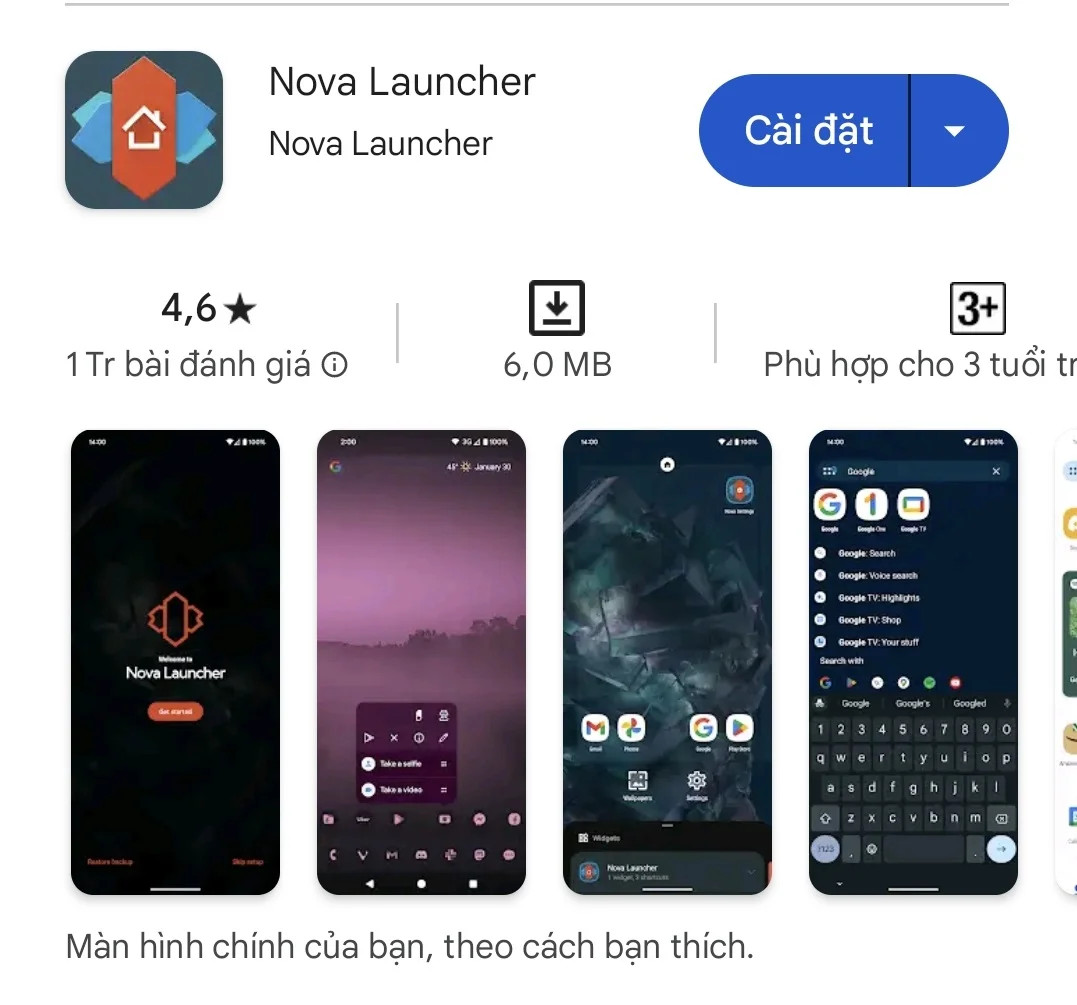 Cách xử lý ố màn hình do One UI 6
Cách xử lý ố màn hình do One UI 6
 alt text: Hình ảnh người cha lam lũ
alt text: Hình ảnh người cha lam lũ alt text: Hình ảnh người mẹ tần tảo
alt text: Hình ảnh người mẹ tần tảo