 Cách khắc phục lỗi hao pin trên iOS 17.5.1
Cách khắc phục lỗi hao pin trên iOS 17.5.1
Nhiều người dùng iPhone phàn nàn về việc pin tụt nhanh sau khi cập nhật lên iOS 17.5.1. Nếu bạn cũng đang gặp phải tình trạng này, đừng lo lắng! Bài viết này sẽ hướng dẫn bạn chi tiết các cách khắc phục lỗi hao pin trên iOS 17.5.1, giúp bạn lấy lại thời lượng pin như mong muốn và trải nghiệm iPhone mượt mà hơn.
Tại sao iPhone bị hao pin sau khi cập nhật iOS?
Việc hao pin nhanh sau khi cập nhật iOS là một vấn đề khá phổ biến. Có nhiều nguyên nhân dẫn đến tình trạng này, bao gồm:
- Quá trình lập chỉ mục: Sau khi cập nhật, iOS sẽ tiến hành lập chỉ mục lại toàn bộ dữ liệu trên thiết bị. Quá trình này tiêu tốn nhiều năng lượng và có thể kéo dài vài ngày.
- Ứng dụng chưa tương thích: Một số ứng dụng có thể chưa được tối ưu hóa cho phiên bản iOS mới, dẫn đến việc sử dụng nhiều pin hơn.
- Lỗi phần mềm: Đôi khi, bản cập nhật iOS mới có thể chứa lỗi khiến pin bị hao nhanh.
- Pin chai: Nếu pin iPhone của bạn đã cũ và chai, việc cập nhật lên iOS mới có thể làm tình trạng hao pin trở nên nghiêm trọng hơn.
Các cách khắc phục lỗi hao pin trên iOS 17.5.1
Dưới đây là một số phương pháp hiệu quả giúp bạn khắc phục lỗi hao pin trên iOS 17.5.1:
Kiên nhẫn chờ đợi quá trình lập chỉ mục hoàn tất
Sau khi cập nhật iOS 17.5.1, hệ thống cần thời gian để lập chỉ mục lại dữ liệu. Quá trình này có thể mất vài ngày, trong thời gian đó, iPhone của bạn có thể hao pin nhanh hơn bình thường. Hãy kiên nhẫn chờ đợi và đảm bảo iPhone luôn được sạc đầy trong vài ngày đầu sau khi cập nhật.
Đặt lại tất cả cài đặt
Nếu sau vài ngày mà tình trạng hao pin vẫn không cải thiện, bạn có thể thử đặt lại tất cả cài đặt. Phương pháp này sẽ khôi phục cài đặt gốc của iPhone mà không xóa dữ liệu cá nhân như ảnh, video hay ứng dụng. Để thực hiện, hãy vào Cài đặt > Cài đặt chung > Chuyển hoặc Đặt lại iPhone > Đặt lại > Đặt lại Tất cả Cài đặt.
Cập nhật iOS qua máy tính
Cập nhật iOS qua OTA (Over-the-Air) đôi khi có thể gặp lỗi. Để đảm bảo quá trình cập nhật diễn ra suôn sẻ, bạn nên sử dụng máy tính để cập nhật iOS thông qua iTunes (cho máy tính Windows và macOS cũ) hoặc Finder (cho macOS Catalina trở lên).
Tắt làm mới ứng dụng nền
Tính năng làm mới ứng dụng nền cho phép các ứng dụng cập nhật nội dung trong nền, điều này có thể làm hao pin. Bạn nên tắt tính năng này cho các ứng dụng không cần thiết phải cập nhật liên tục. Vào Cài đặt > Cài đặt chung > Làm mới Ứng dụng Nền và chọn tắt cho các ứng dụng không cần thiết.
Khởi động lại iPhone
Một thao tác đơn giản nhưng hiệu quả là khởi động lại iPhone sau khi cập nhật. Điều này giúp làm mới hệ thống và có thể khắc phục một số lỗi nhỏ gây hao pin.
Tối ưu hóa cài đặt hệ thống
Có một số cài đặt bạn có thể điều chỉnh để tiết kiệm pin, chẳng hạn như:
- Giảm độ sáng màn hình: Vào Cài đặt > Màn hình & Độ sáng để điều chỉnh độ sáng.
- Bật chế độ Nguồn điện Thấp: Vào Cài đặt > Pin.
- Tắt các dịch vụ định vị không cần thiết: Vào Cài đặt > Quyền riêng tư > Dịch vụ Định vị.
- Tắt Bluetooth và Wi-Fi khi không sử dụng.
Kiểm tra tình trạng pin và thay pin nếu cần
Nếu đã thử tất cả các cách trên mà pin vẫn hao nhanh, rất có thể pin iPhone của bạn đã chai. Hãy kiểm tra tình trạng pin bằng cách vào Cài đặt > Pin > Tình trạng Pin. Nếu dung lượng tối đa dưới 80%, bạn nên cân nhắc thay pin mới.
Kết luận
Lỗi hao pin trên iOS 17.5.1 có thể gây khó chịu, nhưng bạn hoàn toàn có thể khắc phục bằng các phương pháp đã nêu trên. Hãy thử từng cách một cho đến khi tìm ra giải pháp phù hợp với thiết bị của mình. Nếu vẫn gặp khó khăn, hãy liên hệ với Apple Support để được hỗ trợ.

 iPod Nano Gen 7 với nhiều tùy chọn màu sắc
iPod Nano Gen 7 với nhiều tùy chọn màu sắc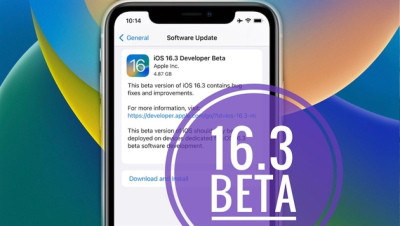
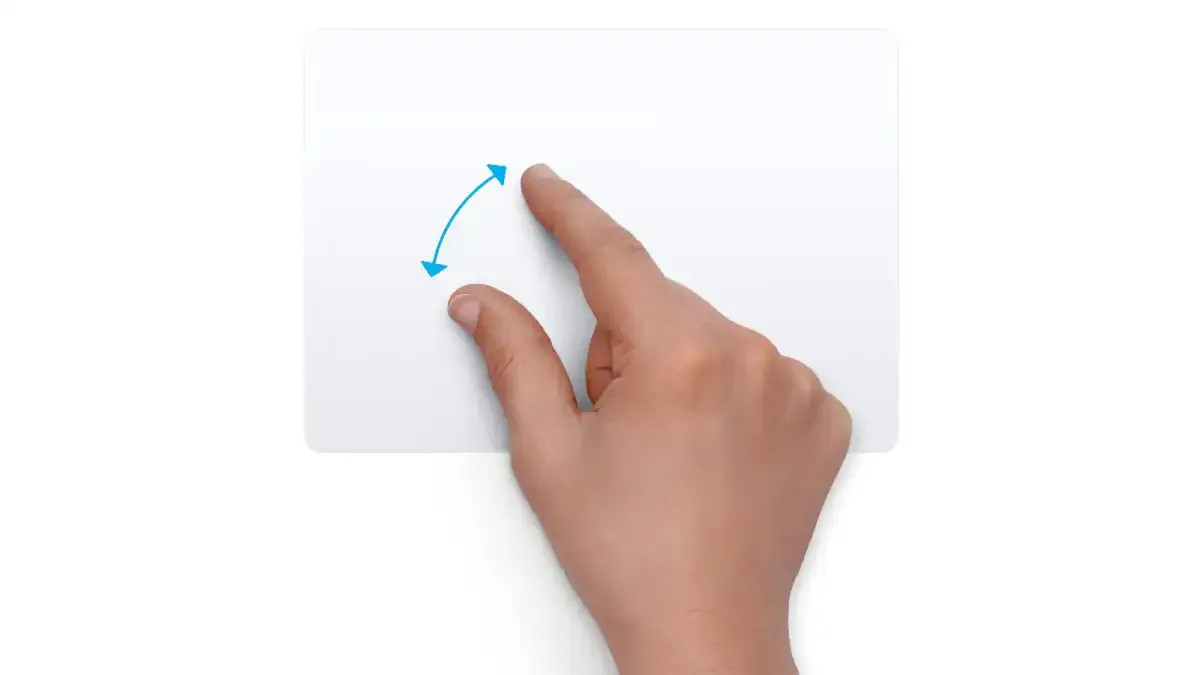
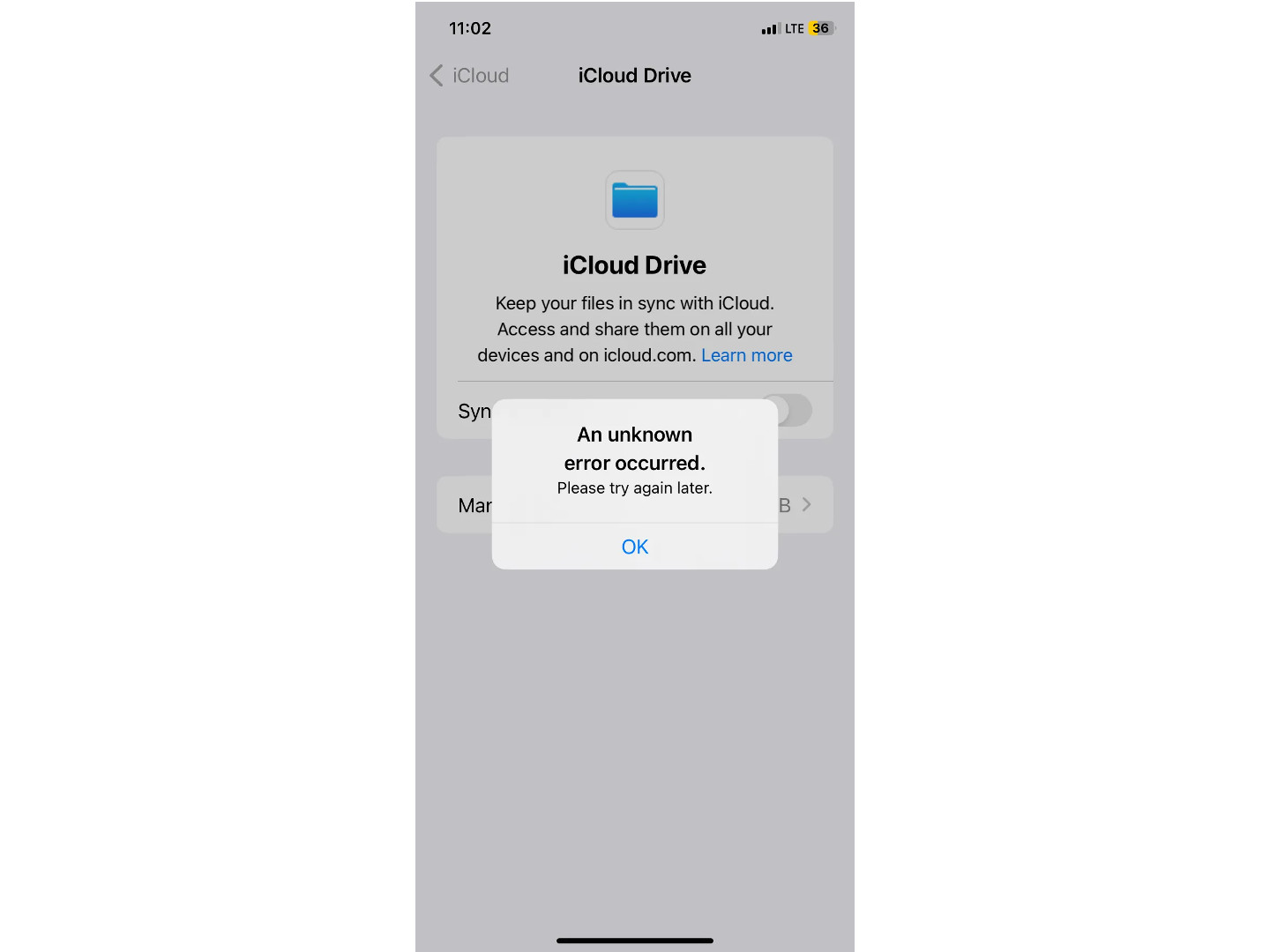
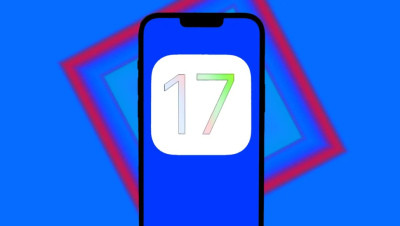
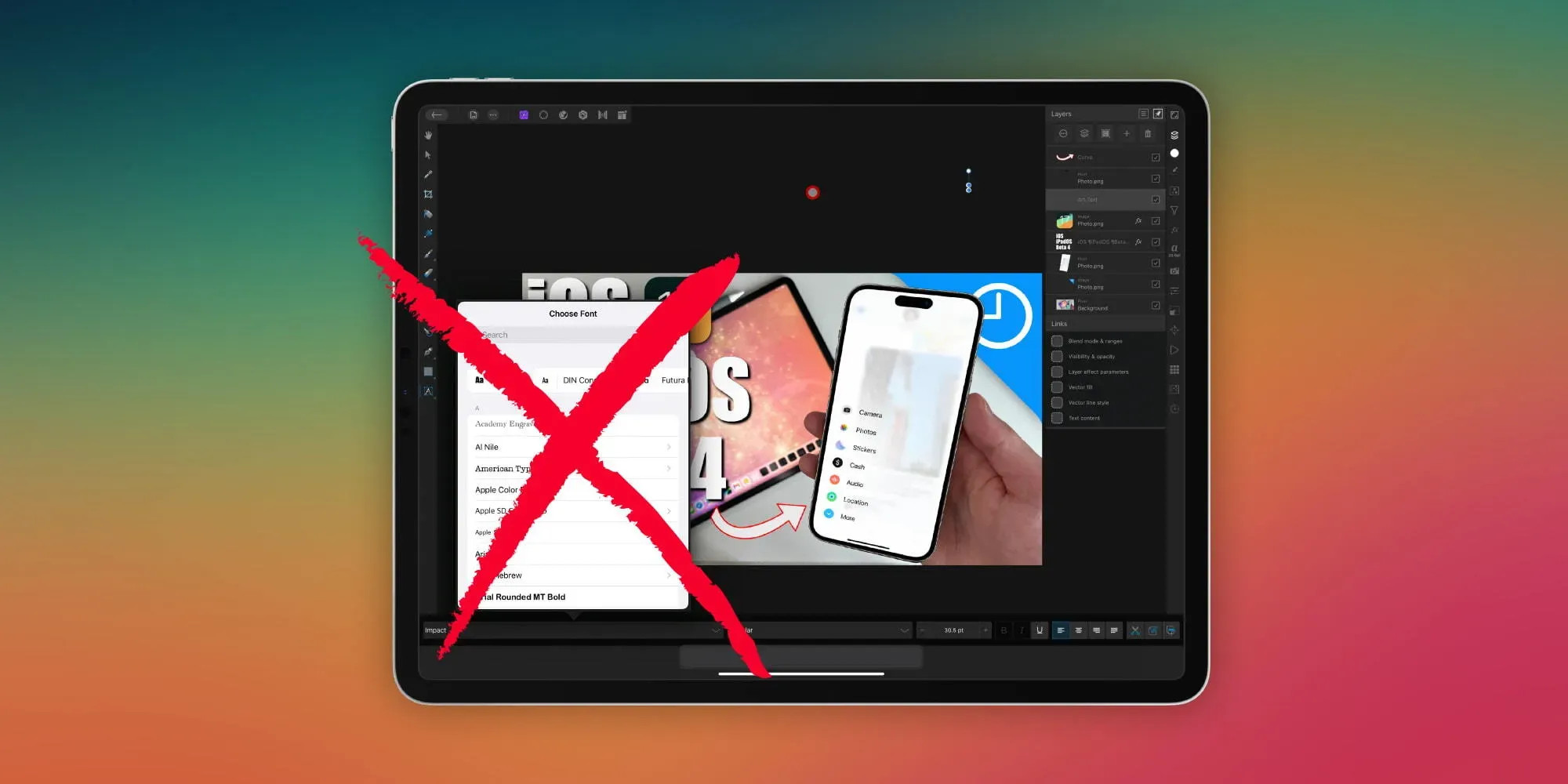 Font chữ tùy chỉnh biến mất trên iOS 17 Public Beta 2
Font chữ tùy chỉnh biến mất trên iOS 17 Public Beta 2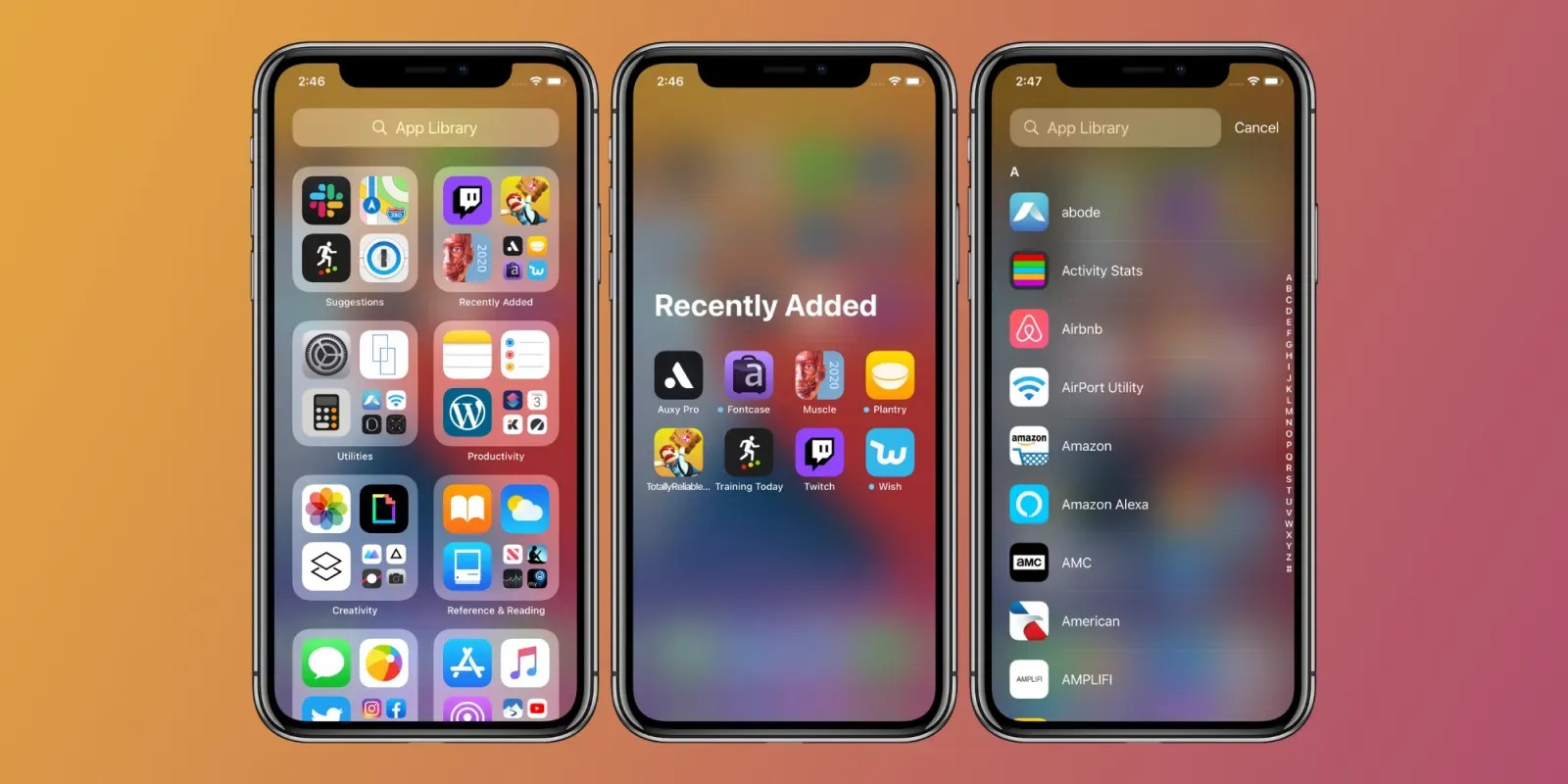 Thư viện ứng dụng không hiển thị trên iOS 17 Public Beta 2
Thư viện ứng dụng không hiển thị trên iOS 17 Public Beta 2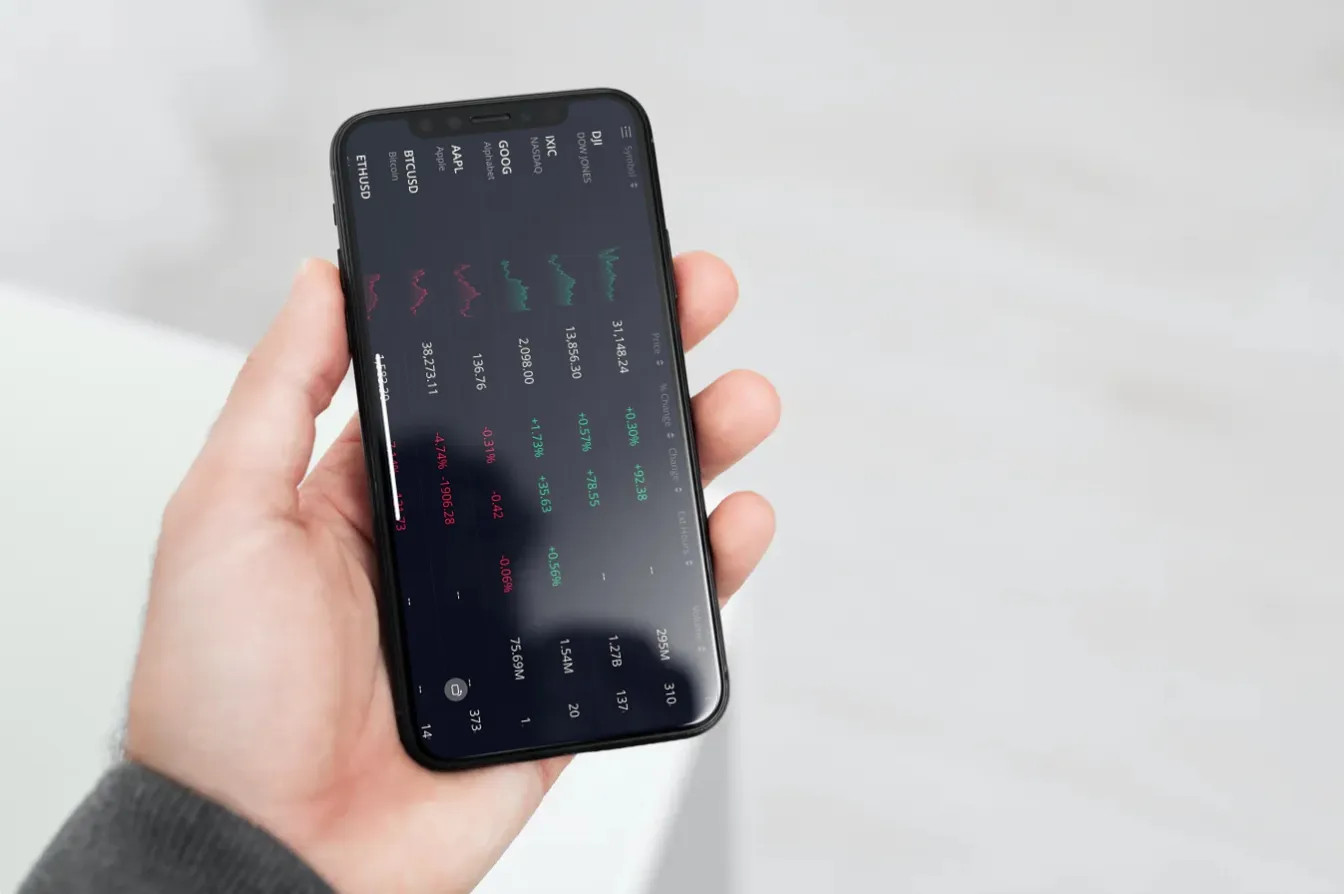 Lỗi xoay màn hình trên iOS 17 Public Beta 2
Lỗi xoay màn hình trên iOS 17 Public Beta 2 Lỗi giật lag khi kết nối CarPlay trên iOS 17 Public Beta 2
Lỗi giật lag khi kết nối CarPlay trên iOS 17 Public Beta 2
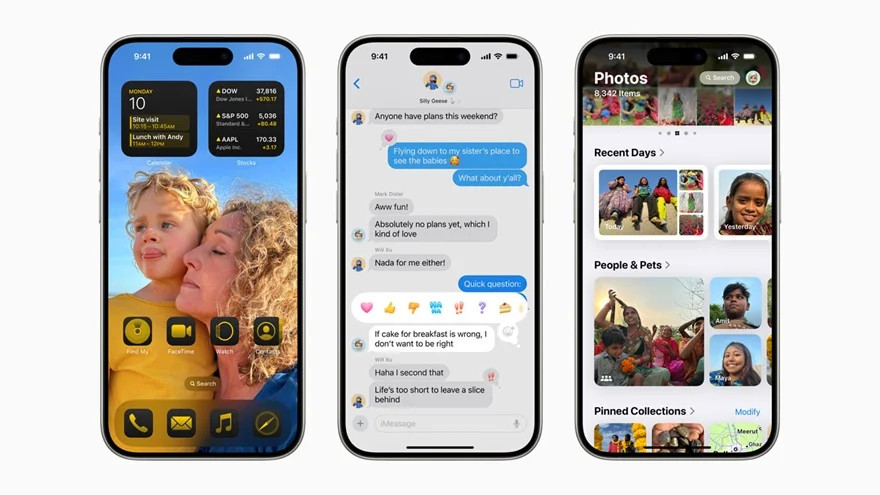 Cập nhật ứng dụng ngân hàng
Cập nhật ứng dụng ngân hàng Khởi động lại iPhone
Khởi động lại iPhone Xóa bộ nhớ đệm trình duyệt
Xóa bộ nhớ đệm trình duyệt
 Kiểm tra cáp sạc iPhone
Kiểm tra cáp sạc iPhone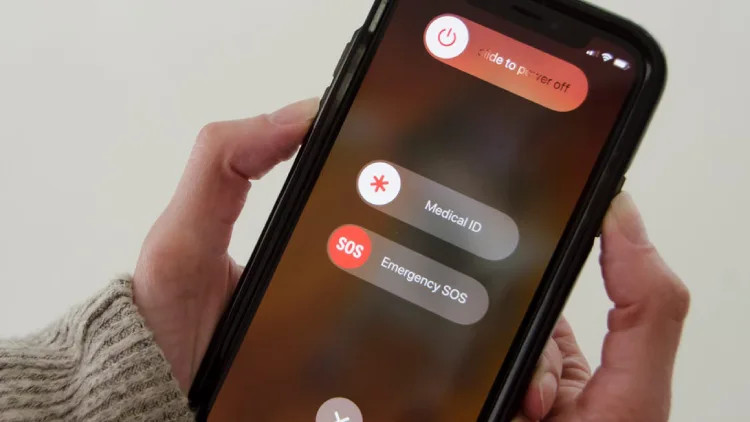 Khởi động lại iPhone
Khởi động lại iPhone Vệ sinh cổng sạc iPhone
Vệ sinh cổng sạc iPhone Thay pin iPhone
Thay pin iPhone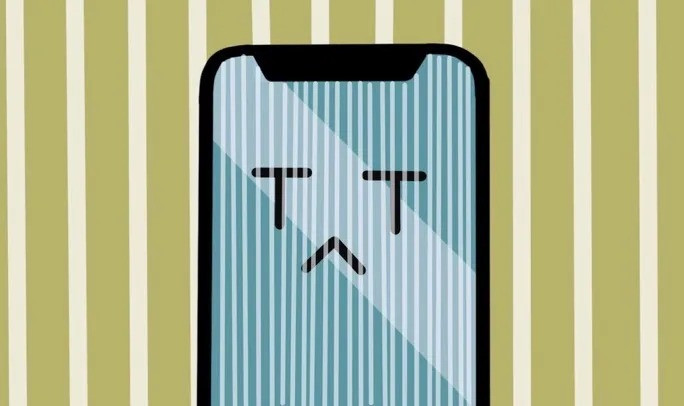
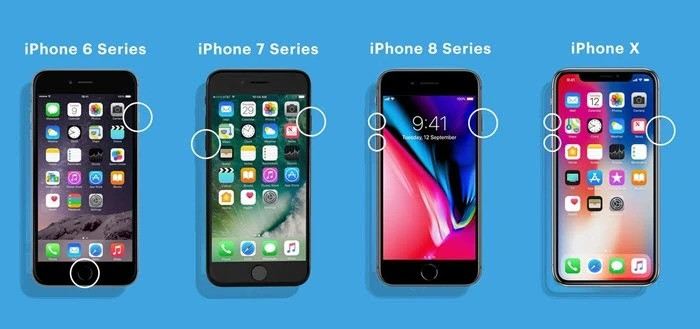 Buộc khởi động lại iPhone 8 trở lên
Buộc khởi động lại iPhone 8 trở lên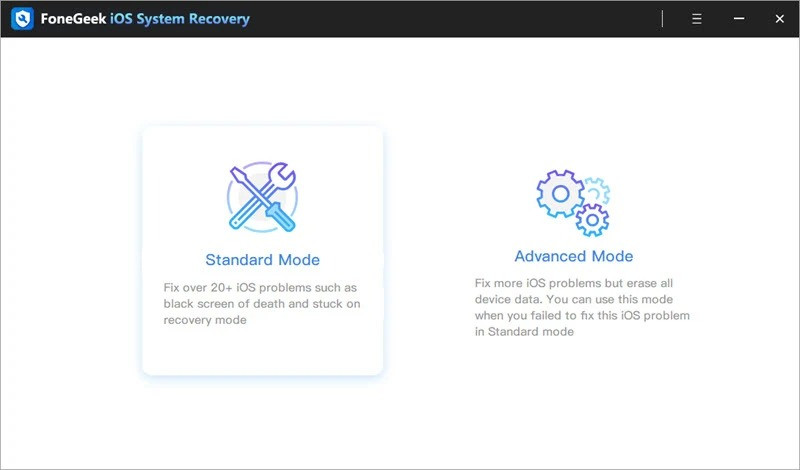 FoneGeek iOS System Recovery
FoneGeek iOS System Recovery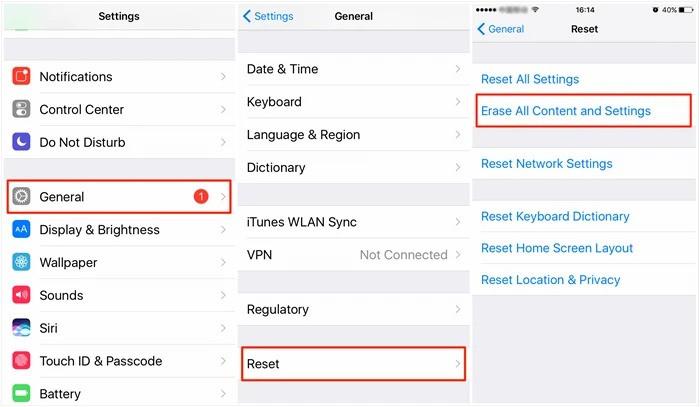 Đặt lại toàn bộ cài đặt
Đặt lại toàn bộ cài đặt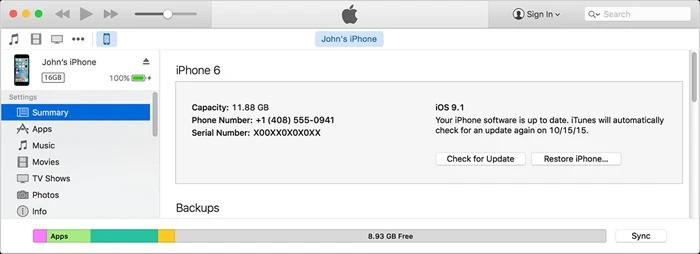 Khôi phục iPhone qua iTunes
Khôi phục iPhone qua iTunes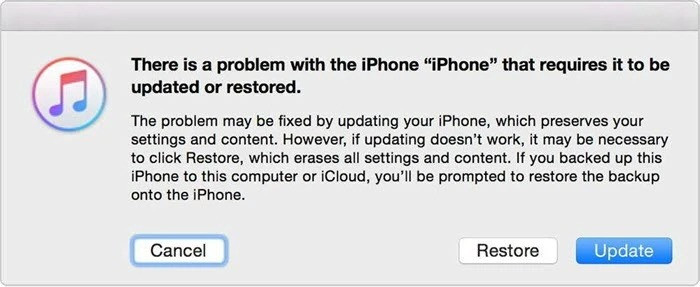 Chế độ DFU
Chế độ DFU