Huỳnh Gia – Nắm bắt kiến thức về mạng là một phần không thể thiếu với những ai làm việc trong lĩnh vực công nghệ thông tin. Một khái niệm quan trọng bạn cần hiểu chính là VLAN (Virtual Local Area Network). Trong bài viết này, chúng ta sẽ đi tìm hiểu về VLAN, lợi ích của nó và cách cấu hình VLAN trên Switch để cải thiện hiệu suất mạng.
Tìm hiểu về VLAN và cách cấu hình
VLAN là gì?
Trước tiên, bạn cần hiểu về mạng LAN (Local Area Network). Mạng LAN là một mạng cục bộ được tạo ra cho một nhóm máy tính trong cùng một miền quảng bá. VLAN hay mạng LAN ảo là thuật ngữ chỉ những nhóm máy tính được kết nối với một mạng nhưng không cần ở gần nhau về mặt vật lý.
VLAN cho phép các quản trị viên mạng tạo ra các nhóm logic, giúp phân chia lưu lượng mạng và quản lý một cách hiệu quả hơn. Theo đó, một VLAN có thể đại diện cho một bộ phận, một nhóm chức năng hoặc một ứng dụng trong công ty. Thay vì tạo ra nhiều mạng vật lý, VLAN cho phép bạn sử dụng một thiết bị chuyển mạch để tạo ra các miền quảng bá khác nhau.
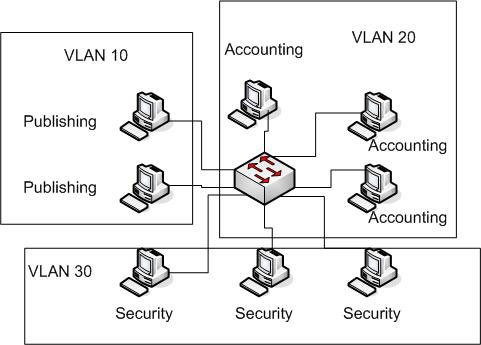
VLAN hỗ trợ cải thiện hiệu suất và bảo mật của mạng LAN bằng cách giảm thiểu lưu lượng quảng bá không cần thiết giữa các thiết bị trong mạng.
Các loại VLAN
-
Port-based VLAN: Được cấu hình bằng cách gán cổng của switch vào một VLAN cụ thể. Đây là phương pháp thông dụng và dễ cấu hình.
-
MAC address based VLAN: Gán VLAN cho các thiết bị dựa trên địa chỉ MAC. Phương pháp này ít phổ biến vì khó khăn trong quản lý.
-
Protocol-based VLAN: Sử dụng giao thức để gán VLAN dựa trên địa chỉ IP thay vì địa chỉ MAC. Phương pháp này cũng hạn chế do sự phức tạp trong cấu hình.
Cách thức hoạt động của VLAN
VLAN hoạt động bằng cách thêm một tag vào frame Ethernet. Tag này giúp thiết bị trong mạng có thể biết frame sẽ được gửi đến VLAN nào. Các thiết bị thuộc các VLAN khác nhau sẽ không thể thấy nhau trừ khi được định tuyến thông qua một router được cấu hình đúng.
Lợi ích của việc sử dụng VLAN
-
Tiết kiệm băng thông: VLAN giúp ngăn chặn các bản tin quảng bá không cần thiết, từ đó tiết kiệm băng thông cho hệ thống mạng.
-
Tăng cường bảo mật: Với VLAN, các thiết bị trong các mạng khác nhau không thể giao tiếp qua lại nếu không thông qua router, giúp bảo vệ dữ liệu của từng bộ phận trong tổ chức.
-
Dễ dàng quản lý: Việc thêm, bớt hoặc thay đổi các thiết bị trong VLAN rất dễ dàng mà không cần thay đổi cách cấu hình mạng vật lý.
-
Tính linh động cao: VLAN cho phép chuyển đổi nhanh chóng các thiết bị từ VLAN này sang VLAN khác mà không cần thay đổi vị trí vật lý của chúng.
Khi nào cần cấu hình VLAN?
Cấu hình VLAN trở nên cần thiết khi có hơn 200 máy tính trong mạng LAN, khi lưu lượng quảng bá tăng cao, hoặc khi cần bảo mật cho các nhóm làm việc khác nhau.
So sánh với subnet?
Nhiều người thường thắc mắc tại sao không chia subnet thay vì sử dụng VLAN. Với VLAN, các máy tính có thể ở các khu vực vật lý khác nhau vẫn có thể nằm chung trong một mạng, trong khi đó việc chia subnet yêu cầu tất cả thiết bị phải kết nối với cùng một switch.
Hướng dẫn cấu hình VLAN trên Switch
Tạo VLAN mới
- Đăng nhập vào giao diện quản lý của switch.
- Chọn VLAN Management > VLAN Settings.
- Nhấn vào Add để tạo VLAN mới.
- Nhập VLAN ID (từ 2 đến 4094) và tên VLAN.
- Kích hoạt trạng thái interface của VLAN.
- Nhấn Apply để lưu thay đổi.
Chỉnh sửa VLAN
- Đăng nhập vào giao diện quản lý và chọn VLAN Management > VLAN.
- Chọn VLAN bạn muốn chỉnh sửa và nhấn Edit.
- Thay đổi tên VLAN hoặc các thuộc tính khác.
- Nhấn Apply để lưu thay đổi.
Xóa VLAN
- Đăng nhập vào giao diện quản lý và chọn VLAN Management > VLAN Settings.
- Chọn VLAN bạn muốn xóa và nhấn Delete.
- Xác nhận việc xóa VLAN.
Kết luận
VLAN là một công cụ poderoso trong quản lý mạng giúp tăng cường hiệu suất và bảo mật. Việc nắm vững kiến thức về VLAN không chỉ giúp bạn tối ưu hóa mạng mà còn tạo điều kiện thuận lợi cho việc quản lý và cấu hình trong môi trường công nghệ hiện đại.
Để biết thêm chi tiết và hướng dẫn các thủ thuật khác, hãy truy cập hocoffice.com để cập nhật những thông tin hữu ích nhất!
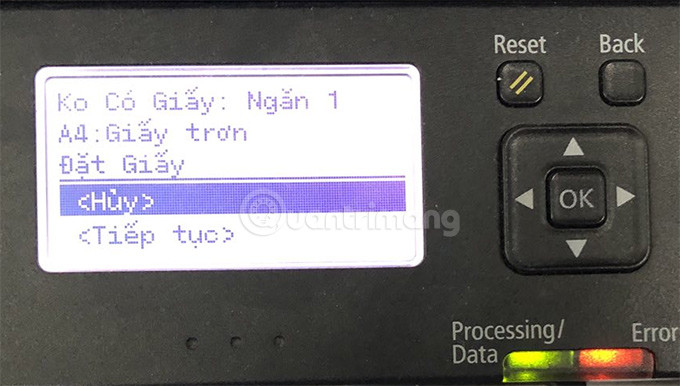
 Nhập services.msc vào cửa sổ Run
Nhập services.msc vào cửa sổ Run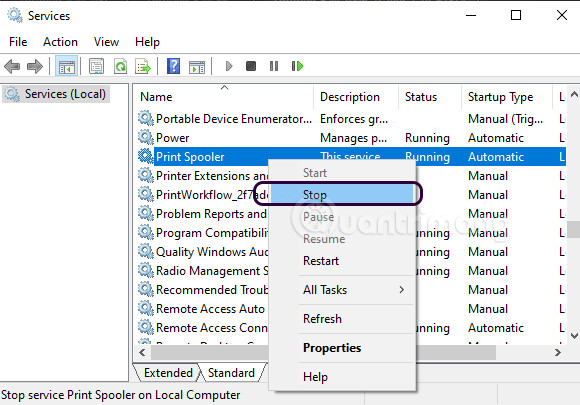 Chuột phải vào Print Spooler chọn Stop
Chuột phải vào Print Spooler chọn Stop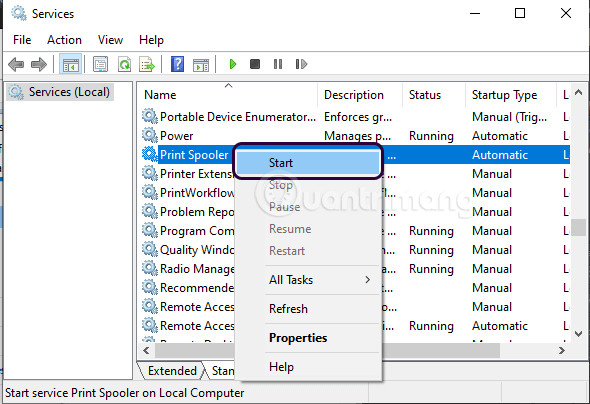 Khởi động lại dịch vụ in
Khởi động lại dịch vụ in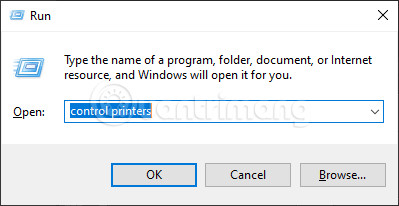 Cách hủy lệnh in trong Windows
Cách hủy lệnh in trong Windows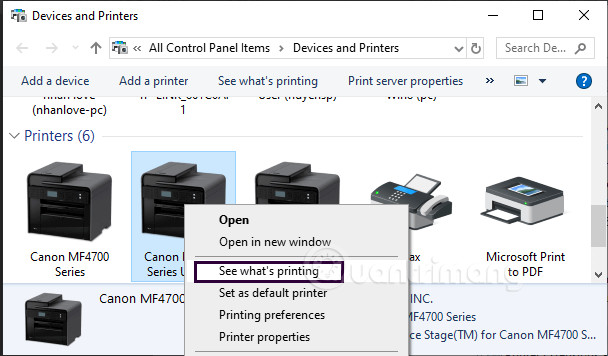 Danh sách các máy in hiện có
Danh sách các máy in hiện có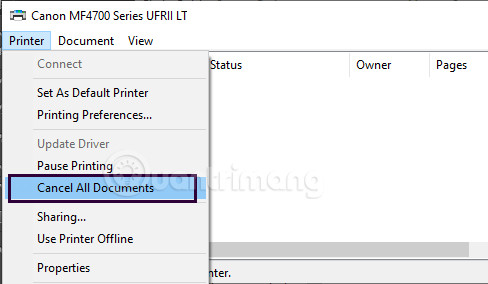 Chọn Cancel All Documents
Chọn Cancel All Documents Mở CMD dưới quyền Admin
Mở CMD dưới quyền Admin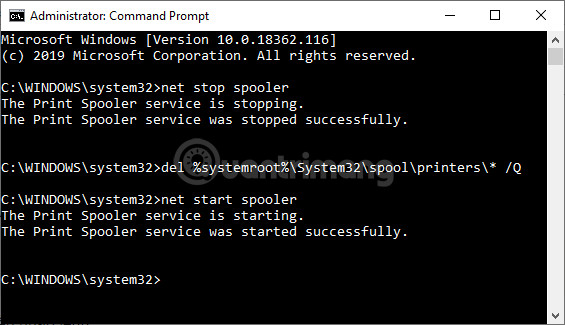 Các lệnh hủy in trong CMD Admin
Các lệnh hủy in trong CMD Admin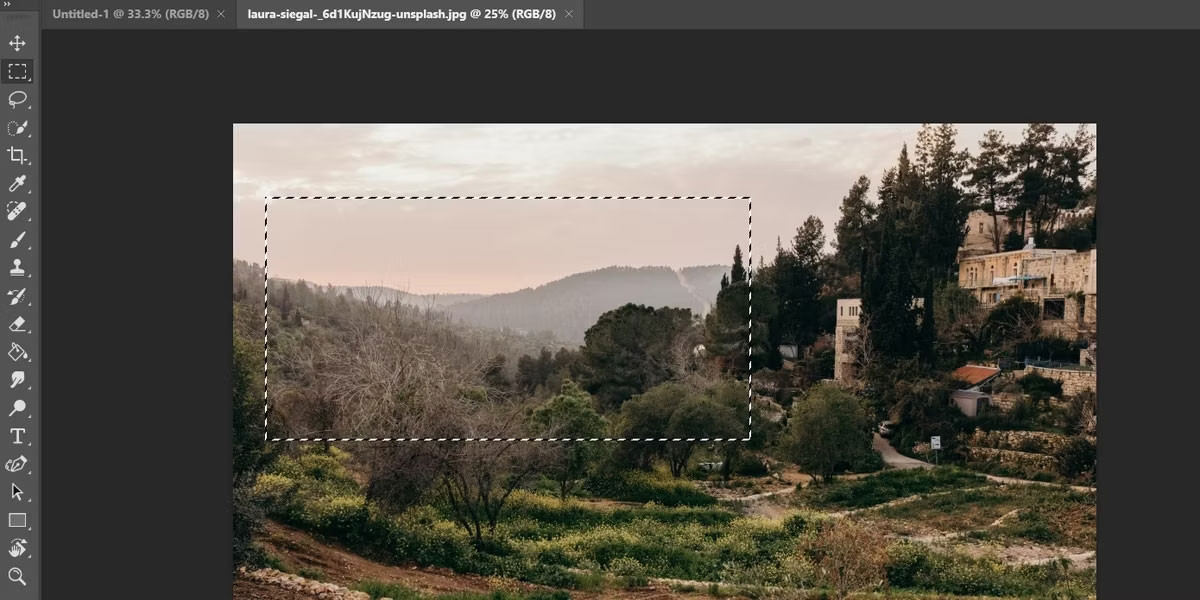
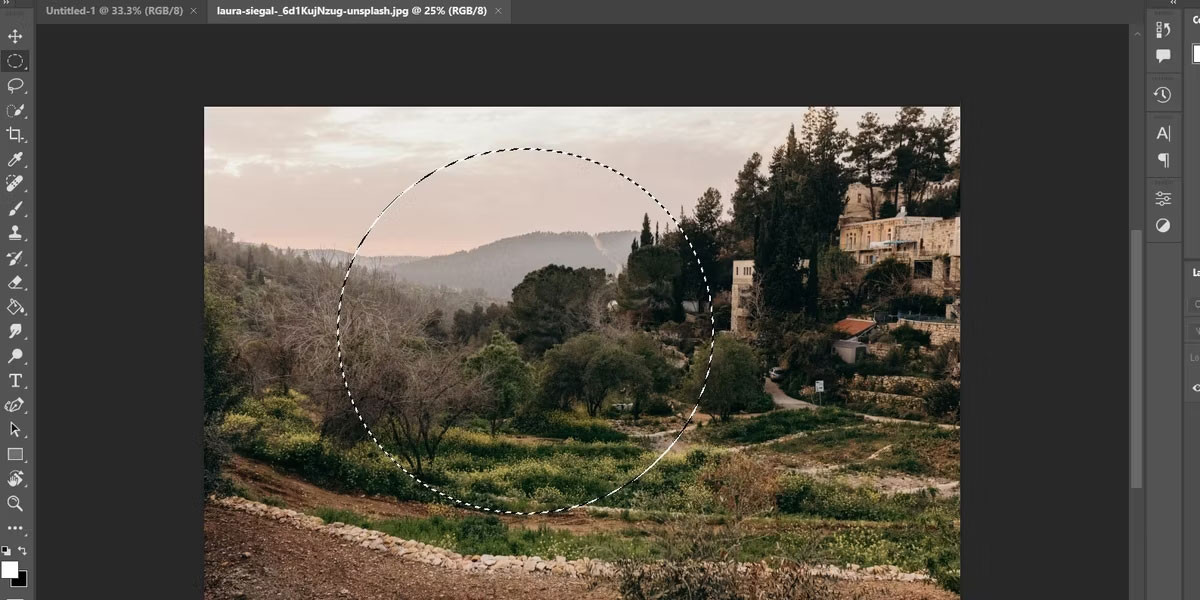 Công cụ Elliptical Marquee trong Photoshop.
Công cụ Elliptical Marquee trong Photoshop.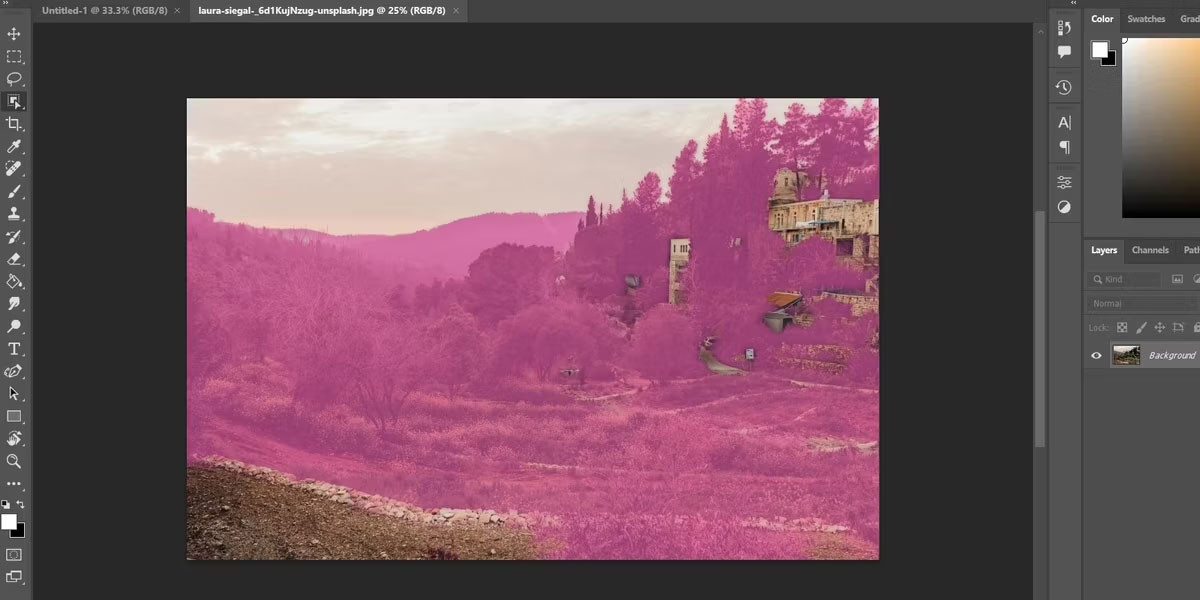 Công cụ Object Selection của Photoshop.
Công cụ Object Selection của Photoshop. Công cụ Quick Select trong Photoshop.
Công cụ Quick Select trong Photoshop.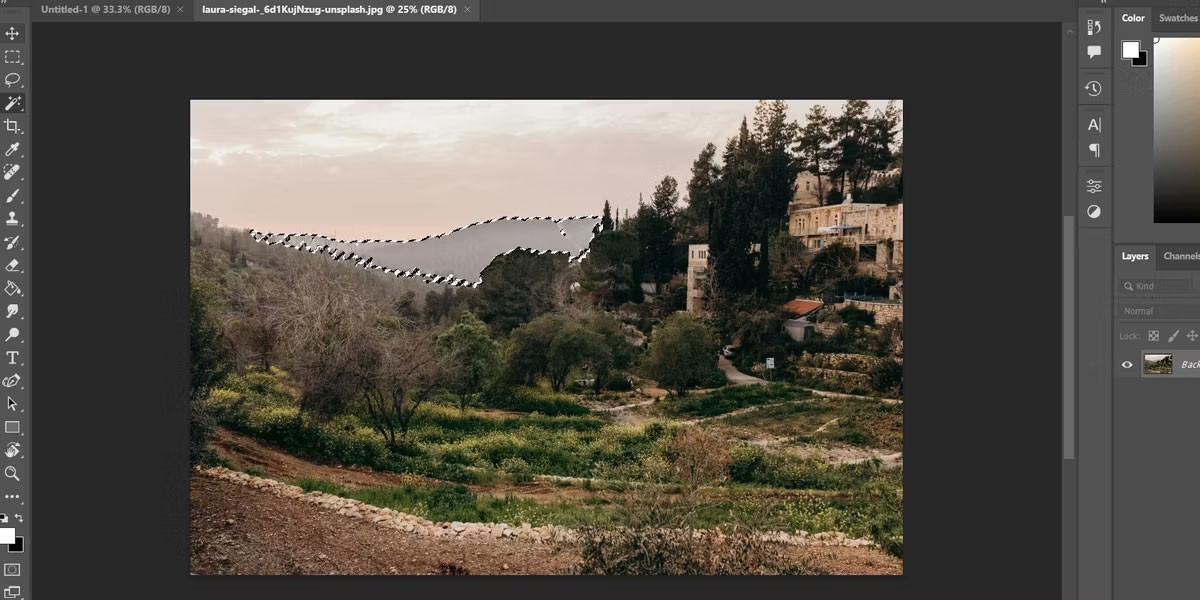 Công cụ Magic Wand của Photoshop.
Công cụ Magic Wand của Photoshop. Workspace Select & Mask của Photoshop.
Workspace Select & Mask của Photoshop.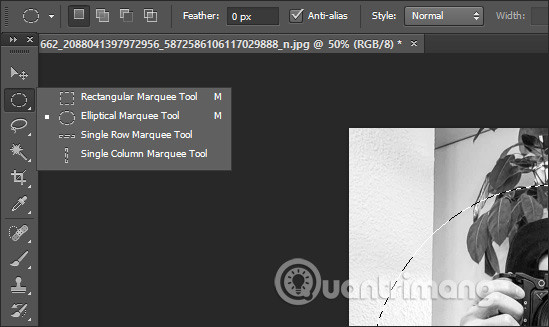
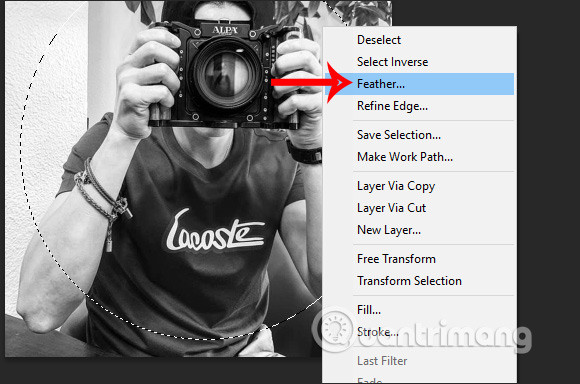 Tính năng Feather
Tính năng Feather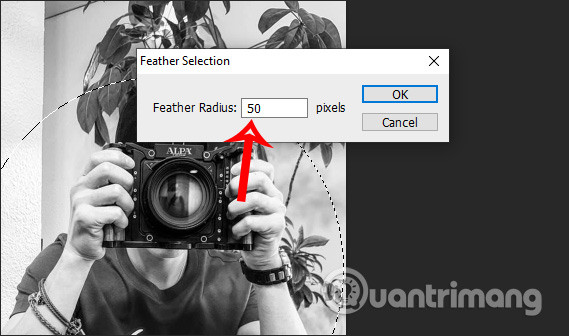 Nhập chỉ số
Nhập chỉ số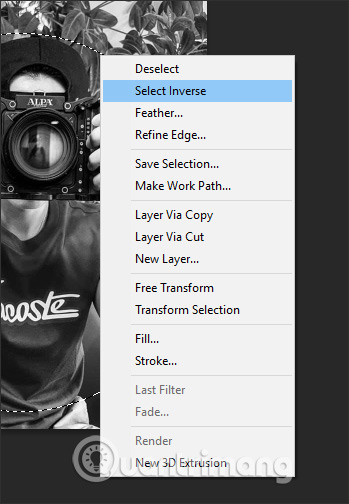 Chọn vùng ngoài hình elip
Chọn vùng ngoài hình elip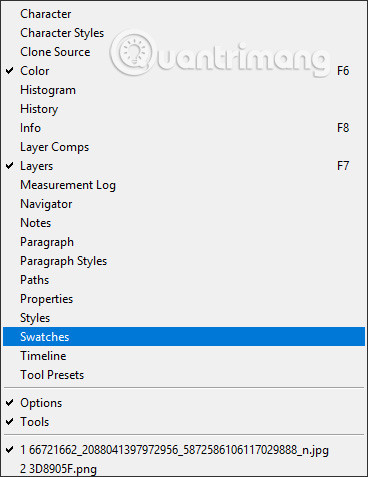 Chọn viền ảnh
Chọn viền ảnh Chỉnh độ mờ
Chỉnh độ mờ Viền mờ ảnh
Viền mờ ảnh
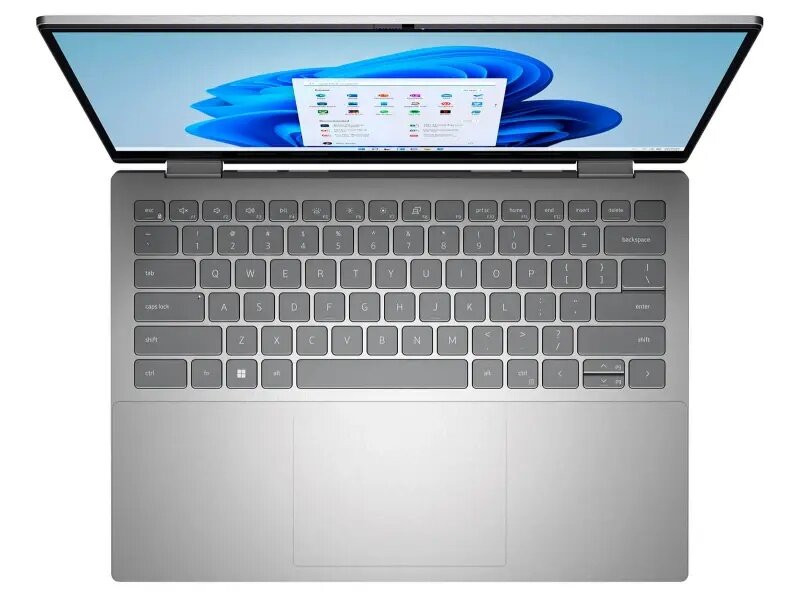 Bàn phím và trackpad của Dell Inspiron 14 7420
Bàn phím và trackpad của Dell Inspiron 14 7420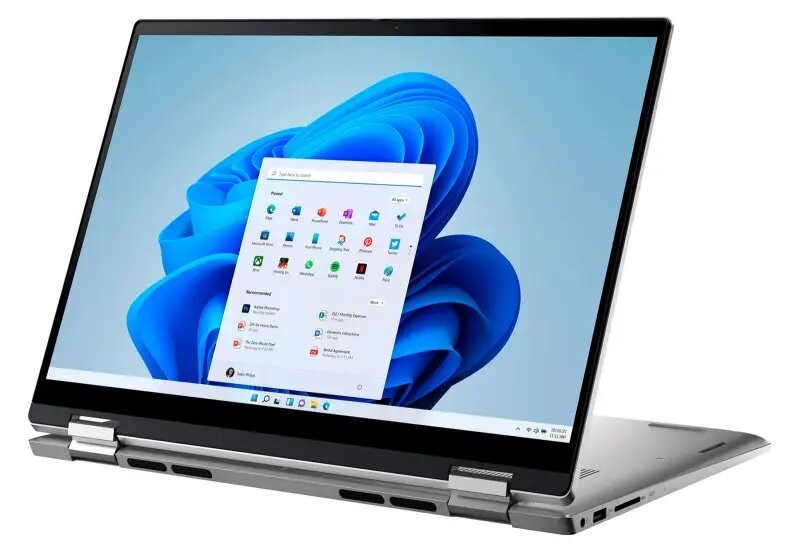 Dell Inspiron 14 7420 có hiệu suất mạnh mẽ, xử lý trơn tru mọi tác vụ
Dell Inspiron 14 7420 có hiệu suất mạnh mẽ, xử lý trơn tru mọi tác vụ Tính năng 2-in-1 xoay gập linh hoạt của Dell Inspiron 14 7420
Tính năng 2-in-1 xoay gập linh hoạt của Dell Inspiron 14 7420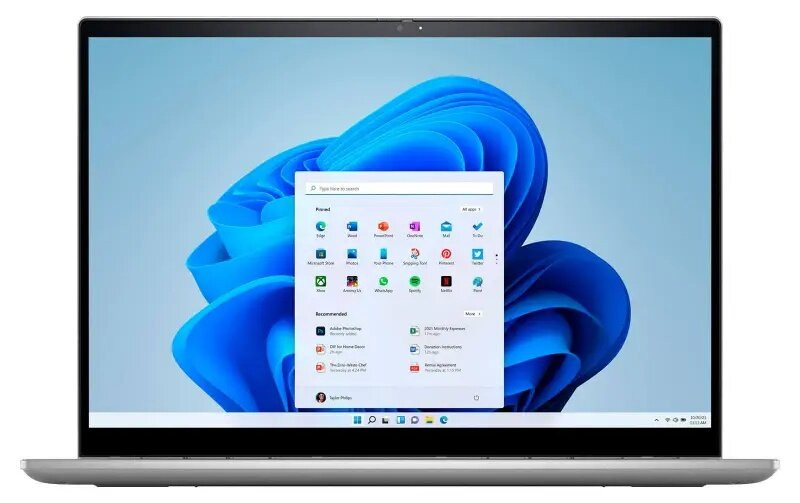 Khả năng hiển thị sắc nét, màu sắc sống động của Dell Inspiron 14 7420
Khả năng hiển thị sắc nét, màu sắc sống động của Dell Inspiron 14 7420
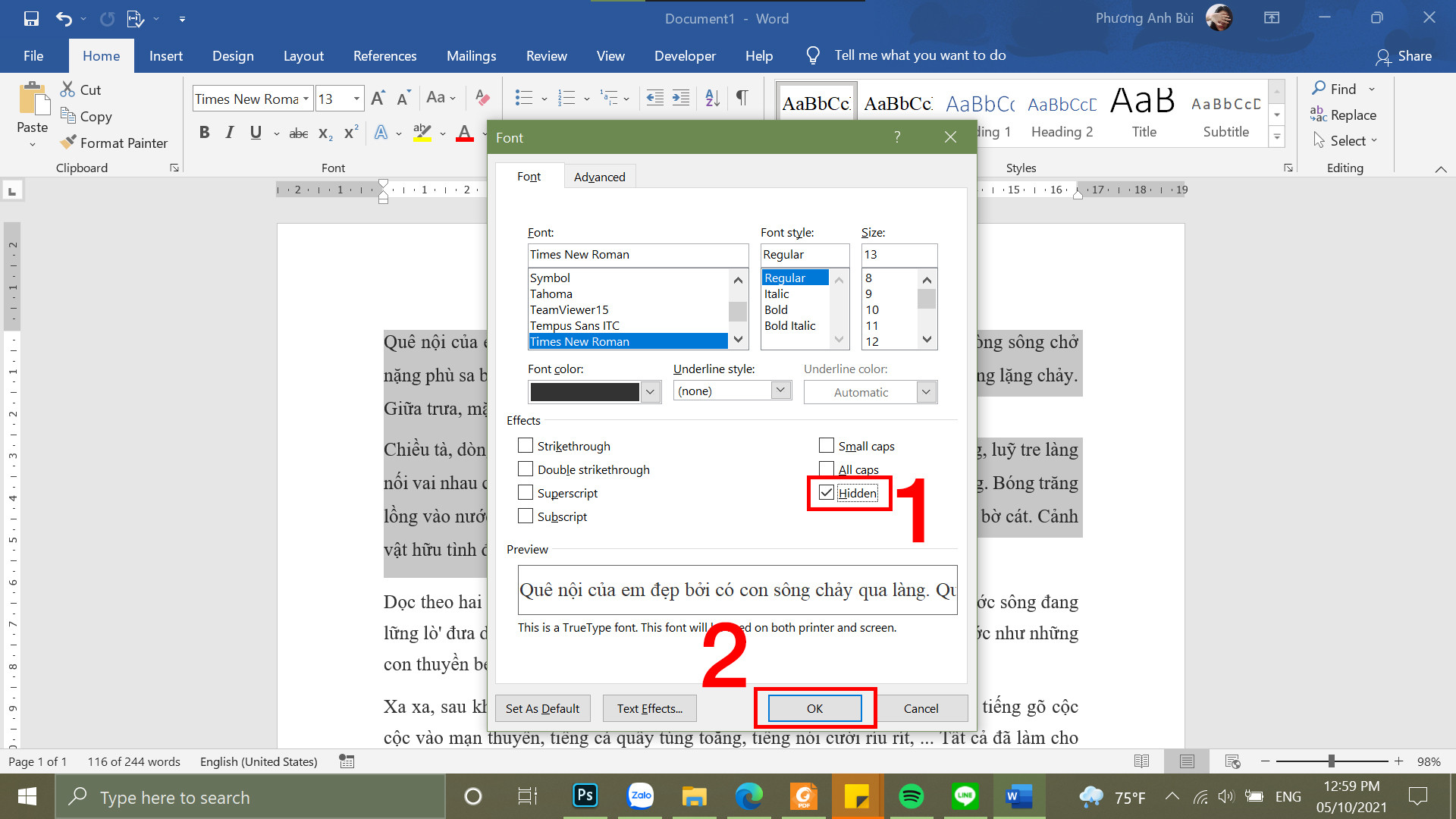 Tại mục Effects chọn Hidden và Nhấn OK
Tại mục Effects chọn Hidden và Nhấn OK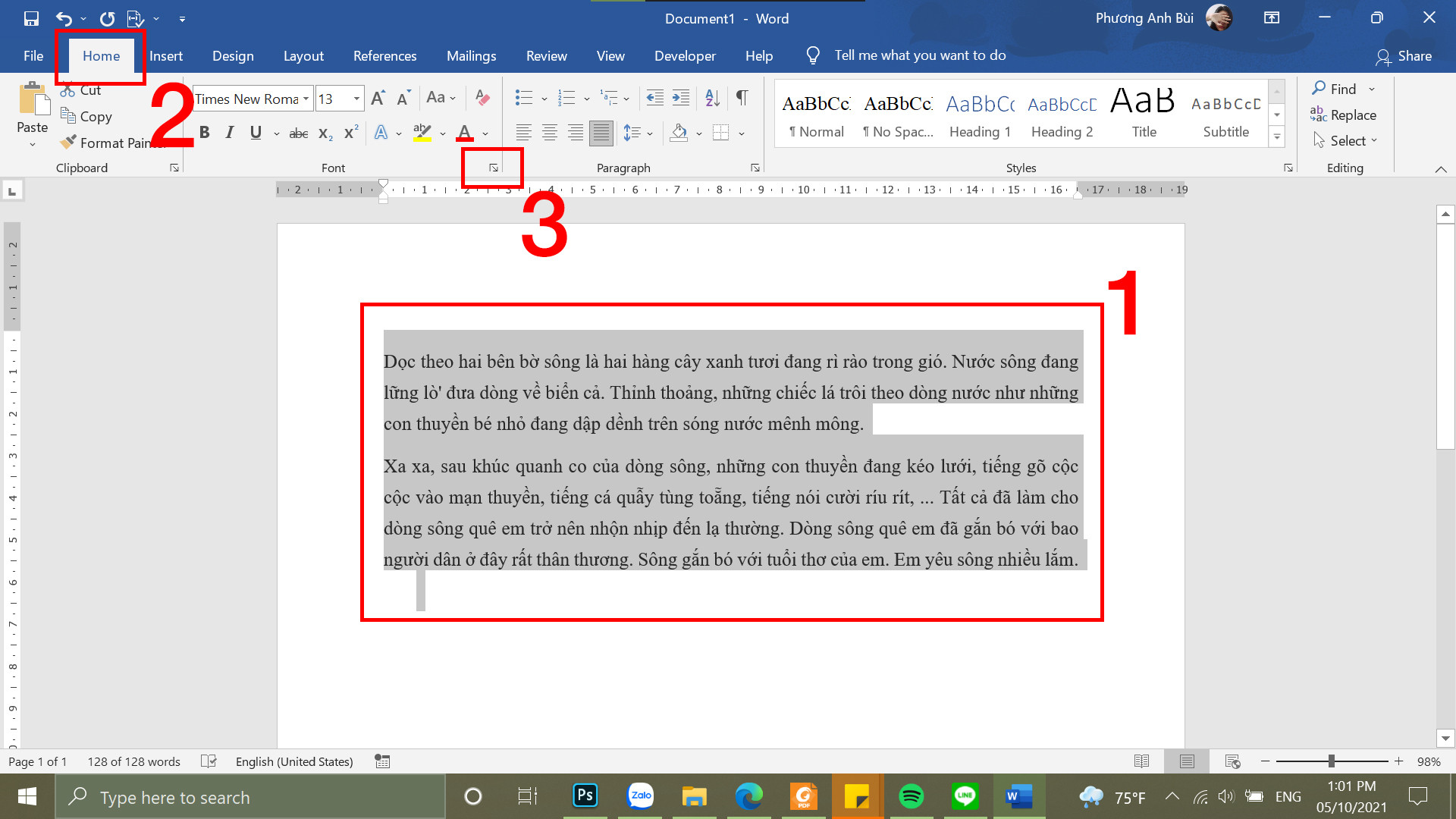 Chọn toàn bộ văn bản và chọn Font
Chọn toàn bộ văn bản và chọn Font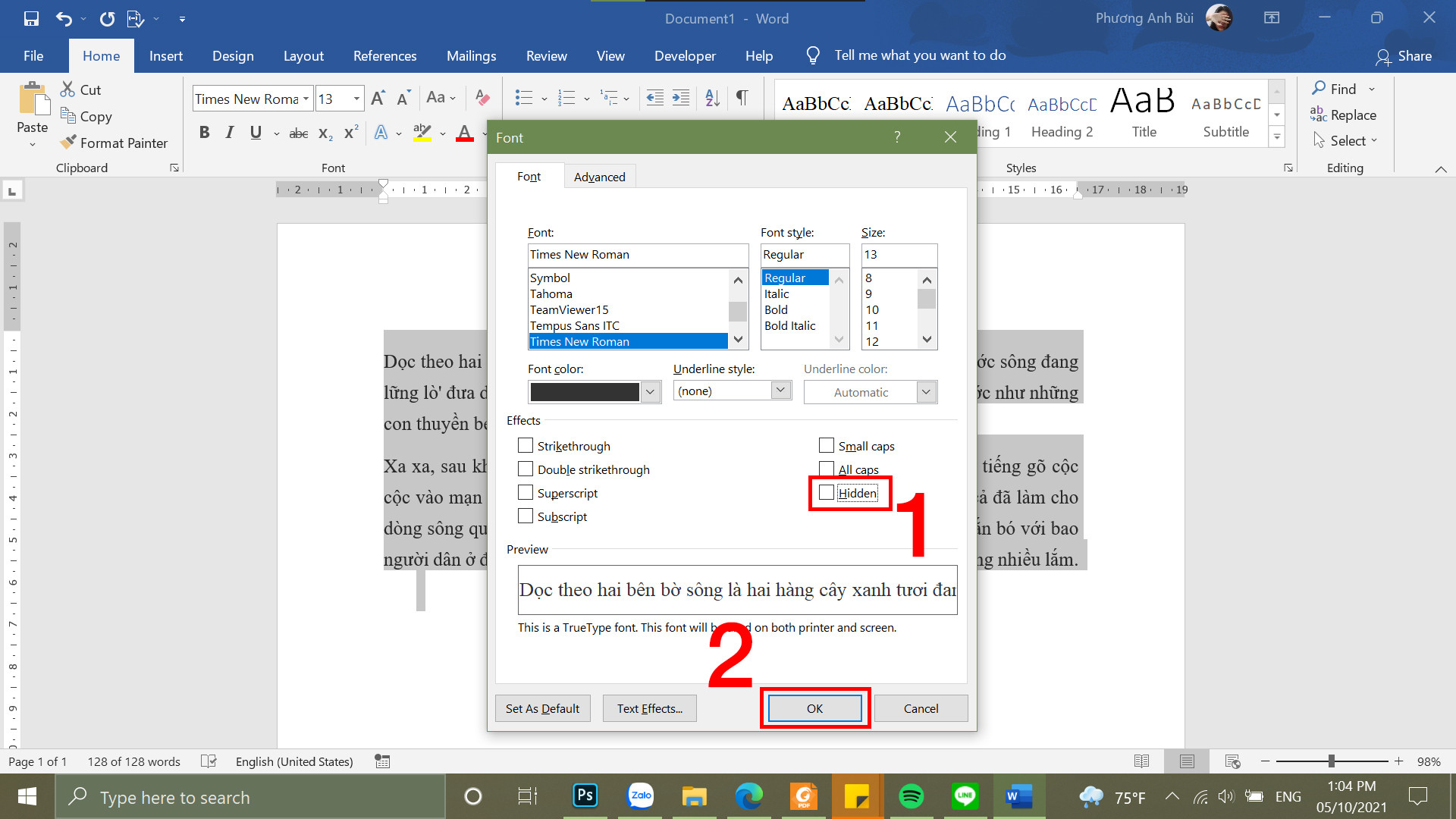 Bỏ chọn Hidden
Bỏ chọn Hidden Vào File
Vào File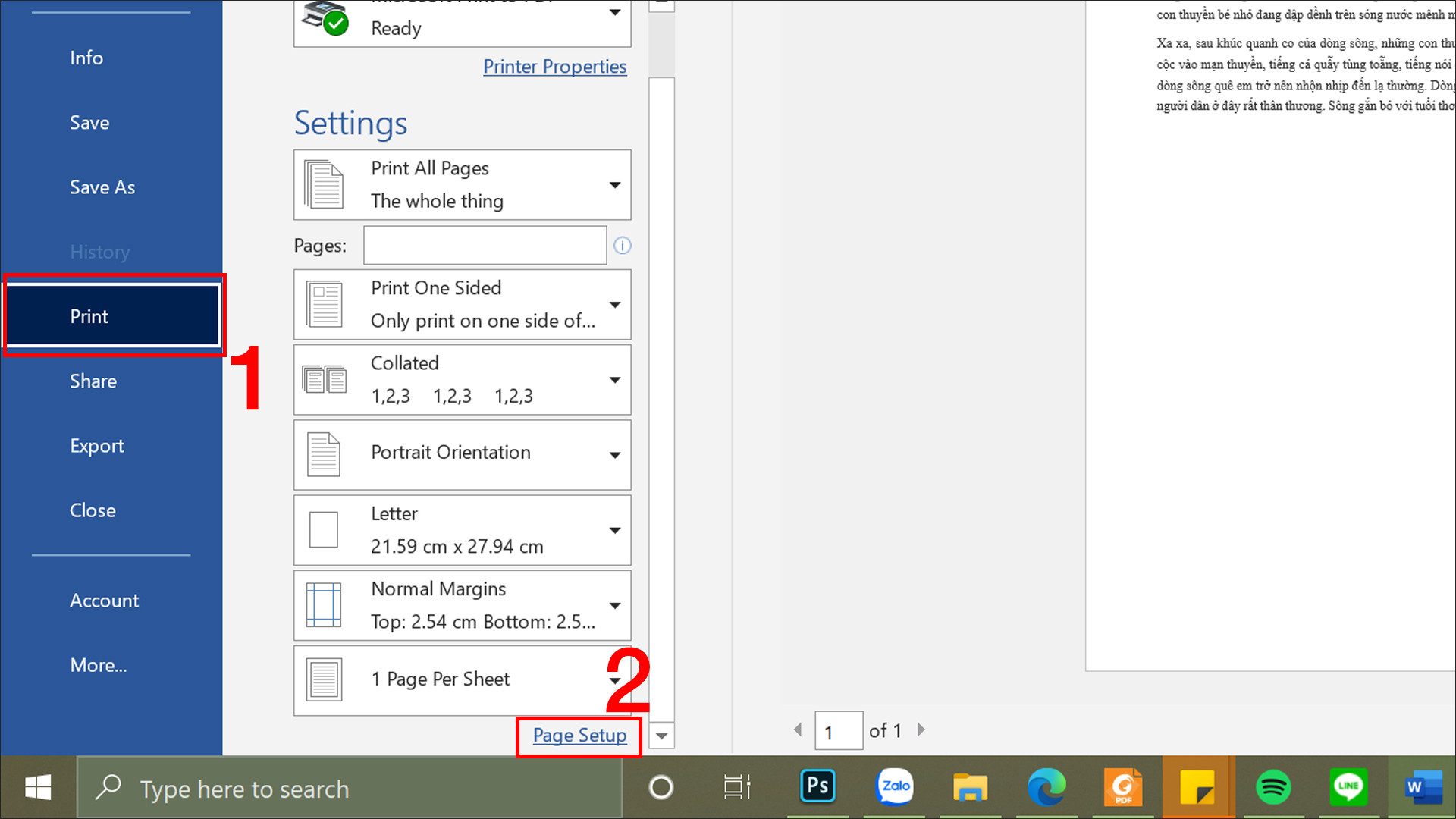 Chọn Print và chọn Page Setup
Chọn Print và chọn Page Setup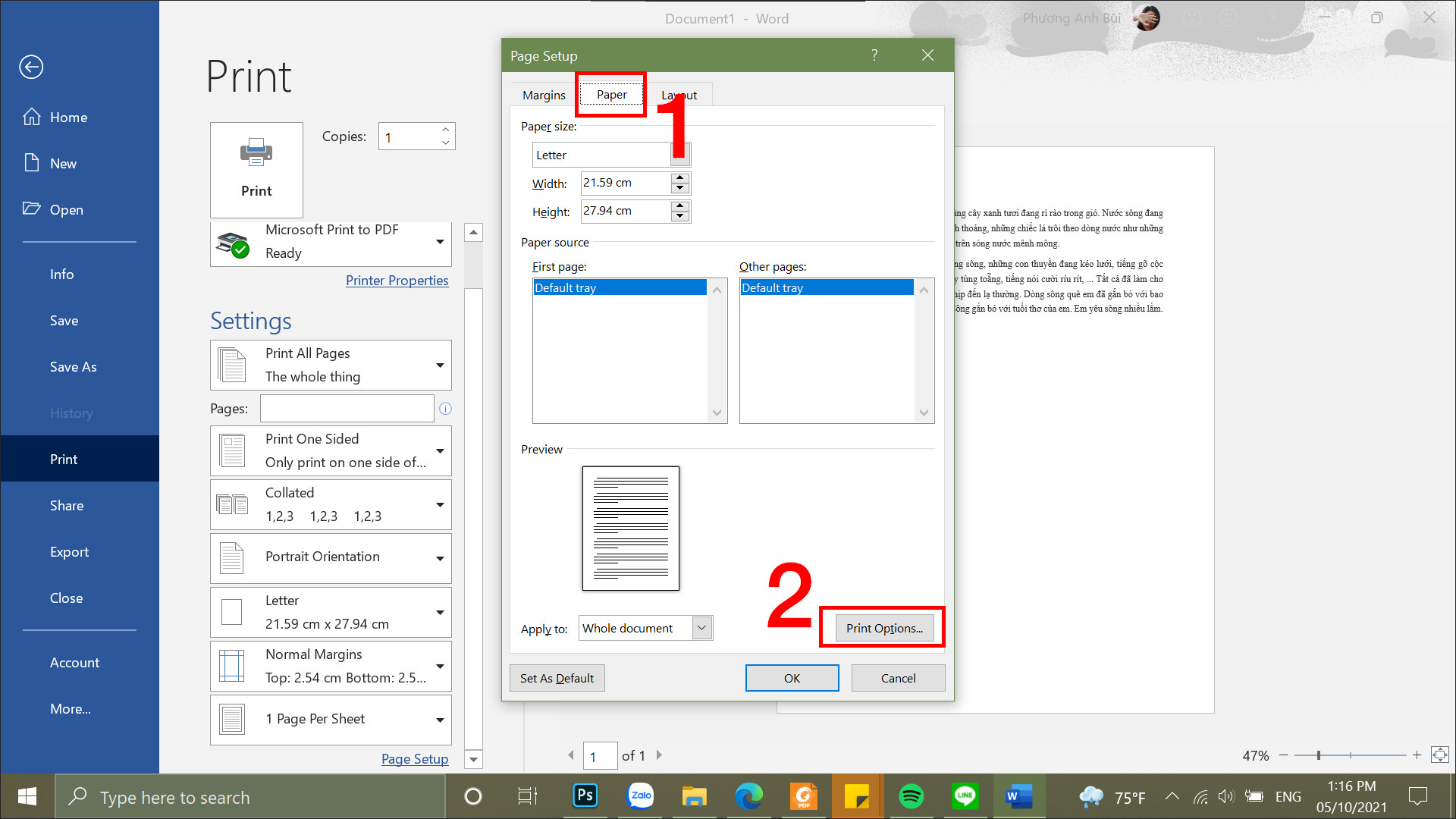 Chọn thẻ Paper và chọn Print Options…
Chọn thẻ Paper và chọn Print Options…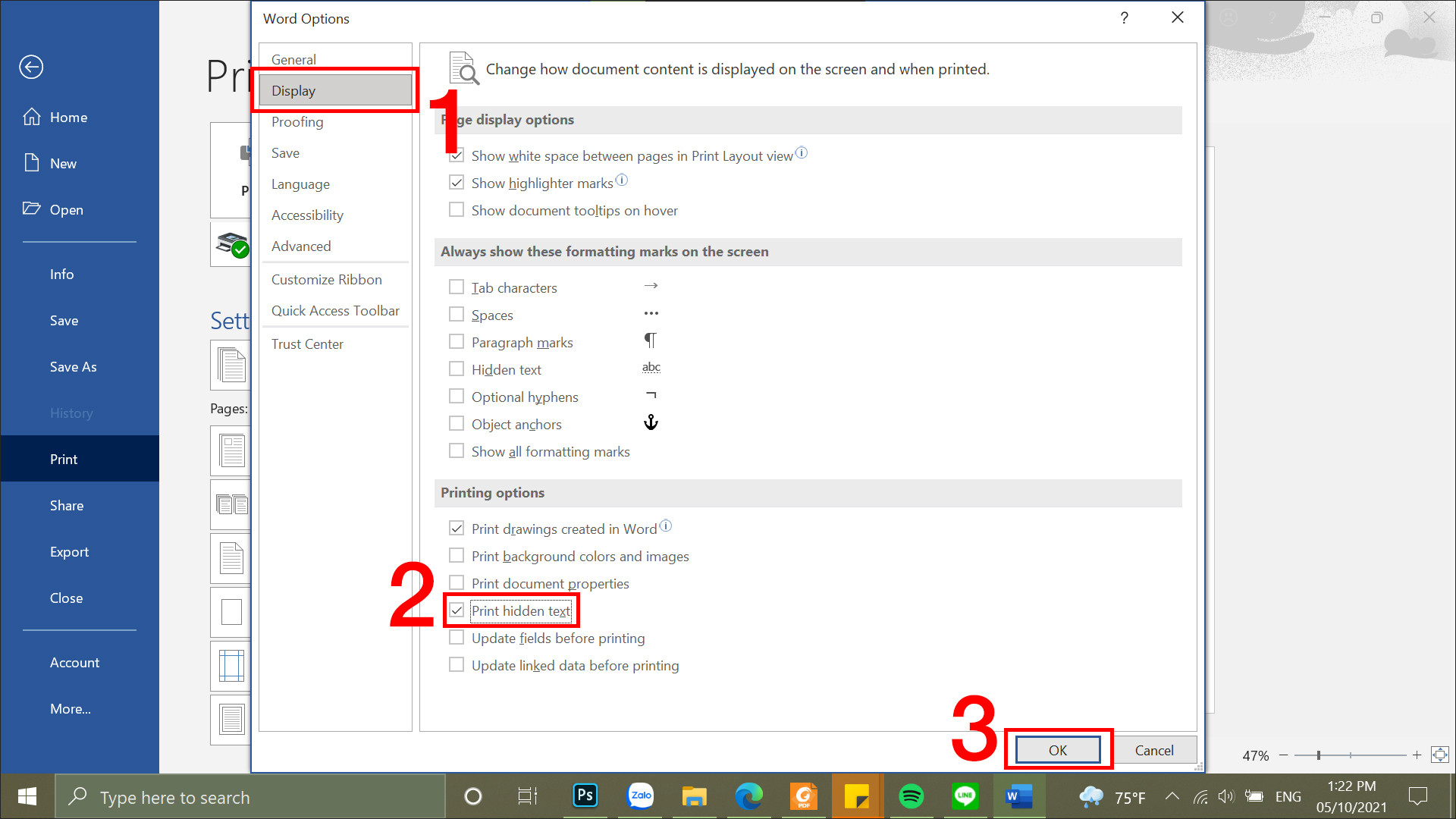 Chọn Print hidden text và nhấn OK
Chọn Print hidden text và nhấn OK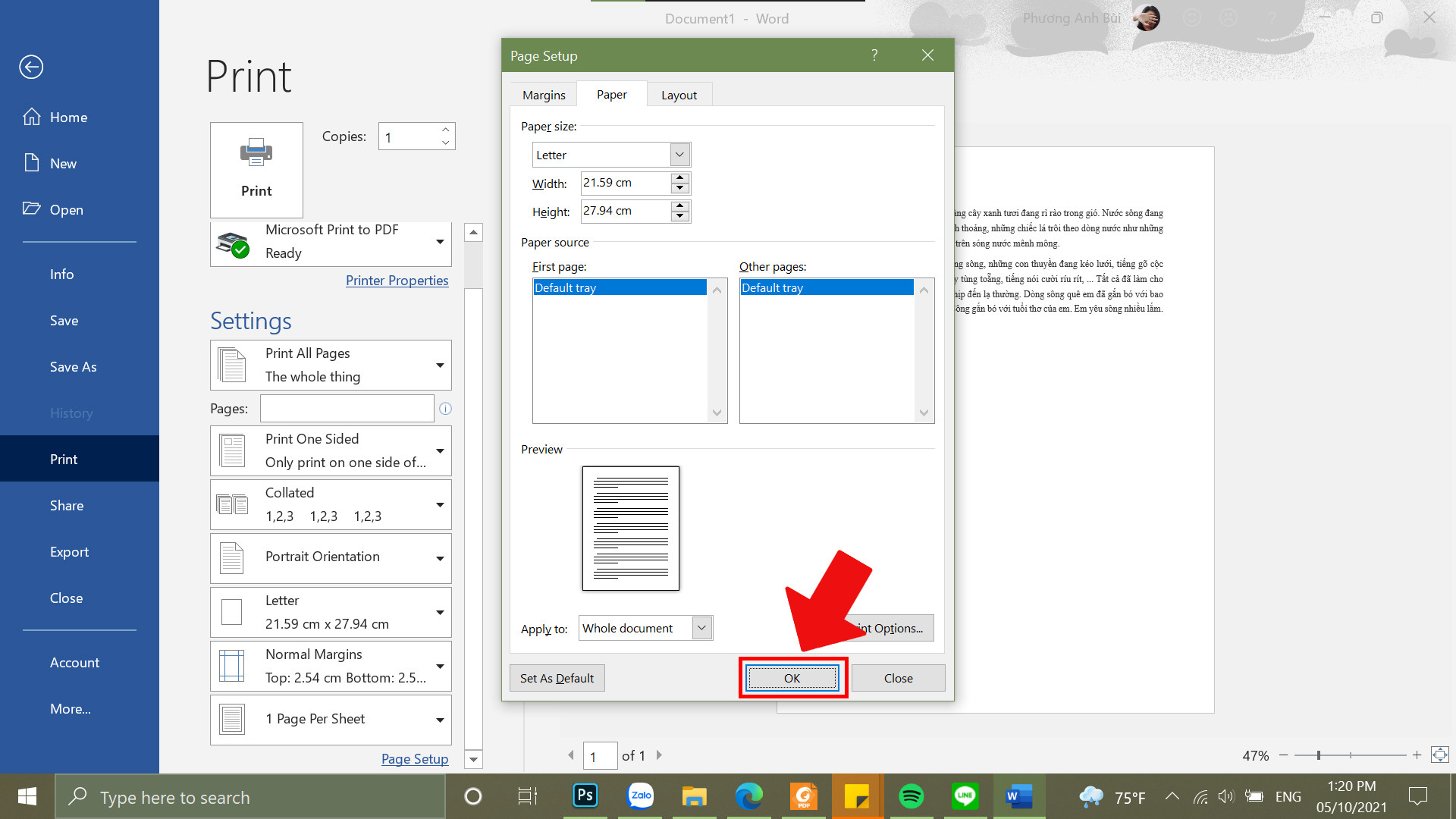 Nhấn OK
Nhấn OK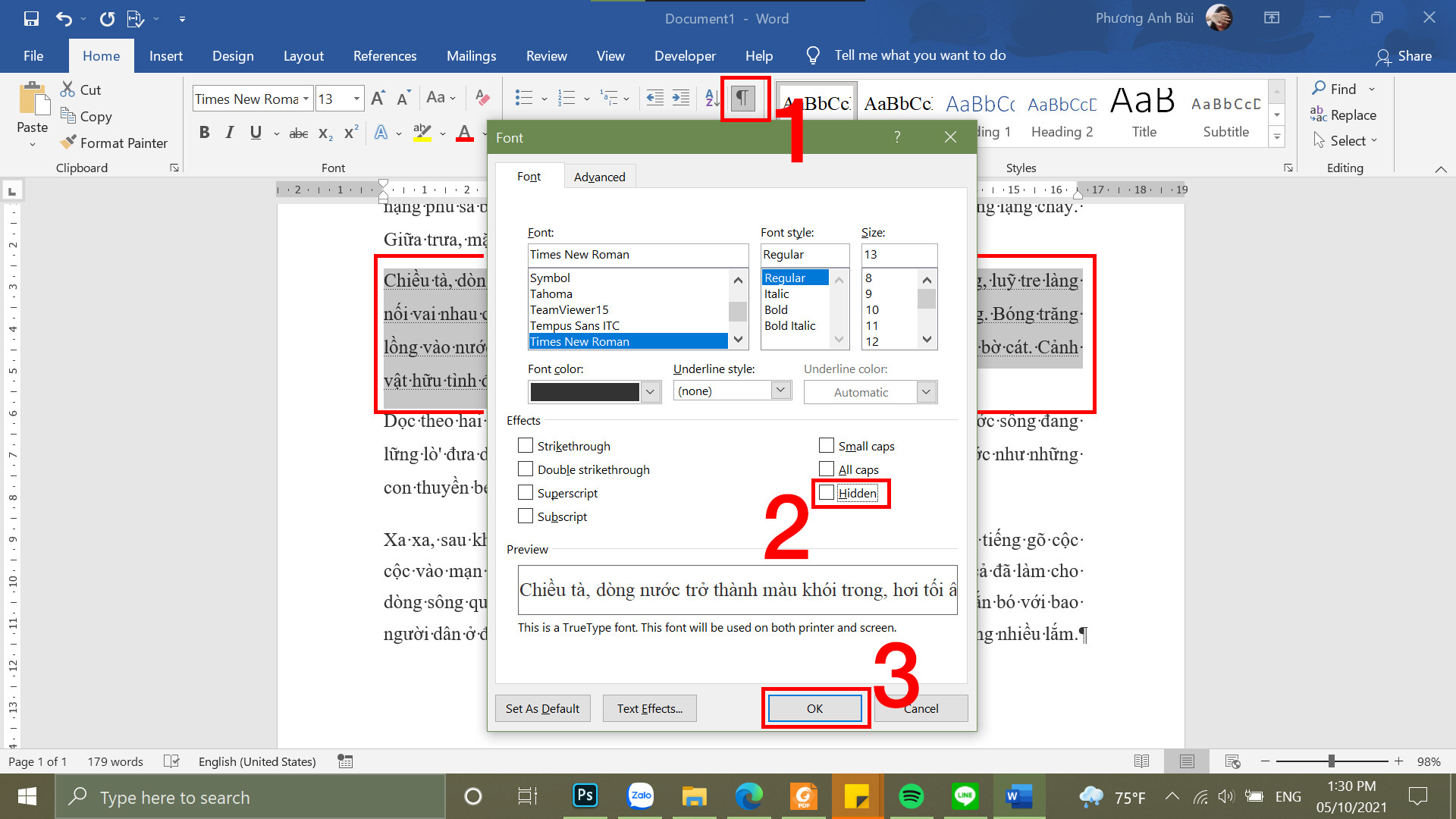 Chọn Show/Hide vào hộp thoại Font chọn bỏ ẩn
Chọn Show/Hide vào hộp thoại Font chọn bỏ ẩn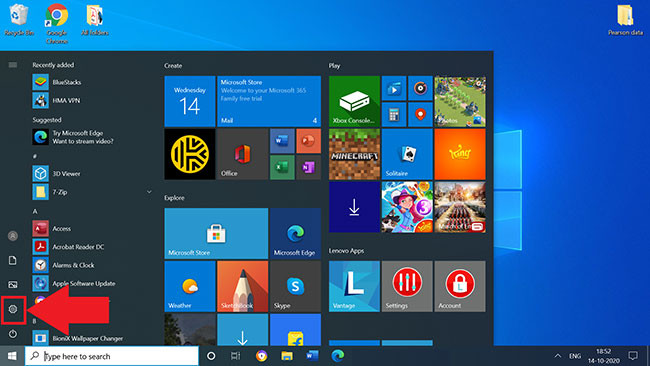
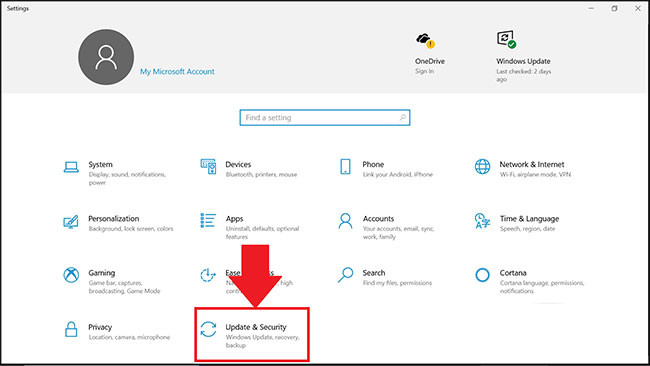 Nhấp vào Update & Security
Nhấp vào Update & Security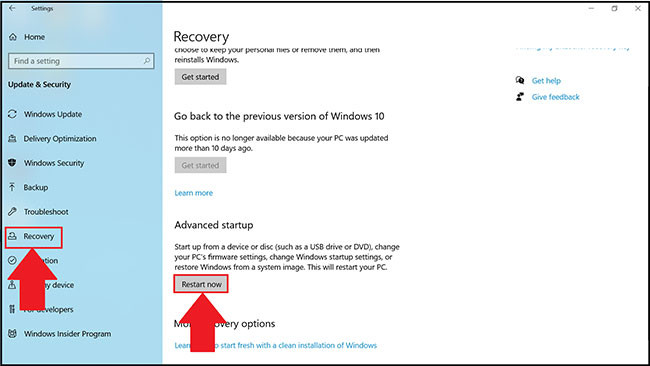 Nhấp vào Restart now
Nhấp vào Restart now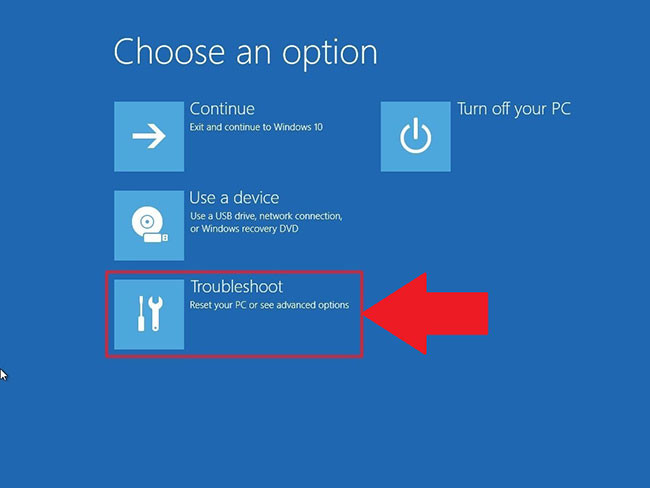 Nhấp vào Troubleshoot
Nhấp vào Troubleshoot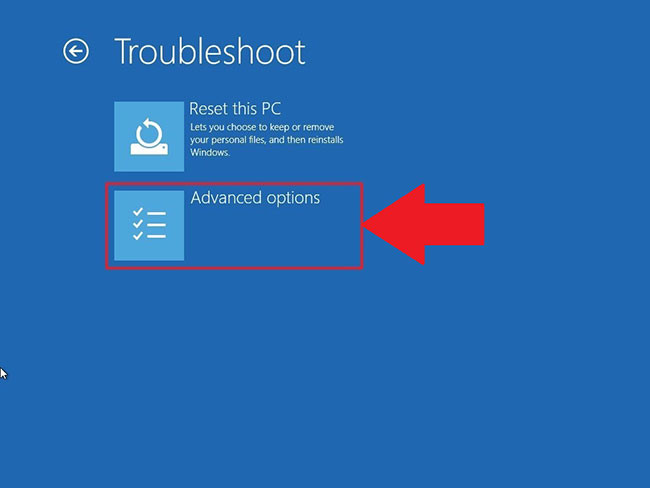 Nhấp vào Advanced Options
Nhấp vào Advanced Options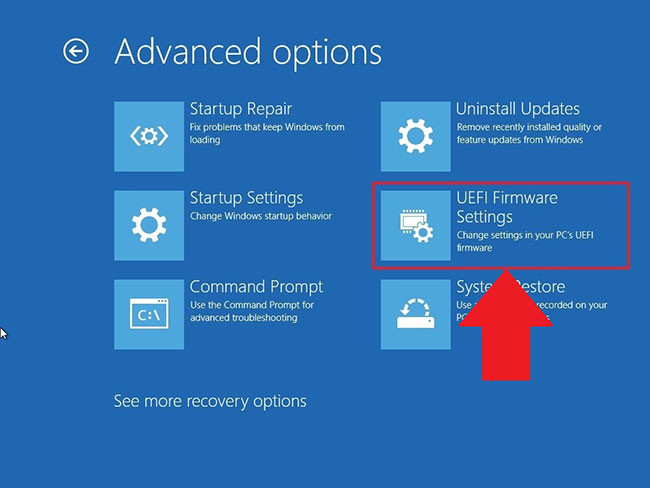 Chọn UEFI Firmware Settings
Chọn UEFI Firmware Settings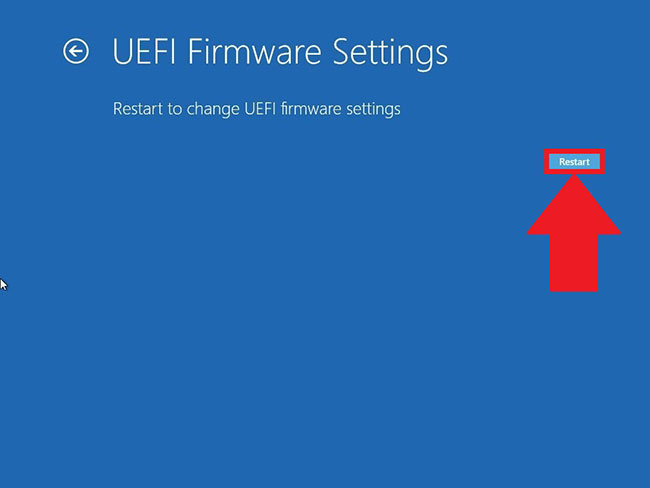 Khởi động lại Máy tính
Khởi động lại Máy tính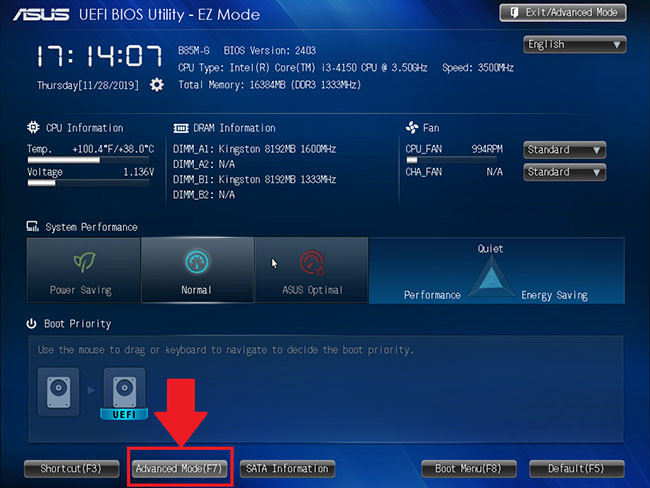 Vào cài đặt BIOS
Vào cài đặt BIOS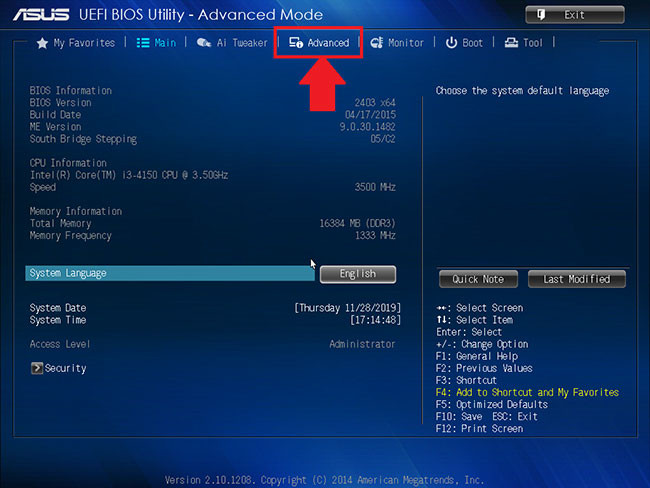 Mở tab Advanced
Mở tab Advanced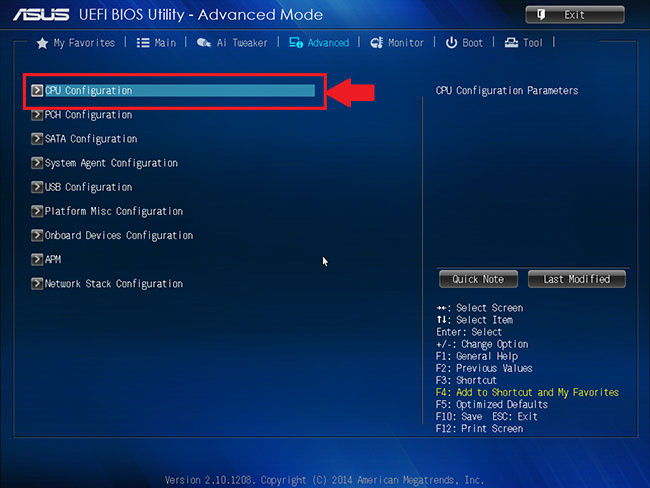 Chọn CPU Configuration
Chọn CPU Configuration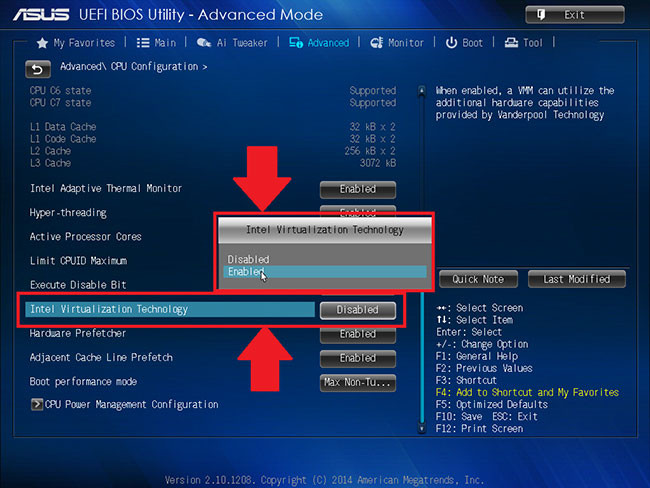 Kích hoạt Intel Virtualization Technology
Kích hoạt Intel Virtualization Technology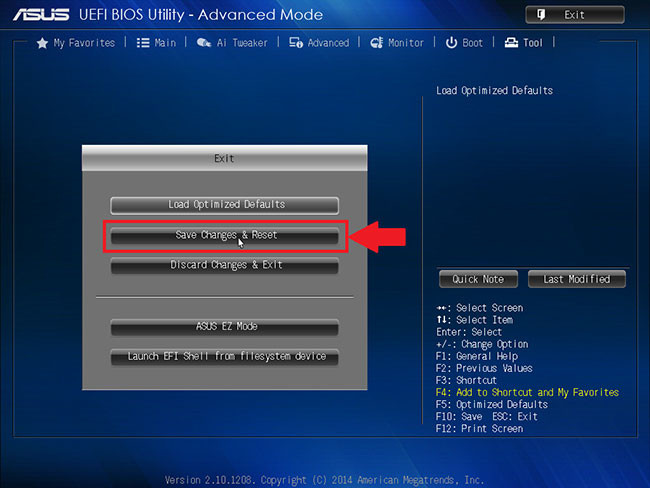 Chọn Save changes & reset
Chọn Save changes & reset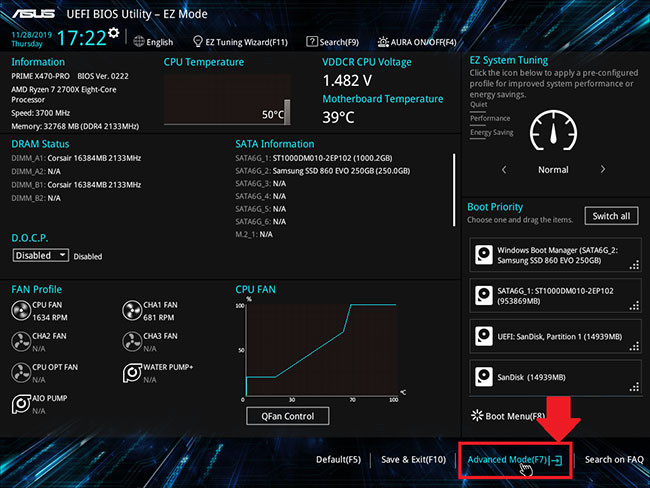 Nhấp vào tùy chọn Advanced Mode
Nhấp vào tùy chọn Advanced Mode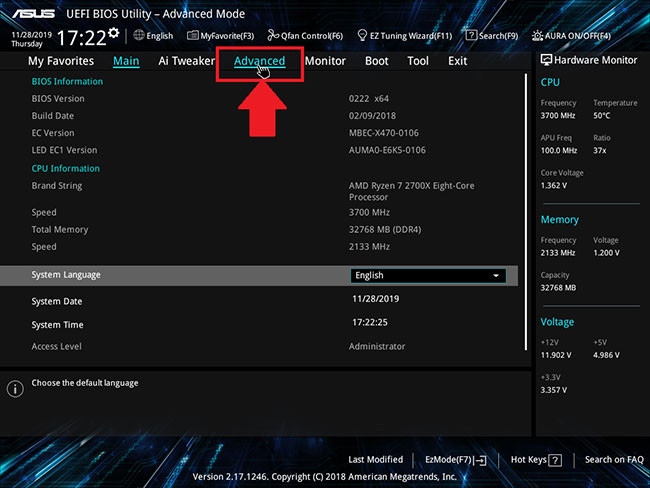 Truy cập tab Advanced
Truy cập tab Advanced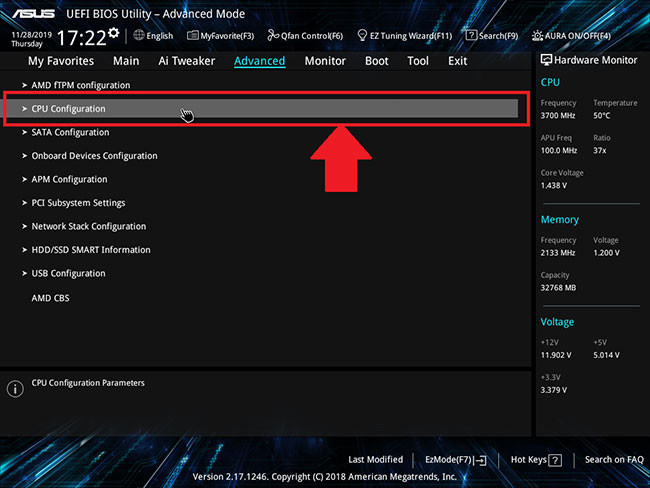 Chọn CPU configuration
Chọn CPU configuration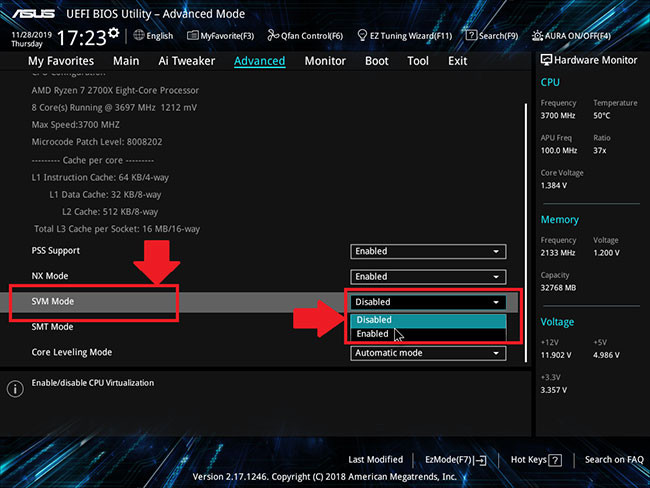 Kích hoạt SVM Mode
Kích hoạt SVM Mode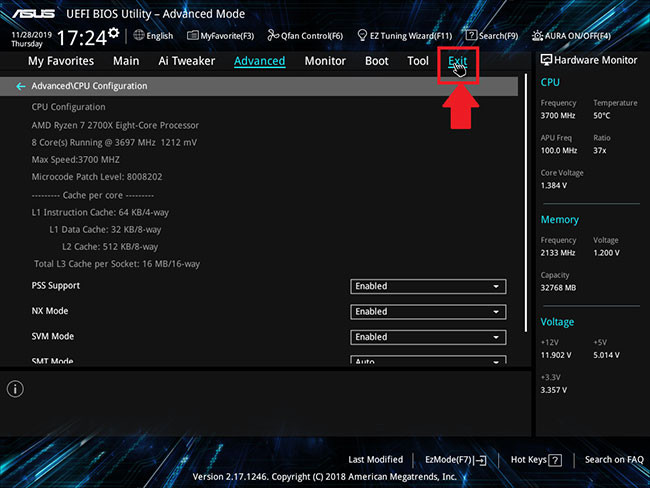 Nhấp vào Exit
Nhấp vào Exit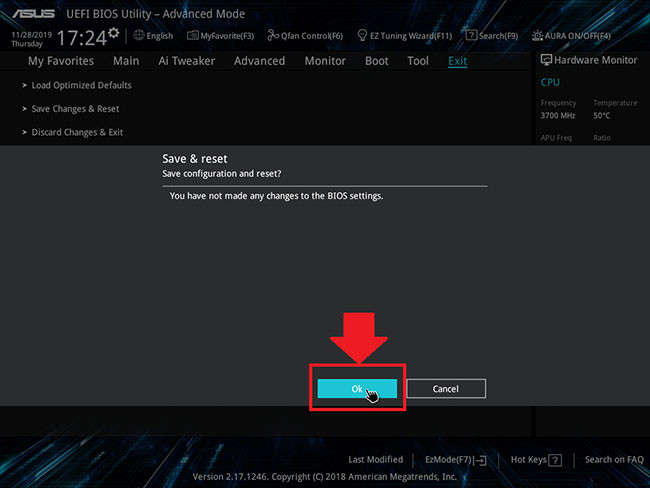 Lưu lại các thay đổi
Lưu lại các thay đổi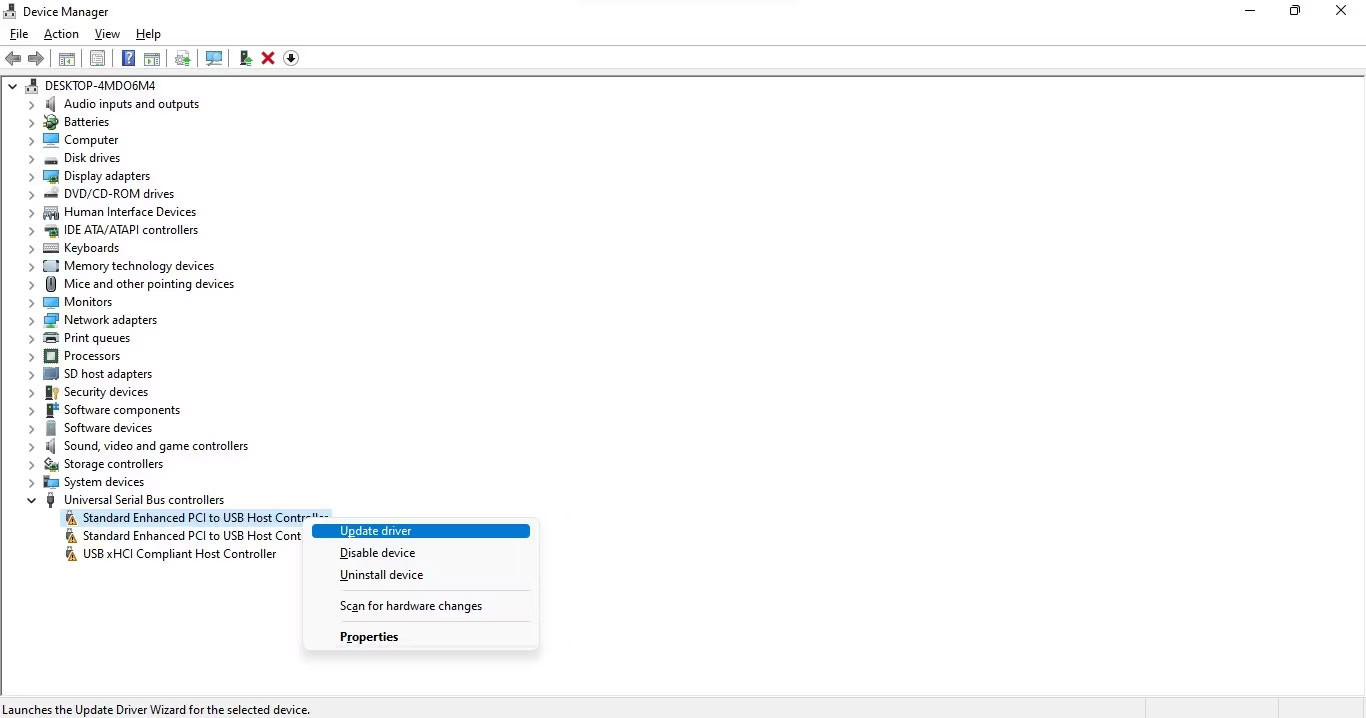
 Gỡ cài đặt driver không tương thích trong Autorun
Gỡ cài đặt driver không tương thích trong Autorun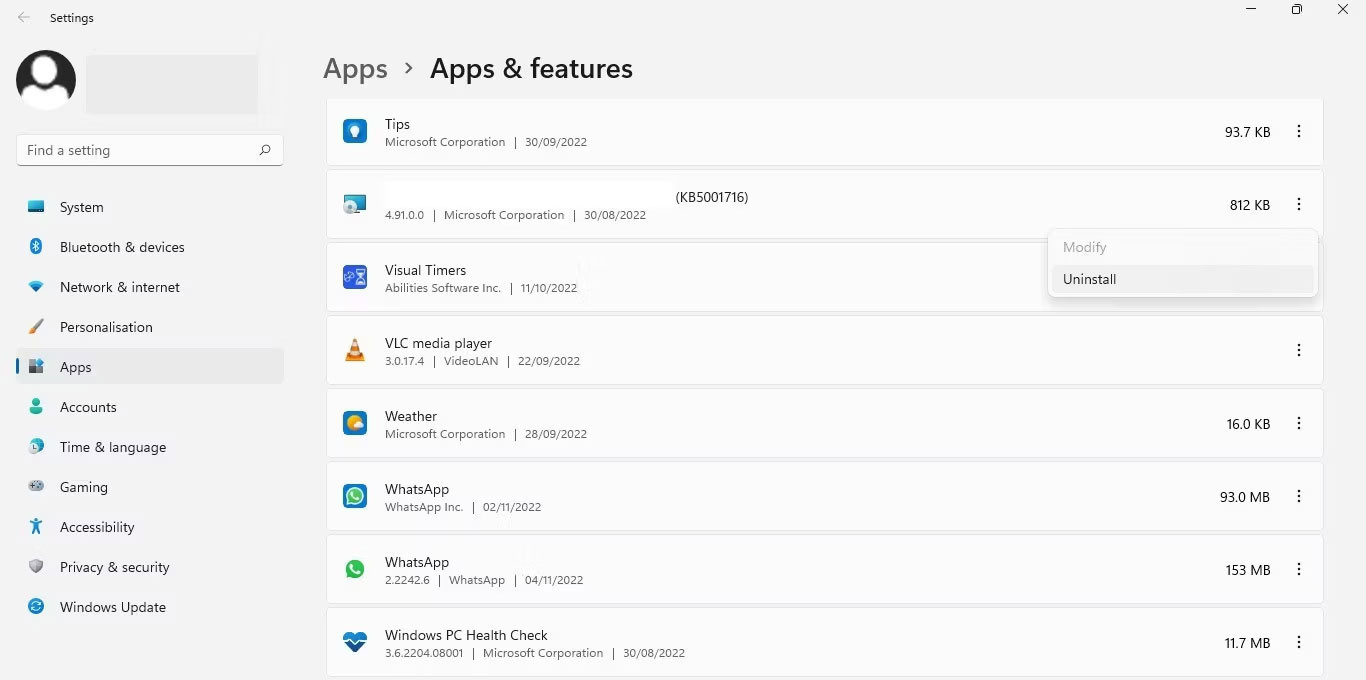 Gỡ cài đặt ứng dụng trong Apps and Features
Gỡ cài đặt ứng dụng trong Apps and Features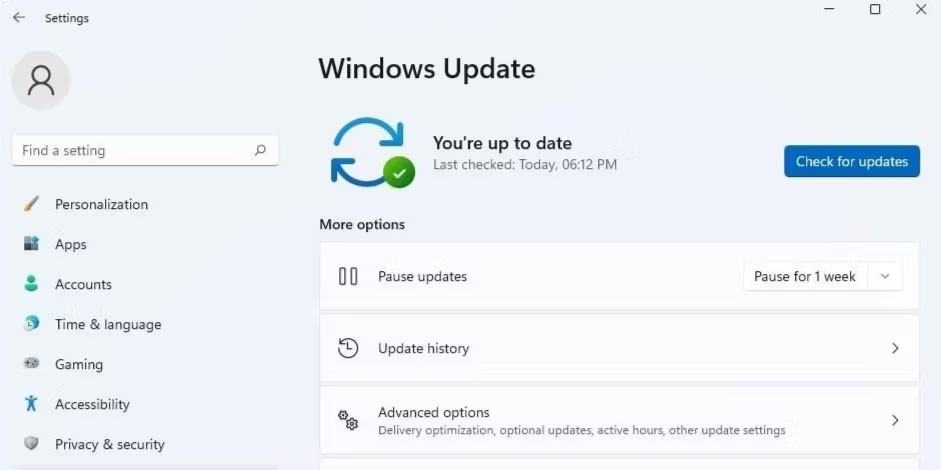 Kiểm tra cập nhật Windows
Kiểm tra cập nhật Windows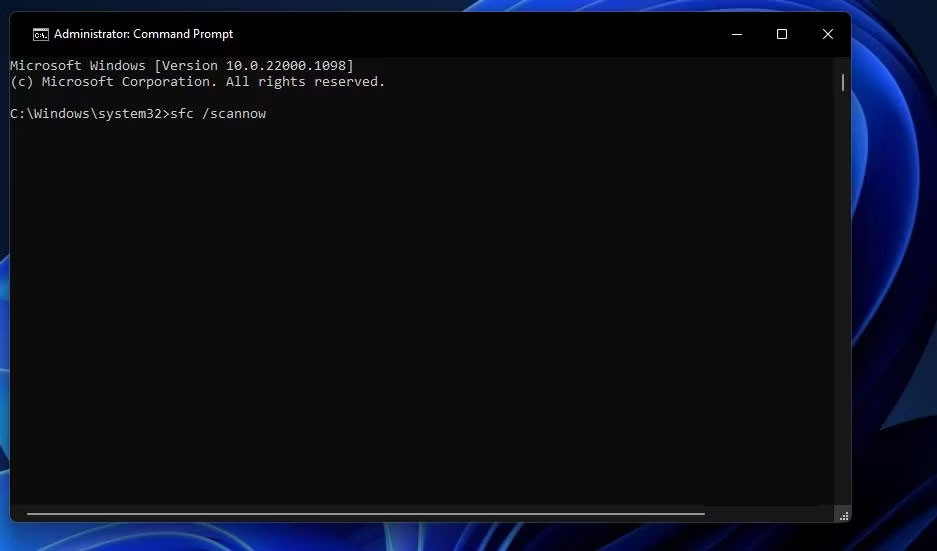 Lệnh SFC sửa chữa file hệ thống
Lệnh SFC sửa chữa file hệ thống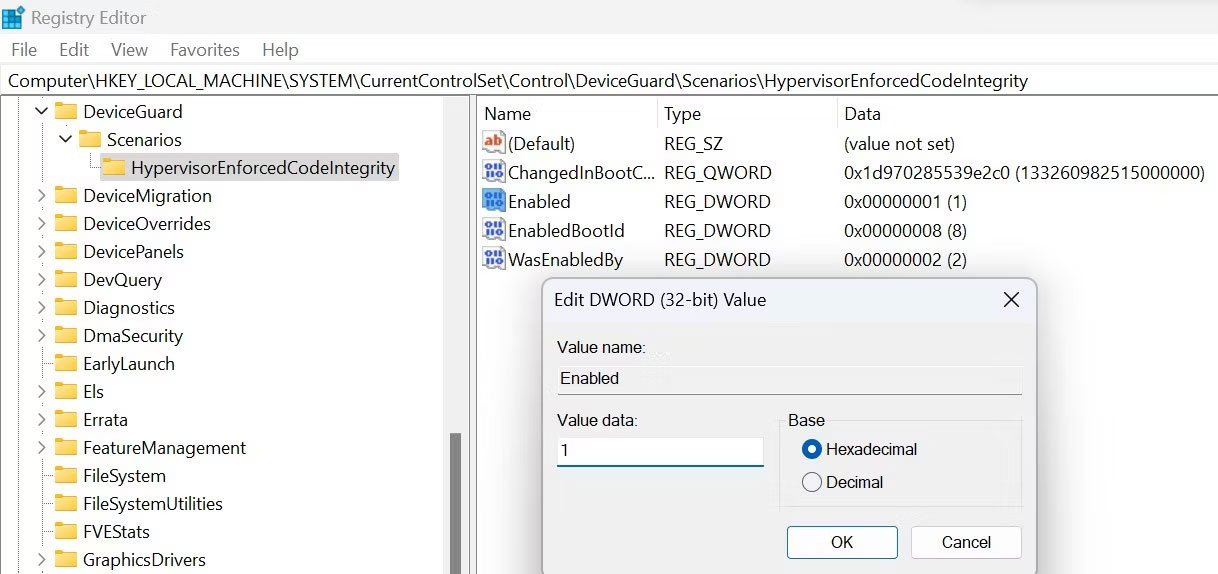 Kích hoạt Memory Integrity qua Registry Editor
Kích hoạt Memory Integrity qua Registry Editor

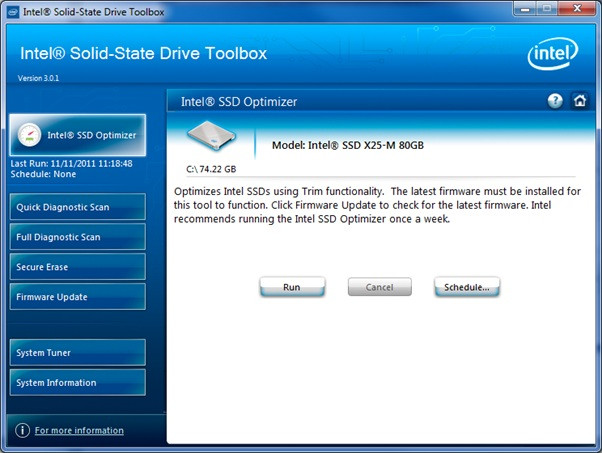
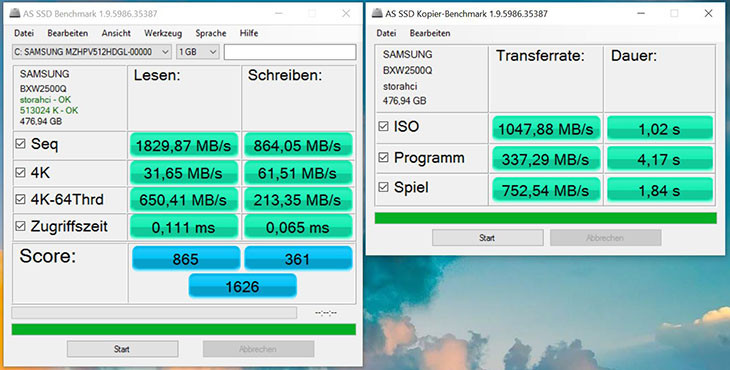 AS SSD Benchmark
AS SSD Benchmark Hard Disk Sentinel
Hard Disk Sentinel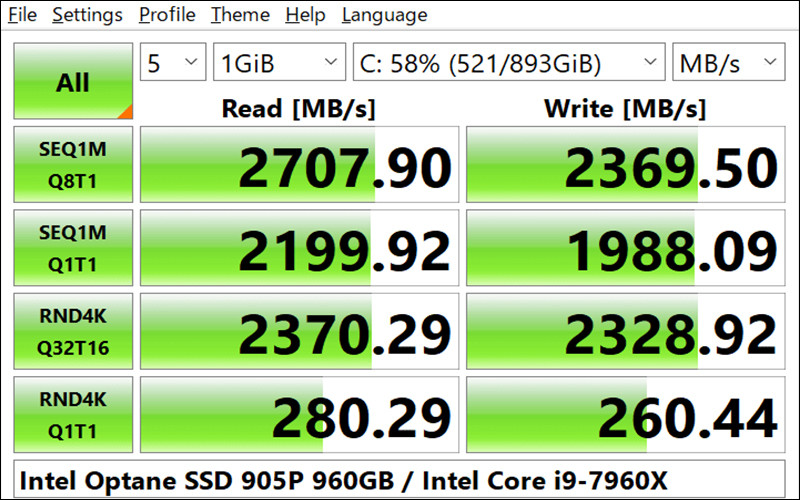 CrystalDiskMark
CrystalDiskMark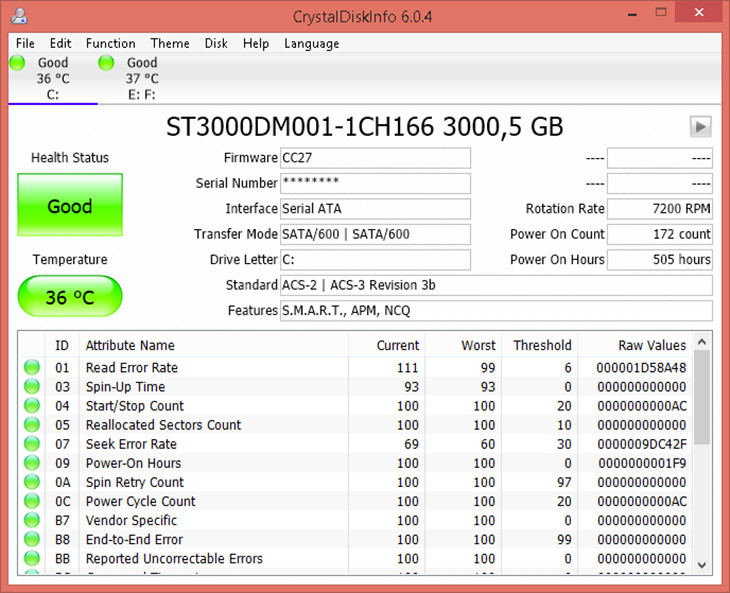 CrystalDiskInfo
CrystalDiskInfo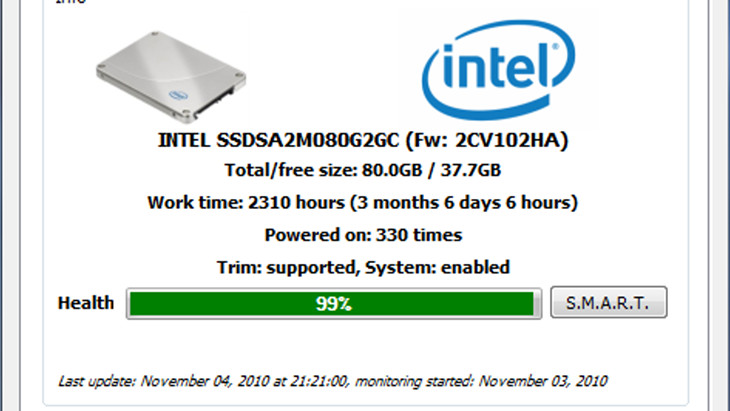 SSD Life
SSD Life