Bạn có thấy máy tính của mình chạy chậm chạp? Hay bạn đang nghi ngờ rằng ổ đĩa của mình có vấn đề? Việc kiểm tra tốc độ ổ cứng là cách tốt nhất để tìm ra nguyên nhân và khắc phục sự cố này. Trong bài viết này, hãy cùng khám phá top 6 phần mềm kiểm tra tốc độ ổ cứng SSD và HDD tốt nhất năm 2023 nhé!
Tại sao nên kiểm tra tốc độ ổ cứng?
Việc kiểm tra tốc độ ổ cứng mang lại nhiều lợi ích thiết thực:
- Đánh giá chất lượng ổ cứng: Bạn có thể xác định tình trạng ổ cứng sau một thời gian sử dụng, từ đó quyết định có nên thay thế hay không.
- Phát hiện vấn đề tiềm ẩn: Phần mềm giúp bạn phát hiện các vấn đề như phân mảnh, lỗi ổ cứng trước khi gây mất dữ liệu.
- Chọn ổ đĩa phù hợp: So sánh chất lượng các ổ đĩa giúp bạn chọn ra SSD hay HDD phù hợp nhất cho nhu cầu của mình.
Giờ hãy cùng khám phá các phần mềm nổi bật có thể giúp bạn trong việc này!
Top 6 phần mềm kiểm tra tốc độ ổ cứng
1. Intel Solid State Drive Toolbox
Phần mềm này được phát triển bởi Intel, mang đến các công cụ mạnh mẽ để kiểm tra hiệu suất và đánh giá tình trạng của các ổ SSD và HDD. Giao diện người dùng đơn giản, dễ sử dụng và hoàn toàn miễn phí.
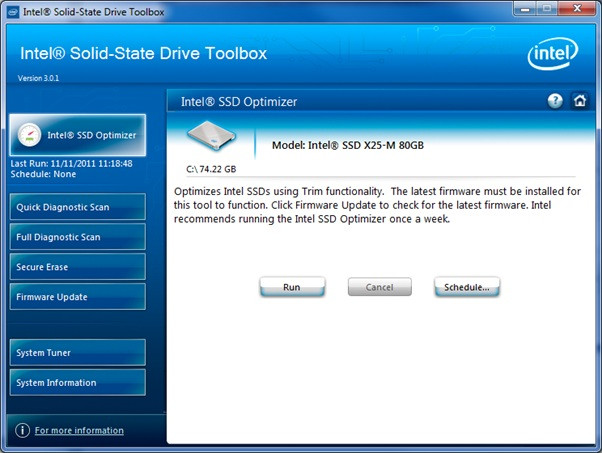 Intel Solid State Drive Toolbox
Intel Solid State Drive Toolbox
2. AS SSD Benchmark
AS SSD Benchmark giúp người dùng đánh giá hiệu suất của ổ SSD qua hai bài kiểm tra tốc độ cơ bản. Phần mềm tiết lộ các thông số quan trọng và đưa ra điểm số dễ hiểu, giúp bạn nhanh chóng đánh giá tình trạng ổ cứng của mình.
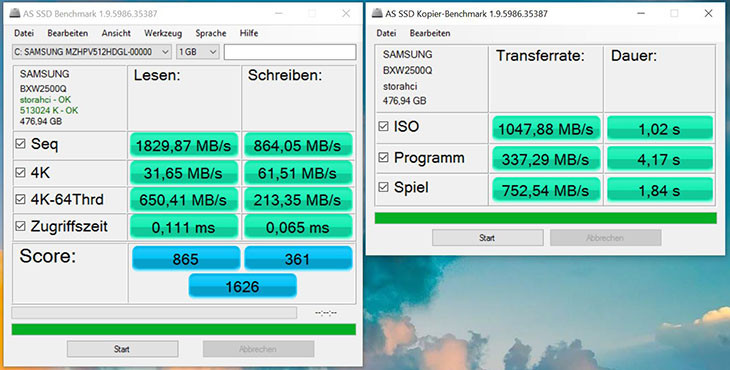 AS SSD Benchmark
AS SSD Benchmark
3. Hard Disk Sentinel
Hard Disk Sentinel nổi tiếng với khả năng kiểm tra toàn diện cả SSD và HDD. Phần mềm này không chỉ hiển thị thông số kỹ thuật mà còn có khả năng cảnh báo khi có sự cố xảy ra. Giao diện thân thiện, giúp người dùng dễ dàng theo dõi tình trạng của ổ cứng.
 Hard Disk Sentinel
Hard Disk Sentinel
4. CrystalDiskMark
CrystalDiskMark là công cụ đo hiệu suất ổ đĩa đơn giản và hiệu quả. Nó cho phép bạn đo tốc độ đọc và ghi của ổ cứng, hỗ trợ cả SSD và HDD. Ứng dụng này cũng có thể kiểm tra các thiết bị lưu trữ ngoại vi.
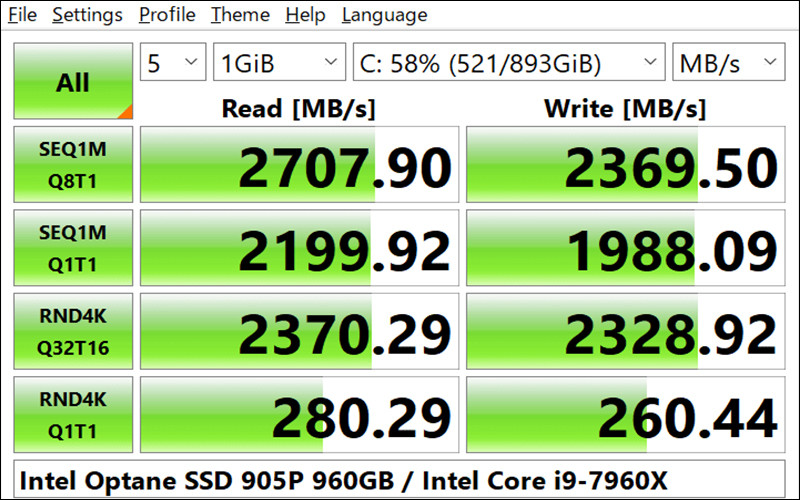 CrystalDiskMark
CrystalDiskMark
5. CrystalDiskInfo
Nếu bạn sử dụng HDD, CrystalDiskInfo sẽ là công cụ cực kỳ hữu ích để theo dõi sức khỏe và các chỉ số quan trọng của ổ đĩa. Nó cung cấp thông tin chi tiết về nhiệt độ, vòng quay, và chế độ hoạt động của ổ cứng.
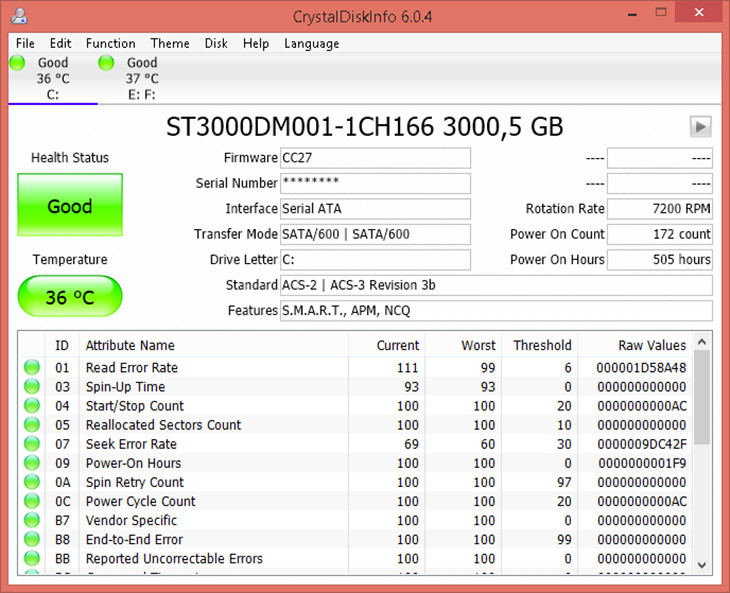 CrystalDiskInfo
CrystalDiskInfo
6. SSD Life
Phần mềm này tập trung vào việc kiểm tra và đánh giá tuổi thọ của SSD. SSD Life không chỉ cho bạn biết hiện trạng mà còn có thể giúp khôi phục và sao lưu dữ liệu trước khi ổ cứng gặp sự cố.
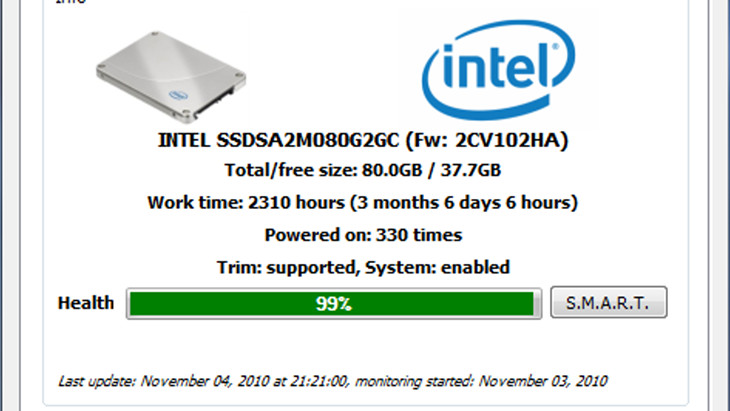 SSD Life
SSD Life
Kết luận
Việc kiểm tra tốc độ ổ cứng không chỉ giúp bạn giải quyết vấn đề hiện tại mà còn giúp bạn bảo vệ dữ liệu một cách hiệu quả. Hy vọng rằng với danh sách 6 phần mềm trên, bạn sẽ tìm được giải pháp phù hợp. Đừng quên truy cập vào “hocoffice.com” để tìm hiểu thêm những mẹo và thủ thuật hữu ích trong việc sử dụng công nghệ hàng ngày!

 Máy in màu Brother
Máy in màu Brother Máy in màu Canon
Máy in màu Canon Máy in màu Epson
Máy in màu Epson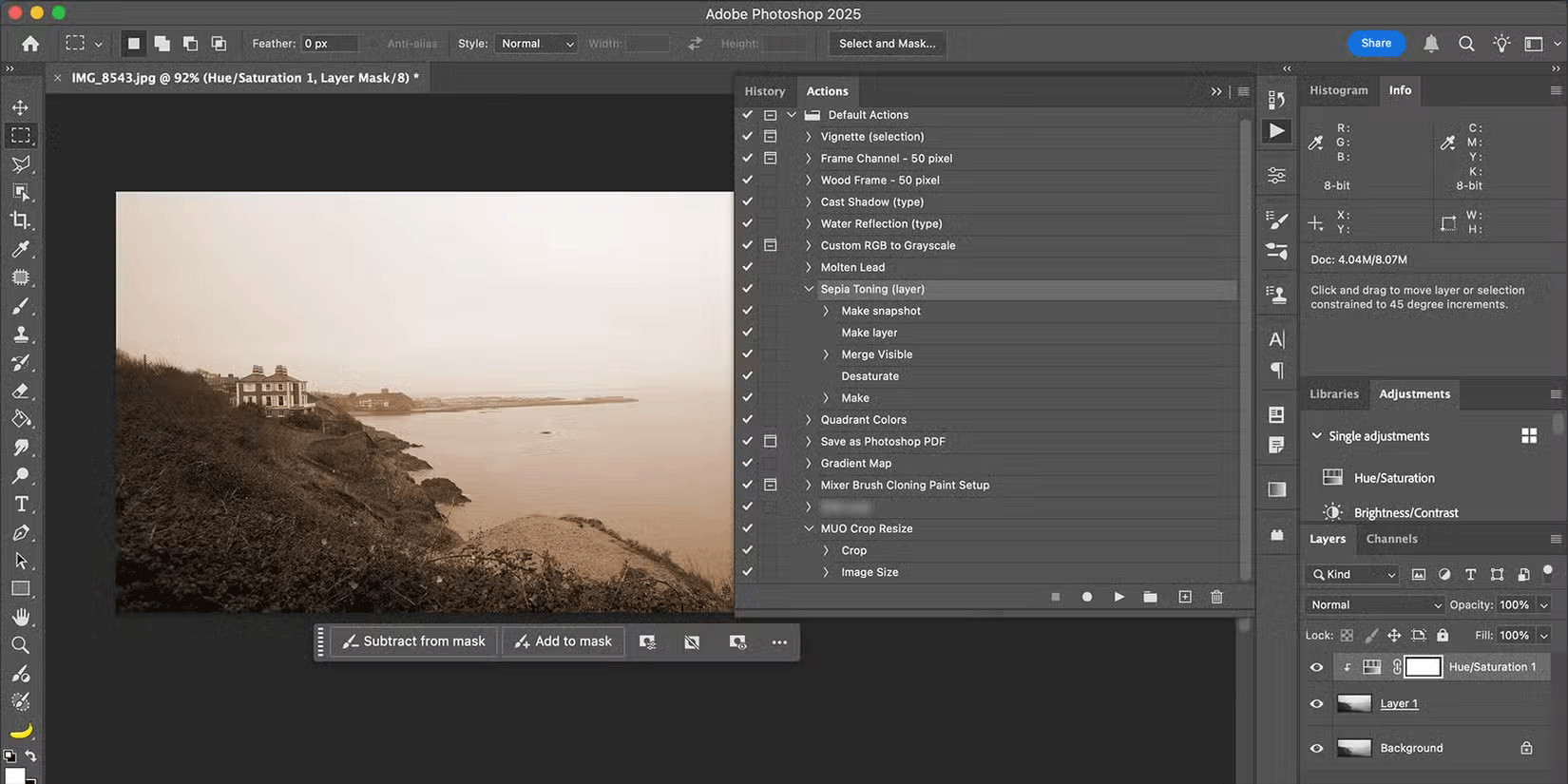
 Bảng Actions trong Photoshop
Bảng Actions trong Photoshop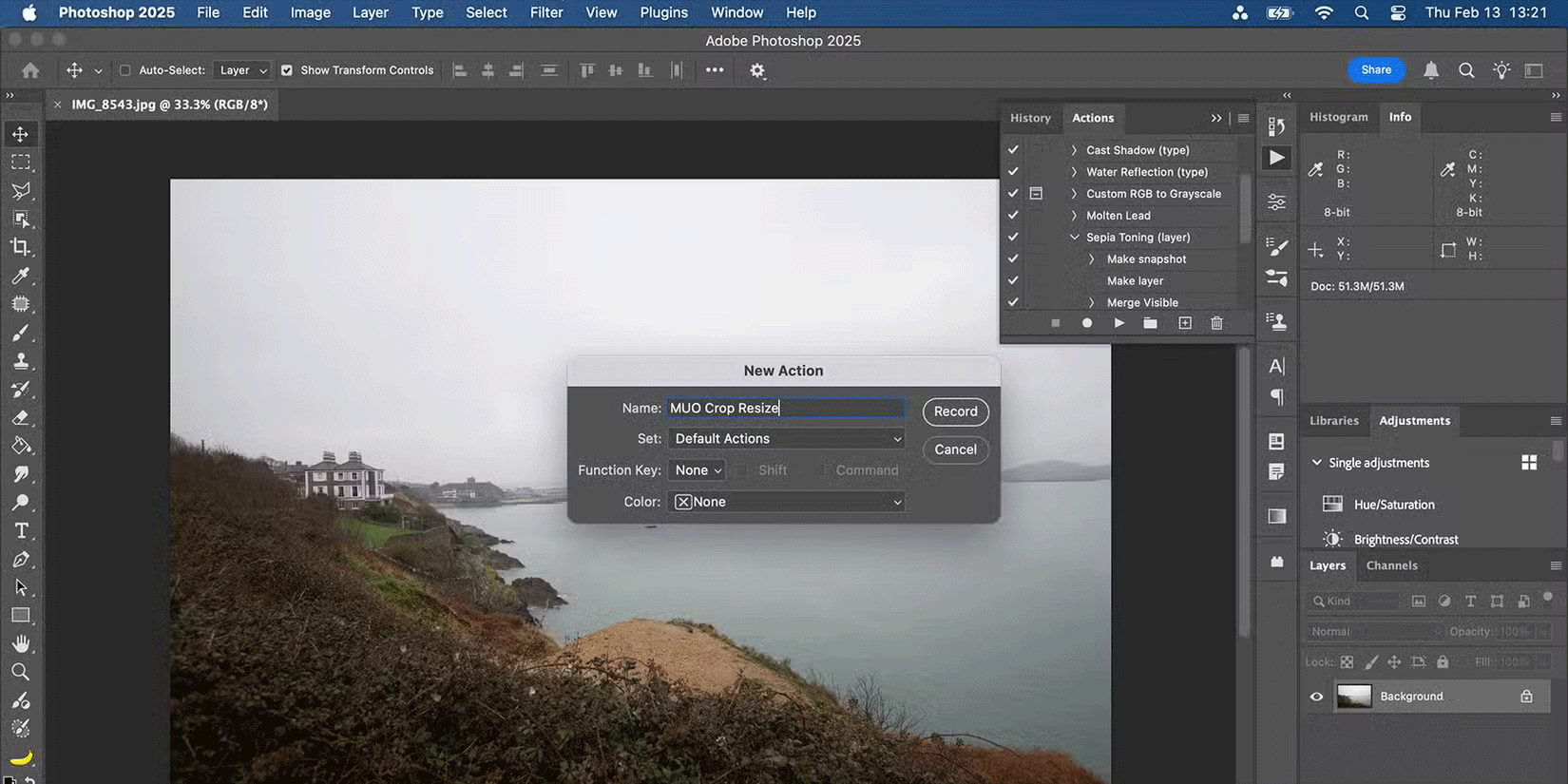 Ghi lại Action trong Photoshop
Ghi lại Action trong Photoshop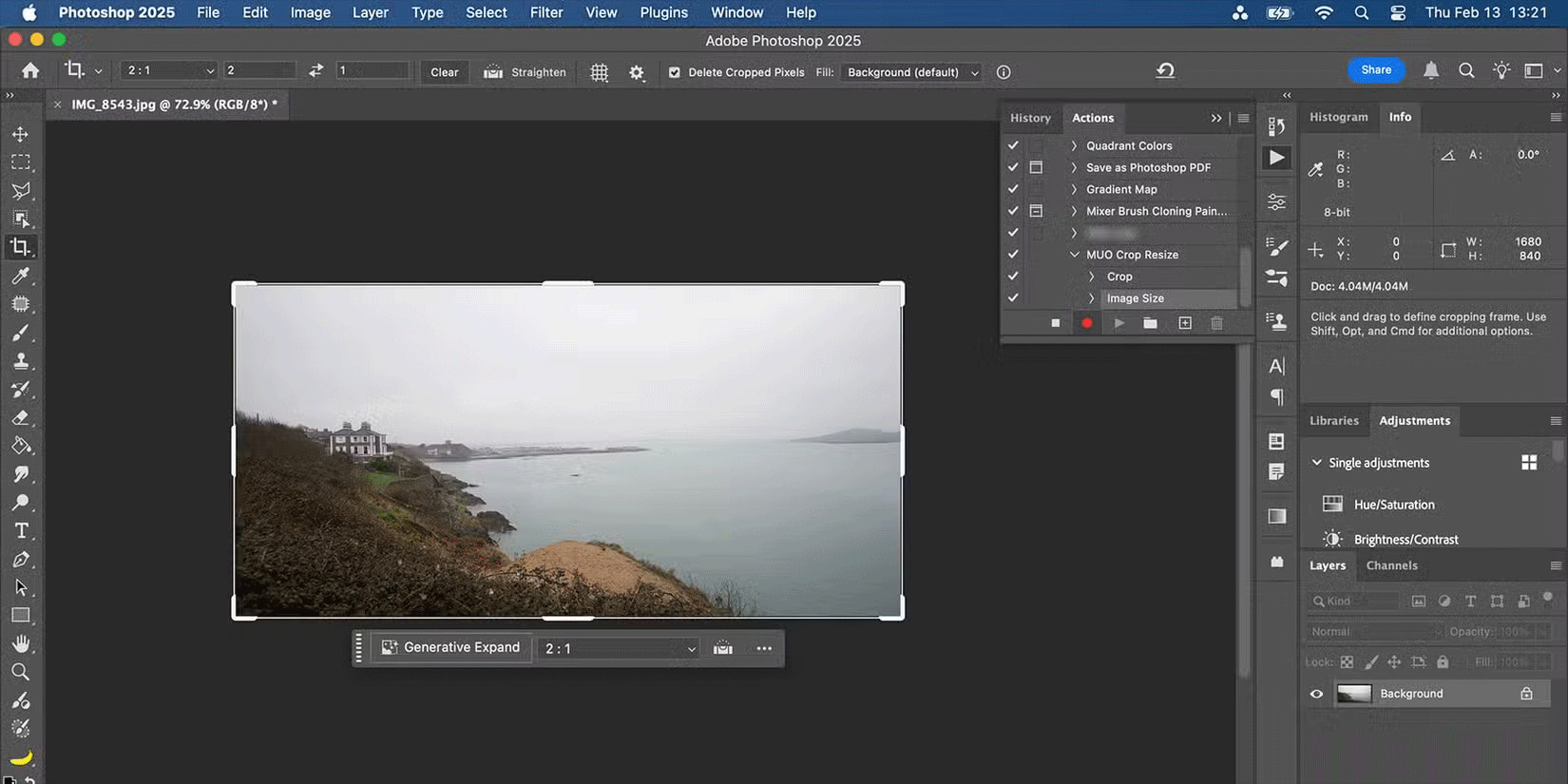 Sử dụng Actions hiệu quả trong Photoshop
Sử dụng Actions hiệu quả trong Photoshop
 Camera An Ninh Wifi Ezviz chính hãng
Camera An Ninh Wifi Ezviz chính hãng
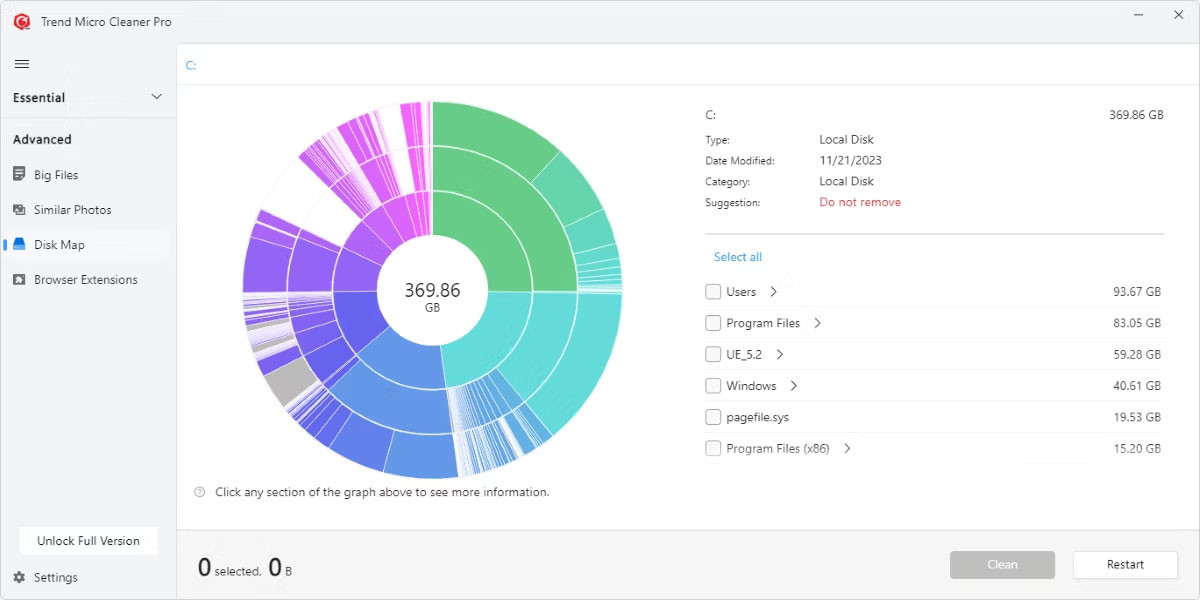
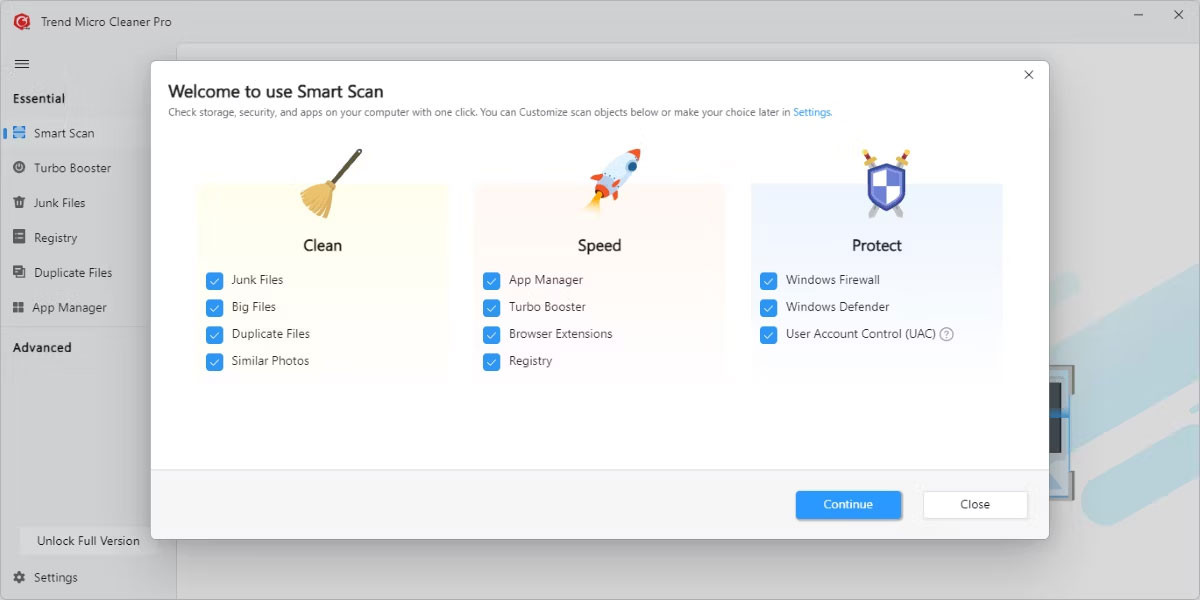 Tính năng Smart Scan của Trend Micro Cleaner One Pro
Tính năng Smart Scan của Trend Micro Cleaner One Pro
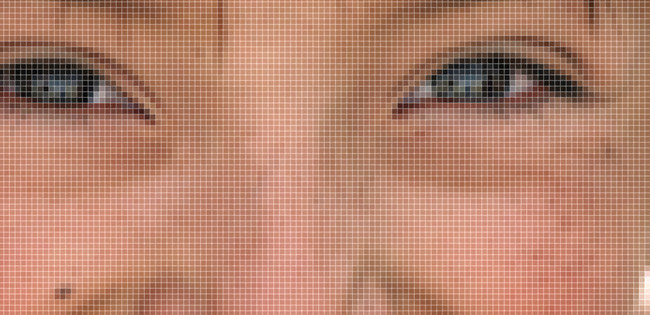 Phóng to ảnh
Phóng to ảnh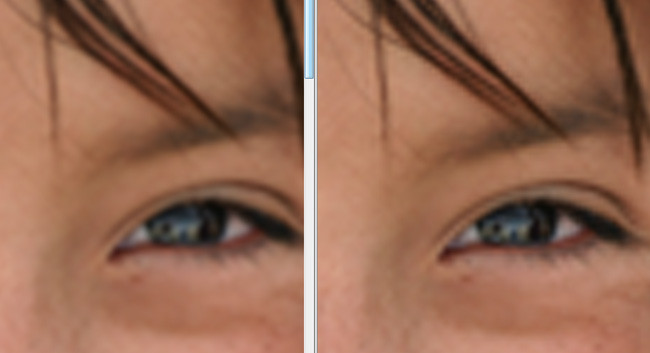 Chọn chế độ Bicubic Smoother (best for enlargement)
Chọn chế độ Bicubic Smoother (best for enlargement)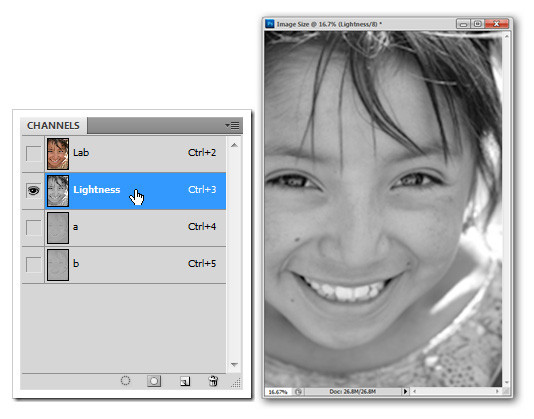 Chọn chế độ Lab Color
Chọn chế độ Lab Color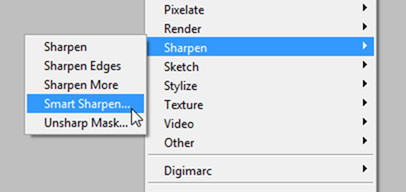 Chọn Smart Sharpen
Chọn Smart Sharpen Cắt chi tiết trong ảnh
Cắt chi tiết trong ảnh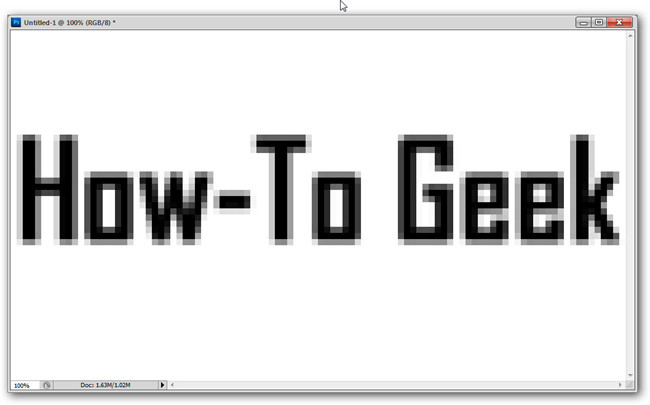 Áp dụng Nearest Neighbor
Áp dụng Nearest Neighbor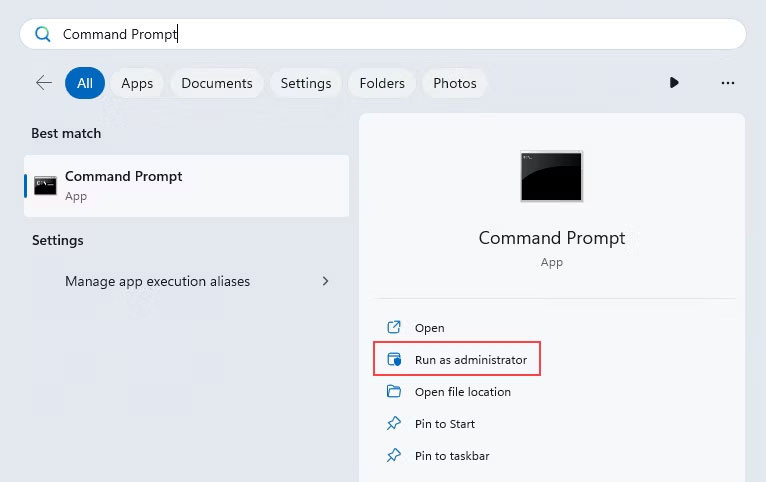
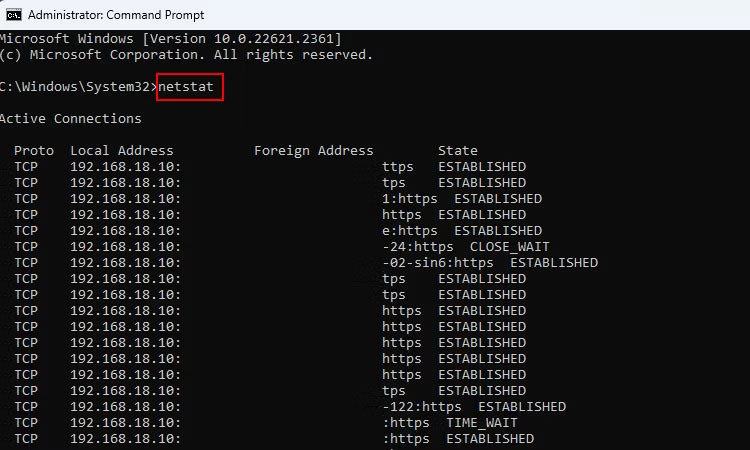 Đầu ra lệnh netstat
Đầu ra lệnh netstat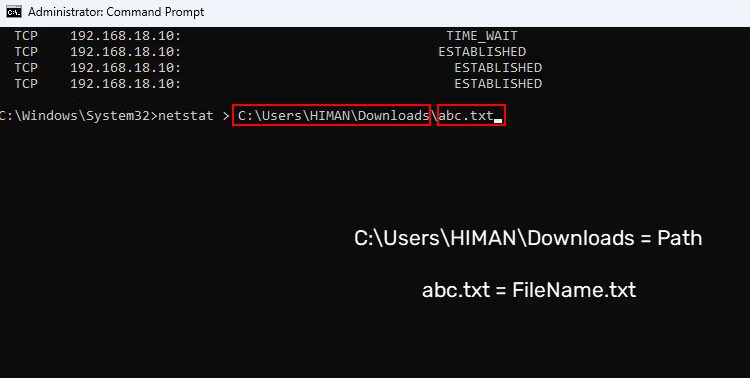 Lệnh xuất đầu ra netstat
Lệnh xuất đầu ra netstat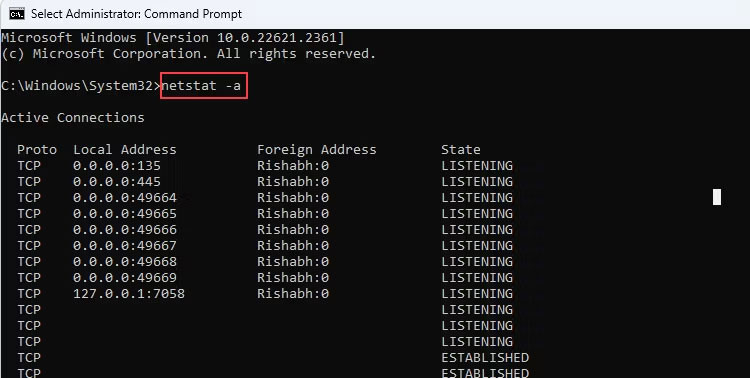 Lệnh netstat -a
Lệnh netstat -a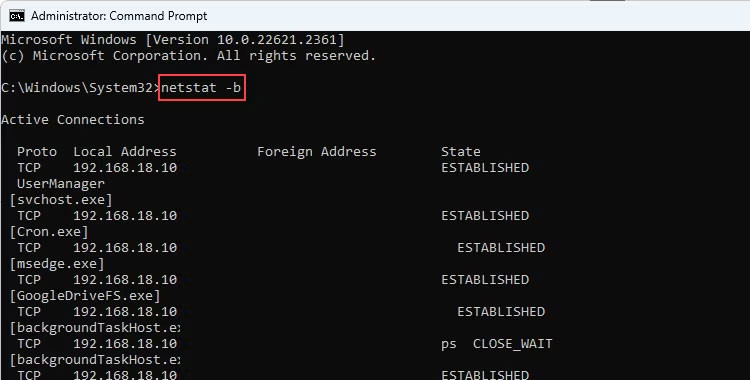 Lệnh netstat -b
Lệnh netstat -b Lệnh netstat -e
Lệnh netstat -e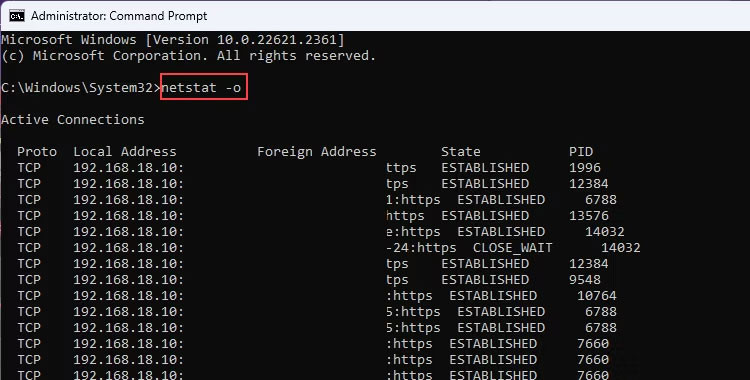 Lệnh netstat -o
Lệnh netstat -o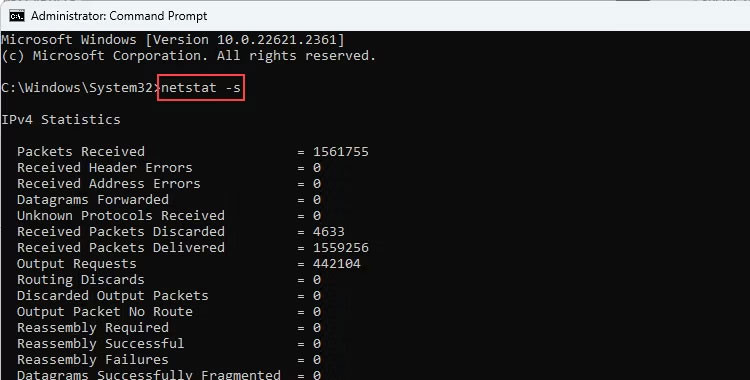 Lệnh netstat -s
Lệnh netstat -s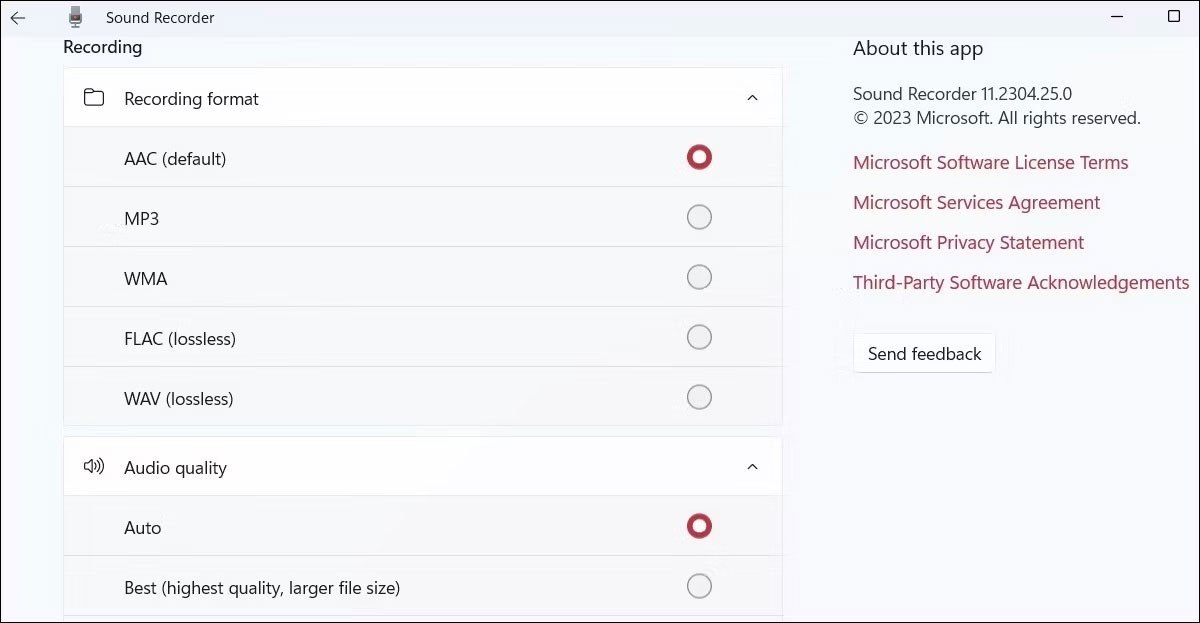
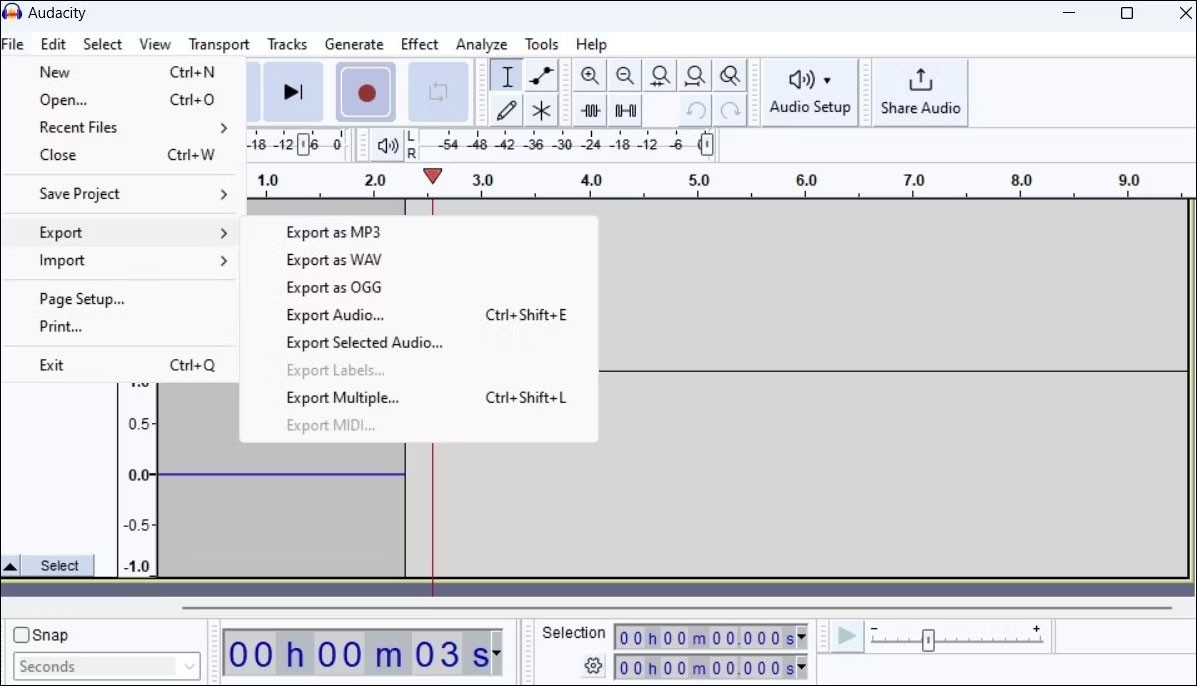 Sử dụng ứng dụng Audacity trên Windows
Sử dụng ứng dụng Audacity trên Windows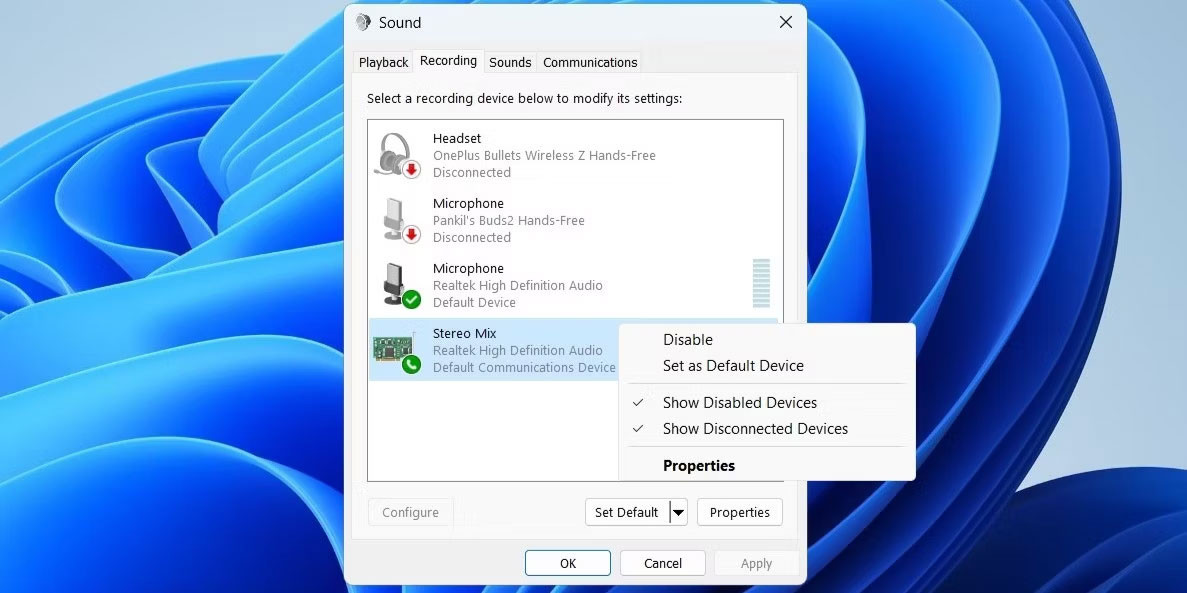 Đặt Stereo Mix làm thiết bị mặc định trên Windows
Đặt Stereo Mix làm thiết bị mặc định trên Windows
 ảnh cá mập cute
ảnh cá mập cute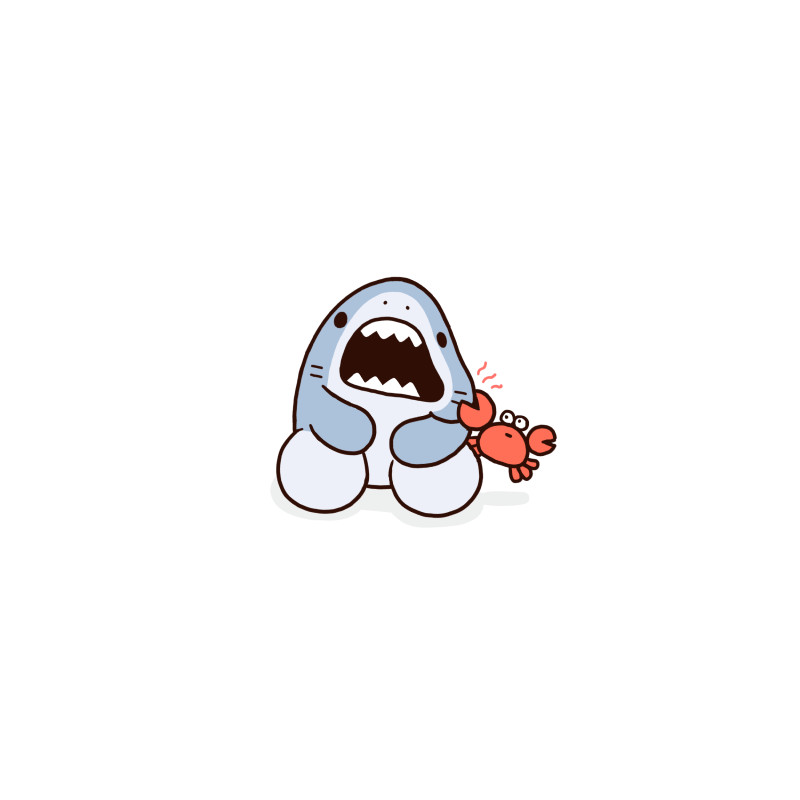 hình ảnh cá mập cute
hình ảnh cá mập cute ảnh nền cá mập cute
ảnh nền cá mập cute hinh ca map cute
hinh ca map cute hinh ca map cute
hinh ca map cute