Gần đây, bạn có thể đã mua một card đồ họa mới nhưng máy tính của bạn không nhận diện được nó? Hoặc có thể hệ thống của bạn đột nhiên không phát hiện card đồ họa mà bạn đã sử dụng trong thời gian dài? Vấn đề này có thể đến từ nhiều nguyên nhân, từ lỗi phần mềm đến các vấn đề phần cứng. Dưới đây là 7 cách khắc phục mà bạn có thể thử để giải quyết vấn đề này.
1. Thực Hiện Kiểm Tra Sơ Bộ
Trước khi đi sâu vào giải pháp phức tạp hơn, hãy bắt đầu bằng việc thực hiện các kiểm tra cơ bản dưới đây:
- Khởi động lại máy tính: Đôi khi, chỉ cần khởi động lại máy tính là có thể giải quyết vấn đề.
- Ngắt kết nối thiết bị ngoại vi: Rút mọi thiết bị ngoại vi không cần thiết như chuột, bàn phím, hay tay cầm chơi game.
- Cập nhật BIOS: Đảm bảo BIOS của máy tính đang chạy phiên bản mới nhất, vì phiên bản lỗi thời có thể ảnh hưởng đến việc phát nhận card đồ họa.
- Cài đặt bản cập nhật Windows: Kiểm tra và cài đặt mọi bản cập nhật Windows đang chờ xử lý.
Nếu các bước trên không giải quyết được vấn đề, hãy tiếp tục với các biện pháp khắc phục khác.
2. Xác Minh Card Đồ Họa Có Thực Sự Không Được Phát Hiện
Đôi khi, card đồ họa tích hợp có thể được cấu hình làm tùy chọn mặc định, gây khó khăn cho hệ thống trong việc nhận diện card đồ họa chuyên dụng. Để kiểm tra:
- Nhấn Win + R để mở hộp thoại Run.
- Nhập “msinfo32” và nhấn Enter.
- Trong cửa sổ System Information, tìm mục Display dưới mục Components. Nếu không thấy thông tin về GPU chuyên dụng của bạn, có thể máy tính chưa nhận diện được nó.
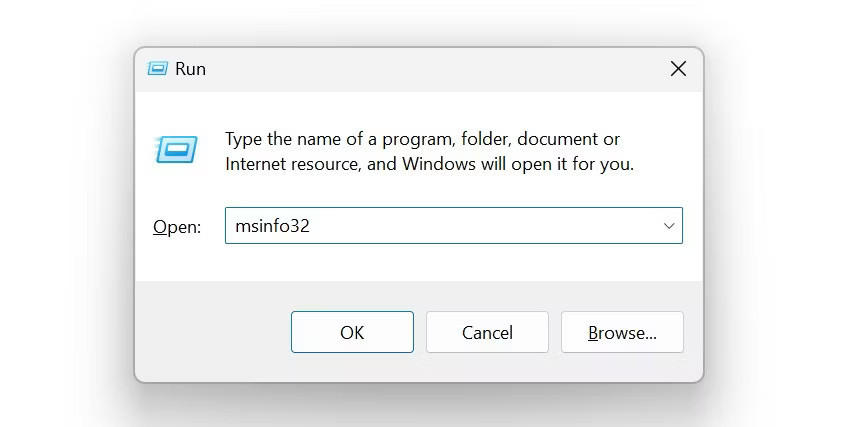 Mở System Information qua hộp thoại Run trên Windows.
Mở System Information qua hộp thoại Run trên Windows.
3. Kích Hoạt Card Đồ Họa
Nếu card đồ họa của bạn có thể đã được phát hiện nhưng vẫn không hoạt động, hãy kiểm tra trong Device Manager:
- Nhấp chuột phải vào nút Start và mở Device Manager.
- Chọn View và tích vào Show hidden devices.
- Mở rộng danh mục Display adapters.
- Nhấp chuột phải vào driver của card đồ họa và chọn Properties. Trong tab Driver, chọn Enable Device nếu có tùy chọn.
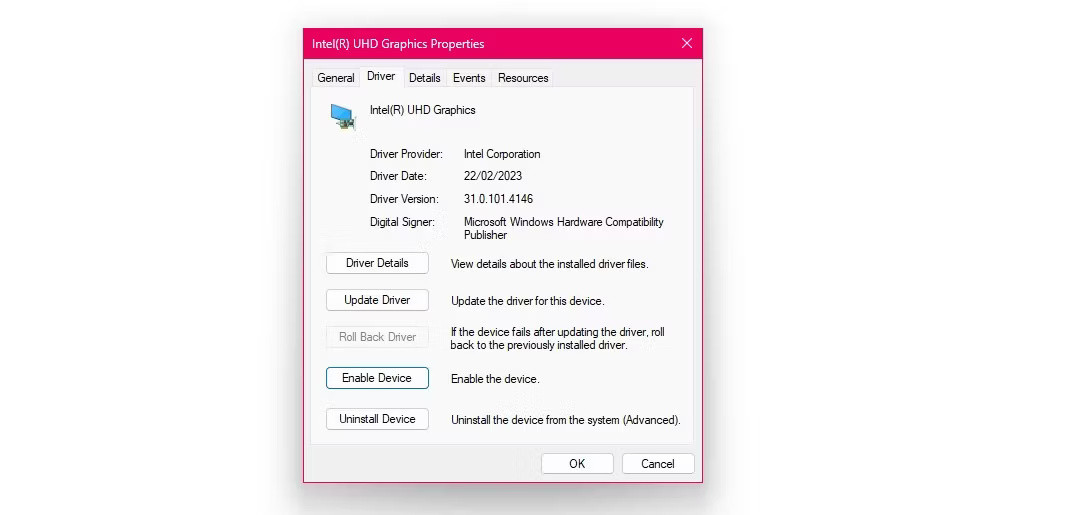 Kích hoạt card đồ họa từ Device Manager.
Kích hoạt card đồ họa từ Device Manager.
4. Cài Đặt Card Đồ Họa Đúng Cách
Đối với người dùng mới cài đặt card đồ họa, hãy kiểm tra các vấn đề sau:
- Card đồ họa phải được lắp chắc chắn trong khe PCIe.
- Đảm bảo rằng tất cả các kết nối nguồn đều được kết nối chính xác.
- Kiểm tra xem màn hình có được kết nối với card đồ họa hay không.
Nếu card vẫn không hoạt động, hãy thử rút và gắn lại card để làm mới kết nối.
5. Đảm Bảo Bộ Nguồn (PSU) Tương Thích
Bộ nguồn cần cung cấp đủ năng lượng cho card đồ họa để hoạt động. Kiểm tra các yêu cầu điện năng của card đồ họa và đảm bảo PSU của bạn đủ khả năng cung cấp công suất cần thiết.
 Be quite!
Be quite!
Card đồ họa thông thường tiêu thụ từ 100 đến 300 watt. Hãy chắc chắn rằng tổng nhu cầu năng lượng của hệ thống không vượt quá khả năng của PSU.
6. Cập Nhật Hoặc Cài Đặt Lại Driver
Driver cũ hoặc chưa được cài đặt có thể khiến hệ thống không nhận diện được card đồ họa. Hãy tải về và cài đặt driver mới nhất từ trang web của nhà sản xuất, hoặc bạn có thể cập nhật driver qua Device Manager.
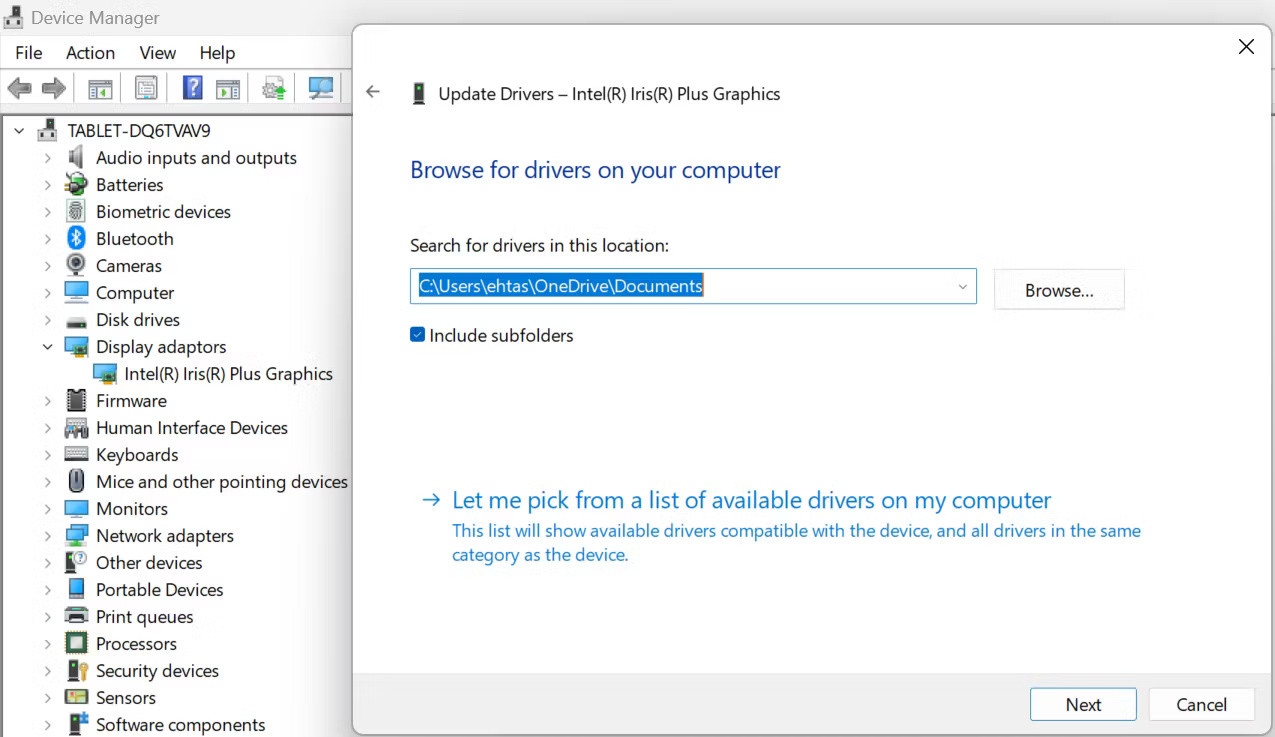 Cập nhật driver đồ họa theo cách thủ công thông qua Device Manager trên Windows.
Cập nhật driver đồ họa theo cách thủ công thông qua Device Manager trên Windows.
Nếu cần thiết, có thể gỡ cài đặt driver cũ và cài đặt lại chúng từ đầu.
7. Kiểm Tra Card Đồ Họa
Nếu những cách trên không giải quyết được vấn đề, có thể card đồ họa của bạn đã bị hỏng. Hãy kiểm tra xem card đồ họa có hoạt động tốt trên thiết bị khác không. Nếu card hoạt động trên máy khác mà không gặp vấn đề gì, sự cố có thể liên quan đến các thành phần khác của hệ thống.
 Một người đàn ông đang sửa chữa card đồ họa.
Một người đàn ông đang sửa chữa card đồ họa.
Nếu card không hoạt động trên cả hai thiết bị, bạn cần xem xét việc thay thế card đồ họa.
Kết Luận
Trên đây là 7 cách khắc phục lỗi Windows không phát hiện card đồ họa mà bạn có thể thử. Nếu bạn gặp khó khăn trong quá trình thực hiện, đừng ngần ngại tìm đến các chuyên gia để được hỗ trợ. Hãy truy cập hocoffice.com để tìm thêm thông tin và thủ thuật hữu ích cho việc sử dụng máy tính và phần mềm văn phòng!
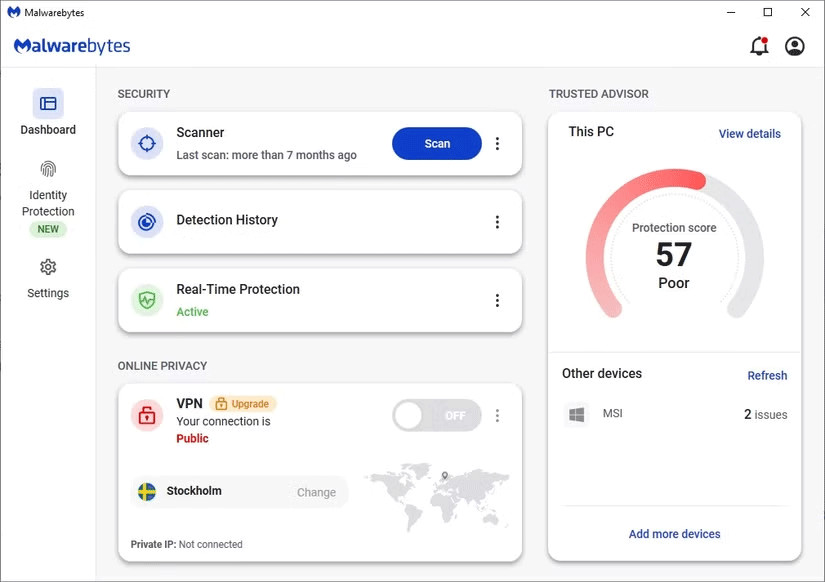
 Hệ thống sạch virus
Hệ thống sạch virus
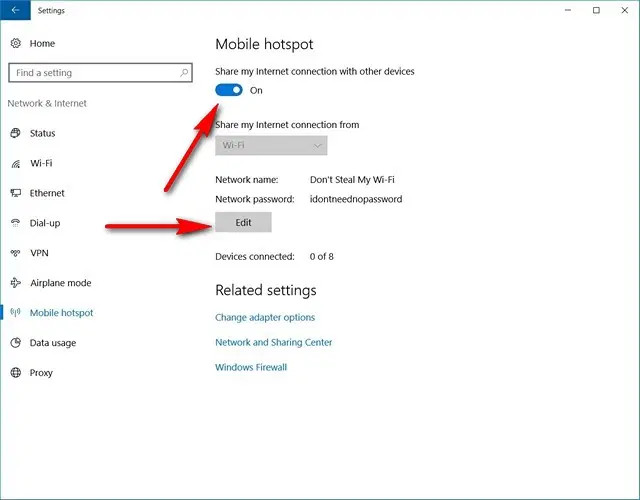 Hướng dẫn cài đặt phần mềm phát WiFi cho laptop
Hướng dẫn cài đặt phần mềm phát WiFi cho laptop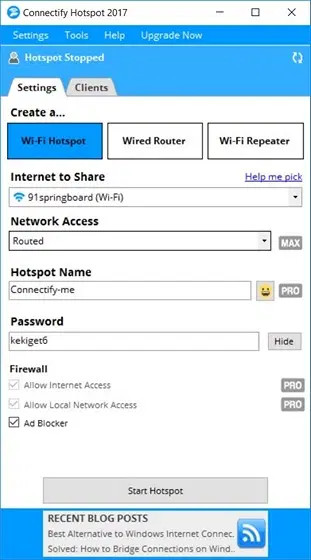 Hướng dẫn cài đặt phần mềm phát WiFi cho laptop
Hướng dẫn cài đặt phần mềm phát WiFi cho laptop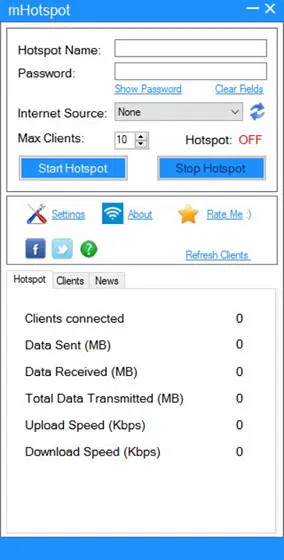 Hướng dẫn cài đặt phần mềm phát WiFi cho laptop
Hướng dẫn cài đặt phần mềm phát WiFi cho laptop
 HP LaserJet Pro M15w
HP LaserJet Pro M15w Pantum P2502W
Pantum P2502W Brother HL-L8360CDW
Brother HL-L8360CDW HP Neverstop
HP Neverstop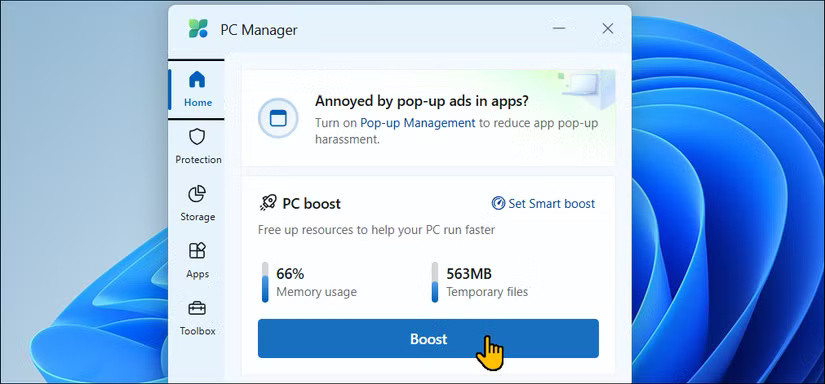
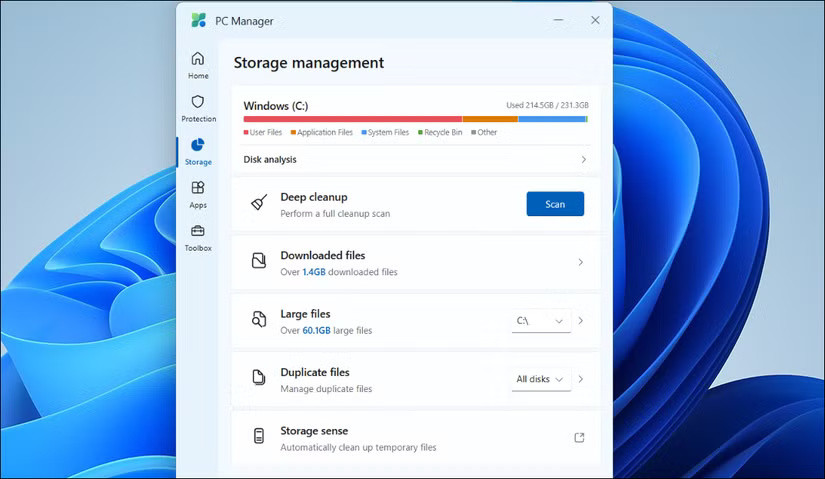 Giao diện quản lý bộ nhớ Microsoft PC Manager
Giao diện quản lý bộ nhớ Microsoft PC Manager Tab Apps mở trong Microsoft PC Manager trên Windows 11
Tab Apps mở trong Microsoft PC Manager trên Windows 11 Tab Toolbox mở trong Microsoft PC Manager trên Windows 11
Tab Toolbox mở trong Microsoft PC Manager trên Windows 11
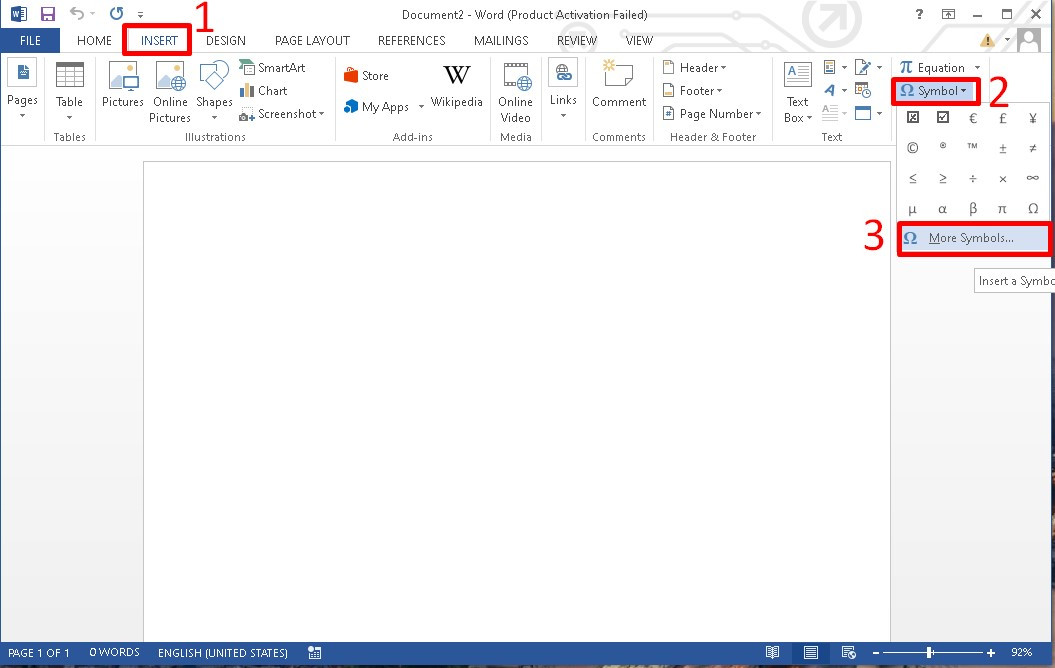 Cách tạo ô check box có dấu tích sẵn trong ô bước 1
Cách tạo ô check box có dấu tích sẵn trong ô bước 1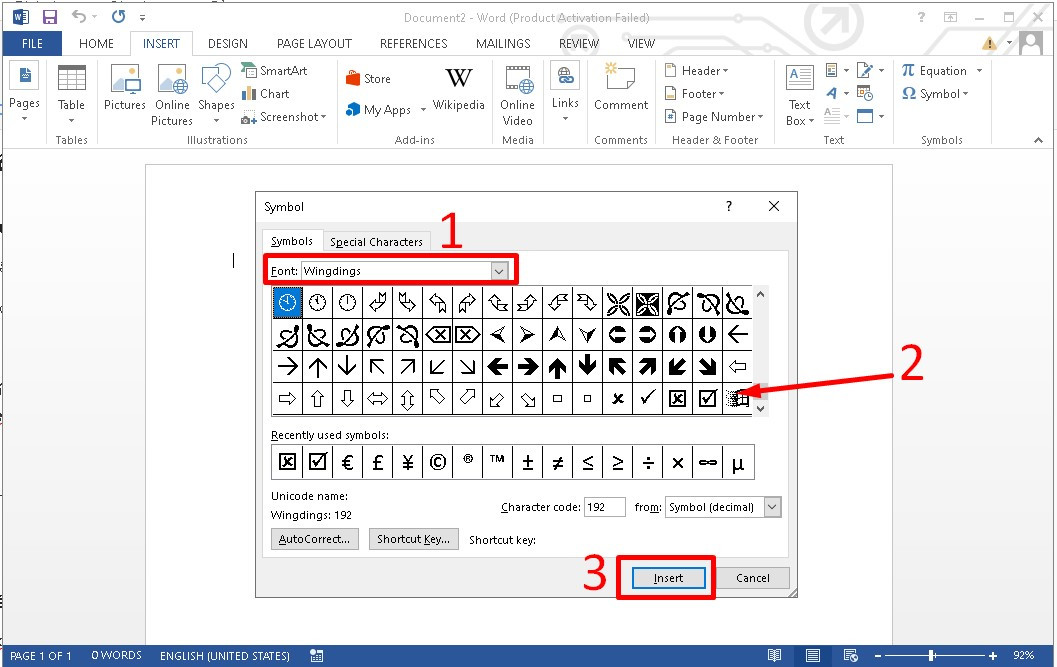 Cách tạo ô check box có dấu tích sẵn trong ô bước 2
Cách tạo ô check box có dấu tích sẵn trong ô bước 2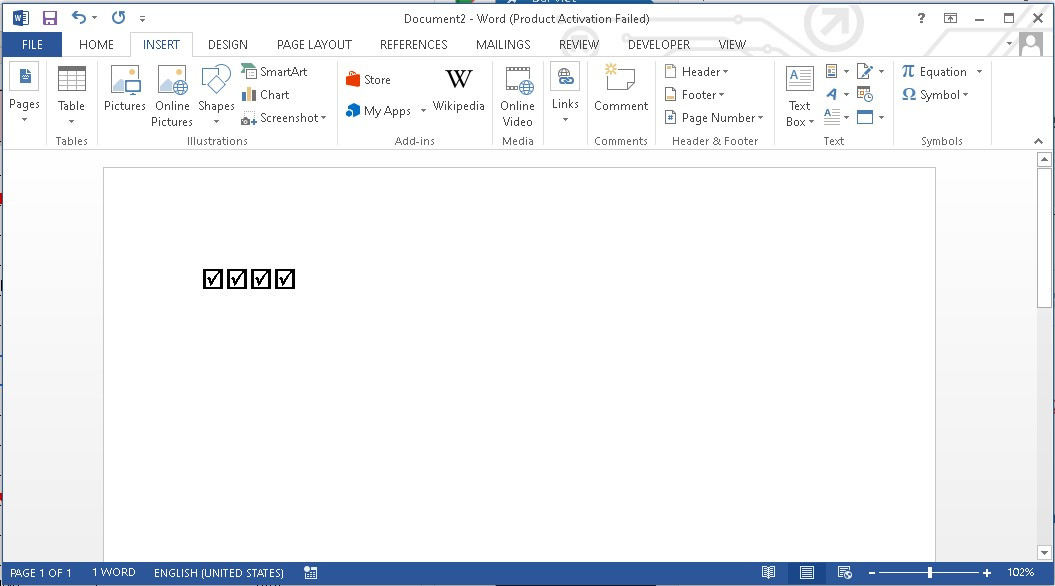 Cách tạo ô check box có dấu tích sẵn trong ô bước 3
Cách tạo ô check box có dấu tích sẵn trong ô bước 3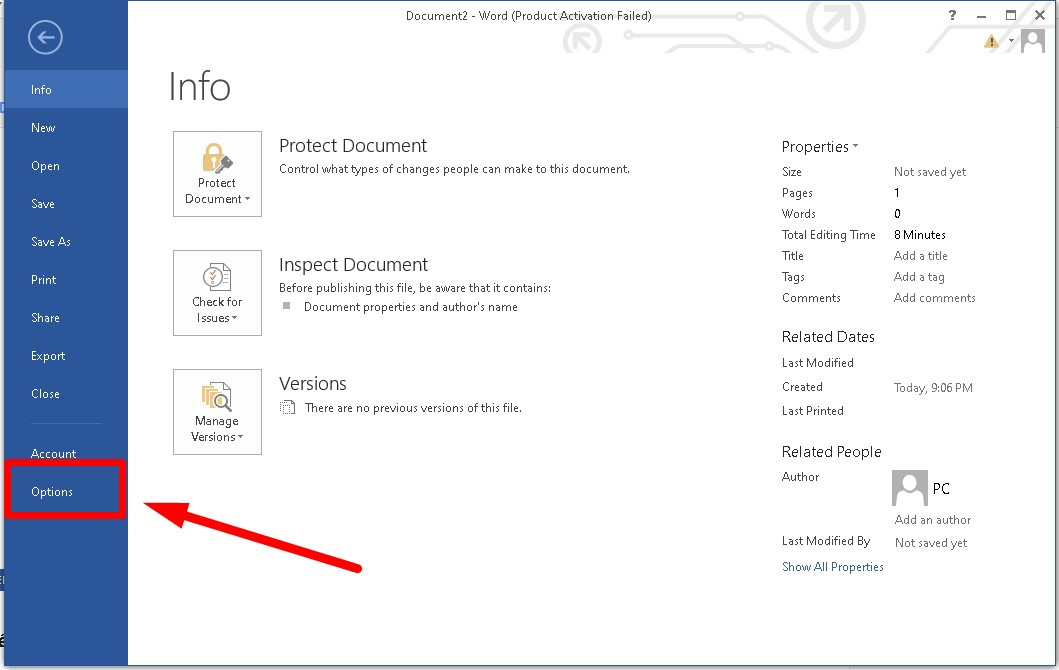 Cách tạo check box đánh dấu tích được trong ô bước 1
Cách tạo check box đánh dấu tích được trong ô bước 1 Cách tạo check box đánh dấu tích được trong ô bước 2
Cách tạo check box đánh dấu tích được trong ô bước 2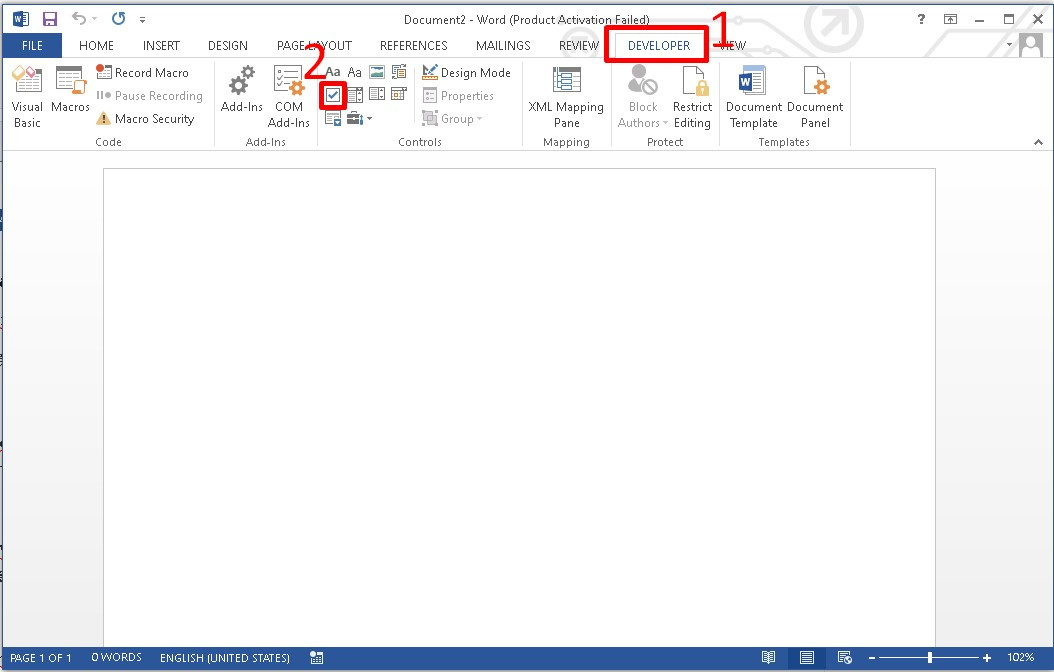 Cách tạo check box đánh dấu tích được trong ô bước 3
Cách tạo check box đánh dấu tích được trong ô bước 3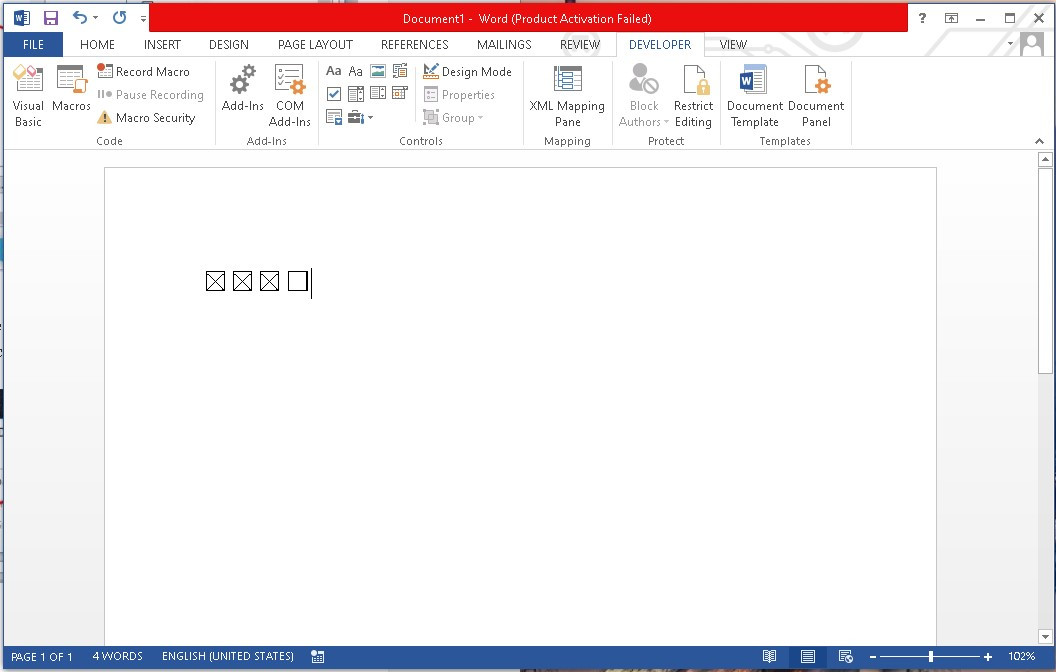 Cách tạo check box đánh dấu tích được trong ô bước 4
Cách tạo check box đánh dấu tích được trong ô bước 4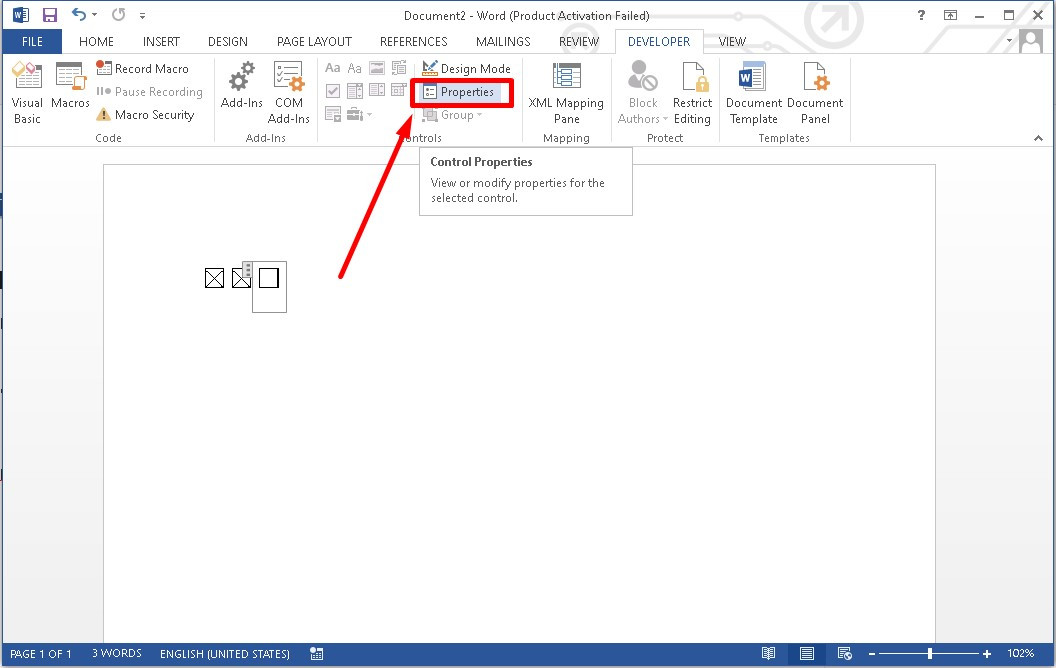 Hướng dẫn cách điều chỉnh dấu tích trong ô vuông đơn giản bước 1
Hướng dẫn cách điều chỉnh dấu tích trong ô vuông đơn giản bước 1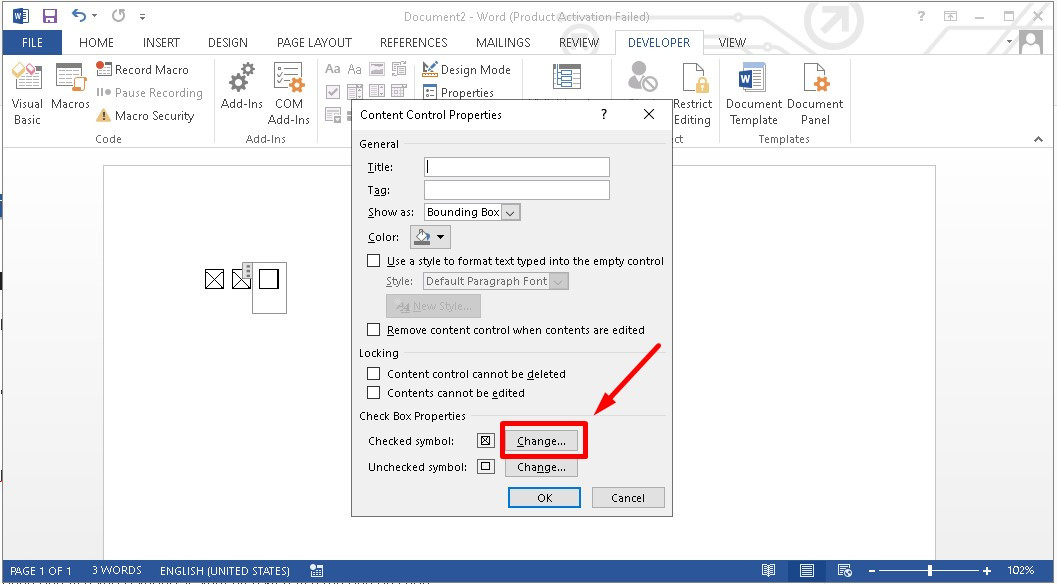 Hướng dẫn cách điều chỉnh dấu tích trong ô vuông đơn giản bước 2
Hướng dẫn cách điều chỉnh dấu tích trong ô vuông đơn giản bước 2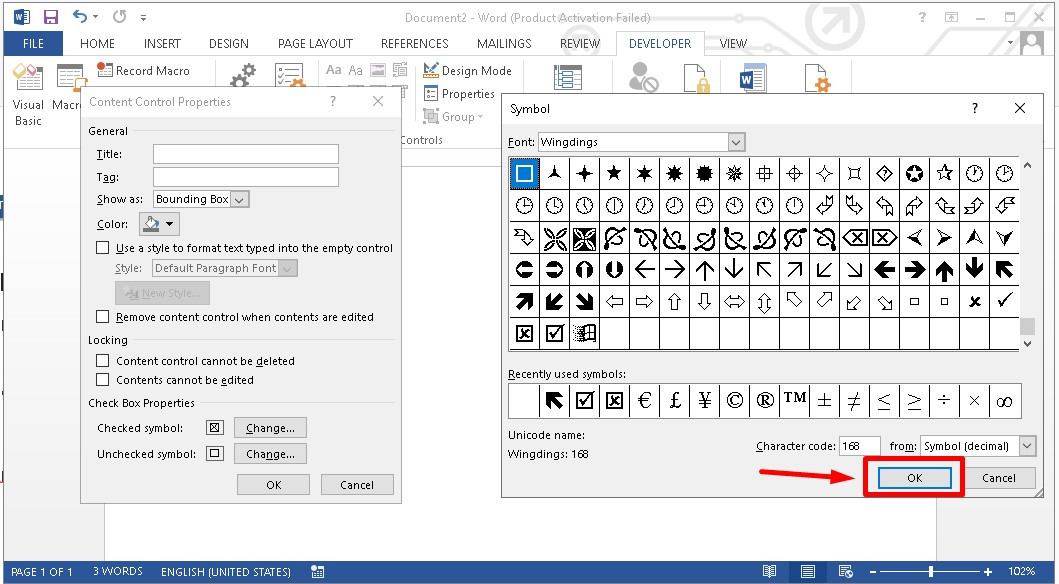 Hướng dẫn cách điều chỉnh dấu tích trong ô vuông đơn giản bước 3
Hướng dẫn cách điều chỉnh dấu tích trong ô vuông đơn giản bước 3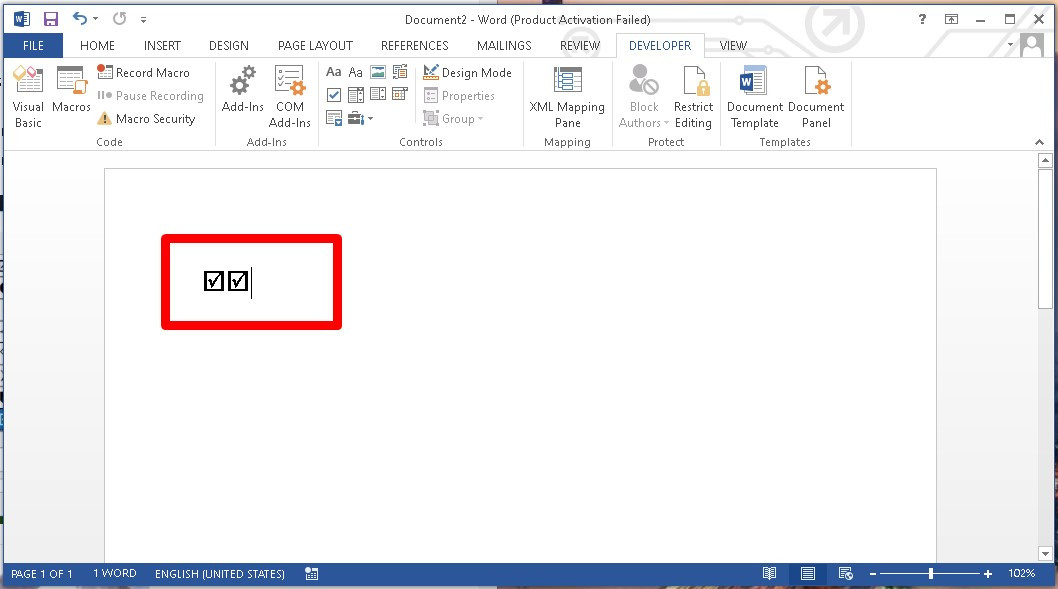 Hướng dẫn cách điều chỉnh dấu tích trong ô vuông đơn giản bước 4
Hướng dẫn cách điều chỉnh dấu tích trong ô vuông đơn giản bước 4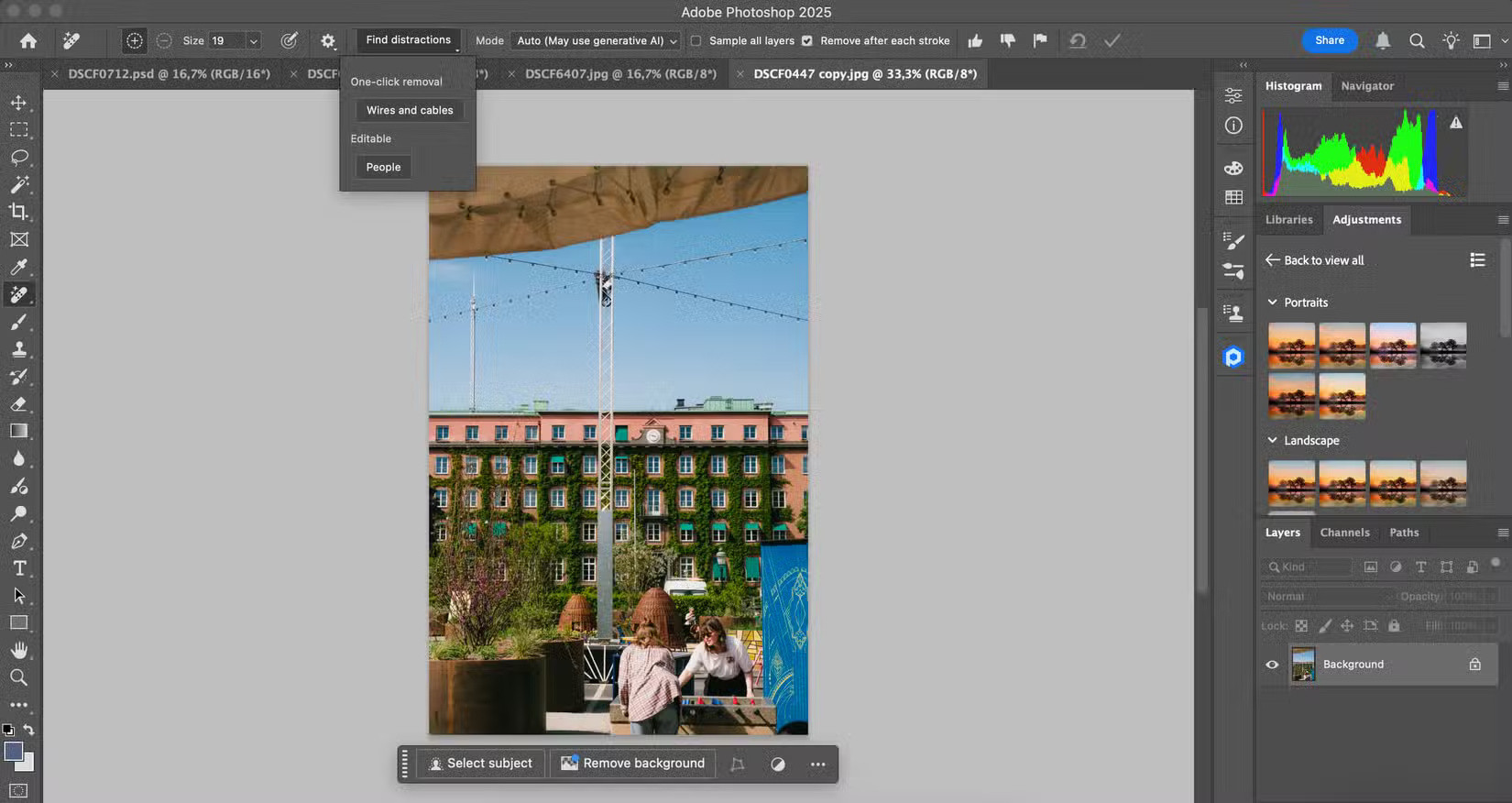
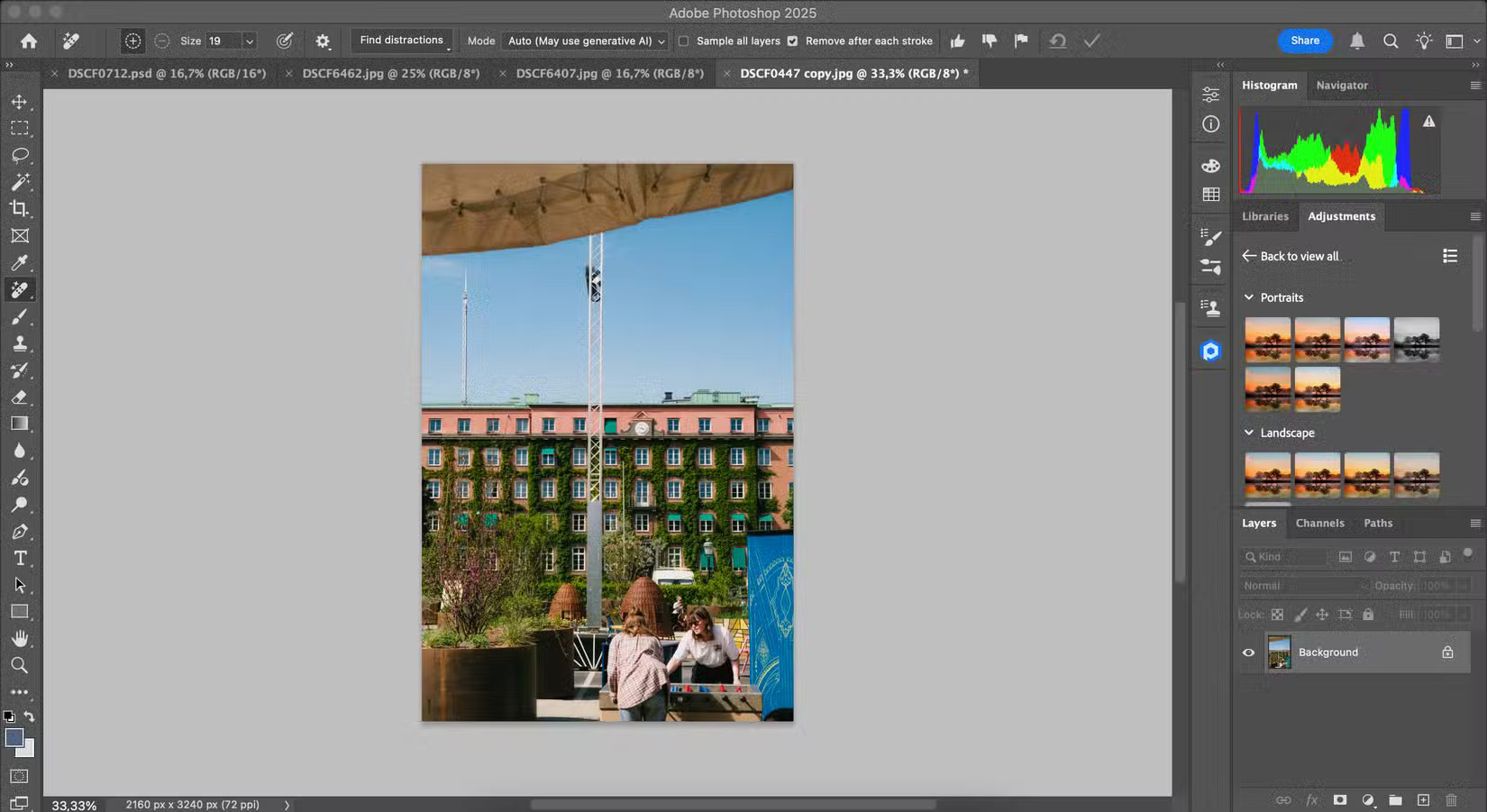 Cáp đã được xóa trong ứng dụng Photoshop
Cáp đã được xóa trong ứng dụng Photoshop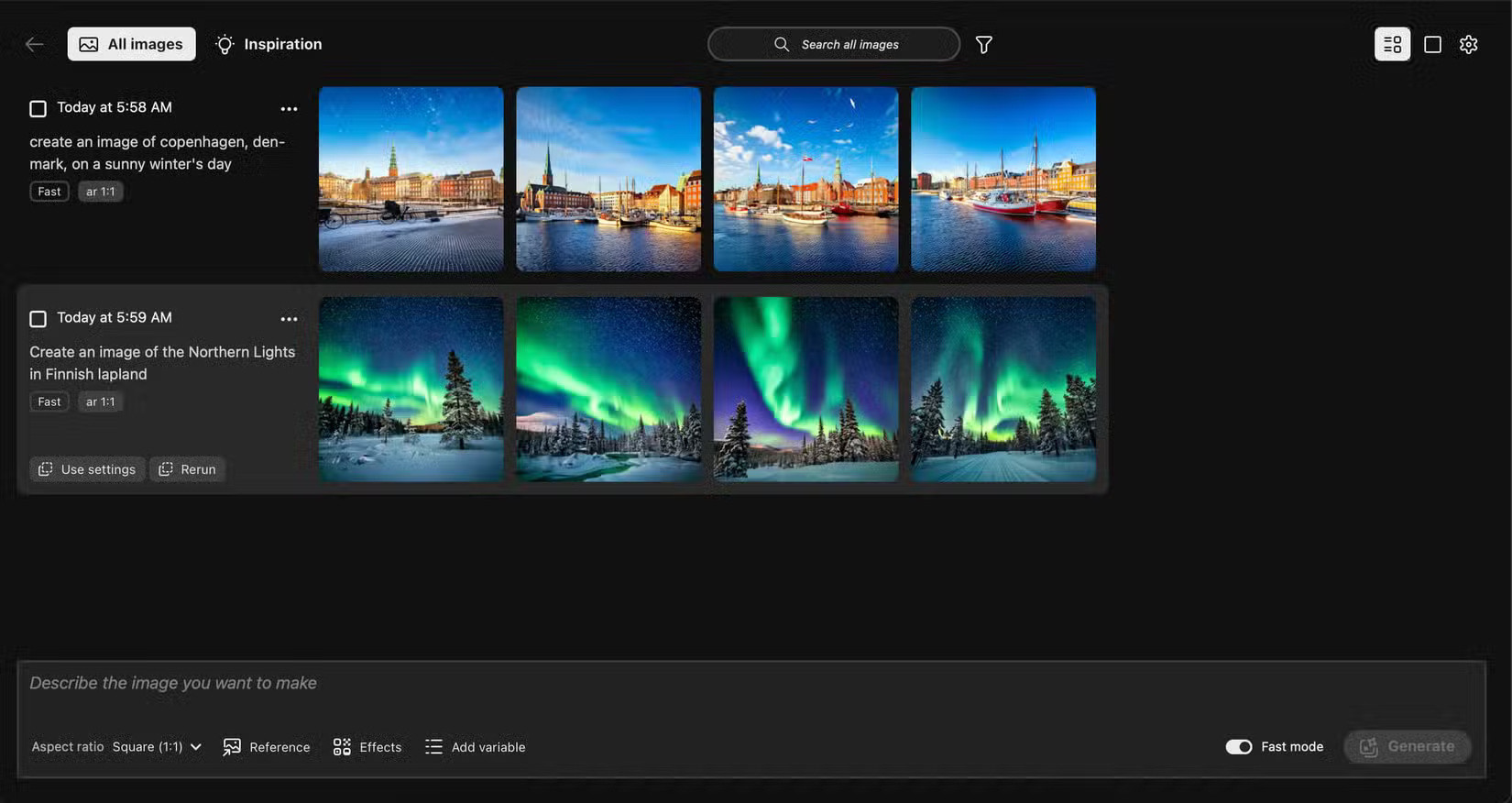 Thư viện hình ảnh AI trong phiên bản beta của Photoshop
Thư viện hình ảnh AI trong phiên bản beta của Photoshop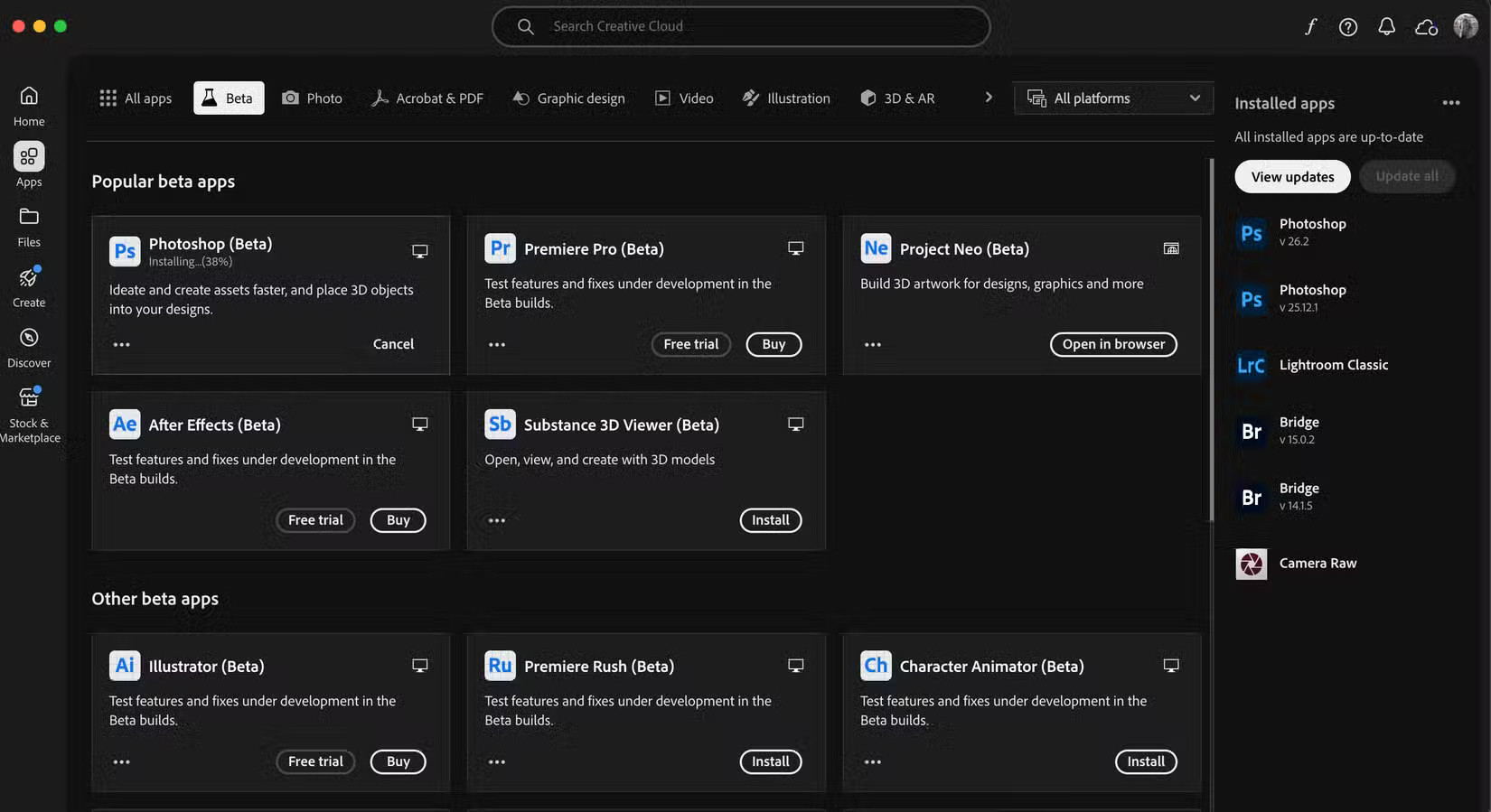 Tải Photoshop Beta trong ứng dụng Adobe CC
Tải Photoshop Beta trong ứng dụng Adobe CC Upload lên hình ảnh tham chiếu của Photoshop
Upload lên hình ảnh tham chiếu của Photoshop
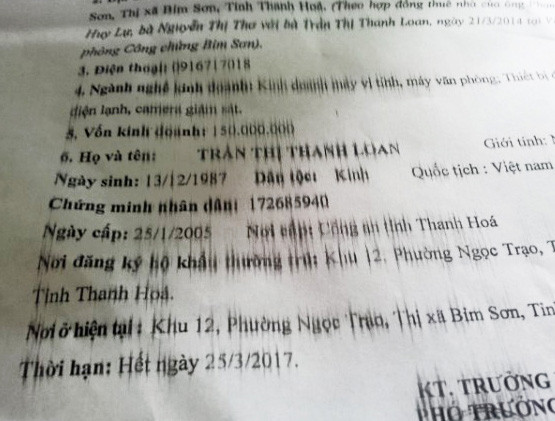 Lỗi máy in
Lỗi máy in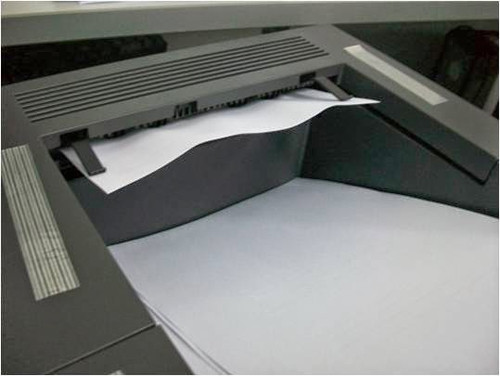 Lỗi máy in
Lỗi máy in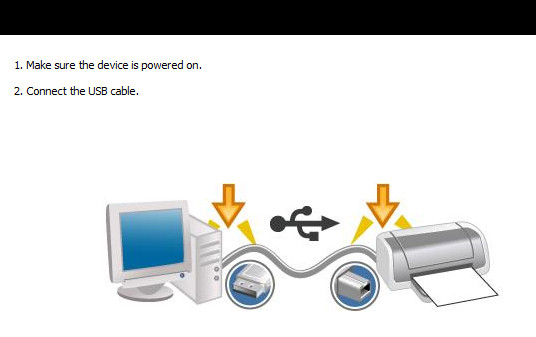 Lỗi máy in
Lỗi máy in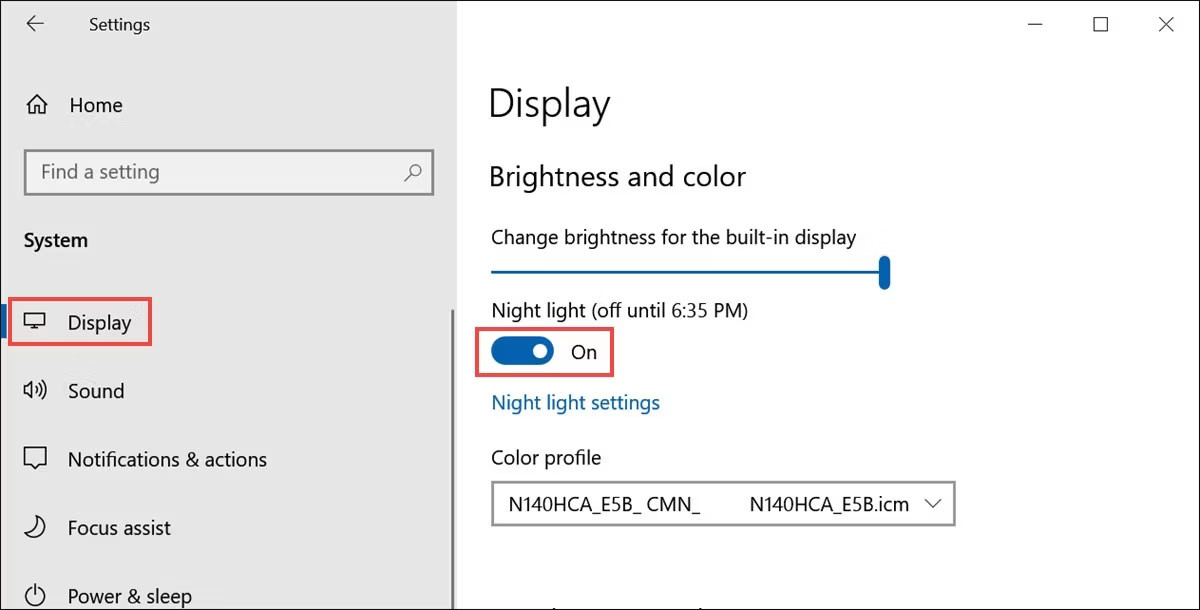
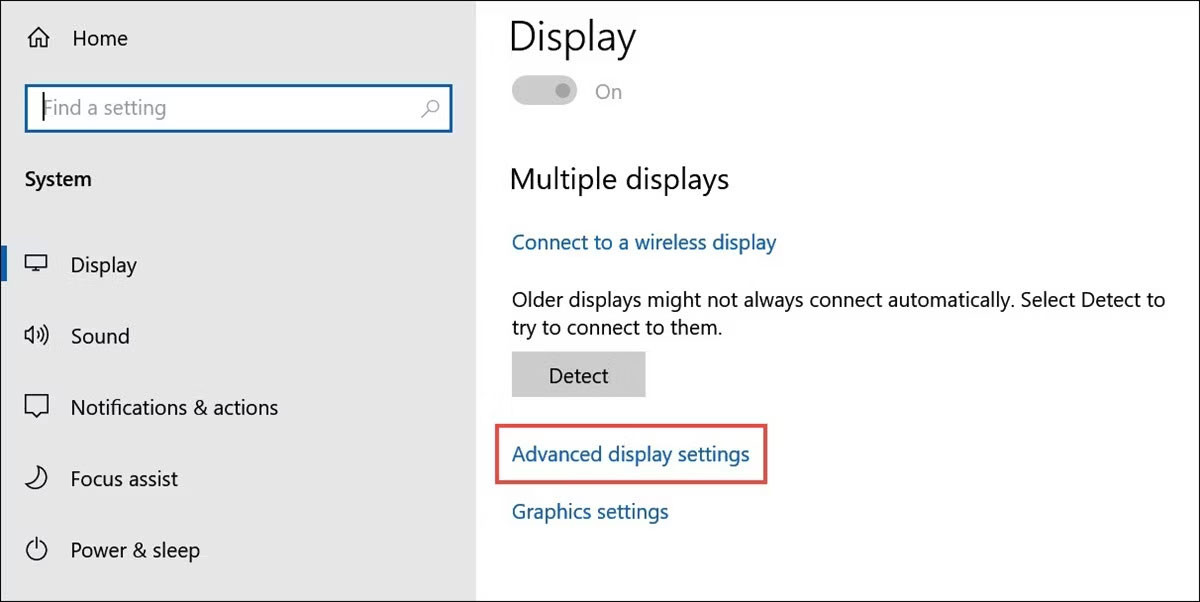 Thêm hồ sơ màu mới
Thêm hồ sơ màu mới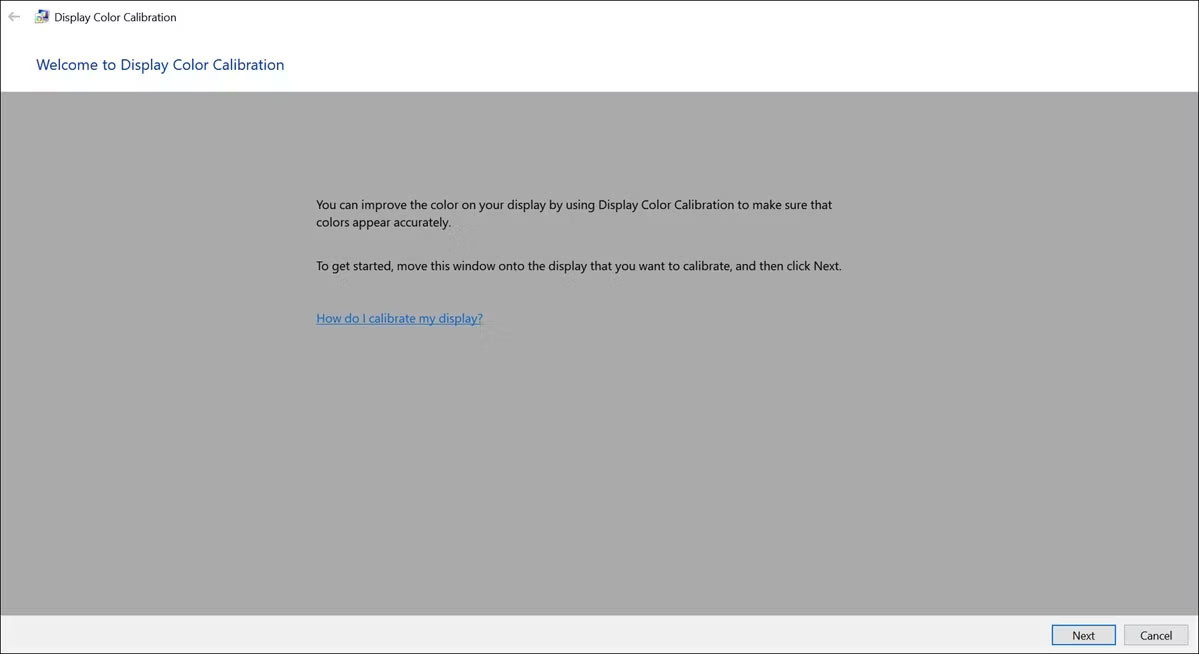 Hiệu chỉnh màu hiển thị
Hiệu chỉnh màu hiển thị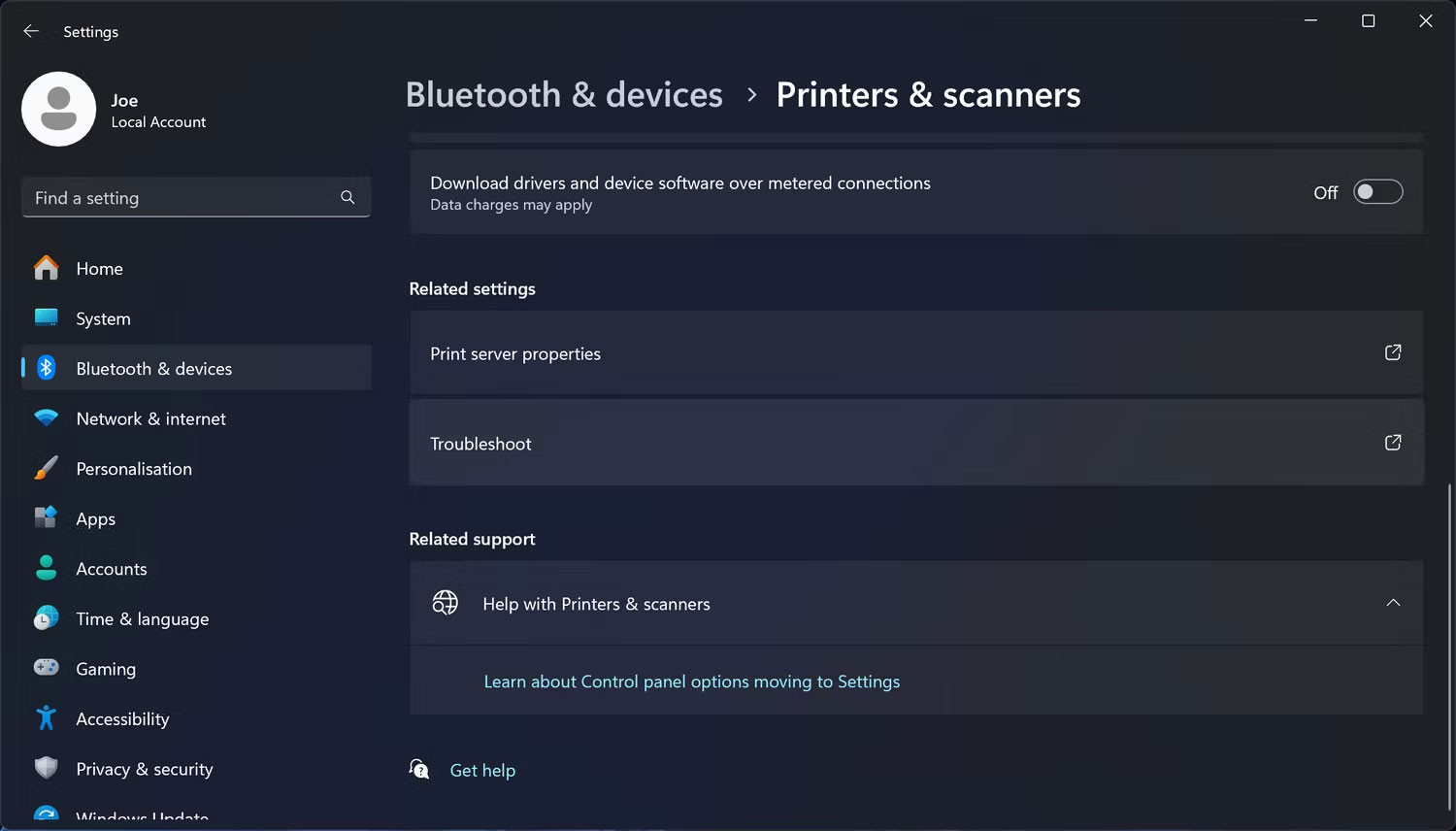
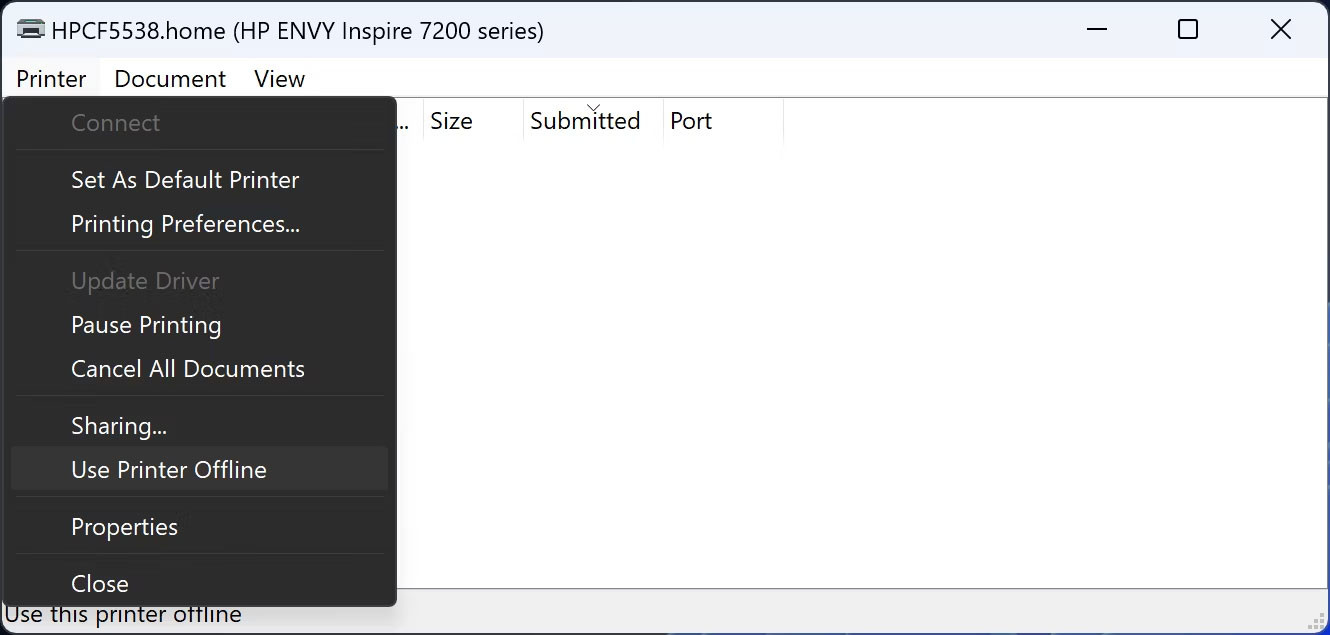 Tắt Chế Độ Use Printer Offline Trong Windows 11
Tắt Chế Độ Use Printer Offline Trong Windows 11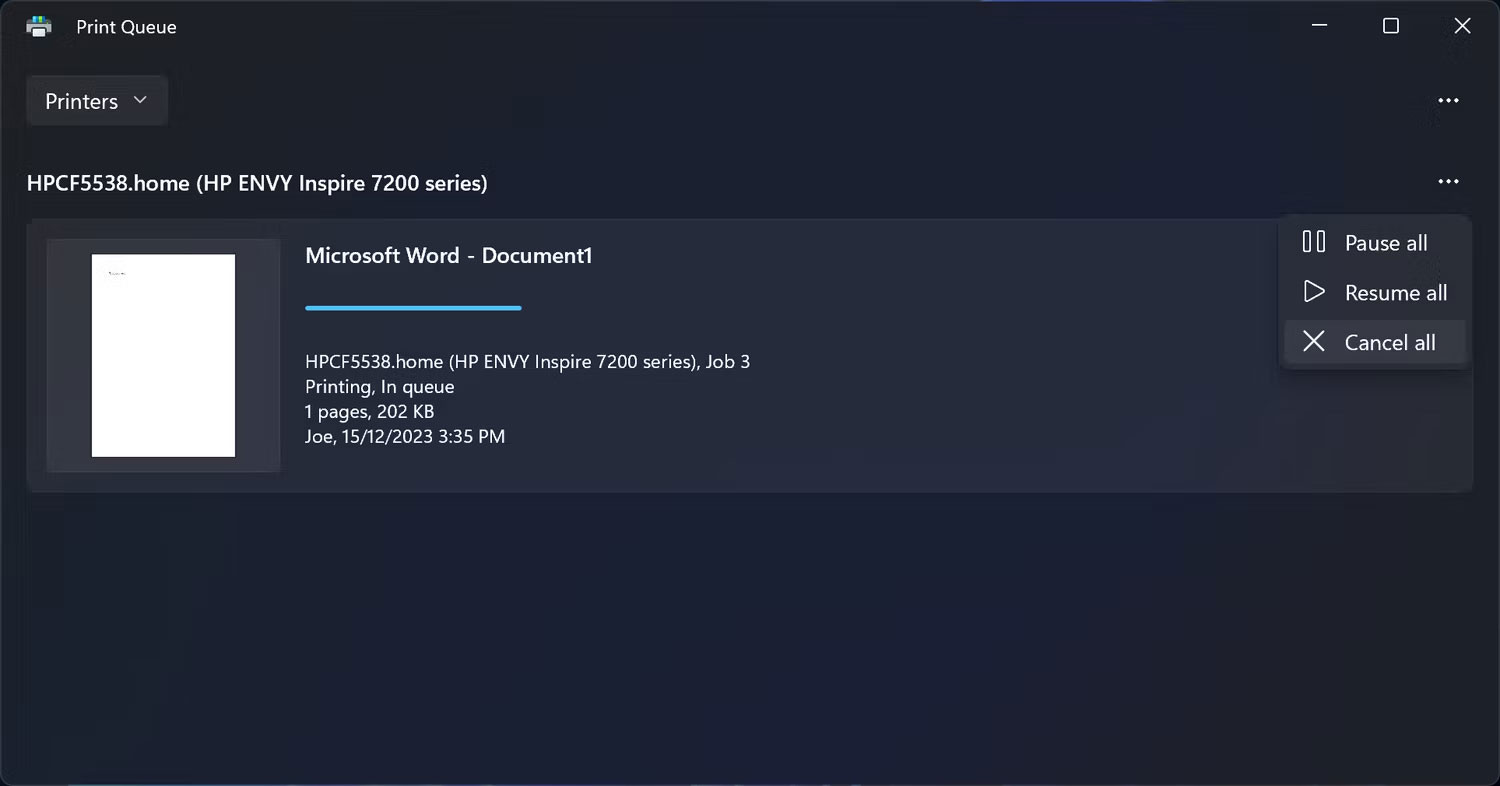 Hủy Hàng Đợi In Trong Windows 11
Hủy Hàng Đợi In Trong Windows 11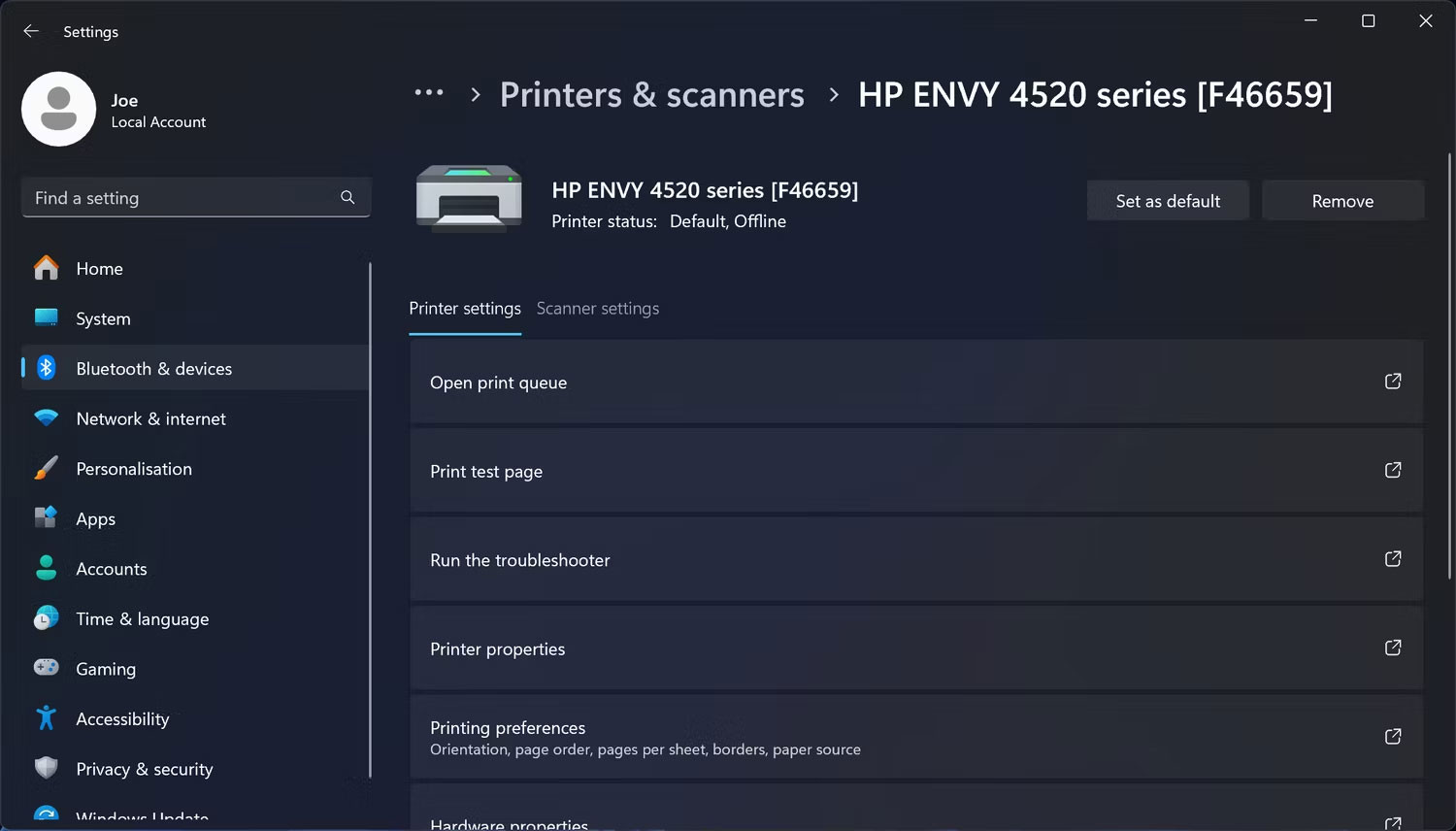 Đặt Máy In Làm Mặc Định Trong Windows 11
Đặt Máy In Làm Mặc Định Trong Windows 11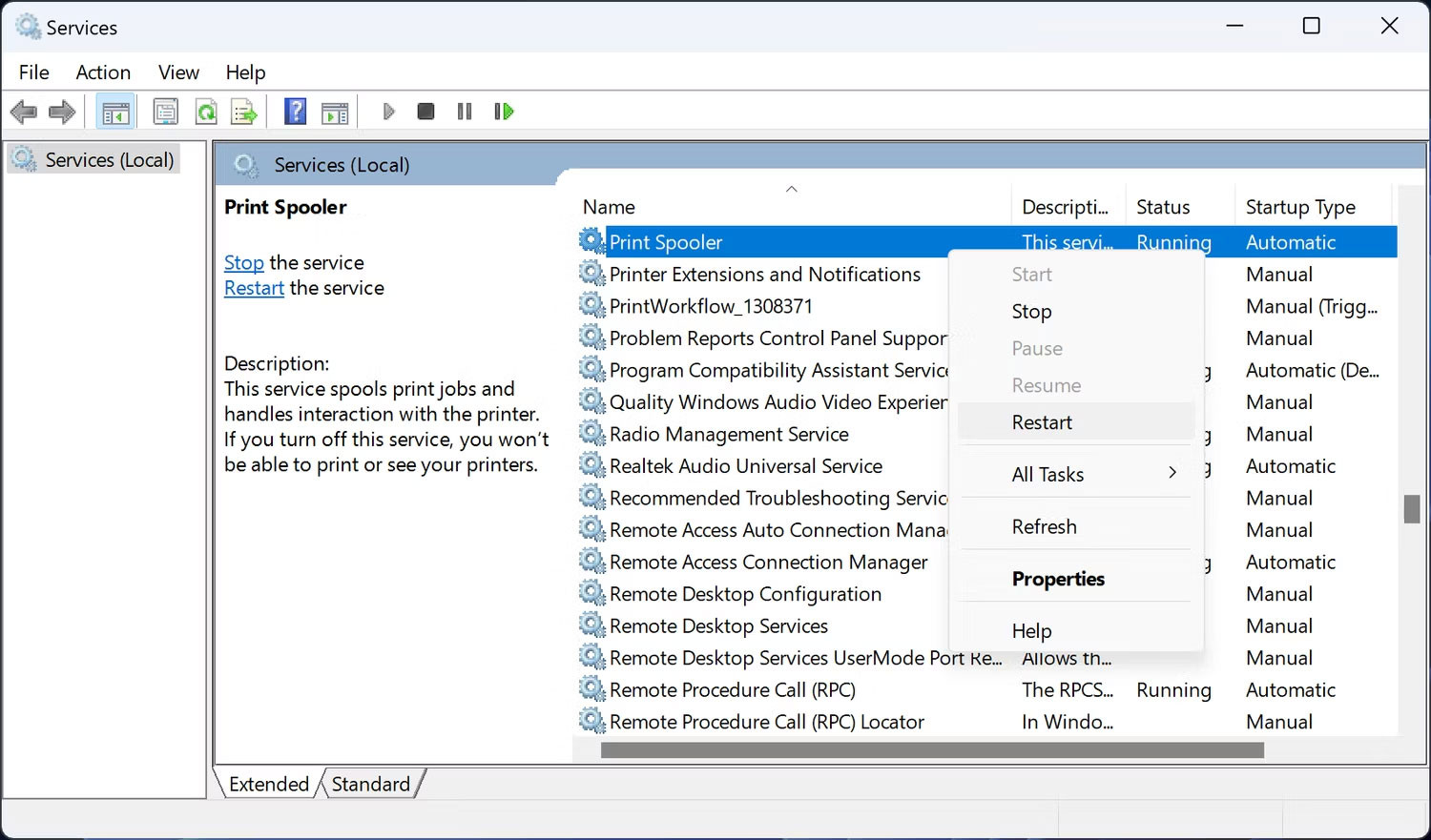 Khởi Động Lại Dịch Vụ Print Spooler Trong Windows 11
Khởi Động Lại Dịch Vụ Print Spooler Trong Windows 11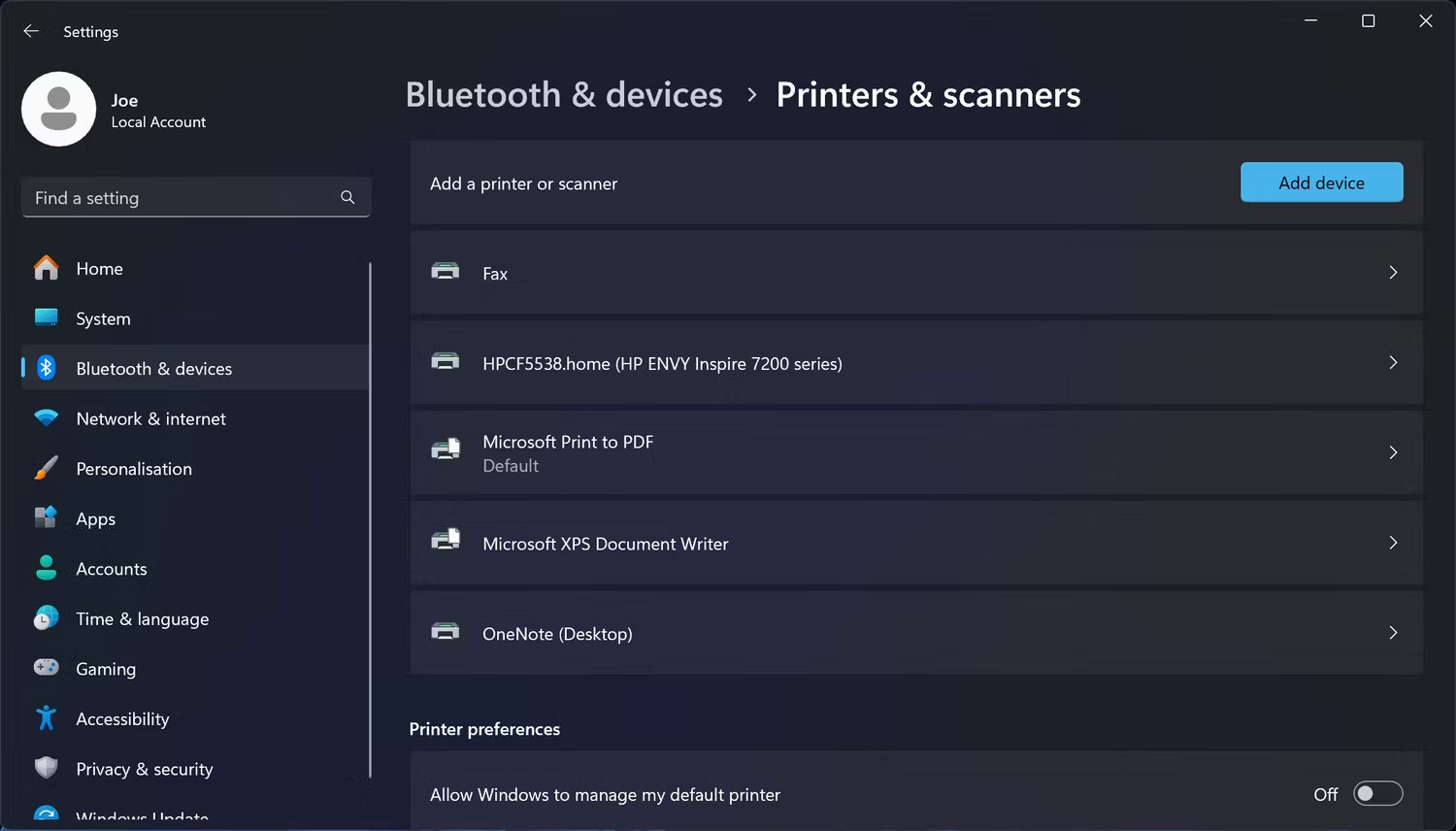 Quản Lý Máy In Trong Windows 11
Quản Lý Máy In Trong Windows 11