Trong thời đại công nghệ 4.0, việc sử dụng máy in đa năng đã trở thành một điều cần thiết cho mọi gia đình và văn phòng nhỏ. Một trong những sản phẩm nổi bật trên thị trường hiện nay là máy in đa năng Brother MFC L2701DW. Bài viết này sẽ đánh giá chi tiết chiếc máy in này để giúp bạn quyết định xem có nên đầu tư vào nó hay không.
Tổng Quan Về Máy In Brother MFC L2701DW
Máy in Brother MFC L2701DW không chỉ là một chiếc máy in đơn thuần mà còn là một thiết bị đa năng với khả năng in, scan, photocopy và fax. Với thiết kế nhỏ gọn, máy phù hợp với không gian làm việc hạn chế và rất lý tưởng cho các doanh nghiệp nhỏ cũng như hộ gia đình.
 Máy in laser đa năng Brother MFC L2701DW hỗ trợ nhiều công việc văn phòng.
Máy in laser đa năng Brother MFC L2701DW hỗ trợ nhiều công việc văn phòng.
Thông Số Kỹ Thuật Của Máy In Brother MFC L2701DW
| Thông Tin | Mô Tả |
|---|---|
| Loại Máy In | Máy in đa chức năng |
| Phương Pháp In | In laser đen trắng |
| Chức Năng | In, scan, photocopy, fax |
| Tốc Độ In | Lên đến 30 trang/phút |
| Độ Phân Giải In | Thực tế 600 x 600dpi (công nghệ HQ1200) |
| Kết Nối | USB, LAN, WIFI |
| Kích Thước | 409 x 398.5 x 316.5mm |
| Trọng Lượng | 11.4kg |
Những Tính Năng Nổi Bật
Thiết Kế Gọn Nhẹ, Tiết Kiệm Diện Tích
Máy in Brother MFC L2701DW sở hữu thiết kế thanh lịch với tông màu xám trung tính, phù hợp với mọi không gian nội thất. Với kích thước nhỏ gọn, sản phẩm dễ dàng được đặt trong bất kỳ góc làm việc nào mà không chiếm quá nhiều diện tích.
 Máy in laser đa năng Brother MFC L2701DW có thiết kế nhỏ gọn.
Máy in laser đa năng Brother MFC L2701DW có thiết kế nhỏ gọn.
Công Nghệ In Laser Hiện Đại
Sử dụng công nghệ in laser tiên tiến, máy in Brother L2701DW đảm bảo khả năng in nhanh chóng và chất lượng bản in sắc nét. Không như máy in phun, máy in laser không cần thời gian chờ cho mực khô, vì vậy bạn có thể yên tâm về tốc độ làm việc cũng như tính hiệu quả.
Chức Năng Đa Năng
Brother MFC L2701DW không chỉ thực hiện nhiệm vụ in mà còn có khả năng quét, photocopy và fax. Điều này giúp tiết kiệm chi phí cho người dùng vì không cần phải đầu tư vào nhiều thiết bị khác nhau.
Kết Nối Linh Hoạt
Máy in hỗ trợ nhiều cách kết nối như USB, mạng LAN và Wi-Fi, cho phép người dùng thực hiện các nhiệm vụ in ấn từ xa một cách dễ dàng, nâng cao tính tiện lợi trong môi trường làm việc hiện đại.
Tiết Kiệm Chi Phí
Máy có khả năng in 2 mặt tự động, giúp tiết kiệm giấy và chi phí in ấn. Với khay giấy tiêu chuẩn chứa lên đến 250 tờ, bạn có thể in liên tục mà không lo phải thêm giấy thường xuyên.
 Máy in laser đa năng Brother MFC L2701DW có độ tương thích cao.
Máy in laser đa năng Brother MFC L2701DW có độ tương thích cao.
Đánh Giá Chi Tiết
Ưu Điểm
- Chức Năng Đa Dạng: Thực hiện nhiệm vụ in, photocopy, scan và fax chỉ trong một thiết bị.
- Thiết Kế Nhỏ Gọn: Phù hợp cho không gian làm việc hạn chế.
- Chi Phí Vận Hành Thấp: Sử dụng hộp mực hiệu suất cao giúp giảm thiểu chi phí in ấn.
- Tốc Độ In Nhanh: Đến 30 trang/phút giúp tiết kiệm thời gian.
Nhược Điểm
- Không Hỗ Trợ In Màu: Chỉ có chức năng in đen trắng, không phù hợp nếu bạn cần in tài liệu màu.
- Chức Năng Fax và Scan Không Sát Xao: Nếu bạn đang tìm kiếm một máy scan hoặc fax chuyên dụng, máy này có thể không đáp ứng được yêu cầu đó.
Kết Luận
Máy in đa năng Brother MFC L2701DW là một lựa chọn tuyệt vời cho những ai cần một thiết bị mạnh mẽ nhưng vẫn tiết kiệm không gian và chi phí. Với những ưu điểm nổi bật, máy hoàn toàn phù hợp cho gia đình và doanh nghiệp nhỏ.
Nếu bạn còn băn khoăn hoặc cần thêm thông tin, hãy tham khảo thêm tại hocoffice.com để có thêm những kiến thức bổ ích về thiết bị văn phòng và các mẹo sử dụng hiệu quả.
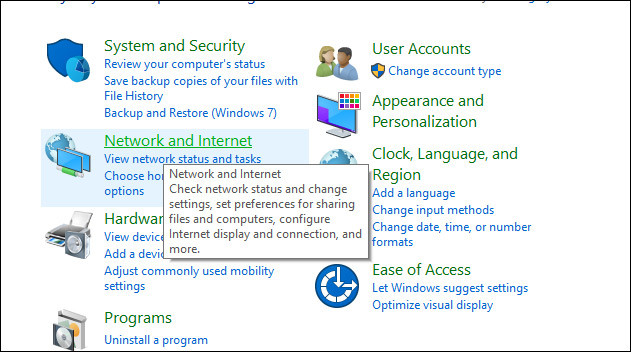
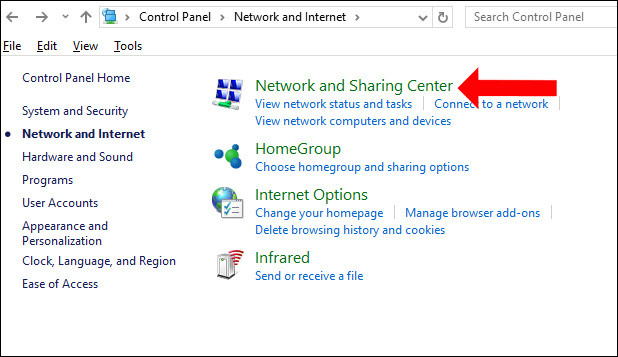 Chia sẻ dữ liệu
Chia sẻ dữ liệu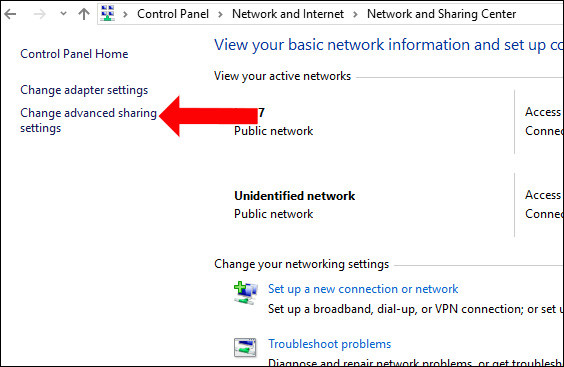 Tùy chỉnh chia sẻ dữ liệu
Tùy chỉnh chia sẻ dữ liệu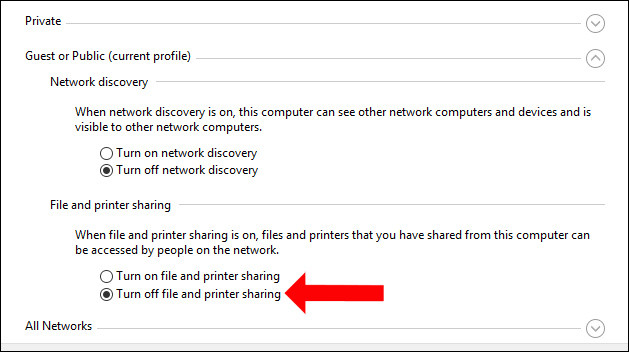 Tắt chia sẻ dữ liệu
Tắt chia sẻ dữ liệu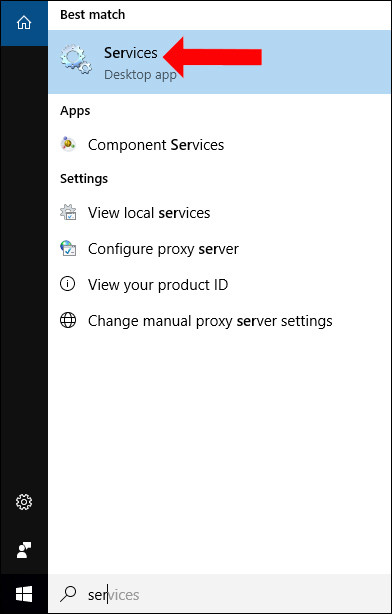 Quản lý dịch vụ Windows
Quản lý dịch vụ Windows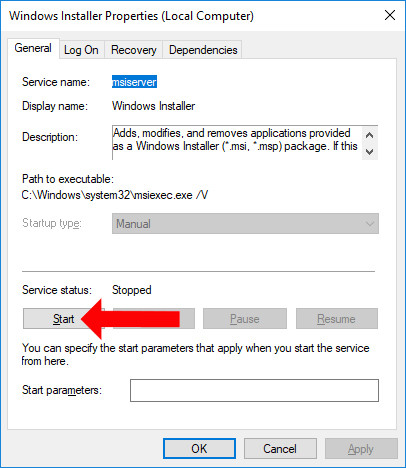 Windows Installer
Windows Installer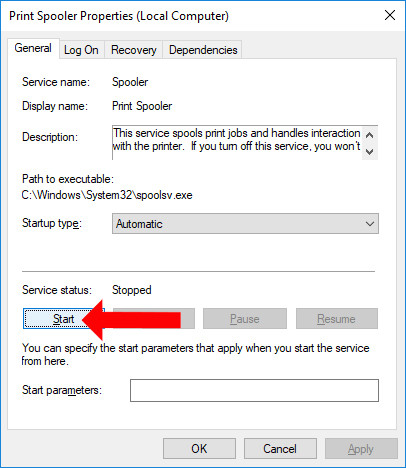 Print Spooler
Print Spooler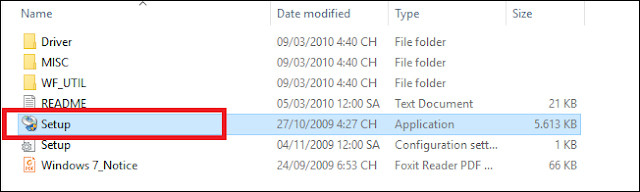 Chạy file cài đặt driver
Chạy file cài đặt driver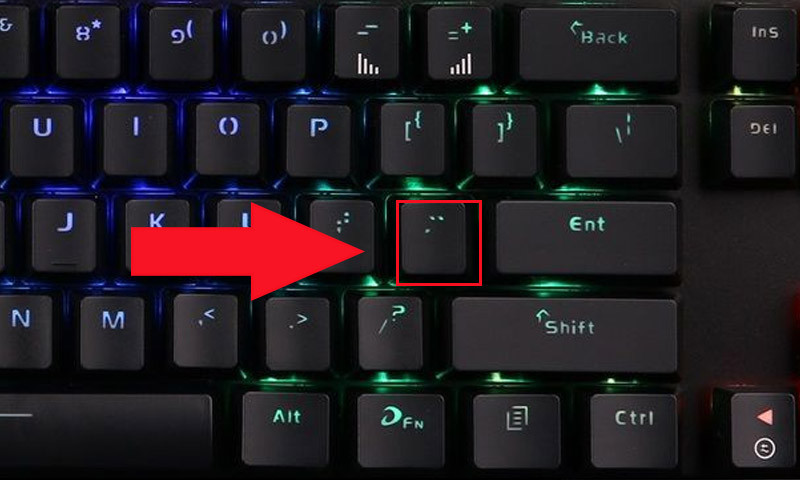
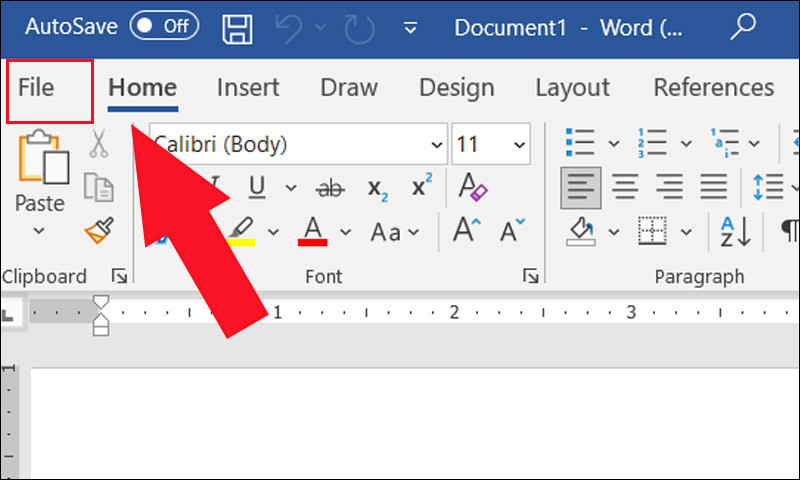 Chọn File (Tệp) ở góc trái trên màn hình
Chọn File (Tệp) ở góc trái trên màn hình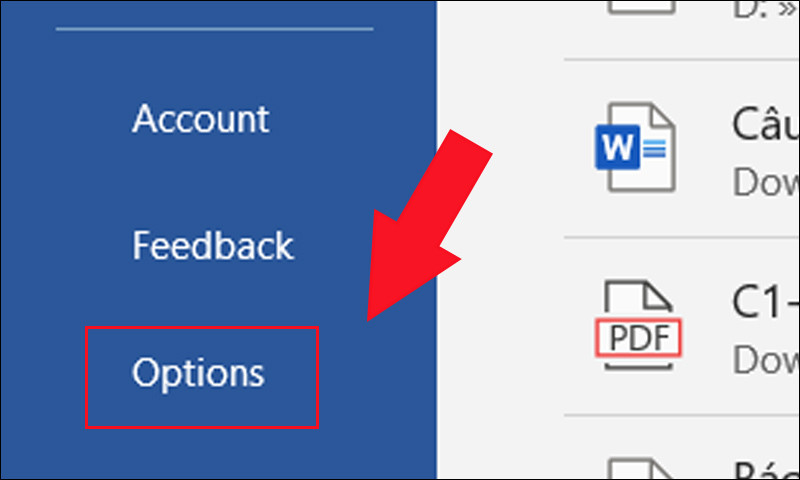 Chọn Option (Tùy chọn) trong mục File
Chọn Option (Tùy chọn) trong mục File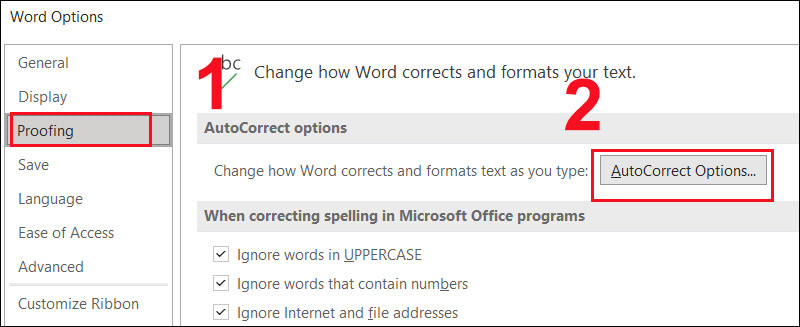 Nhấn Proofing và nhấp vào Autocorrect Options
Nhấn Proofing và nhấp vào Autocorrect Options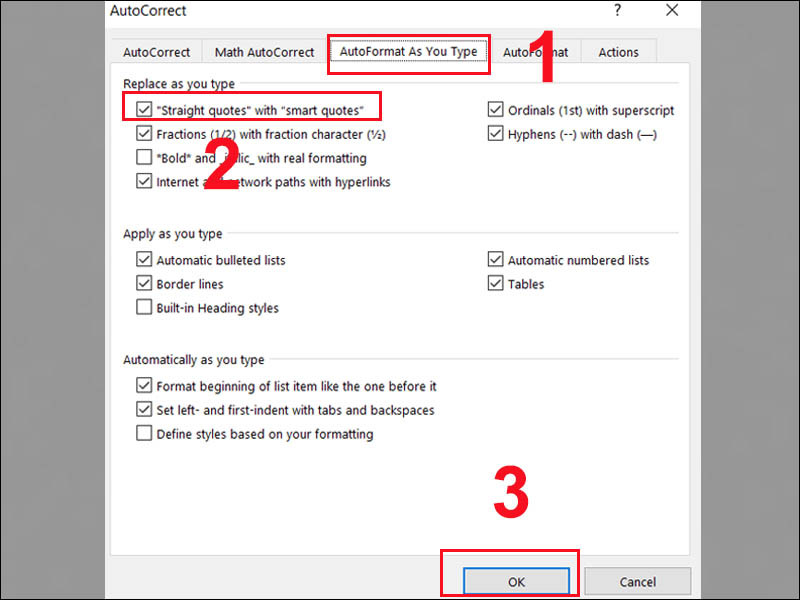 Đánh dấu tích vào ô “Straight quotes” with “smart quotes”
Đánh dấu tích vào ô “Straight quotes” with “smart quotes”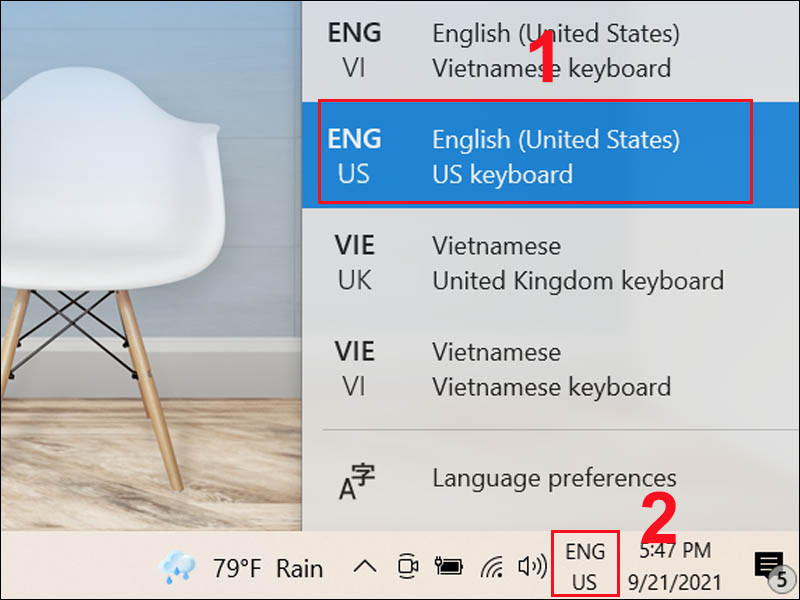 Nhấn vào nút ENG ở góc phải thanh Taskbar để chuyển ngôn ngữ trực tiếp
Nhấn vào nút ENG ở góc phải thanh Taskbar để chuyển ngôn ngữ trực tiếp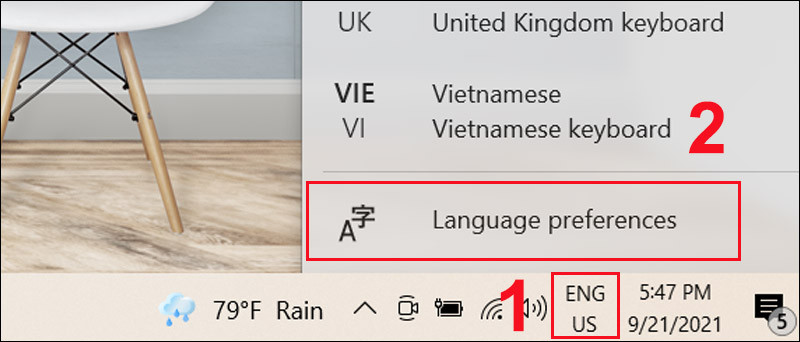 Nhấn nút ENG ở góc phải sau đó chọn Language Preferences
Nhấn nút ENG ở góc phải sau đó chọn Language Preferences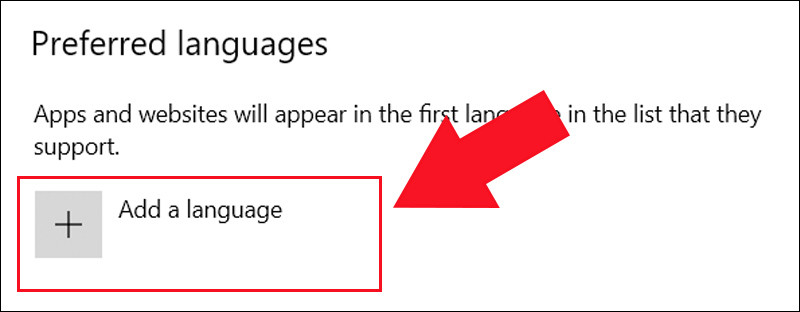 Nhấn dấu + Add a language
Nhấn dấu + Add a language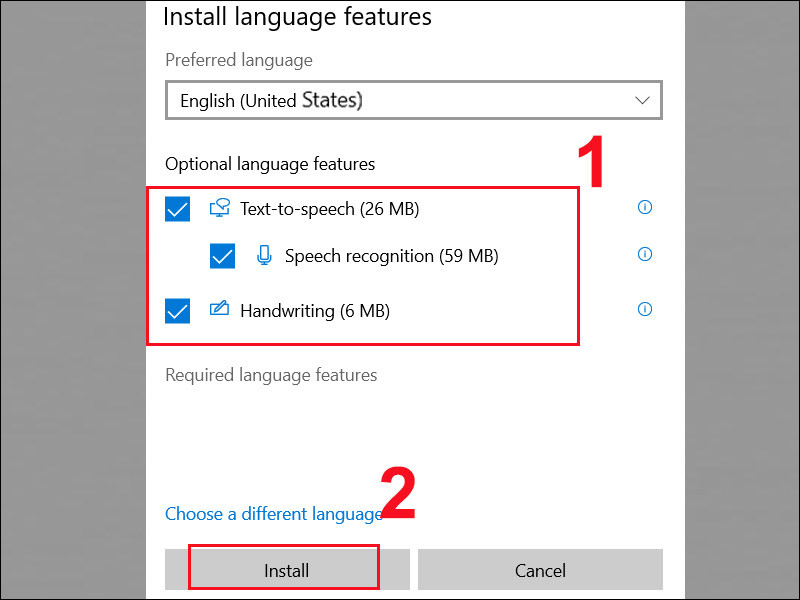 Nhấn Install để thêm ngôn ngữ tiếng Anh vào máy
Nhấn Install để thêm ngôn ngữ tiếng Anh vào máy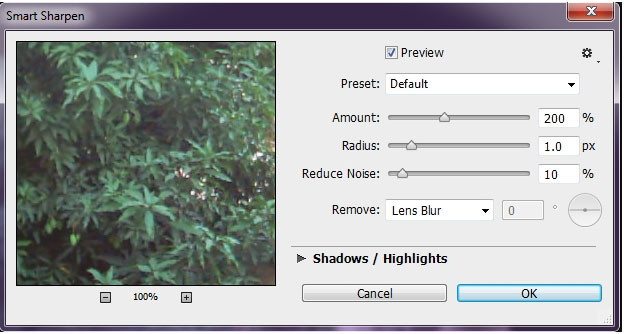
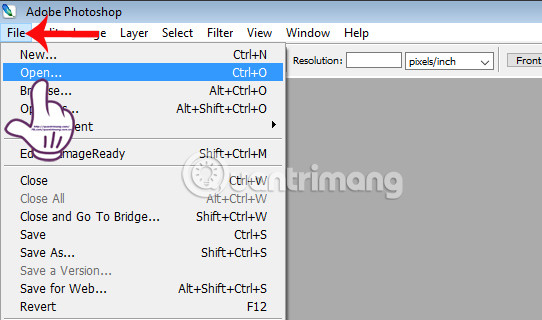 Mở hình ảnh muốn tăng độ nét
Mở hình ảnh muốn tăng độ nét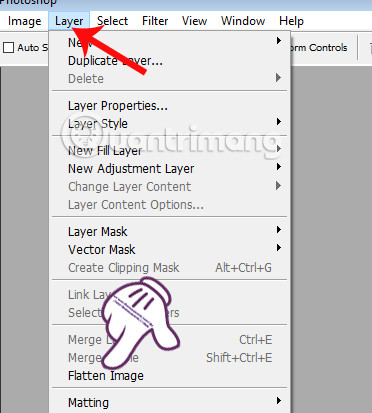 Trường hợp nhiều layer trên Photoshop
Trường hợp nhiều layer trên Photoshop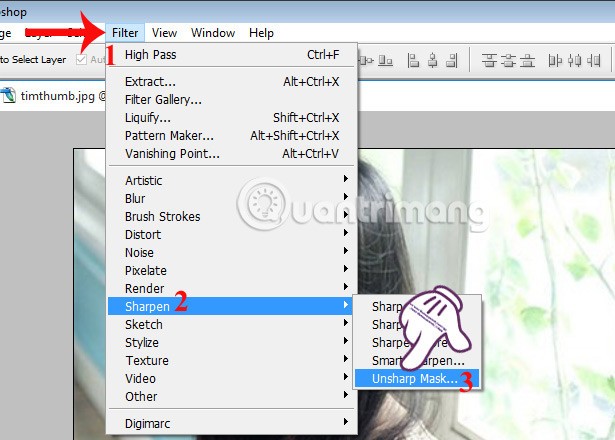 Chọn Unsharp Mask
Chọn Unsharp Mask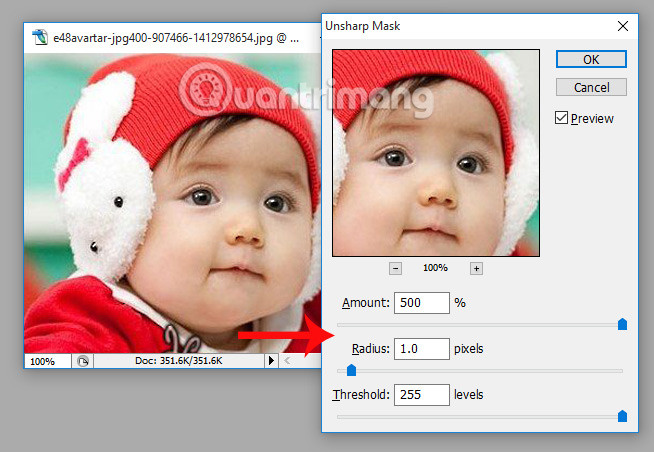 Chỉnh các giá trị tăng độ nét cho ảnh
Chỉnh các giá trị tăng độ nét cho ảnh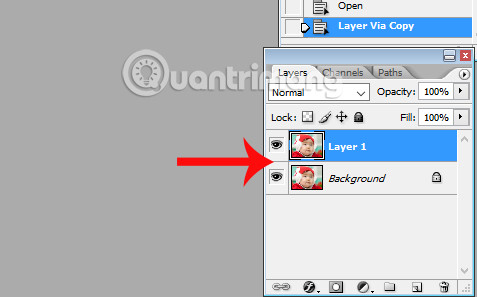 Nhân đôi Layer hình ảnh trên Photoshop
Nhân đôi Layer hình ảnh trên Photoshop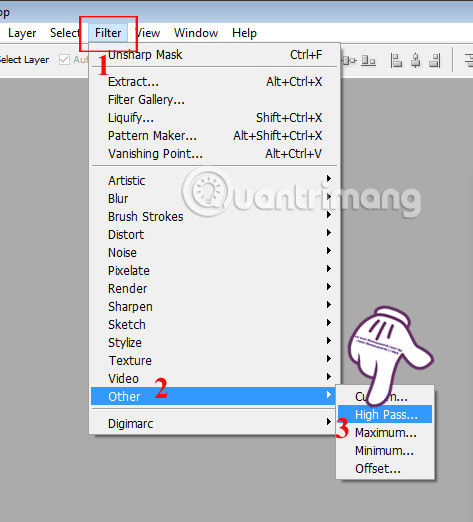 Nhấn chọn High Pass
Nhấn chọn High Pass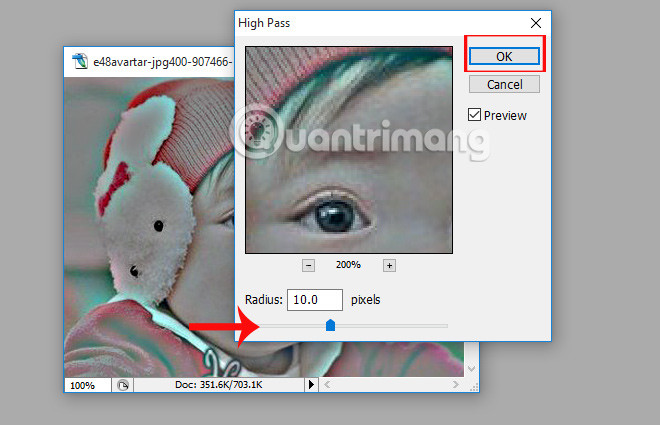 Điều chỉnh độ sắc nét cho từng chi tiết ảnh
Điều chỉnh độ sắc nét cho từng chi tiết ảnh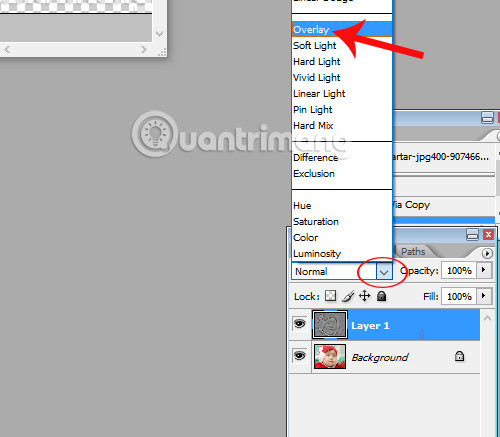 Nhấn chọn Overlay
Nhấn chọn Overlay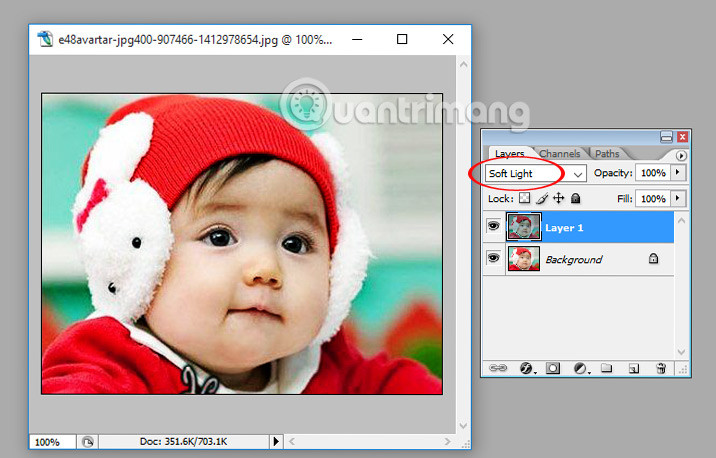 Sử dụng các chế độ hòa trộn khác
Sử dụng các chế độ hòa trộn khác
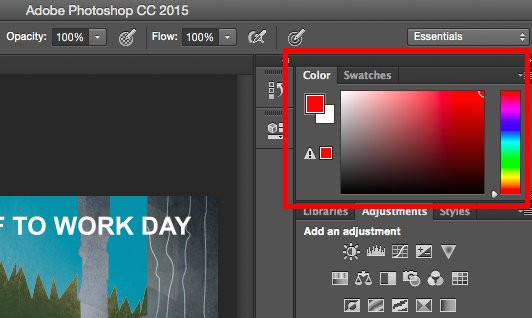 Danh sách Color trong Photoshop
Danh sách Color trong Photoshop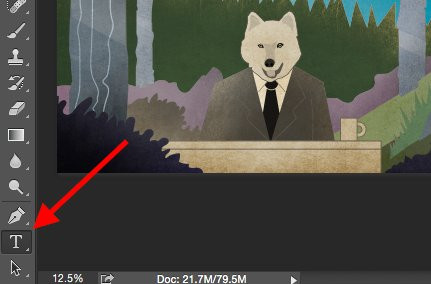 Biểu tượng Textbox trên Photoshop
Biểu tượng Textbox trên Photoshop Công cụ Brush trên Photoshop
Công cụ Brush trên Photoshop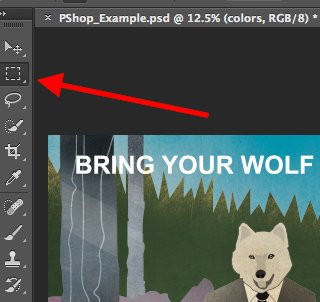 Công cụ Select trên Photoshop
Công cụ Select trên Photoshop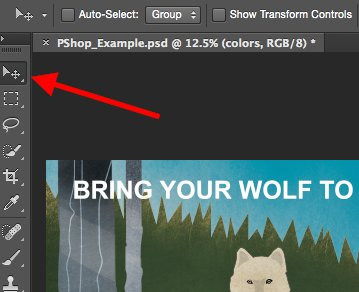 Công cụ Move trên Photoshop
Công cụ Move trên Photoshop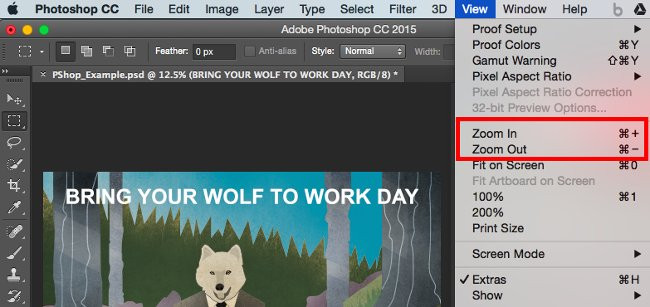 Zoom In trong Photoshop
Zoom In trong Photoshop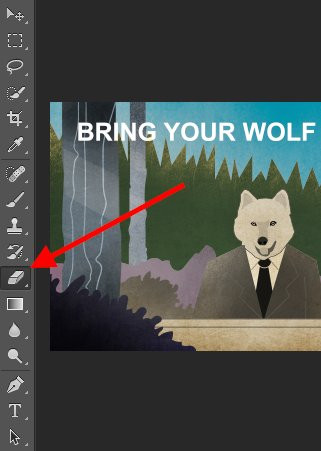 Công cụ tẩy trong Photoshop
Công cụ tẩy trong Photoshop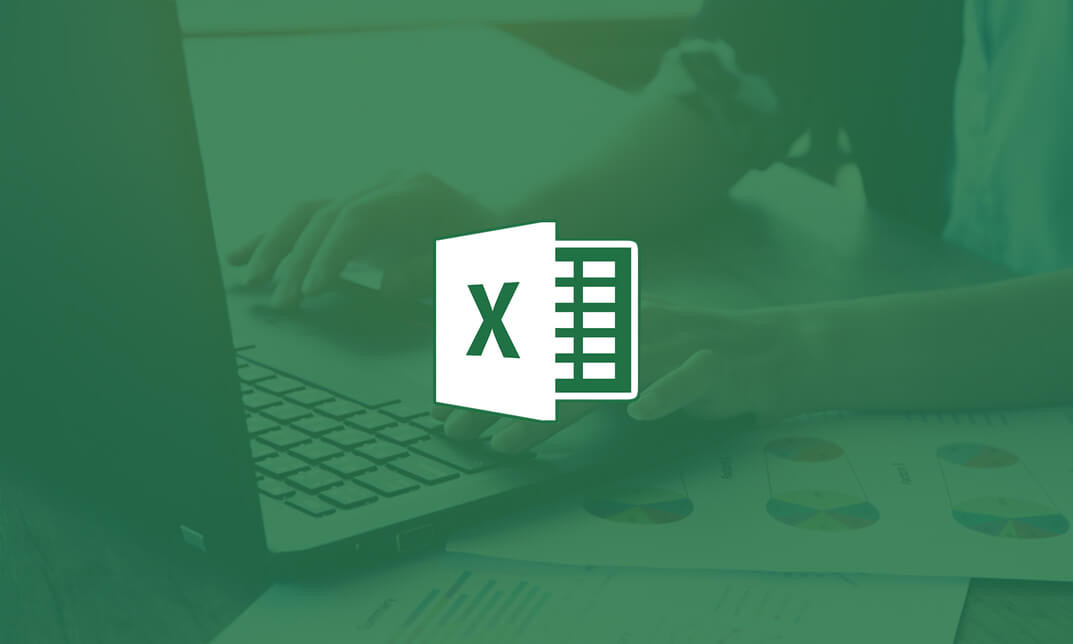
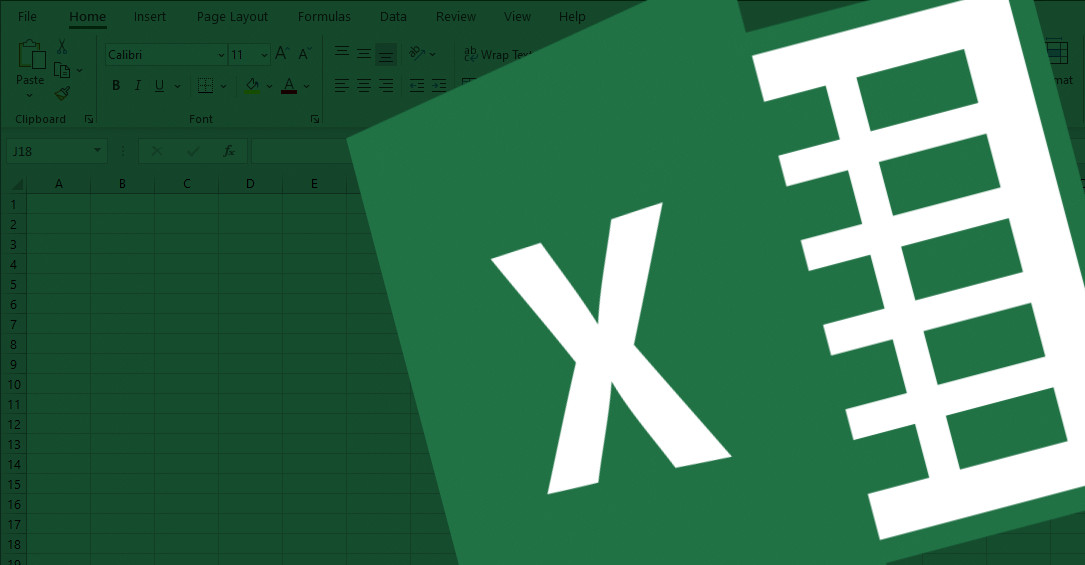 Lý do nên đổi dấu phẩy thành dấu chấm trong Excel
Lý do nên đổi dấu phẩy thành dấu chấm trong Excel Hướng dẫn cách đổi dấu phẩy thành dấu chấm trong Excel bước 1
Hướng dẫn cách đổi dấu phẩy thành dấu chấm trong Excel bước 1 Hướng dẫn cách đổi dấu phẩy thành dấu chấm trong Excel bước 2
Hướng dẫn cách đổi dấu phẩy thành dấu chấm trong Excel bước 2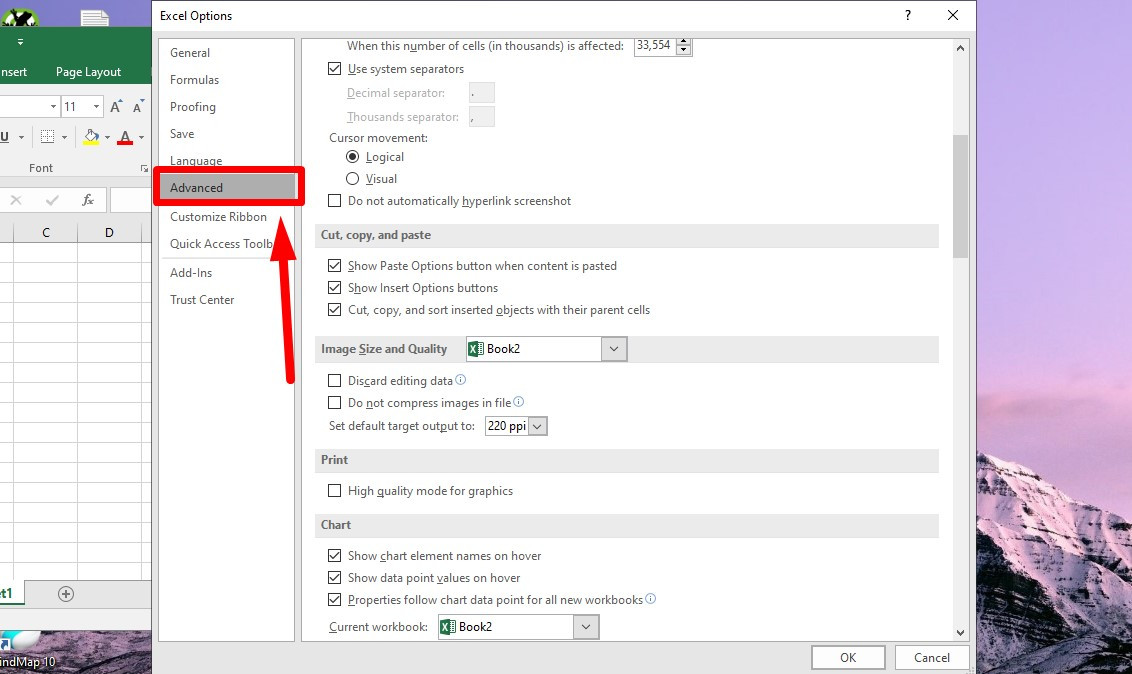 Hướng dẫn cách đổi dấu phẩy thành dấu chấm trong Excel bước 3
Hướng dẫn cách đổi dấu phẩy thành dấu chấm trong Excel bước 3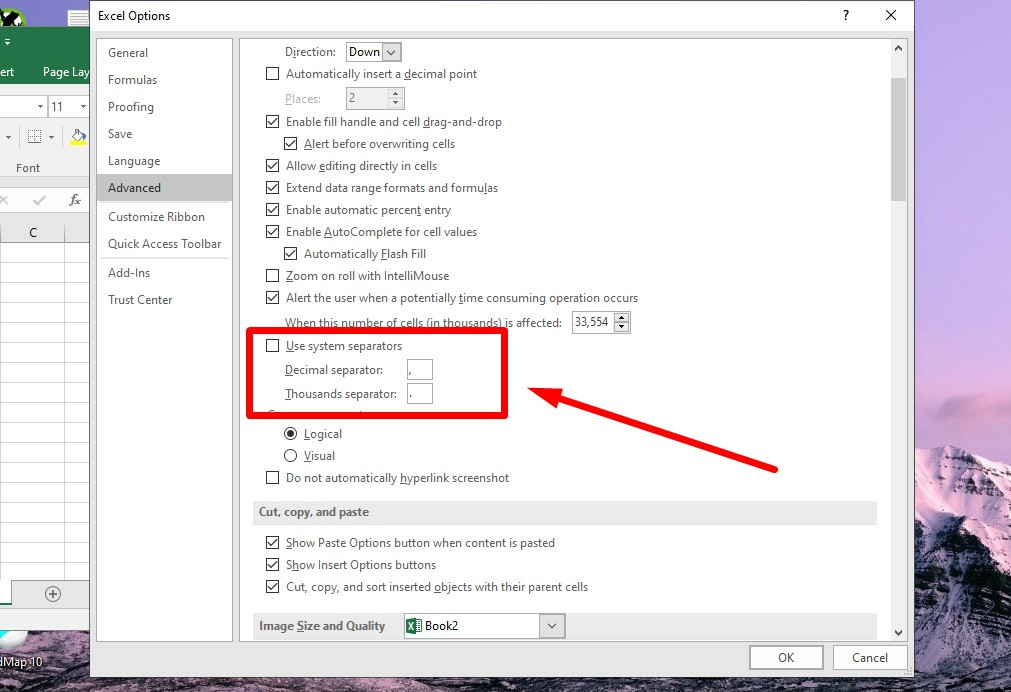 Hướng dẫn cách đổi dấu phẩy thành dấu chấm trong Excel bước 4
Hướng dẫn cách đổi dấu phẩy thành dấu chấm trong Excel bước 4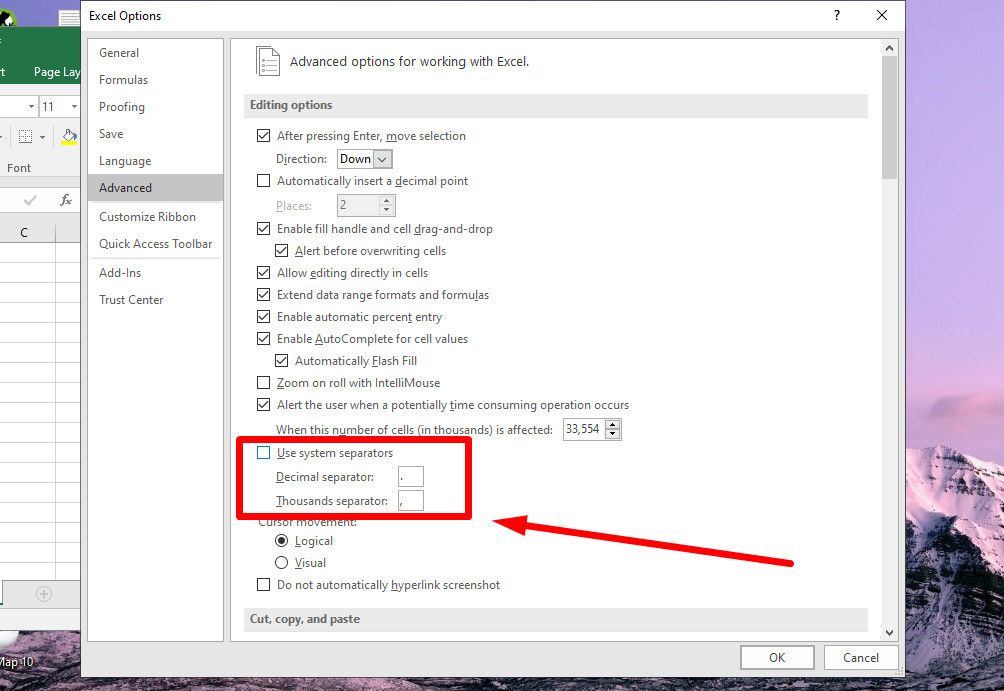 Hướng dẫn cách đổi dấu phẩy thành dấu chấm trong Excel bước 5
Hướng dẫn cách đổi dấu phẩy thành dấu chấm trong Excel bước 5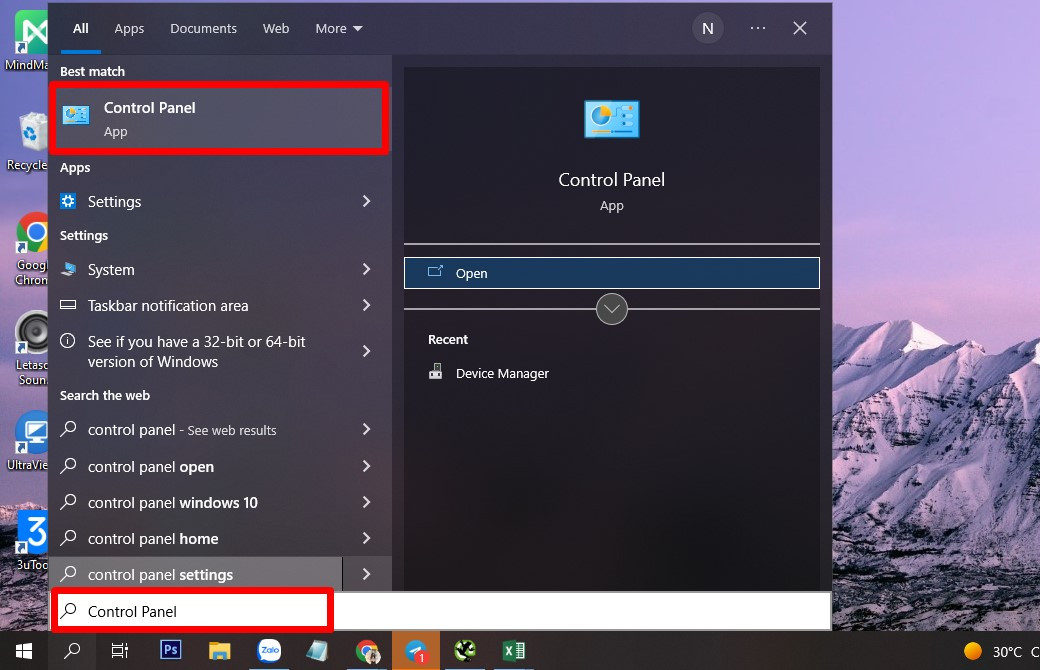 Cách đổi dấu phẩy thành dấu chấm bằng Windows 10 bước 1
Cách đổi dấu phẩy thành dấu chấm bằng Windows 10 bước 1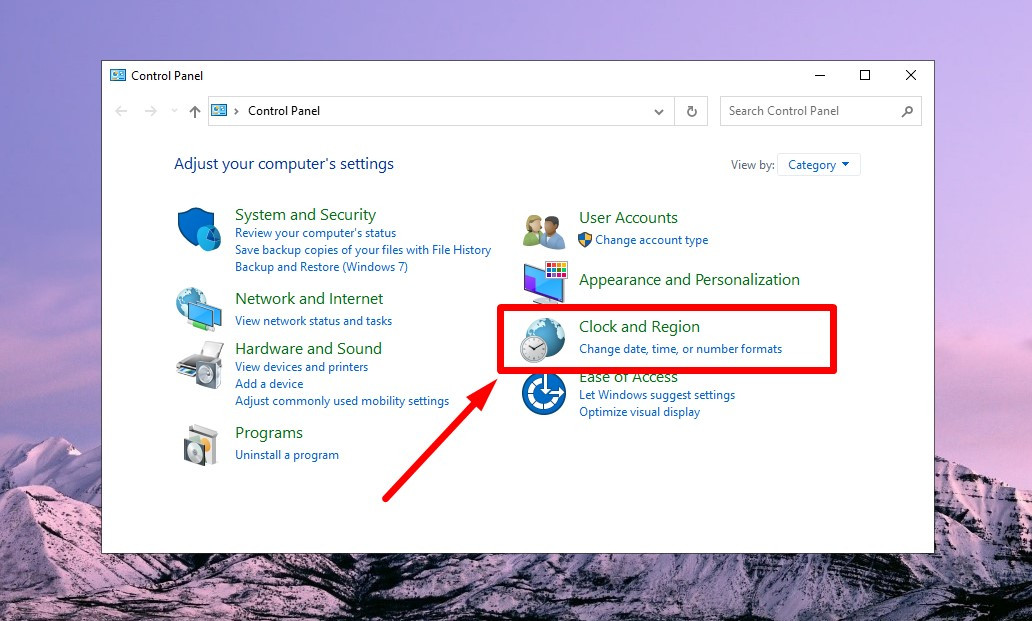 Cách đổi dấu phẩy thành dấu chấm bằng Windows 10 bước 2
Cách đổi dấu phẩy thành dấu chấm bằng Windows 10 bước 2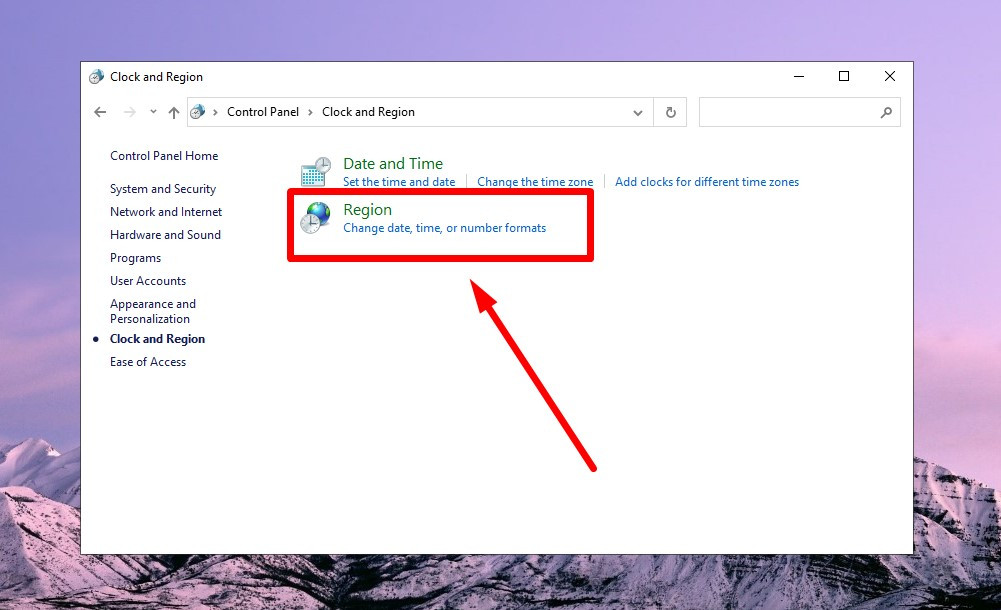 Cách đổi dấu phẩy thành dấu chấm bằng Windows 10 bước 3
Cách đổi dấu phẩy thành dấu chấm bằng Windows 10 bước 3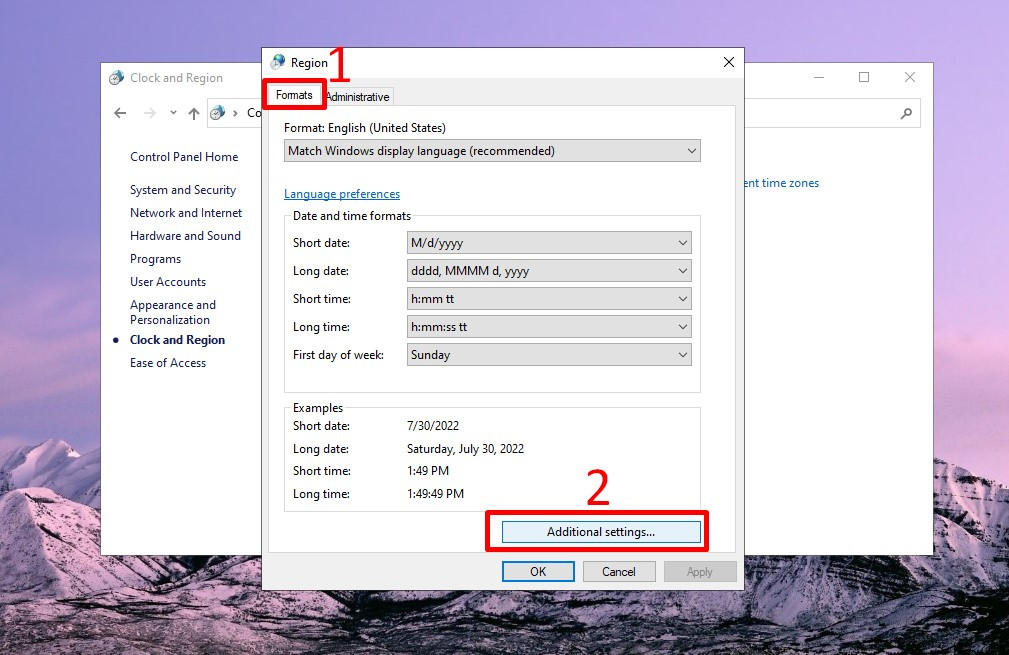 Cách đổi dấu phẩy thành dấu chấm bằng Windows 10 bước 4
Cách đổi dấu phẩy thành dấu chấm bằng Windows 10 bước 4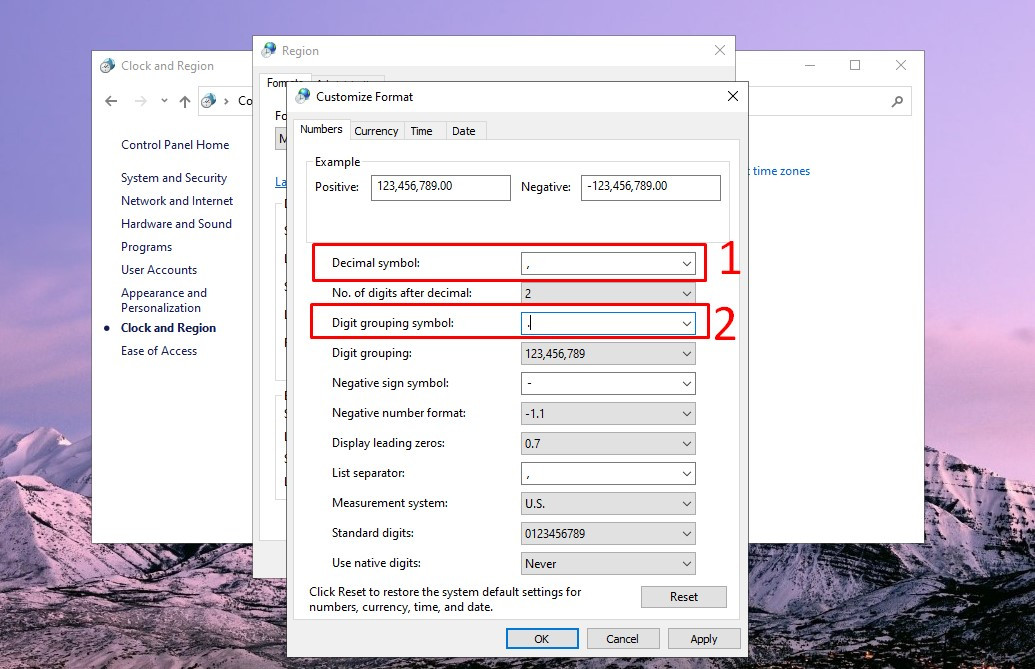 Cách đổi dấu phẩy thành dấu chấm bằng Windows 10 bước 5
Cách đổi dấu phẩy thành dấu chấm bằng Windows 10 bước 5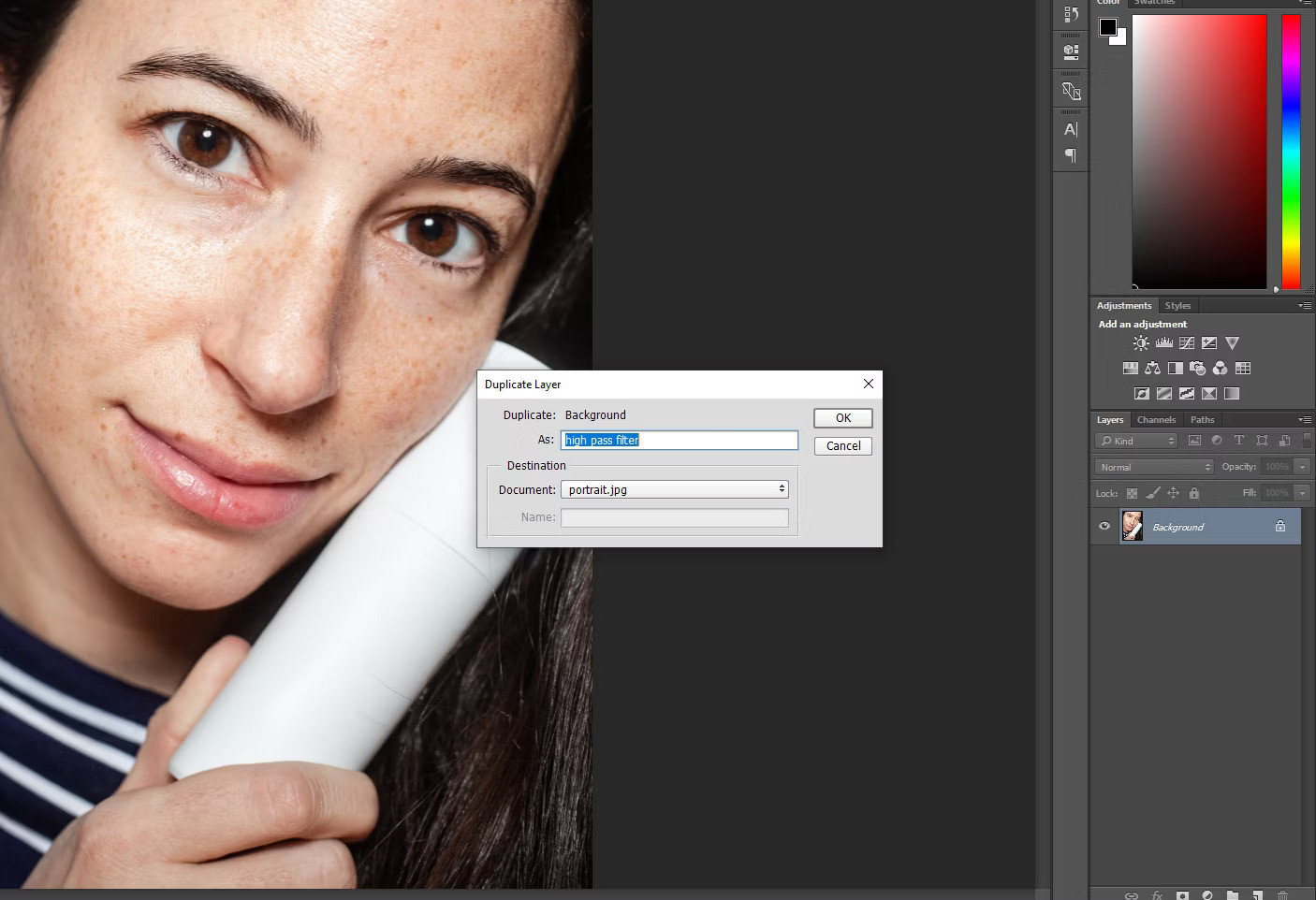
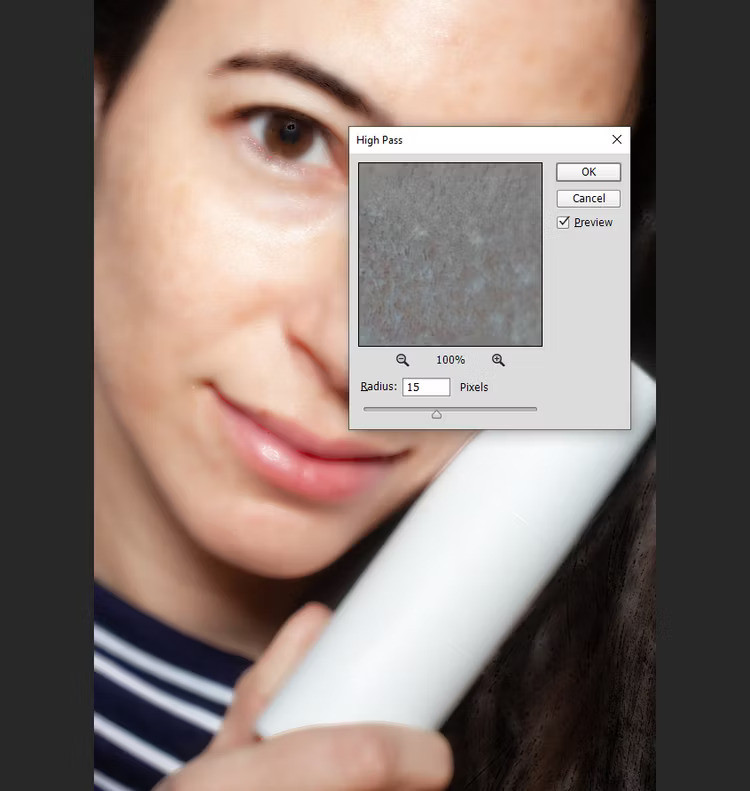 Áp dụng High Pass Filter
Áp dụng High Pass Filter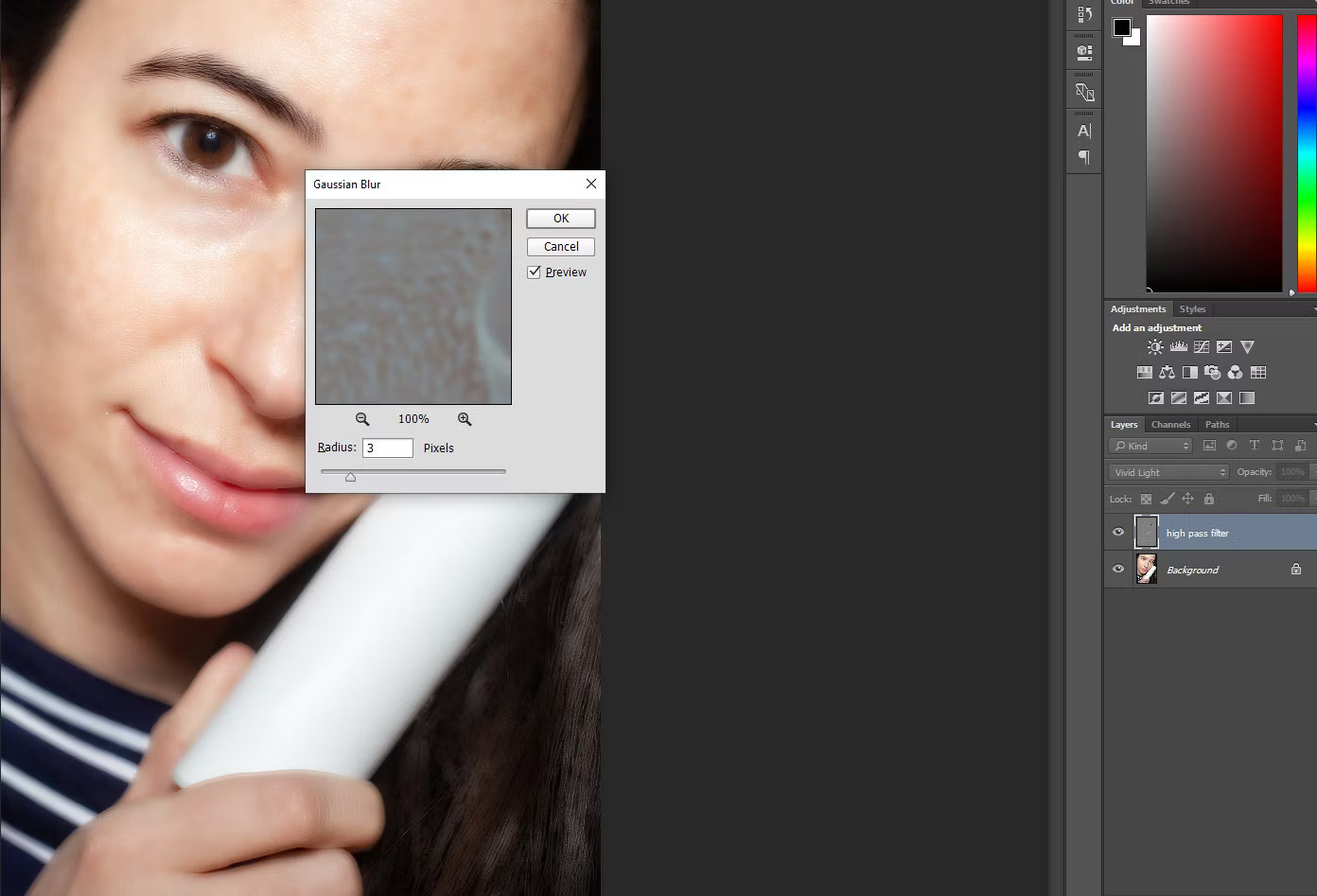 Áp dụng Gaussian Blur
Áp dụng Gaussian Blur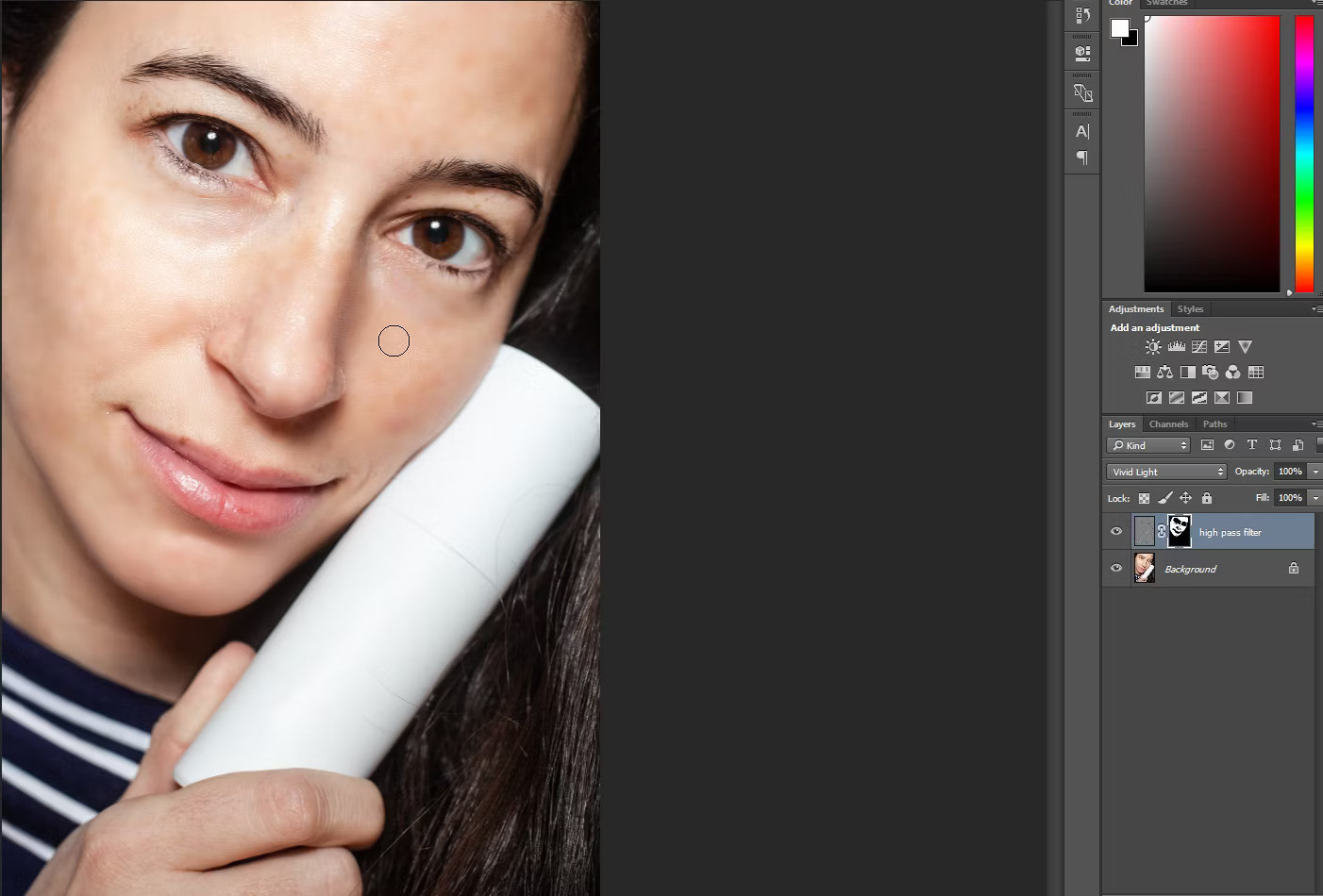 Vẽ lên khu vực khuôn mặt
Vẽ lên khu vực khuôn mặt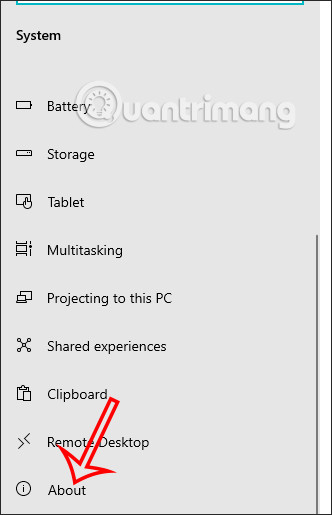
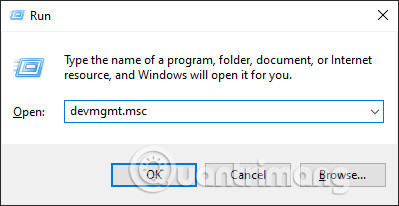 Display adapters
Display adapters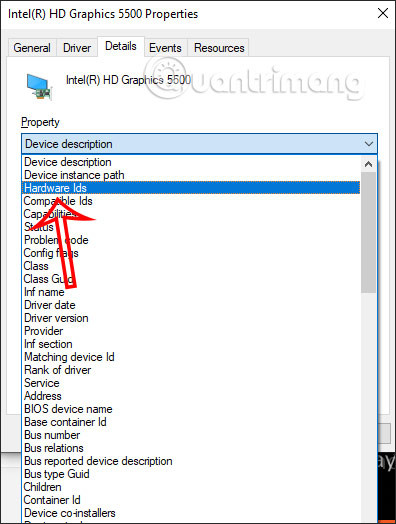 Xem ID phần cứng
Xem ID phần cứng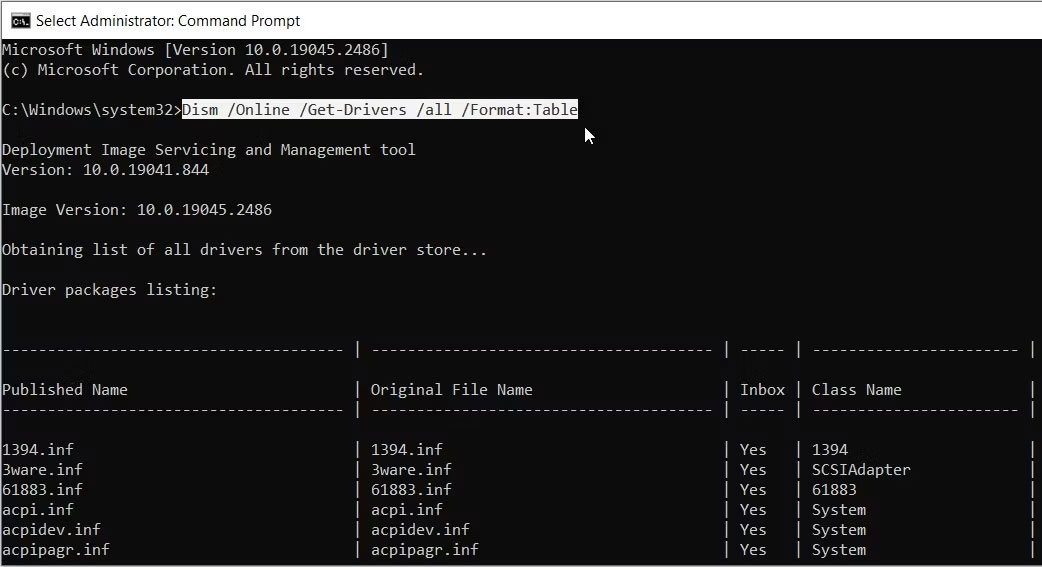 Hiển thị thông tin thiết bị trên Command Prompt
Hiển thị thông tin thiết bị trên Command Prompt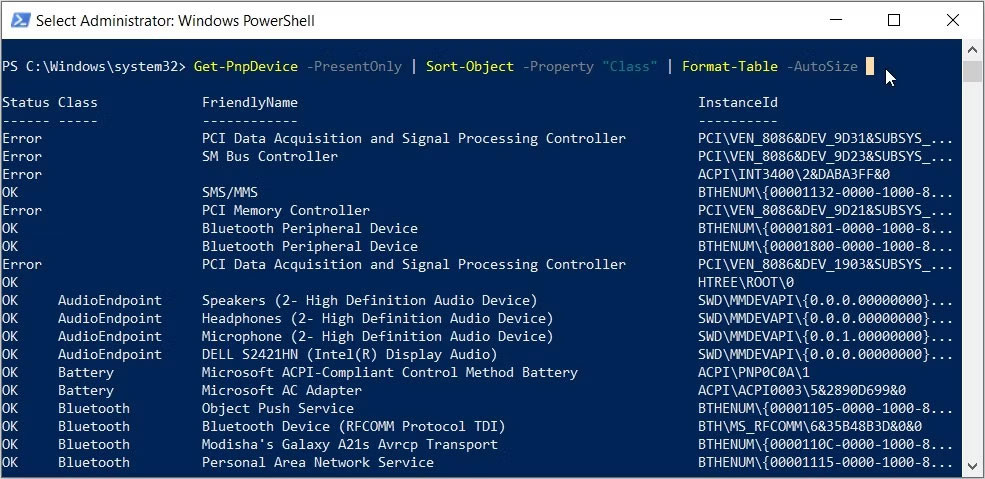 Cửa sổ PowerShell hiển thị thông tin thiết bị
Cửa sổ PowerShell hiển thị thông tin thiết bị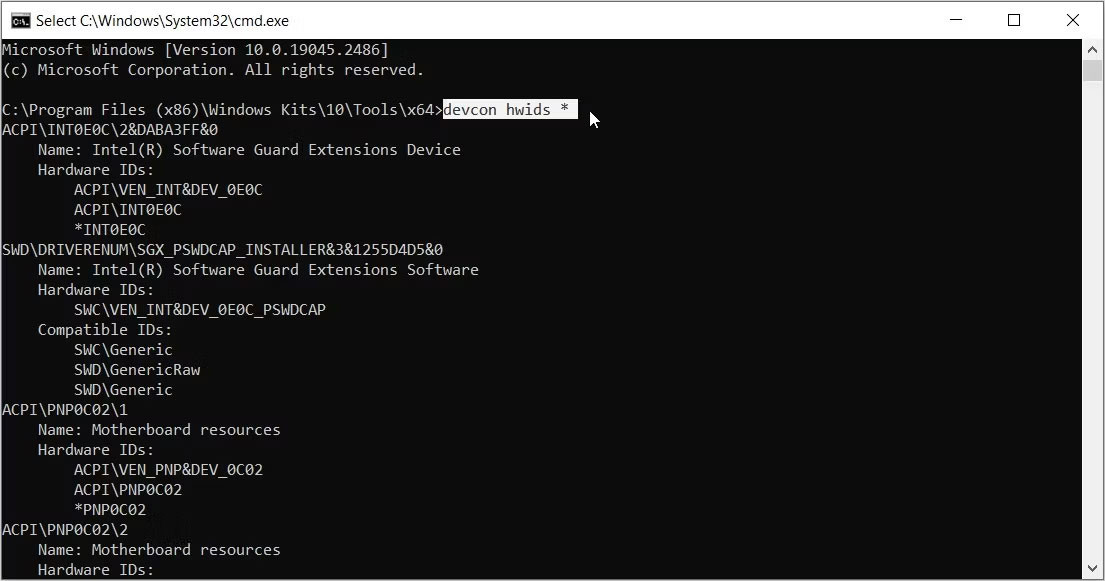 Hiển thị ID phần cứng bằng DevCon
Hiển thị ID phần cứng bằng DevCon
 Tốc độ in
Tốc độ in Brother HL-L8360CDW
Brother HL-L8360CDW Canon imageClass MF424dw
Canon imageClass MF424dw Epson WorkForce Pro WF-4720
Epson WorkForce Pro WF-4720 HP PageWide Pro 750dw
HP PageWide Pro 750dw HP Tango X
HP Tango X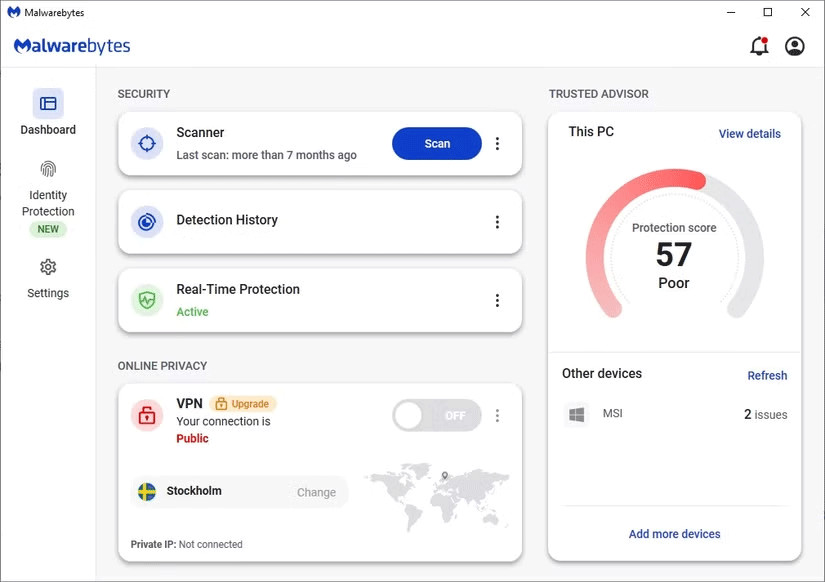
 Hệ thống sạch virus
Hệ thống sạch virus