Windows 10 hỗ trợ các định dạng video được mã hóa bằng High-Efficiency Video Coding (HEVC), còn được biết đến là video H.265. Tuy nhiên, Microsoft tính phí cho codec chính thức và không bao gồm codec này trong bản cài đặt Windows 10. Để tiết kiệm chi phí, bạn hoàn toàn có thể cài đặt codec HEVC miễn phí mà không cần phải bỏ ra một khoản nào.
Hiểu về video HEVC và cách hoạt động trên Windows 10
Video HEVC đang ngày càng trở nên phổ biến, đặc biệt là với các thiết bị như iPhone hiện quay video theo mặc định ở định dạng này và các đĩa Blu-ray 4K UHD cũng sử dụng HEVC. Codec HEVC cho phép bạn xem các video này trên máy tính của mình, đặc biệt là trong ứng dụng Movies & TV mà Microsoft phát triển.
Bên cạnh đó, ứng dụng trình phát video phổ biến như VLC đã có sẵn codec tích hợp. Điều này có nghĩa là, nếu bạn muốn phát video HEVC (H.265) trong VLC, bạn chỉ cần cài đặt VLC mà không cần lo lắng về việc cài đặt thêm codec.
Cách cài đặt codec HEVC miễn phí
Có hai gói codec HEVC mà bạn có thể tải xuống từ Microsoft Store. Cả hai gói này thực chất giống nhau, tuy nhiên, một gói có giá 0,99 USD (khoảng 22.000 đồng) và một gói hoàn toàn miễn phí.
Tìm kiếm và cài đặt gói codec miễn phí
Để tìm gói codec miễn phí, bạn hãy mở Microsoft Store trên Windows 10 và tìm kiếm “HEVC”. Bạn sẽ thấy gói HEVC Video Extensions giá 0,99 USD và gói HEVC Video Extensions from Device Manufacturer miễn phí. Bạn chỉ cần nhấp vào gói miễn phí và chọn Get để tải về và cài đặt.
 Gói HEVC Video Extensions từ nhà sản xuất thiết bị miễn phí
Gói HEVC Video Extensions từ nhà sản xuất thiết bị miễn phí
Gói codec miễn phí này thường được cài đặt trước trên máy tính do các nhà sản xuất thiết bị, nhưng bất kỳ ai cũng có thể cài đặt chúng từ Store mà không gặp vấn đề gì.
Cập nhật bảo mật cho codec qua Store
Microsoft Store sẽ tự động cập nhật các bản sửa lỗi bảo mật cho các codec này, đảm bảo rằng bạn luôn được bảo vệ khỏi các lỗ hổng bảo mật mới nhất. Kể từ ngày 1/7/2020, Microsoft đã bắt đầu phân phối các bản cập nhật này thông qua Store thay vì Windows Update, do đó, bạn nên bật chế độ cập nhật tự động cho các ứng dụng của mình.
Để thực hiện điều này, hãy mở Microsoft Store, nhấp vào Menu và chọn Settings, sau đó đảm bảo rằng tùy chọn Update Apps Automatically được bật.
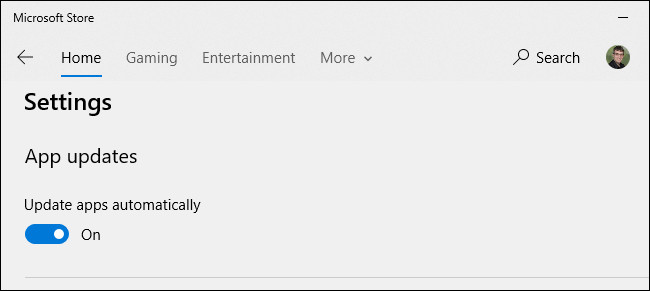 Đảm bảo cập nhật ứng dụng tự động được bật
Đảm bảo cập nhật ứng dụng tự động được bật
Kết luận
Việc cài đặt codec HEVC miễn phí trên Windows 10 giúp bạn có thể thưởng thức video H.265 mà không cần phải tốn tiền cho codec chính thức. Bằng cách này, bạn không chỉ tiết kiệm chi phí mà còn được bảo vệ nhờ vào các bản cập nhật bảo mật tự động từ Microsoft Store. Đừng quên ghé thăm website hocoffice.com để tìm hiểu thêm nhiều thủ thuật hữu ích về phần mềm và văn phòng!

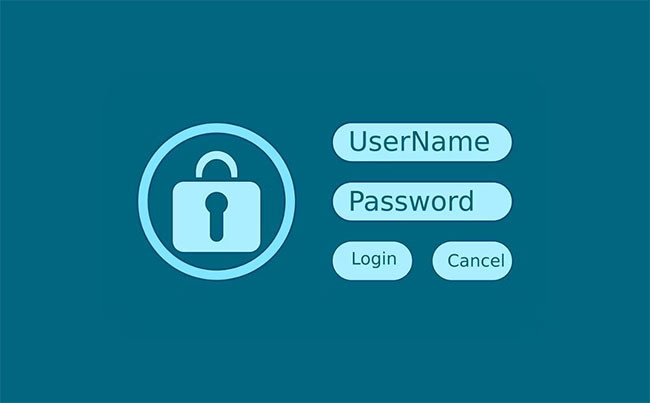 Thông tin đăng nhập
Thông tin đăng nhập Mã hóa máy tính
Mã hóa máy tính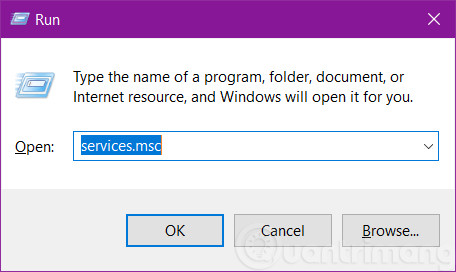
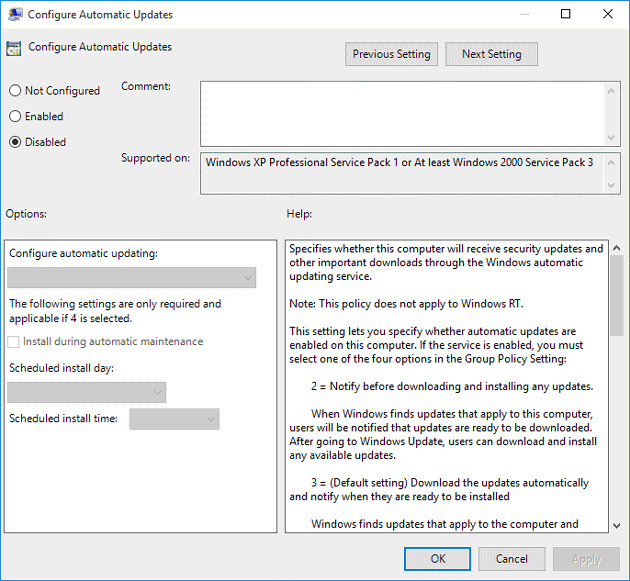 Cách Tắt Cập Nhật Windows Bằng Group Policy
Cách Tắt Cập Nhật Windows Bằng Group Policy Chọn Phiên Bản Windows
Chọn Phiên Bản Windows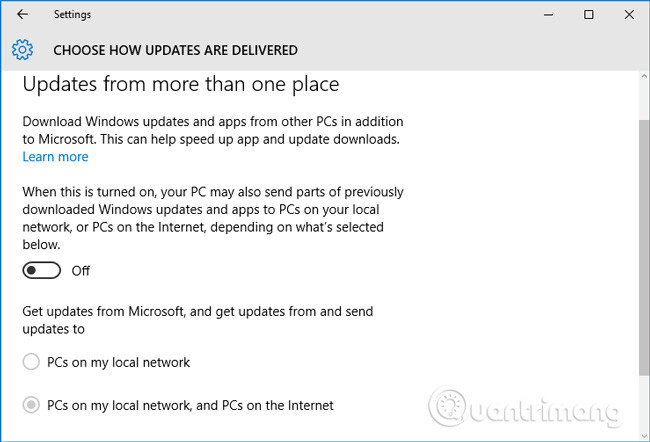 Tắt Tính Năng Update P2P
Tắt Tính Năng Update P2P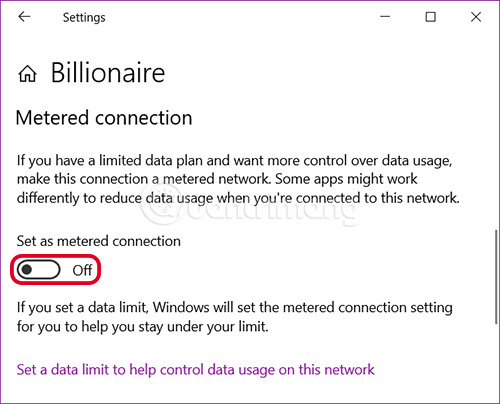 Bật Tính Năng Metered Connection
Bật Tính Năng Metered Connection Công Cụ Show or Hide Updates
Công Cụ Show or Hide Updates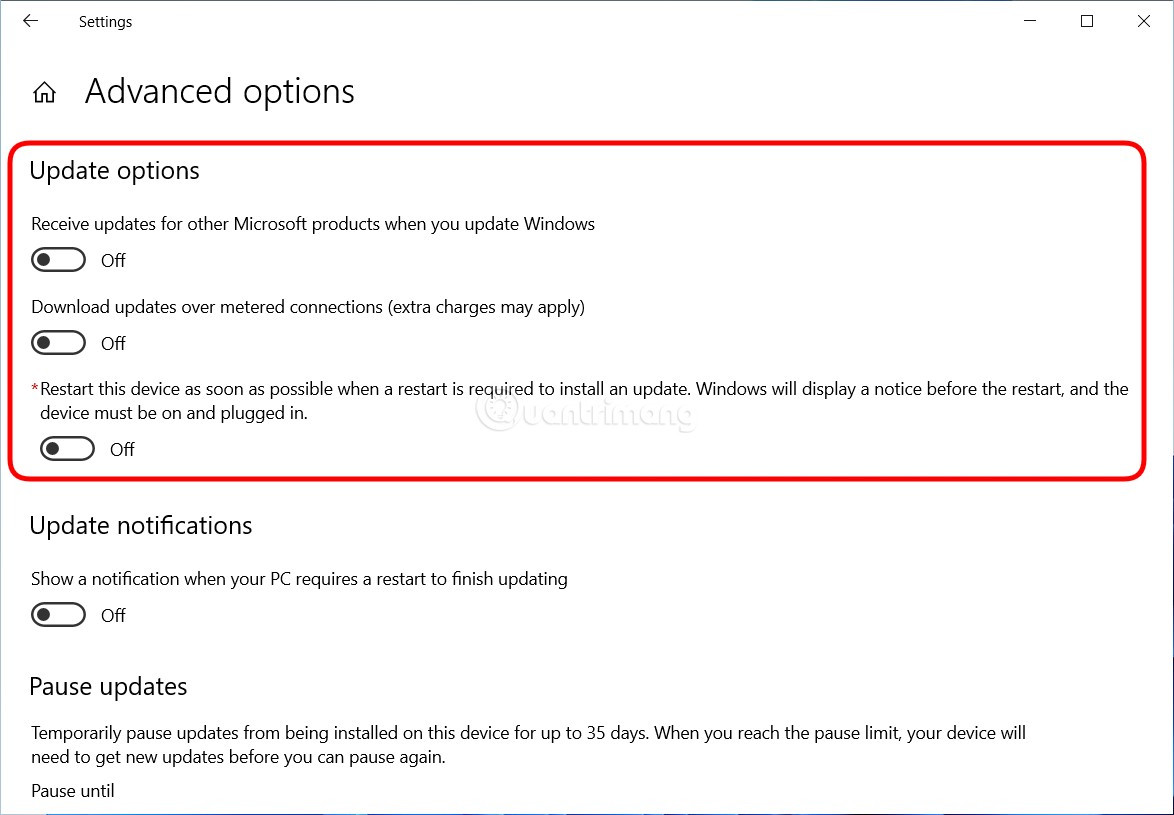 Thiết Lập Tắt Update
Thiết Lập Tắt Update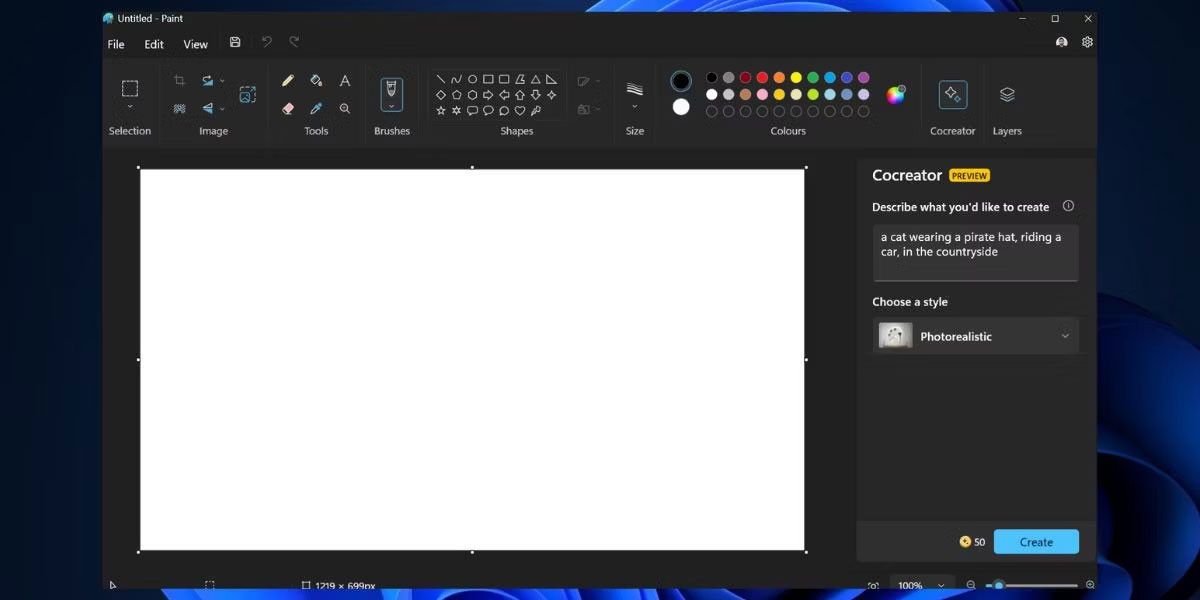
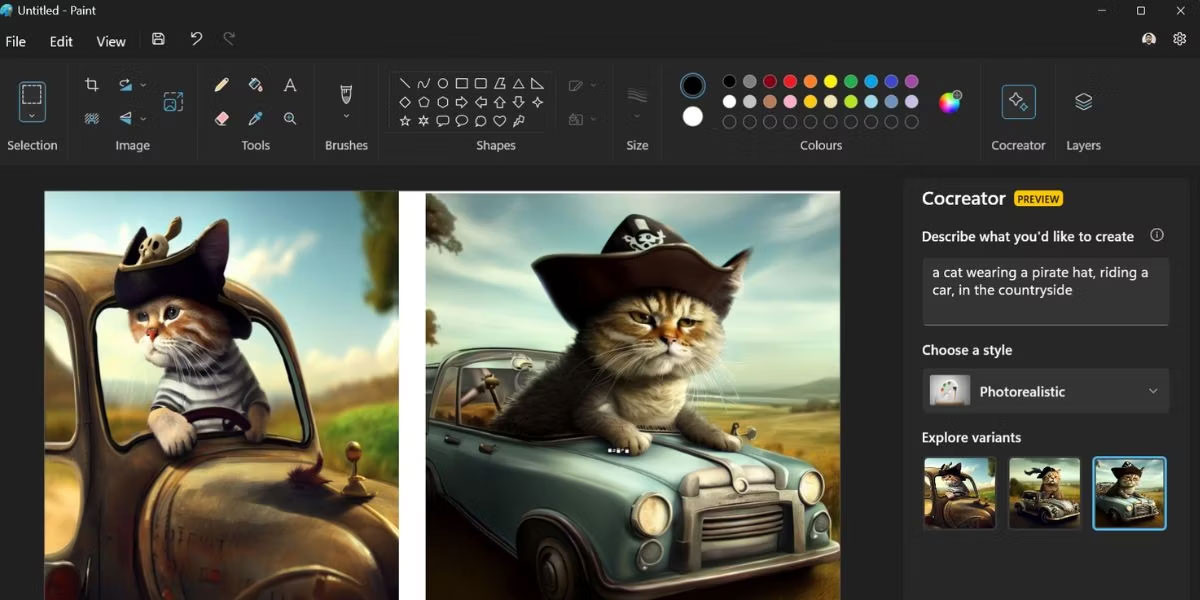 Hình ảnh được tạo trong Paint Cocreator
Hình ảnh được tạo trong Paint Cocreator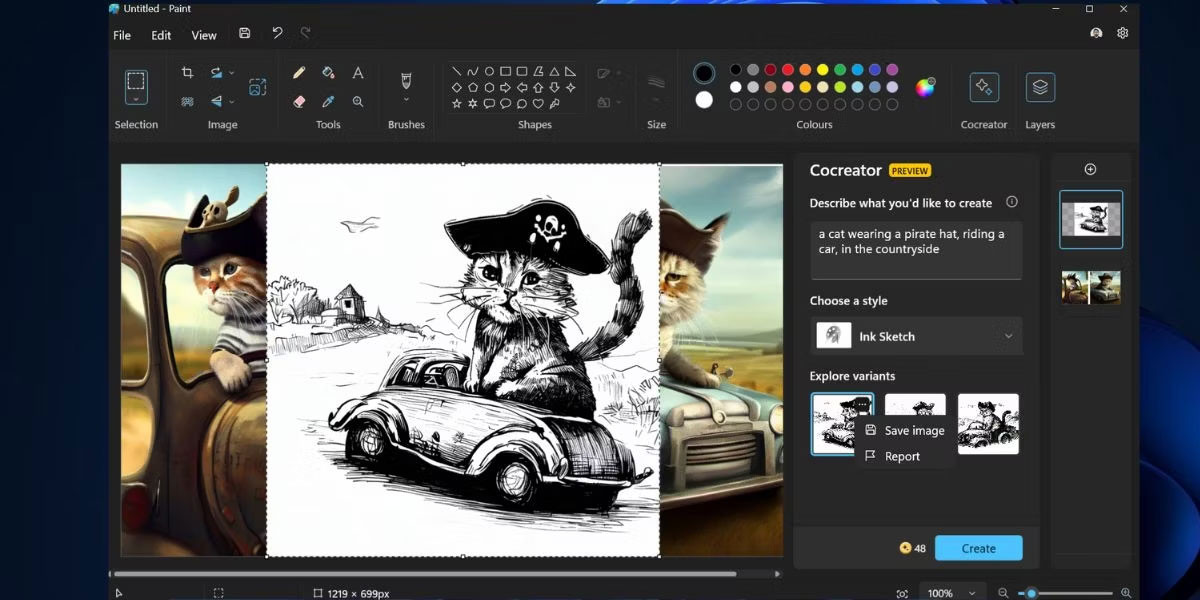 Lưu hình ảnh được tạo trong Paint
Lưu hình ảnh được tạo trong Paint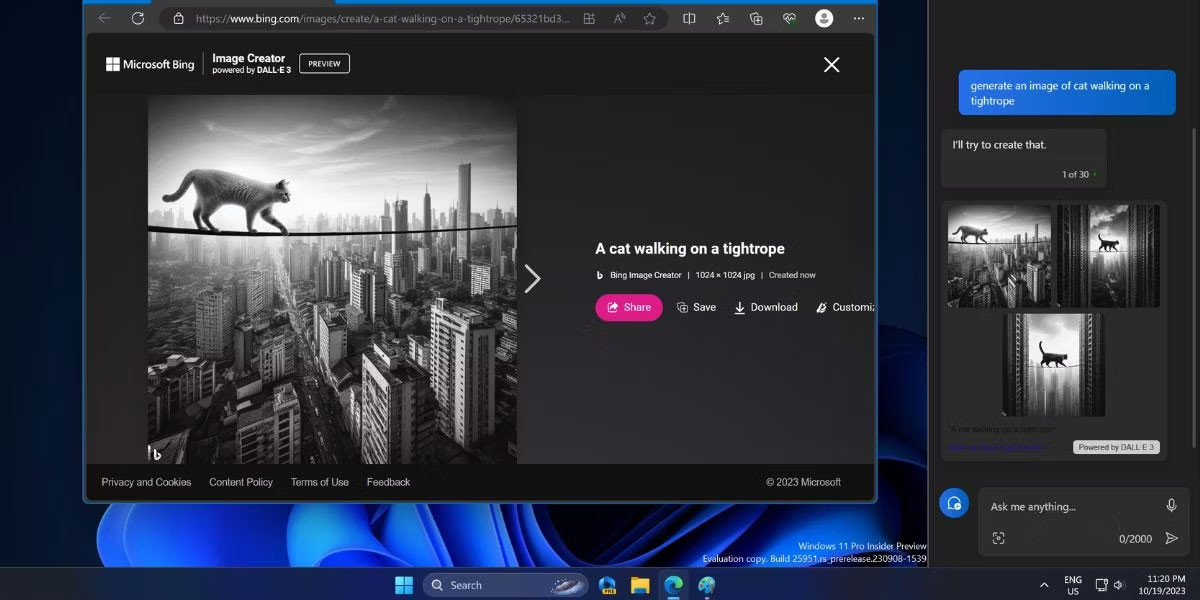 Tạo hình ảnh bằng Copilot
Tạo hình ảnh bằng Copilot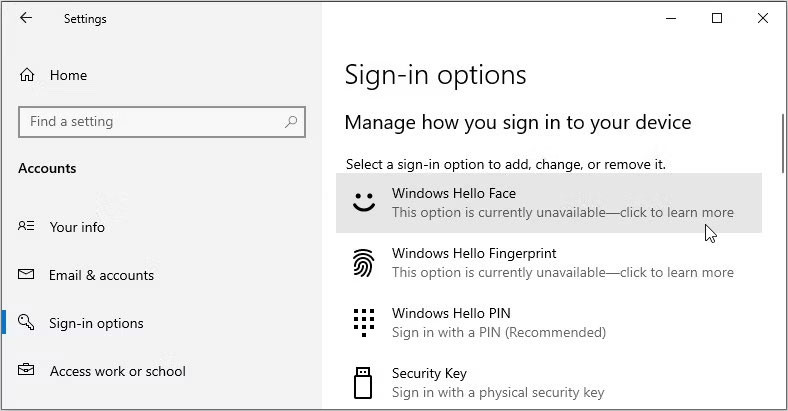
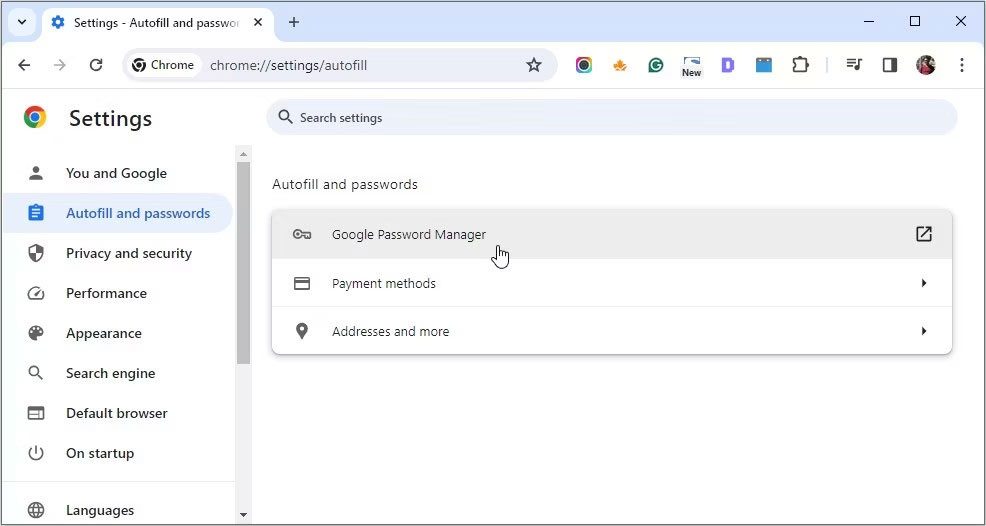 Truy cập Google Password Manager
Truy cập Google Password Manager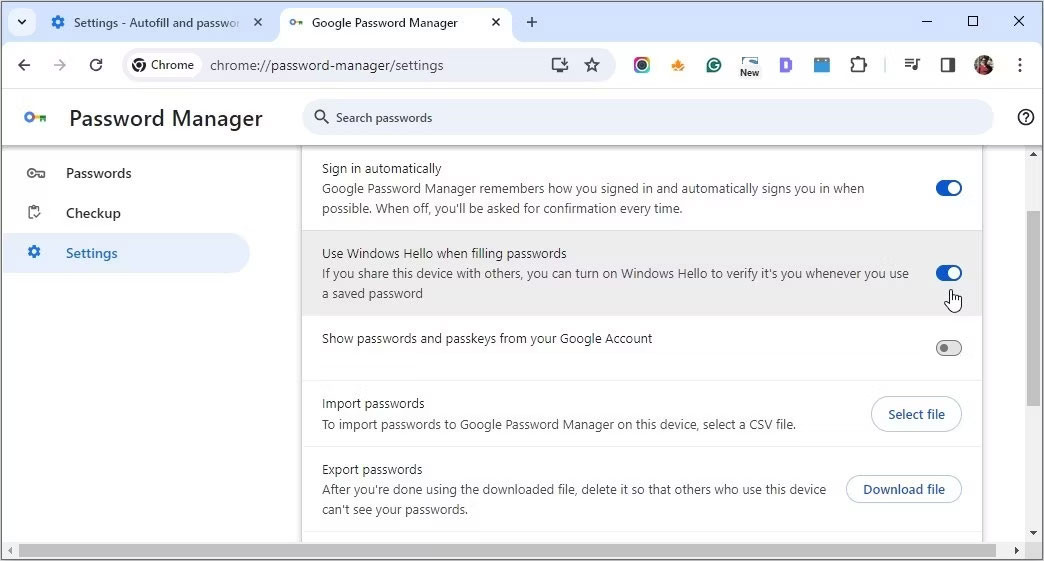 Kích hoạt Windows Hello cho mật khẩu Chrome
Kích hoạt Windows Hello cho mật khẩu Chrome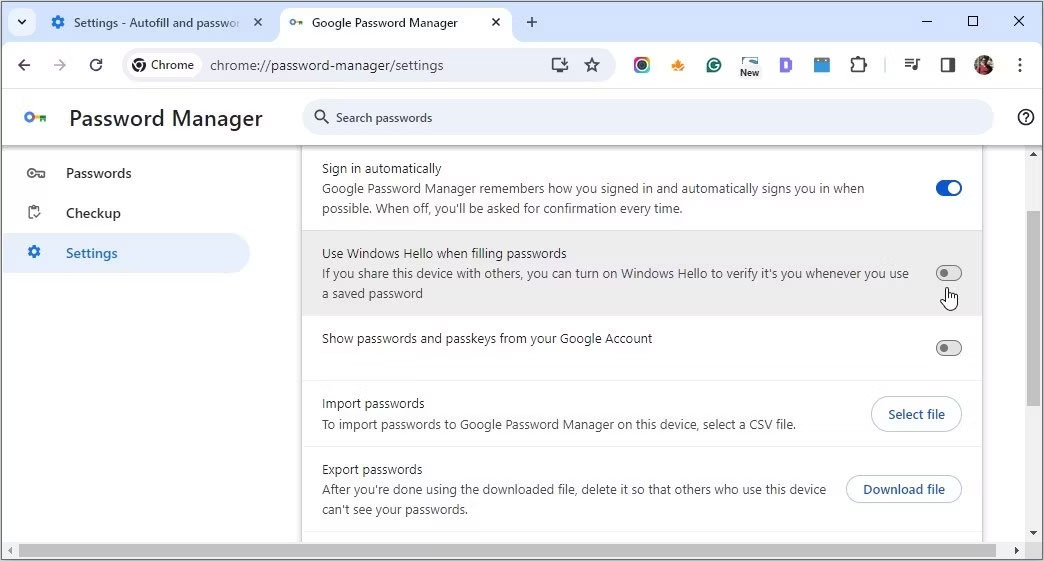 Tắt Windows Hello cho mật khẩu Chrome
Tắt Windows Hello cho mật khẩu Chrome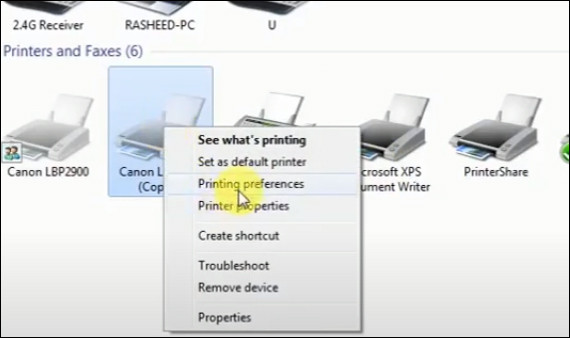
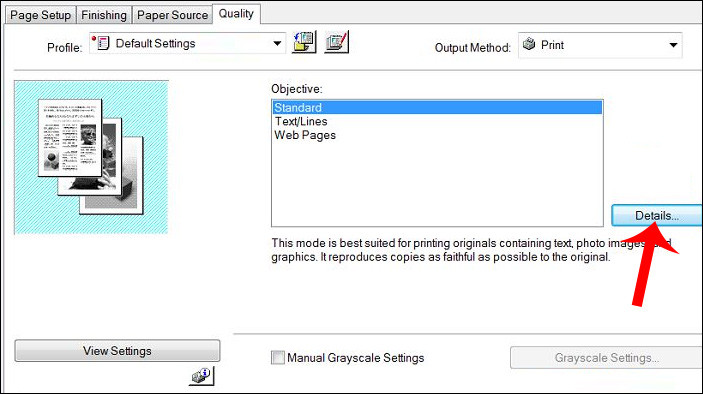 Tab chất lượng mực in
Tab chất lượng mực in Mục điều chỉnh độ đậm nhạt của mực in
Mục điều chỉnh độ đậm nhạt của mực in

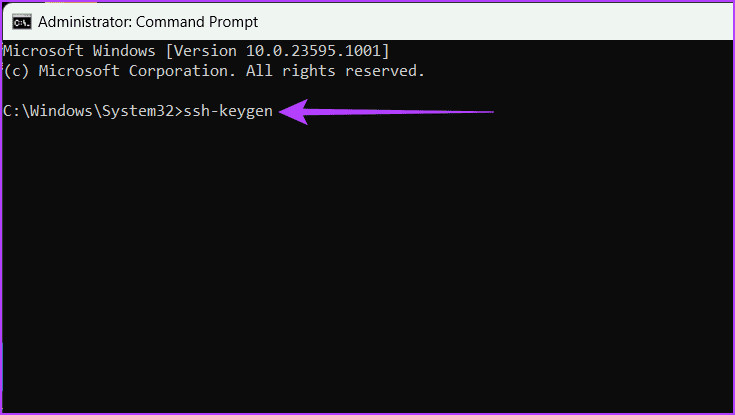 Nhập lệnh và nhấn Enter
Nhập lệnh và nhấn Enter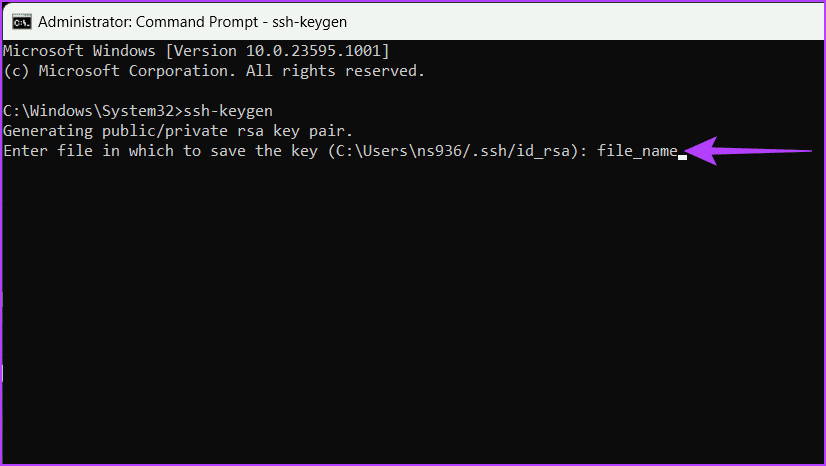 Nhập tên file và nhấn phím Enter
Nhập tên file và nhấn phím Enter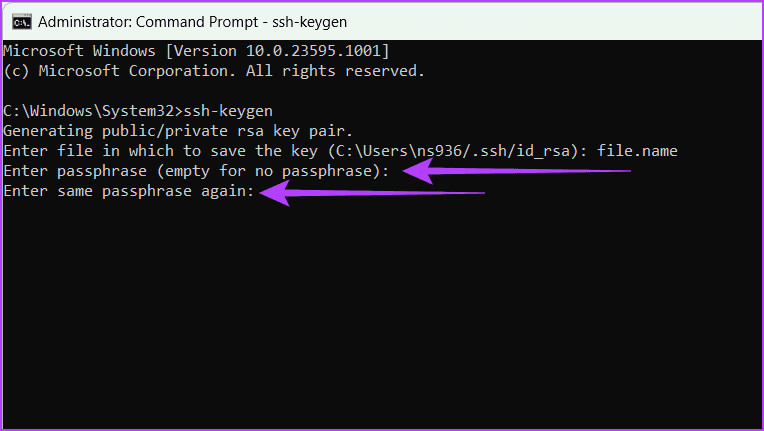 Nhập cụm mật khẩu và nhấn Enter
Nhập cụm mật khẩu và nhấn Enter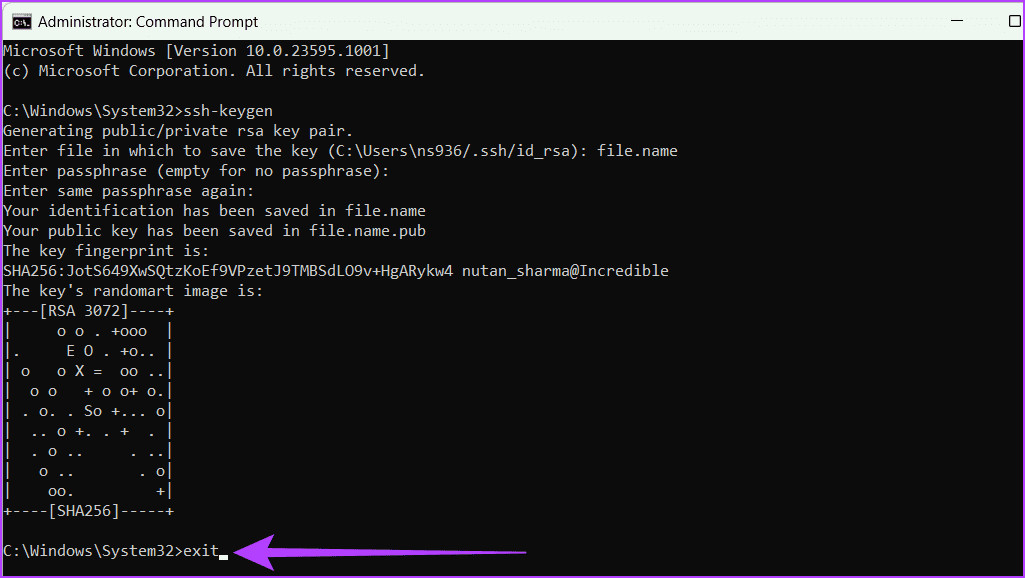 Gõ exit và nhấn Enter
Gõ exit và nhấn Enter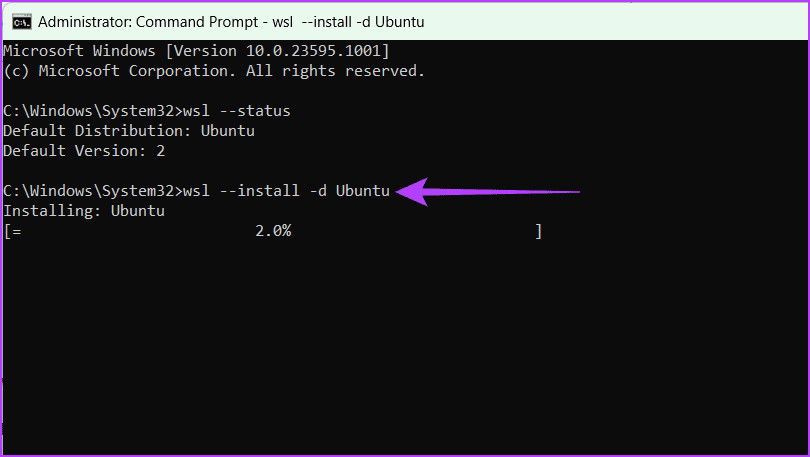 Tải xuống Ubuntu
Tải xuống Ubuntu Nhập lệnh tạo SSH key rồi nhấn Enter
Nhập lệnh tạo SSH key rồi nhấn Enter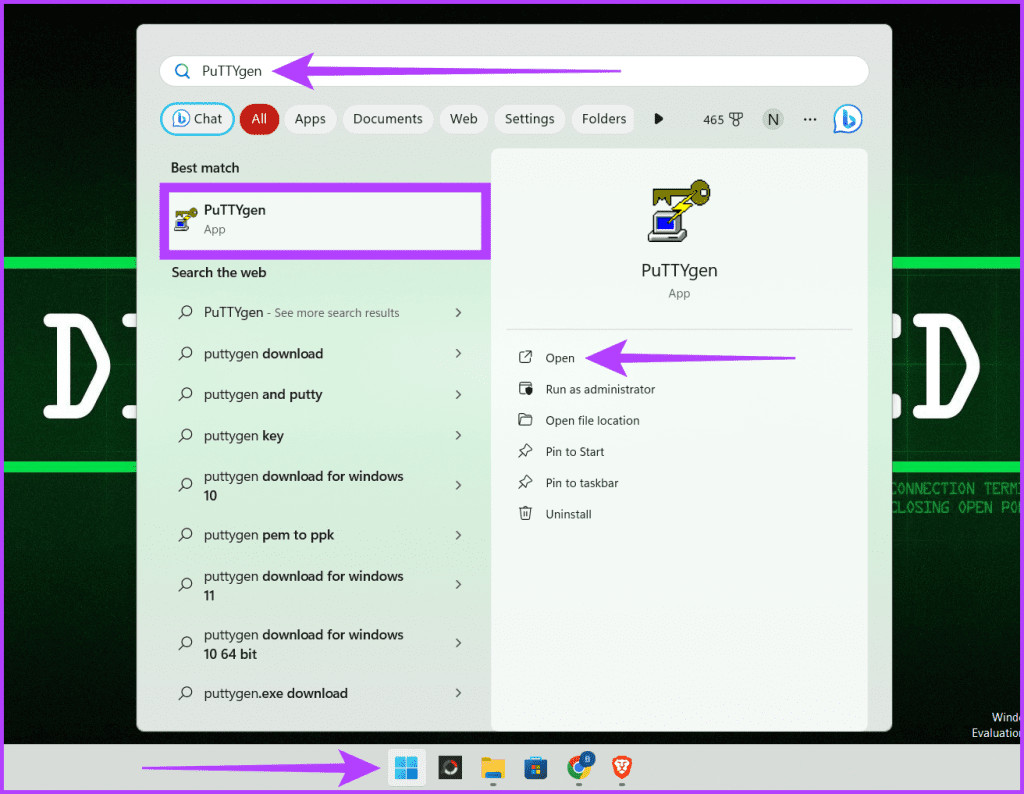 Khởi chạy PuTTYgen
Khởi chạy PuTTYgen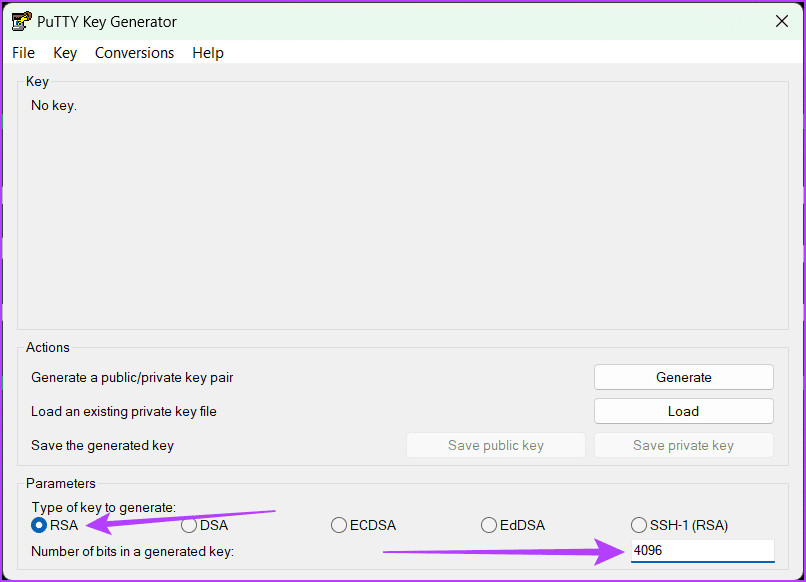 Chọn loại key để tạo, nhập số bit mong muốn
Chọn loại key để tạo, nhập số bit mong muốn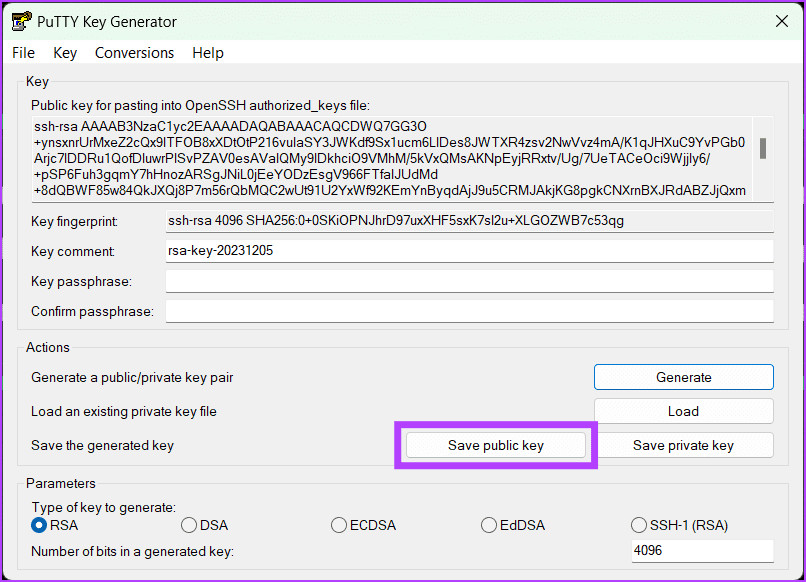 Nhấp vào Save public key
Nhấp vào Save public key![[Chia sẻ] Địa chỉ mua máy in laser đen trắng giá rẻ tại Hà Nội, TP. HCM](https://bannhadatre.com/wp-content/uploads/2025/04/may-in-laser-den-trang.jpg)
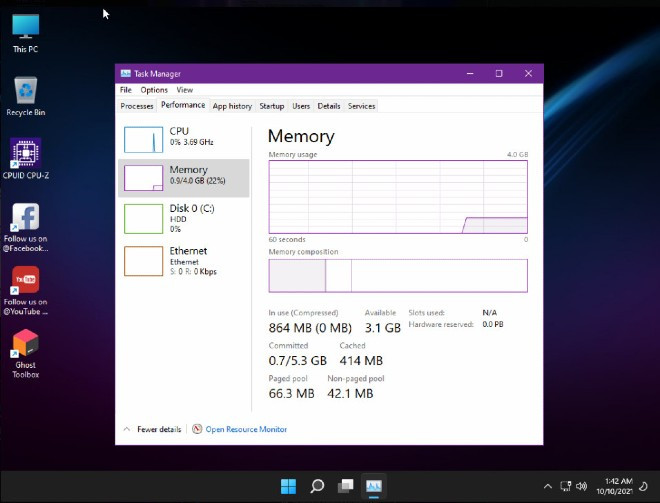
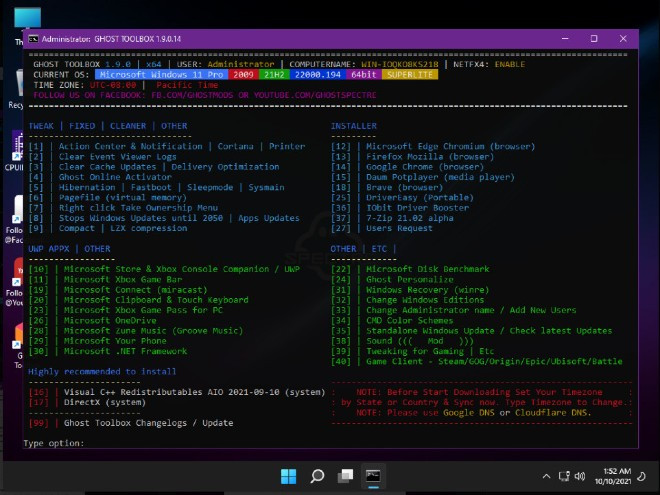 Chi tiết các tính năng bị loại bỏ, được thêm vào… Windows 11 SuperLite
Chi tiết các tính năng bị loại bỏ, được thêm vào… Windows 11 SuperLite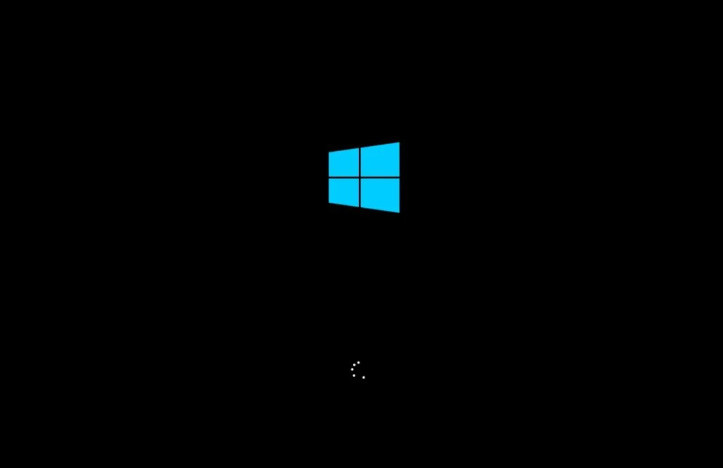 Windown Logon
Windown Logon Windows Setup
Windows Setup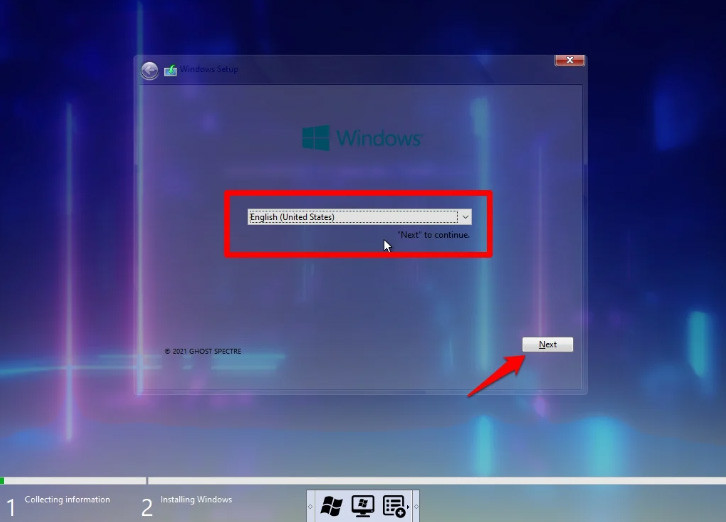 Thiết lập Ngôn ngữ, Thời gian và Bàn phím khi cài Windows 11 Ghost Spectre
Thiết lập Ngôn ngữ, Thời gian và Bàn phím khi cài Windows 11 Ghost Spectre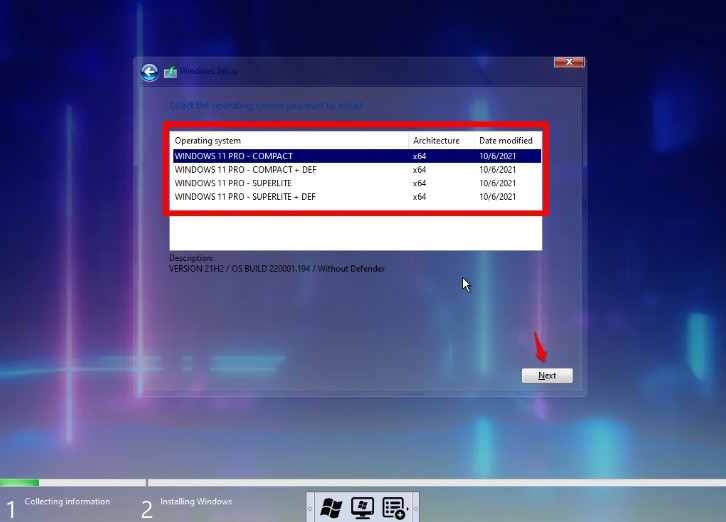 Chọn biến thể Ghost Spectre Windows 11 khác nhau
Chọn biến thể Ghost Spectre Windows 11 khác nhau Chọn ổ đĩa muốn cài đặt Windows 11 Superlite
Chọn ổ đĩa muốn cài đặt Windows 11 Superlite Cài đặt Windows Superlite
Cài đặt Windows Superlite