Microsoft Word là một trong những phần mềm soạn thảo văn bản phổ biến nhất hiện nay, được sử dụng rộng rãi bởi sinh viên, nhân viên văn phòng và cả những người làm việc trong lĩnh vực viết lách. Một trong những công cụ hữu ích mà Word cung cấp chính là tính năng chia cột. Trong bài viết này, chúng tôi sẽ hướng dẫn bạn cách chia cột trong Word một cách đơn giản và hiệu quả nhất.
Khái quát về tính năng chia cột trong Word
Chia cột trong Word là gì?
Tính năng chia cột trong Word cho phép người dùng tách một đoạn văn bản thành hai hay nhiều cột. Điều này giúp tạo sự phân chia rõ ràng cho văn bản, làm cho nó dễ đọc hơn, đồng thời cũng nâng cao tính thẩm mỹ cho tài liệu. Tùy thuộc vào nội dung và mục đích sử dụng, bạn có thể lựa chọn số lượng cột, khoảng cách và kích thước giữa các cột sao cho phù hợp.
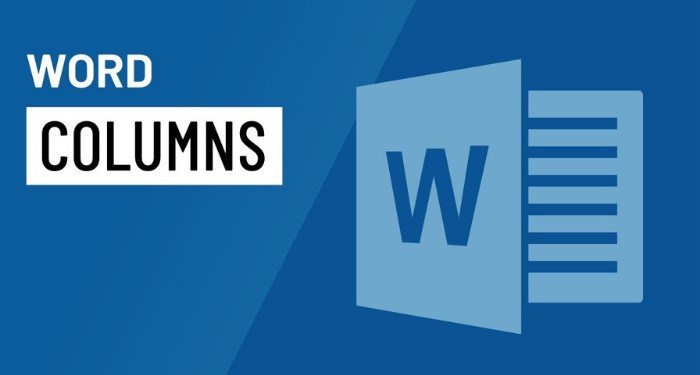 Chia cột trong Word
Chia cột trong Word
Mục đích của việc chia cột
Chia cột không chỉ giúp văn bản trở nên hấp dẫn hơn mà còn hỗ trợ người đọc dễ dàng tiếp thu thông tin, đặc biệt với các đoạn văn dài. Trong một số trường hợp, ví dụ như in sách, tài liệu hay công văn, chia cột còn giúp đảm bảo các nội dung quan trọng không bị tách rời, giữ cho chúng nằm trong cùng một trang.
Hướng dẫn cách chia cột trong Word
Đối với tất cả các phiên bản Word từ 2003 trở đi, việc chia cột có cùng các bước thực hiện cơ bản. Hãy cùng tìm hiểu cụ thể qua từng phiên bản.
Cách chia cột cơ bản
Word 2003
Với phiên bản Word 2003, bạn cần thực hiện các bước sau:
Bước 1: Bôi đen phần văn bản bạn muốn chia cột hoặc sử dụng tổ hợp phím Ctrl + A nếu bạn muốn chia toàn bộ văn bản.
Bước 2: Nhấn vào Format trên thanh công cụ, sau đó chọn Columns.
Bước 3: Cửa sổ Columns sẽ hiện ra, tại đây bạn có thể chọn số lượng cột tại mục Number Of Columns.
Bước 4: Ở phần Apply to, hãy chọn Selected text để áp dụng cho đoạn văn đã chọn.
Word 2007 trở lên
Với các phiên bản từ Word 2007 đến hiện tại, bạn có hai cách thực hiện:
-
Chia cột trước khi nhập văn bản:
Bước 1: Vào Page Layout, chọn Columns.
Bước 2: Chọn số cột bạn muốn sử dụng hoặc vào More Columns để nhập số lượng cột cần chia, sau đó nhấn OK.
Bước 3: Bắt đầu nhập văn bản, văn bản sẽ tự động chia thành các cột.
-
Chia cột sau khi đã nhập văn bản:
Nếu bạn đã nhập văn bản rồi, chỉ cần bôi đen đoạn văn bản cần chia cột và thực hiện lại các bước tương tự.
Lưu ý rằng ở các phiên bản Word gần đây, mục Page Layout đã được đổi tên thành Layout nhưng các tính năng vẫn không thay đổi.
Một số tính năng nâng cao khi chia cột
Cách chia hai cột bằng nhau
- Bước 1: Đặt con trỏ vào đầu đoạn văn bản cần tách.
- Bước 2: Chọn Page Layout (Layout), sau đó vào Breaks và chọn Columns.
- Hoặc có thể nhấn tổ hợp phím Ctrl + Shift + Enter để thực hiện nhanh.
Chia cột không đều
Nếu bạn muốn chia cột trái hoặc phải không đều nhau, thực hiện như sau:
Bước 1: Vào Page Layout > Columns > More Columns.
Bước 2: Tại mục Preset, chọn Left để tách cột trái nhỏ hơn hoặc Right cho cột trái lớn hơn.
Bước 3: Nhấn OK để xác nhận.
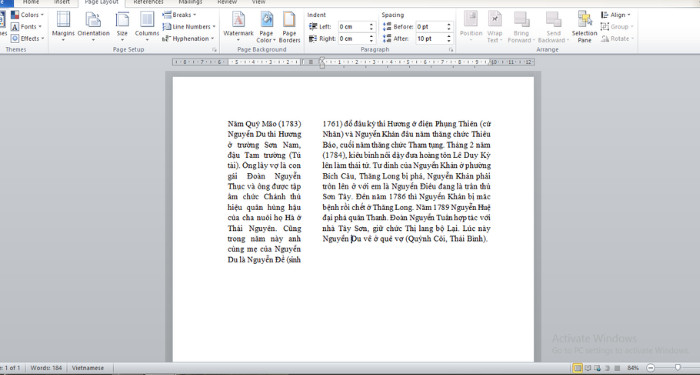 Chia cột không đều
Chia cột không đều
Thêm đường kẻ giữa các cột
Để giúp người đọc dễ dàng phân biệt giữa các cột, bạn có thể thêm đường kẻ:
Bước 1: Vào Page Layout > Columns > More Columns.
Bước 2: Chọn số lượng cột tại ô Number Of Columns, nếu cần.
Bước 3: Tích vào ô Line Between để thêm đường kẻ, sau đó nhấn OK.
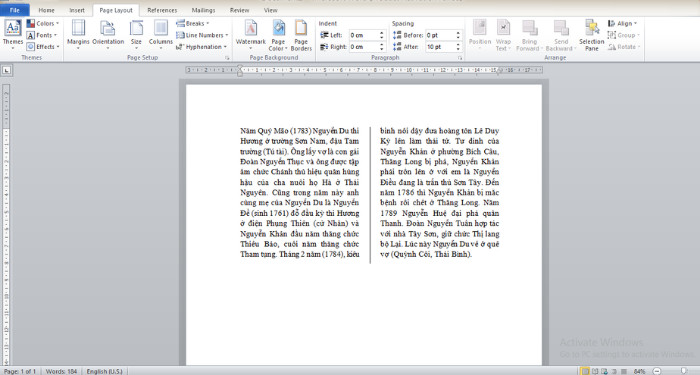 Thêm đường kẻ giữa cột
Thêm đường kẻ giữa cột
Tùy chỉnh chiều rộng và khoảng cách giữa các cột
Để điều chỉnh chiều rộng và khoảng cách giữa các cột, thực hiện các bước sau:
Bước 1: Bôi đen cột cần chỉnh sửa.
Bước 2: Vào Page Layout > Columns > More Columns.
Bước 3: Bỏ chọn tại ô Equal column width.
Bước 4: Nhập kích thước tùy ý tại các ô Width (chiều rộng) và Spacing (khoảng cách).
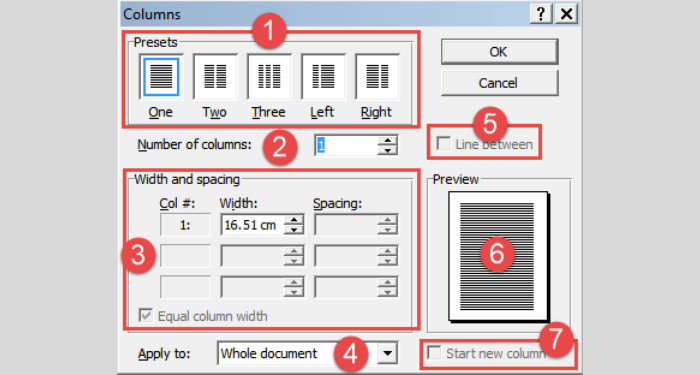 Tùy chỉnh cột
Tùy chỉnh cột
Tùy chỉnh đối tượng chia cột
Người dùng có thể tùy chỉnh đối tượng chia cột tại phần Apply to:
- Whole document: Chia cột cho toàn bộ tài liệu.
- This point forward: Chia cột từ vị trí con trỏ chuột đến hết văn bản.
- Selected text: Chia cột cho đoạn văn đã chọn.
Microsoft Word đã giúp người dùng tiết kiệm thời gian và công sức trong việc soạn thảo văn bản. Những thông tin trên hi vọng sẽ hữu ích cho bạn trong quá trình sử dụng. Chúc bạn thành công với các tài liệu của mình!

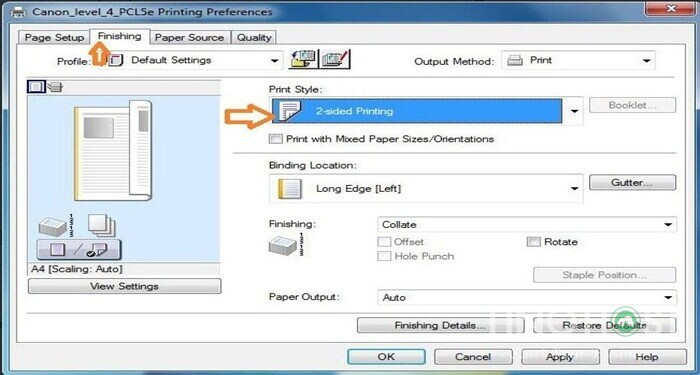 Setup in 2 mặt Canon
Setup in 2 mặt Canon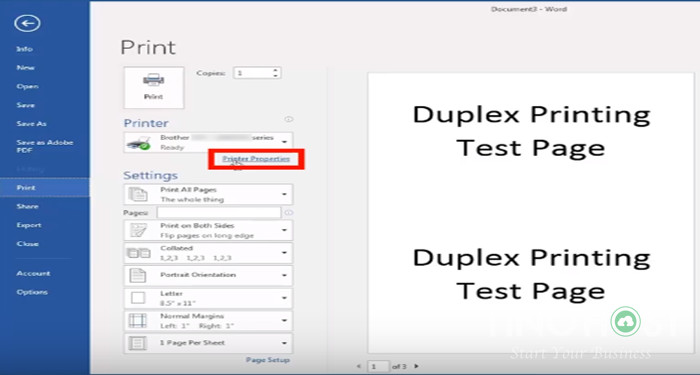 Setup in 2 mặt Brother
Setup in 2 mặt Brother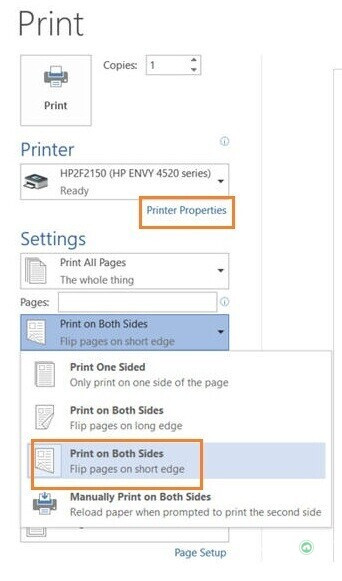 Setup in 2 mặt HP
Setup in 2 mặt HP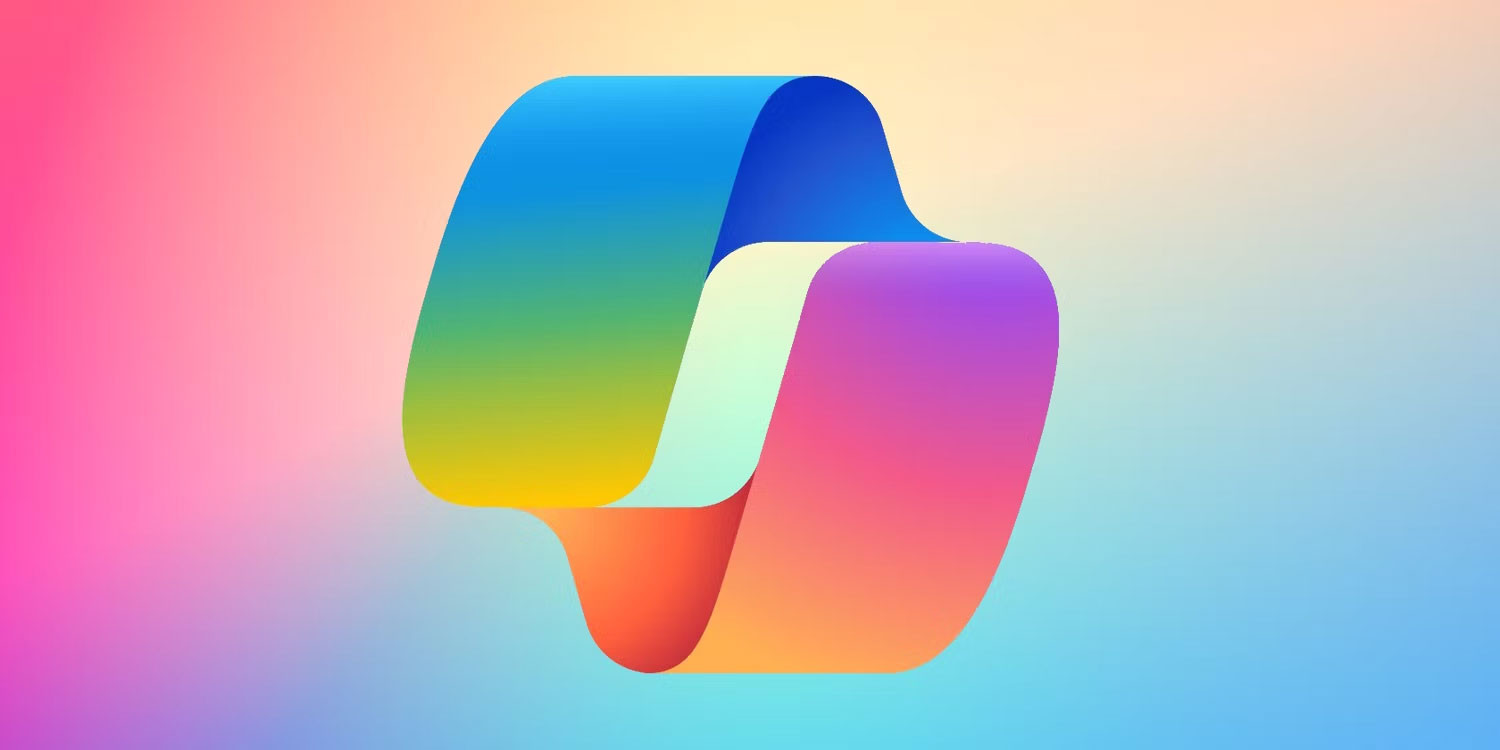

 Phần mềm giả lập
Phần mềm giả lập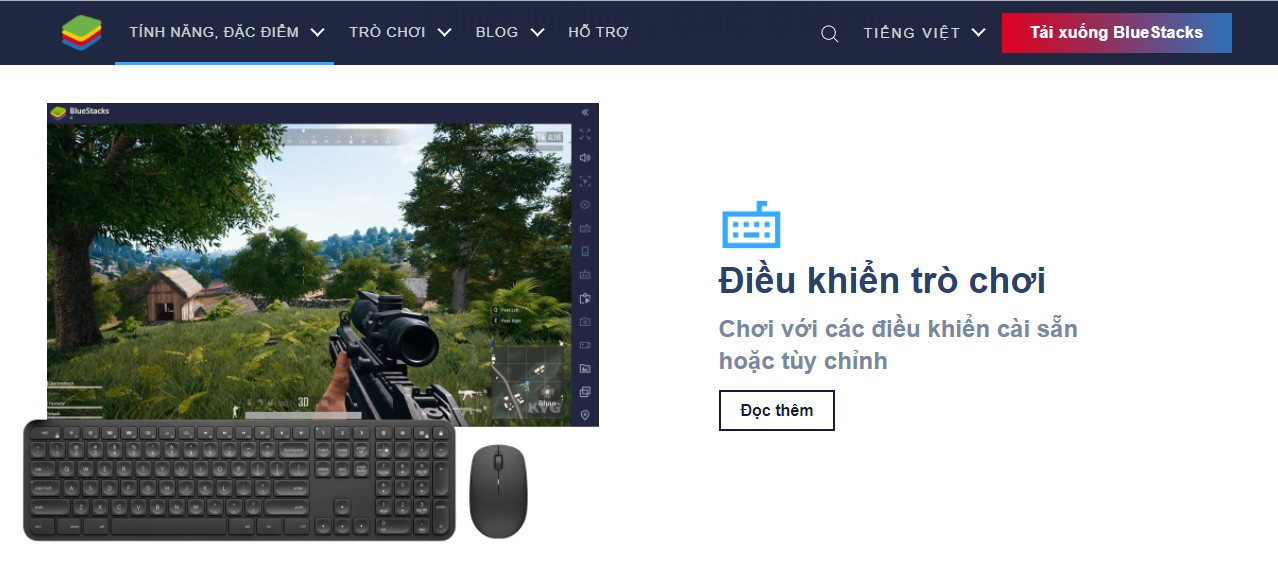 Tải Free Fire thành công
Tải Free Fire thành công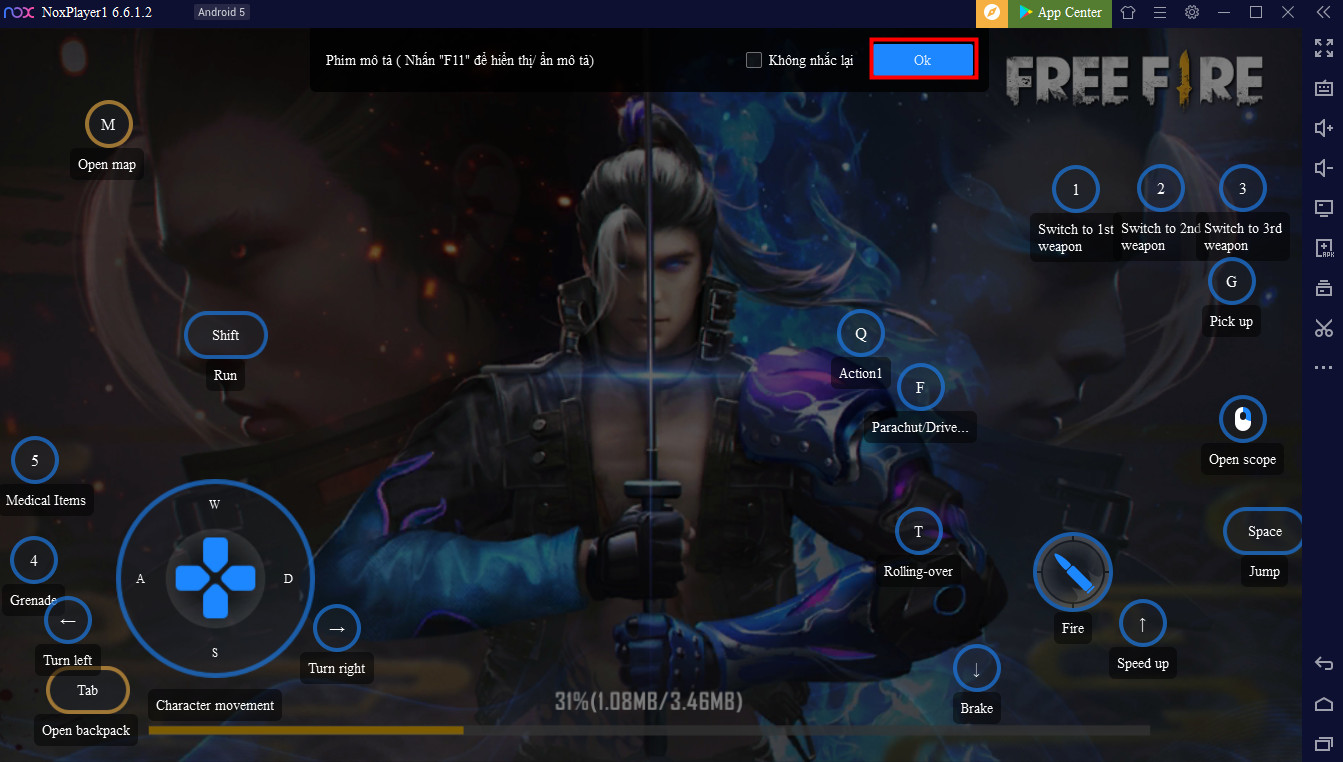 Game Free Fire trên máy tính
Game Free Fire trên máy tính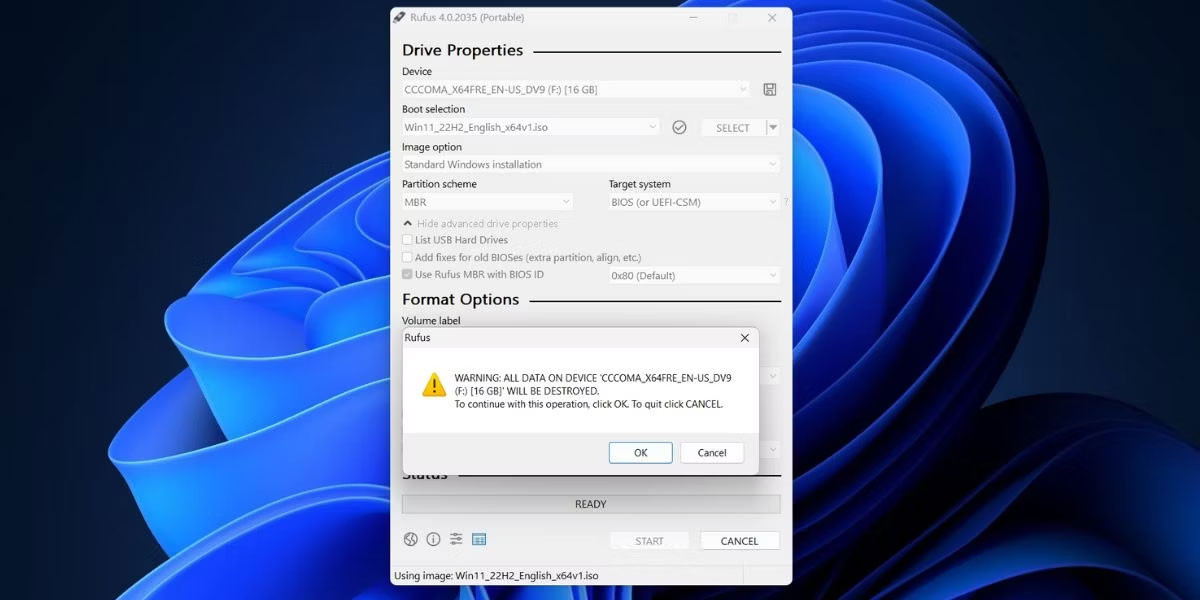
 Kiểm tra xem Chromebook có tương thích với cài đặt Windows không
Kiểm tra xem Chromebook có tương thích với cài đặt Windows không Nhập product key Windows
Nhập product key Windows Cài đặt đúng driver Windows 10 với hướng dẫn của Coolstar
Cài đặt đúng driver Windows 10 với hướng dẫn của Coolstar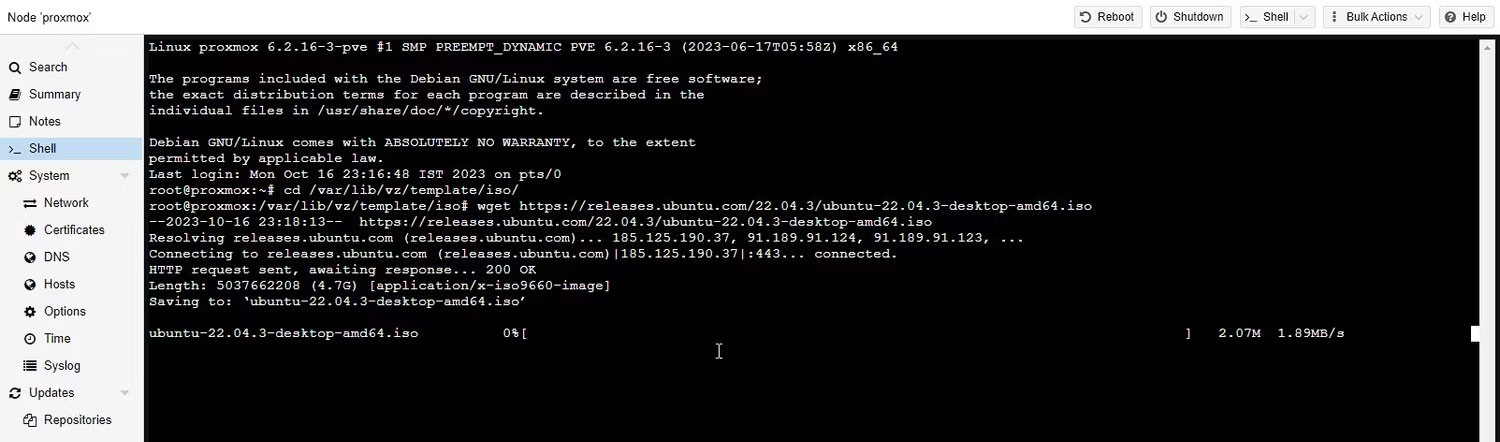

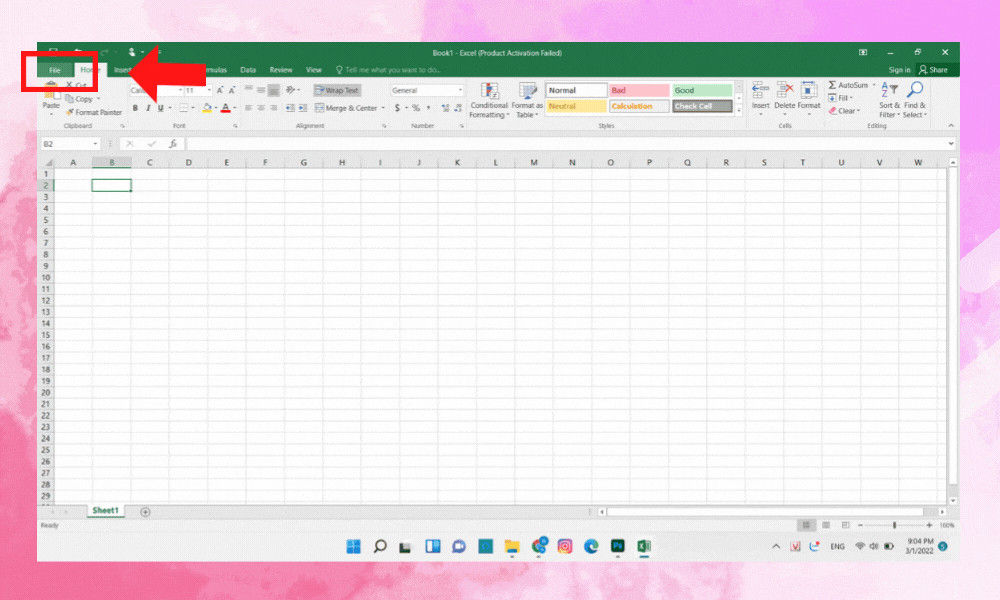 Kiểm tra cài đặt Excel – bước 2
Kiểm tra cài đặt Excel – bước 2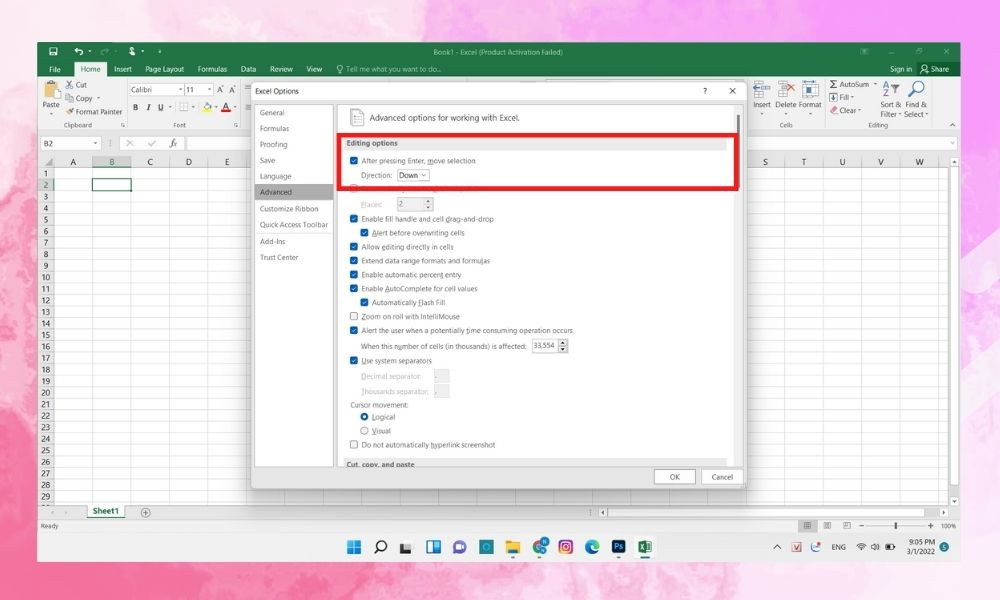 Kiểm tra cài đặt Excel – bước 3
Kiểm tra cài đặt Excel – bước 3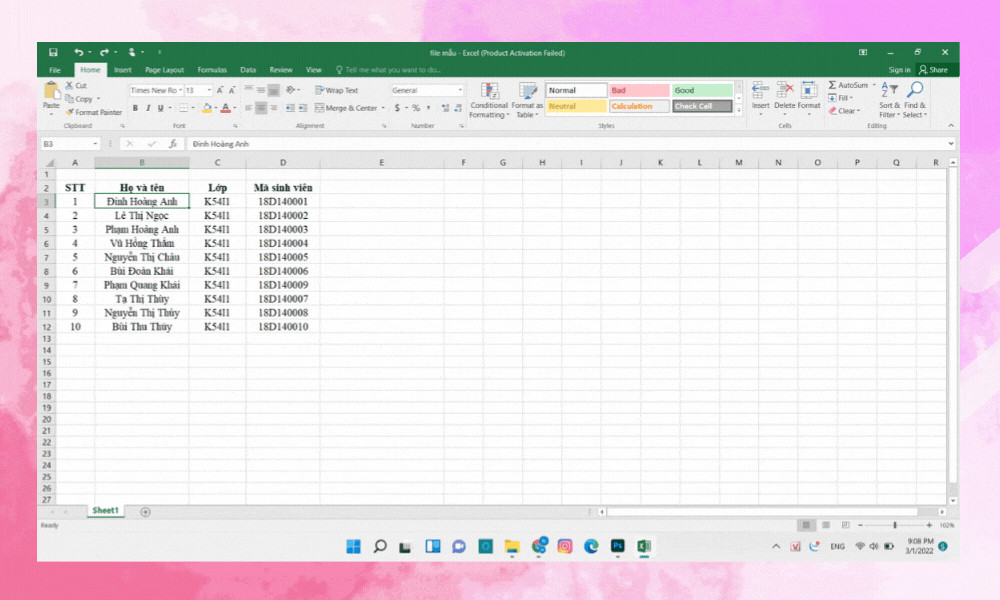 Xuống dòng bằng Alt + Enter
Xuống dòng bằng Alt + Enter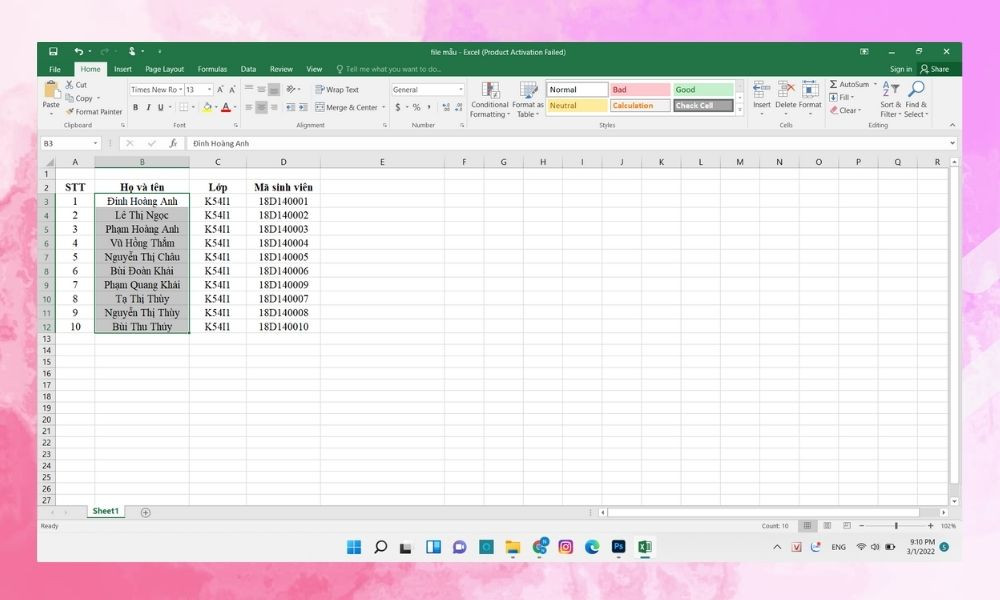 Sử dụng tính năng Wrap Text – bước 1
Sử dụng tính năng Wrap Text – bước 1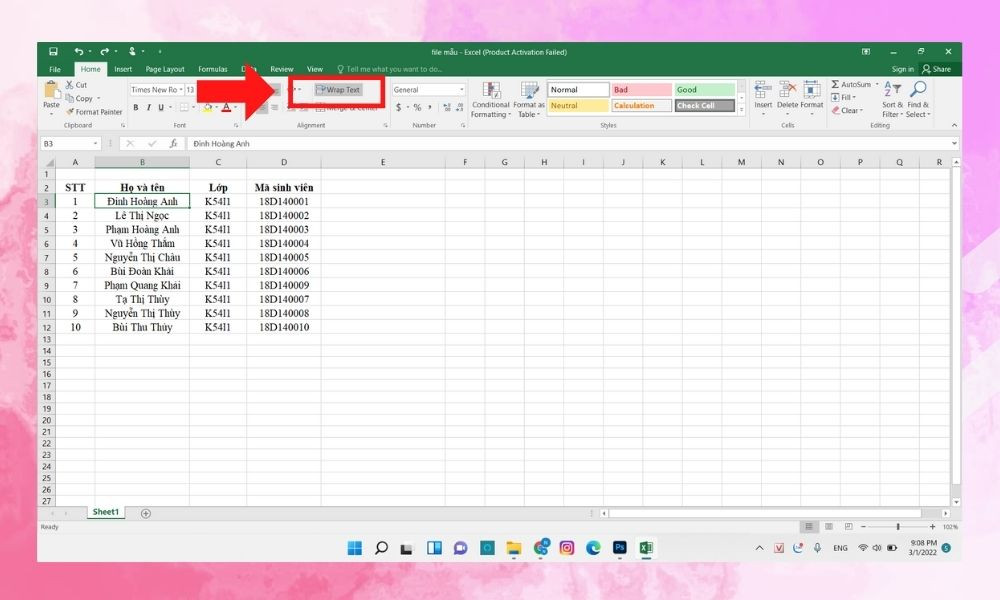 Sử dụng tính năng Wrap Text – bước 2
Sử dụng tính năng Wrap Text – bước 2 Tìm & Thay thế – bước 2
Tìm & Thay thế – bước 2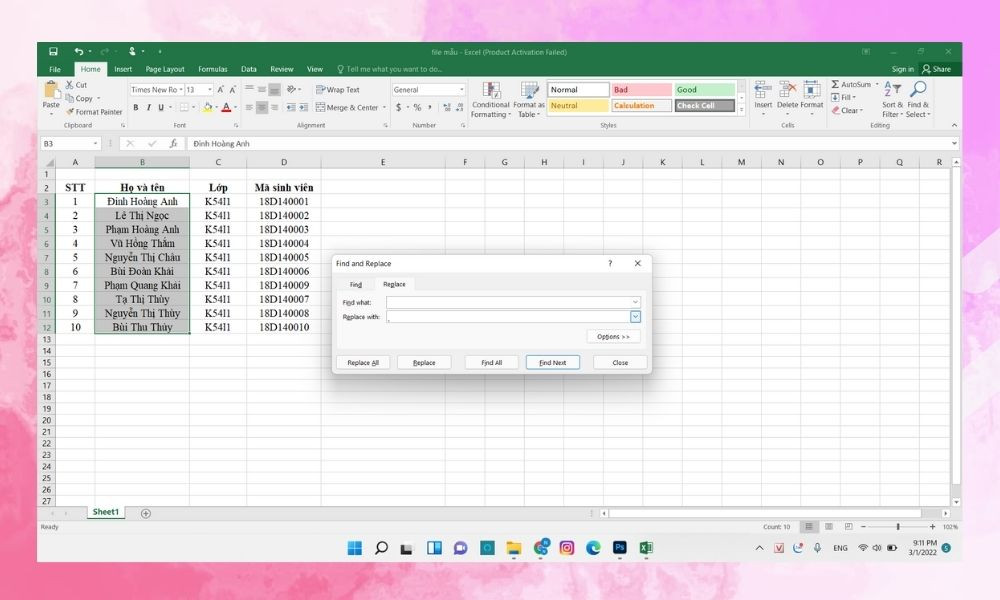 Tìm & Thay thế – bước 3
Tìm & Thay thế – bước 3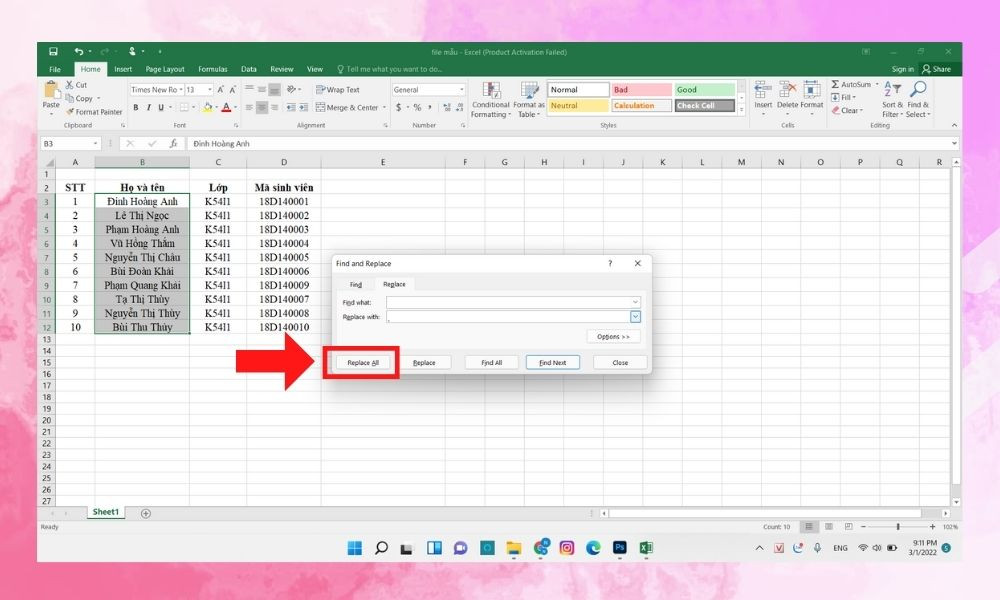 Tìm & Thay thế – bước 4
Tìm & Thay thế – bước 4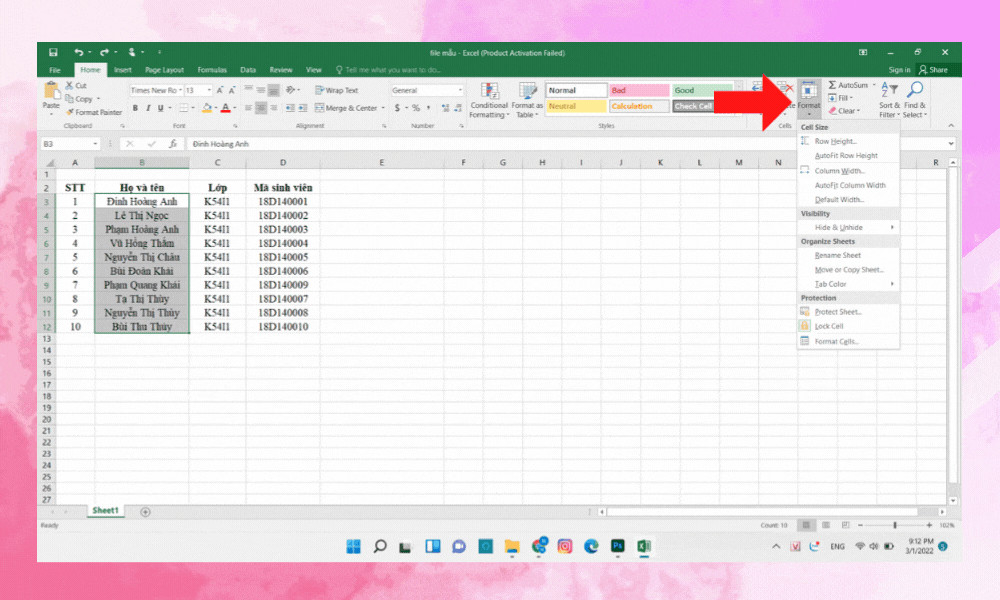 Justify – bước 2
Justify – bước 2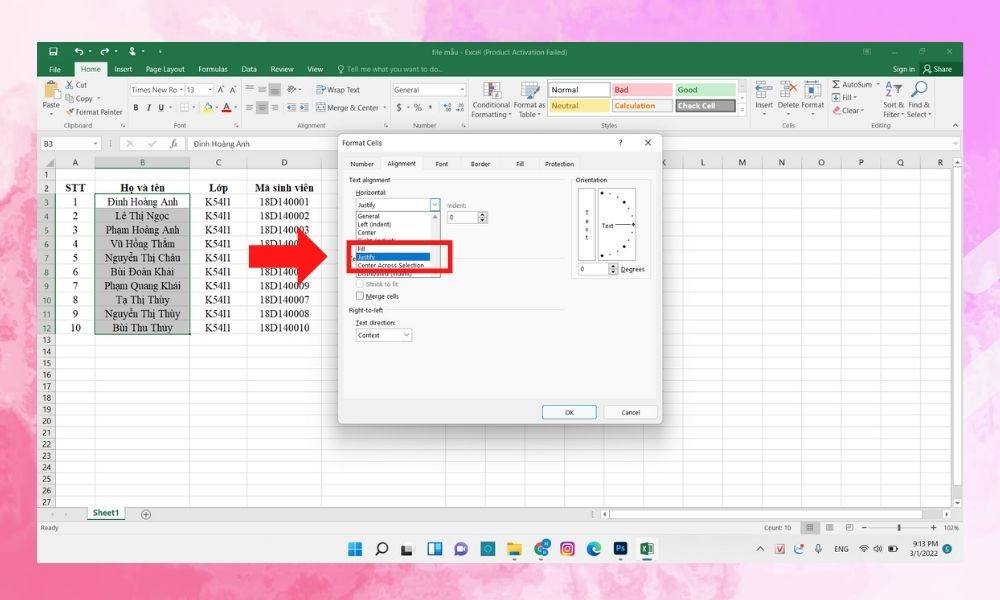 Justify – bước 3
Justify – bước 3 Xuống dòng bằng Alt + Enter trong Google Sheets
Xuống dòng bằng Alt + Enter trong Google Sheets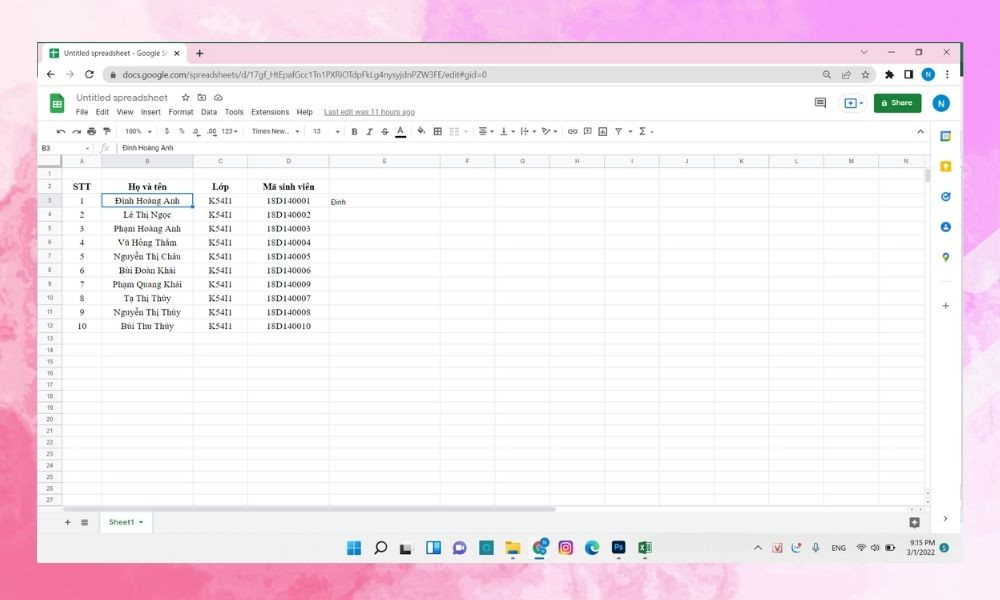 Text Wrapping – bước 1
Text Wrapping – bước 1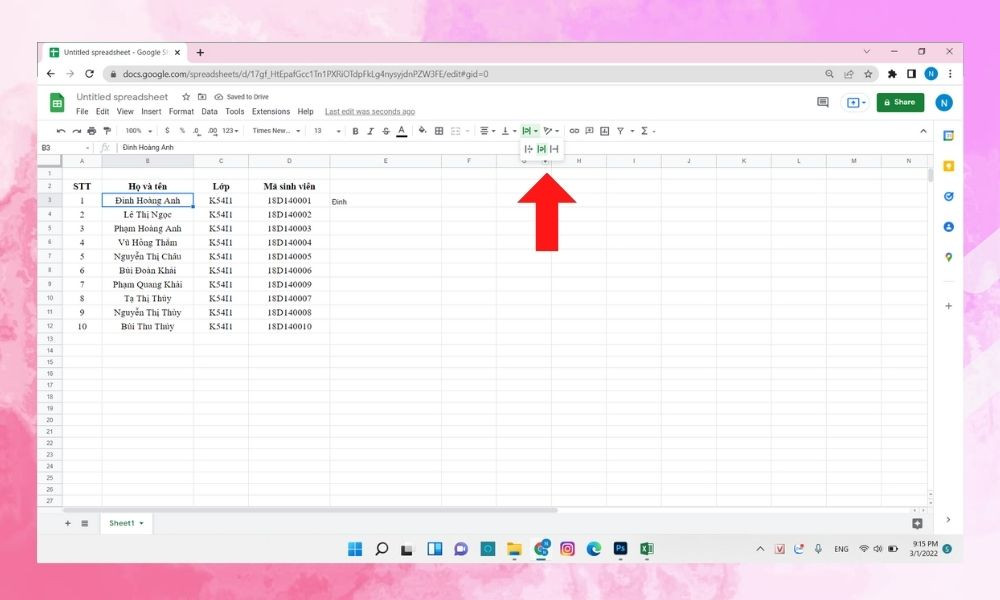 Text Wrapping – bước 2
Text Wrapping – bước 2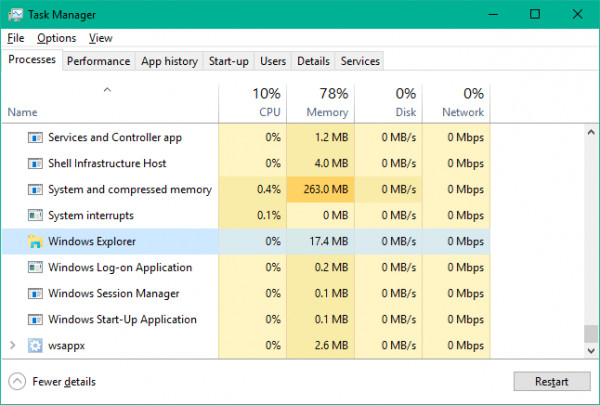
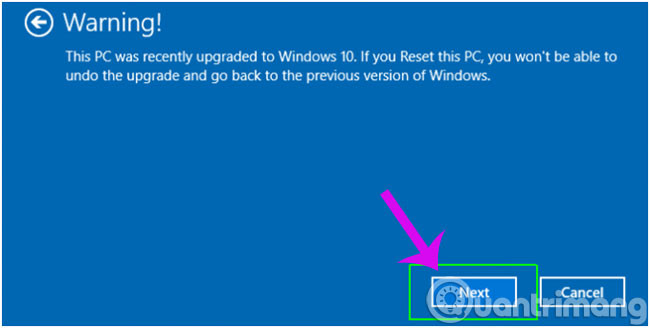 Cảnh báo bạn sẽ không thể quay trở lại với phiên bản trước của hệ điều hành
Cảnh báo bạn sẽ không thể quay trở lại với phiên bản trước của hệ điều hành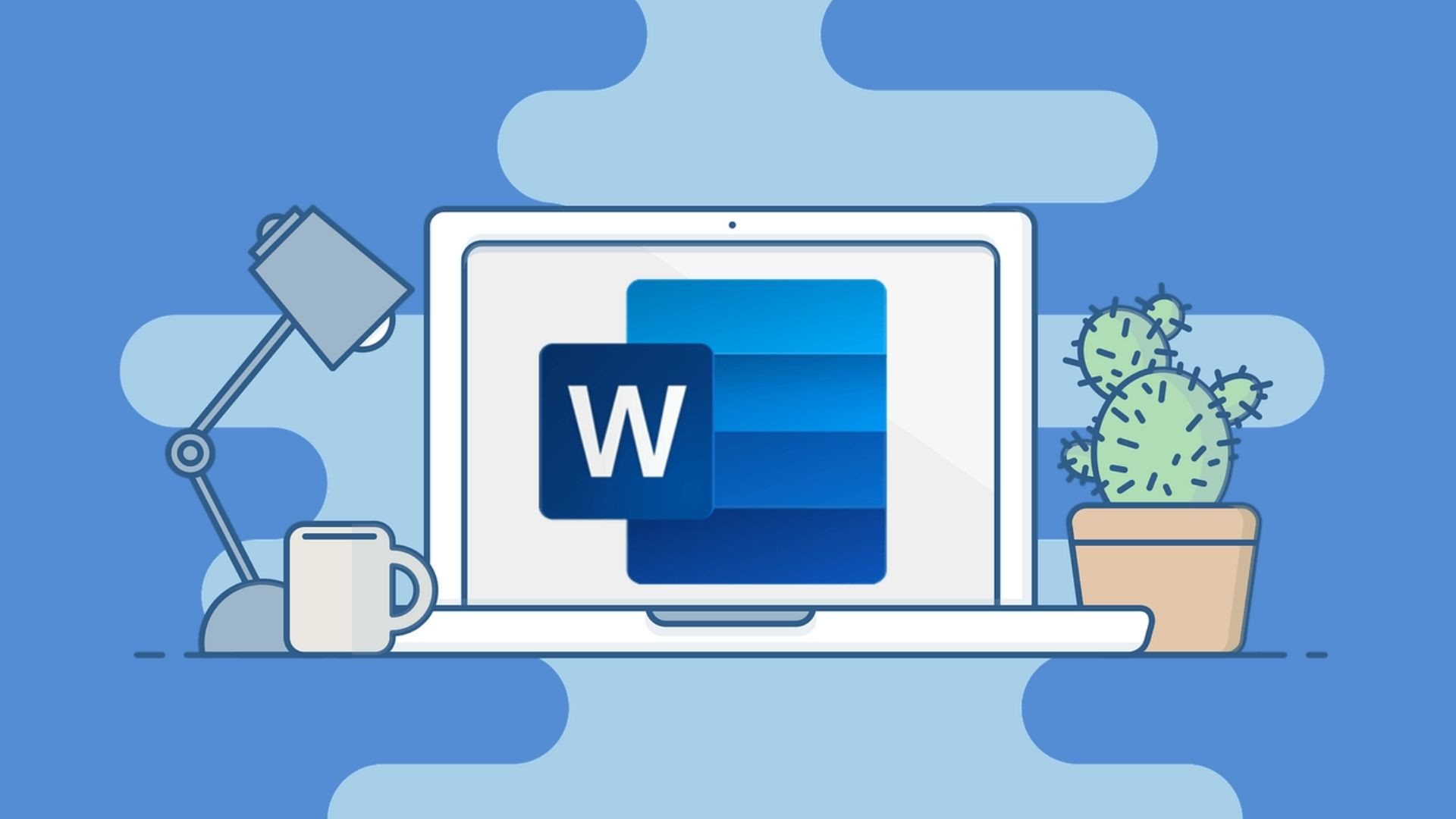
 Tại Sao Cần Thụt Đầu Dòng Trong Word?
Tại Sao Cần Thụt Đầu Dòng Trong Word?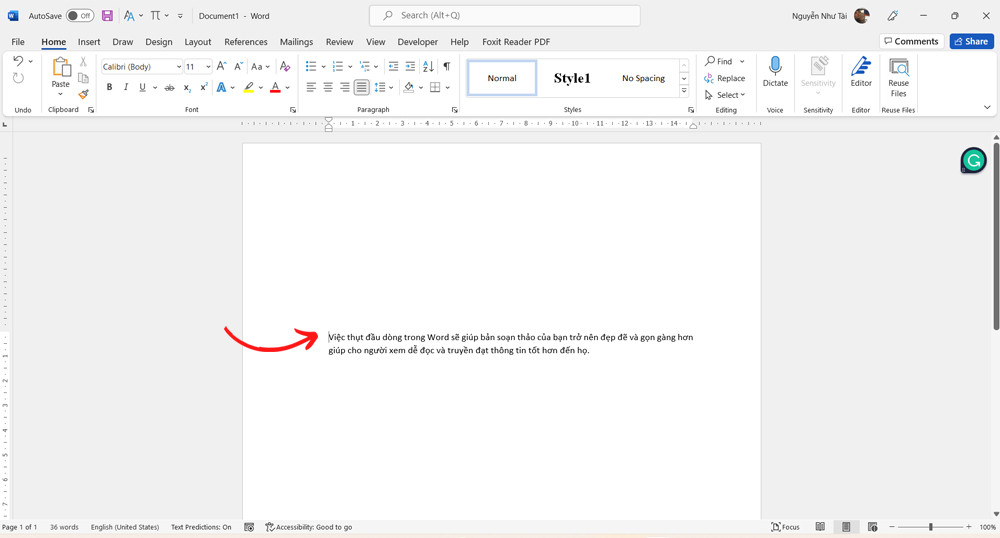 Cách Thụt Đầu Dòng Bằng Phím Tab – Bước 1
Cách Thụt Đầu Dòng Bằng Phím Tab – Bước 1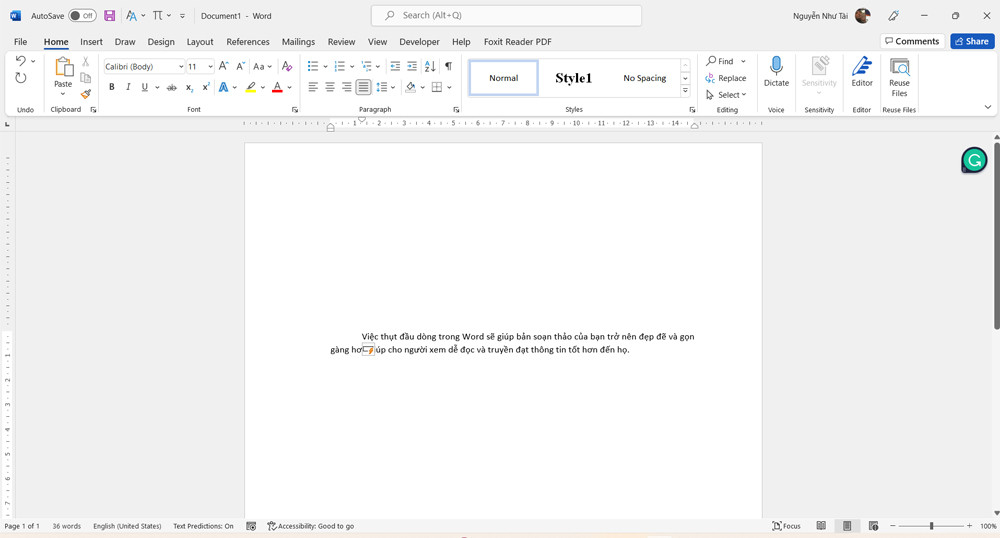 Cách Thụt Đầu Dòng Bằng Phím Tab – Bước 2
Cách Thụt Đầu Dòng Bằng Phím Tab – Bước 2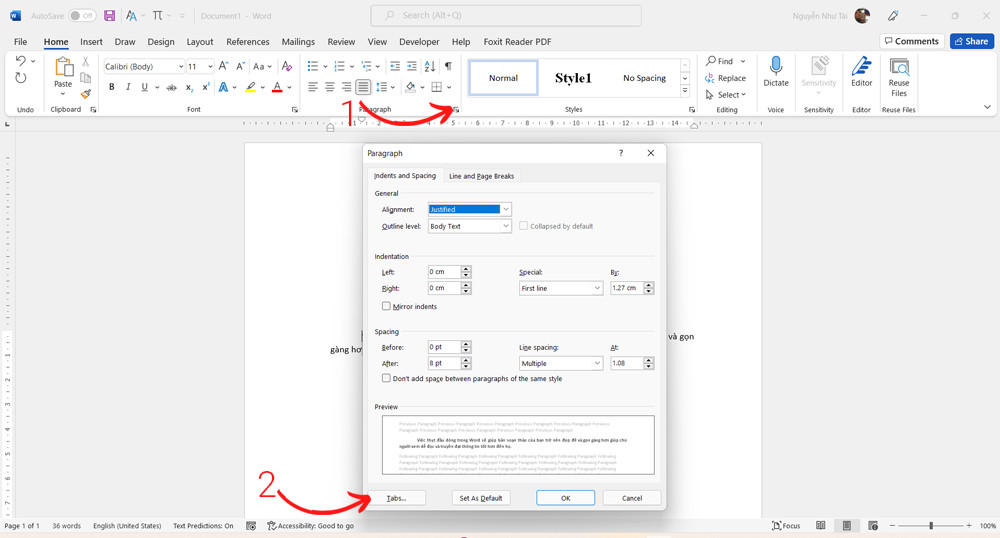 Cách Thụt Đầu Dòng Bằng Phím Tab – Điều Chỉnh Kích Thước
Cách Thụt Đầu Dòng Bằng Phím Tab – Điều Chỉnh Kích Thước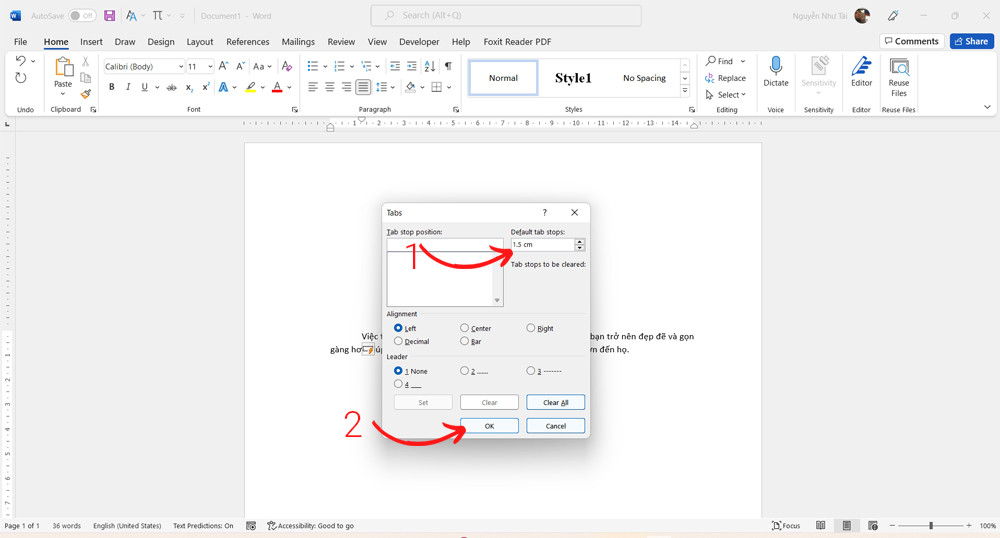 Cách Thụt Đầu Dòng Bằng Phím Tab – Điều Chỉnh Kích Thước
Cách Thụt Đầu Dòng Bằng Phím Tab – Điều Chỉnh Kích Thước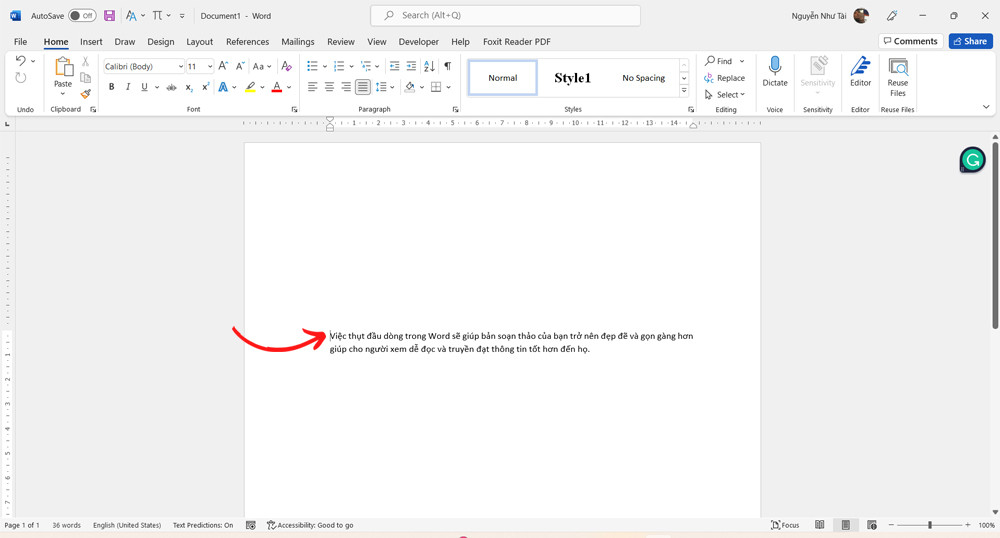 Cách Thụt Đầu Dòng Bằng Thanh Thước Kẻ – Bước 1
Cách Thụt Đầu Dòng Bằng Thanh Thước Kẻ – Bước 1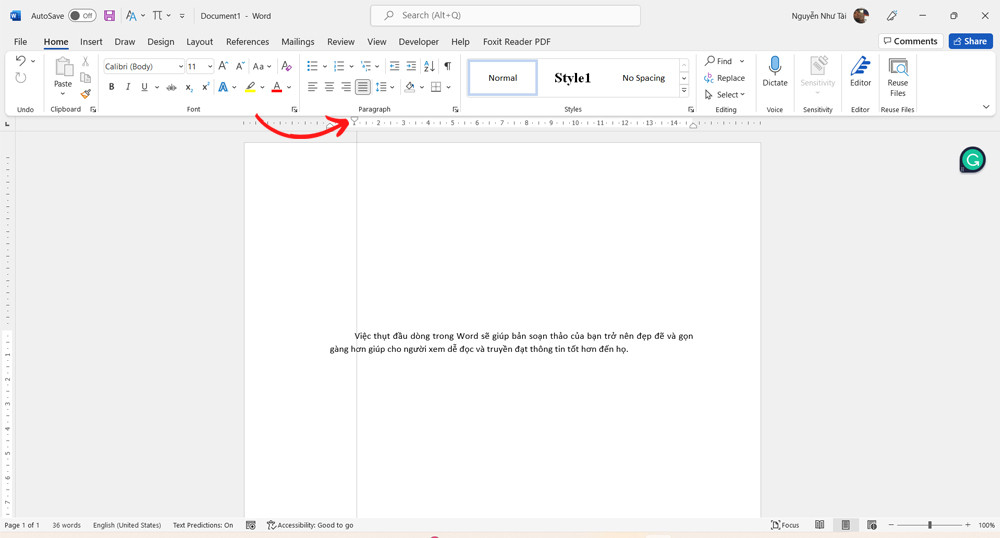 Cách Thụt Đầu Dòng Bằng Thanh Thước Kẻ – Bước 2
Cách Thụt Đầu Dòng Bằng Thanh Thước Kẻ – Bước 2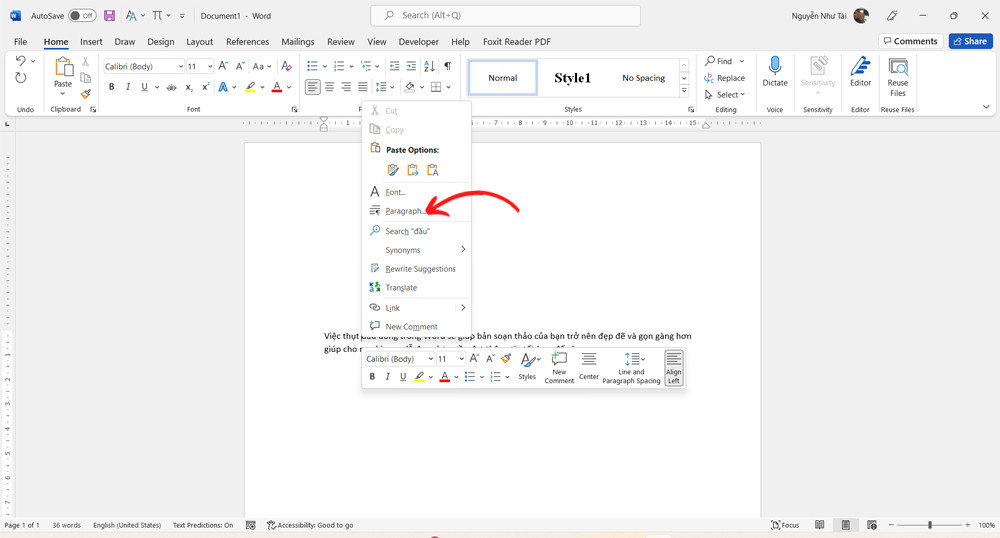 Cách Thụt Đầu Dòng Bằng Công Cụ Paragraph – Bước 1
Cách Thụt Đầu Dòng Bằng Công Cụ Paragraph – Bước 1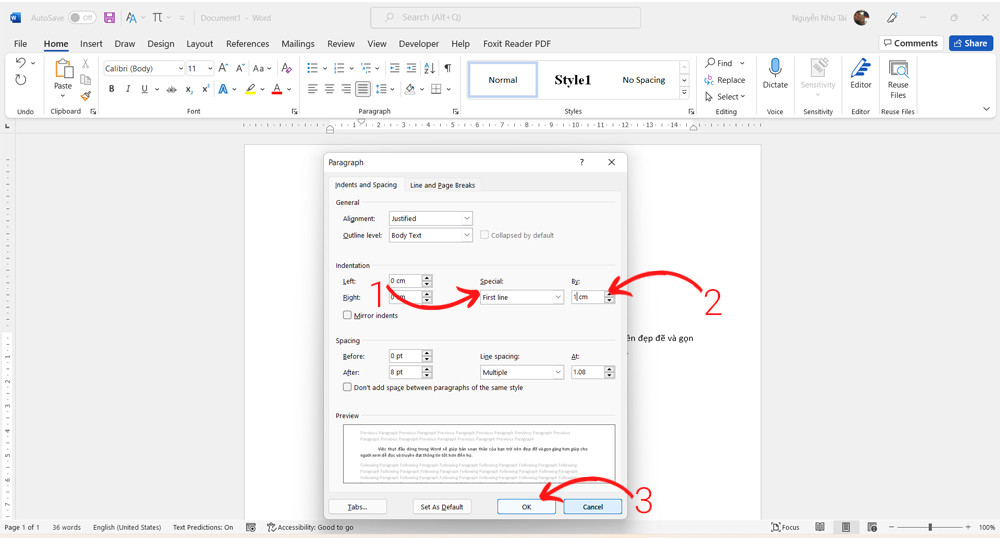 Cách Thụt Đầu Dòng Bằng Công Cụ Paragraph – Bước 2
Cách Thụt Đầu Dòng Bằng Công Cụ Paragraph – Bước 2
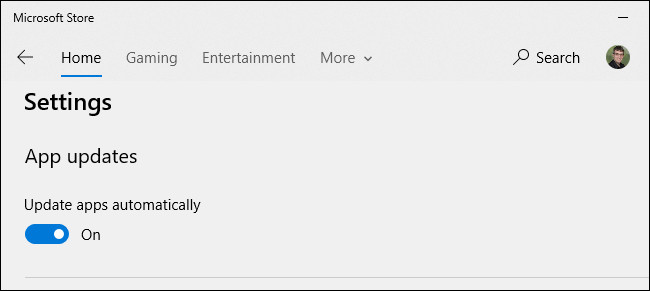 Đảm bảo cập nhật ứng dụng tự động được bật
Đảm bảo cập nhật ứng dụng tự động được bật