Máy in laser đen trắng ngày nay đã trở thành thiết bị không thể thiếu tại các gia đình và văn phòng nhờ vào khả năng in nhanh, hiệu quả và tiết kiệm chi phí. Bài viết này sẽ chia sẻ một số kinh nghiệm và địa chỉ uy tín để bạn có thể chọn mua máy in laser đen trắng với giá cả hợp lý.
Tại sao nên chọn máy in laser đen trắng?
Máy in laser đen trắng mang lại nhiều ưu điểm vượt trội:
- Tốc độ in nhanh: Khả năng in hàng trăm trang mỗi giờ, rất phù hợp cho những nơi có khối lượng công việc lớn.
- Chất lượng bản in tốt: Các tài liệu văn bản sắc nét, rõ ràng, không bị nhòe.
- Chi phí vận hành thấp: Giá mực in thấp hơn rất nhiều so với máy in phun.
Kinh nghiệm mua máy in laser đen trắng giá rẻ
Để mua được máy in laser đen trắng chất lượng tốt và giá rẻ, bạn hãy lưu ý những điểm sau:
1. Đánh giá nhu cầu sử dụng
Trước khi quyết định mua máy in, bạn cần xác định rõ nhu cầu của mình. Ví dụ, nếu bạn chủ yếu in văn bản mà không cần in hình ảnh, một chiếc máy in laser đen trắng đơn giản sẽ là lựa chọn phù hợp.
2. Chọn thương hiệu uy tín
Chất lượng máy in phụ thuộc rất nhiều vào thương hiệu. Nên chọn các thương hiệu nổi tiếng như HP, Canon, Brother… vì họ có chế độ bảo hành và hỗ trợ khách hàng tốt.
- HP: Nổi bật với độ bền và chất lượng in ấn cao, có nhiều mẫu mã phong phú.
- Canon: Cung cấp các giải pháp in ấn với công nghệ tiên tiến, đảm bảo bản in rõ nét và tiết kiệm điện.
- Brother: Được biết đến với các máy in đa chức năng, rất thích hợp cho văn phòng nhỏ.
3. Đặt ra ngân sách hợp lý
Giá của máy in laser đen trắng có thể dao động từ 2 triệu đến 30 triệu đồng tùy vào tính năng và thương hiệu. Hãy cân nhắc kỹ ngân sách của bạn để tránh lãng phí.
 Máy in laser đen trắng
Máy in laser đen trắng
Máy in laser đen trắng là thiết bị không thể thiếu tại các văn phòng.
Top 5 máy in laser đen trắng đáng mua nhất hiện nay
Dưới đây là danh sách một số mẫu máy in laser đen trắng được ưa chuộng nhất trên thị trường:
| Máy in | Thông số kỹ thuật | Giá tham khảo |
|---|---|---|
| Canon LBP6030w | Tốc độ in: 18 trang/phút, Công suất: 5.000 trang/tháng | 2,8 triệu đồng |
| Brother HL-L2321D | Tốc độ in: 30 trang/phút, In 2 mặt tự động | 2,9 triệu đồng |
| Canon LBP 2900 | Tốc độ in: 12 trang/phút, Công suất: 200 – 800 trang/tháng | 3,2 triệu đồng |
| HP M130A-G3Q57A | In, scan, photocopy, Tốc độ in: 22 trang/phút | 3,5 triệu đồng |
| HP M402N-C5F93A | Tốc độ in: 40 trang/phút | 5 triệu đồng |
Nơi mua máy in laser đen trắng giá rẻ
Để mua máy in laser đen trắng ở Hà Nội và TP. HCM, một số địa chỉ bạn có thể tham khảo là các cửa hàng điện máy, siêu thị hoặc các trang thương mại điện tử lớn. Nên chọn những nơi có chế độ bảo hành tốt và dịch vụ chăm sóc khách hàng chuyên nghiệp.
Kết luận
Tóm lại, việc chọn mua máy in laser đen trắng không chỉ dựa trên giá cả mà còn cần xem xét nhiều yếu tố như nhu cầu, thương hiệu và chất lượng sản phẩm. Bạn hãy tham khảo các thông tin trong bài viết này để có quyết định đúng đắn và sở hữu một chiếc máy in phù hợp với nhu cầu của mình.
Hãy đến với hocoffice.com để tìm hiểu thêm nhiều thông tin bổ ích về thiết bị văn phòng và thủ thuật làm việc hiệu quả!
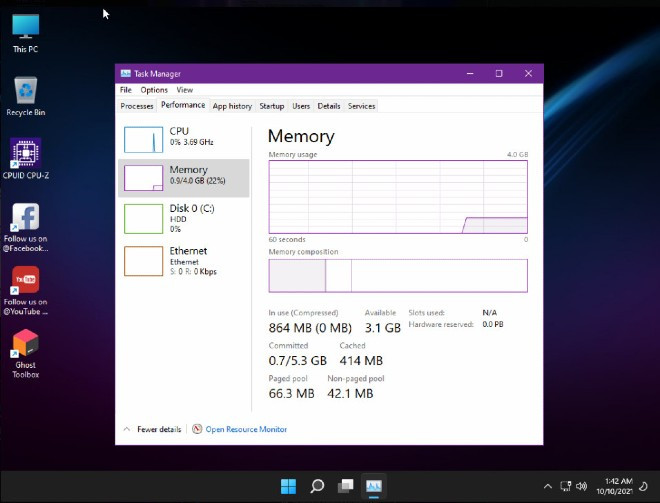
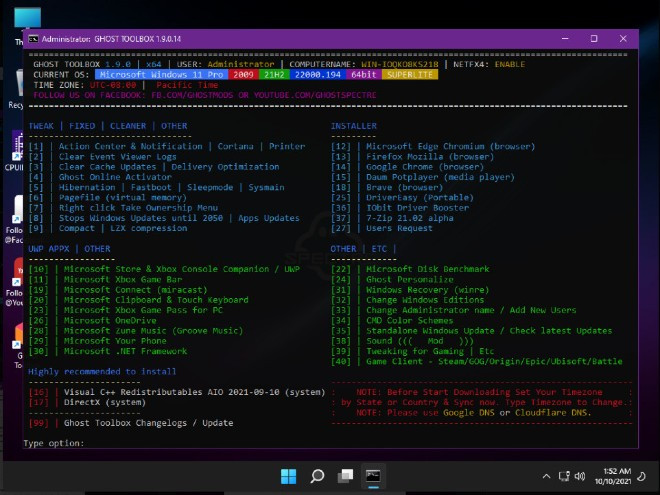 Chi tiết các tính năng bị loại bỏ, được thêm vào… Windows 11 SuperLite
Chi tiết các tính năng bị loại bỏ, được thêm vào… Windows 11 SuperLite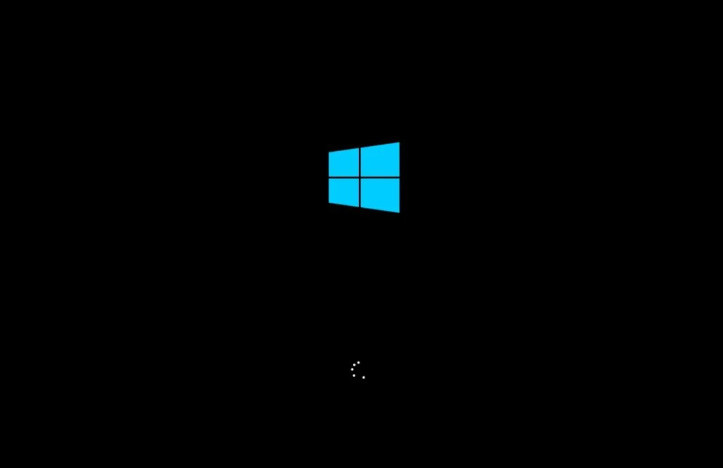 Windown Logon
Windown Logon Windows Setup
Windows Setup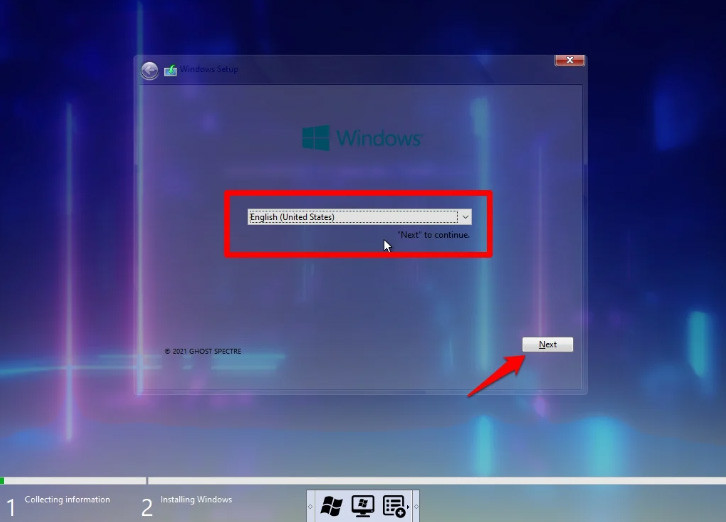 Thiết lập Ngôn ngữ, Thời gian và Bàn phím khi cài Windows 11 Ghost Spectre
Thiết lập Ngôn ngữ, Thời gian và Bàn phím khi cài Windows 11 Ghost Spectre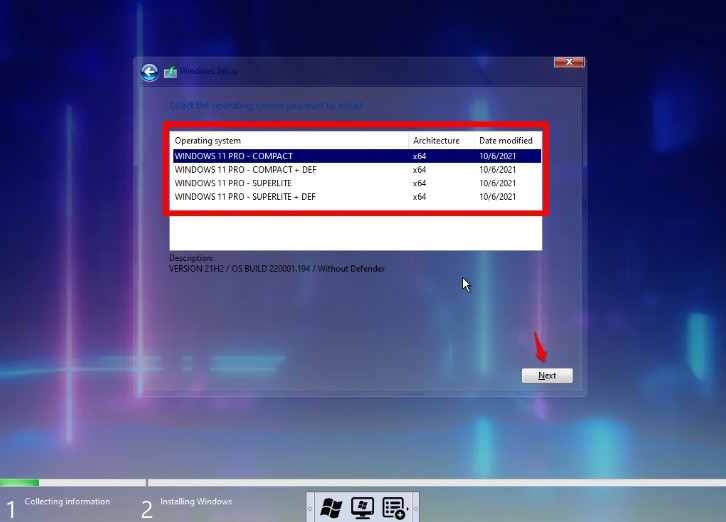 Chọn biến thể Ghost Spectre Windows 11 khác nhau
Chọn biến thể Ghost Spectre Windows 11 khác nhau Chọn ổ đĩa muốn cài đặt Windows 11 Superlite
Chọn ổ đĩa muốn cài đặt Windows 11 Superlite Cài đặt Windows Superlite
Cài đặt Windows Superlite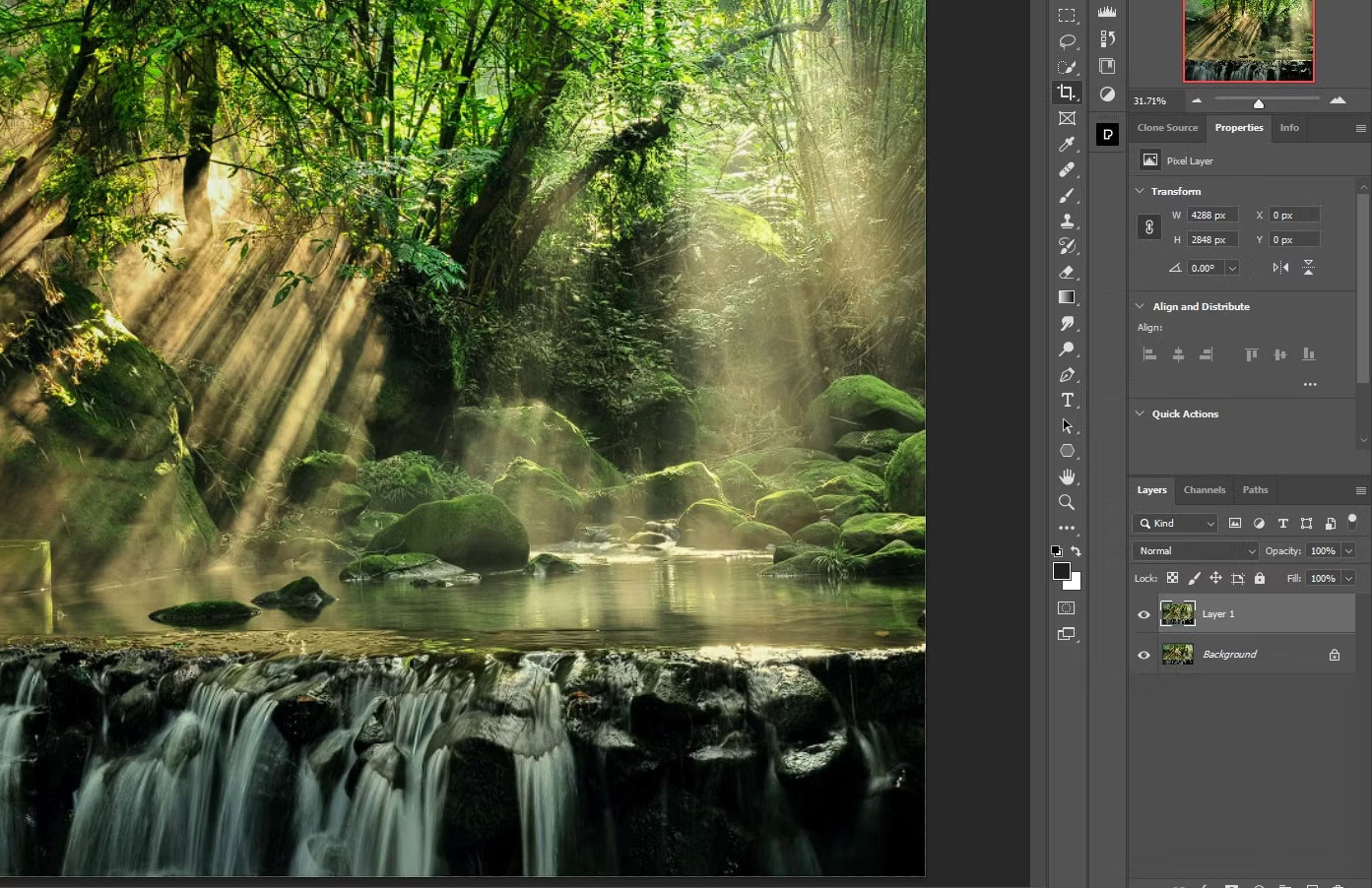
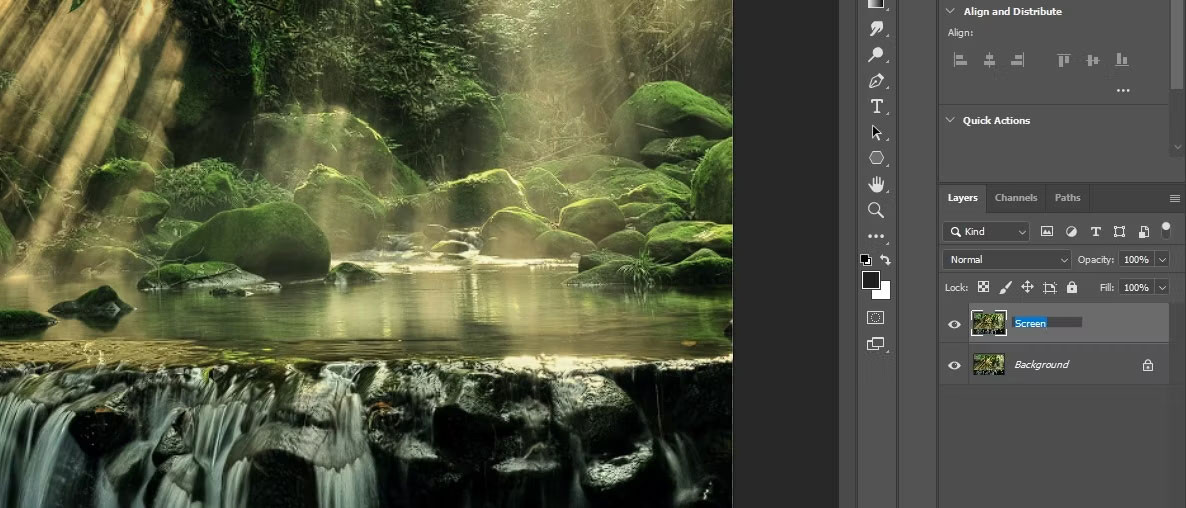 Đặt tên layer copy là Screen
Đặt tên layer copy là Screen Đổi blend mode layer trên cùng thành Screen
Đổi blend mode layer trên cùng thành Screen Nhân đôi layer
Nhân đôi layer Thay đổi Blend Mode thành Multiply
Thay đổi Blend Mode thành Multiply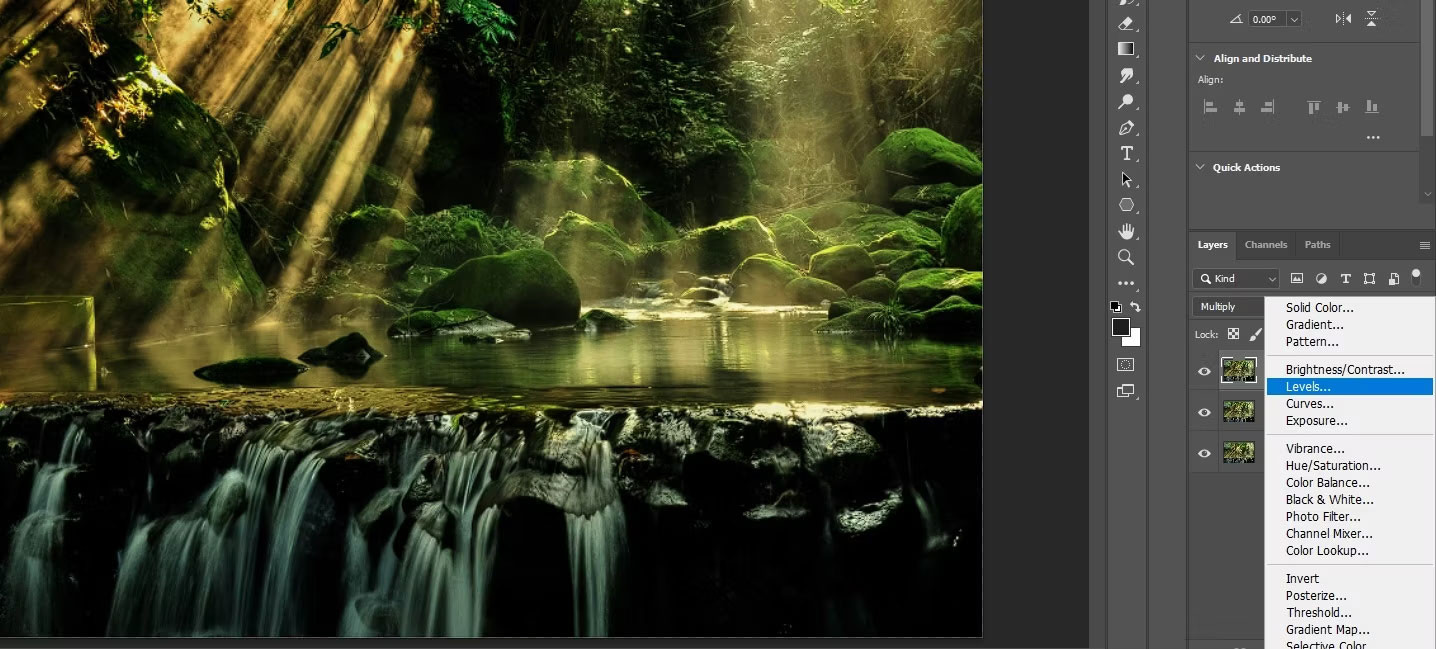 Tạo layer điều chỉnh Levels
Tạo layer điều chỉnh Levels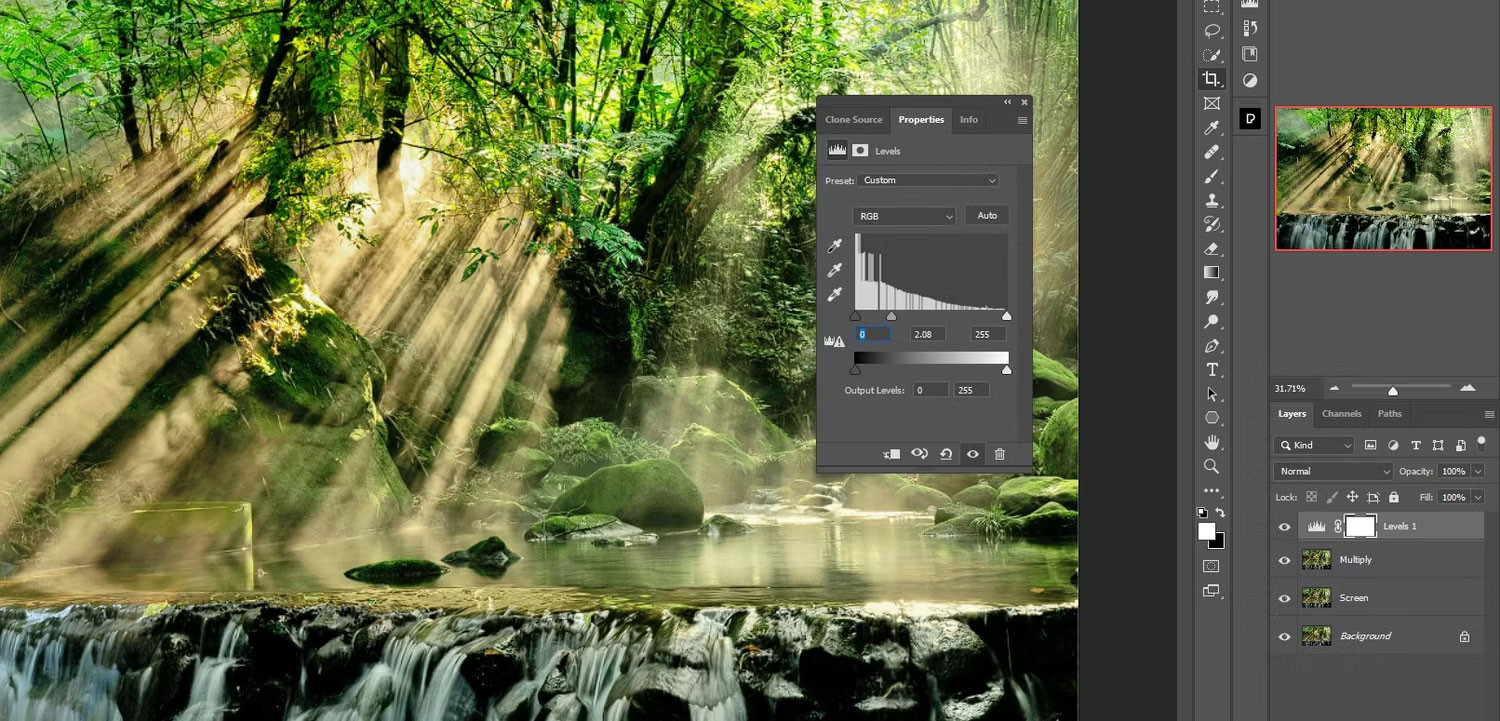 Điều chỉnh thanh trượt Midtones
Điều chỉnh thanh trượt Midtones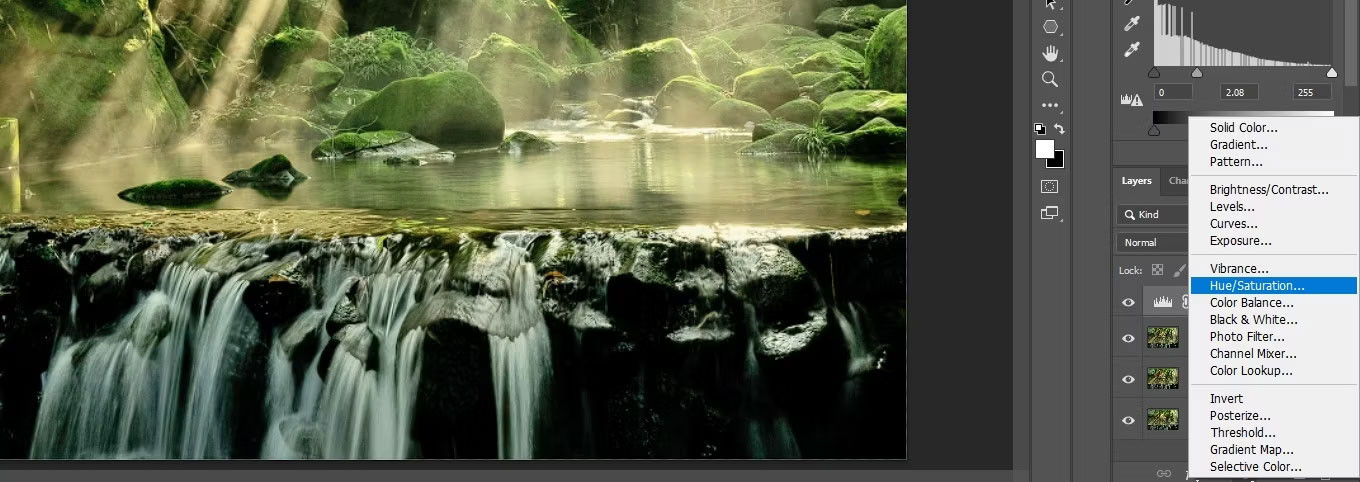 Điều chỉnh Hue/Saturation
Điều chỉnh Hue/Saturation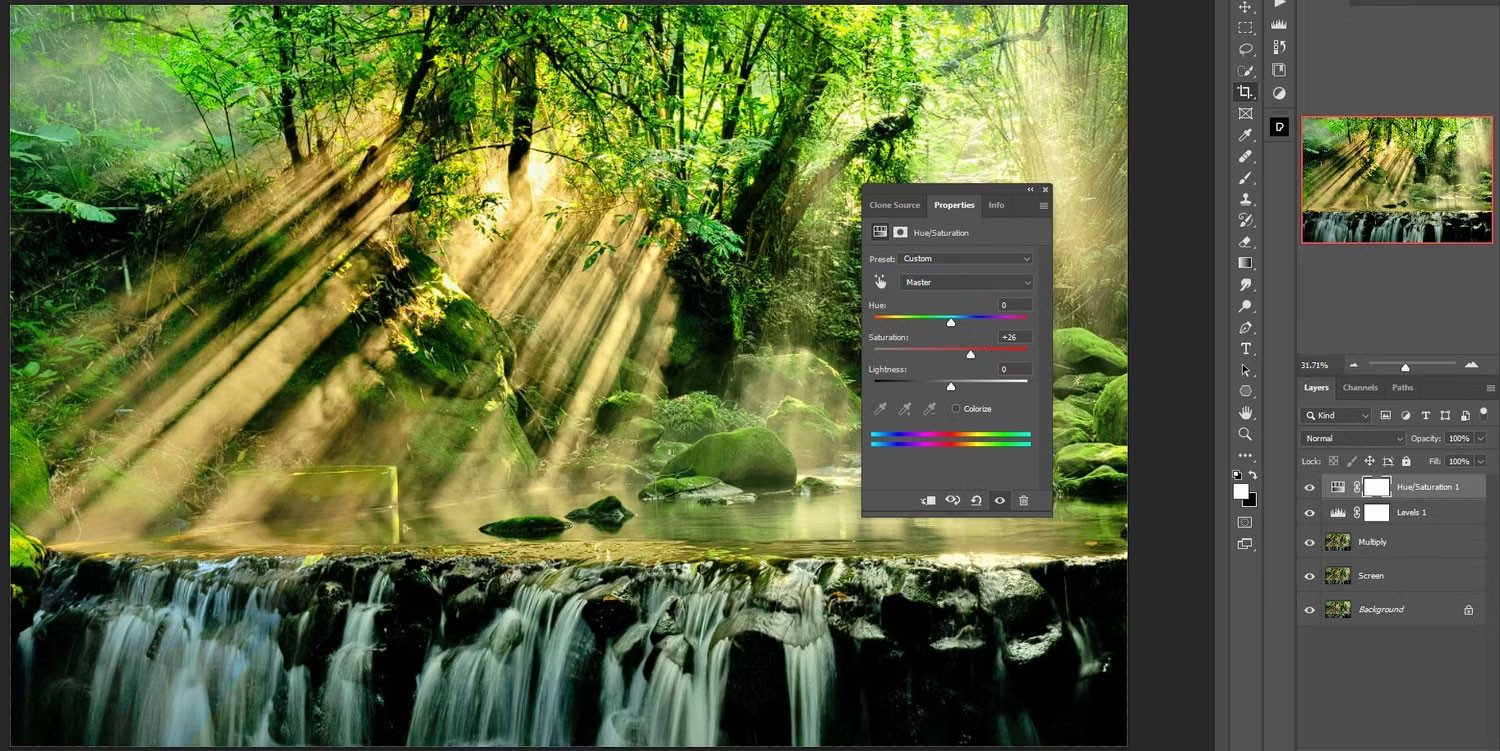 Điều chỉnh độ bão hòa
Điều chỉnh độ bão hòa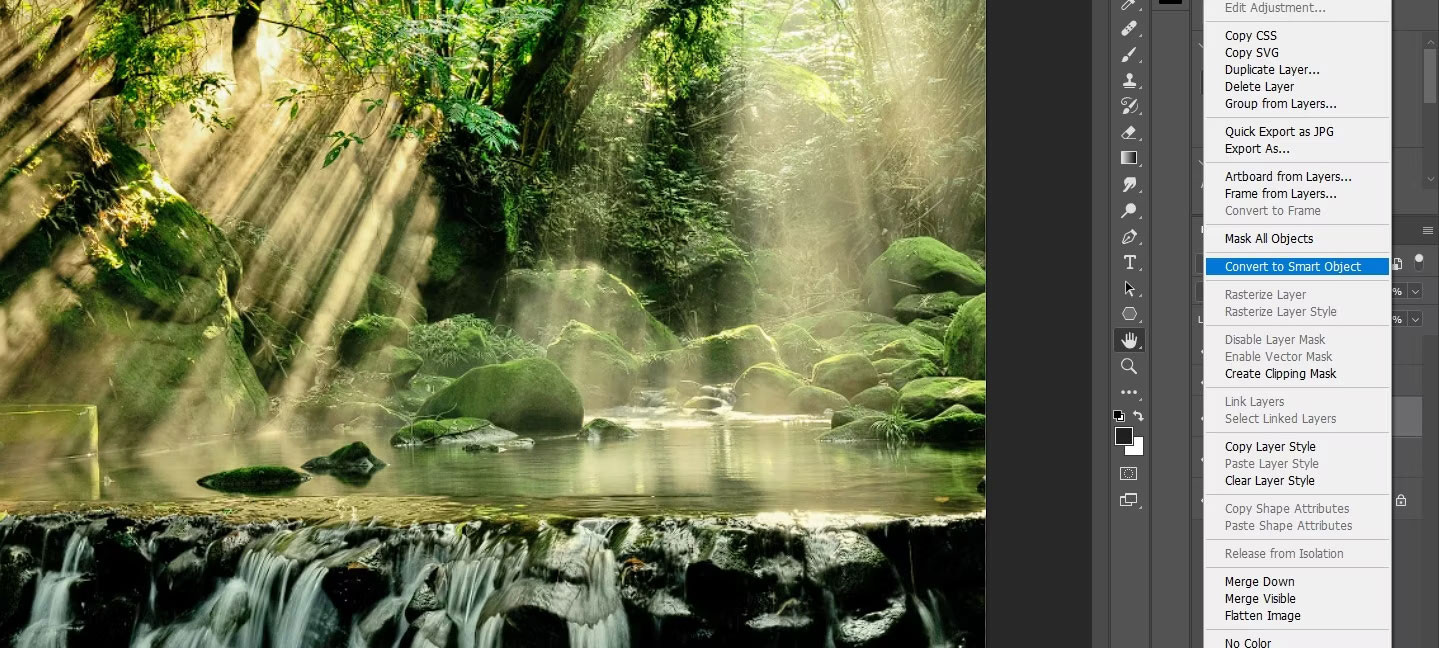 Chuyển đổi sang Smart Object
Chuyển đổi sang Smart Object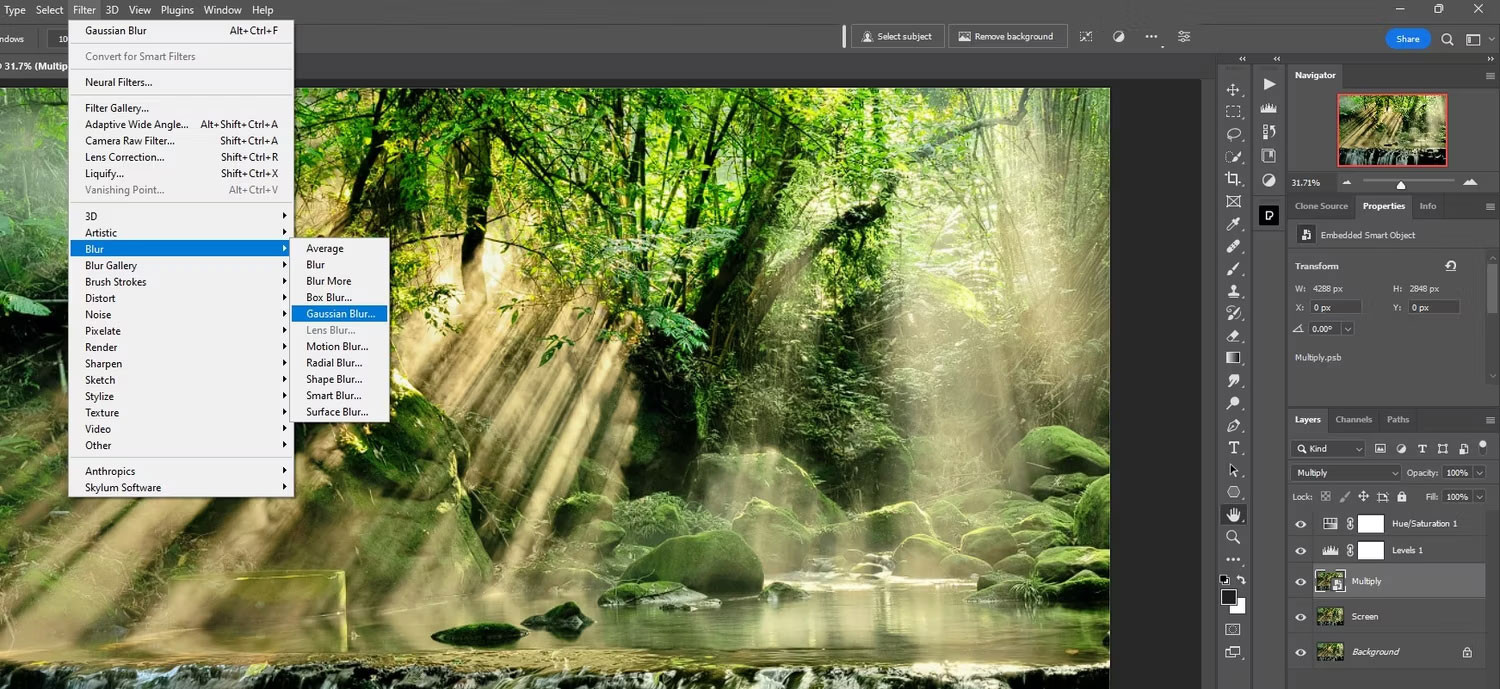 Chọn Gaussian Blur
Chọn Gaussian Blur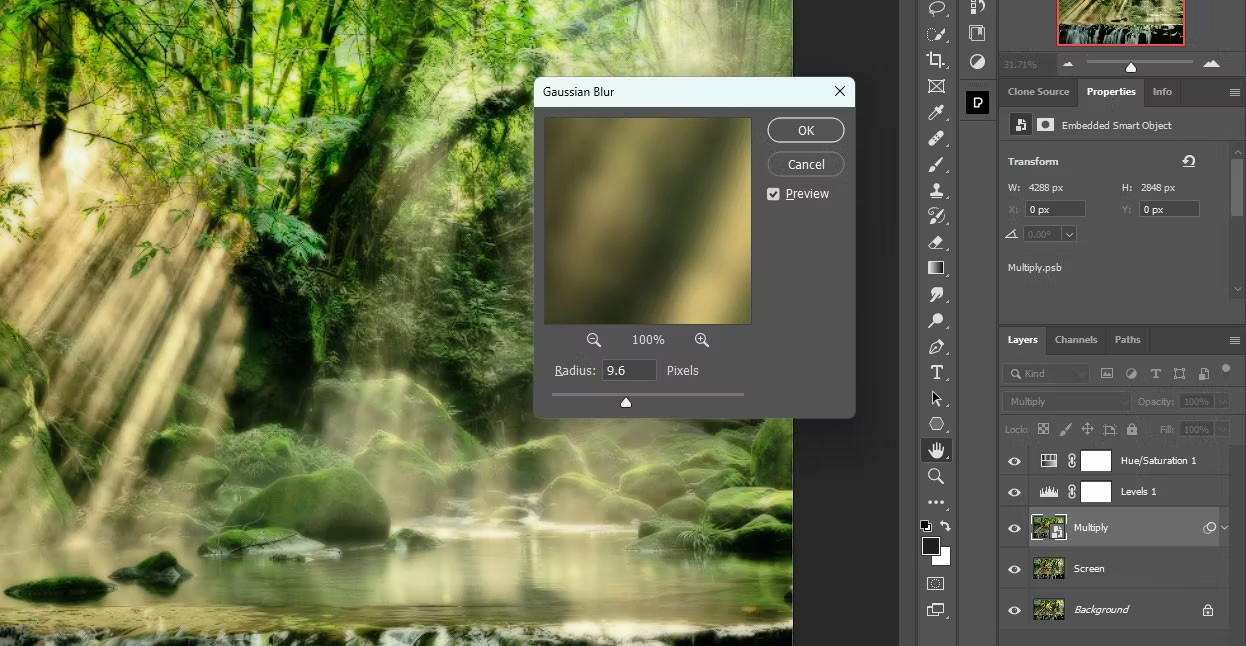 Thay đổi bán kính
Thay đổi bán kính Hình ảnh ví dụ
Hình ảnh ví dụ Kết quả hiệu ứng Orton
Kết quả hiệu ứng Orton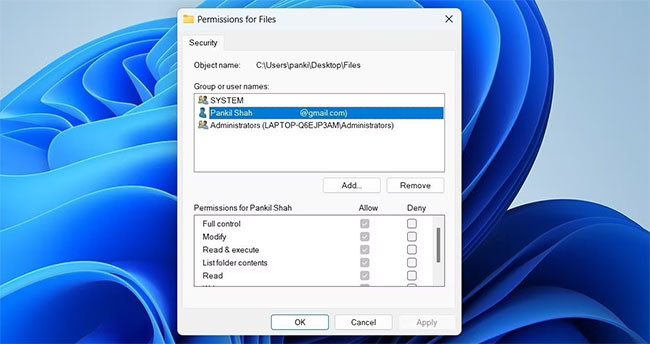
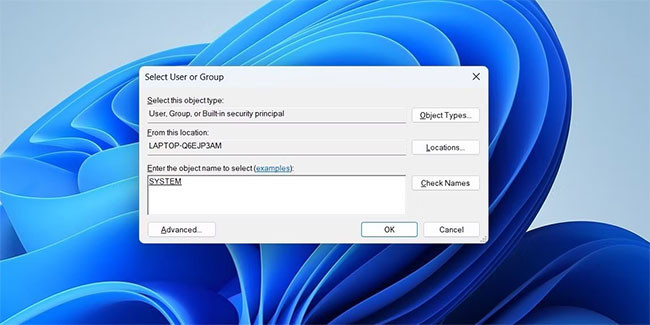 Thay đổi chủ sở hữu thư mục trên Windows
Thay đổi chủ sở hữu thư mục trên Windows Chạy ứng dụng với quyền admin
Chạy ứng dụng với quyền admin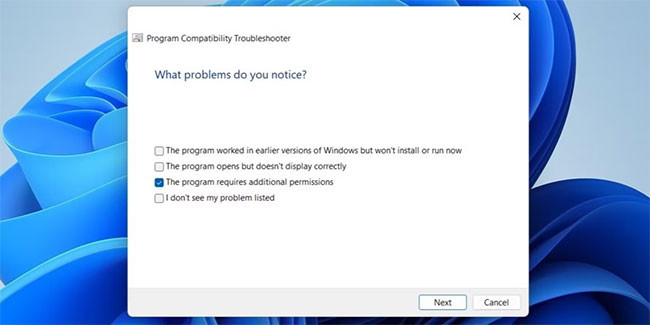 Tùy chọn giải quyết sự cố
Tùy chọn giải quyết sự cố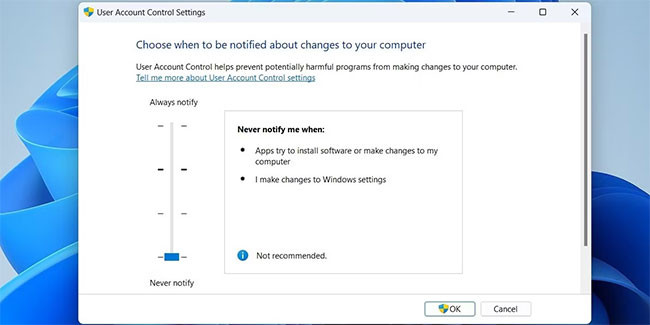 Cửa sổ User Account Control Settings
Cửa sổ User Account Control Settings
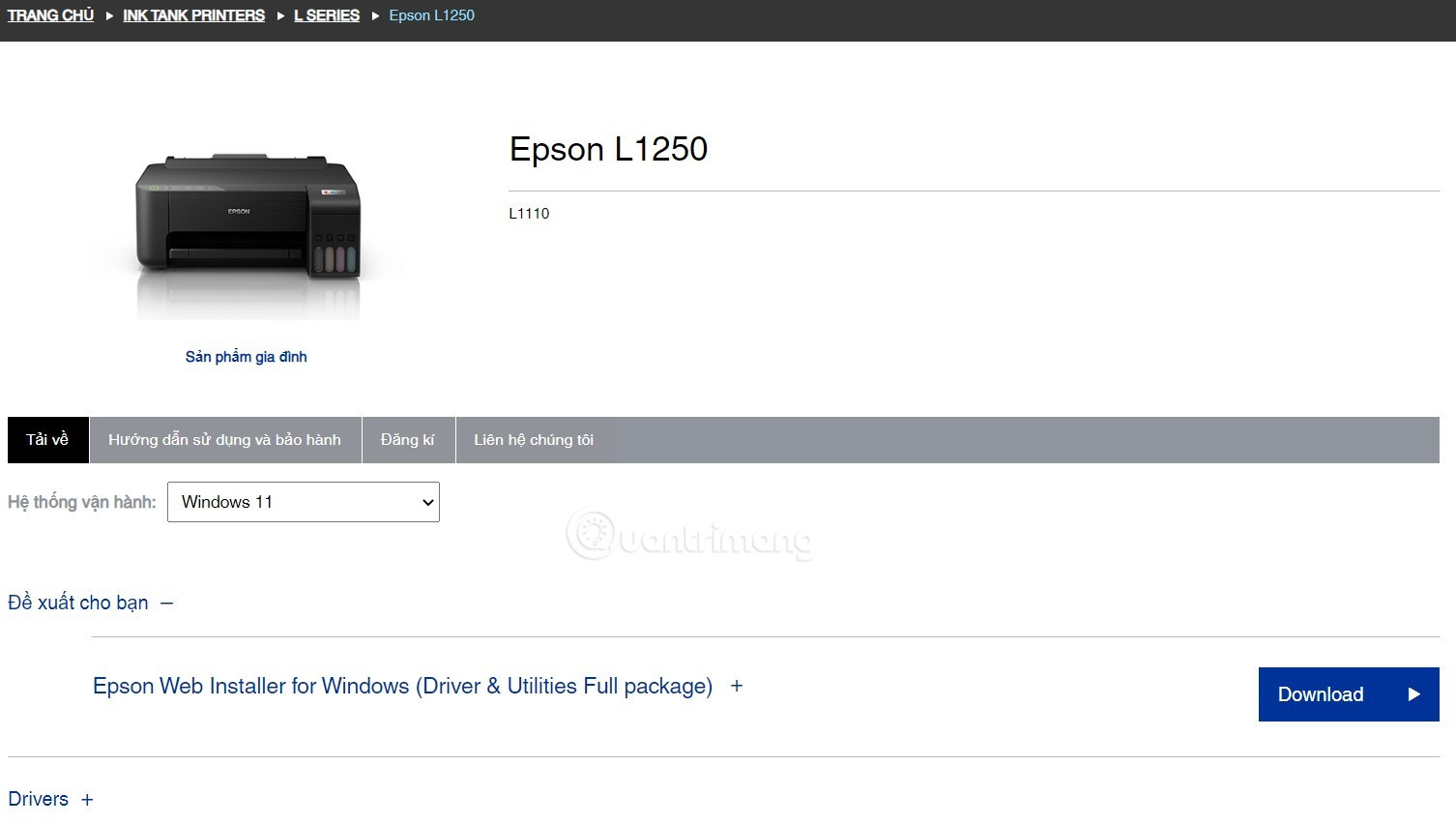 Tải Driver Để Sử Dụng Tính Năng Wifi
Tải Driver Để Sử Dụng Tính Năng Wifi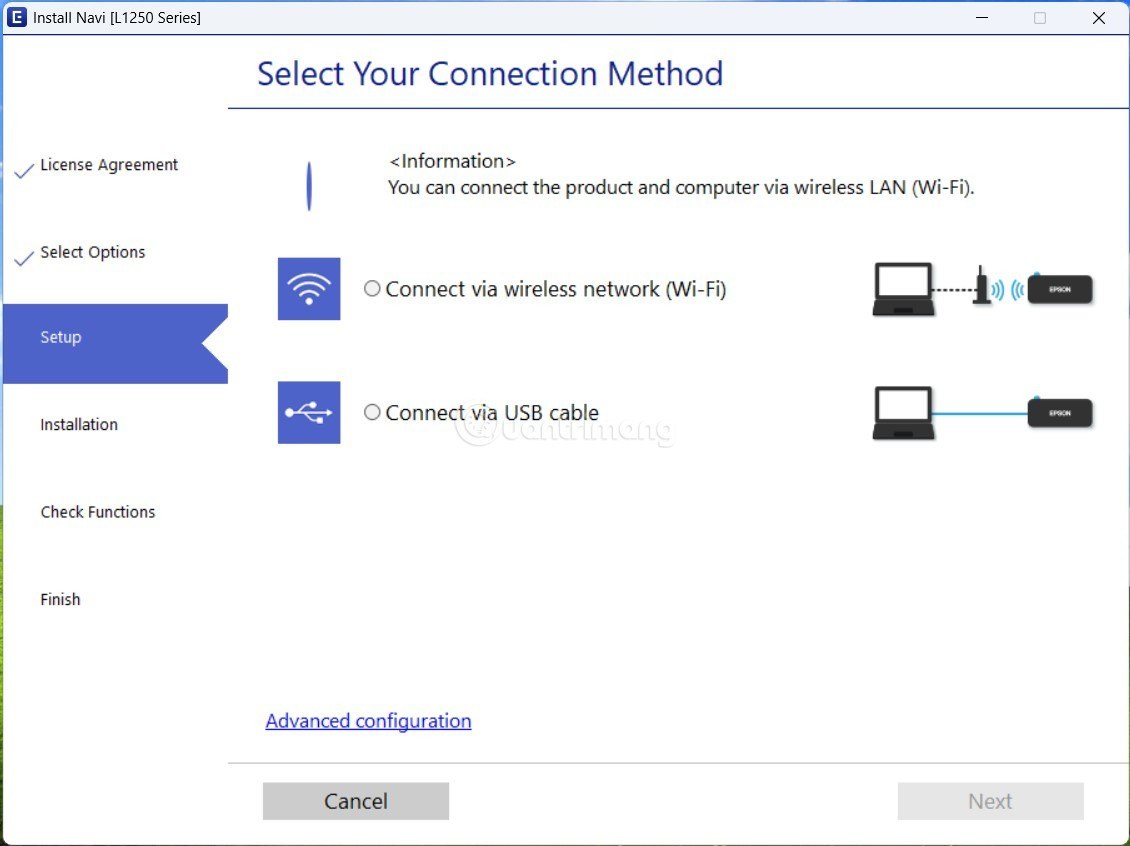 Chọn Phương Thức Kết Nối
Chọn Phương Thức Kết Nối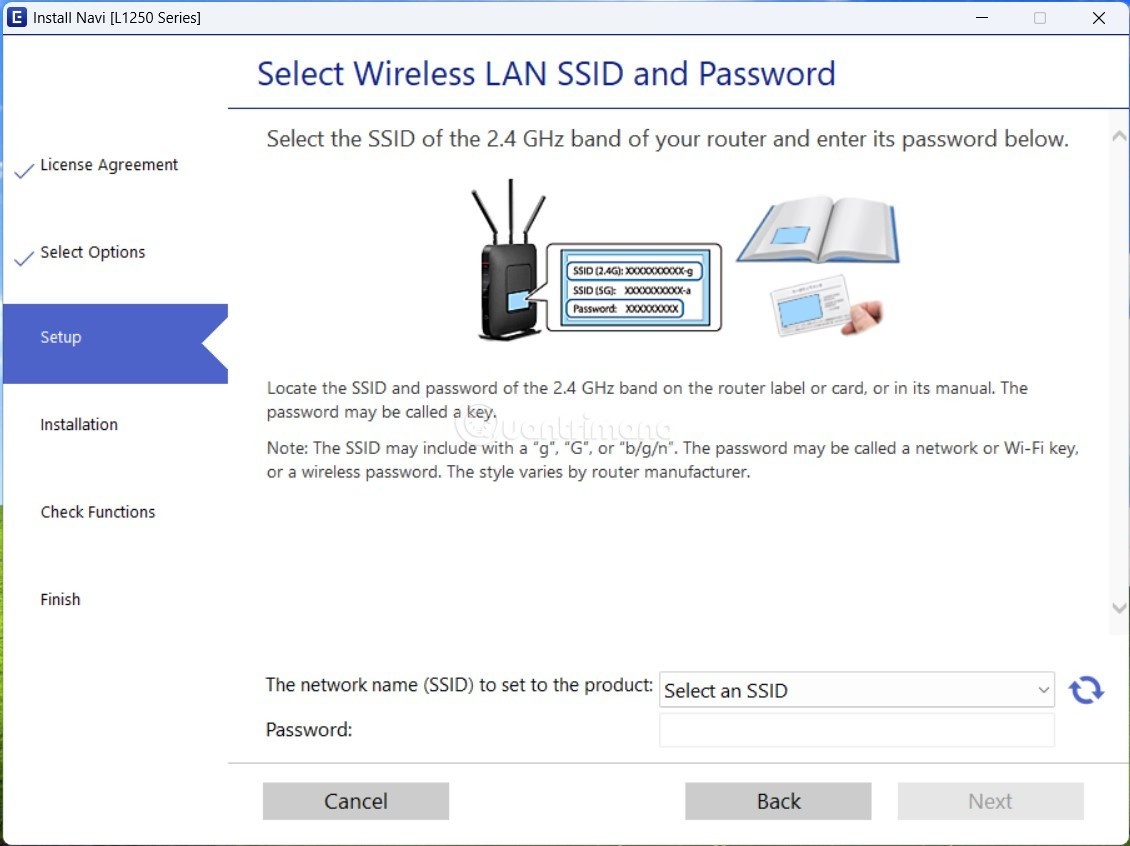 Cấu Hình Kết Nối Wifi Cho Máy In
Cấu Hình Kết Nối Wifi Cho Máy In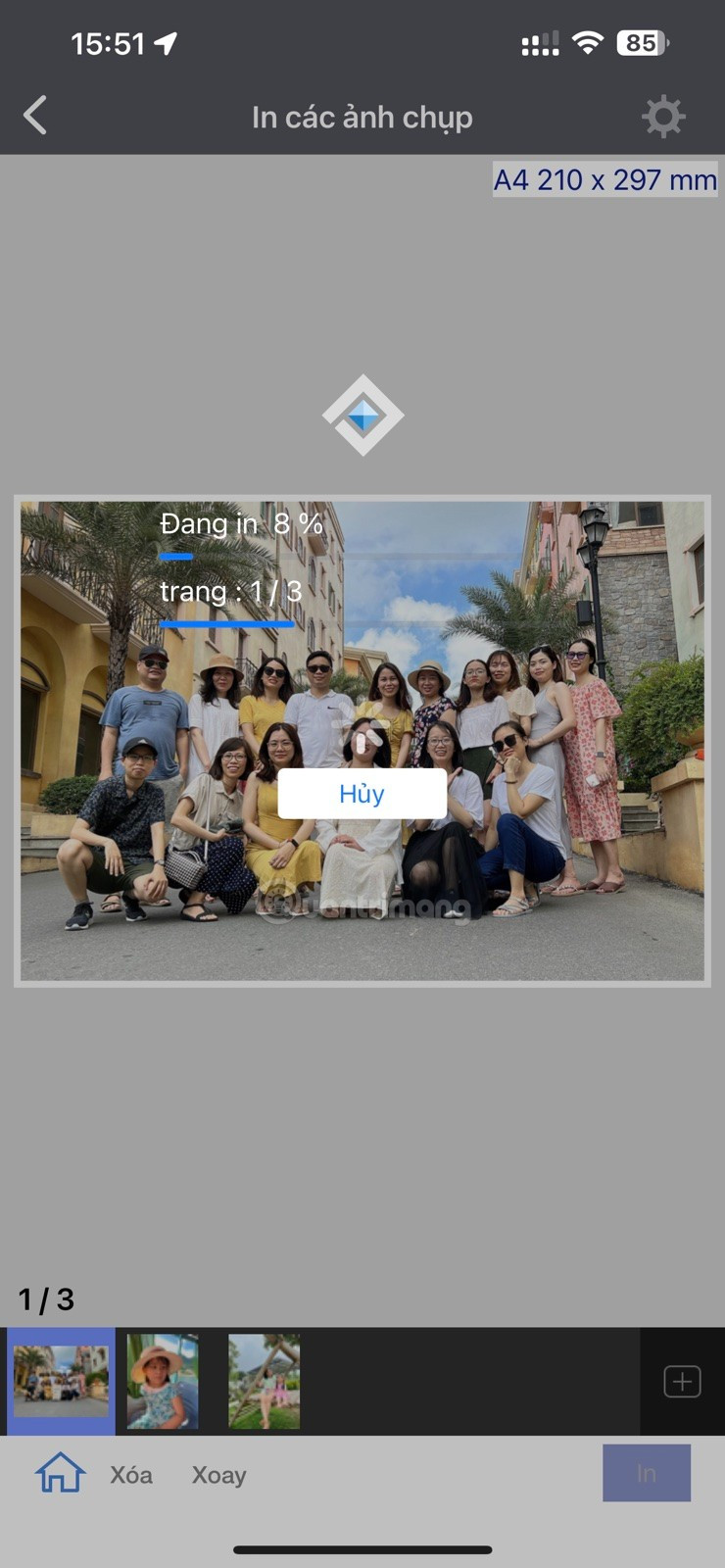 In Ấn Từ Thiết Bị Di Động
In Ấn Từ Thiết Bị Di Động
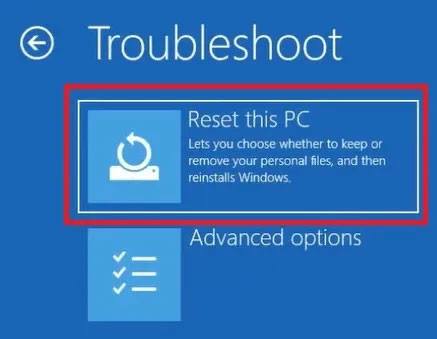 Nhấp vào tùy chọn Reset this PC trong menu Troubleshoot
Nhấp vào tùy chọn Reset this PC trong menu Troubleshoot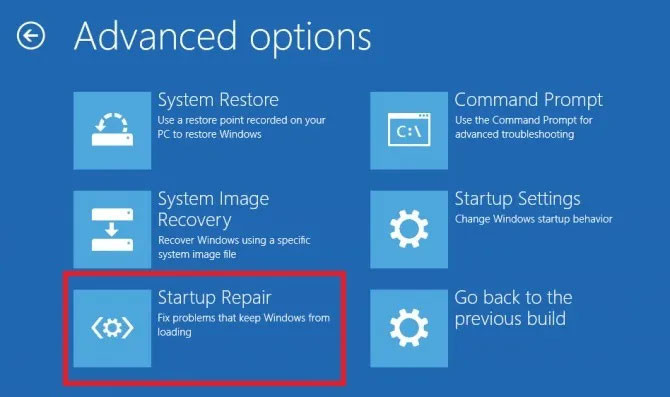 Nhấp vào tùy chọn "Startup Repair" trong Advanced Options
Nhấp vào tùy chọn "Startup Repair" trong Advanced Options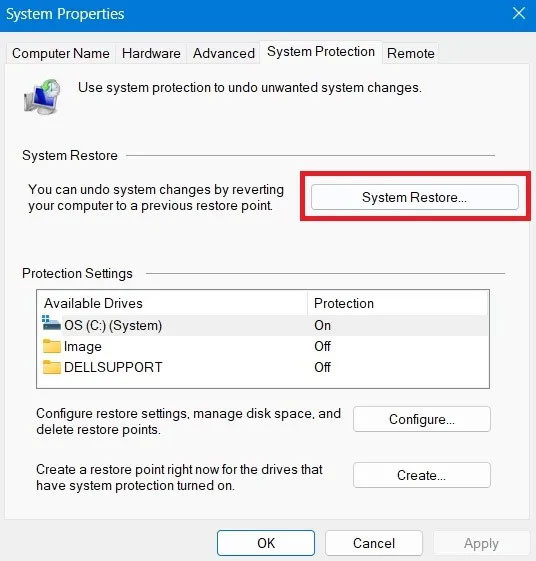 Nhấp vào nút System Restore trong System Properties
Nhấp vào nút System Restore trong System Properties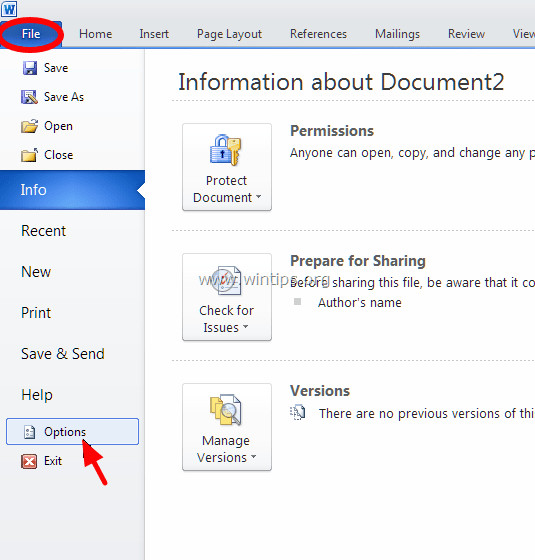
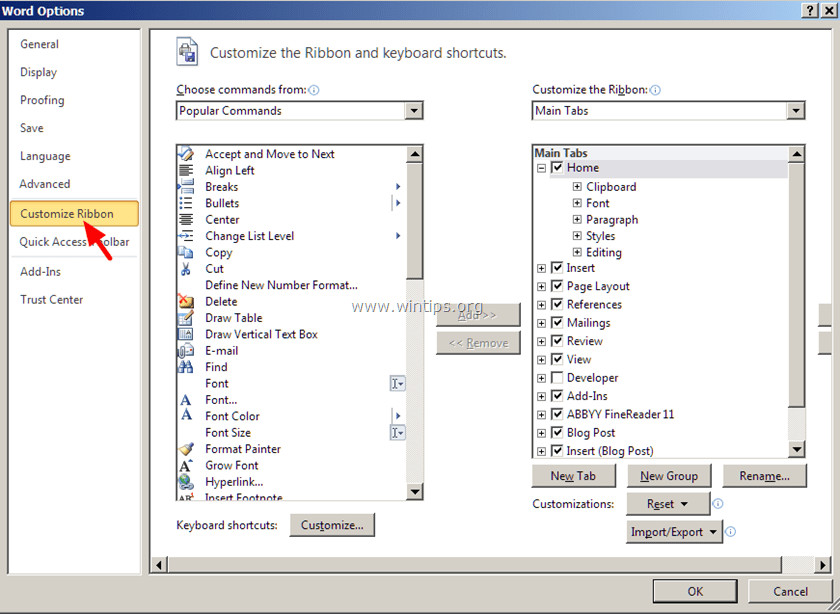 Tùy Chỉnh Ribbon
Tùy Chỉnh Ribbon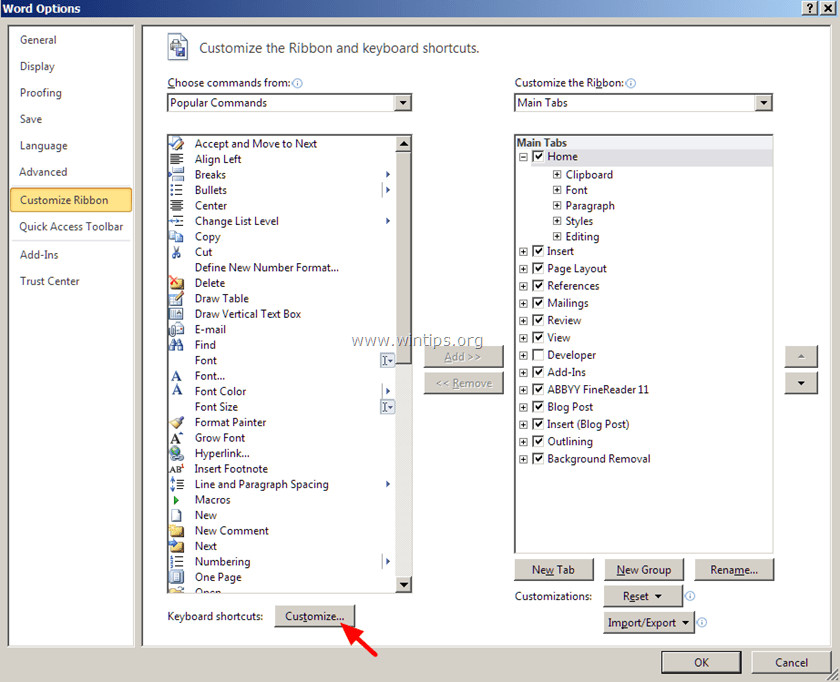 Tùy Chỉnh Phím Tắt
Tùy Chỉnh Phím Tắt Chọn Mục Categories và Commands
Chọn Mục Categories và Commands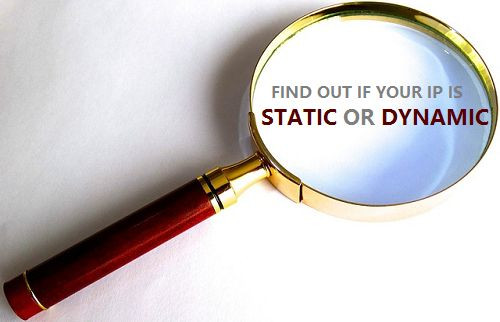
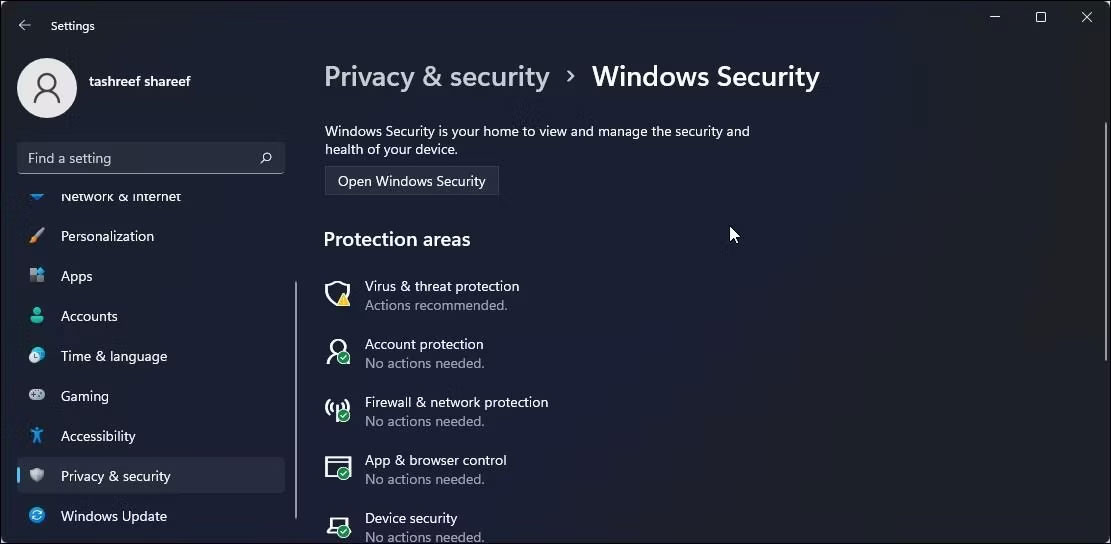
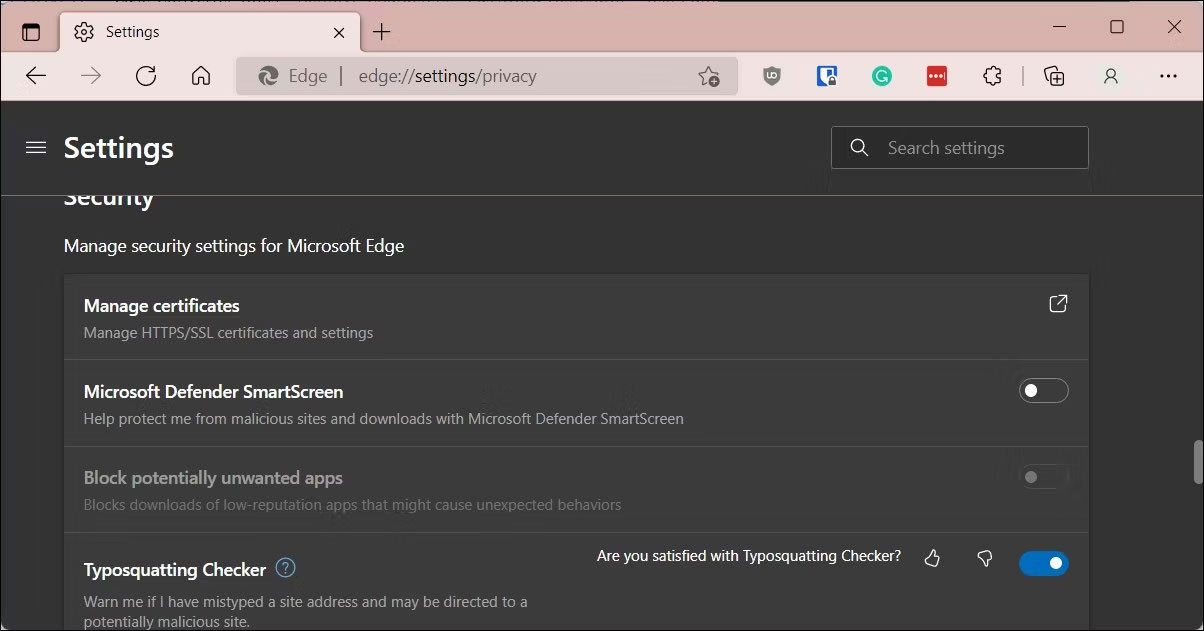 Tắt bộ lọc SmartScreen cho Microsoft Edge
Tắt bộ lọc SmartScreen cho Microsoft Edge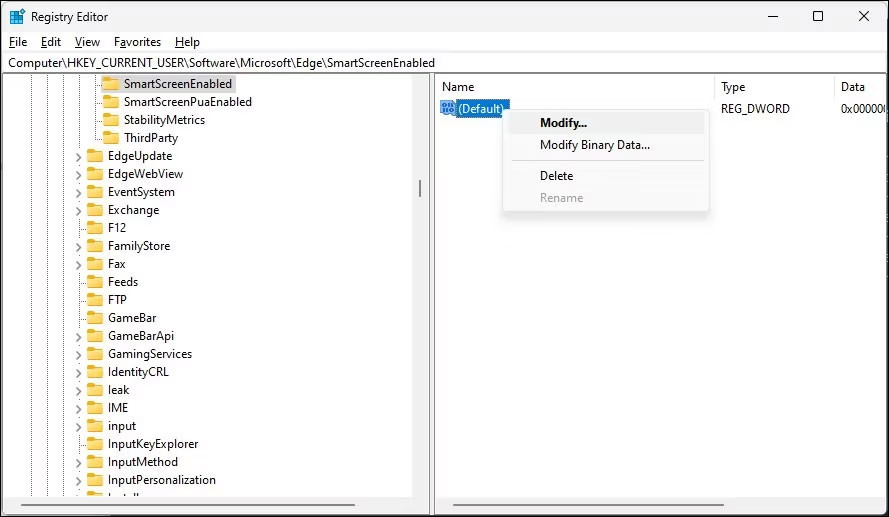 Thay đổi giá trị mặc định
Thay đổi giá trị mặc định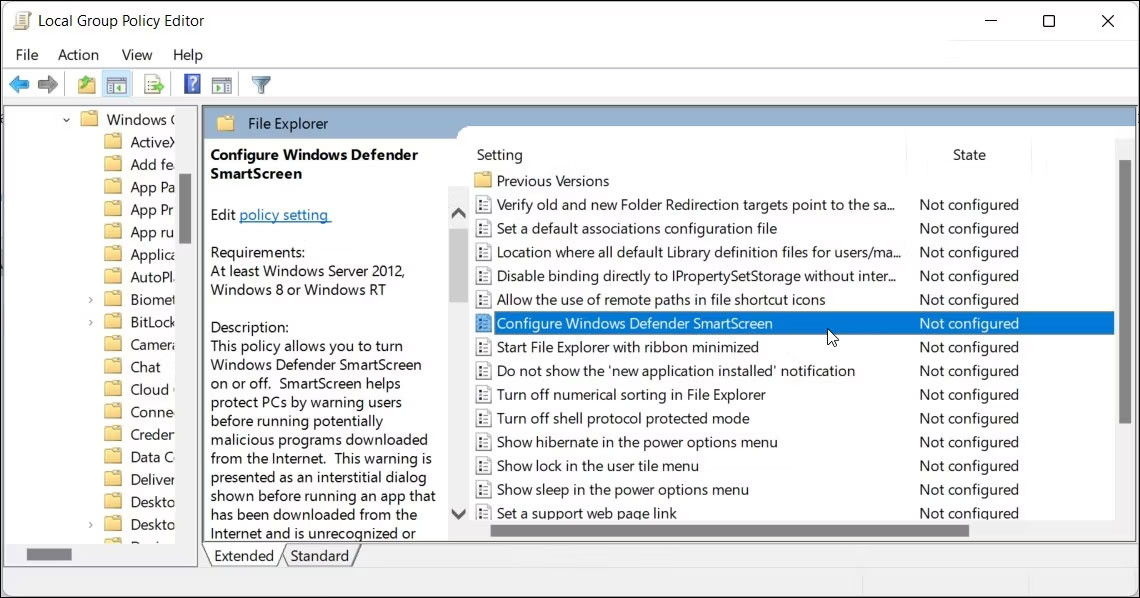 Cấu hình Windows Defender Smartscreen bằng Gpeditor
Cấu hình Windows Defender Smartscreen bằng Gpeditor
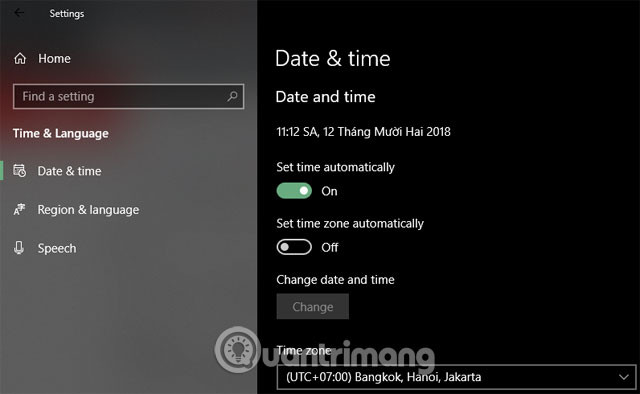 Giao diện Date & Time
Giao diện Date & Time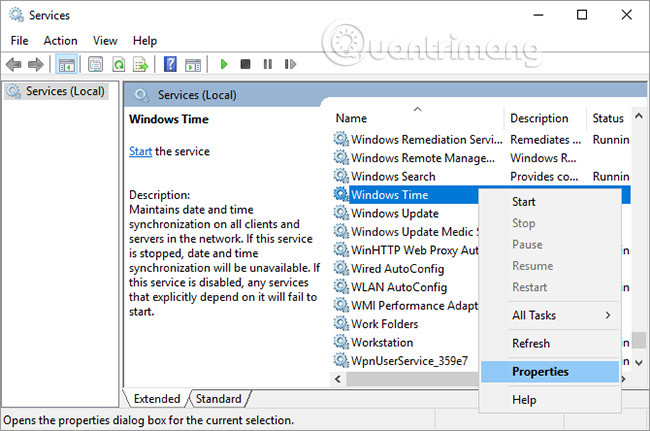 Windows Time
Windows Time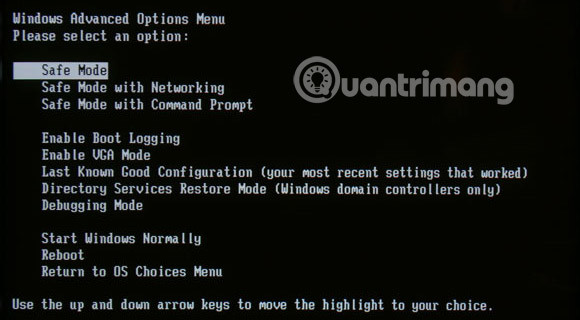 Phần mềm độc hại
Phần mềm độc hại