Máy in Epson L805 được biết đến là một trong những sản phẩm nổi bật trong phân khúc máy in phun màu, mang đến giải pháp in ấn chất lượng cao cho cả cá nhân và doanh nghiệp nhỏ. Trong bài viết này, chúng ta sẽ cùng nhau tìm hiểu chi tiết về máy in này, từ thông số kỹ thuật, thiết kế đến hiệu suất làm việc để xác định xem liệu nó có thực sự đáng để đầu tư hay không.
 Máy in phun màu Epson L805 có khả năng in ảnh sống động.
Máy in phun màu Epson L805 có khả năng in ảnh sống động.
Thông số kỹ thuật của máy in phun màu Epson L805
| Thông tin chung | |
|---|---|
| Loại máy in | Máy in phun màu |
| Chức năng in | In màu trên giấy thường, giấy ảnh, in trực tiếp lên bìa đĩa CD/DVD |
| Công nghệ in | Vi áp điện (Piezoelectric) với đầu phun Micro Piezo |
| Số lượng đầu phun | 90 đầu phun cho mỗi màu mực |
| Hệ thống mực | 6 màu: Đen, Cyan, Light Cyan, Vàng, Magenta, Light Magenta |
| Độ phân giải tối đa | 5.760 x 1.440dpi |
| Khả năng in | 3.000 trang A4 màu đen, 5.400 trang A4 các màu khác, hoặc 1.800 ảnh màu |
Đánh giá chi tiết máy in phun màu Epson L805
Thương hiệu
Epson là thương hiệu nổi tiếng trong ngành công nghiệp in ấn, được thành lập từ năm 1942 tại Nhật Bản. Với bề dày lịch sử và kinh nghiệm, Epson đã không ngừng cải tiến công nghệ và thiết kế các sản phẩm của mình nhằm phục vụ tốt nhất nhu cầu của khách hàng.
Thiết kế
Máy in L805 có kích thước nhỏ gọn, dễ dàng bố trí trong mọi không gian làm việc hay gia đình. Với tông màu đen sang trọng, máy không chỉ mang lại vẻ đẹp hiện đại mà còn giúp người dùng dễ dàng bố trí và quản lý.
 Máy in phun màu Epson L805 có màu đen trang nhã.
Máy in phun màu Epson L805 có màu đen trang nhã.
Khả năng In Ấn
Máy in Epson L805 áp dụng những công nghệ tiên tiến trong ngành in ấn, cho phép tốc độ in đáng kể và chất lượng bản in sắc nét. Với khả năng in màu nhanh chóng, người dùng có thể in 38 trang màu/phút và 5,1 inch/phút theo tiêu chuẩn ISO.
Chất lượng bản in
Với độ phân giải lên tới 5.760 x 1.440dpi và kích thước giọt mực tối thiểu chỉ 1,5pl, máy in L805 cho ra những bản in sắc nét và chân thực. Điều này rất quan trọng cho các công việc yêu cầu in ấn hình ảnh chất lượng cao, từ tài liệu đến hình ảnh lưu trữ.
 Máy in phun màu Epson L805 áp dụng hệ thống mực 6 màu.
Máy in phun màu Epson L805 áp dụng hệ thống mực 6 màu.
Giá cả và Chi phí Vận hành
Máy in Epson L805 có mức giá rất hợp lý trong phân khúc máy in màu. Chỉ với khoảng từ 7,5 triệu đến 8 triệu đồng, người dùng có thể sở hữu một chiếc máy in chất lượng cao. Bên cạnh đó, chi phí cho mỗi bản in cũng thấp, với khoảng 400 đồng cho một trang A4 và 1.200 đồng cho một ảnh màu.
Kết luận
Với những ưu điểm nổi bật về thiết kế, hiệu suất và chất lượng in, máy in Epson L805 là lựa chọn tuyệt vời cho cá nhân, văn phòng và các dịch vụ in ấn nhỏ. Tuy nhiên, một số nhược điểm như không hỗ trợ in 2 mặt tự động có thể là điểm trừ nếu bạn cần tính năng này.
Nếu bạn đang tìm kiếm một chiếc máy in phun màu chất lượng với mức giá hợp lý, máy in Epson L805 chắc chắn là một trong những lựa chọn tốt nhất trên thị trường. Hãy đánh giá và cân nhắc kỹ lưỡng nhu cầu sử dụng của bạn trước khi đưa ra quyết định cuối cùng.
 Máy in phun màu Epson L805 có khả năng in ảnh sống động.
Máy in phun màu Epson L805 có khả năng in ảnh sống động.
Hy vọng những thông tin này giúp bạn có cái nhìn tổng quan về máy in Epson L805 và đưa ra quyết định đúng đắn cho nhu cầu của mình. Để biết thêm thông tin chi tiết và tìm hiểu những sản phẩm khác, bạn có thể truy cập website hocoffice.com.

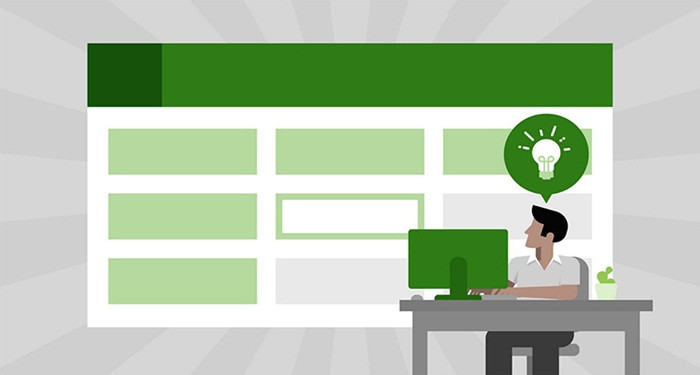 Các phím tắt định dạng trong Excel
Các phím tắt định dạng trong Excel Các phím tắt chỉnh sửa trong Excel
Các phím tắt chỉnh sửa trong Excel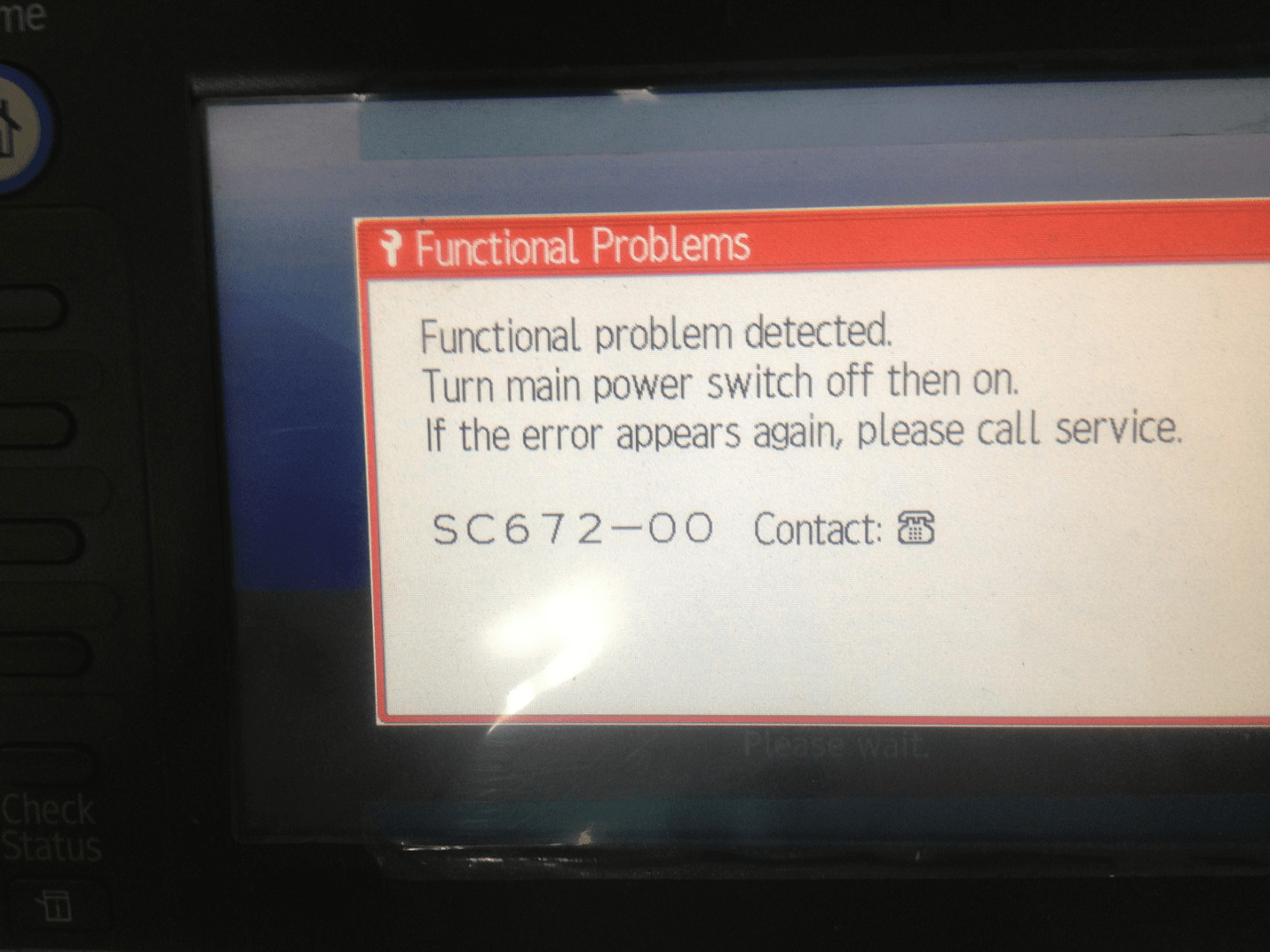

 Máy in Ultimaker 2+
Máy in Ultimaker 2+ LulzBot Mini 2
LulzBot Mini 2 Original PRUSA i3 MK3s
Original PRUSA i3 MK3s CEL-UK RoboxPro
CEL-UK RoboxPro Ultimaker S3
Ultimaker S3 FormLabs Form 3
FormLabs Form 3 Original PRUSA SL1
Original PRUSA SL1
 Laptop MSI Stealth 17 Studio A13VI với tính năng hấp dẫn
Laptop MSI Stealth 17 Studio A13VI với tính năng hấp dẫn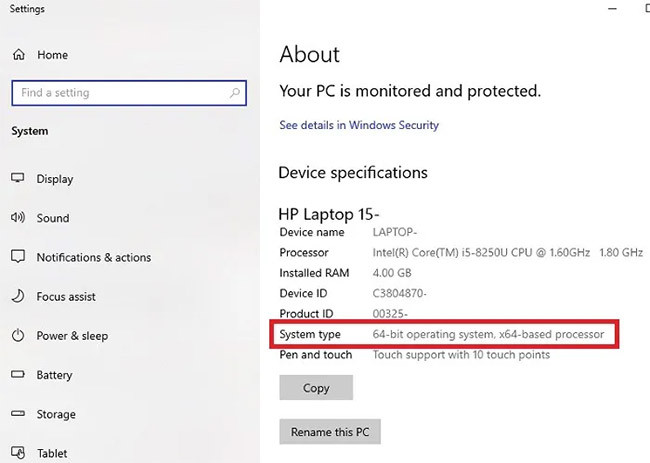
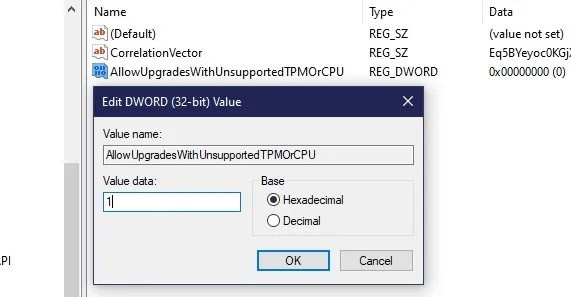 Đặt tên cho giá trị mới là AllowUpgradesWithUnsupportedTPMOrCPU
Đặt tên cho giá trị mới là AllowUpgradesWithUnsupportedTPMOrCPU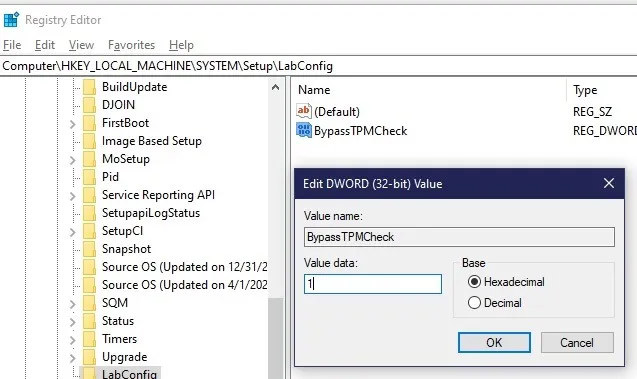 Tạo giá trị BypassTPMCheck
Tạo giá trị BypassTPMCheck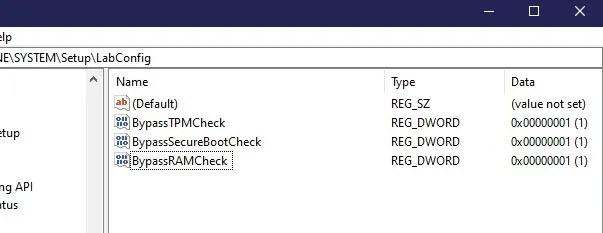 3 giá trị với Value Data là 1
3 giá trị với Value Data là 1
 MSI Stealth 16 Studio A13VG 057VN
MSI Stealth 16 Studio A13VG 057VN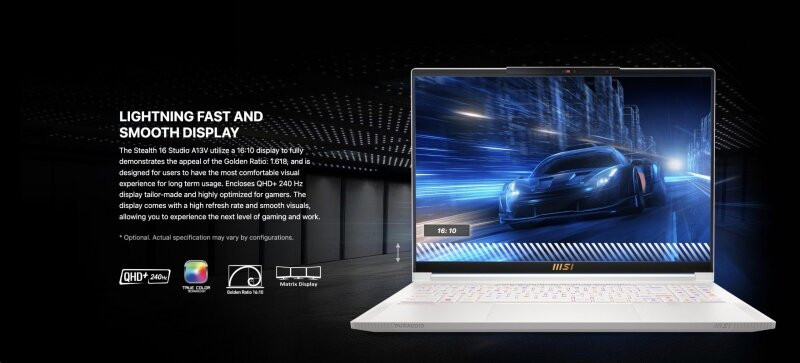 MSI Stealth 16 Studio A13VG 057VN
MSI Stealth 16 Studio A13VG 057VN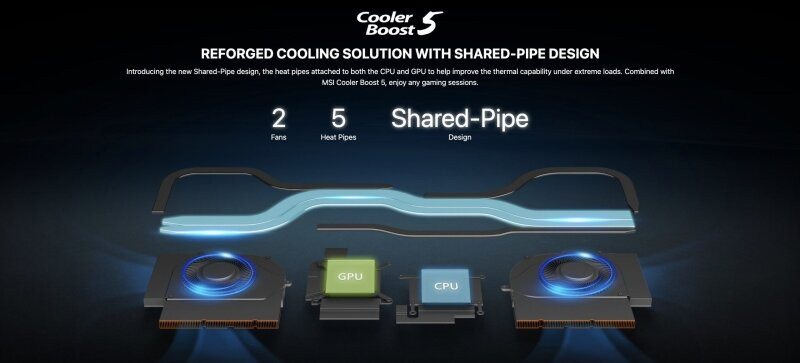 MSI Stealth 16 Studio A13VG 057VN
MSI Stealth 16 Studio A13VG 057VN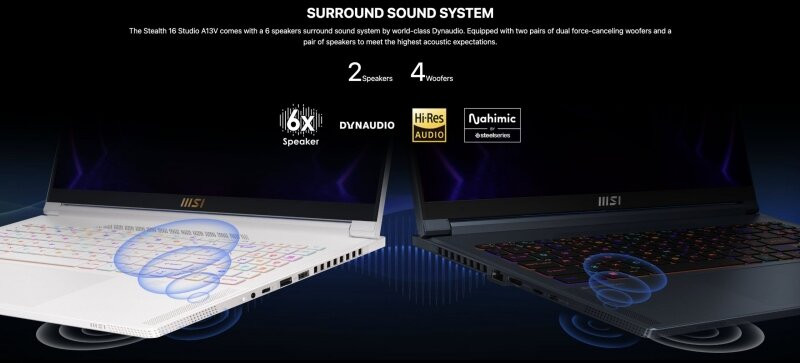 MSI Stealth 16 Studio A13VG 057VN
MSI Stealth 16 Studio A13VG 057VN MSI Stealth 16 Studio A13VG 057VN
MSI Stealth 16 Studio A13VG 057VN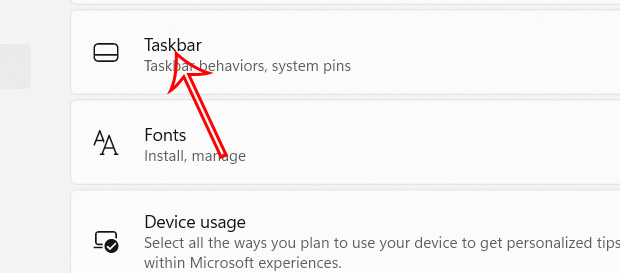
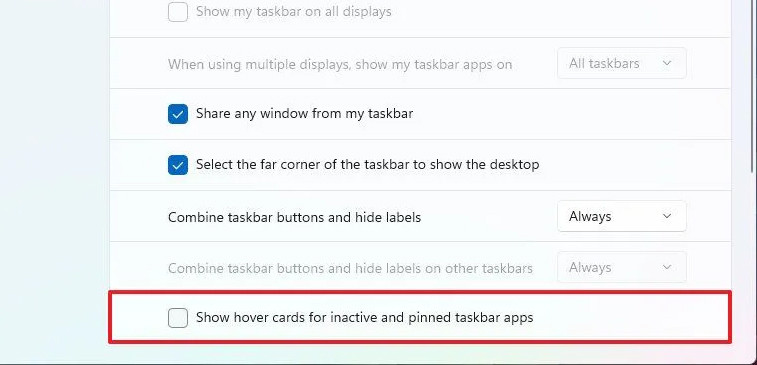 Tắt menu ứng dụng thanh Taskbar Windows 11
Tắt menu ứng dụng thanh Taskbar Windows 11
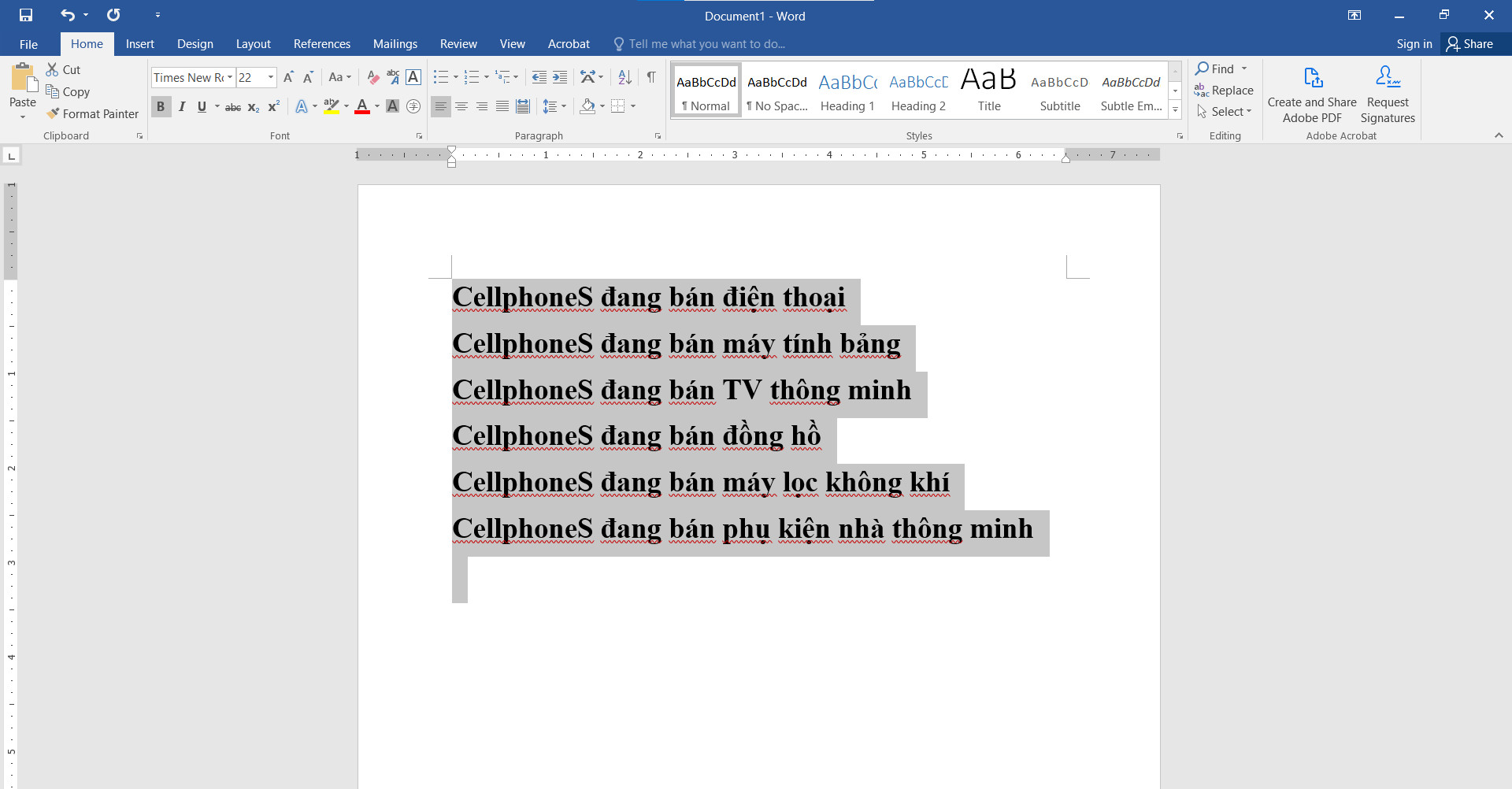 Hướng dẫn đếm số từ trong Word
Hướng dẫn đếm số từ trong Word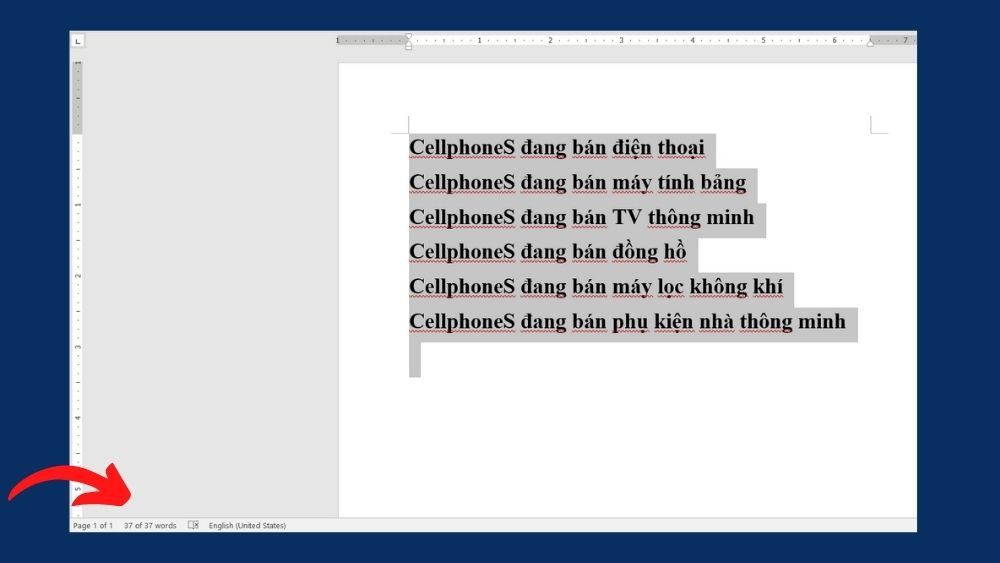 Hiển thị số từ trong Word
Hiển thị số từ trong Word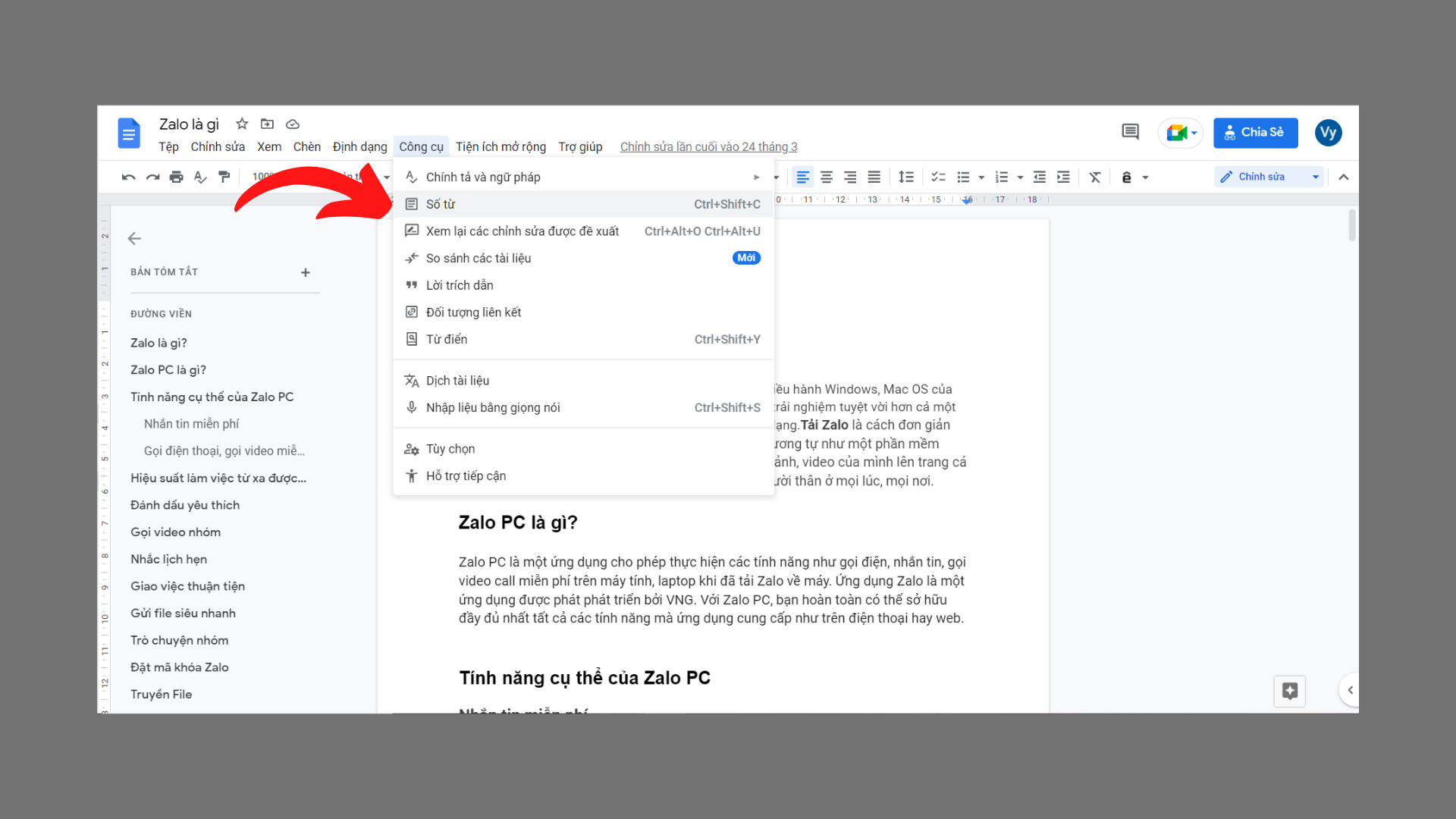 Hướng dẫn đếm số từ trong Google Docs
Hướng dẫn đếm số từ trong Google Docs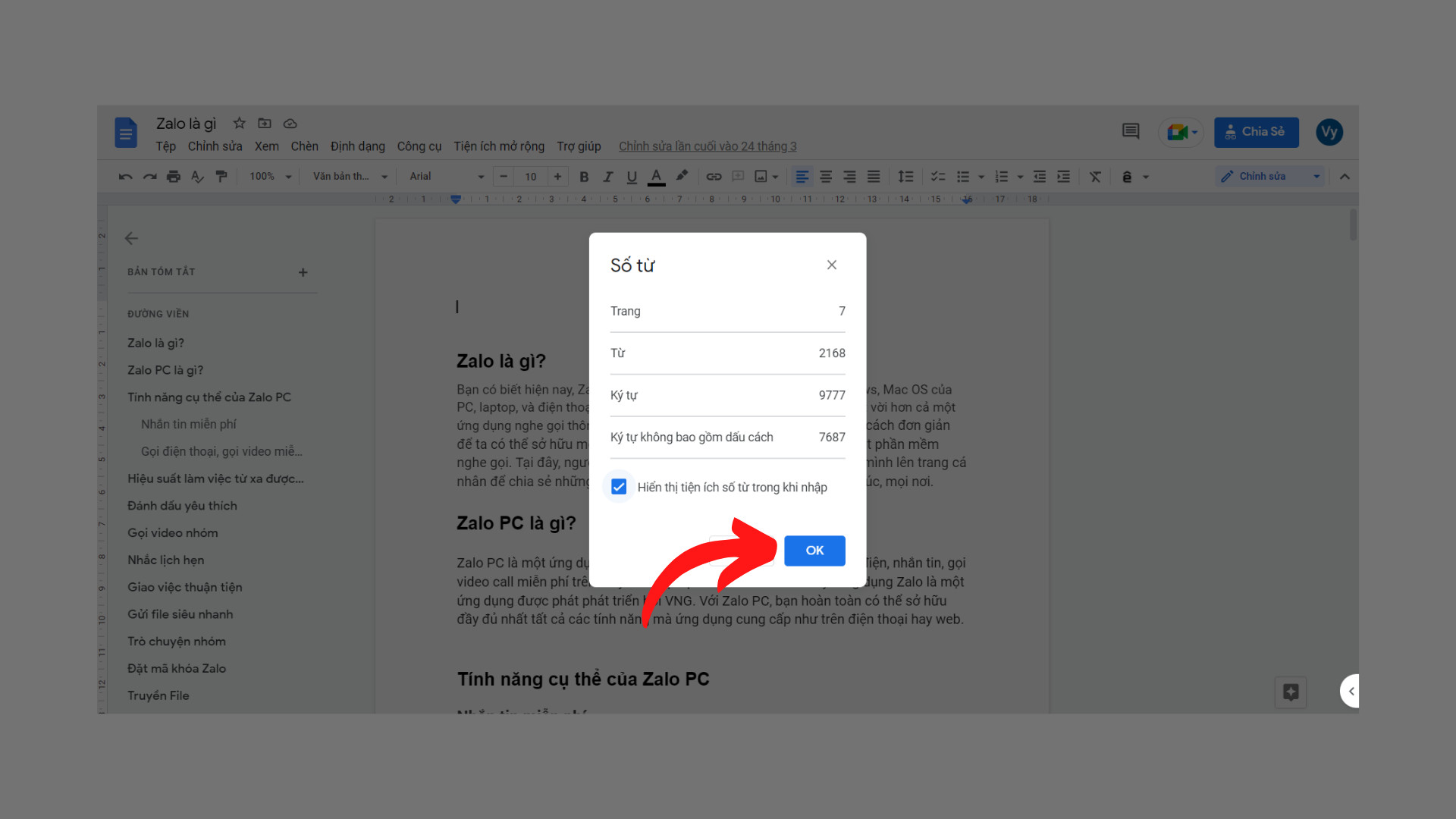 Số từ trong Google Docs
Số từ trong Google Docs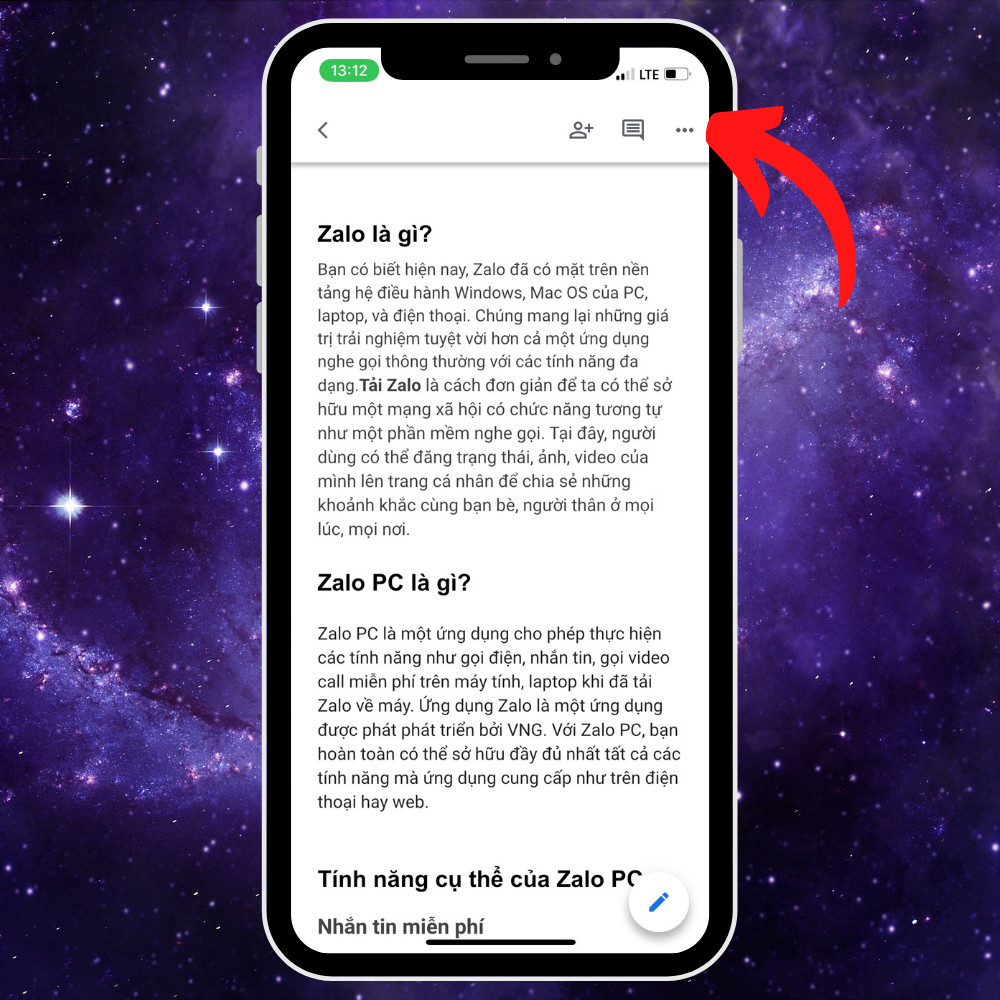 Thao tác trên điện thoại
Thao tác trên điện thoại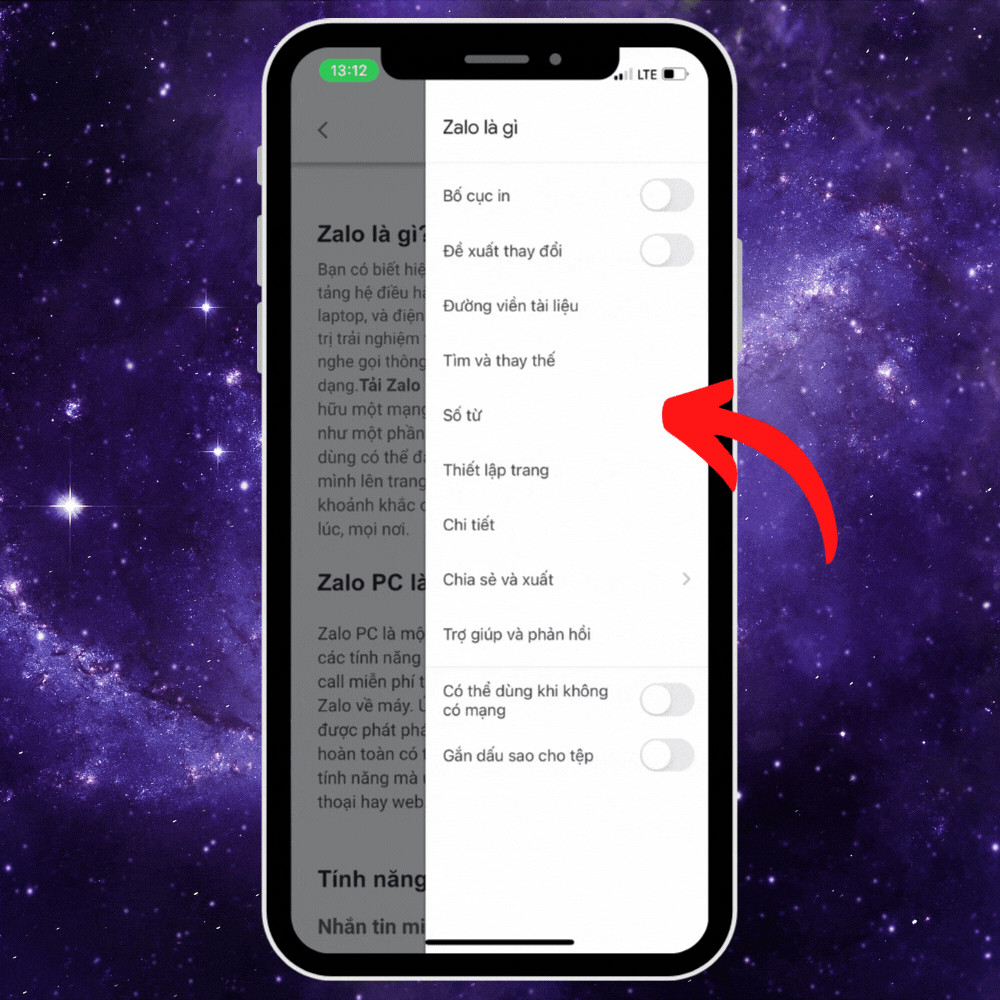 Hiển thị số từ trên điện thoại
Hiển thị số từ trên điện thoại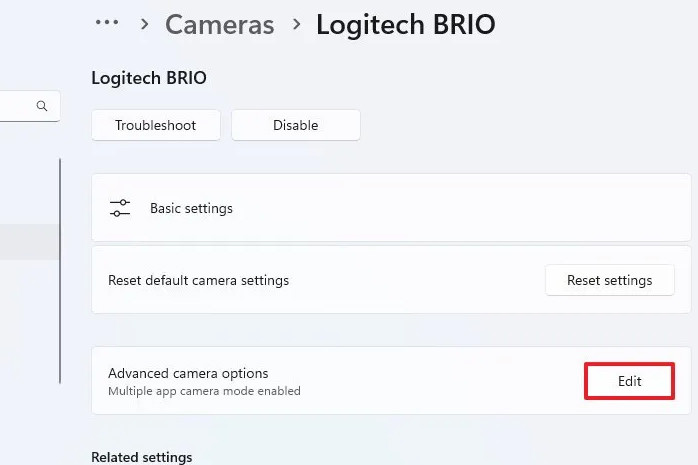
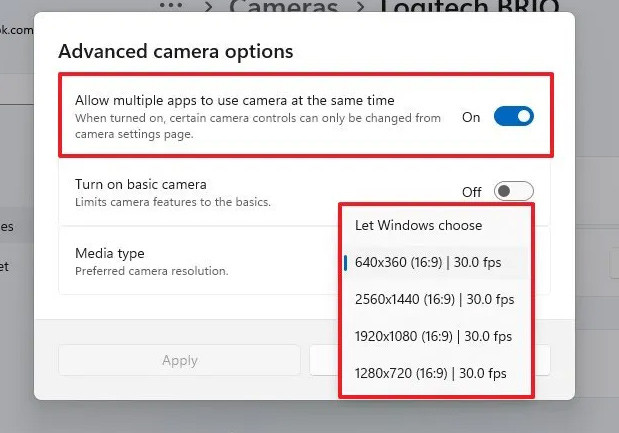 Dùng camera trên nhiều ứng dụng trên Windows 11
Dùng camera trên nhiều ứng dụng trên Windows 11