Công nghệ in ấn đã tiến xa với tính năng kết nối không dây, giúp người sử dụng có thể in tài liệu từ xa một cách thuận tiện hơn. Nếu bạn sở hữu máy in Brother DCP-B7535DW và chưa biết làm thế nào để cài đặt WiFi, bài viết dưới đây sẽ hướng dẫn bạn từng bước thực hiện một cách dễ dàng.
1. Khởi Đầu Cài Đặt
Để bắt đầu, bạn cần đảm bảo rằng máy in đã được bật. Tìm kiếm phím “Menu” trên bàn phím máy in và nhấn vào đó. Màn hình máy in sẽ hiển thị giao diện thiết lập. Sử dụng phím mũi tên xuống để di chuyển đến mục Network (Mạng) và nhấn OK.
 Chọn menu
Chọn menu
2. Chọn WLAN
Từ mục Network, tiếp tục nhấn mũi tên xuống cho đến khi bạn thấy mục WLAN và nhấn OK để chọn.
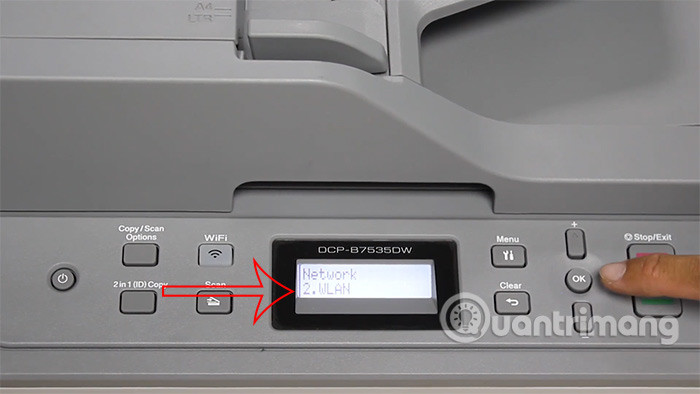 Chọn 2. WLAN
Chọn 2. WLAN
3. Thiết Lập Wizard
Tại mục WLAN, hãy chọn Setup Wizard (Trình hướng dẫn thiết lập) bằng cách nhấn mũi tên xuống rồi nhấn OK. Máy in sẽ hiện thông báo yêu cầu thiết lập chế độ WiFi. Nhấn mũi tên lên để chọn On.
 Nhấn chọn On
Nhấn chọn On
4. Tìm Kiếm Kết Nối WiFi
Sau khi chọn chế độ On, máy in sẽ bắt đầu tìm kiếm các mạng WiFi xung quanh. Màn hình sẽ hiển thị thông báo Searching SSID và đèn WiFi trên máy in nhấp nháy màu vàng.
 Tìm WiFi
Tìm WiFi
Khi danh sách WiFi hiện ra, sử dụng phím mũi tên để chọn tên mạng của bạn và nhấn OK.
 Chọn tên WiFi
Chọn tên WiFi
5. Nhập Mật Khẩu WiFi
Tiến hành nhập mật khẩu WiFi của bạn. Bạn có thể sử dụng mũi tên lên hoặc xuống để chọn các ký tự (chữ số, chữ cái hoa và thường). Nhấn OK sau mỗi ký tự để tiếp tục.
 Nhập mật khẩu WiFi
Nhập mật khẩu WiFi
Khi đã nhập mật khẩu xong, máy in sẽ yêu cầu bạn xác nhận lưu các thiết lập. Nhấn mũi tên lên và chọn Yes để kết nối với mạng WiFi.
6. Lưu Kết Nối
Chờ cho WiFi kết nối với máy in. Khi đèn WiFi sáng, nhấn OK để lưu lại thiết lập. Lúc này màn hình máy in sẽ trở lại mục Setup Wizard.
 Nhập mật khẩu
Nhập mật khẩu
7. Thiết Lập Địa Chỉ IP Tĩnh
Tại mục Setup Wizard, nhấn mũi tên lên và chọn TCP/IP rồi nhấn OK. Tiếp theo, chọn Boot Method và tiếp tục nhấn OK.
 Nhập mật khẩu
Nhập mật khẩu
8. Chọn IP Tĩnh
Tại mục Boot Method, bạn sẽ thấy lựa chọn Auto. Nhấn mũi tên xuống để chọn Static (Địa chỉ IP tĩnh) và nhấn OK.
 Chọn IP tĩnh
Chọn IP tĩnh
Sau khi máy in thông báo đã lưu địa chỉ IP tĩnh, nhấn Stop/Exit để thoát khỏi giao diện cài đặt.
 Thiết lập thành công
Thiết lập thành công
Kết Luận
Quá trình cài đặt WiFi cho máy in Brother DCP-B7535DW rất đơn giản và nhanh chóng. Việc in ấn không còn bị giới hạn bởi các dây nối, giúp bạn tiện lợi hơn trong công việc. Đừng quên truy cập hocoffice.com để cập nhật thêm nhiều mẹo hay và thông tin hữu ích khác!

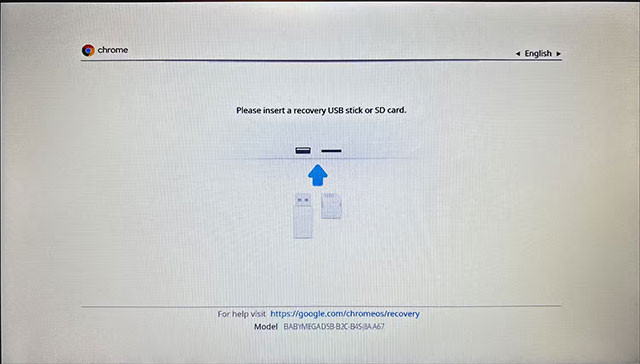 Nhấn Ctrl + D
Nhấn Ctrl + D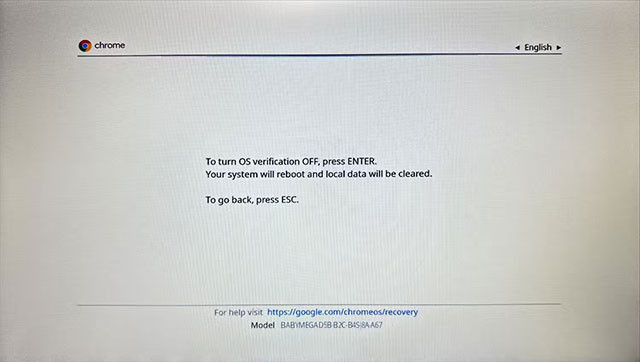 Nhấn Enter để xác nhận
Nhấn Enter để xác nhận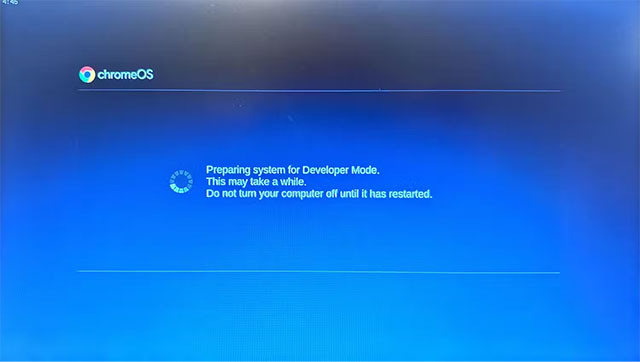 Khởi động lại Chromebook
Khởi động lại Chromebook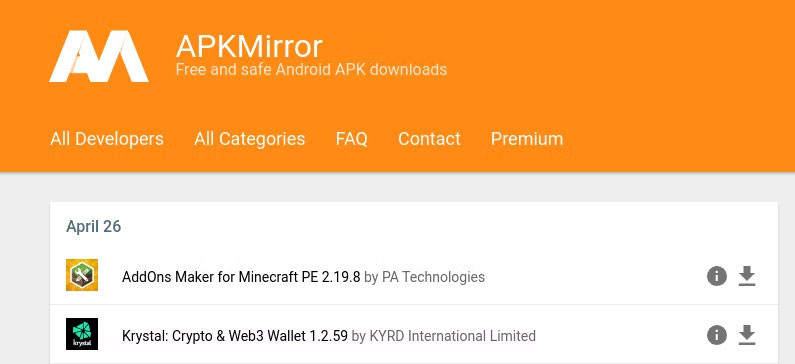 Cài đặt ứng dụng mới từ APKMirror
Cài đặt ứng dụng mới từ APKMirror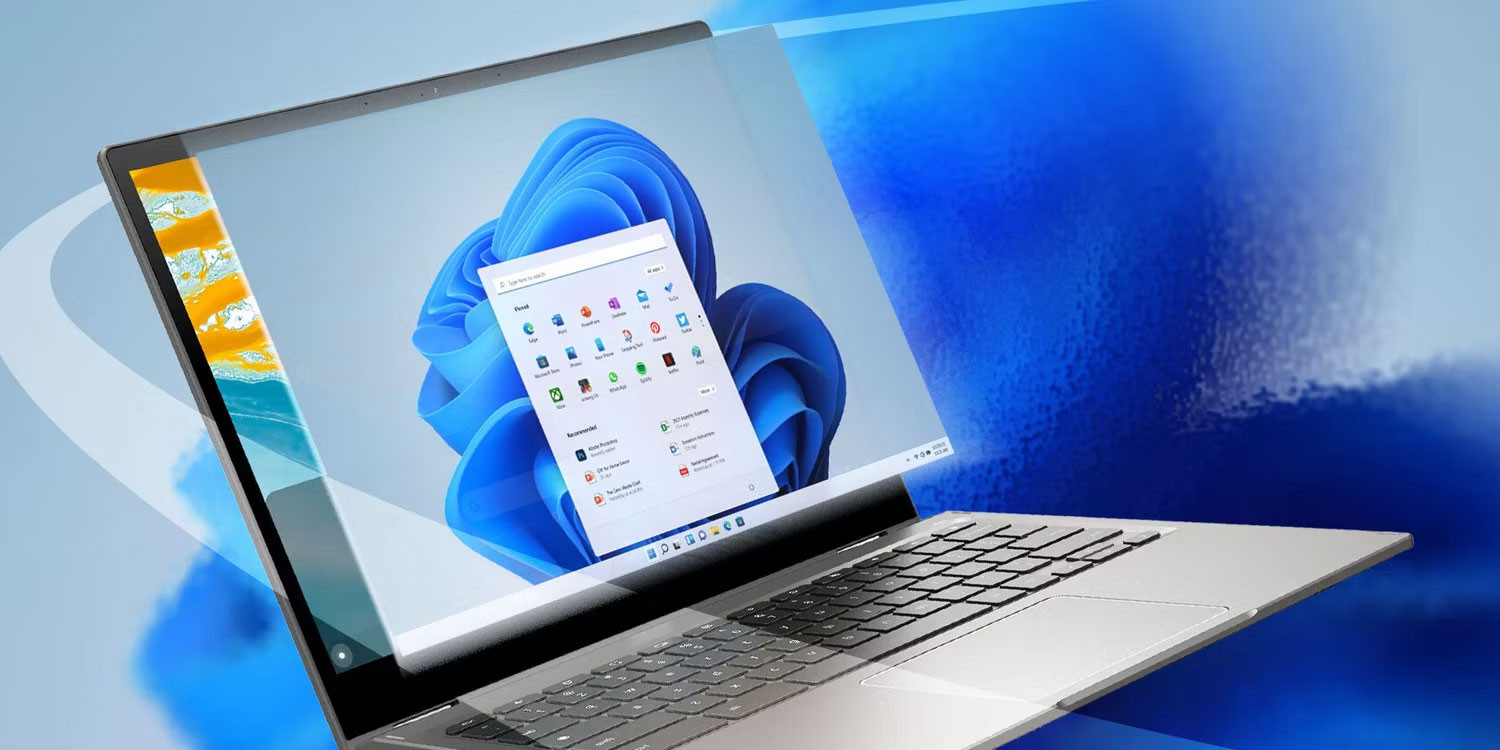 Chromebook cài đặt Windows
Chromebook cài đặt Windows Phát triển ứng dụng trên Chromebook
Phát triển ứng dụng trên Chromebook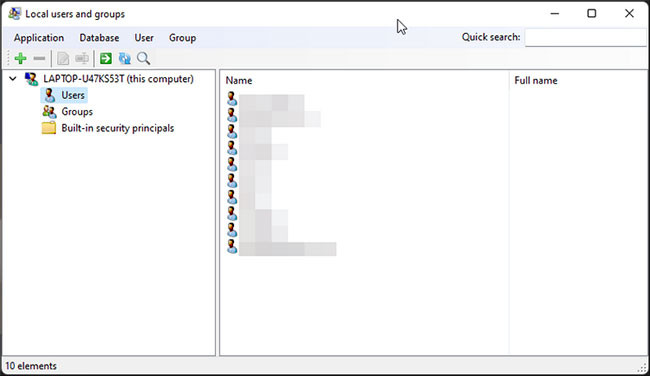
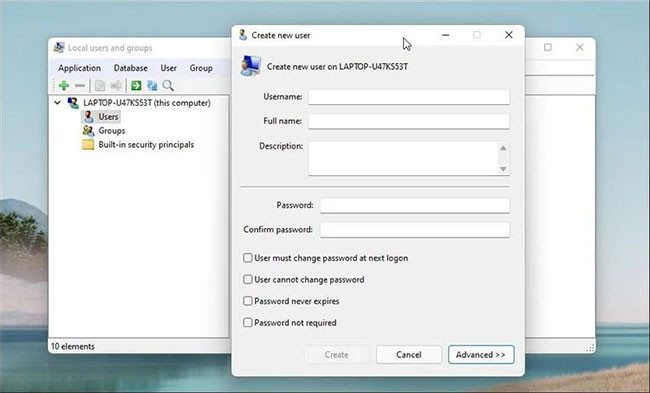 Tạo tài khoản người dùng mới
Tạo tài khoản người dùng mới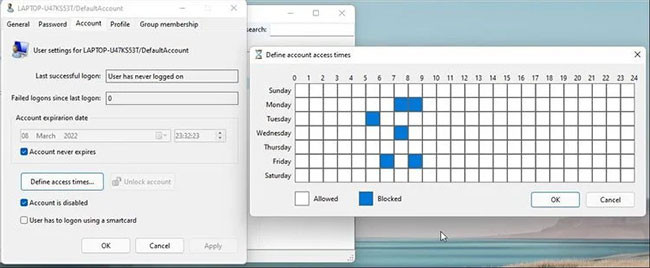 Xác định thời gian truy cập
Xác định thời gian truy cập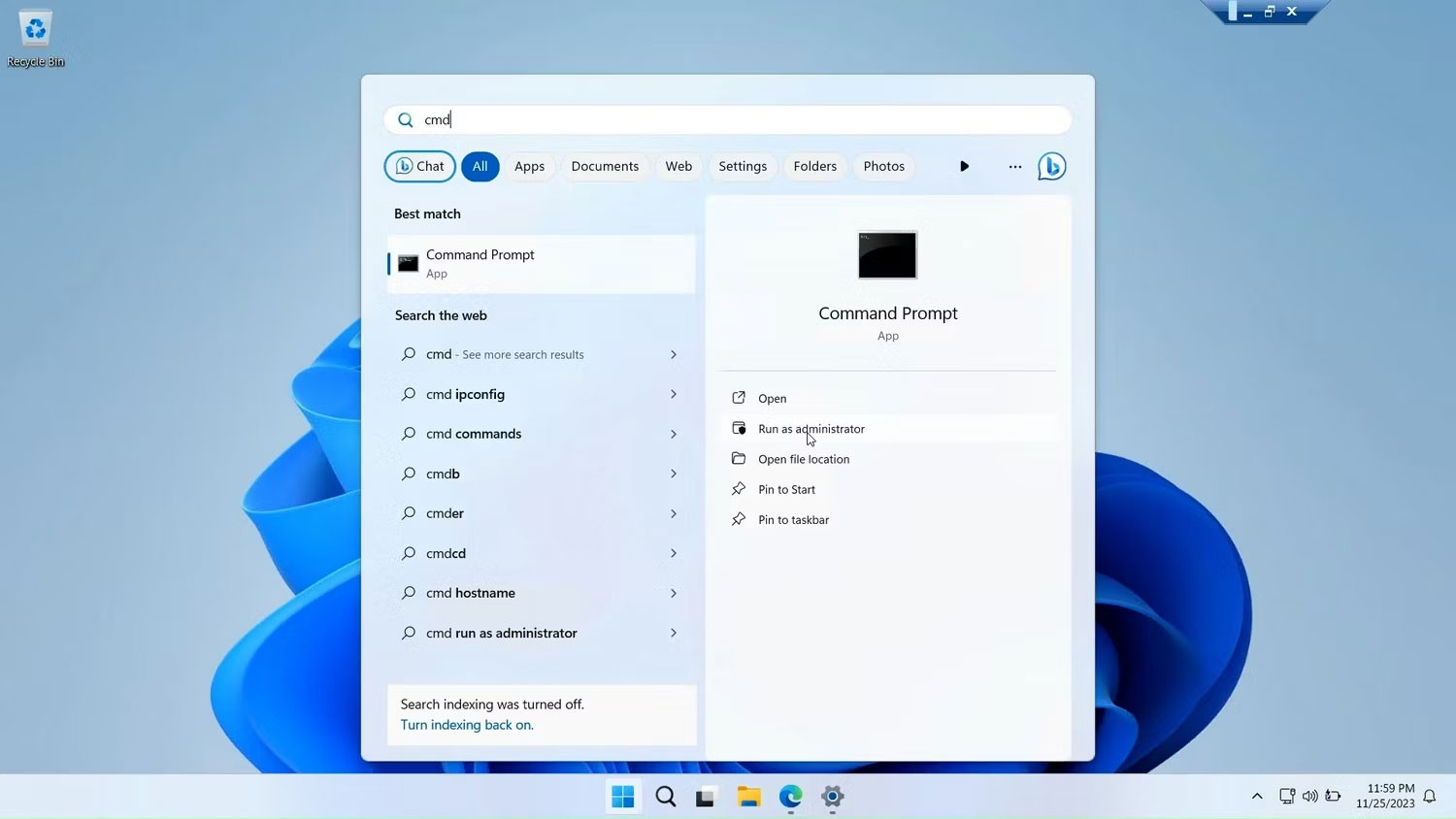 Sử dụng Command Prompt
Sử dụng Command Prompt
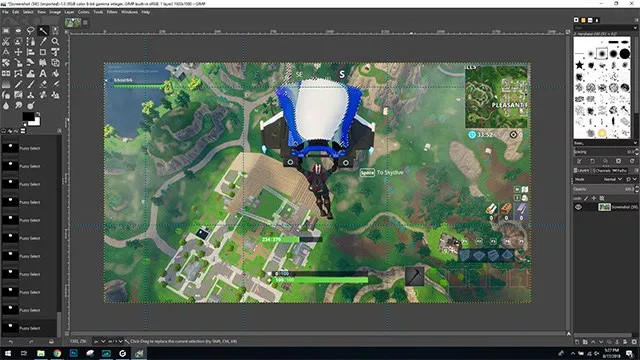
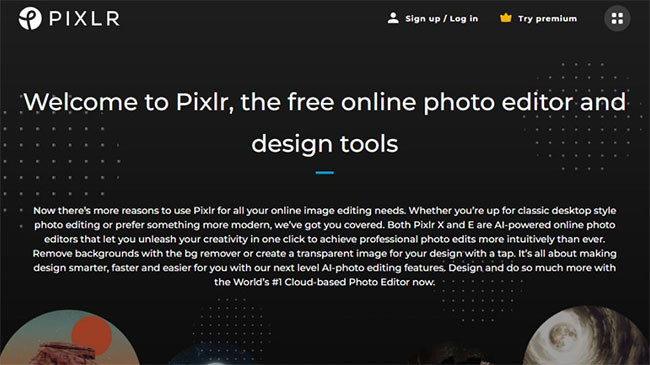 Pixlr
Pixlr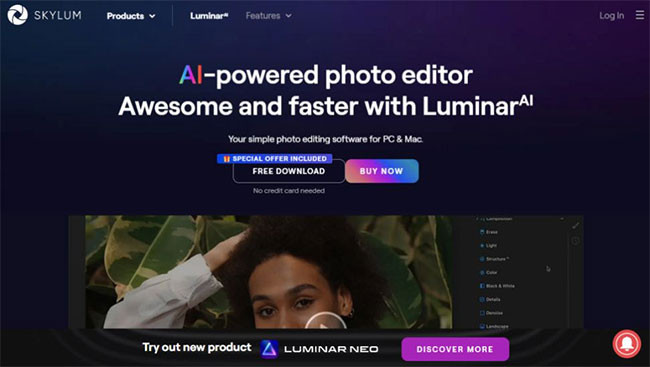 Luminar AI
Luminar AI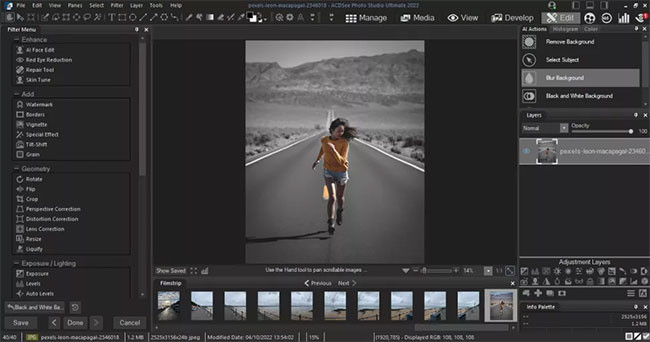 ACDSee Photo Studio Ultimate
ACDSee Photo Studio Ultimate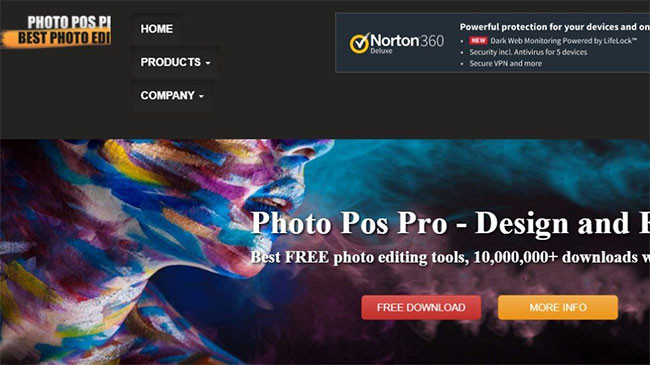 Photo Pos Pro
Photo Pos Pro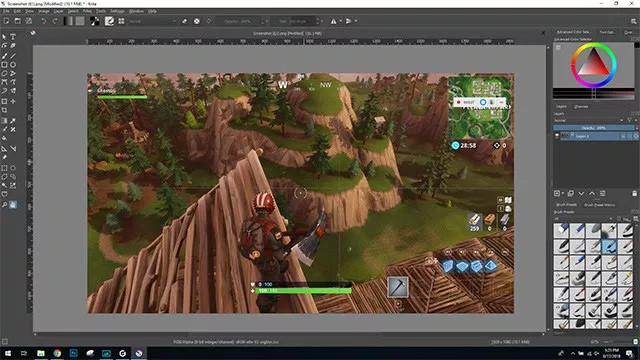 Krita
Krita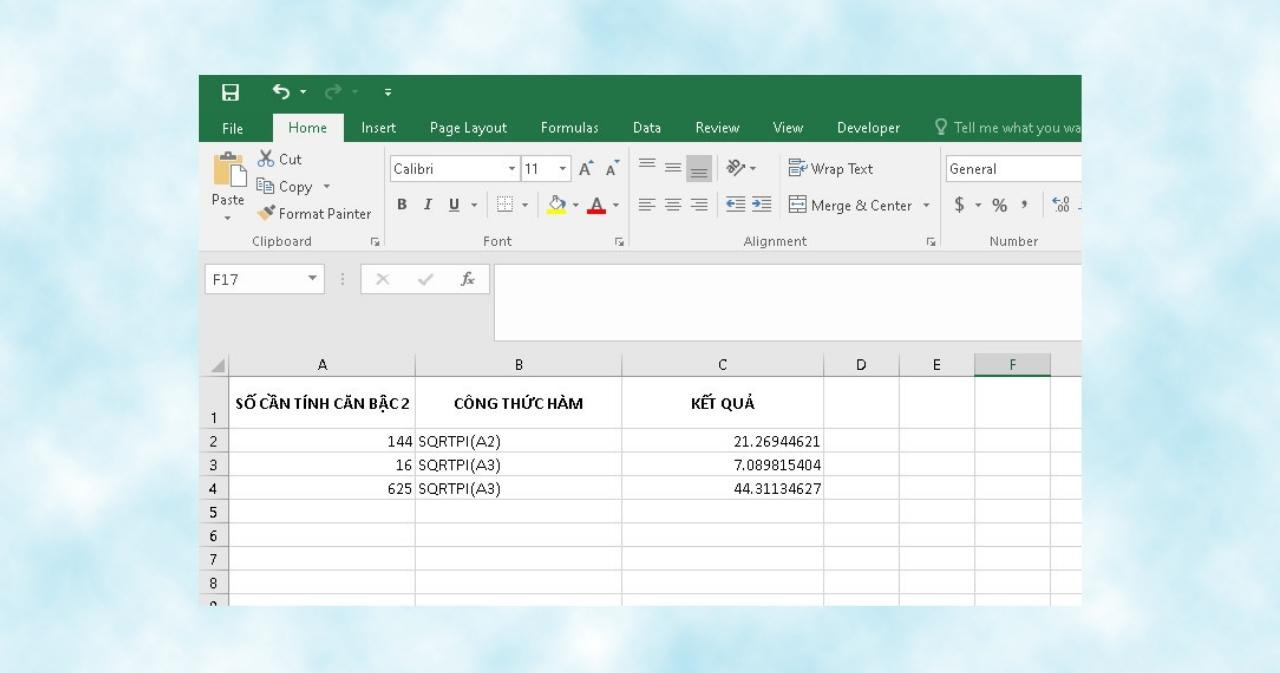
 Một số ví dụ khi sử dụng công thức tính căn bậc 2
Một số ví dụ khi sử dụng công thức tính căn bậc 2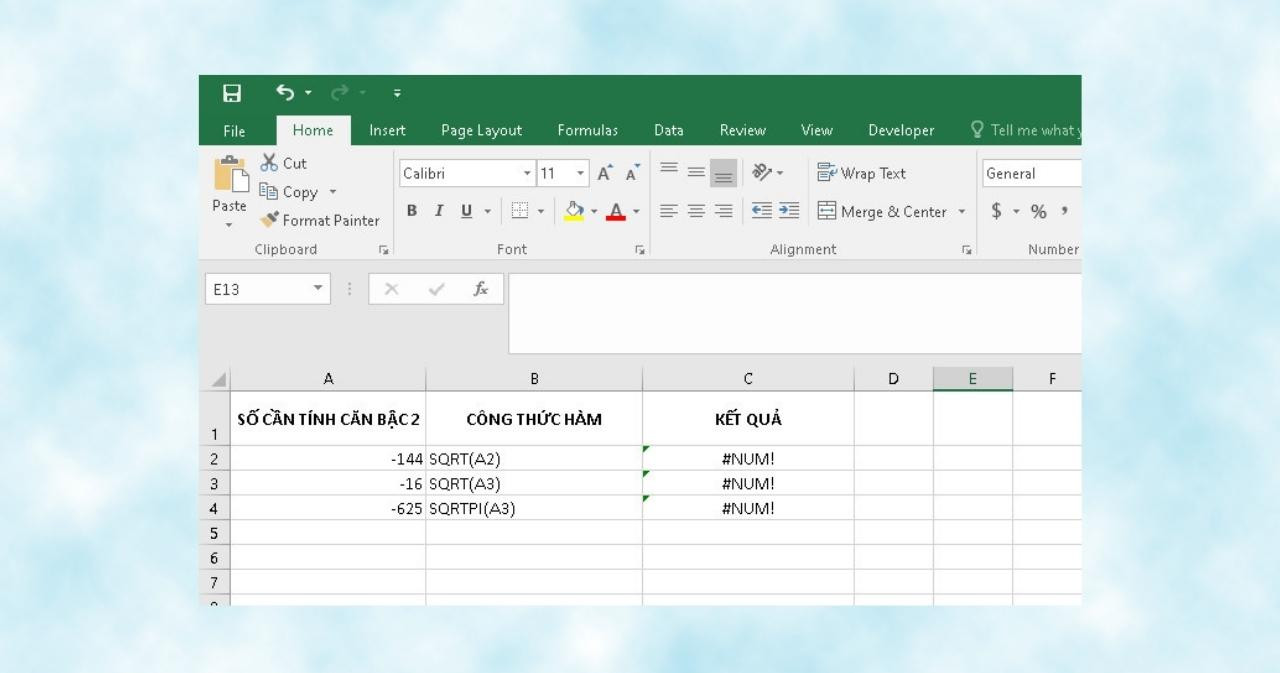 Những lưu ý khi dùng hàm căn bậc 2 trong Excel
Những lưu ý khi dùng hàm căn bậc 2 trong Excel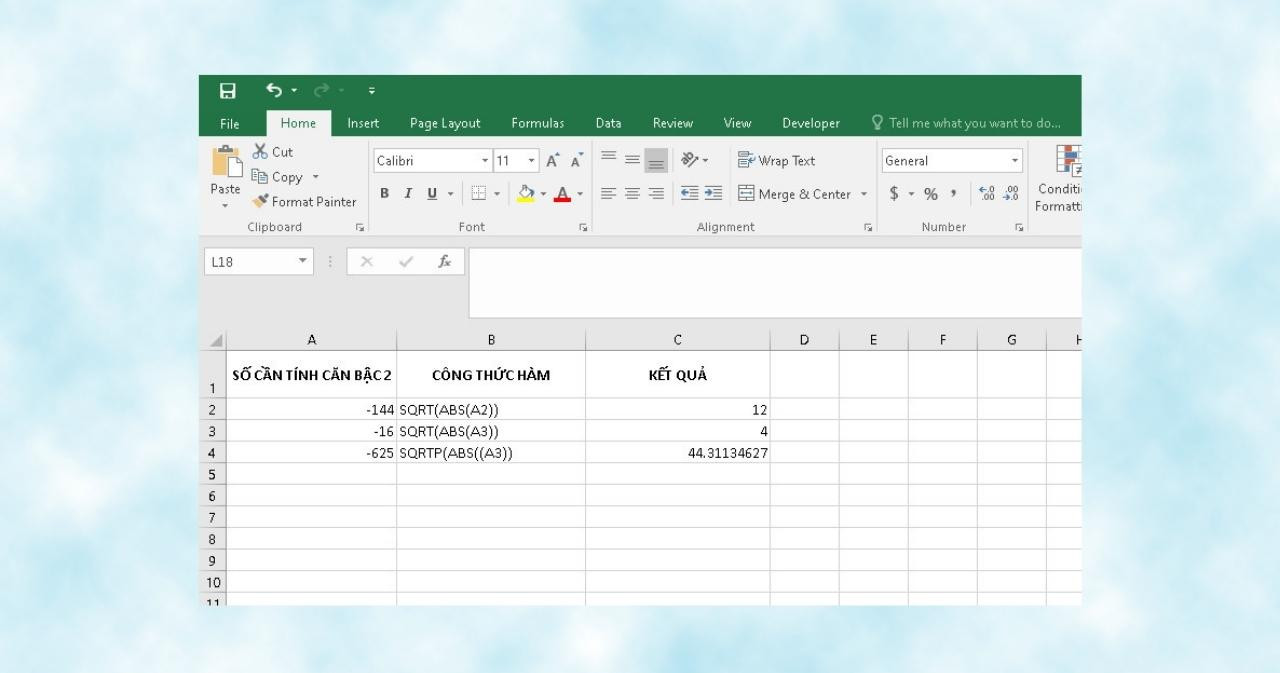 Một số lỗi sai thường gặp khi dùng hàm căn bậc 2 trong Excel
Một số lỗi sai thường gặp khi dùng hàm căn bậc 2 trong Excel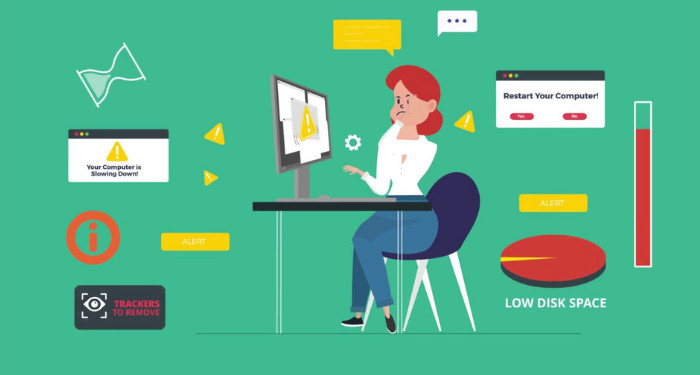
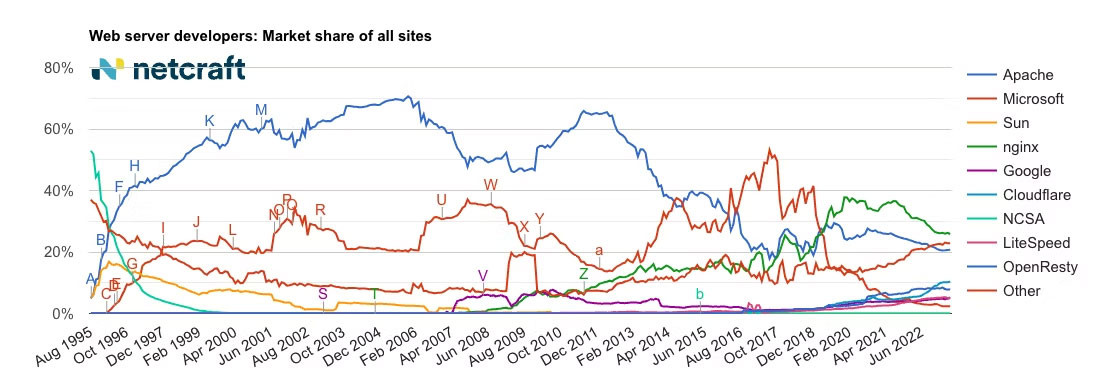
 Máy chủ khác
Máy chủ khác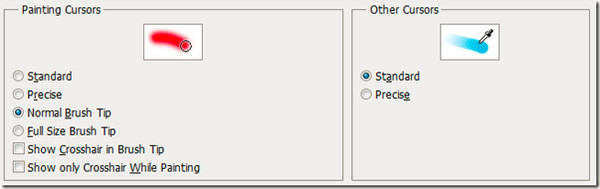
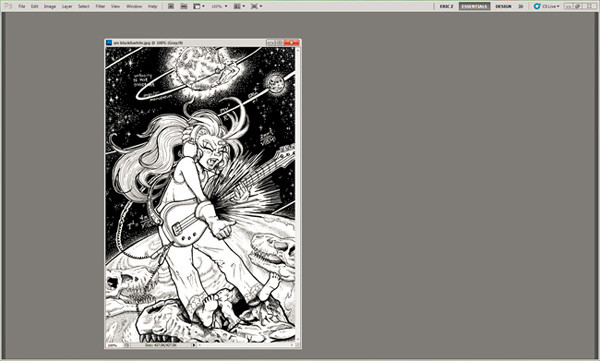 Bảng điều khiển không hiển thị
Bảng điều khiển không hiển thị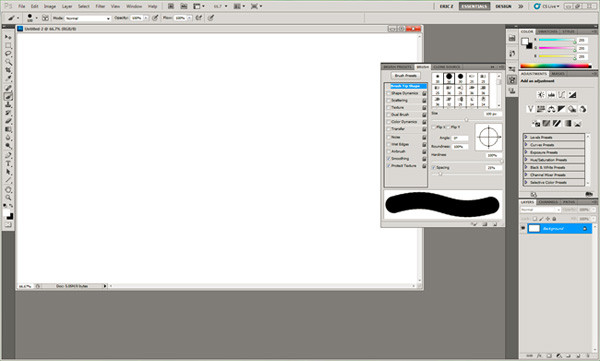 Chức năng Brush không hoạt động
Chức năng Brush không hoạt động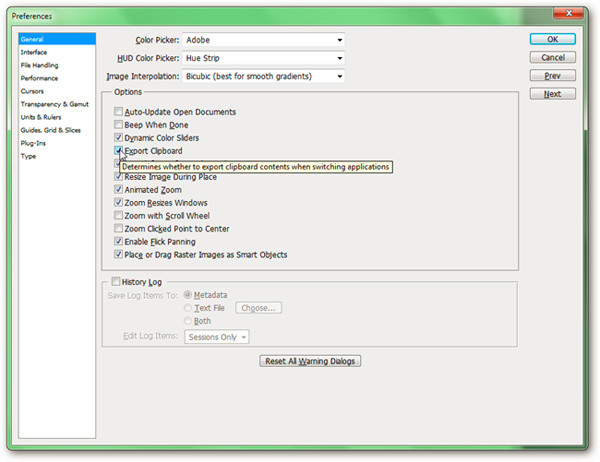 Quá trình Export Clipboard bị lỗi không chuyển được
Quá trình Export Clipboard bị lỗi không chuyển được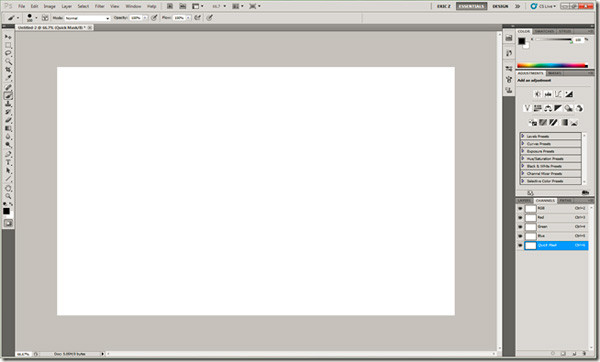 Mở file qua thẻ tab
Mở file qua thẻ tab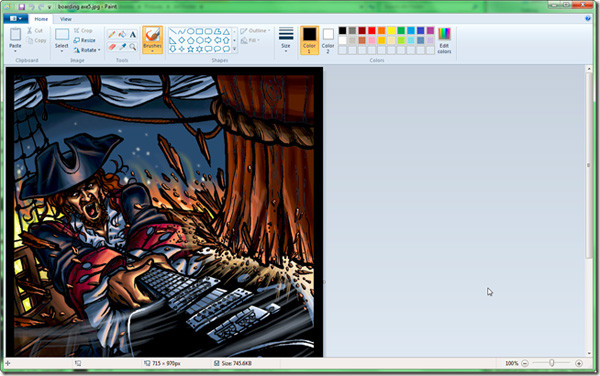 Chọn open program
Chọn open program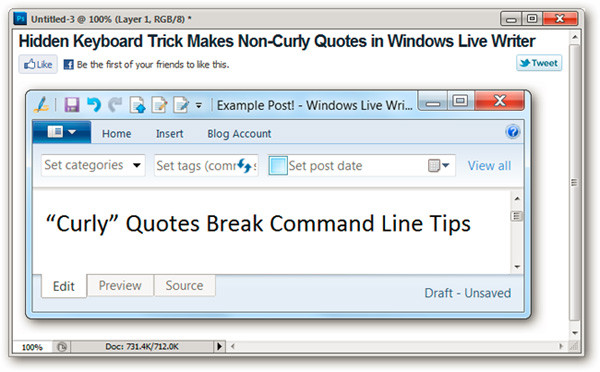 Không thể điều khiển khi sang chế độ Smart Quotes
Không thể điều khiển khi sang chế độ Smart Quotes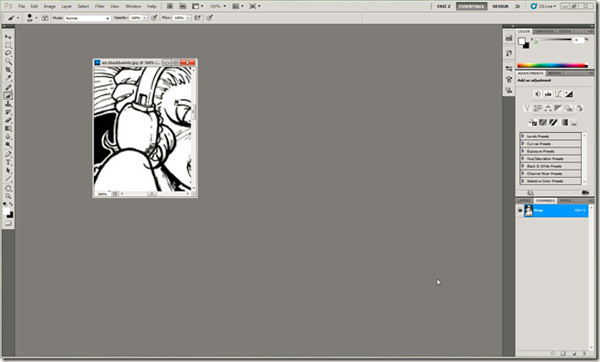 Kích thước thay đổi khi zoom
Kích thước thay đổi khi zoom Đầy dung lượng ổ lưu trữ
Đầy dung lượng ổ lưu trữ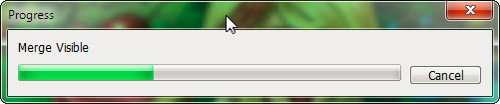 Photoshop hoạt động yếu trên máy cấu hình yếu
Photoshop hoạt động yếu trên máy cấu hình yếu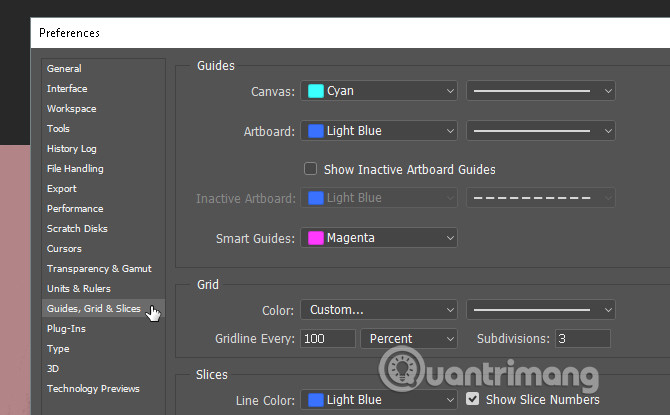 Áp dụng quy tắc một phần ba
Áp dụng quy tắc một phần ba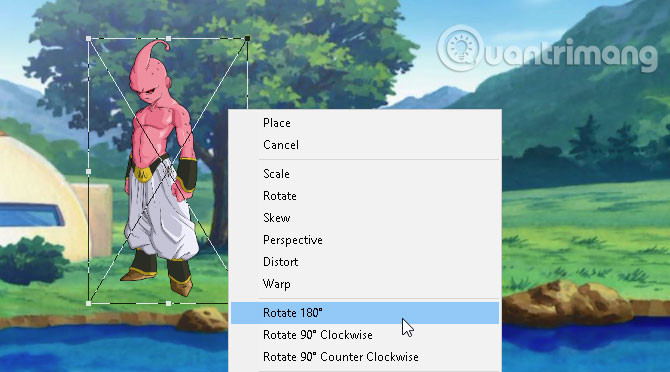 Xoay ảnh đúng cách
Xoay ảnh đúng cách Chế độ xem mắt chim
Chế độ xem mắt chim Chuyển đổi lớp thành đối tượng thông minh
Chuyển đổi lớp thành đối tượng thông minh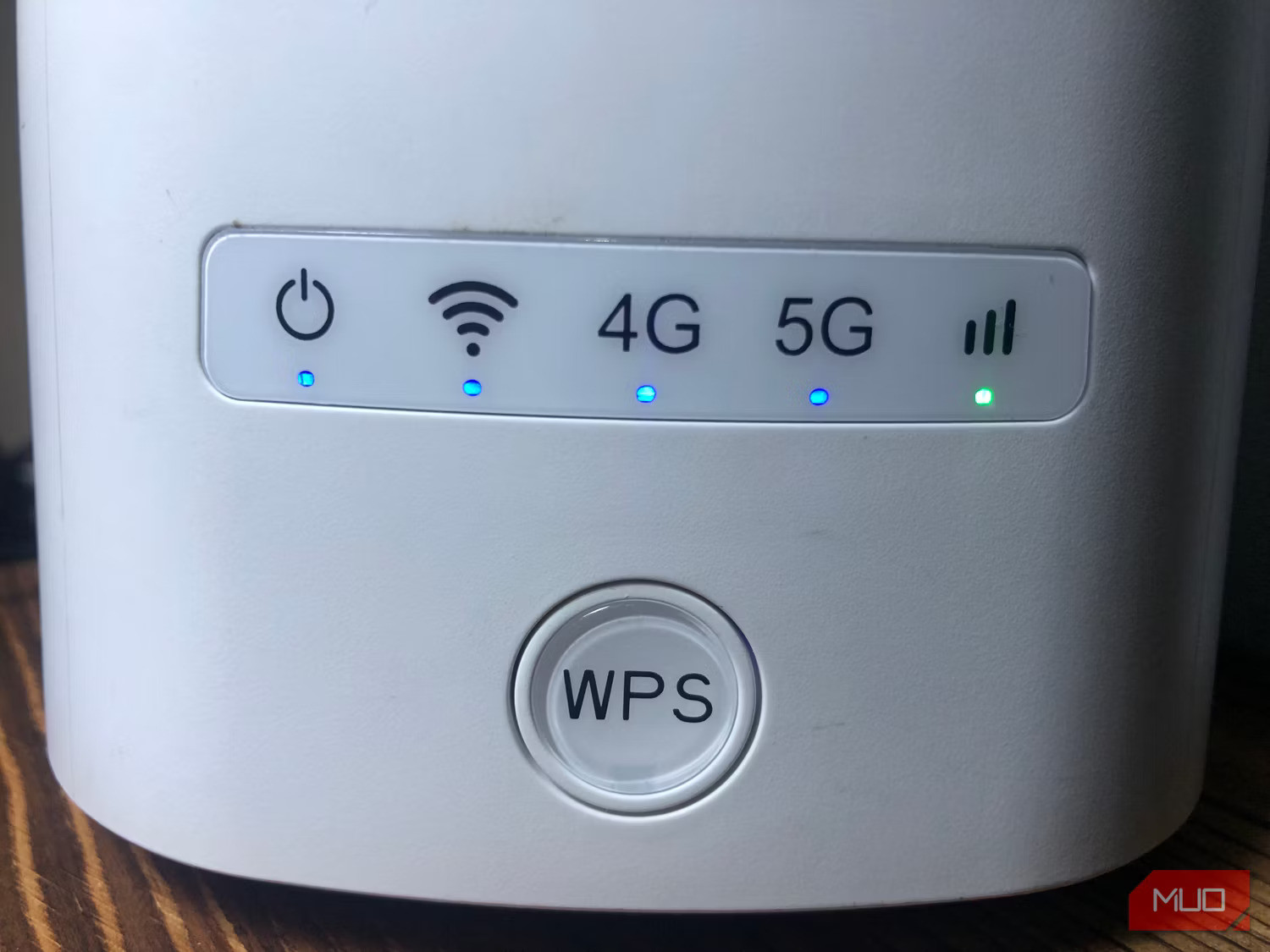
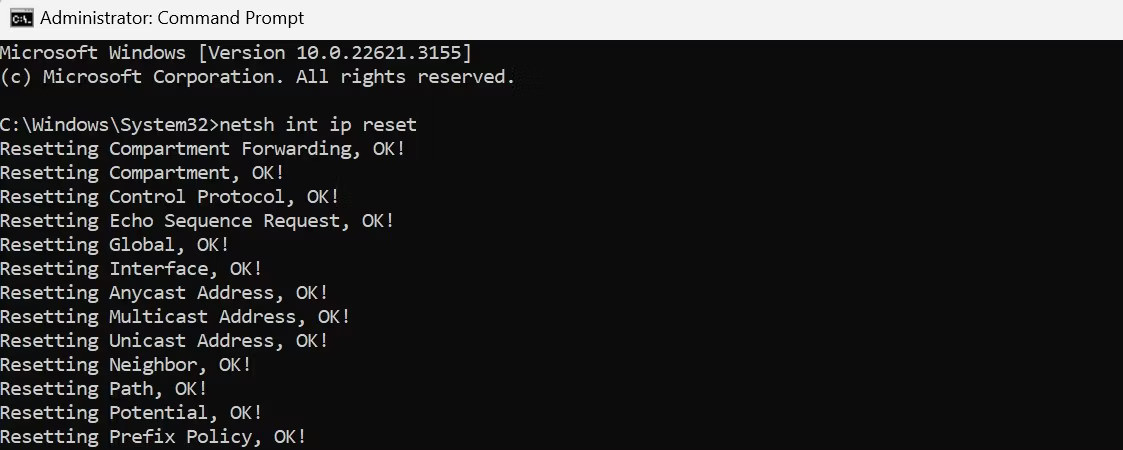 Reset TCP/IP Stack trong Command Prompt của Windows.
Reset TCP/IP Stack trong Command Prompt của Windows. Cấu hình IPv4 để tự động lấy địa chỉ IP
Cấu hình IPv4 để tự động lấy địa chỉ IP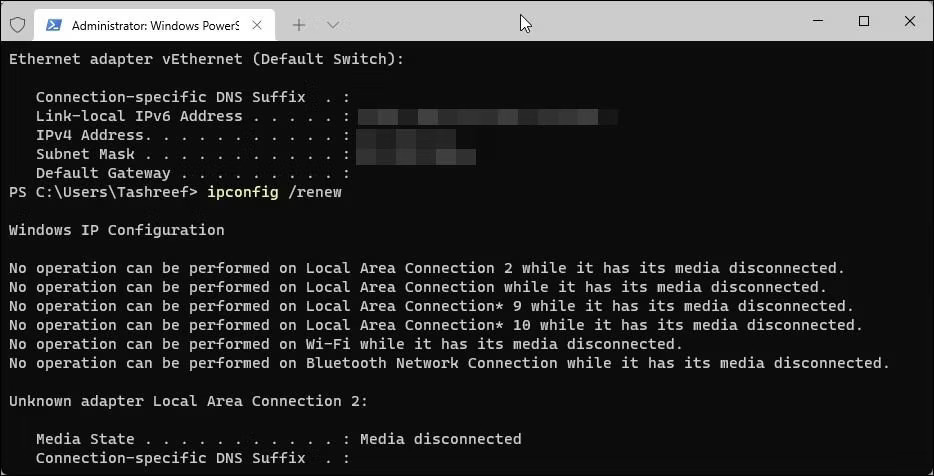 Gia hạn địa chỉ IP trong Windows 11.
Gia hạn địa chỉ IP trong Windows 11.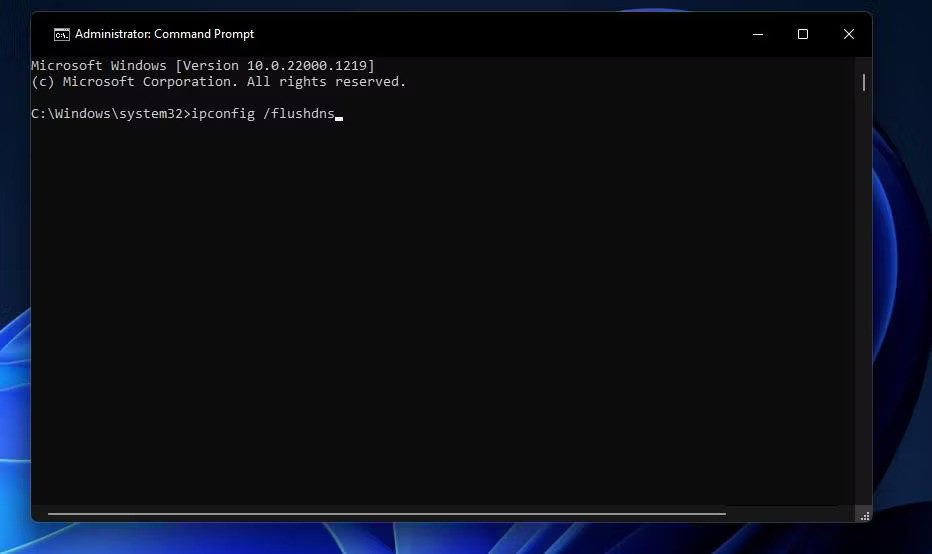 Xóa cache DNS từ Command Prompt.
Xóa cache DNS từ Command Prompt.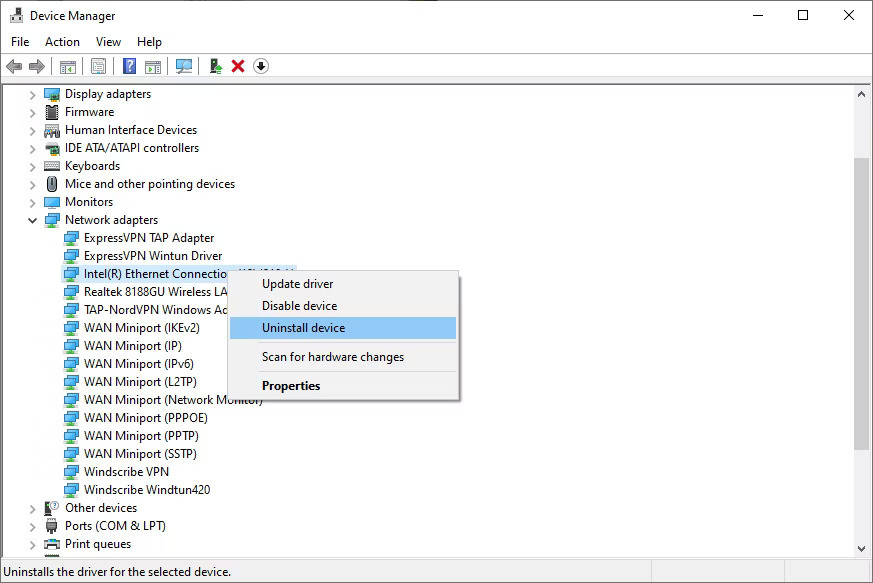 Gỡ cài đặt Ethernet adapter khỏi trình quản lý thiết bị.
Gỡ cài đặt Ethernet adapter khỏi trình quản lý thiết bị.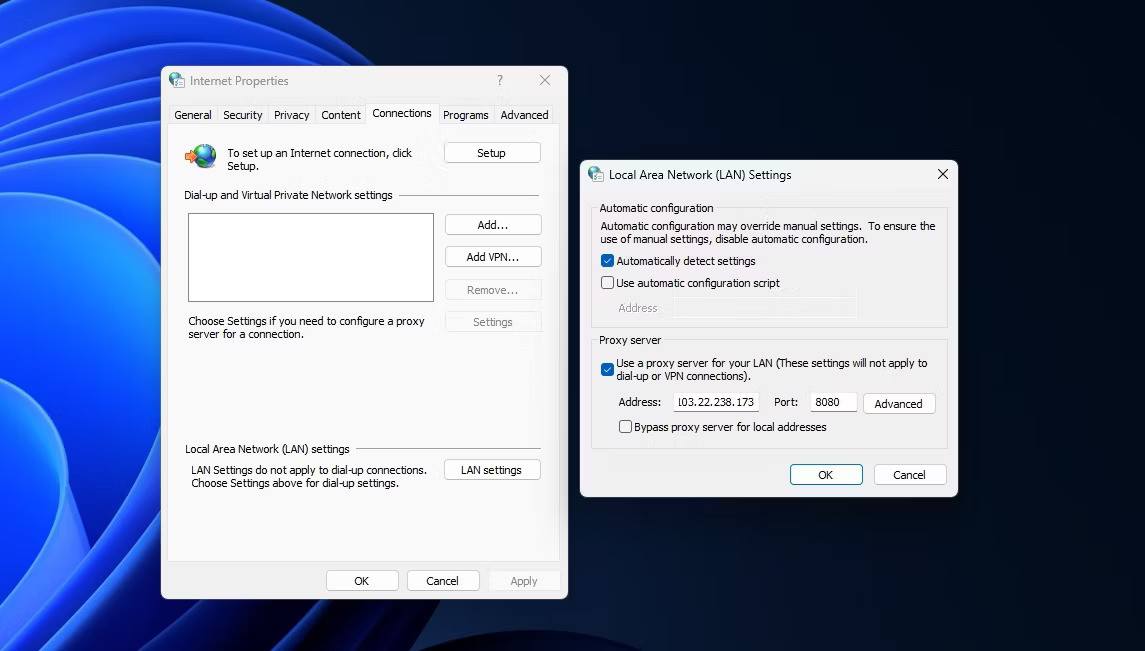 Vô hiệu hóa Proxy Server trong cài đặt Internet Options.
Vô hiệu hóa Proxy Server trong cài đặt Internet Options.