USB Boot là một công cụ vô cùng hữu ích giúp bạn có thể cài đặt hoặc khôi phục hệ điều hành Windows trên máy tính. Trong bài viết này, chúng tôi sẽ hướng dẫn bạn cách tạo USB Boot bằng phần mềm Rufus – một giải pháp mạnh mẽ, nhanh chóng và dễ dàng.
Rufus không chỉ giúp nhanh chóng tạo USB Boot từ các file ISO mà còn hỗ trợ nhiều định dạng và phiên bản hệ điều hành, chính vì vậy nó trở thành công cụ ưa thích của nhiều người dùng. Hãy cùng tìm hiểu chi tiết cách thực hiện với các bước cụ thể dưới đây!
USB Boot Là Gì?
USB Boot là thiết bị lưu trữ (thường là USB) được cấu hình với một file ISO của hệ điều hành, giúp máy tính có thể khởi động từ thiết bị này thay vì từ ổ cứng. Định dạng USB Boot cho phép người dùng thực hiện các nhiệm vụ như cài đặt hệ điều hành mới, khôi phục dữ liệu hoặc sửa chữa hệ thống khi gặp sự cố.
ISO là định dạng file lưu trữ toàn bộ thông tin từ đĩa quang như CD, DVD, bao gồm cả hệ điều hành Windows. Với USB Boot, bạn có thể dễ dàng khởi động máy tính của mình từ USB mà không cần đĩa vật lý.
Cách Tạo USB Boot Bằng Rufus
Để tạo USB Boot bằng Rufus, bạn cần chuẩn bị một số thứ sau:
- File ISO của hệ điều hành bạn muốn cài đặt, ví dụ như Windows 10.
- Phần mềm Rufus – tải từ trang chính thức rufus.ie.
- Một USB có dung lượng tối thiểu 8GB (đối với Windows 10, bạn nên có USB lớn hơn nếu file ISO nặng hơn).
Các Bước Thực Hiện
Bước 1: Kết nối USB vào máy tính và mở phần mềm Rufus.
Bước 2: Rufus sẽ tự động nhận diện USB của bạn. Chọn USB trong danh sách thiết bị (Device).
Bước 3: Chọn tùy chọn Boot Selection là Disk or ISO image, sau đó nhấn nút Select để chọn file ISO mà bạn đã tải về.
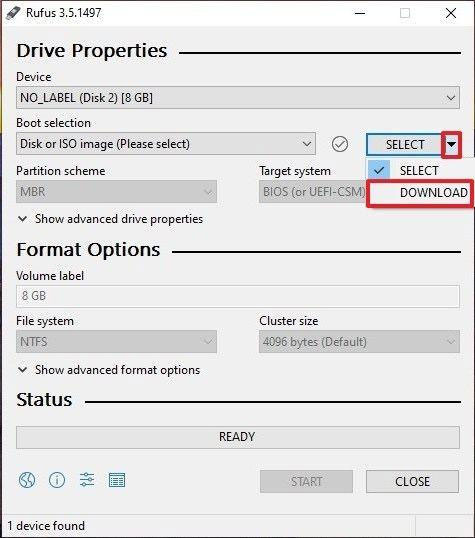 Tạo USB Boot bằng Rufus
Tạo USB Boot bằng Rufus
Bước 4: Rufus sẽ tự động phát hiện Partition Scheme phù hợp. Thông thường, bạn nên giữ nguyên thiết lập mặc định nếu không có lý do cụ thể để thay đổi.
Bước 5: Bạn có thể đặt tên cho volume của USB hoặc giữ nguyên như mặc định. Để lại cài đặt mặc định cho File system và Cluster size, sau đó nhấn Start để bắt đầu quá trình tạo USB Boot.
 Đặt tên cho volume theo ý thích
Đặt tên cho volume theo ý thích
Bước 6: Một cảnh báo sẽ xuất hiện thông báo rằng tất cả dữ liệu trên USB sẽ bị xóa. Nhấp vào OK và Rufus sẽ bắt đầu quá trình tạo USB Boot.
Bước 7: Chờ khi quá trình hoàn tất. Sau khi Rufus hoàn tất, bạn có thể ngắt kết nối USB và sử dụng USB Boot để cài đặt hoặc khôi phục Windows.
Kiểm Tra USB Boot
Sau khi tạo USB Boot, bạn nên kiểm tra để đảm bảo rằng nó hoạt động chính xác. Để thực hiện điều này, bạn có thể khởi động lại máy tính và vào BIOS để chọn USB làm thiết bị khởi động đầu tiên. Nếu xuất hiện trình cài đặt Windows, bạn đã thành công.
Kết Luận
Việc tạo USB Boot với Rufus không chỉ đơn giản mà còn rất tiện lợi, giúp bạn dễ dàng cài đặt lại hệ điều hành Windows khi cần thiết. Hãy làm theo các bước chi tiết mà chúng tôi đã hướng dẫn trên đây để tạo USB Boot cho mình. Nếu bạn đang tìm kiếm thêm các thủ thuật hữu ích khác cho máy tính, hãy ghé thăm hocoffice.com để cập nhật thông tin mới nhất nhé!
Chúc bạn thành công!

 Máy in kết nối WiFi
Máy in kết nối WiFi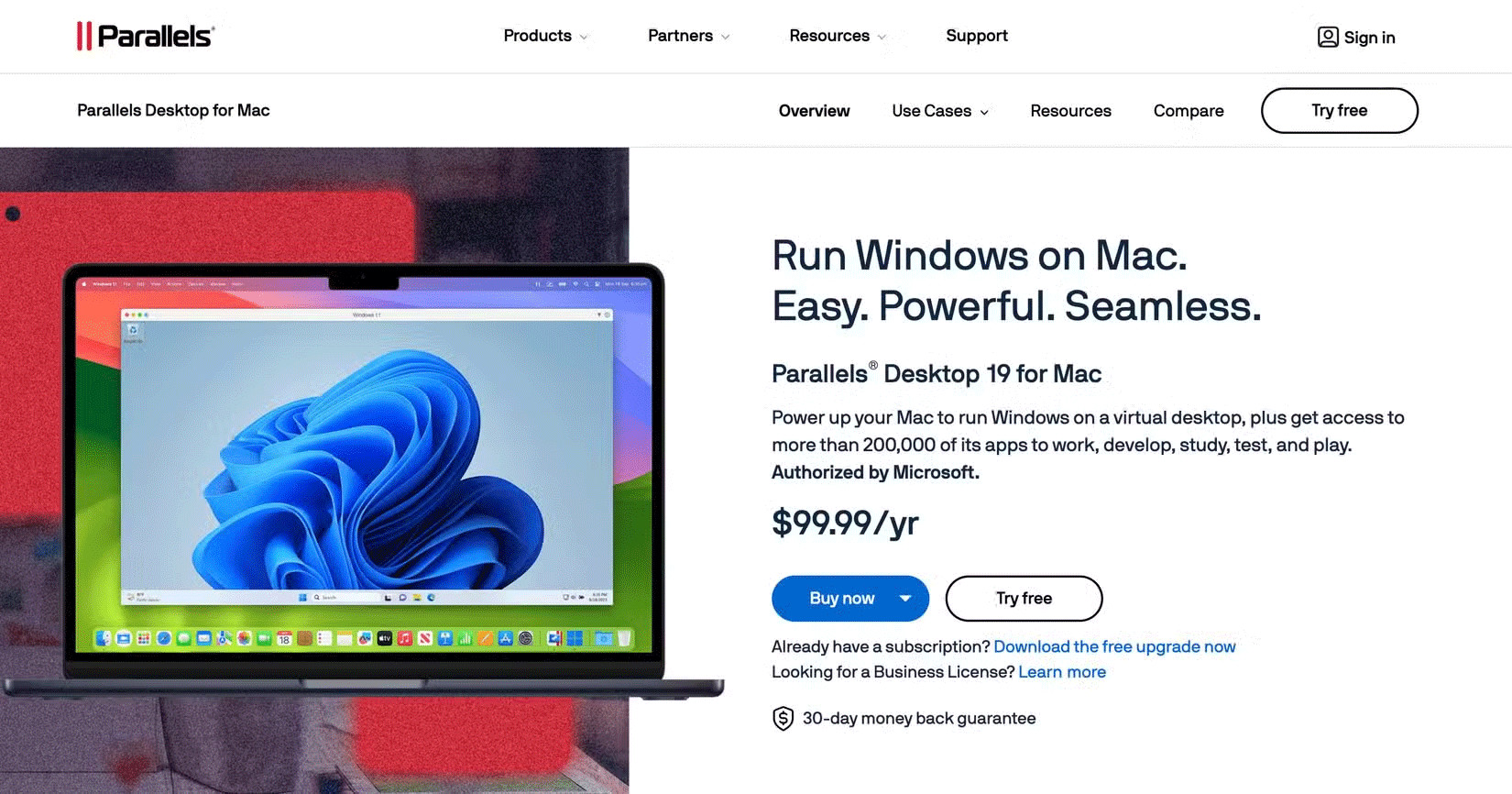
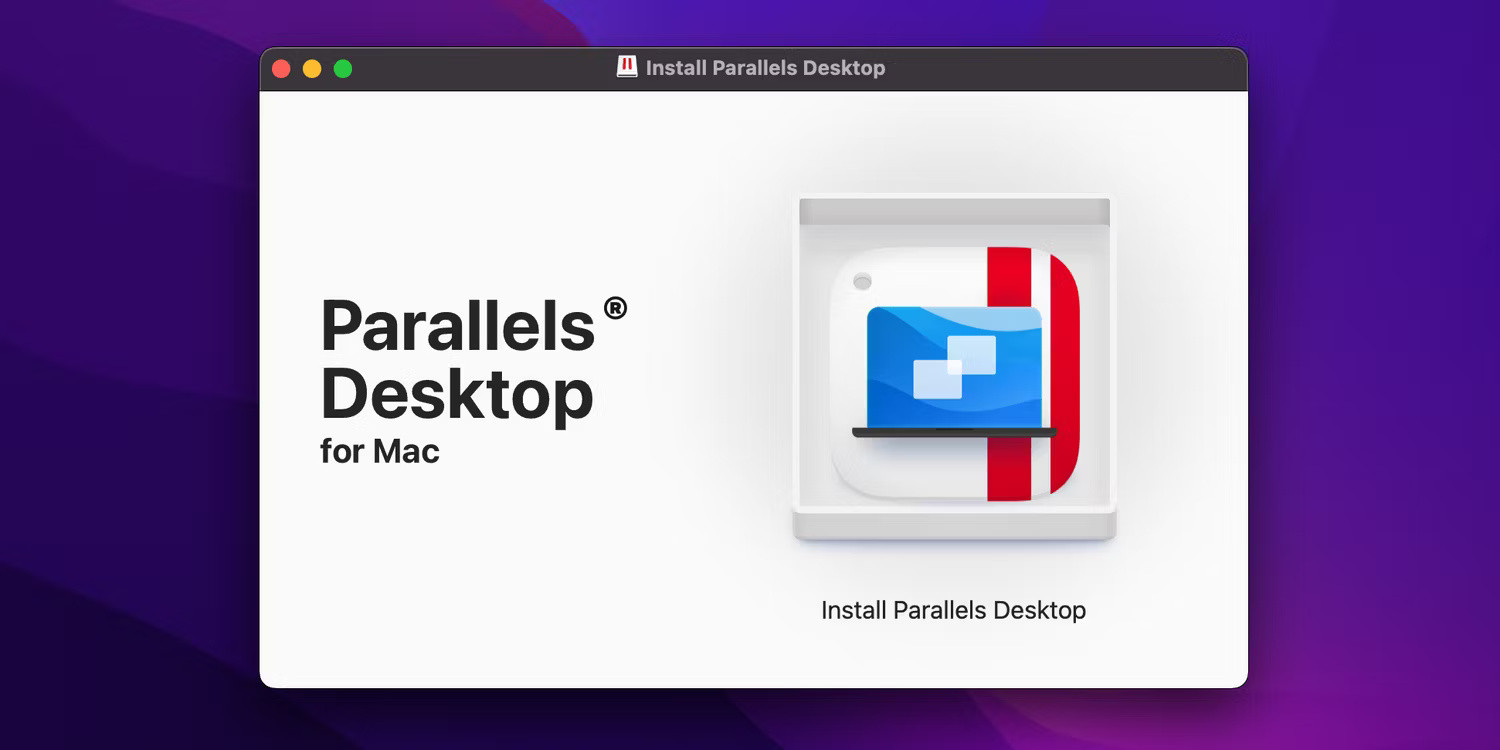 Trình cài đặt Parallels Desktop
Trình cài đặt Parallels Desktop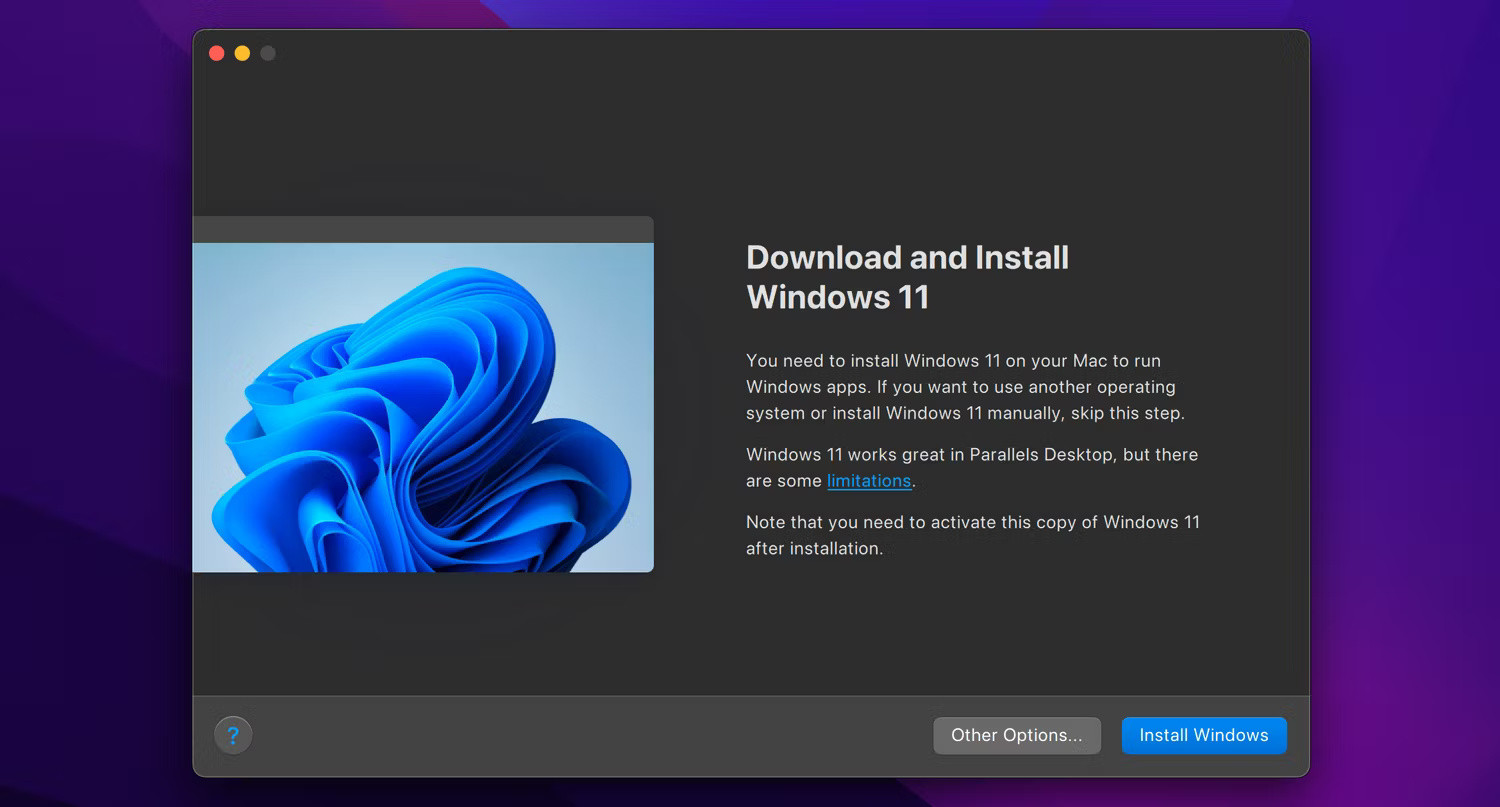 Cài đặt Windows 11
Cài đặt Windows 11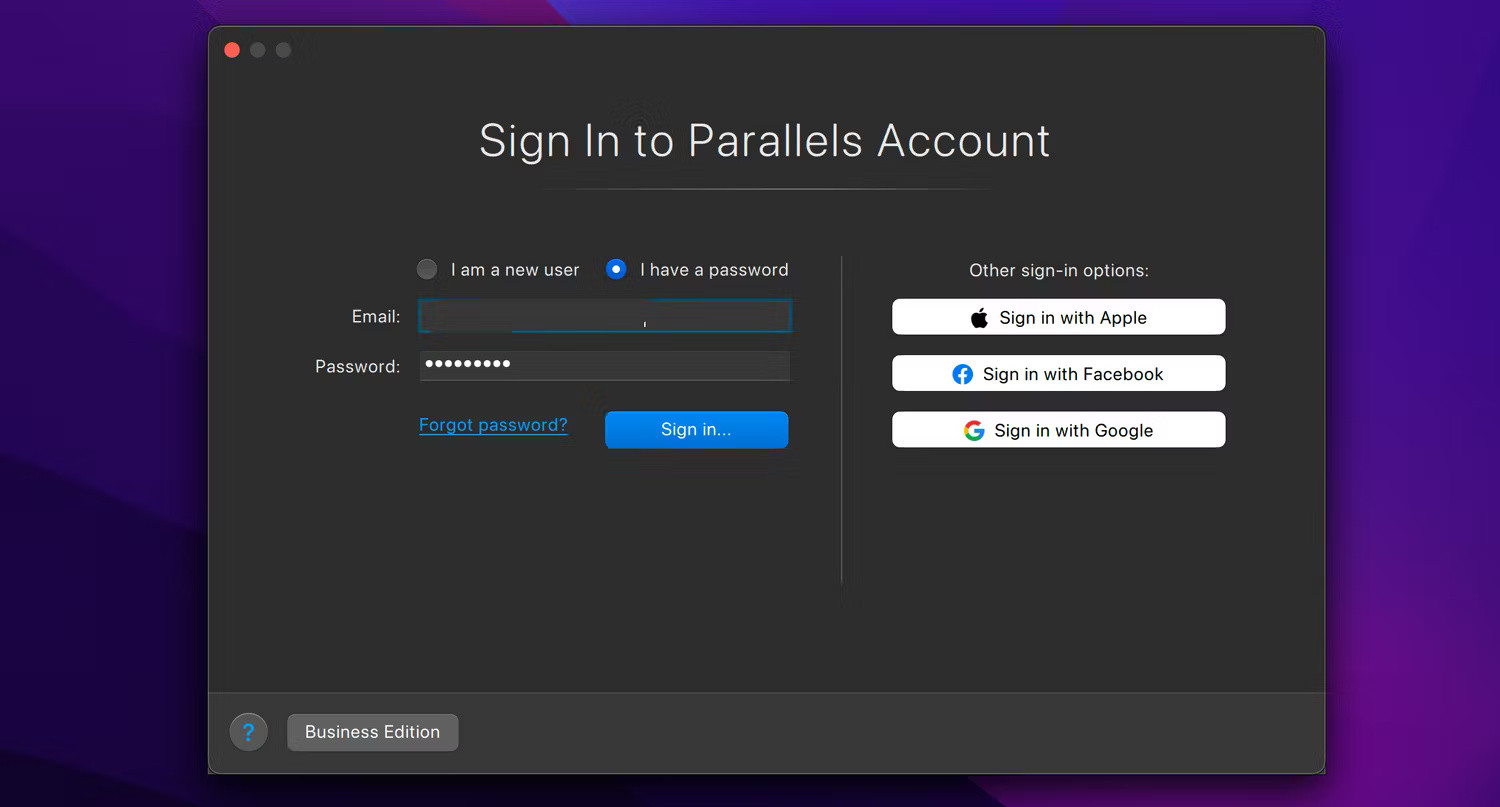 Hoàn tất cài đặt
Hoàn tất cài đặt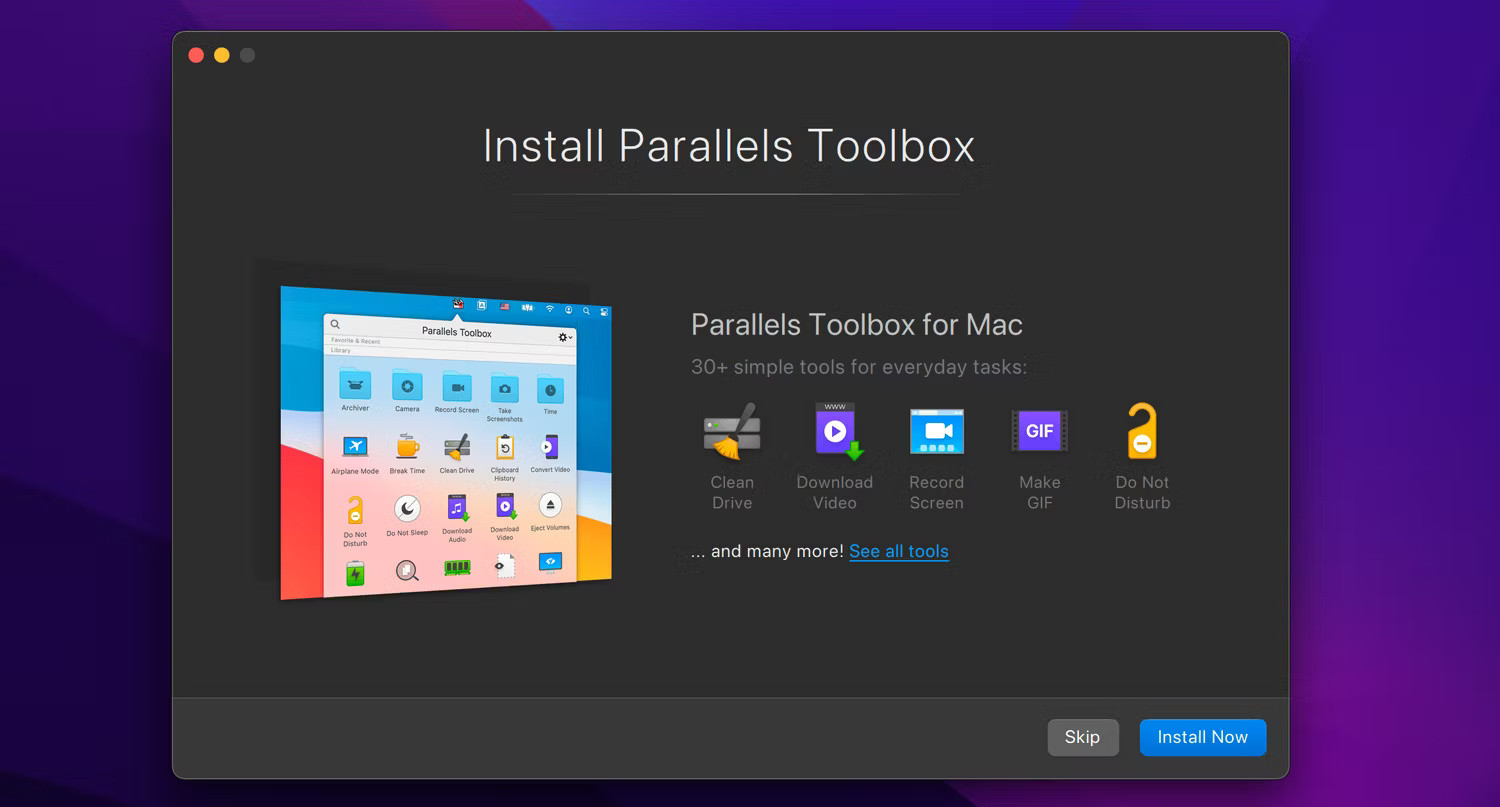 Parallels Toolbox cho Mac
Parallels Toolbox cho Mac Tùy chỉnh Máy Ảo
Tùy chỉnh Máy Ảo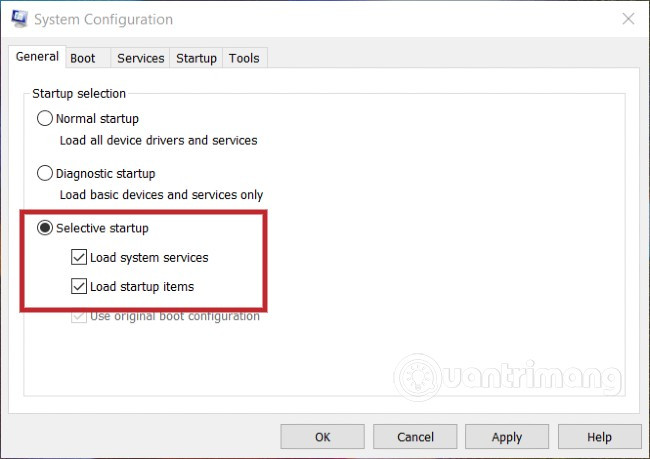
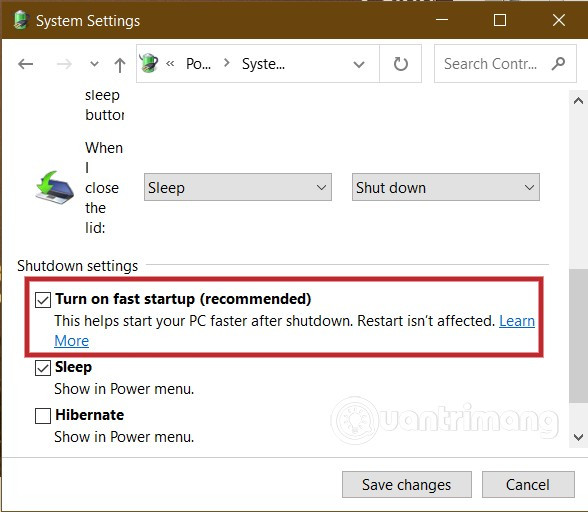 Vô hiệu hóa khởi động nhanh
Vô hiệu hóa khởi động nhanh Tắt Auto Restart
Tắt Auto Restart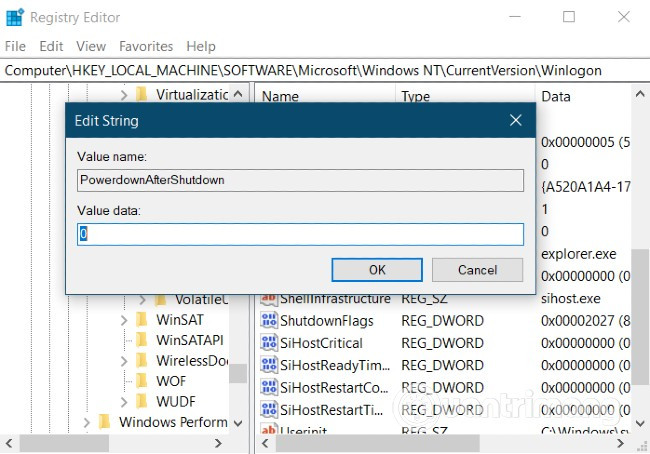 Sửa đổi Registry
Sửa đổi Registry
 Tác dụng mở rộng không gian lưu trữ của thẻ nhớ
Tác dụng mở rộng không gian lưu trữ của thẻ nhớ Thẻ nhớ giá rẻ chính hãng tại Hà Nội
Thẻ nhớ giá rẻ chính hãng tại Hà Nội Thẻ nhớ SanDisk giá tốt
Thẻ nhớ SanDisk giá tốt Thẻ nhớ TeamGroup
Thẻ nhớ TeamGroup
 LG Gram 14Z90R-G.AH75A5
LG Gram 14Z90R-G.AH75A5
 Phần mềm Armor Crate của Asus
Phần mềm Armor Crate của Asus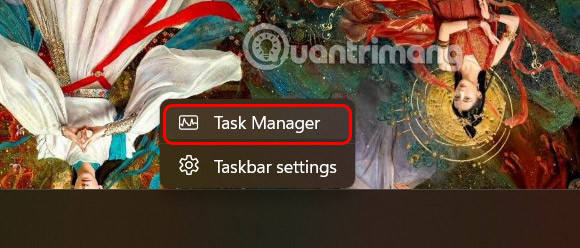
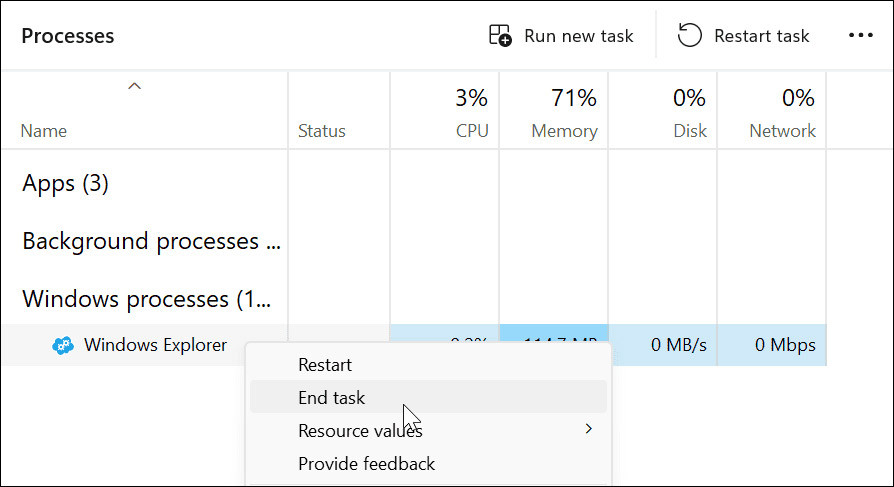 End task Windows Explorer Windows 11
End task Windows Explorer Windows 11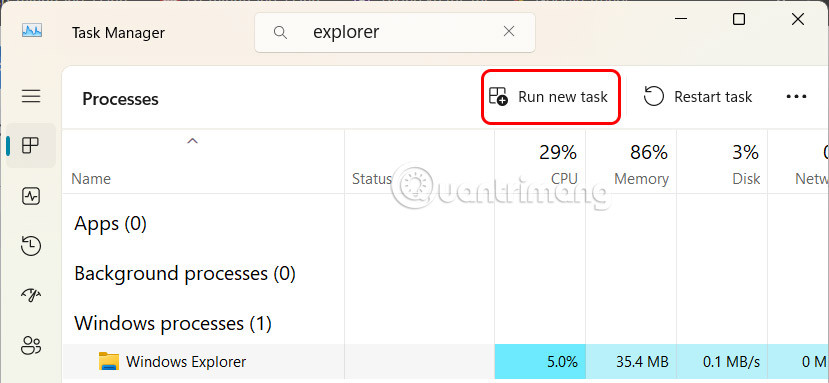 Chạy tác vụ mới Windows 11
Chạy tác vụ mới Windows 11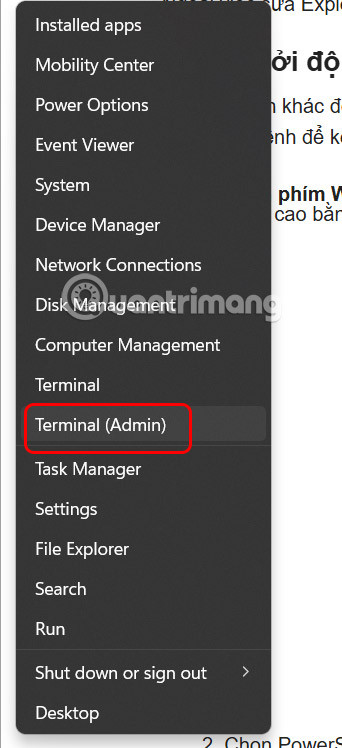 Chạy Windows Terminal Windows 11
Chạy Windows Terminal Windows 11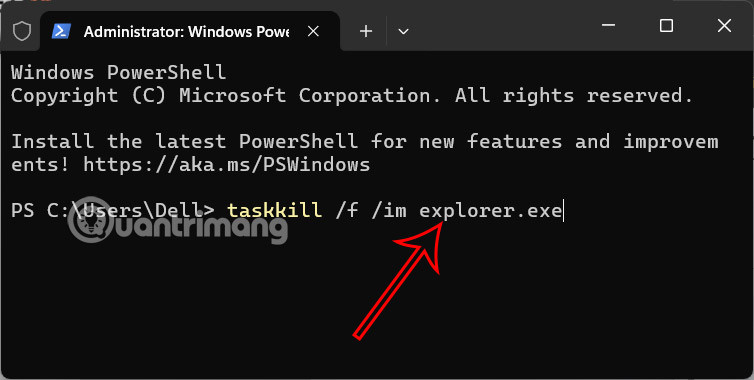 Nhập lệnh Command Prompt Windows 11
Nhập lệnh Command Prompt Windows 11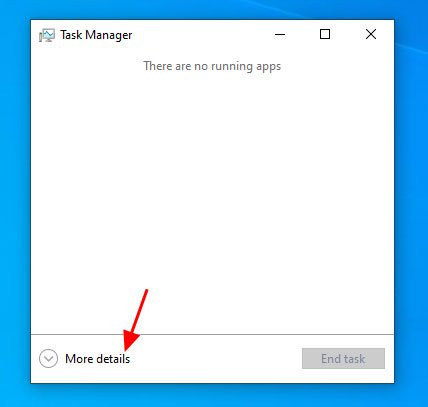 Nhấp vào tùy chọn More details
Nhấp vào tùy chọn More details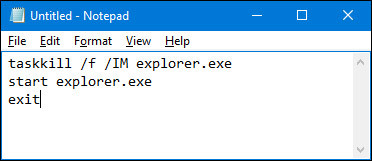 Tạo file batch khởi động lại Explorer
Tạo file batch khởi động lại Explorer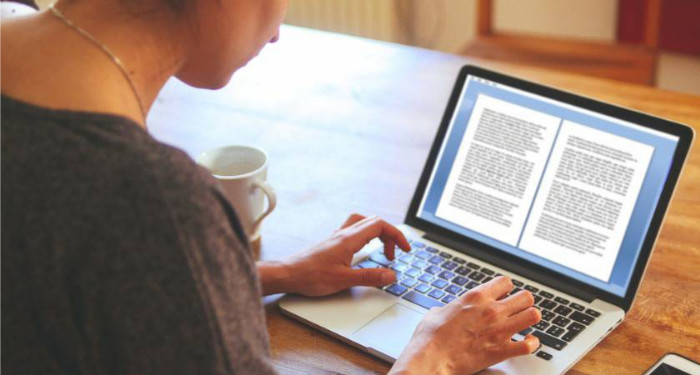
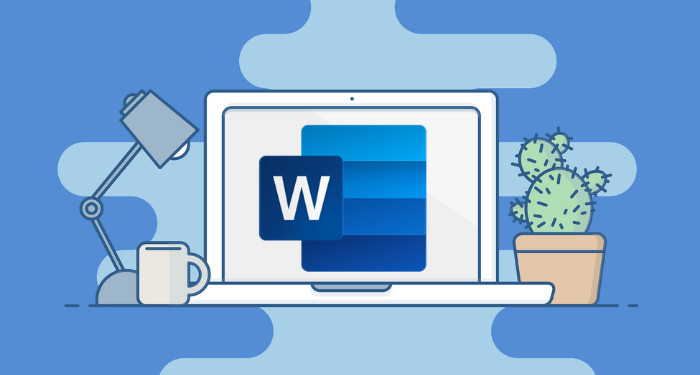 Cách sử dụng phím tắt trong bảng Word
Cách sử dụng phím tắt trong bảng Word
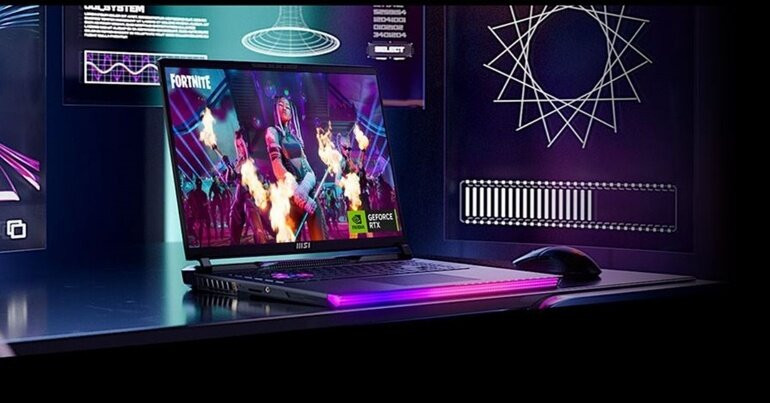 Bàn phím của MSI Raider GE78 HX 13VH 076VN
Bàn phím của MSI Raider GE78 HX 13VH 076VN