iPhone được biết đến với thiết kế tinh tế, giao diện thân thiện và hiệu suất ổn định, cùng với khả năng bảo mật nổi bật, đã chinh phục hàng triệu tín đồ công nghệ. Tuy nhiên, điều này đôi khi gây ra những phiền toái cho người dùng, đặc biệt là khi họ không thể truy cập vào mật khẩu của các mạng Wifi mà họ đã kết nối trước đó. Không giống như nhiều thiết bị Android, iPhone không cho phép người dùng trực tiếp xem mật khẩu Wifi đã lưu. Vậy làm thế nào để bạn có thể lấy lại thông tin quan trọng này? Dưới đây là một số ứng dụng giúp bạn có thể xem mật khẩu Wifi trên iPhone của mình một cách hiệu quả.
 ứng dụng xem mật khẩu wifi trên iPhone
ứng dụng xem mật khẩu wifi trên iPhone
Chúng tôi đã tìm hiểu và tổng hợp lại một số ứng dụng xem mật khẩu Wifi trên iPhone đáng tin cậy. Nếu bạn đang gặp khó khăn trong việc nhớ mật khẩu của mạng Wifi đã kết nối, hãy tham khảo những ứng dụng sau.
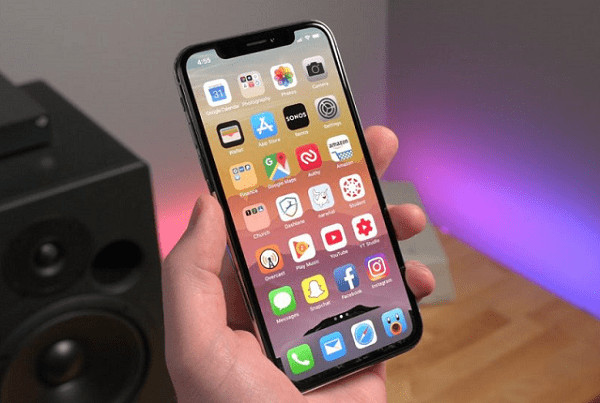 ứng dụng xem mật khẩu wifi iphone
ứng dụng xem mật khẩu wifi iphone
Danh Sách Ứng Dụng Giúp Xem Mật Khẩu Wifi Trên iPhone Hiệu Quả
Dưới đây là những ứng dụng nổi bật mà bạn có thể sử dụng để lấy lại mật khẩu Wifi đã lưu trên iPhone của mình.
1. Wifi Password
Wifi Password là một trong những ứng dụng mạnh mẽ nhất giúp người dùng khôi phục lại mật khẩu Wifi bị quên. Ứng dụng này hỗ trợ tìm kiếm mật khẩu ngay cả khi nó bao gồm các ký tự phức tạp. Với công nghệ xử lý tối ưu, Wifi Password có khả năng phát hiện và phục hồi mật khẩu chỉ trong chốc lát.
Các tính năng nổi bật của Wifi Password:
- Phục hồi mật khẩu Wifi trong thời gian ngắn, hỗ trợ tối đa 64 ký tự.
- Chế độ phục hồi mạnh mẽ với 5 phương pháp khác nhau.
- Tối ưu hóa tốc độ phục hồi mật khẩu Wifi.
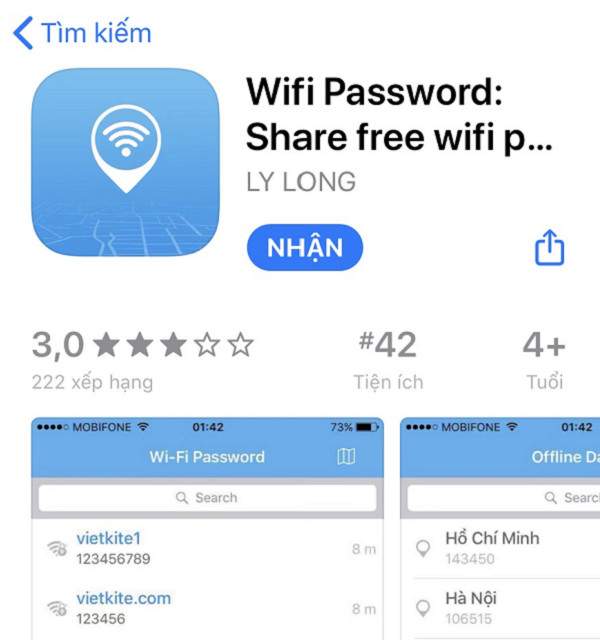 ứng dụng xem mật khẩu wifi trên iphone 1
ứng dụng xem mật khẩu wifi trên iphone 1
2. Wifi Password List
Wifi Password List là một lựa chọn thuận lợi cho những ai muốn xem lại mật khẩu của tất cả các mạng Wifi mà iPhone đã từng kết nối. Ứng dụng này không chỉ ghi nhớ mật khẩu mà còn cung cấp nhiều thông tin hữu ích liên quan đến các mạng Wifi.
Ưu điểm của Wifi Password List:
- Tự động lưu trữ mật khẩu Wifi mà người dùng đã quên.
- Tính năng tìm kiếm dễ dàng để xác định tên và mật khẩu của mạng Wifi.
- Hiển thị danh sách các mạng Wifi miễn phí không yêu cầu mật khẩu đã từng lưu trên thiết bị.
3. Network List
Network List cũng là một ứng dụng hữu ích cho những ai muốn phác thảo mật khẩu Wifi trên iPhone của mình. Tuy nhiên, bạn cần lưu ý rằng không phải mọi phiên bản iPhone đều tương thích với ứng dụng này; các phiên bản cũ hơn thường sẽ hoạt động tốt hơn.
Khi đã cài đặt Network List, hãy chọn mục Know Network để xem tất cả các điểm truy cập cùng mật khẩu Wifi mà bạn đã từng kết nối.
Trên đây là những ứng dụng hữu ích giúp bạn xem mật khẩu Wifi đã lưu trên iPhone một cách đơn giản. Tuy nhiên, bạn cần lưu ý rằng để tải và sử dụng các ứng dụng này, chiếc iPhone của bạn cần được Jailbreak trước. Nếu bạn có thêm thông tin về các ứng dụng khác hỗ trợ xem mật khẩu Wifi dễ dàng hơn, hãy chia sẻ với chúng tôi để cộng đồng cùng biết đến!
Chúc bạn luôn có được những trải nghiệm tuyệt vời với chiếc iPhone của mình!
Bạn có thể tìm hiểu thêm thông tin chi tiết tại classin.com.vn.
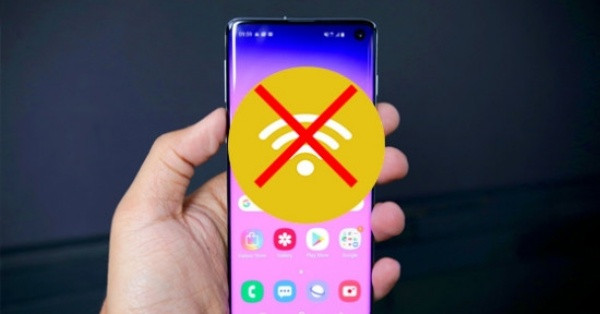
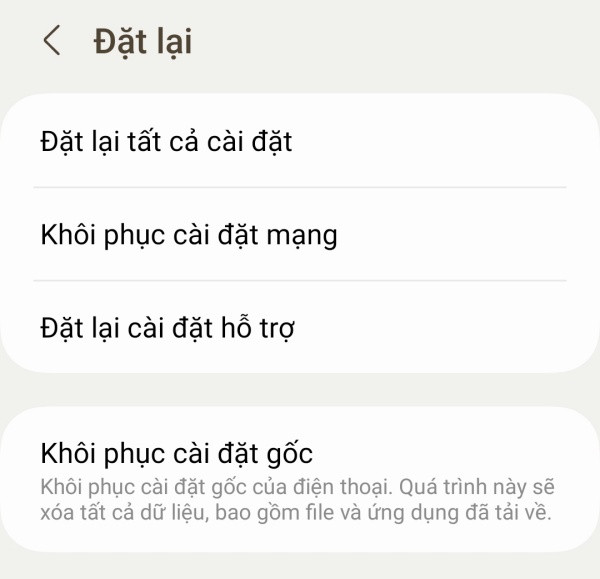 Cài đặt mạng trên Samsung
Cài đặt mạng trên Samsung
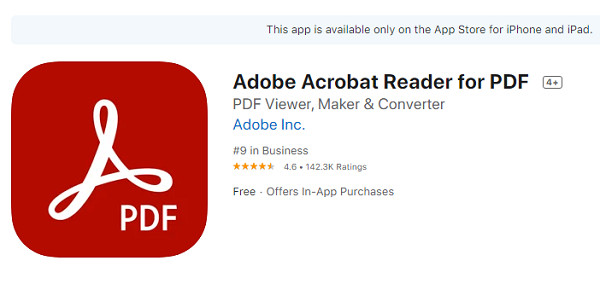 Adobe Acrobat Reader
Adobe Acrobat Reader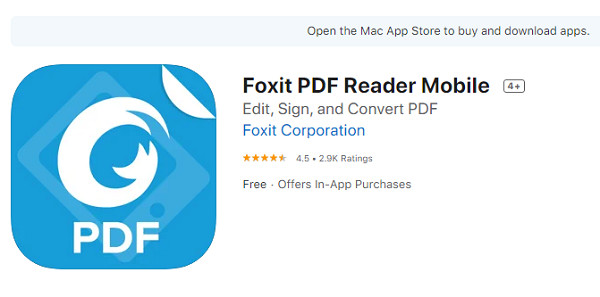 Foxit PDF Reader Mobile
Foxit PDF Reader Mobile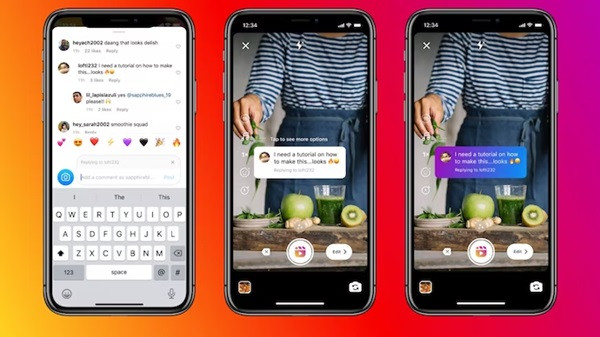
 Mở Ứng Dụng Instagram
Mở Ứng Dụng Instagram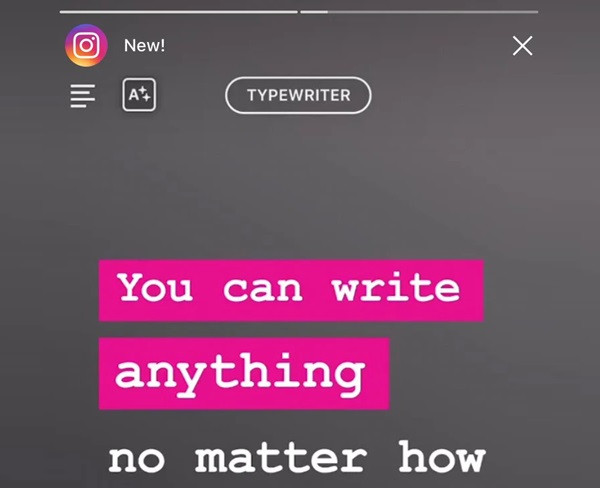 Tạo Story Instagram
Tạo Story Instagram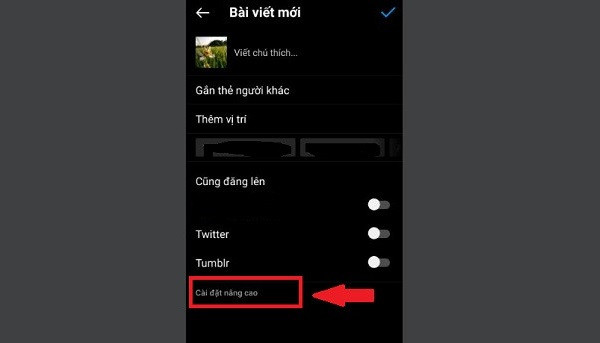 Chọn Cài Đặt Bình Luận
Chọn Cài Đặt Bình Luận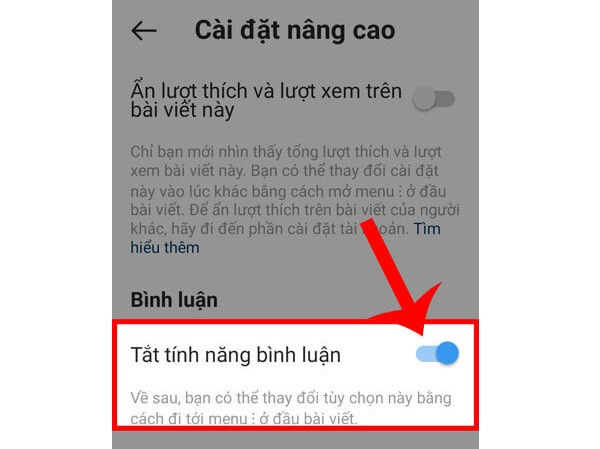 Bật Bình Luận Story
Bật Bình Luận Story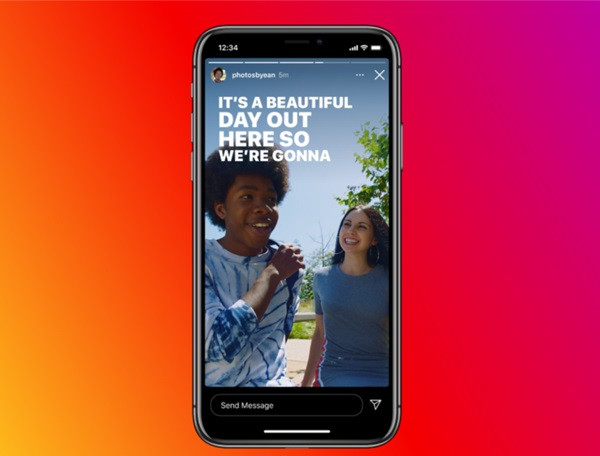 Lưu Lại Thay Đổi
Lưu Lại Thay Đổi
 tin-nhan-cac-nguyen-nhan-khien-iphone-xs-max-bi-treo
tin-nhan-cac-nguyen-nhan-khien-iphone-xs-max-bi-treo tin-nhan-cac-nguyen-nhan-hu-hong
tin-nhan-cac-nguyen-nhan-hu-hong khong-thao-tac-khoi-dong-lai
khong-thao-tac-khoi-dong-lai restore-iphone-xs-max
restore-iphone-xs-max
 tang dung luong bo nho cho iphone
tang dung luong bo nho cho iphone meo tang dung luong bo nho iphone
meo tang dung luong bo nho iphone tang dung luong bo nho iphone
tang dung luong bo nho iphone meo tang dung luong bo nho dien thoai iphone
meo tang dung luong bo nho dien thoai iphone
 loa ngoai iphone
loa ngoai iphone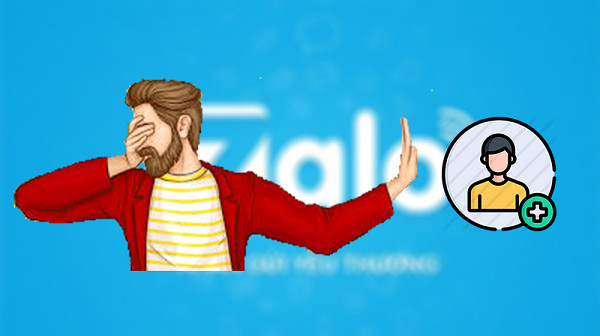
 Nguyên nhân Zalo bị chặn kết bạn
Nguyên nhân Zalo bị chặn kết bạn Cách khắc phục lỗi Zalo bị chặn kết bạn
Cách khắc phục lỗi Zalo bị chặn kết bạn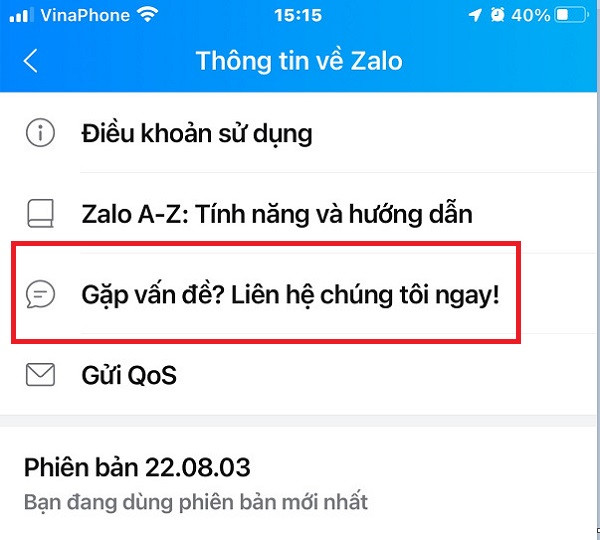 Cách liên hệ tổng đài Zalo
Cách liên hệ tổng đài Zalo
 Kiểm tra phiên bản iOS trên iPhone
Kiểm tra phiên bản iOS trên iPhone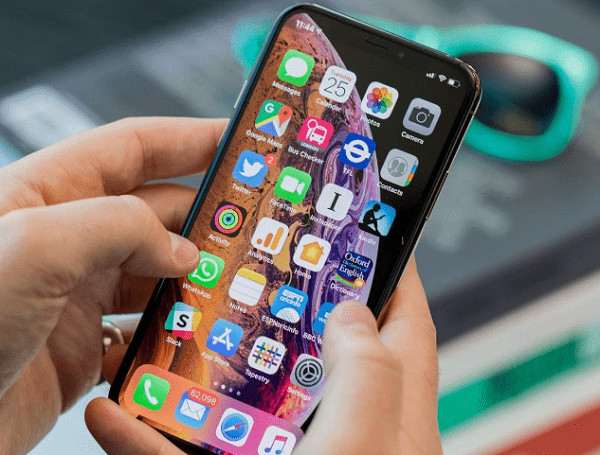 Hình ảnh gỡ bỏ ứng dụng trên iPhone
Hình ảnh gỡ bỏ ứng dụng trên iPhone
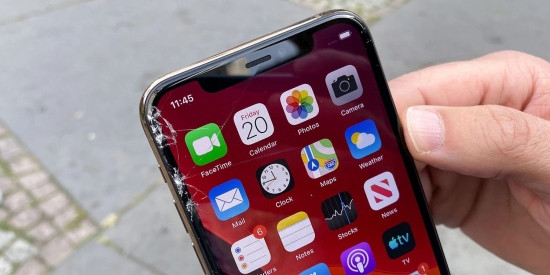 Nguyên nhân lỗi cảm ứng iPhone 12
Nguyên nhân lỗi cảm ứng iPhone 12 Thay màn hình iPhone 12
Thay màn hình iPhone 12