Samsung A12 là một trong những mẫu smartphone được yêu thích hiện nay, nhưng có một câu hỏi mà nhiều người dùng đặt ra đó là: “Samsung A12 có cảm biến la bàn không?”. Việc hiểu rõ về các tính năng của điện thoại là rất cần thiết, đặc biệt khi bạn đang cân nhắc mua một chiếc smartphone mới. Cảm biến la bàn là một trong những cảm biến quan trọng giúp bạn dễ dàng định hướng và sử dụng các ứng dụng điều hướng. Bài viết này sẽ giúp bạn tìm hiểu kỹ về vấn đề này.
 Cảm biến la bàn trên Samsung
Cảm biến la bàn trên Samsung
Câu hỏi: Samsung A12 có cảm biến la bàn không?
Câu trả lời ngắn gọn cho thắc mắc này là KHÔNG. Samsung A12 không được trang bị cảm biến la bàn. Điều này có nghĩa là bạn không thể sử dụng các ứng dụng la bàn để định vị hoặc điều hướng trên thiết bị này. Tuy nhiên, điều này không nhất thiết phải là một điều tiêu cực. Nhiều người dùng không thực sự cần đến cảm biến la bàn trong cuộc sống hàng ngày của họ. Nếu bạn cảm thấy Samsung A12 đáp ứng đủ nhu cầu sử dụng của mình ở các khía cạnh khác, hãy cân nhắc chọn mua thiết bị này.
Tại sao cảm biến la bàn lại quan trọng?
Cảm biến la bàn trên smartphone giúp xác định hướng chính xác hơn bằng cách cảm nhận từ trường. Tính năng này không chỉ hữu ích cho việc xác định phương hướng Đông, Tây, Nam, Bắc mà còn phục vụ cho nhiều ứng dụng điều hướng khác nhau như Google Maps hoặc các ứng dụng du lịch. Nếu một smartphone không có cảm biến la bàn, bạn sẽ gặp khó khăn trong việc sử dụng các dịch vụ điều hướng.
 Samsung A12 không được trang bị cảm biến la bàn
Samsung A12 không được trang bị cảm biến la bàn
Điều gì làm cho cảm biến la bàn hoạt động hiệu quả hơn?
Khi cảm biến la bàn được trang bị, khả năng xác định phương hướng của smartphone sẽ trở nên chính xác hơn. Có thể nói, giống như la bàn truyền thống, la bàn trên điện thoại giúp bạn xác định chết độ và hướng đi đúng cách. Tuy nhiên, điều cần lưu ý là độ chính xác của cảm biến la bàn có thể chỉ đạt được khi bạn sử dụng đúng cách. Thông thường, độ sai số của cảm biến này là khoảng 6 đến 8 độ, tùy vào nhiều yếu tố tác động.
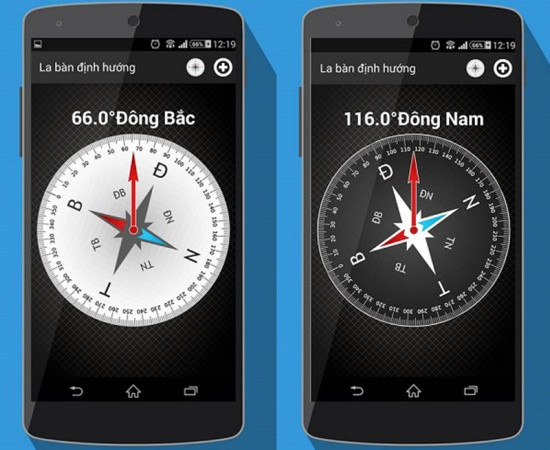 Cảm biến la bàn trên điện thoại
Cảm biến la bàn trên điện thoại
Cách cài đặt ứng dụng la bàn
Nếu bạn đang cần một ứng dụng la bàn trên smartphone của mình, nhưng thiết bị không hỗ trợ cảm biến này, bạn có thể lựa chọn các ứng dụng khác để giúp định hướng. Một số ứng dụng mà người dùng thường lựa chọn có thể là Compass Galaxy, Just a Compass hay Smart Compass. Những ứng dụng này thường có giao diện dễ sử dụng và cung cấp các tính năng cần thiết cho bạn.
Hướng dẫn hiệu chỉnh la bàn
Để đảm bảo la bàn hoạt động một cách chính xác, bạn có thể hiệu chỉnh nó bằng cách di chuyển smartphone theo hình số 8 vài lượt. Lưu ý rằng khi thực hiện thao tác này, bạn nên tránh xa những thiết bị có từ tính như máy tính, quạt điện, hay máy phát Wifi, vì chúng có thể làm ảnh hưởng đến kết quả chính xác của cảm biến la bàn.
Với những thông tin trên, mong rằng bạn đã có câu trả lời thỏa đáng cho câu hỏi Samsung A12 có cảm biến la bàn không? Nếu bạn có bất kỳ thắc mắc nào khác hoặc cần thêm thông tin chi tiết, hãy truy cập vào trang web classin.com.vn để nhận được sự hỗ trợ cần thiết.

 Khởi động lại iPhone
Khởi động lại iPhone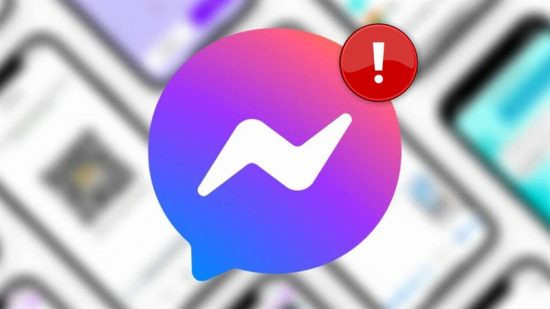 Không đăng nhập được Messenger trên điện thoại
Không đăng nhập được Messenger trên điện thoại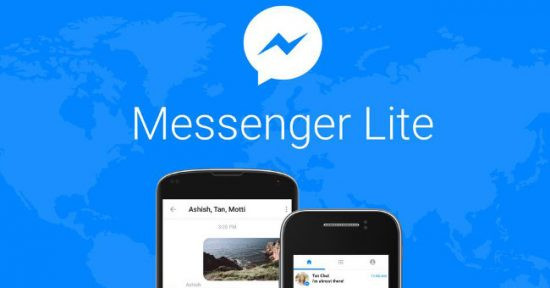 Messenger Lite
Messenger Lite
 fix-camera-issue-samsung-s10
fix-camera-issue-samsung-s10
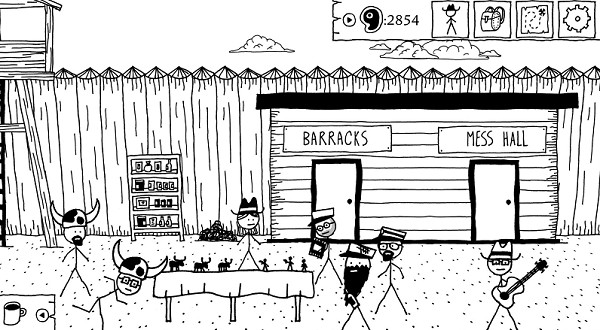 West of Loathing
West of Loathing Darkest Dungeon
Darkest Dungeon Ultra Street Fighter IV
Ultra Street Fighter IV Batman Arkham Asylum
Batman Arkham Asylum Dirt 3
Dirt 3 Bioshock Infinite
Bioshock Infinite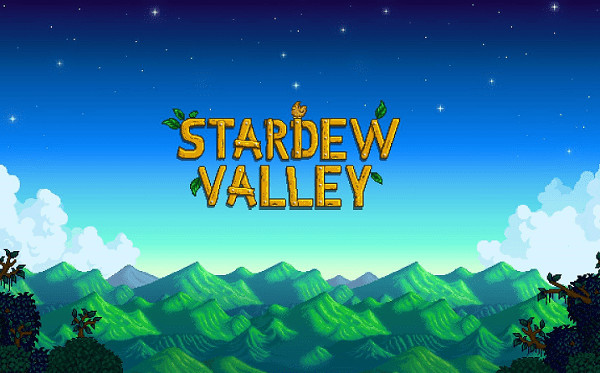 Stardew Valley
Stardew Valley Minecraft
Minecraft Portal 2
Portal 2
 Sử dụng phím cứng chụp màn hình Samsung S9 Plus
Sử dụng phím cứng chụp màn hình Samsung S9 Plus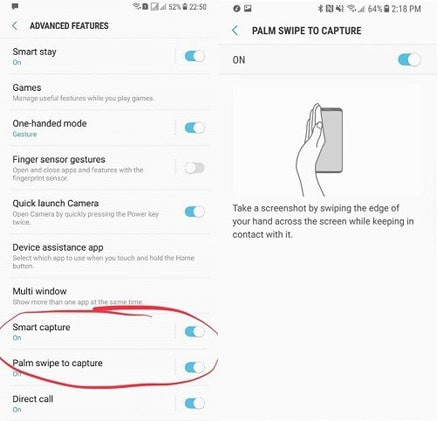 Chụp màn hình Samsung S9 Plus bằng cử chỉ tay
Chụp màn hình Samsung S9 Plus bằng cử chỉ tay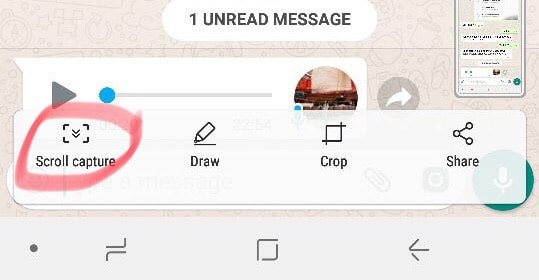 Chụp màn hình cuộn
Chụp màn hình cuộn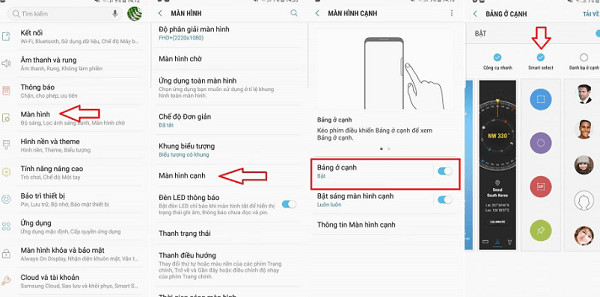 Chụp màn hình Samsung S9 Plus với khung hình tùy chỉnh
Chụp màn hình Samsung S9 Plus với khung hình tùy chỉnh Chụp màn hình Samsung S9 Plus bằng trợ lý ảo Bixby
Chụp màn hình Samsung S9 Plus bằng trợ lý ảo Bixby
 tai sao iphone tu tat nguon roi mo lai
tai sao iphone tu tat nguon roi mo lai khac phuc iphone tu tat nguon roi mo lai
khac phuc iphone tu tat nguon roi mo lai iphone bi tat nguon roi mo lai
iphone bi tat nguon roi mo lai
 loi-samsung-s10-khong-nhan-tin-nhan
loi-samsung-s10-khong-nhan-tin-nhan
 loi dien thoai samsung sac khong day pin
loi dien thoai samsung sac khong day pin lam gi khi dien thoai samsung sac khong day pin
lam gi khi dien thoai samsung sac khong day pin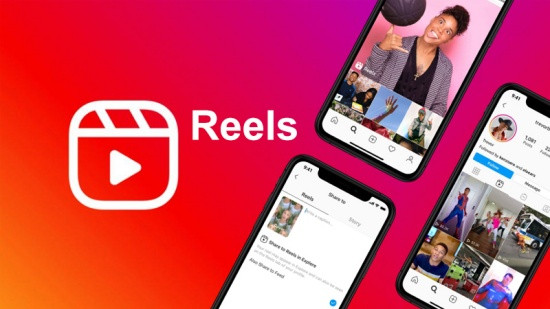
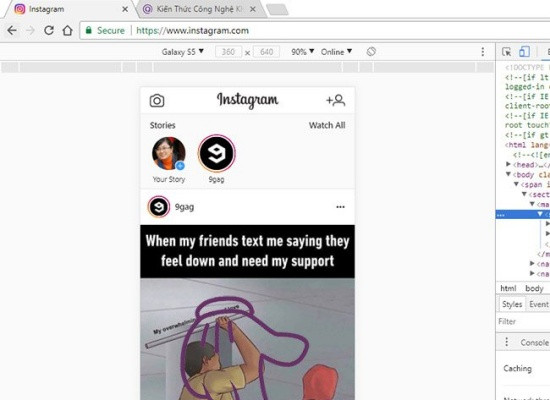 Đăng ảnh Instagram bằng máy tính
Đăng ảnh Instagram bằng máy tính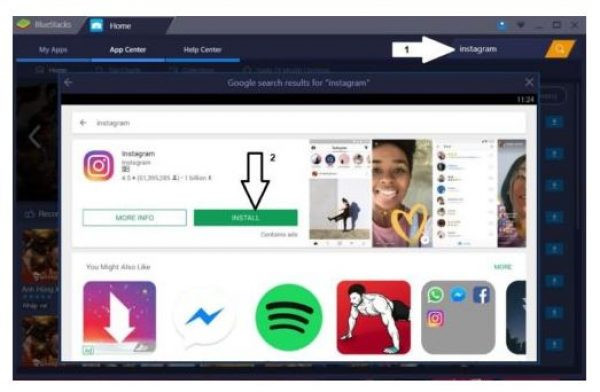 Tìm Instagram trên Bluestacks
Tìm Instagram trên Bluestacks Cách đăng Reels trên Instagram bằng máy tính
Cách đăng Reels trên Instagram bằng máy tính
 Lý do Zalo không tìm quanh đây được
Lý do Zalo không tìm quanh đây được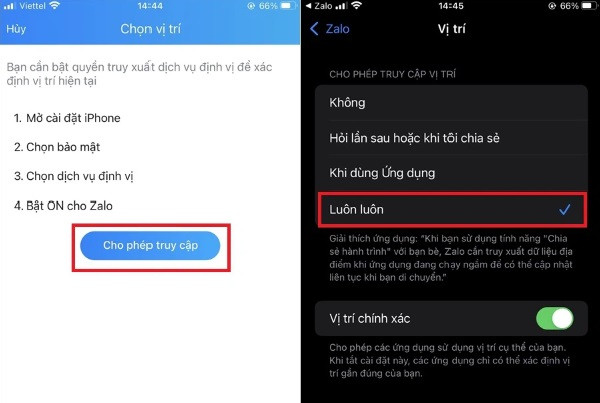 Cấp quyền truy cập vị trí cho Zalo
Cấp quyền truy cập vị trí cho Zalo Cập nhật phiên bản Zalo
Cập nhật phiên bản Zalo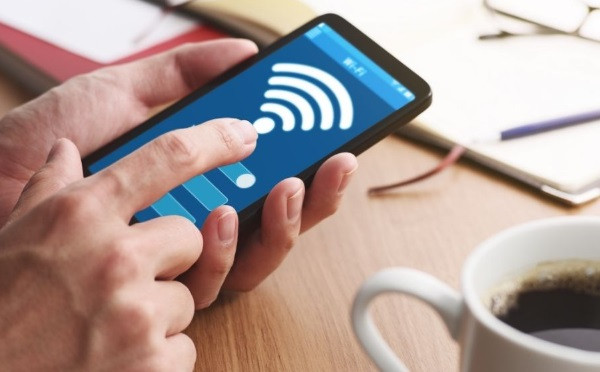 Kiểm tra kết nối mạng
Kiểm tra kết nối mạng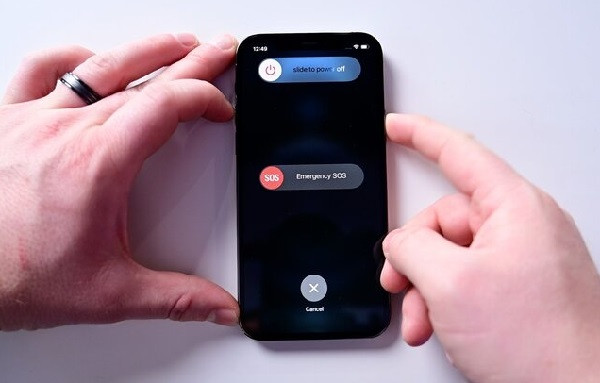 Khởi động lại Zalo và iPhone
Khởi động lại Zalo và iPhone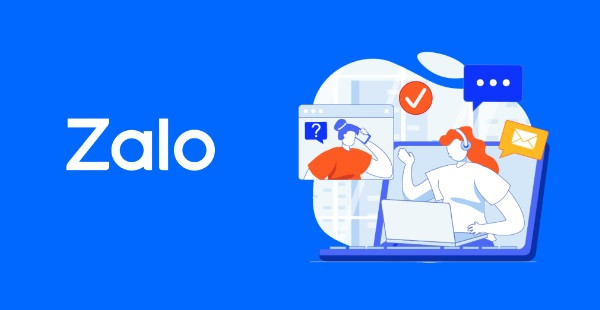 Liên hệ với bộ phận hỗ trợ Zalo
Liên hệ với bộ phận hỗ trợ Zalo