Máy in kim, dù là một thiết bị đã có từ lâu, vẫn giữ vững được vị trí của mình trong thị trường in ấn. Nhiều người vẫn thắc mắc về chức năng, ưu điểm cũng như những hạn chế của dòng máy này. Bài viết dưới đây sẽ giải đáp những câu hỏi thường gặp về máy in kim, giúp bạn có cái nhìn tổng quan và dễ dàng lựa chọn sản phẩm phù hợp.
Máy in kim là gì?
Máy in kim là loại máy in sử dụng công nghệ in ma trận điểm. Thiết bị này in bằng các đầu kim thông qua một băng mực, thường được gọi là ruy băng. Số lượng đầu kim trong máy in kim có thể khác nhau, phổ biến là 7, 9, 18 hoặc 24 đầu kim sắp xếp theo hàng hoặc cột. Khi có lệnh in, các đầu kim sẽ di chuyển và tác động vào băng mực, từ đó in ra nội dung lên giấy.
 Máy in kim sử dụng trong nhiều ngành nghề khác nhau.
Máy in kim sử dụng trong nhiều ngành nghề khác nhau.
Các loại giấy mà máy in kim có thể in
Máy in kim có khả năng in trên nhiều loại giấy khác nhau. Hai dạng giấy phổ biến nhất mà máy in kim thường sử dụng là:
- Giấy nhiều liên (giấy carbonless): Thích hợp cho việc in hóa đơn, phiếu, bảng kê với nhiều bản sao.
- Giấy in liên tục (giấy cuộn đục lỗ): Chỉ cần lắp cuộn giấy, in xong có thể xé ra dễ dàng mà không cần thêm giấy.
Ưu và nhược điểm của máy in kim
Ưu điểm
- Khả năng in trên giấy nhiều liên: Đặc biệt hữu ích trong các tình huống như in hóa đơn, chứng từ.
- Chi phí in thấp: Máy in kim có độ bền cao nên chi phí cho mỗi bản in thường rất tiết kiệm.
- Ổn định khi hoạt động: Thiết bị này có thể hoạt động liên tục mà không gặp nhiều sự cố.
Nhược điểm
- Chỉ in đơn sắc: Hạn chế trong việc sử dụng các màu mực khác nhau.
- Tốc độ in chậm: So với các loại máy in hiện đại như laser hay phun màu.
- Độ ồn: Máy in kim gây ra nhiều tiếng động khi hoạt động.
 Máy in kim in trên giấy nhiều liên.
Máy in kim in trên giấy nhiều liên.
Ứng dụng của máy in kim trong thực tế
Máy in kim thường được sử dụng trong các tình huống cần in nhiều liên hoặc giấy dài cho những phiếu thu chi, hóa đơn, biểu mẫu, sổ tiết kiệm, bằng tốt nghiệp, và nhiều loại giấy tờ khác. Bạn thường thấy máy in kim tại các cửa hàng, doanh nghiệp vận tải, ngân hàng và các cơ quan hành chính.
Lựa chọn máy in kim phù hợp
Khi chọn mua máy in kim, bạn cần lưu ý các yếu tố sau:
- Thông số kỹ thuật: Khổ giấy in, số bản sao in được, tốc độ in, độ phân giải và tuổi thọ băng mực.
- Giá thành: Có nhiều mức giá, từ vài triệu đến hàng trăm triệu đồng. Lựa chọn phù hợp với ngân sách của bạn.
- Thương hiệu: Chọn những thương hiệu uy tín như Epson, OKI, Fujitsu để đảm bảo chất lượng và tính bền bỉ của thiết bị.
Dưới đây là một số máy in kim chất lượng được đánh giá cao:
| Máy in kim Epson LQ 310 | Thông số kỹ thuật: – Khổ in: A4 – Số liên in được: 4 liên – Tốc độ in: 347 ký tự/giây – Tuổi thọ băng mực: 2,5 triệu ký tự – Giá: 5 triệu đồng |
|---|---|
| Máy in kim Olivetti PR2 Plus | Thông số kỹ thuật: – Khổ in: A4 – Số liên in được: 7 liên – Tốc độ in: 510 ký tự/giây – Giá: 12 triệu đồng |
| Máy in kim Epson LQ 680 Pro | Thông số kỹ thuật: – Khổ in: A4 – Số liên in được: 6 liên – Tốc độ in: 413 ký tự/giây – Giá: 15,5 triệu đồng |
| Máy in kim Epson LQ 2090 | Thông số kỹ thuật: – Khổ in: A3 – Số liên in được: 5 liên – Tốc độ in: 440 ký tự/giây – Giá: 16 triệu đồng |
| Máy in kim Epson PLQ 20M | Thông số kỹ thuật: – Khổ in: A4 – Số liên in được: 7 liên – Tốc độ in: 480 ký tự/giây – Giá: 20 triệu đồng |
Cách sử dụng máy in kim hiệu quả
Để máy in kim hoạt động bền lâu, bạn cần lưu ý:
- Giữ giấy in luôn khô, không bị ẩm để tránh tình trạng kẹt giấy.
- Thay băng mực ngay khi hết để bảo vệ đầu kim.
- Đặt máy ở nơi khô thoáng, không tiếp xúc trực tiếp với ánh nắng hay các nguồn nhiệt.
Nhìn chung, máy in kim là một lựa chọn tuyệt vời cho những ai cần in ấn nhiều liên với chi phí thấp và ổn định. Nếu bạn đang tìm kiếm một chiếc máy in kim, hãy cân nhắc kỹ lưỡng giữa các thông số kỹ thuật, giá trị và thương hiệu để chọn ra sản phẩm tốt nhất cho nhu cầu của mình.
Để tìm hiểu thêm về các thủ thuật văn phòng khác, hãy truy cập website hocoffice.com.
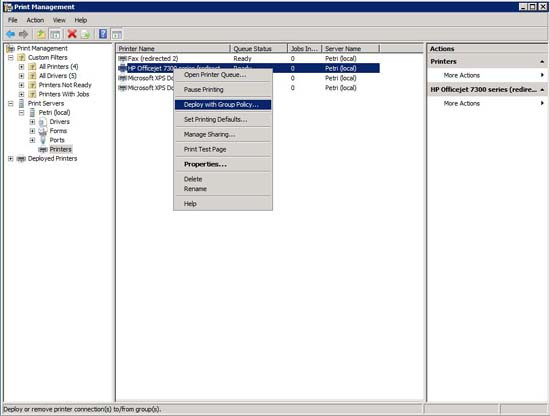
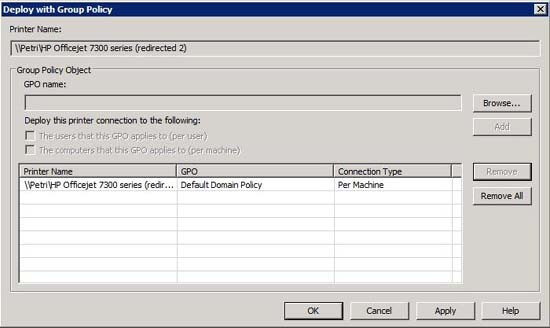 Hình B: Thiết lập chính sách nhóm
Hình B: Thiết lập chính sách nhóm
 Tháo pin CMOS để reset
Tháo pin CMOS để reset Reset CMOS bằng jumper bo mạch chủ
Reset CMOS bằng jumper bo mạch chủ
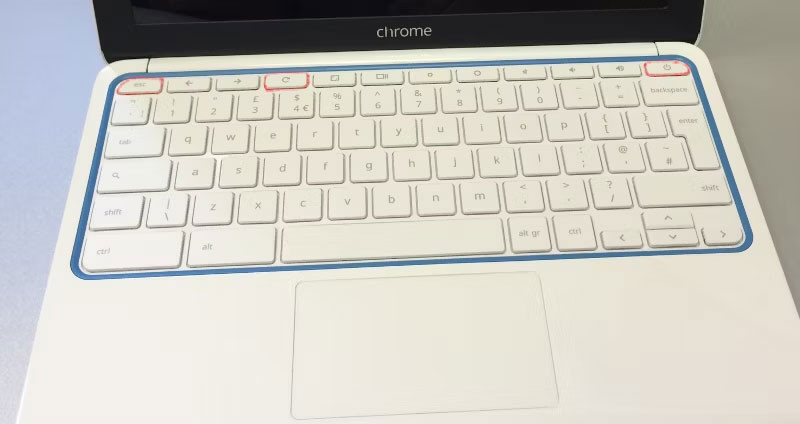 Bàn phím Chromebook với các phím Escape, Refresh và Power
Bàn phím Chromebook với các phím Escape, Refresh và Power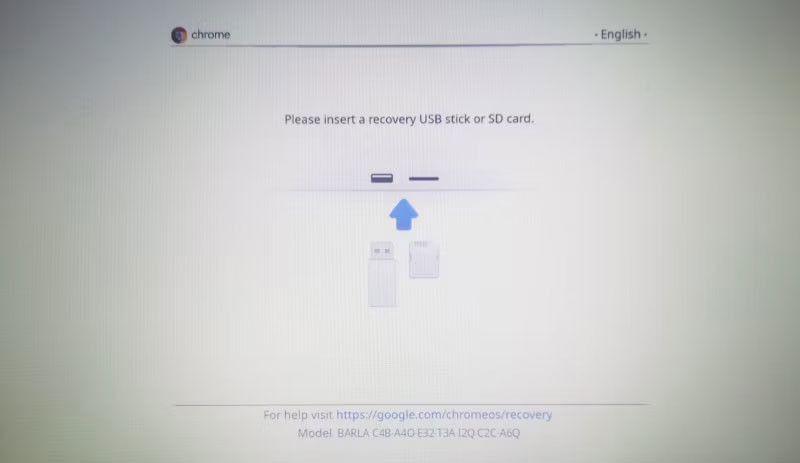 Công cụ khôi phục Chromebook
Công cụ khôi phục Chromebook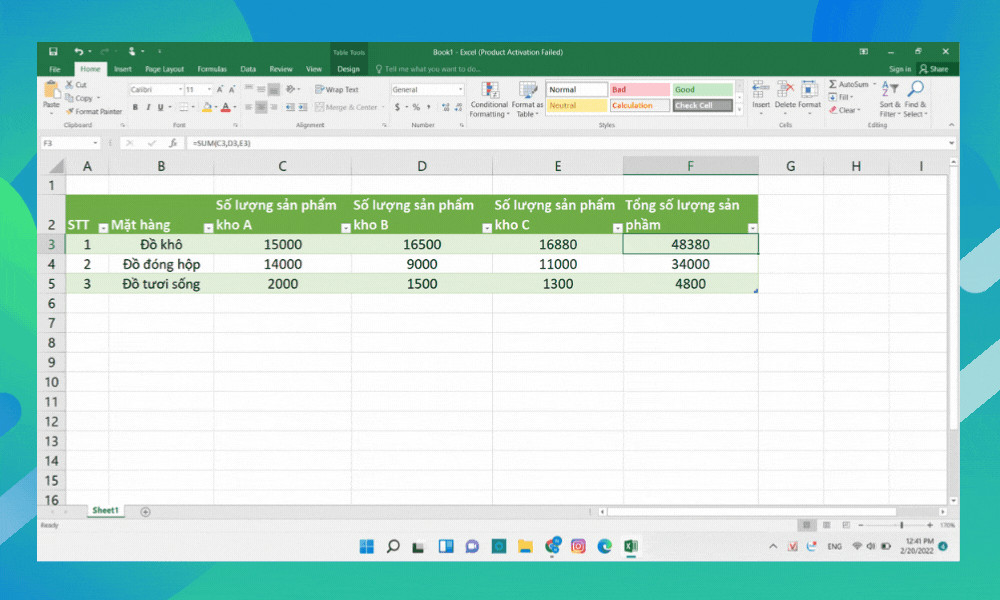
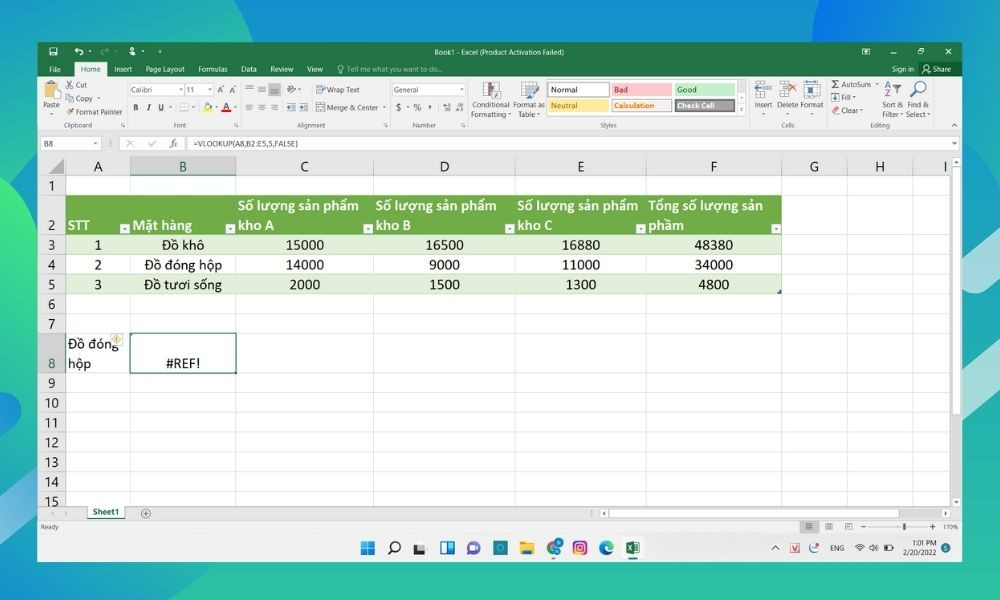 Lỗi từ việc tham chiếu sai số cột
Lỗi từ việc tham chiếu sai số cột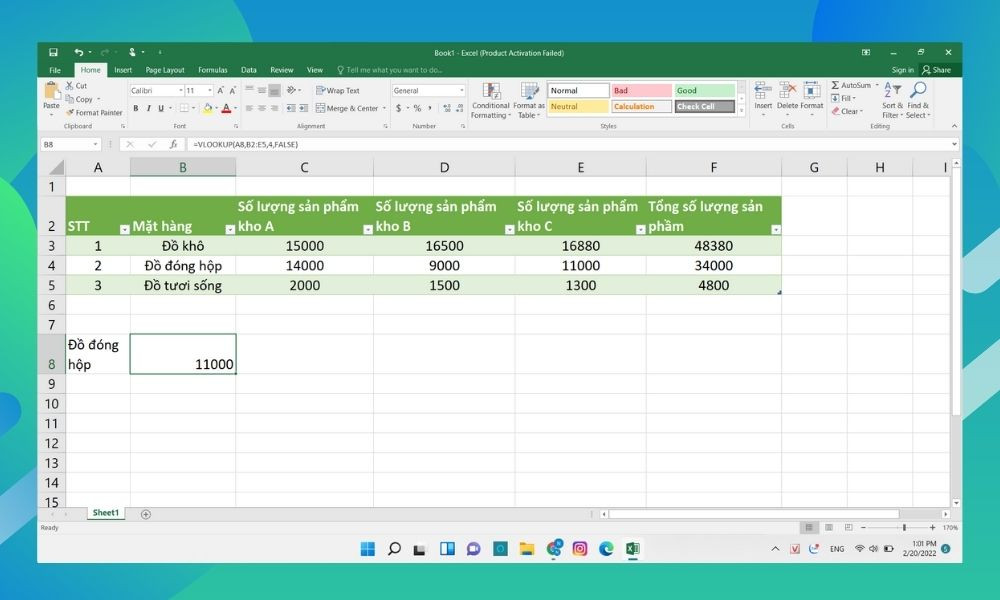 Sửa lỗi bằng cách chỉnh sửa số cột
Sửa lỗi bằng cách chỉnh sửa số cột Sao chép dữ liệu giữa các bảng
Sao chép dữ liệu giữa các bảng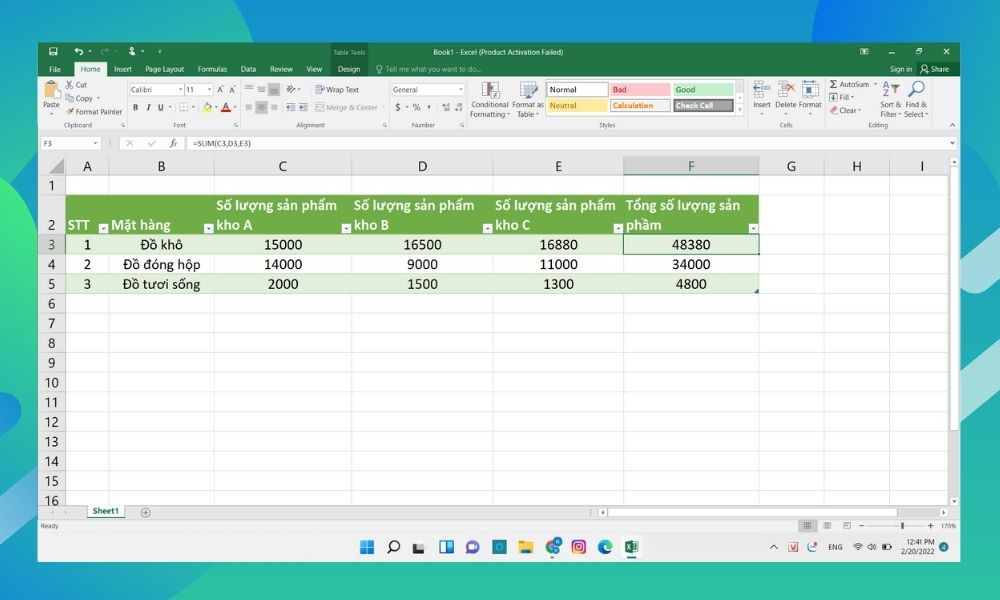 So sánh và điều chỉnh dữ liệu
So sánh và điều chỉnh dữ liệu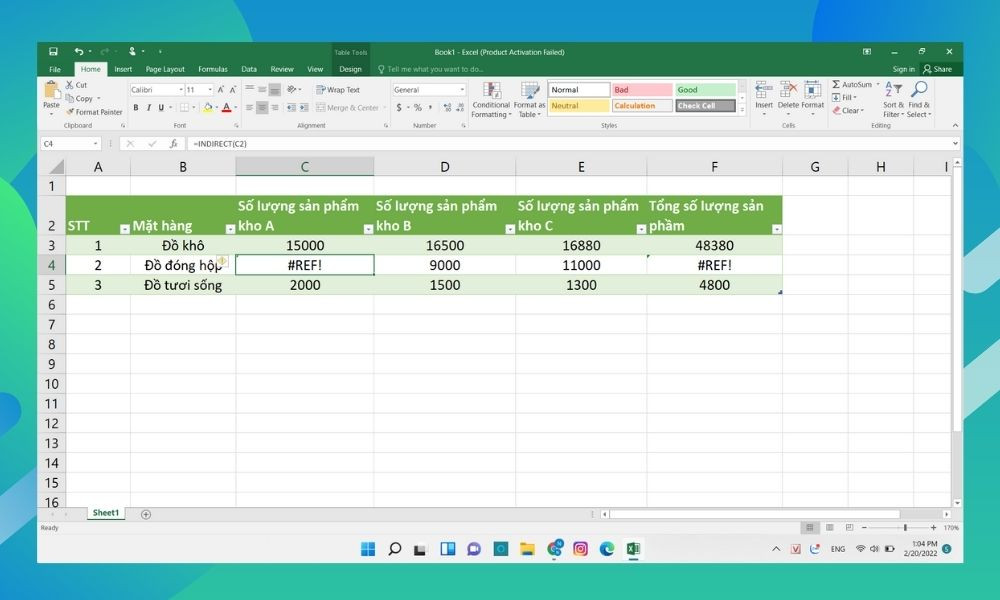 Sử dụng hàm INDIRECT
Sử dụng hàm INDIRECT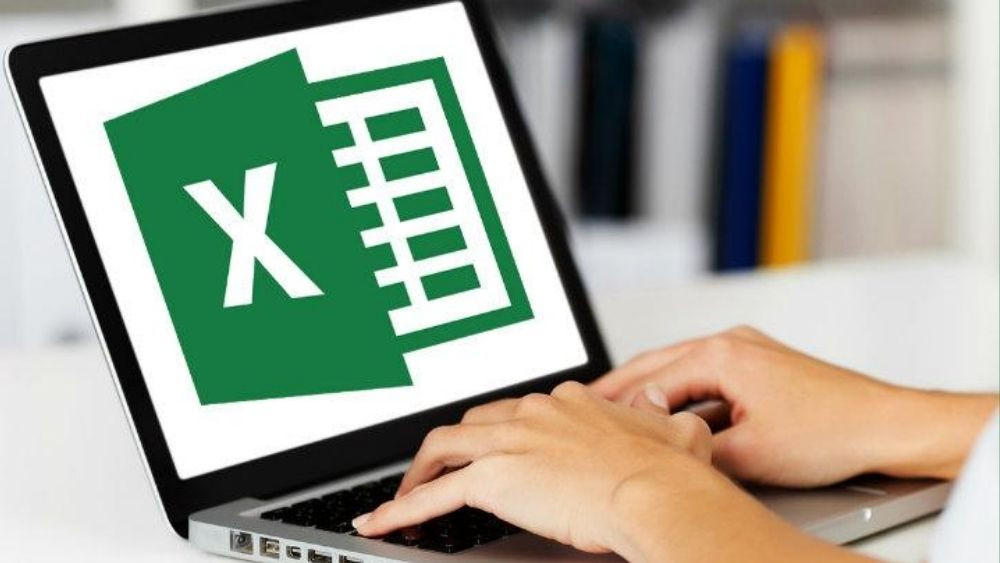 Các lỗi cú pháp khác trong Excel
Các lỗi cú pháp khác trong Excel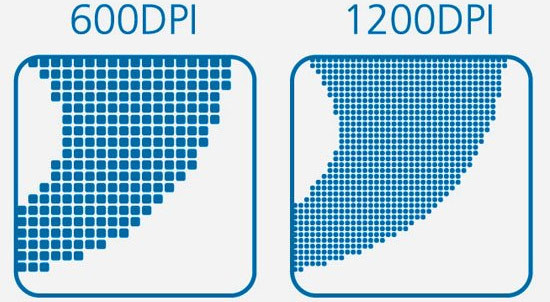
 Chất lượng bản in
Chất lượng bản in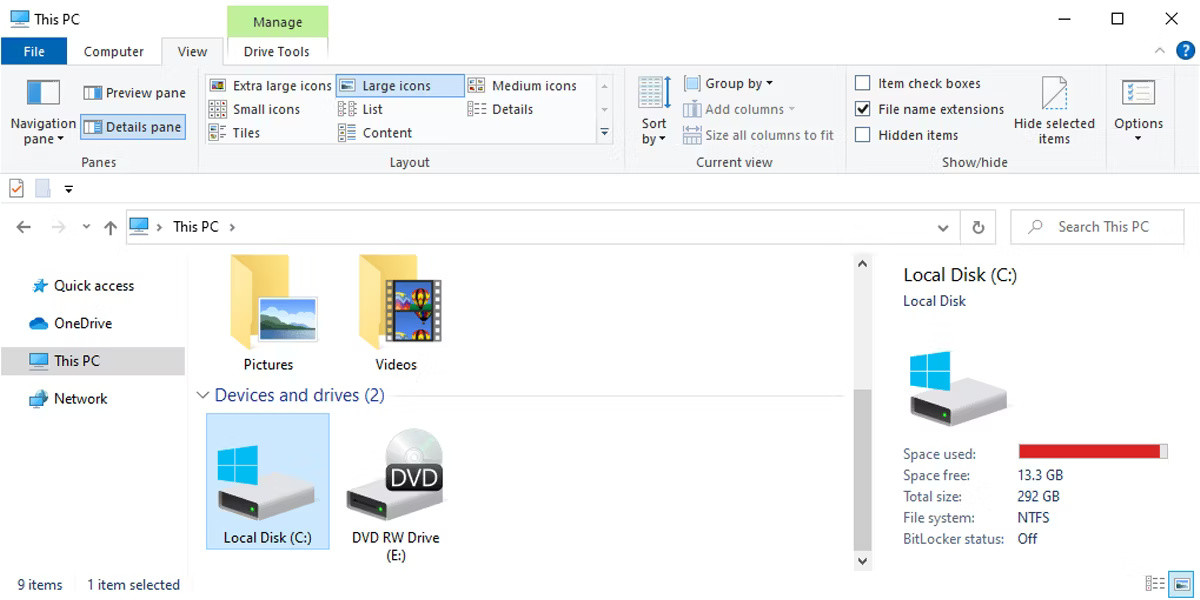
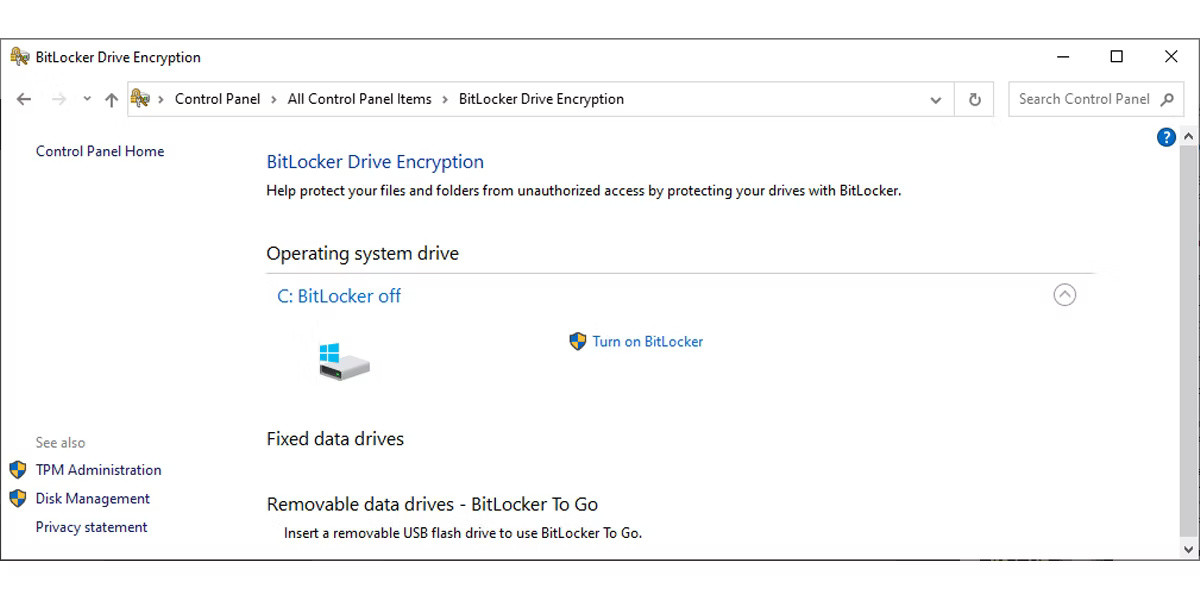 Trạng thái BitLocker khi sử dụng Control Panel
Trạng thái BitLocker khi sử dụng Control Panel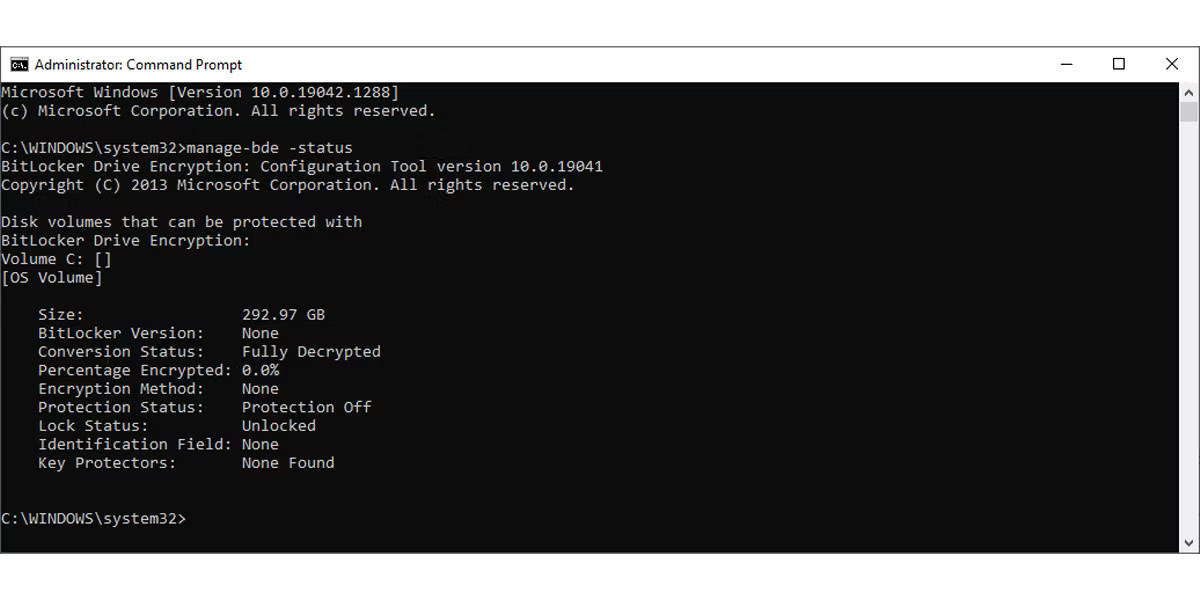 Kiểm tra trạng thái BitLocker qua Command Prompt
Kiểm tra trạng thái BitLocker qua Command Prompt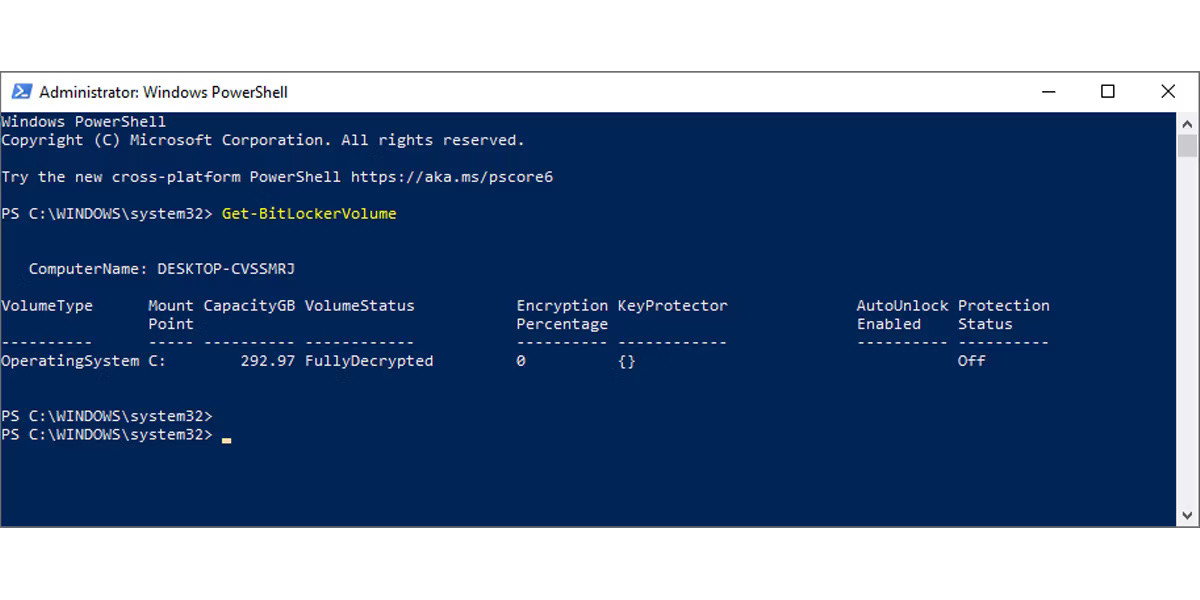 Kiểm tra trạng thái BitLocker qua Windows PowerShell
Kiểm tra trạng thái BitLocker qua Windows PowerShell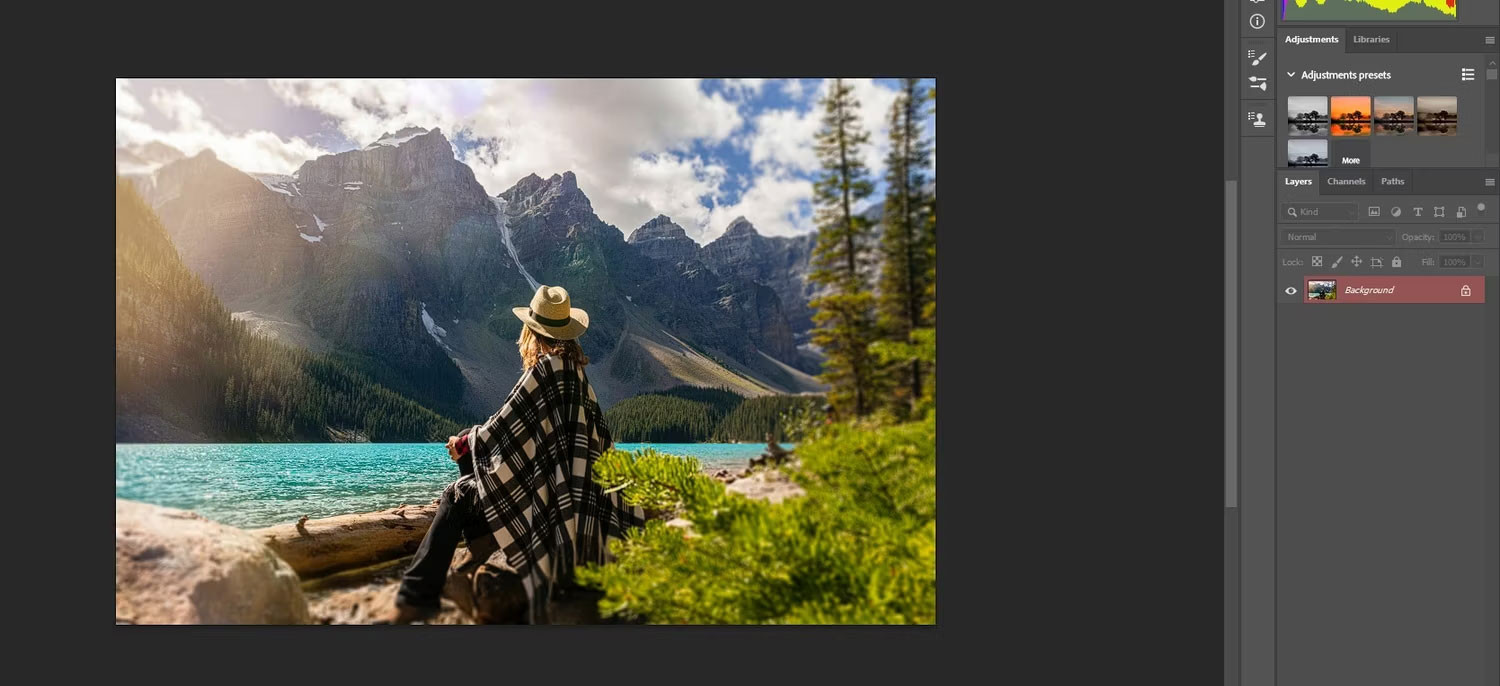
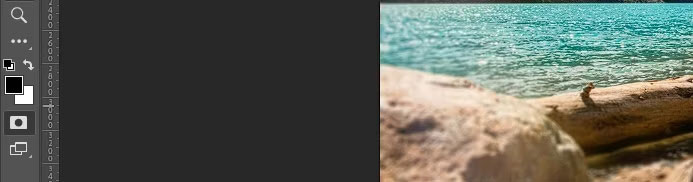 Chọn màu Foreground
Chọn màu Foreground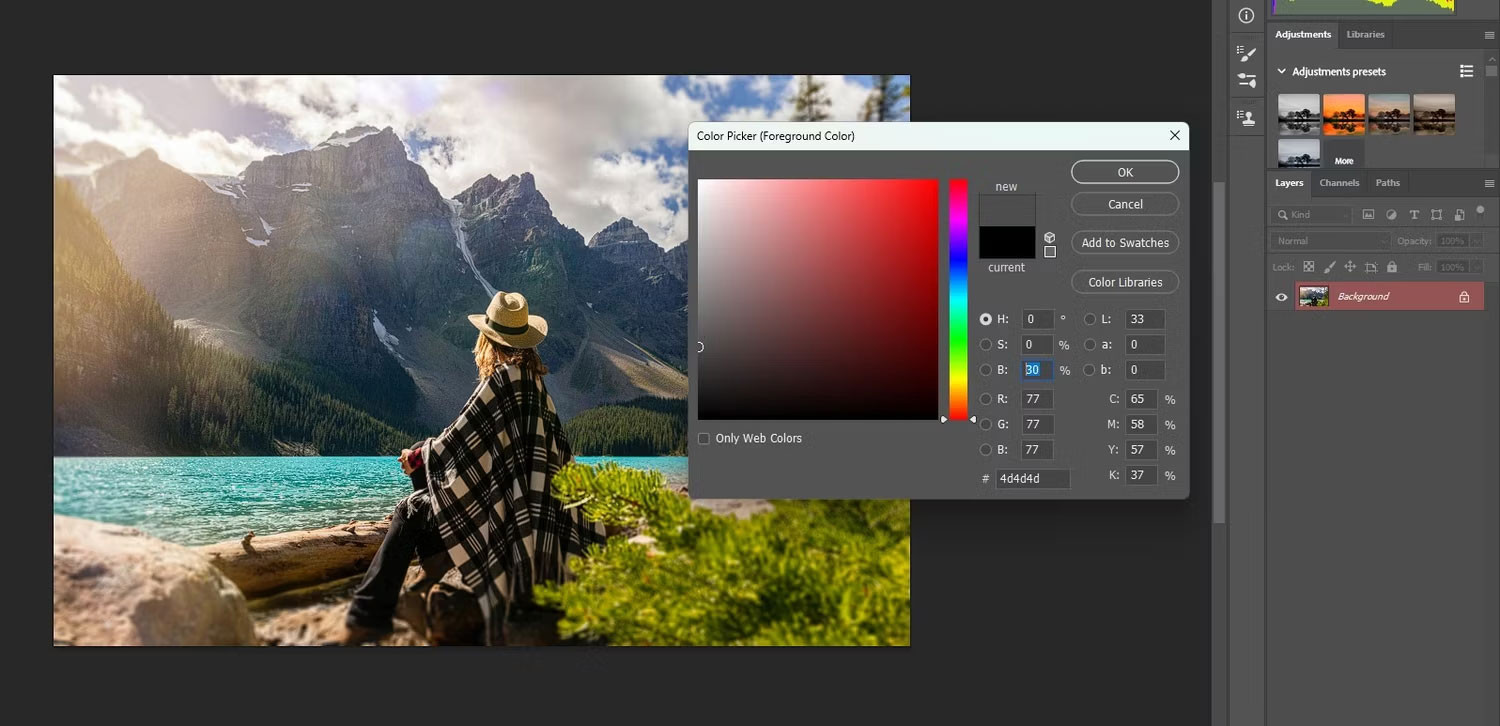 Đặt độ xám
Đặt độ xám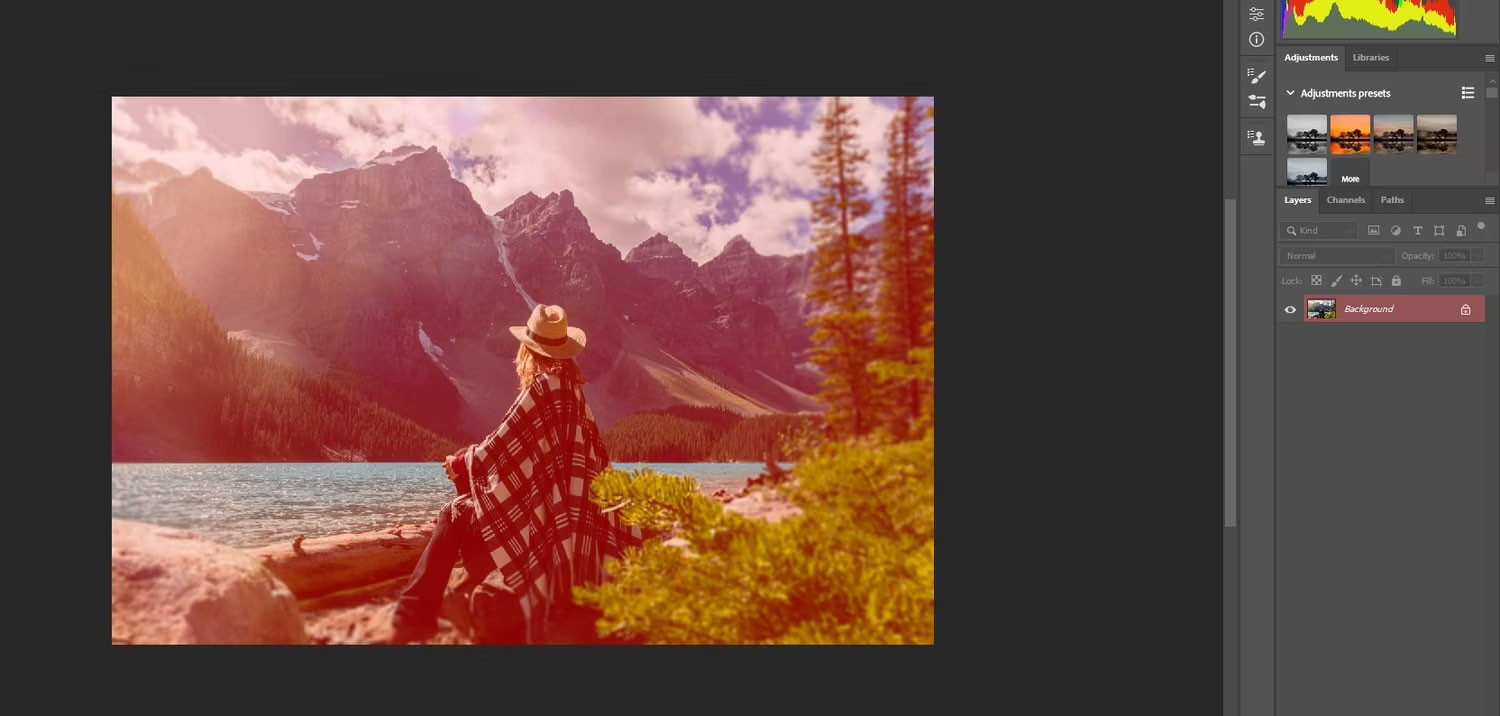 Điền vùng chọn
Điền vùng chọn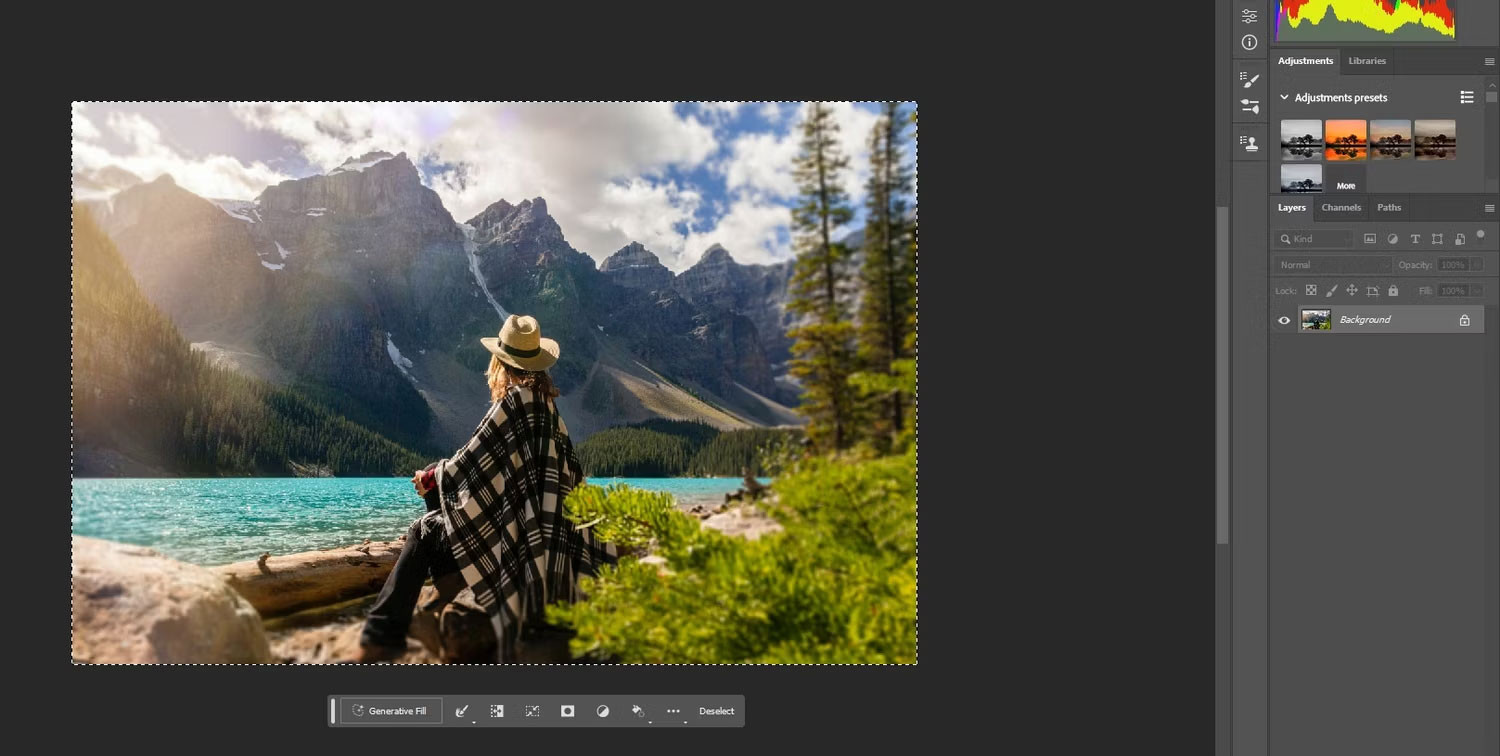 Bỏ chọn hình ảnh
Bỏ chọn hình ảnh Chọn Generative Fill
Chọn Generative Fill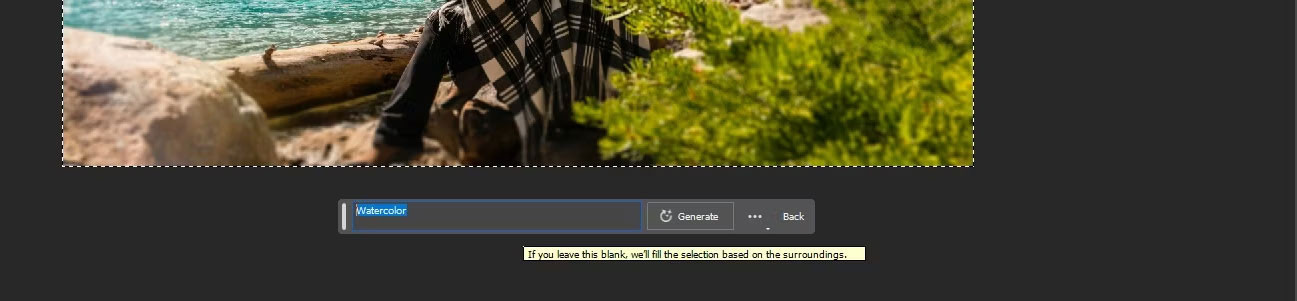 Nhập từ khóa watercolor
Nhập từ khóa watercolor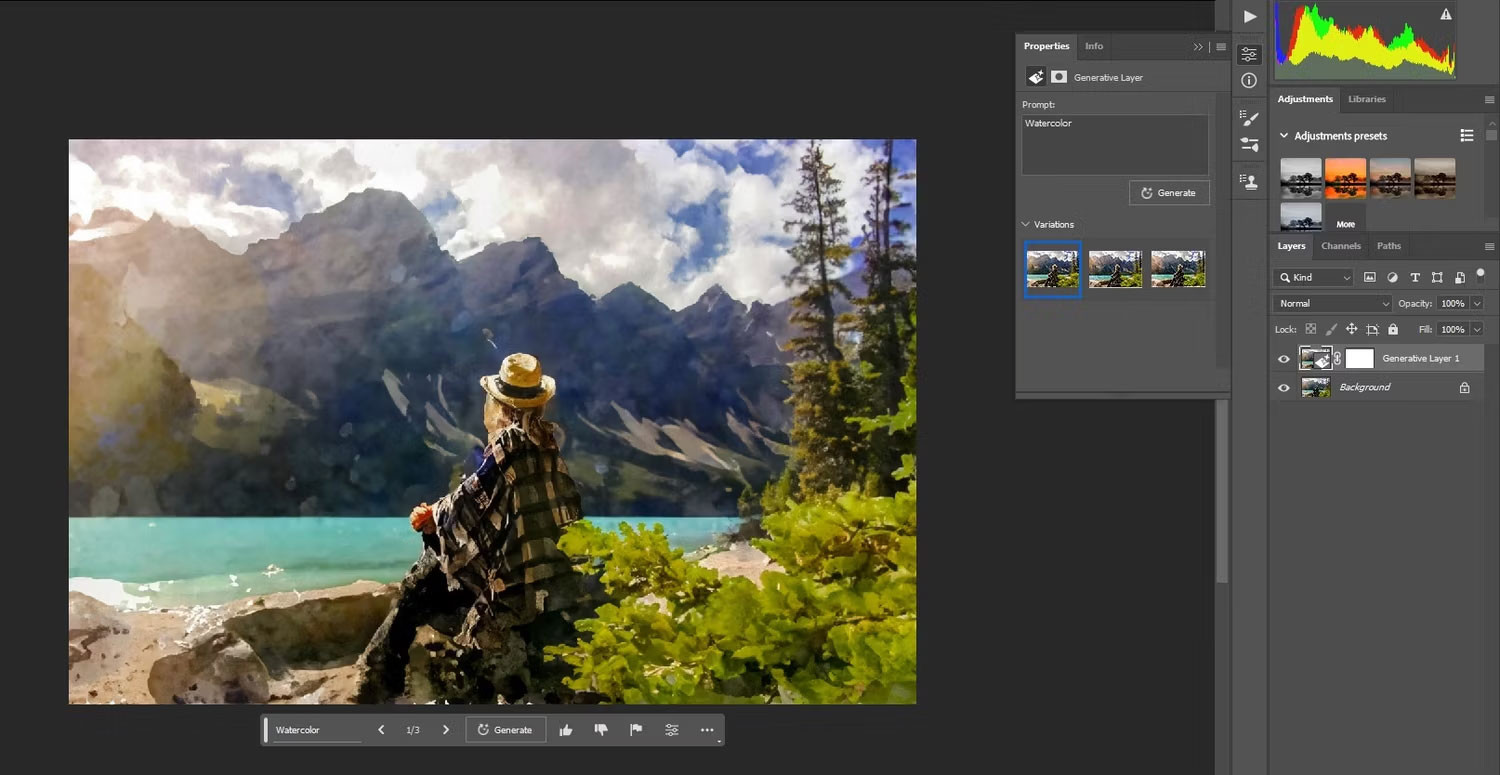 Chọn biến thể
Chọn biến thể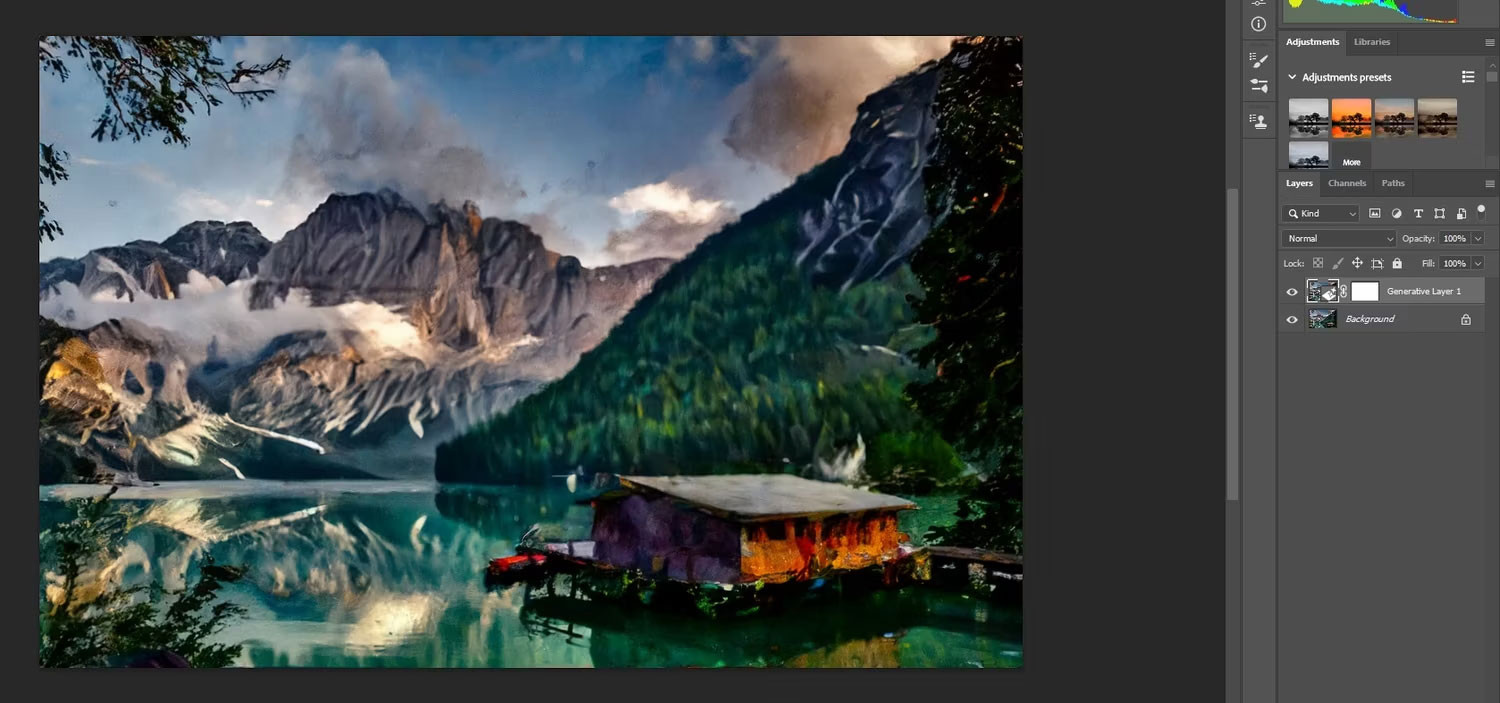 Tranh sơn dầu
Tranh sơn dầu Tranh acrylic
Tranh acrylic Vẽ than chì
Vẽ than chì Vẽ mực
Vẽ mực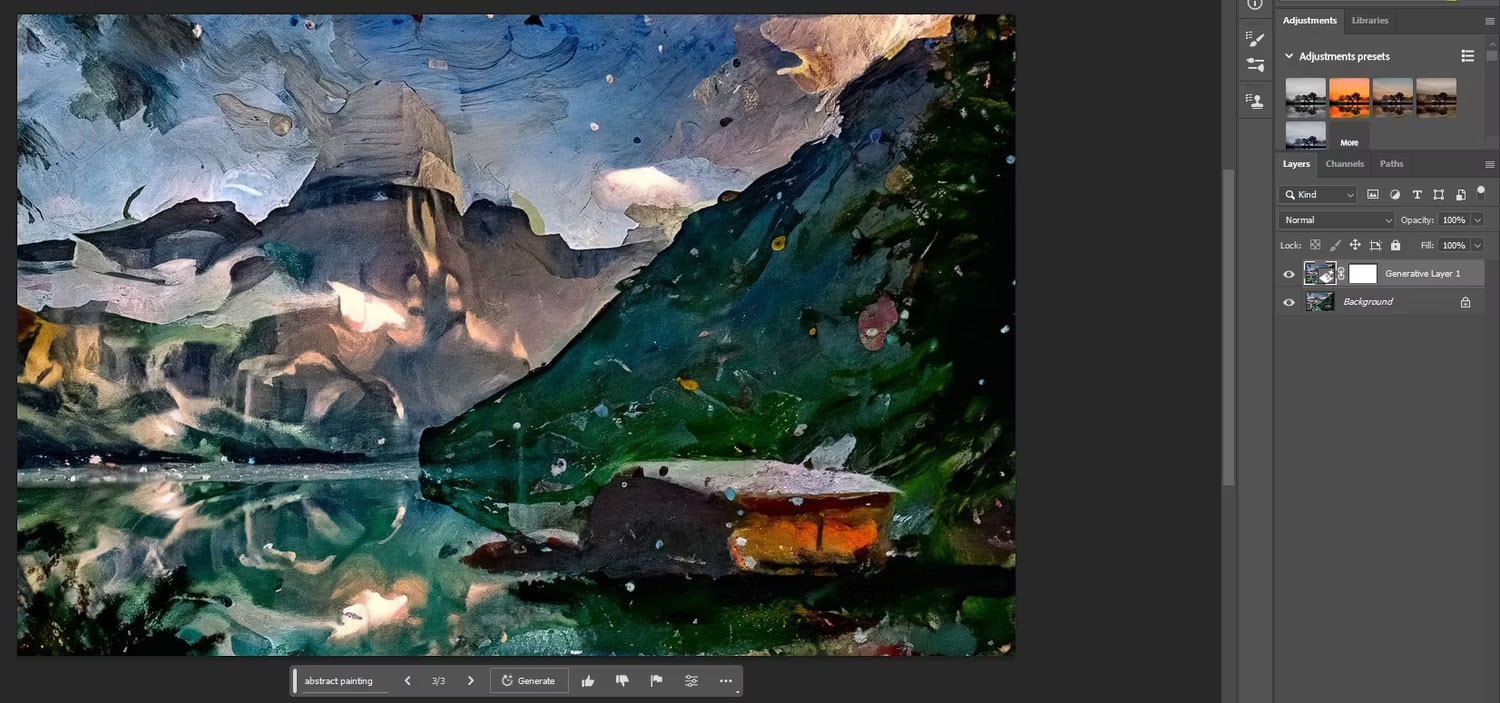 Tranh trừu tượng
Tranh trừu tượng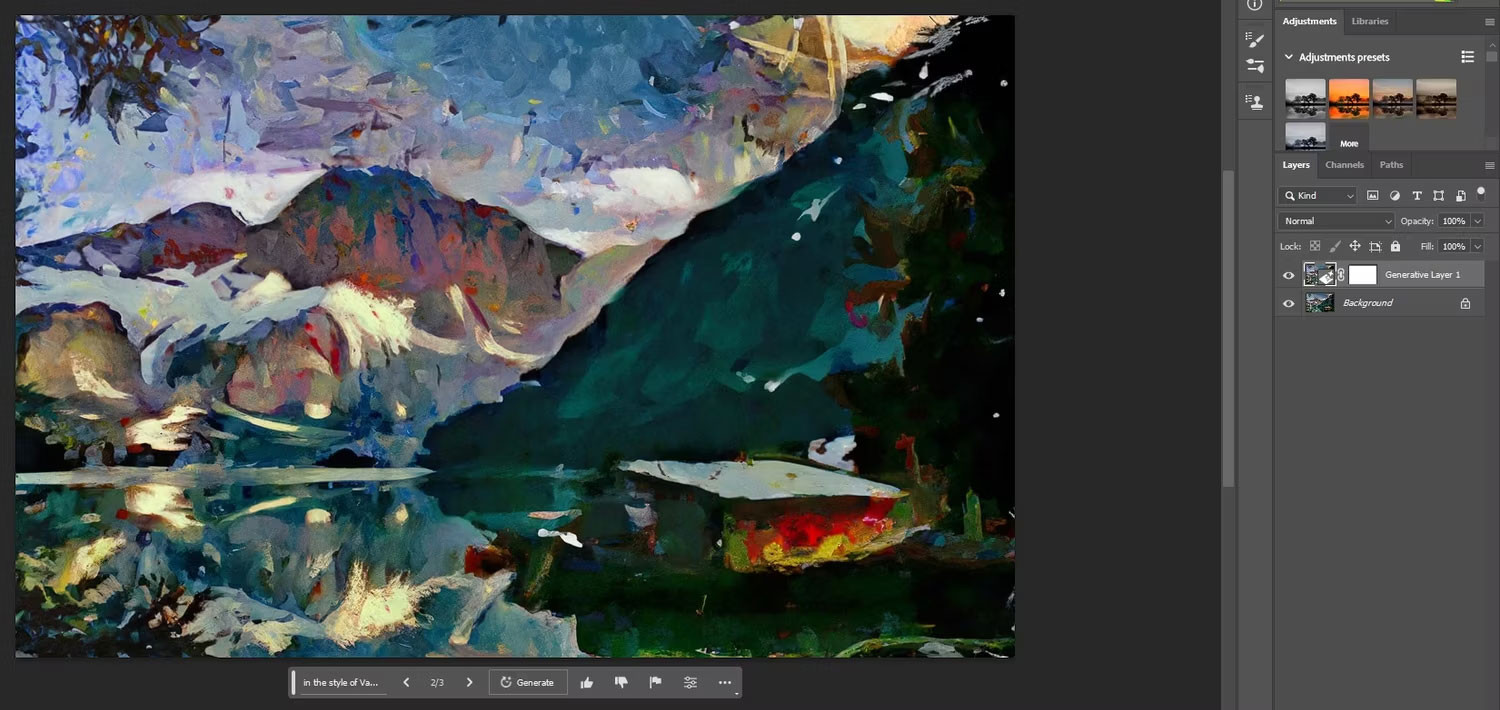 Phong cách Van Gogh
Phong cách Van Gogh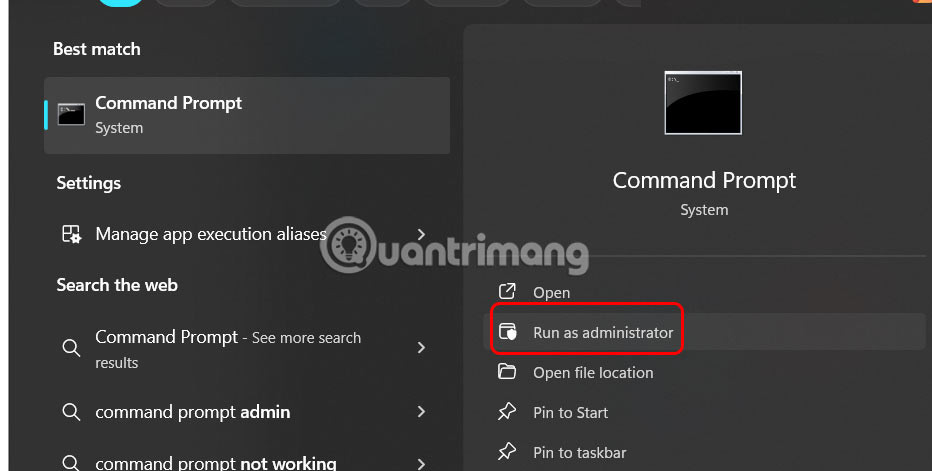
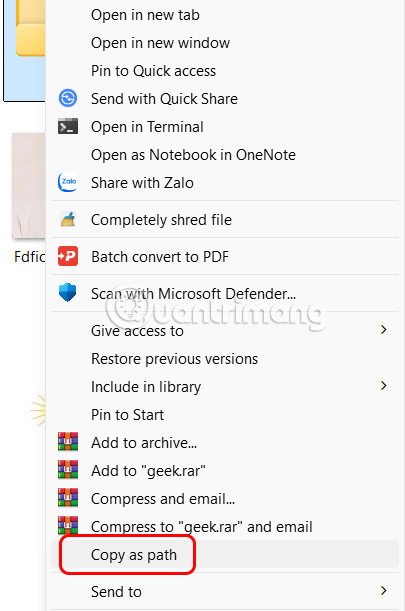 Copy đường dẫn thư mục Windows 11
Copy đường dẫn thư mục Windows 11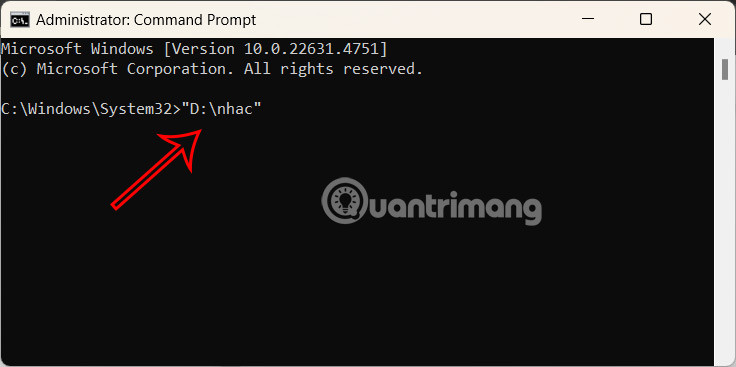 Nhập lệnh xóa thư mục lớn trên Windows 11
Nhập lệnh xóa thư mục lớn trên Windows 11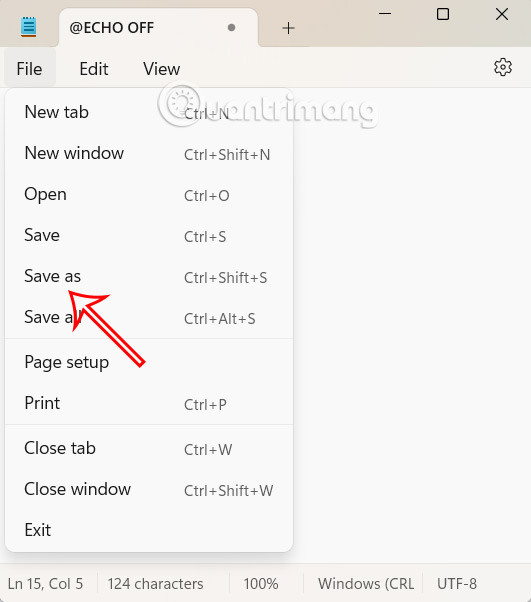 Tạo file notepad trên Windows 11
Tạo file notepad trên Windows 11 Registry Editor trên Windows 11
Registry Editor trên Windows 11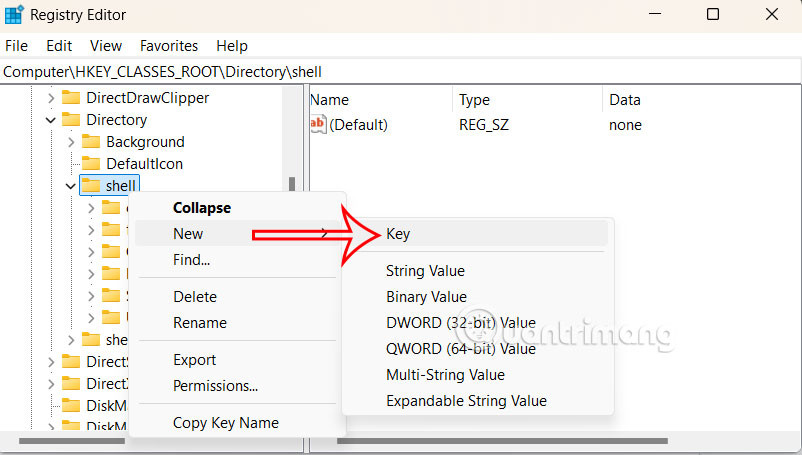 Tạo khóa mới
Tạo khóa mới Lệnh xóa thư mục lớn
Lệnh xóa thư mục lớn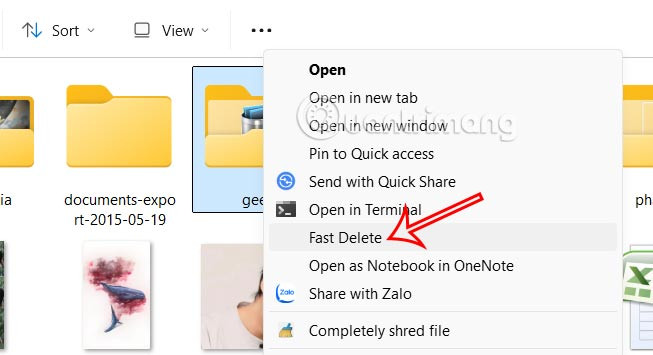 Xóa thư mục lớn nhanh trên Windows 11
Xóa thư mục lớn nhanh trên Windows 11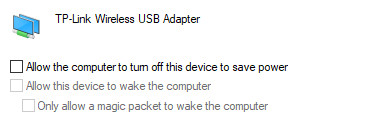
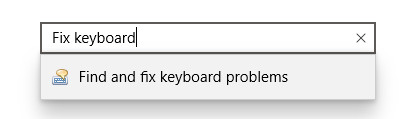 Chạy trình khắc phục sự cố bàn phím
Chạy trình khắc phục sự cố bàn phím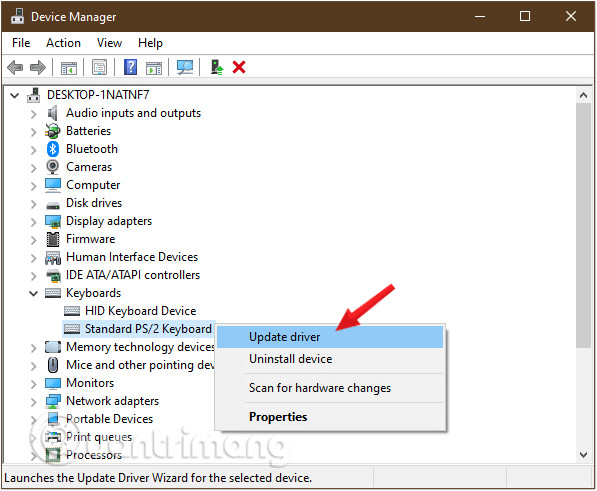 Cập nhật driver bàn phím
Cập nhật driver bàn phím Chỉnh sửa cài đặt bàn phím
Chỉnh sửa cài đặt bàn phím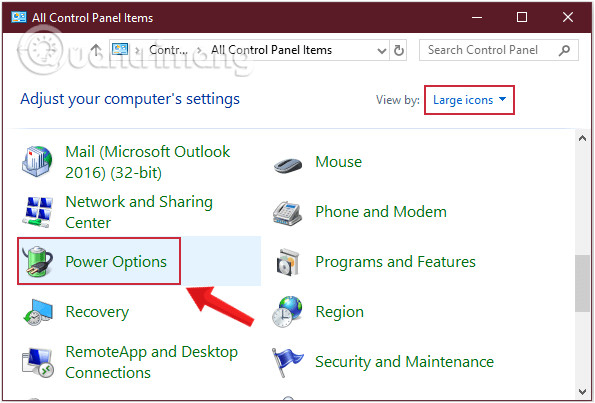 Vô hiệu hóa khởi động nhanh
Vô hiệu hóa khởi động nhanh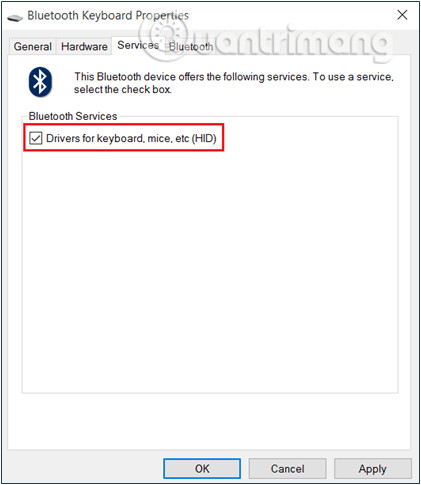 Bật Bluetooth Keyboard Drivers
Bật Bluetooth Keyboard Drivers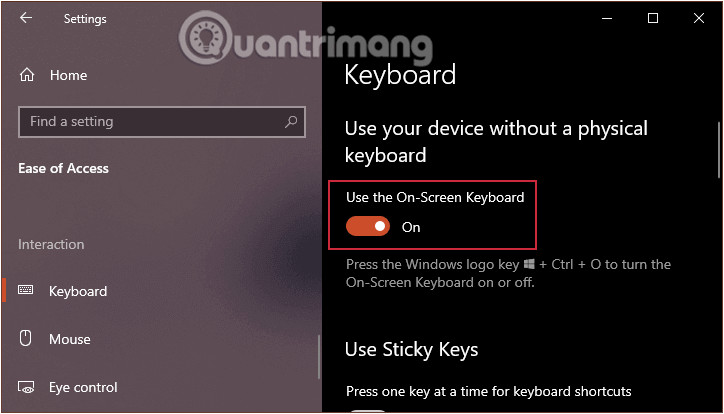 Sử dụng bàn phím ảo
Sử dụng bàn phím ảo