Thư mục ProgramData là một trong những thành phần quan trọng của hệ điều hành Windows, đóng vai trò trong việc quản lý và lưu trữ dữ liệu ứng dụng cho hệ thống. Tuy nhiên, nhiều người dùng vẫn chưa hoàn toàn hiểu rõ về chức năng và cách sử dụng của thư mục này. Trong bài viết này, chúng ta sẽ cùng nhau khám phá những thông tin cần thiết để bạn có thể làm chủ thư mục ProgramData và tối ưu hóa trải nghiệm sử dụng hệ điều hành Windows.
Thư mục ProgramData nằm trên ổ đĩa hệ thống (thường là ổ C:) nhưng bị ẩn mặc định. Để có thể truy cập được, người dùng cần thay đổi các tùy chọn hiển thị thư mục ẩn trong File Explorer. Việc hiểu rõ về thư mục này không chỉ giúp bạn quản lý tốt hơn mà còn hỗ trợ trong việc tìm kiếm và khắc phục sự cố khi cần thiết.
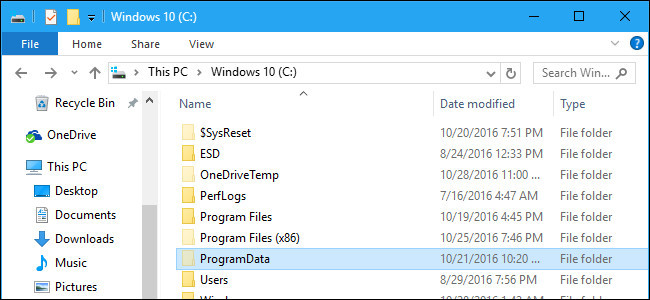 Thư mục ProgramData trên Windows
Thư mục ProgramData trên Windows
1. Dữ liệu ứng dụng, Registry và cách thức lưu trữ
Thư mục ProgramData là nơi lưu trữ các dữ liệu ứng dụng và thiết lập dành cho toàn bộ các tài khoản người dùng trên máy tính. Điều này giúp các ứng dụng có thể chia sẻ dữ liệu và cấu hình mà không cần thiết lập lại khi chuyển đổi giữa các tài khoản.
- Thư mục Application Data: Hầu hết các ứng dụng lưu trữ thiết lập ở đây với đường dẫn là C:UsersusernameAppDataRoaming. Mỗi tài khoản người dùng sẽ có một thư mục riêng để lưu trữ ứng dụng độc lập, từ đó đảm bảo tính cá nhân hóa cho mỗi người dùng trên cùng một hệ thống.
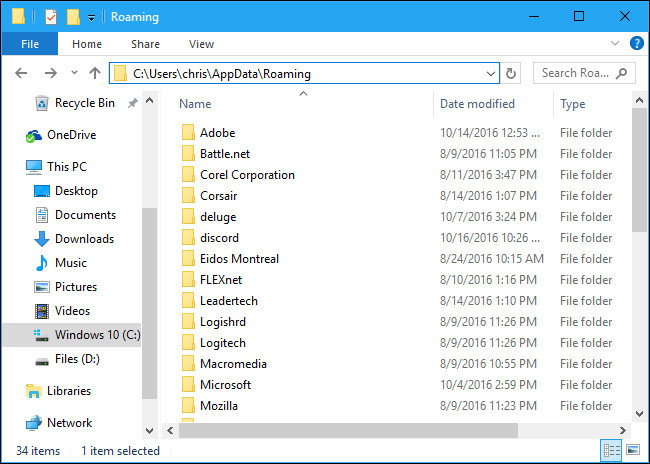 Thư mục Application Data
Thư mục Application Data
- Thư mục Documents: Một số ứng dụng, đặc biệt là game, sẽ lưu dữ liệu trong thư mục Documents tại C:UsersusernameDocuments. Điều này giúp người dùng dễ dàng tìm kiếm và quản lý tài liệu của mình.
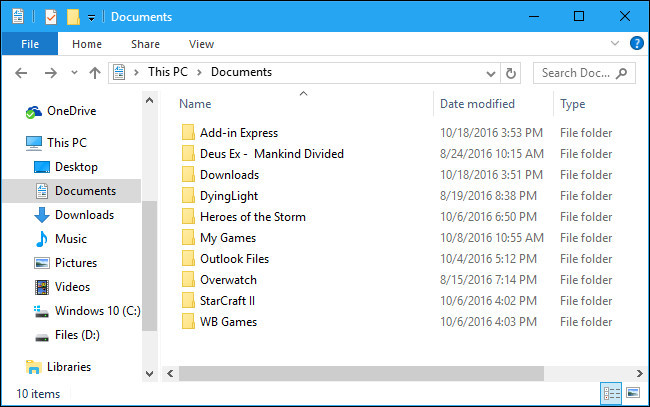 Thư mục Documents
Thư mục Documents
- Registry: Nhiều ứng dụng còn sử dụng Windows Registry để lưu trữ thiết lập. Mỗi thiết lập chỉ tốn rất ít không gian và chỉ bao gồm các giá trị cấu hình, không chứa các tập tin lớn.
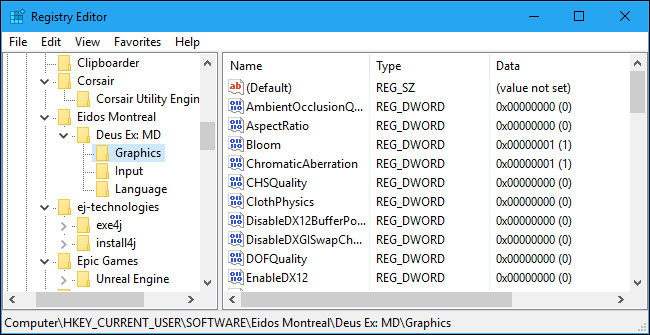 Registry
Registry
- Thư mục Program: Trên các phiên bản Windows cũ, các chương trình lưu trữ dữ liệu trong thư mục riêng tại C:Program FilesTên chương trình. Tuy nhiên, điều này có thể gây ra những rủi ro về bảo mật và khó khăn trong việc phục hồi dữ liệu.
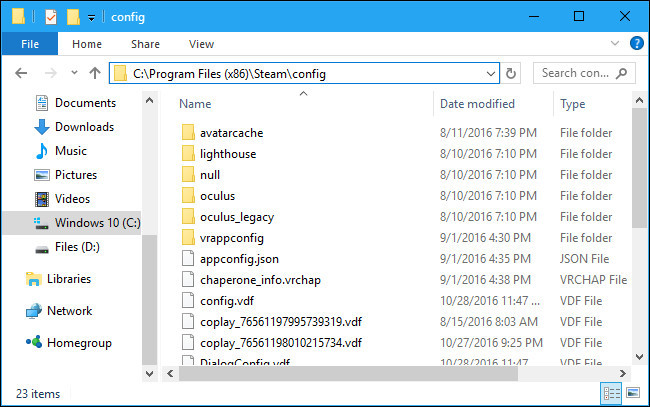 Thư mục Program của từng ứng dụng
Thư mục Program của từng ứng dụng
2. Thư mục ProgramData đã thay đổi như thế nào qua các phiên bản Windows?
Trước Windows Vista, dữ liệu ứng dụng cho tất cả người dùng được lưu trữ tại C:Documents and SettingsAll UsersApplication Data. Kể từ Windows Vista trở đi, thư mục này được chuyển vào C:ProgramData. Điều này giúp người dùng dễ dàng hơn trong việc tìm kiếm và quản lý dữ liệu của ứng dụng.
Nếu bạn mở C:UsersAll Users trên Windows 10, hệ thống sẽ tự động chuyển hướng bạn vào thư mục C:ProgramData, phục vụ cho việc dễ dàng hơn trong việc quản lý và sử dụng dữ liệu.
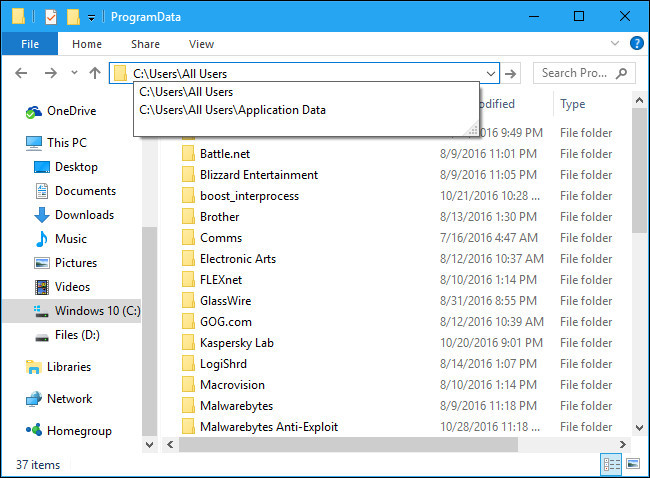 Thư mục ProgramData
Thư mục ProgramData
3. Dữ liệu nào trong thư mục ProgramData có thể cần sao lưu?
Mặc dù thư mục ProgramData chủ yếu chứa các thiết lập ứng dụng và không lưu trữ dữ liệu quan trọng, người dùng vẫn nên kiểm tra để đảm bảo rằng không có thông tin nào bị bỏ sót. Nếu cần sao lưu dữ liệu, bạn nên tìm kiếm trong C:UsersusernameAppDataRoaming, nơi có thể lưu trữ nhiều dữ liệu quan trọng hơn từ các ứng dụng.
Tóm lại, thư mục ProgramData có vai trò quan trọng trong việc quản lý dữ liệu và thiết lập ứng dụng trên hệ điều hành Windows. Việc nắm vững thông tin về thư mục này sẽ giúp người dùng tối ưu được trải nghiệm sử dụng máy tính cũng như xử lý các vấn đề phát sinh kịp thời. Nếu bạn cần tìm hiểu thêm thông tin và thủ thuật văn phòng, hãy ghé thăm website hocoffice.com để được cập nhật bài viết mới nhất nhé!
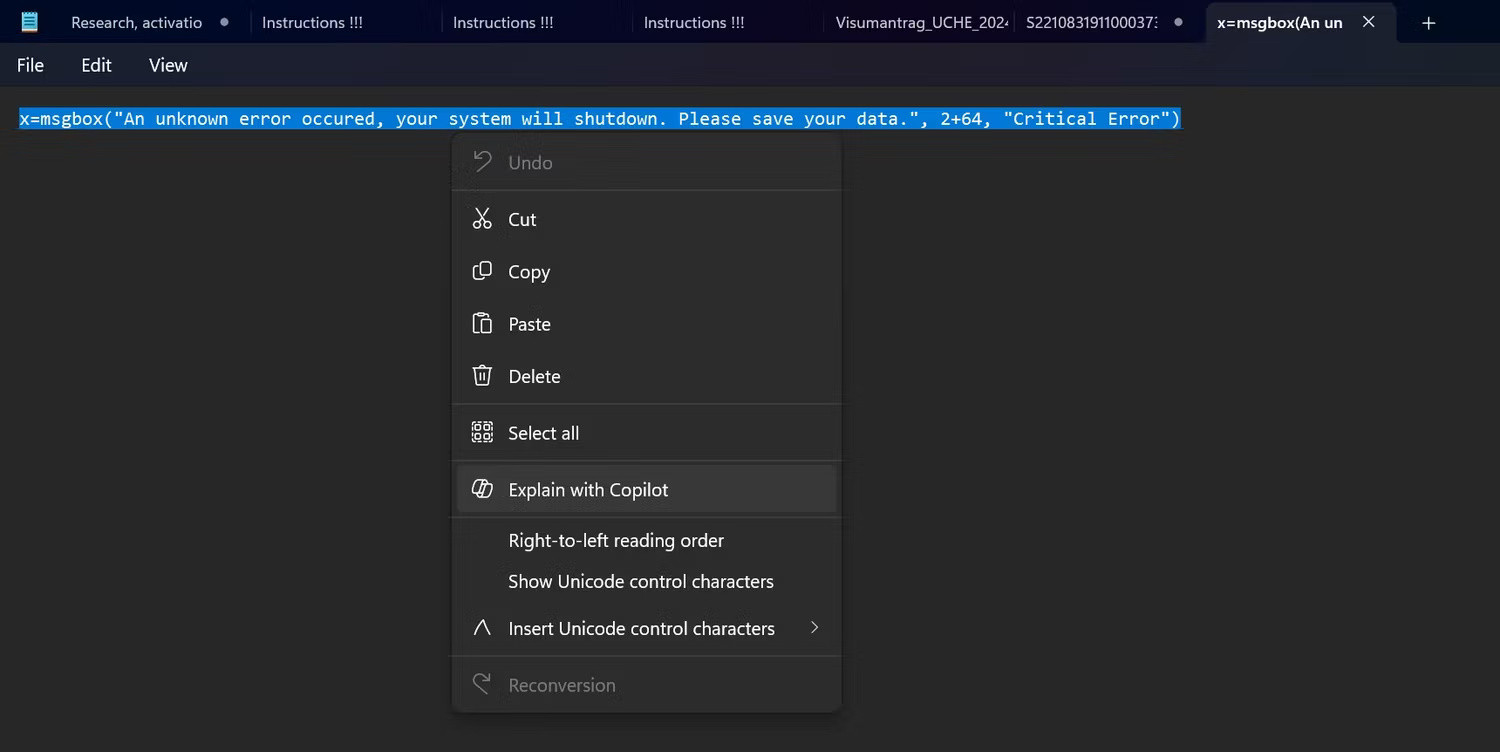
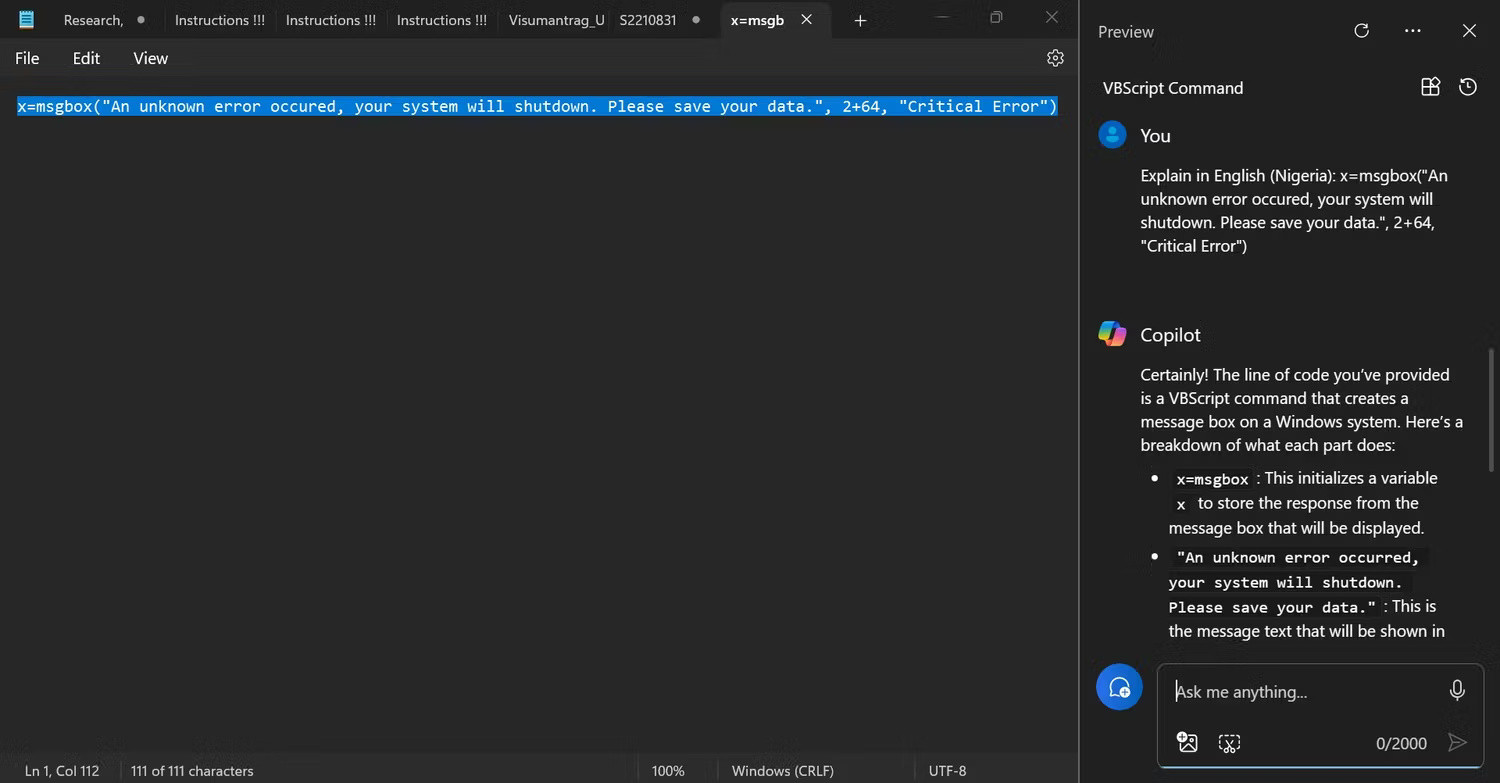 Microsoft Copilot giải thích code được highlight trong Windows Notepad
Microsoft Copilot giải thích code được highlight trong Windows Notepad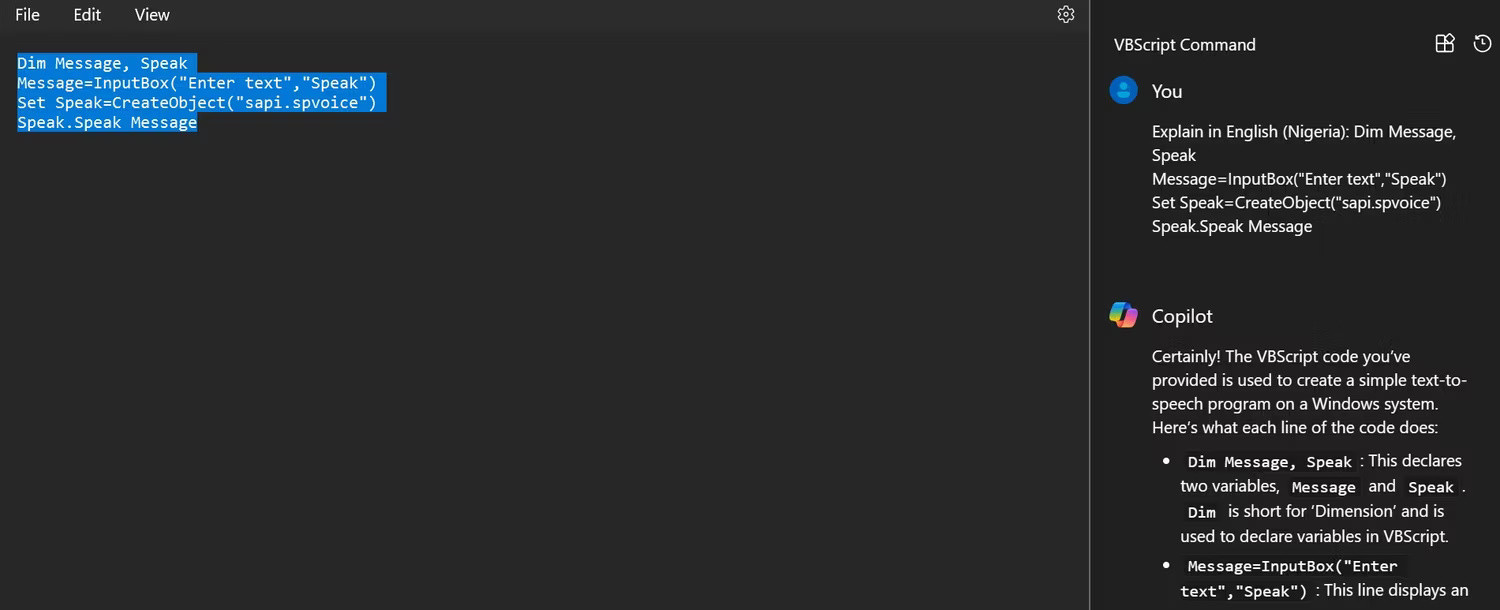 Microsoft Copilot giải thích code VBScript được highlight trong Windows Notepad
Microsoft Copilot giải thích code VBScript được highlight trong Windows Notepad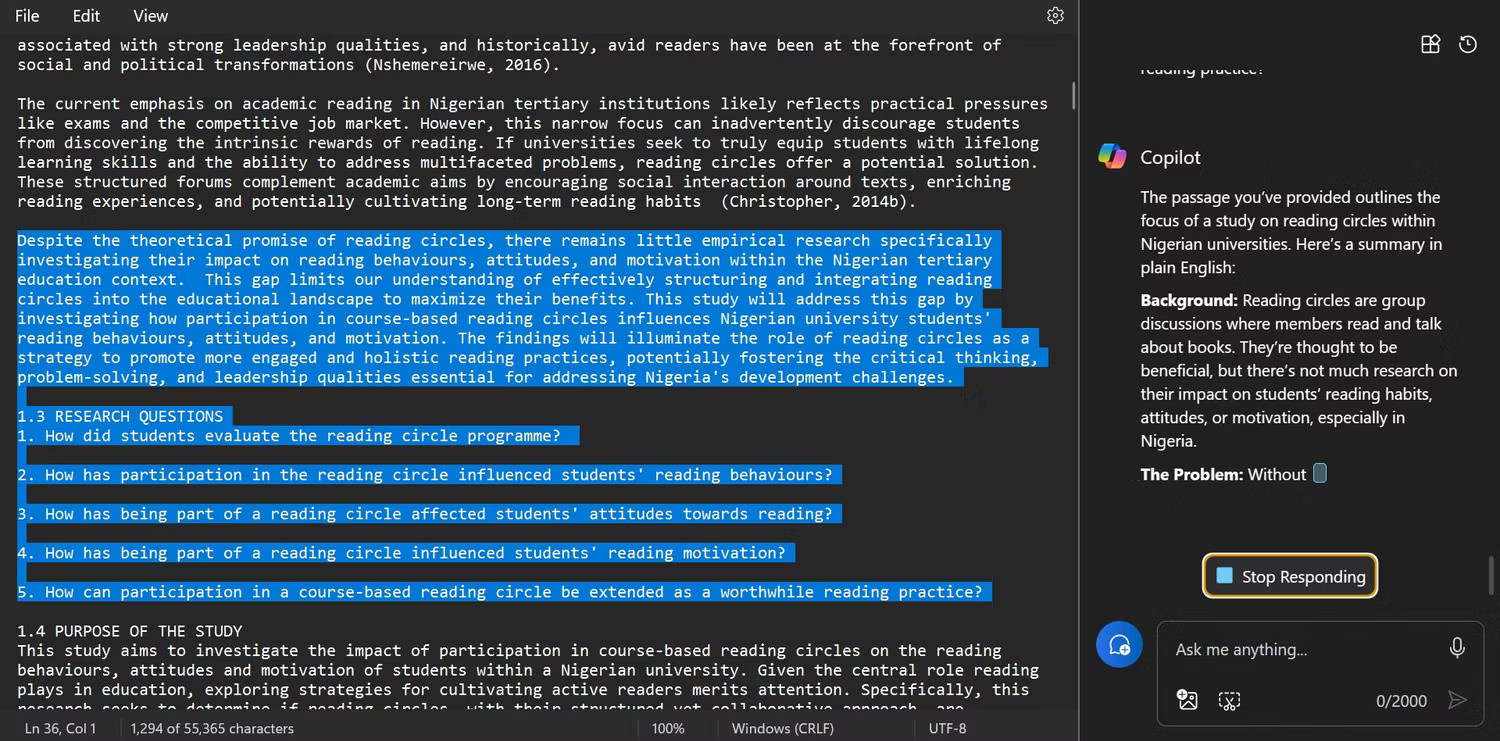 Microsoft Copilot giải thích và tóm tắt một phần của công trình nghiên cứu được nêu bật trong Windows Notepad.
Microsoft Copilot giải thích và tóm tắt một phần của công trình nghiên cứu được nêu bật trong Windows Notepad.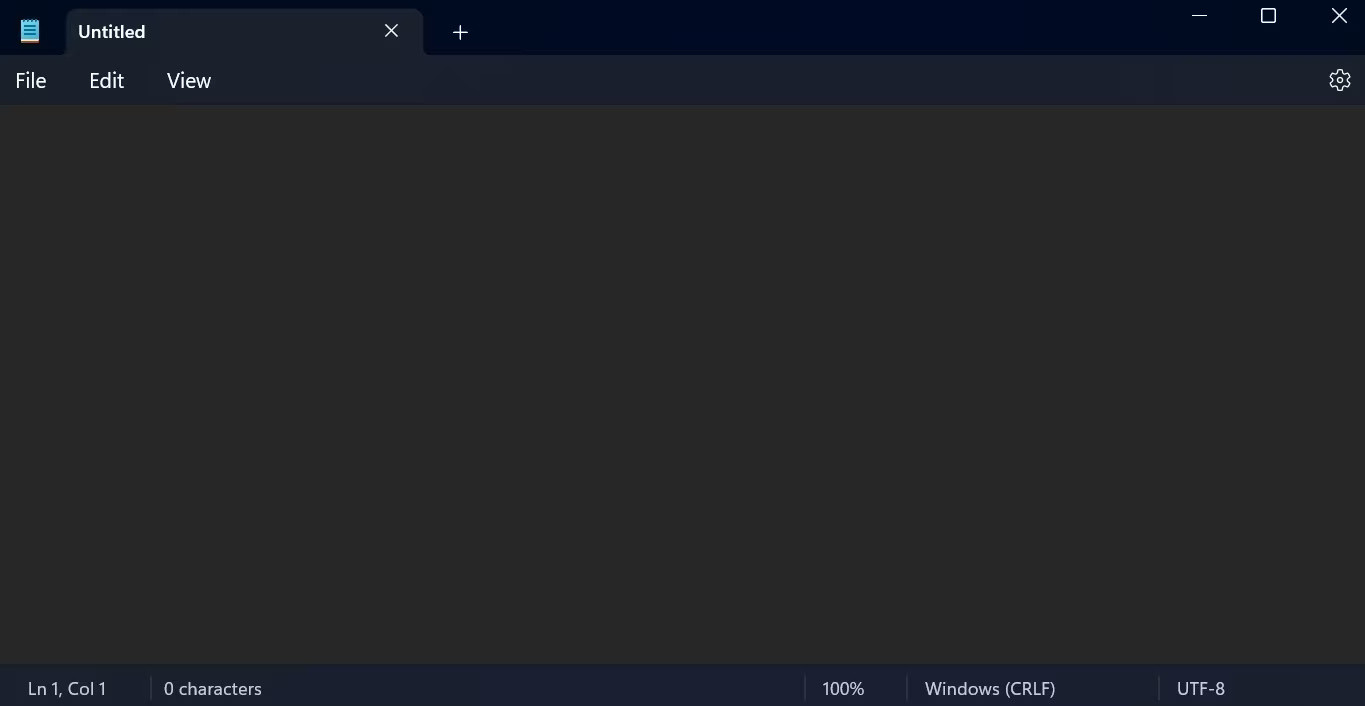 Một tab đang mở trong Windows Notepad
Một tab đang mở trong Windows Notepad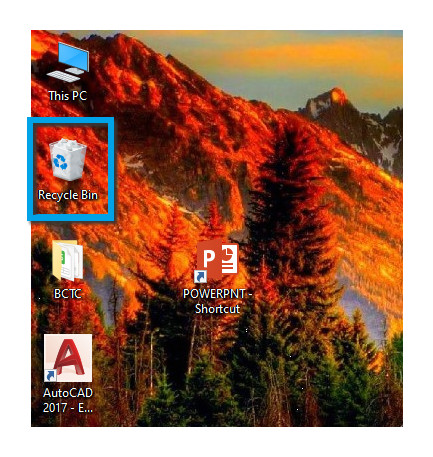
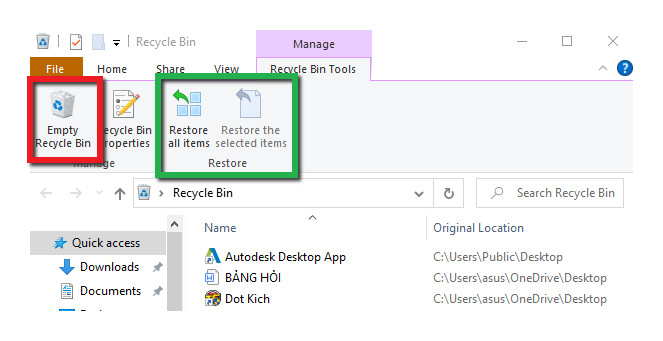 Khôi phục dữ liệu từ thùng rác
Khôi phục dữ liệu từ thùng rác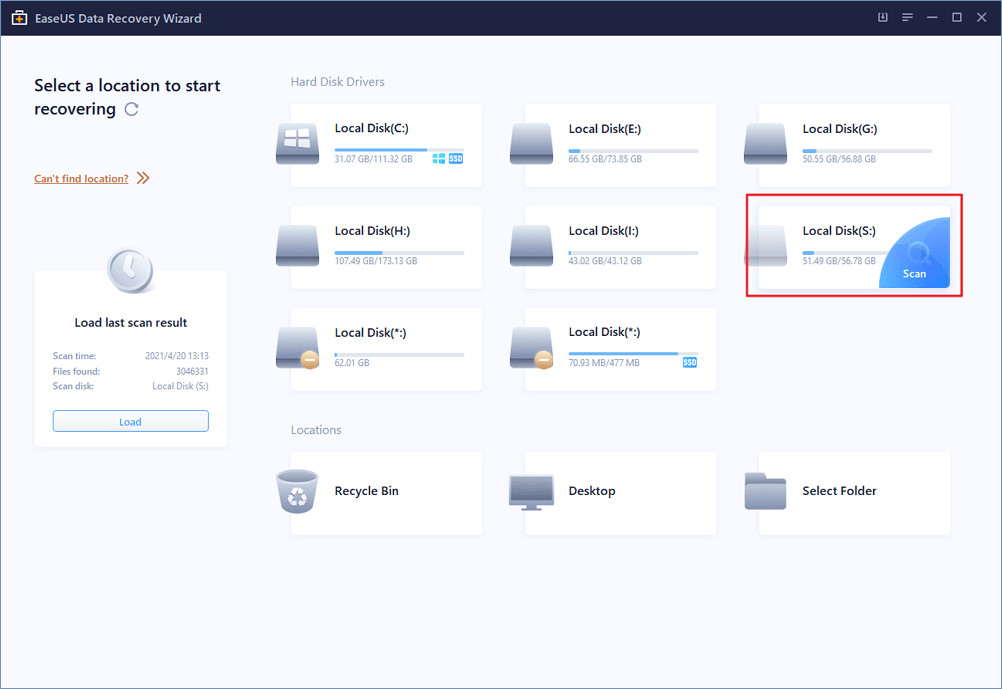 Giao diện phần mềm EaseUS Data Recovery Wizard
Giao diện phần mềm EaseUS Data Recovery Wizard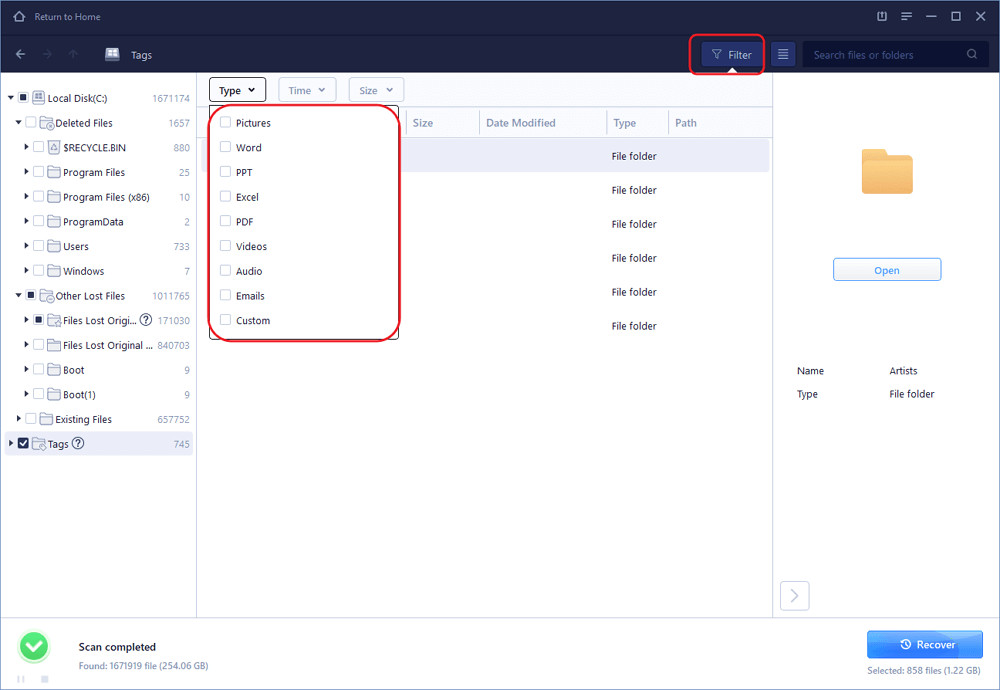 Danh sách file cho phép khôi phục
Danh sách file cho phép khôi phục Sử dụng CMD để khôi phục dữ liệu
Sử dụng CMD để khôi phục dữ liệu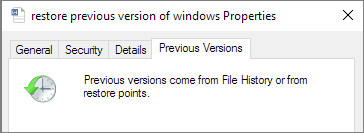 Khôi phục phiên bản trước
Khôi phục phiên bản trước
 Bàn phím và trackpad của Dell Inspiron 14 5425
Bàn phím và trackpad của Dell Inspiron 14 5425 Màn hình của Dell Inspiron 14 5425
Màn hình của Dell Inspiron 14 5425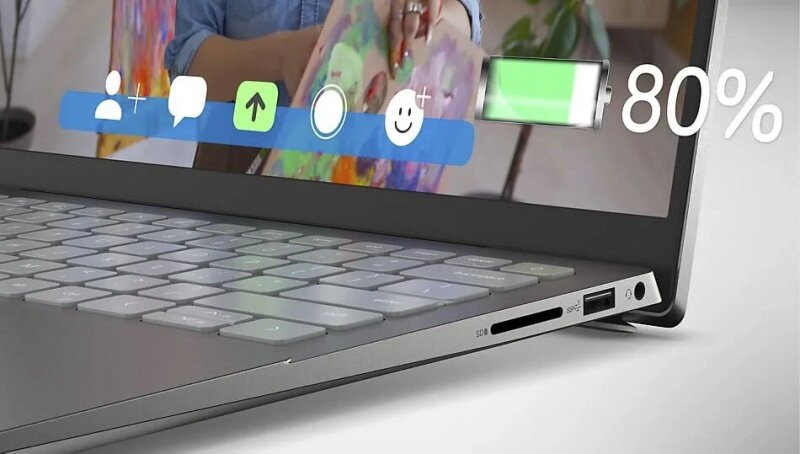 Cấu hình và hiệu năng của Dell Inspiron 14 5425
Cấu hình và hiệu năng của Dell Inspiron 14 5425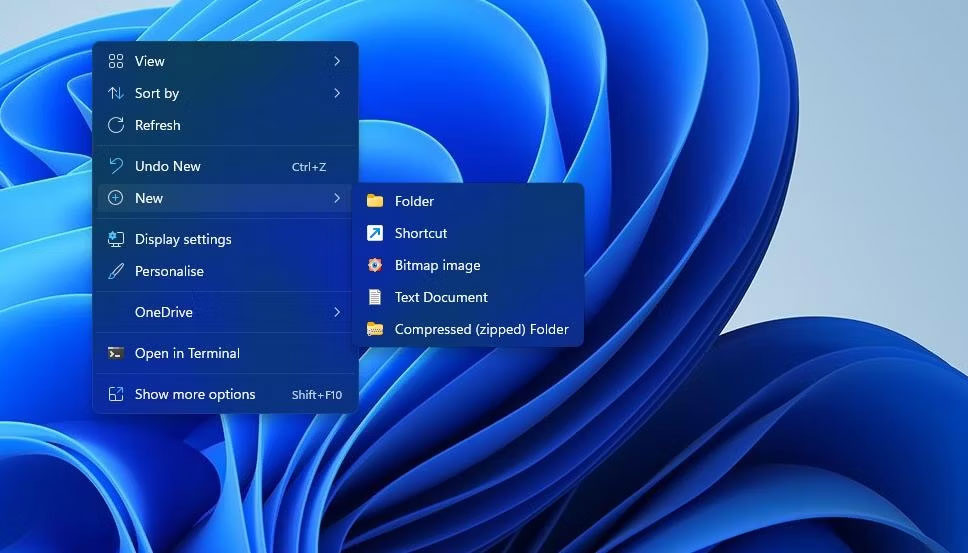
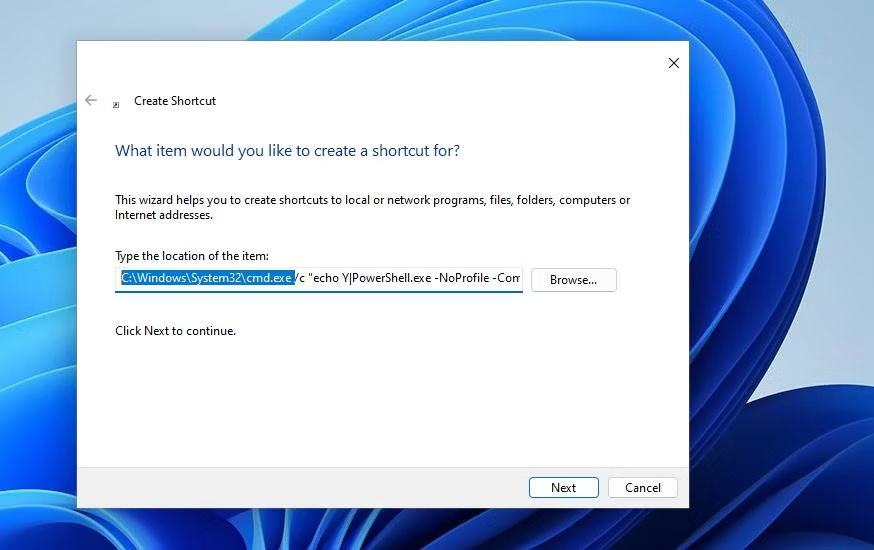 Trình hướng dẫn tạo shortcut
Trình hướng dẫn tạo shortcut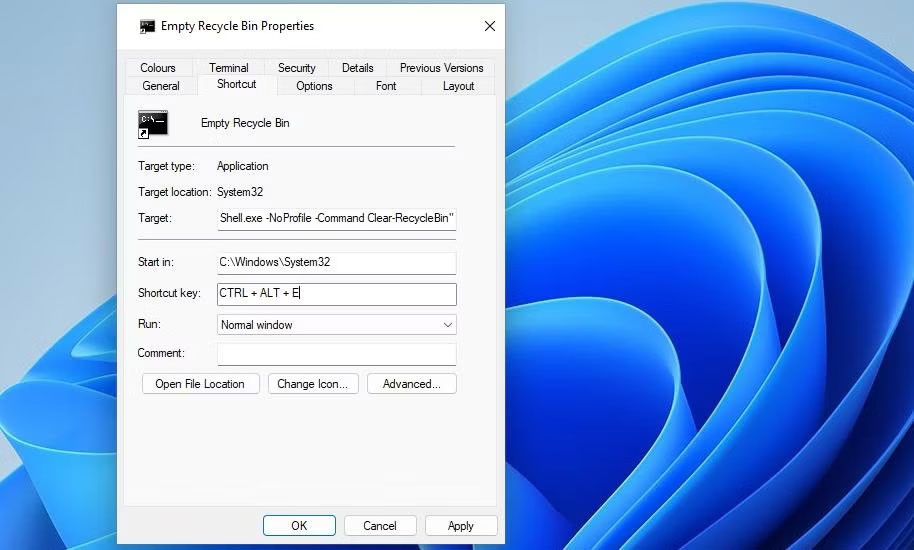 Hộp Shortcut
Hộp Shortcut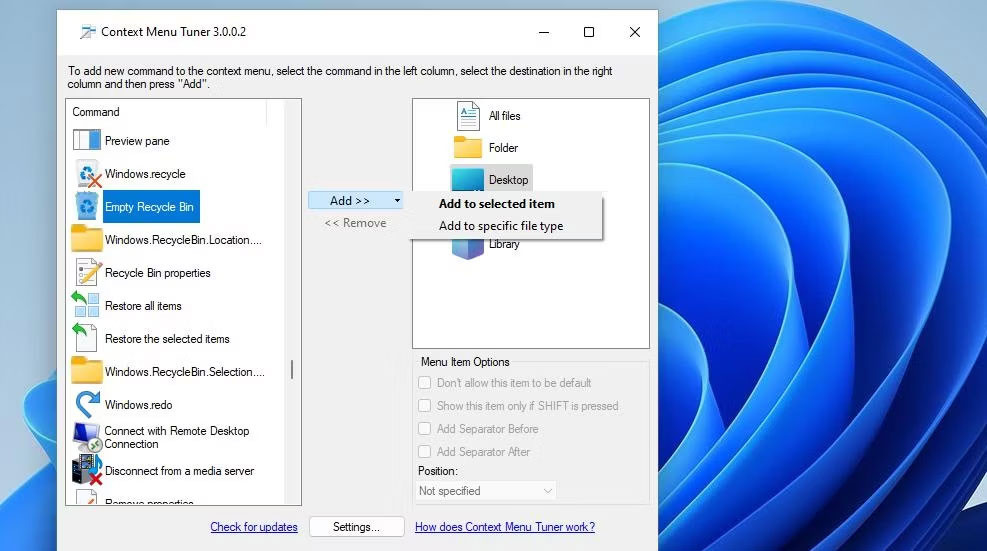 Tùy chọn thêm vào mục đã chọn
Tùy chọn thêm vào mục đã chọn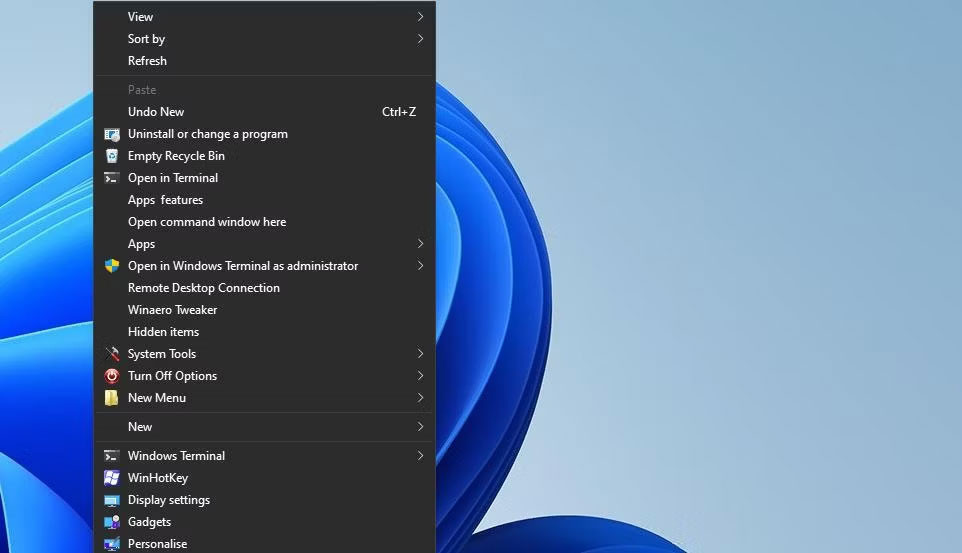 Tùy chọn menu ngữ cảnh Empty Recycle Bin
Tùy chọn menu ngữ cảnh Empty Recycle Bin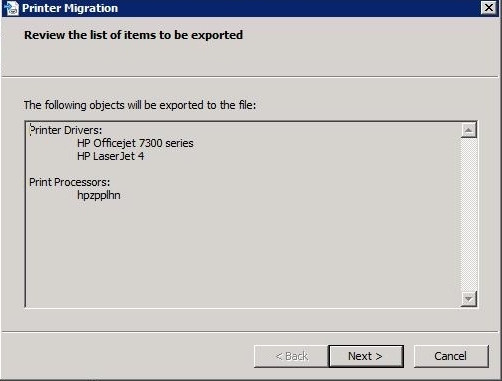
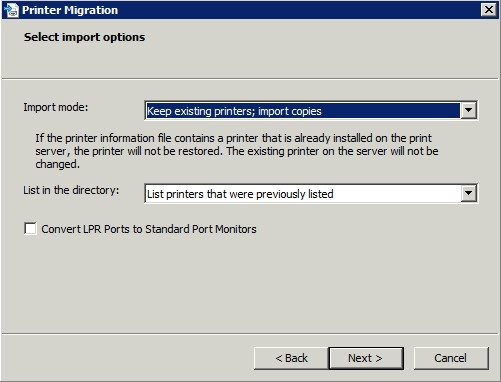 Chỉ Dẫn Nhập Máy In
Chỉ Dẫn Nhập Máy In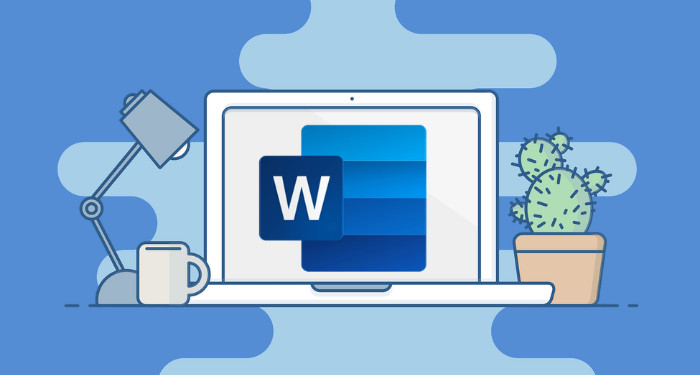
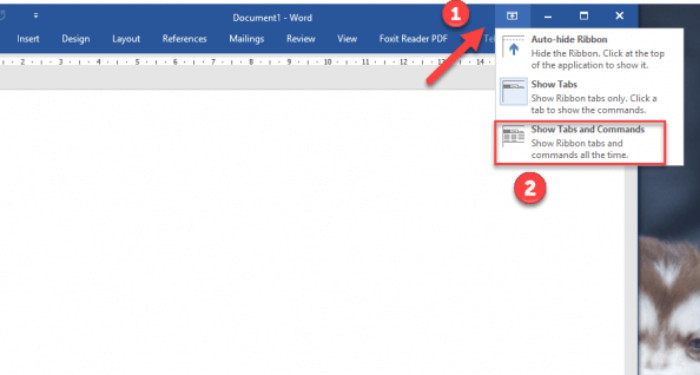 Cách hiện thanh công cụ trong Word
Cách hiện thanh công cụ trong Word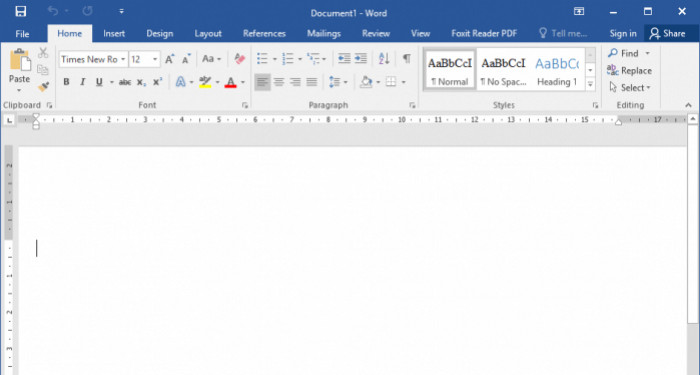 Thanh công cụ hiển thị
Thanh công cụ hiển thị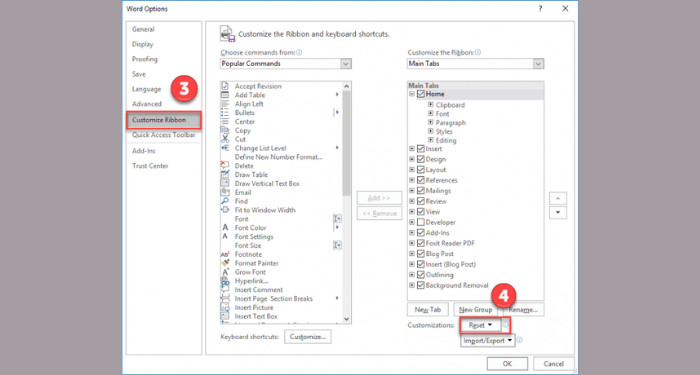 Reset thanh công cụ
Reset thanh công cụ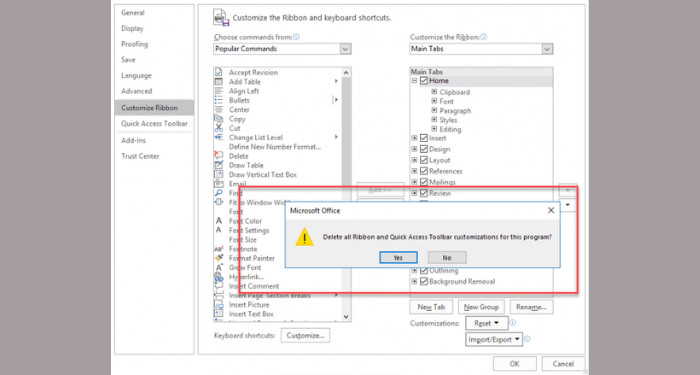 Thanh công cụ xuất hiện lại
Thanh công cụ xuất hiện lại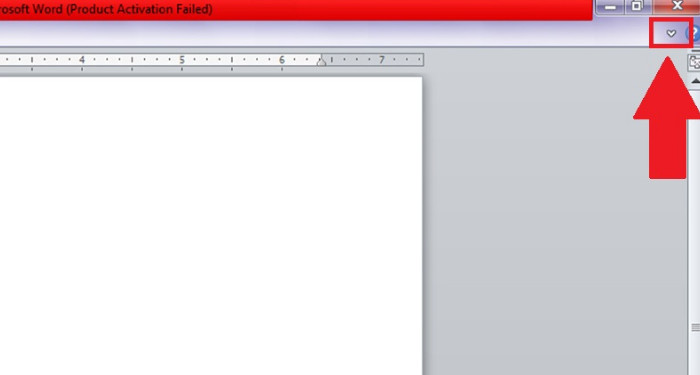 Hiện thanh công cụ Word 2007
Hiện thanh công cụ Word 2007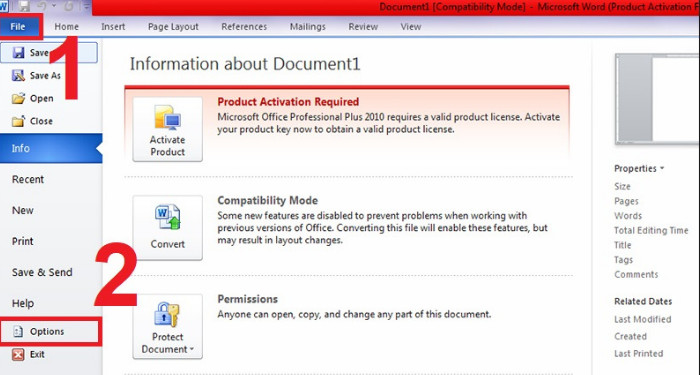 Tùy chọn Word 2007
Tùy chọn Word 2007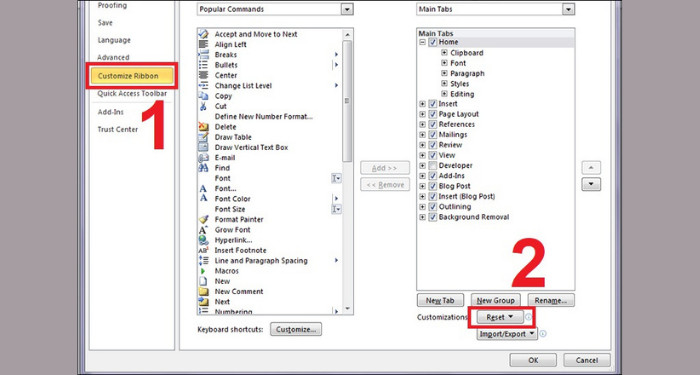 Reset thanh công cụ Word 2007
Reset thanh công cụ Word 2007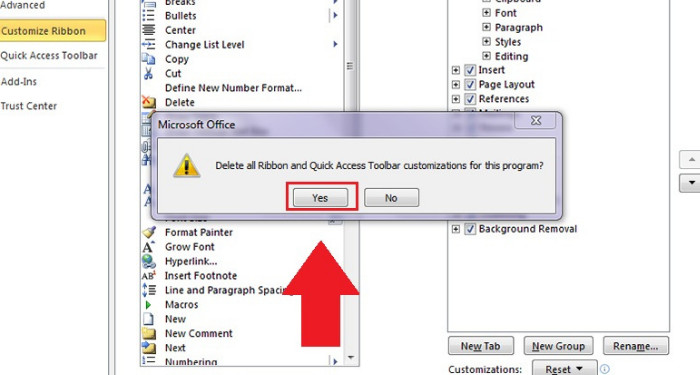 Xác nhận reset thanh công cụ
Xác nhận reset thanh công cụ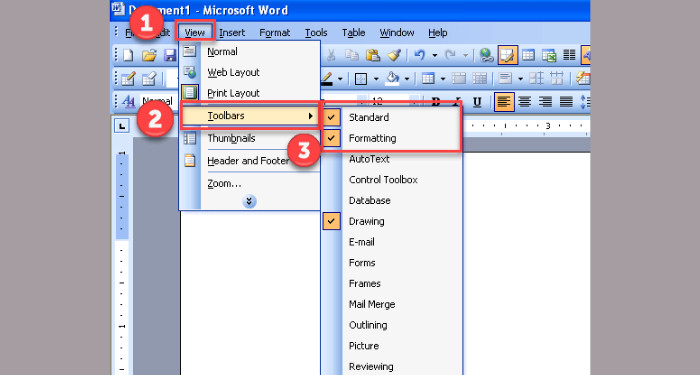 Thanh công cụ trong Word 2003
Thanh công cụ trong Word 2003
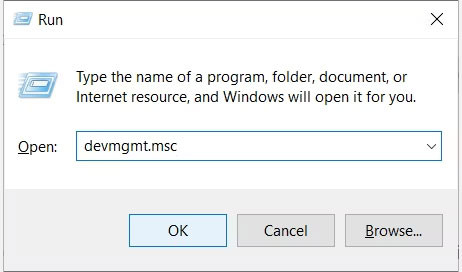 Mở Device Manager
Mở Device Manager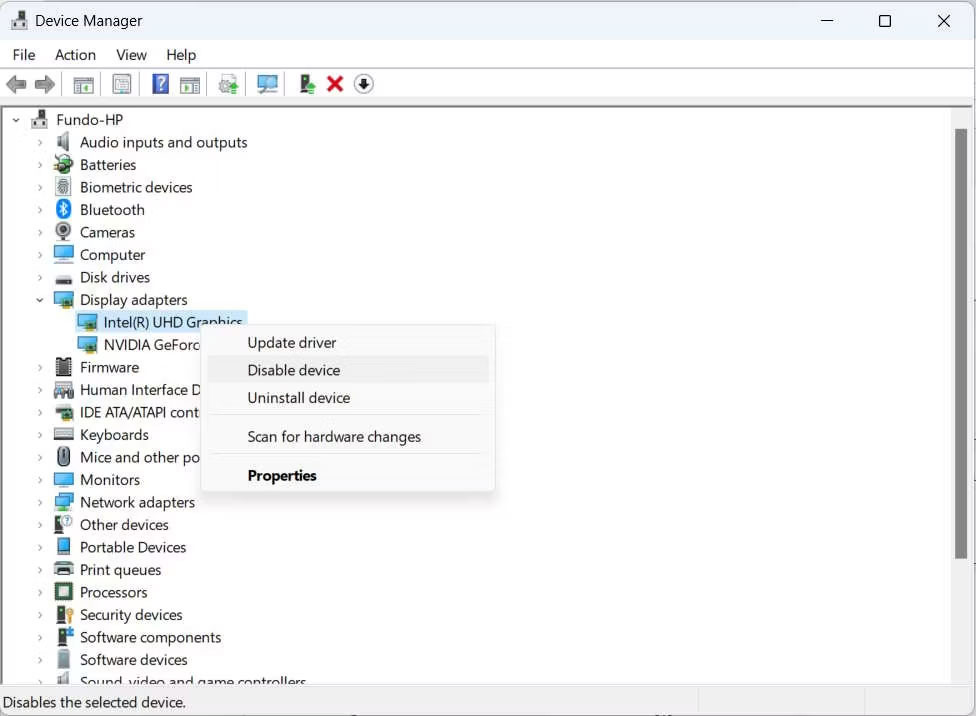 Vô hiệu hóa iGPU trong Device Manager trên Windows
Vô hiệu hóa iGPU trong Device Manager trên Windows
 LG Gram 14ZD90R-G.AX51A5
LG Gram 14ZD90R-G.AX51A5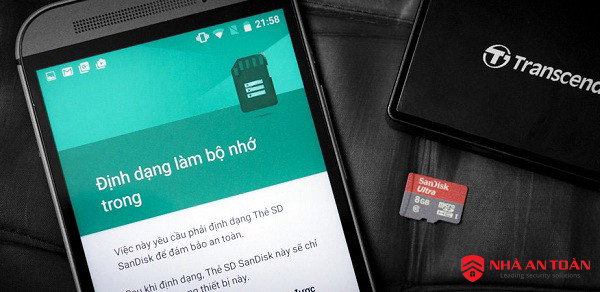
 Thẻ nhớ MicroSD 16GB
Thẻ nhớ MicroSD 16GB Thẻ nhớ SanDisk chính hãng
Thẻ nhớ SanDisk chính hãng Thẻ nhớ Microsdhc Sandisk 64gb
Thẻ nhớ Microsdhc Sandisk 64gb Thẻ nhớ Sandisk Ultra Microsdhc 128gb
Thẻ nhớ Sandisk Ultra Microsdhc 128gb