Bảo vệ thông tin khi kết nối vào các máy chủ từ xa là điều rất quan trọng trong thời đại công nghệ số hiện nay. Việc sử dụng SSH (Secure Shell) để mã hóa kết nối góp phần nâng cao độ bảo mật cho dữ liệu cá nhân và tổ chức. Bài viết này sẽ hướng dẫn bạn cách tạo SSH key trên hệ điều hành Windows một cách dễ dàng và hiệu quả. Hãy cùng tìm hiểu chi tiết qua các phương pháp sau đây.
Tại Sao Bạn Nên Sử Dụng SSH Key?
SSH key là phương thức an toàn để truy cập máy chủ từ xa mà không cần sử dụng mật khẩu. Dưới đây là một số lý do bạn nên sử dụng SSH key:
- Bảo mật hơn: Việc sử dụng SSH key giúp mã hóa kết nối, tránh được các cuộc tấn công bằng phương pháp nghe lén hay brute force.
- Tiện lợi: Sau khi thiết lập, bạn có thể kết nối mà không cần nhập mật khẩu mỗi lần.
- Quản lý dễ dàng: Bạn có thể dễ dàng ngân hàng và quản lý nhiều SSH key cho các tài khoản khác nhau.
Cách Tạo SSH Key Trên Windows
Dưới đây là hướng dẫn chi tiết để tạo SSH key trên Windows thông qua ba phương pháp phổ biến: sử dụng Command Prompt, Windows Subsystem for Linux (WSL) và PuTTY.
1. Sử Dụng Command Prompt
Việc tạo SSH key qua Command Prompt là rất đơn giản. Hãy làm theo các bước sau:
Bước 1: Mở Command Prompt với Quyền Quản Trị
Nhấp vào nút Start, gõ “Command Prompt” và chọn “Run as administrator”. Nhấp “Yes” khi có thông báo yêu cầu quyền.
 Mở CMD với quyền admin
Mở CMD với quyền admin
Bước 2: Gõ Lệnh Tạo SSH Key
Gõ lệnh sau và nhấn Enter:
ssh-keygen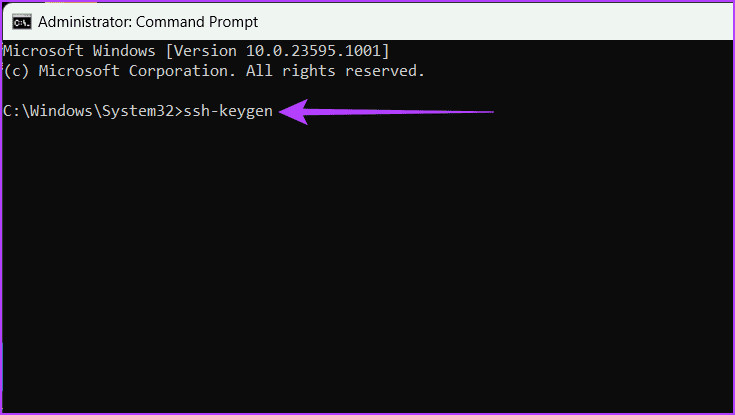 Nhập lệnh và nhấn Enter
Nhập lệnh và nhấn Enter
Bước 3: Nhập Tên File Lưu Trữ Key
Nhập tên file mà bạn muốn lưu trữ SSH key và nhấn Enter. Mẹo: Bạn có thể để trống để lưu ở vị trí mặc định.
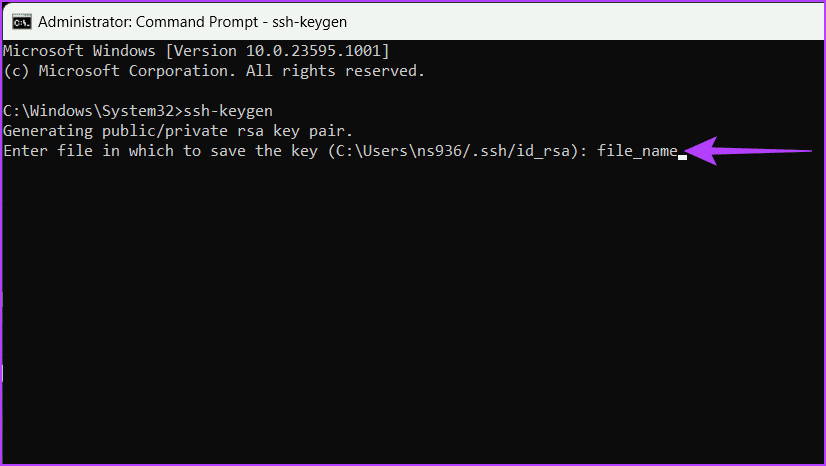 Nhập tên file và nhấn phím Enter
Nhập tên file và nhấn phím Enter
Bước 4: Nhập Cụm Mật Khẩu
Nhập cụm mật khẩu để bảo vệ key của bạn, hoặc nhấn Enter hai lần để bỏ qua.
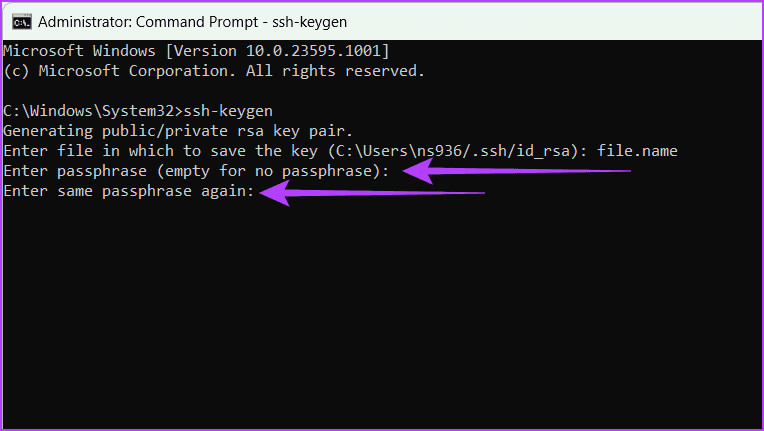 Nhập cụm mật khẩu và nhấn Enter
Nhập cụm mật khẩu và nhấn Enter
Bước 5: Đóng Command Prompt
Gõ “exit” và nhấn Enter để đóng cửa sổ CMD.
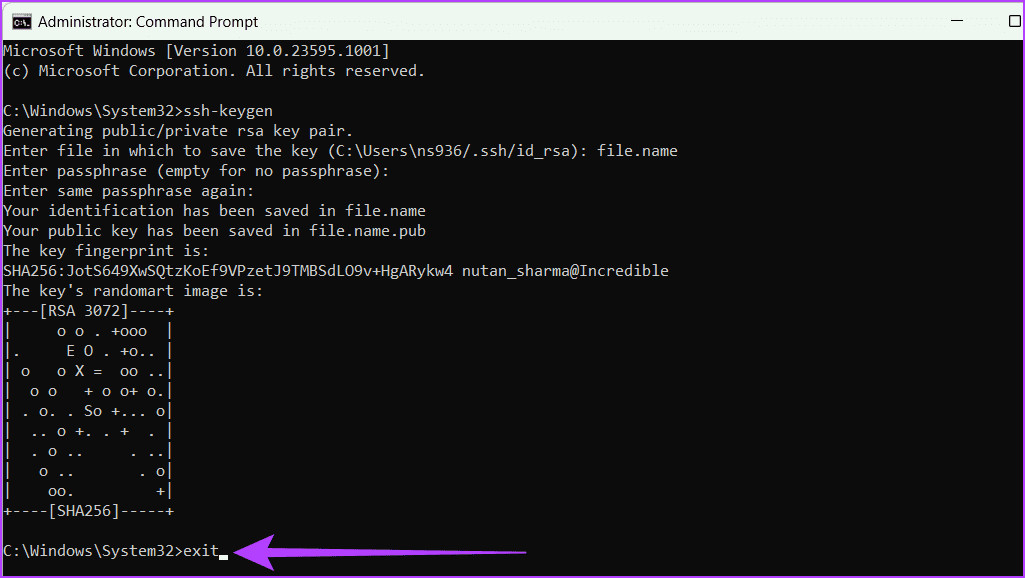 Gõ exit và nhấn Enter
Gõ exit và nhấn Enter
2. Sử Dụng WSL (Windows Subsystem for Linux)
Nếu bạn thích môi trường Linux, sử dụng WSL sẽ giúp bạn dễ dàng tạo SSH key hơn.
Bước 1: Cài Đặt WSL
Mở Command Prompt với quyền quản trị và gõ lệnh:
wsl --installNếu bạn đang sử dụng Windows 11, WSL đã được cài đặt sẵn.
Bước 2: Tải Bản Phân Phối Linux
Bạn có thể tải về Ubuntu bằng lệnh:
wsl --install -d Ubuntu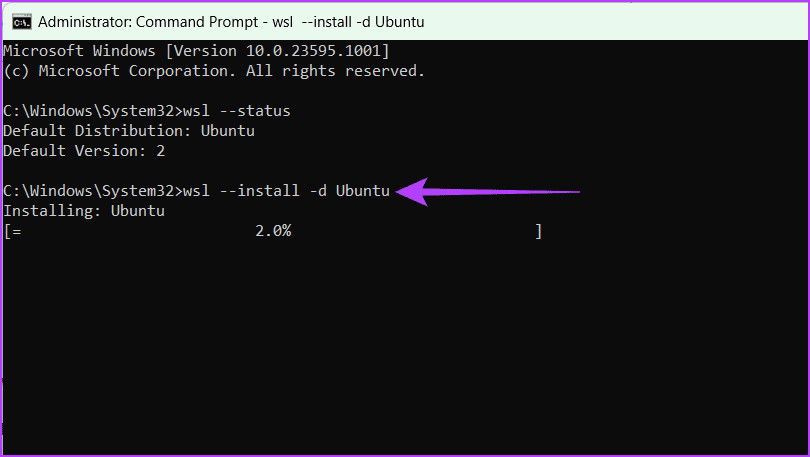 Tải xuống Ubuntu
Tải xuống Ubuntu
Bước 3: Mở Ubuntu và Tạo SSH Key
Khởi chạy Ubuntu thông qua Start Menu và nhập lệnh:
ssh-keygen -t rsa -b 4096 Nhập lệnh tạo SSH key rồi nhấn Enter
Nhập lệnh tạo SSH key rồi nhấn Enter
Nhập thông tin cần thiết và cụm mật khẩu theo yêu cầu.
3. Sử Dụng PuTTY
PuTTY là một phần mềm phổ biến cho việc kết nối SSH. Dưới đây là cách tạo SSH key bằng PuTTY:
Bước 1: Tải và Cài Đặt PuTTY
Truy cập trang web chính thức của PuTTY và tải xuống phiên bản mới nhất.
Bước 2: Mở PuTTYgen
Nhấn tổ hợp phím Windows + S, gõ “PuTTYgen” và mở ứng dụng.
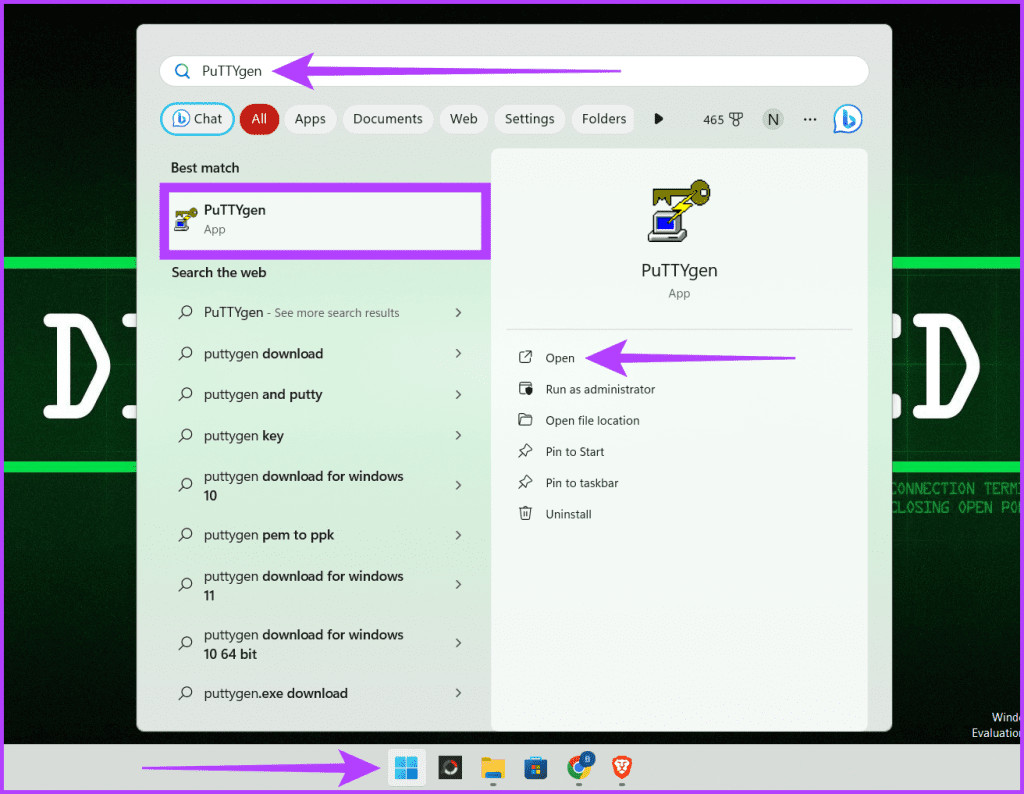 Khởi chạy PuTTYgen
Khởi chạy PuTTYgen
Bước 3: Chọn Loại Key và Nhấp Generate
Chọn loại key bạn muốn tạo (thường là RSA), nhập kích thước key và nhấn nút “Generate”.
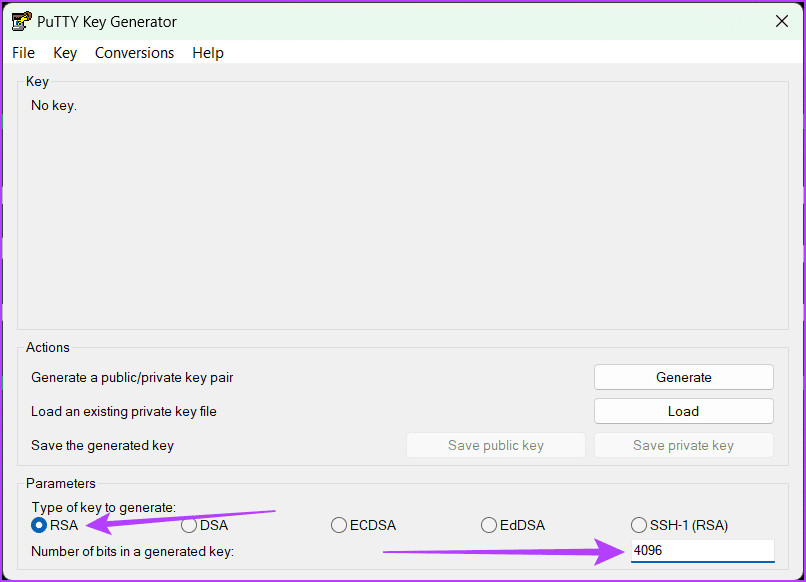 Chọn loại key để tạo, nhập số bit mong muốn
Chọn loại key để tạo, nhập số bit mong muốn
Bước 4: Lưu Key
Sau khi key được tạo, hãy lưu nó ở một vị trí an toàn trên máy tính của bạn.
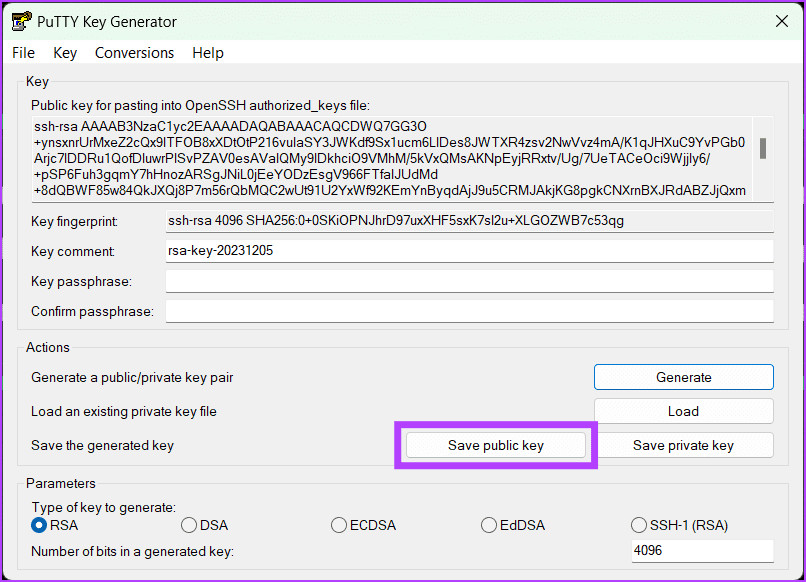 Nhấp vào Save public key
Nhấp vào Save public key
Kết Luận
Việc tạo SSH key trên Windows không chỉ giúp bạn bảo vệ thông tin mà còn tiết kiệm thời gian trong quá trình đăng nhập vào máy chủ từ xa. Bạn có thể sử dụng một trong ba phương pháp trên dựa vào sở thích và nhu cầu của mình. Để biết thêm nhiều thủ thuật và hướng dẫn hữu ích, hãy truy cập website hocoffice.com.

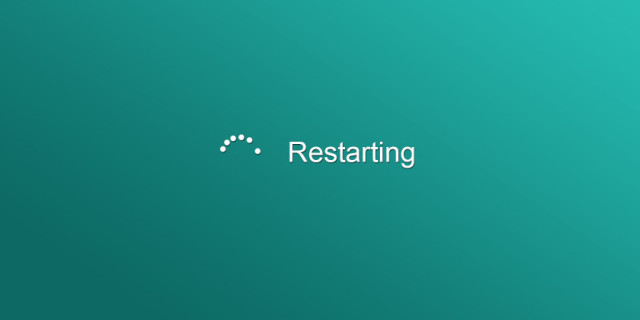 Khởi động lại hệ thống
Khởi động lại hệ thống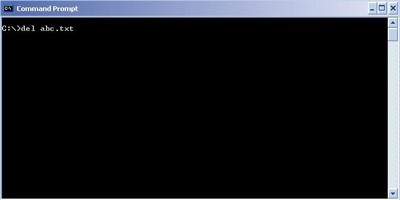 Sử dụng lệnh xóa trong DOS
Sử dụng lệnh xóa trong DOS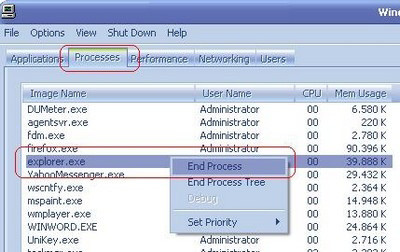 Chọn End Process
Chọn End Process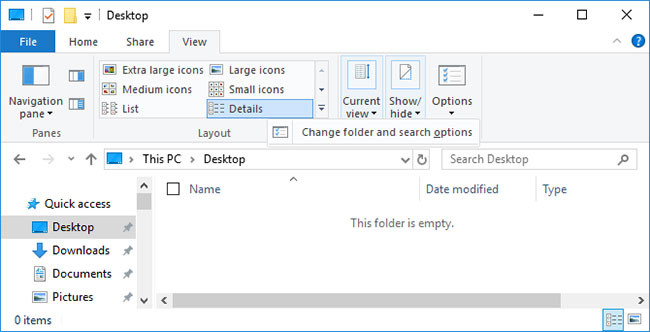 Đi tới View > Options
Đi tới View > Options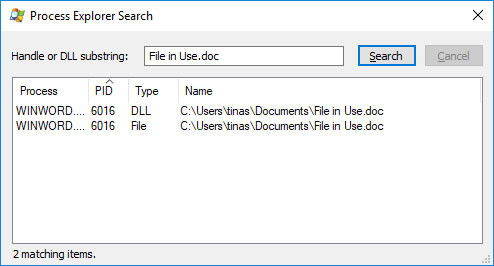 Microsoft Process Explorer
Microsoft Process Explorer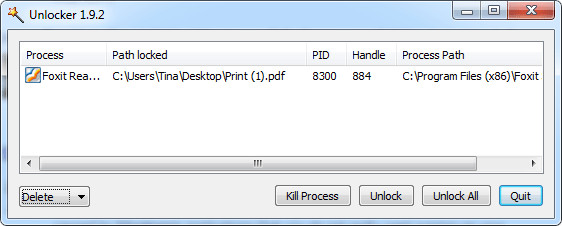 Sử dụng ứng dụng thứ 3
Sử dụng ứng dụng thứ 3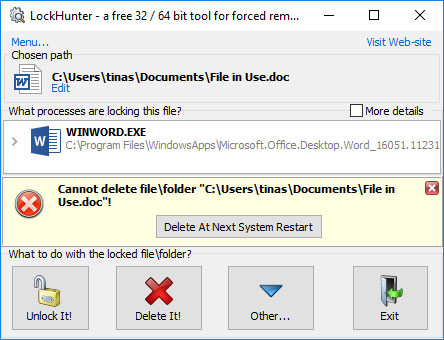 LockHunter
LockHunter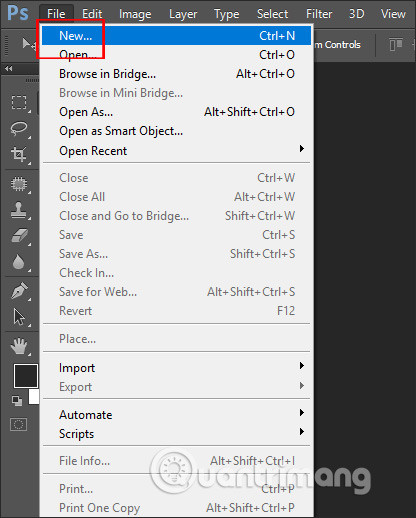
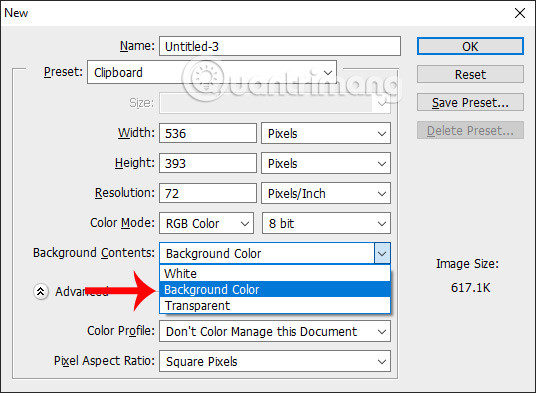 Chọn phông nền cho file mới
Chọn phông nền cho file mới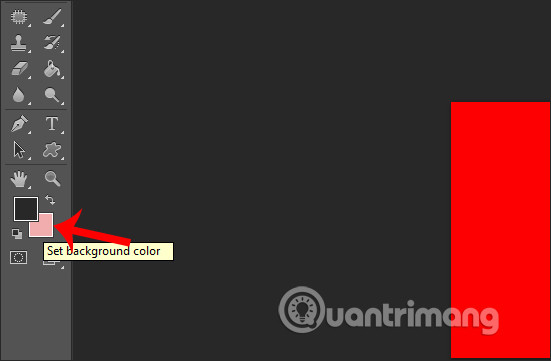 Đổi lại màu nền background
Đổi lại màu nền background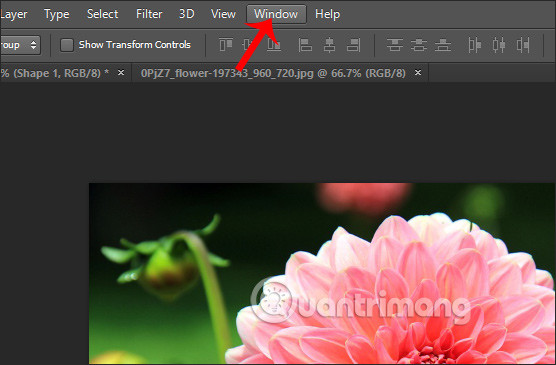 Hiển thị Layer
Hiển thị Layer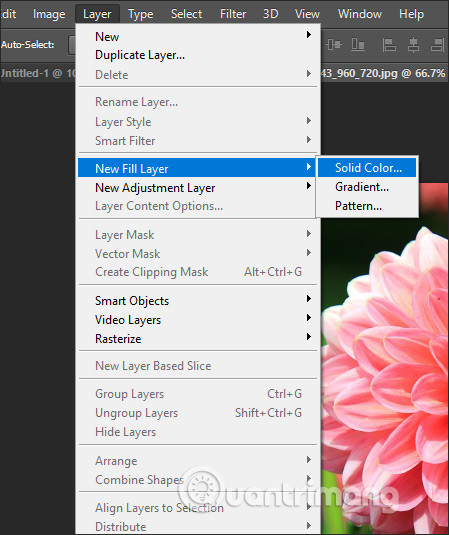 Chọn New Fill Layer
Chọn New Fill Layer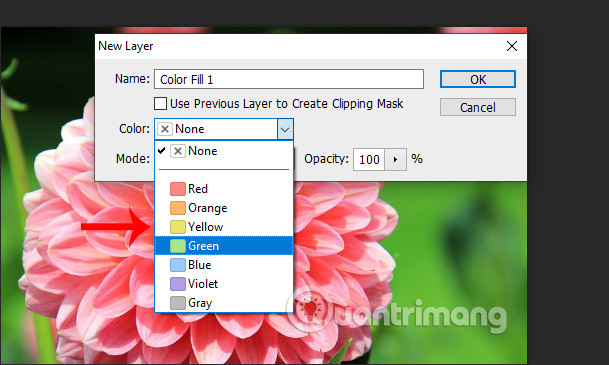 Chọn màu sắc mới
Chọn màu sắc mới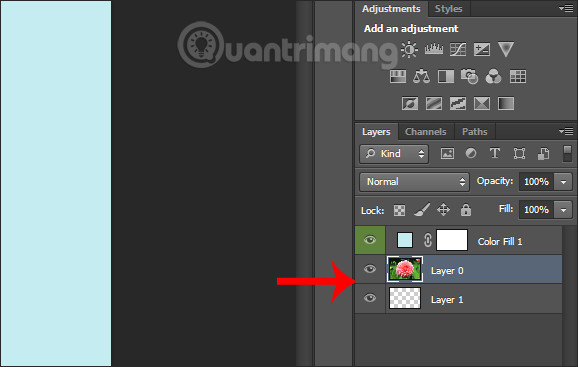 Kéo xuống layer background
Kéo xuống layer background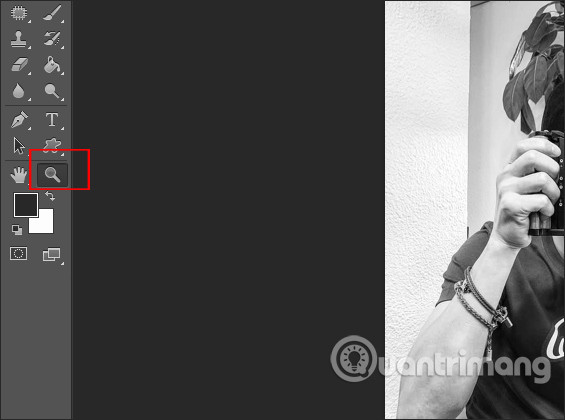 Phóng to workspace
Phóng to workspace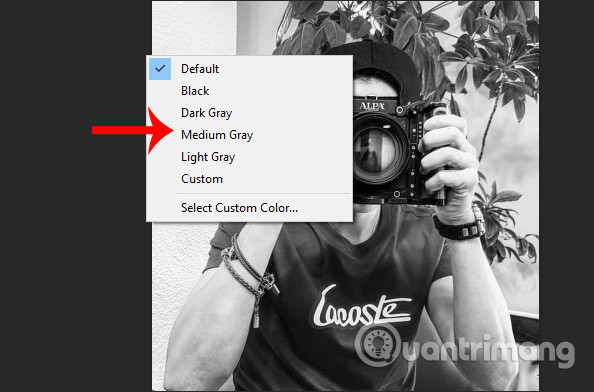 Hiện danh sách màu sắc
Hiện danh sách màu sắc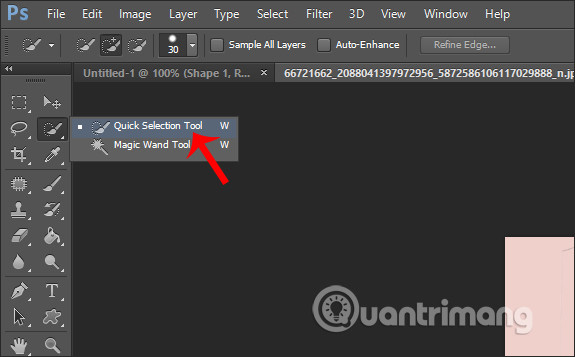 Chọn vùng ảnh
Chọn vùng ảnh Nhấn Refine Edge
Nhấn Refine Edge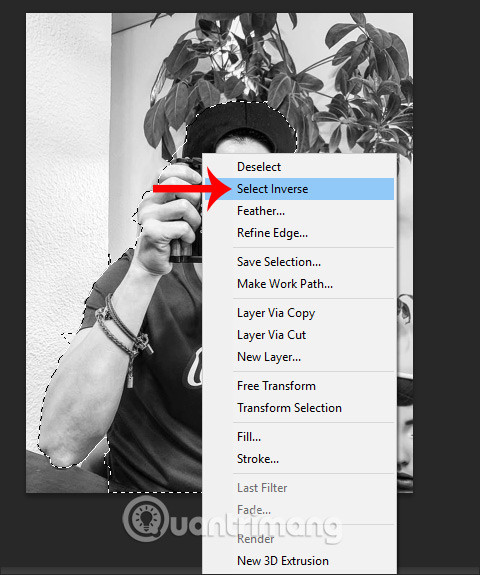 Đảo ngược chọn
Đảo ngược chọn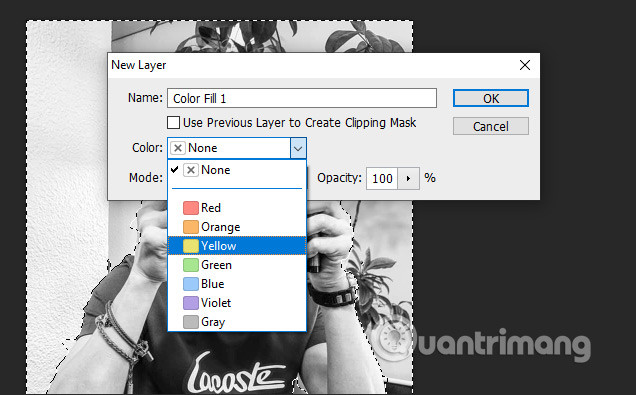 Chọn màu nền mới
Chọn màu nền mới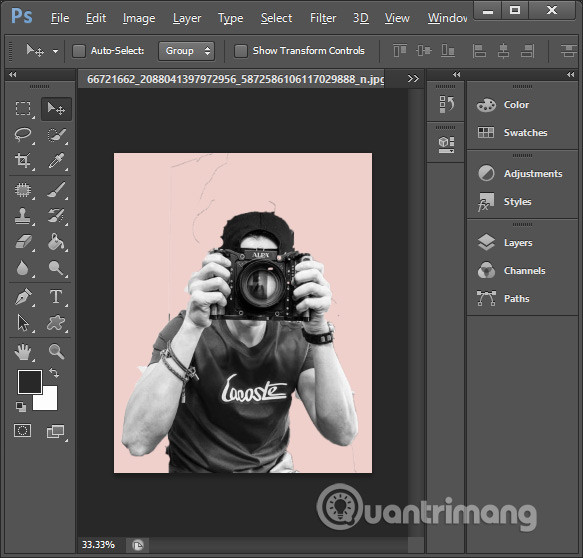 Hình ảnh phông nền mới
Hình ảnh phông nền mới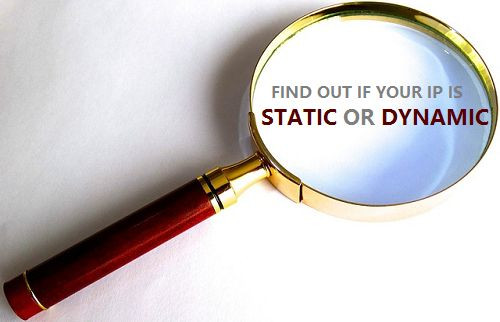
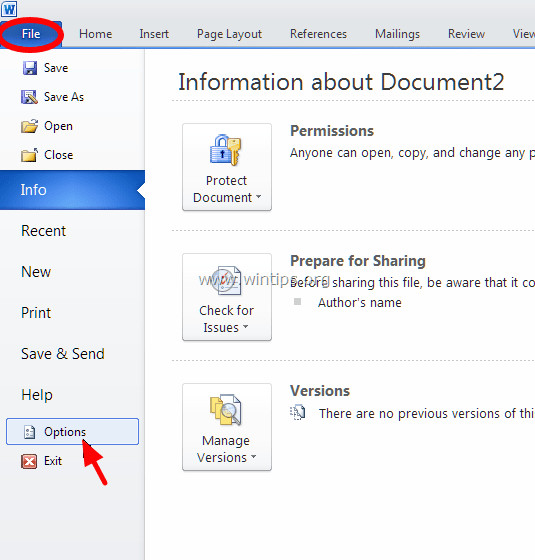
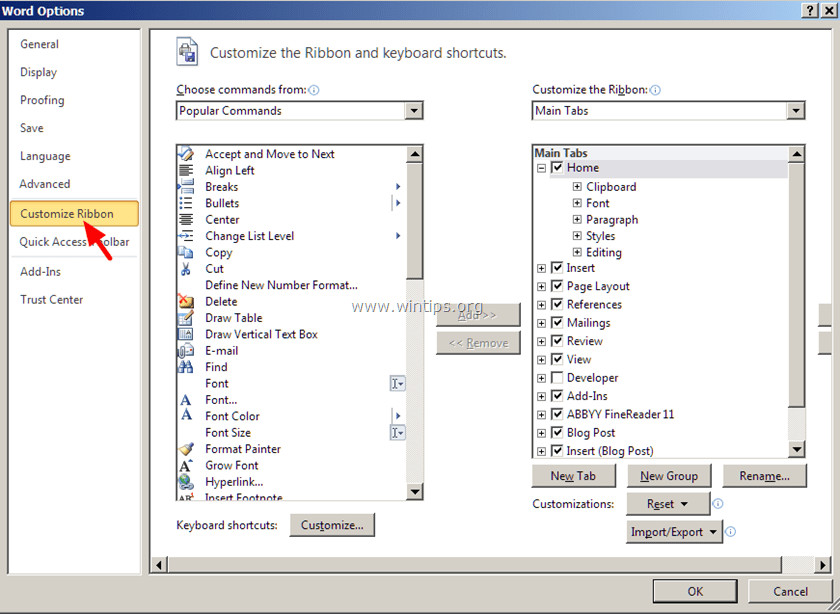 Tùy Chỉnh Ribbon
Tùy Chỉnh Ribbon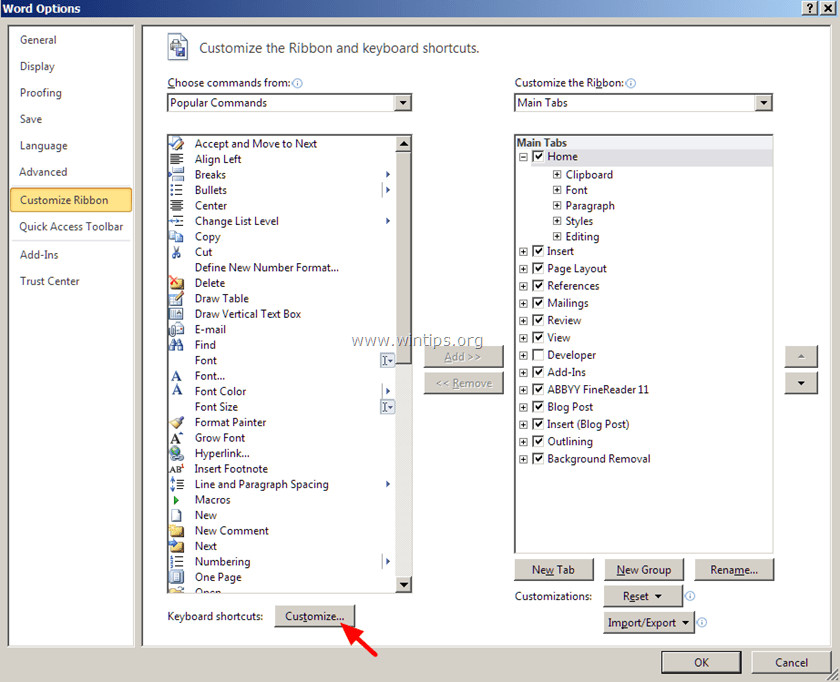 Tùy Chỉnh Phím Tắt
Tùy Chỉnh Phím Tắt Chọn Mục Categories và Commands
Chọn Mục Categories và Commands
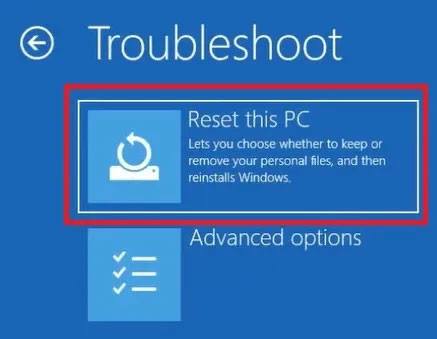 Nhấp vào tùy chọn Reset this PC trong menu Troubleshoot
Nhấp vào tùy chọn Reset this PC trong menu Troubleshoot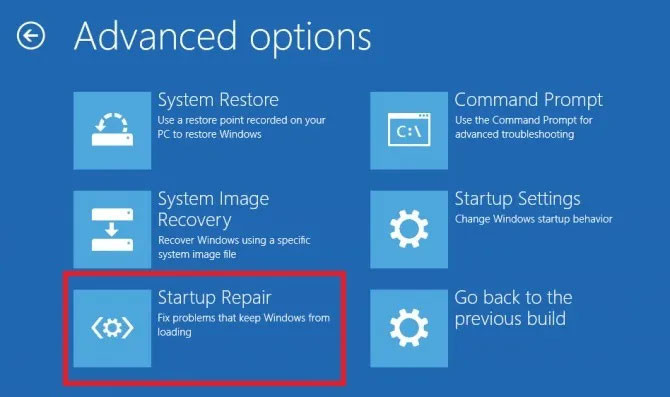 Nhấp vào tùy chọn "Startup Repair" trong Advanced Options
Nhấp vào tùy chọn "Startup Repair" trong Advanced Options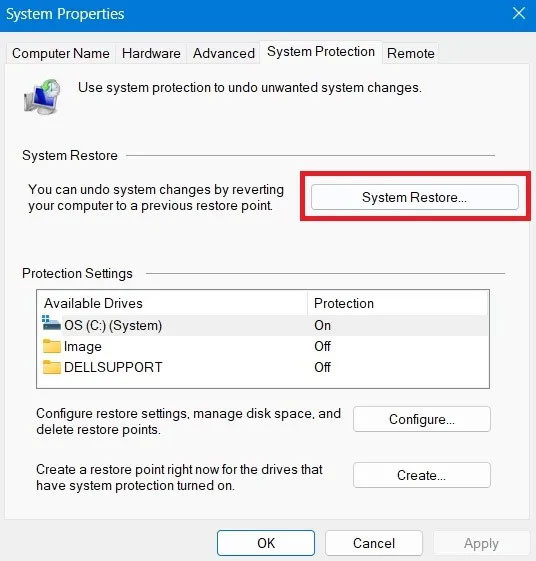 Nhấp vào nút System Restore trong System Properties
Nhấp vào nút System Restore trong System Properties
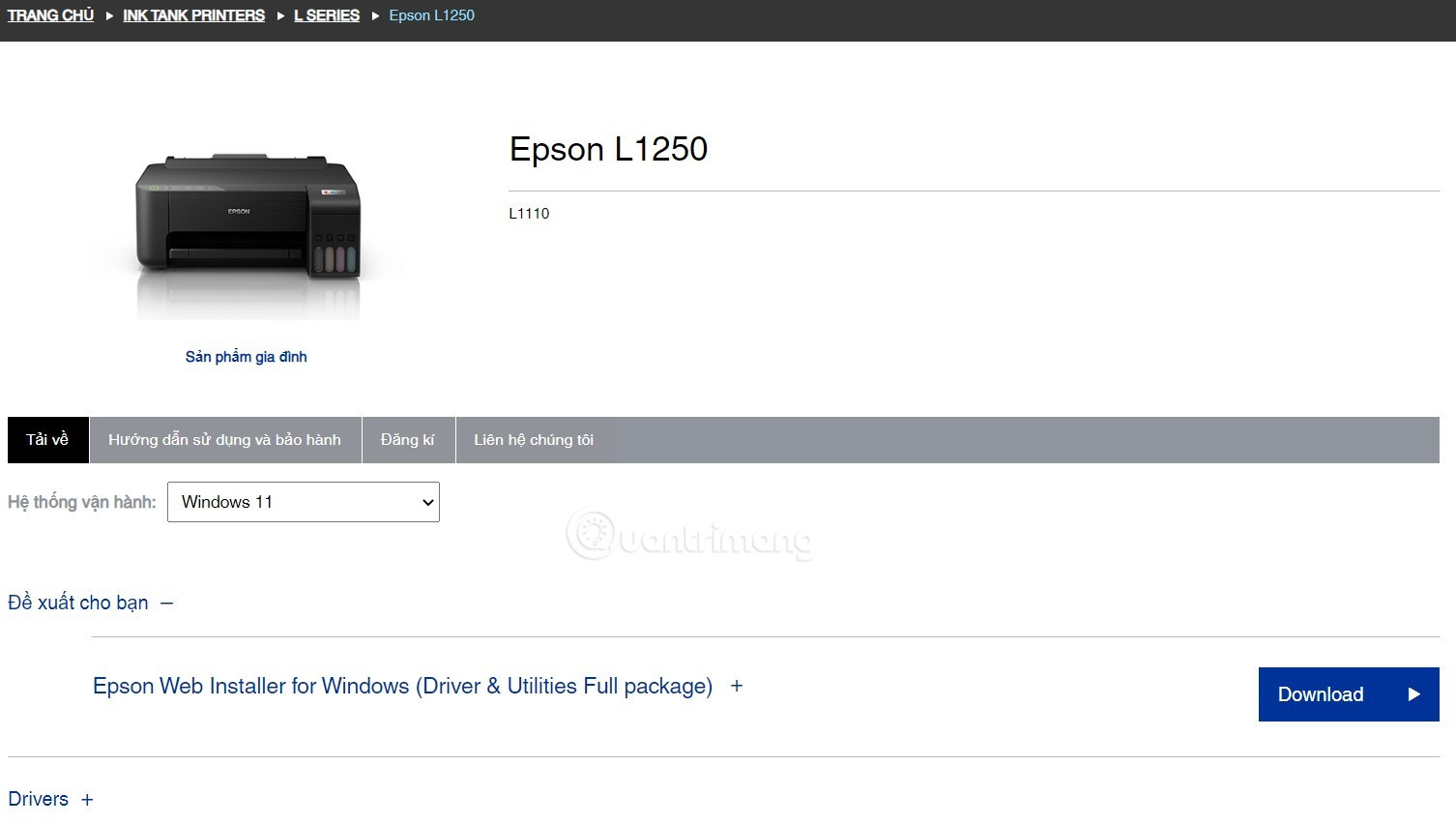 Tải Driver Để Sử Dụng Tính Năng Wifi
Tải Driver Để Sử Dụng Tính Năng Wifi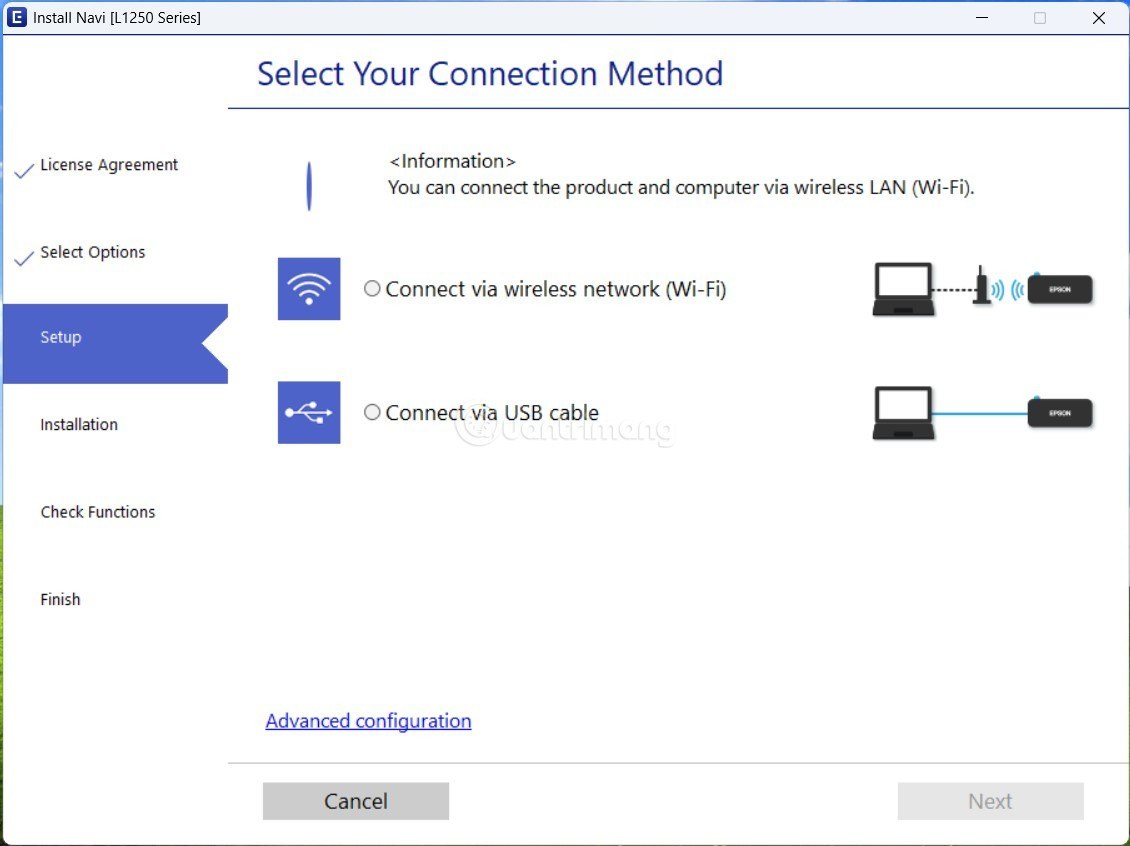 Chọn Phương Thức Kết Nối
Chọn Phương Thức Kết Nối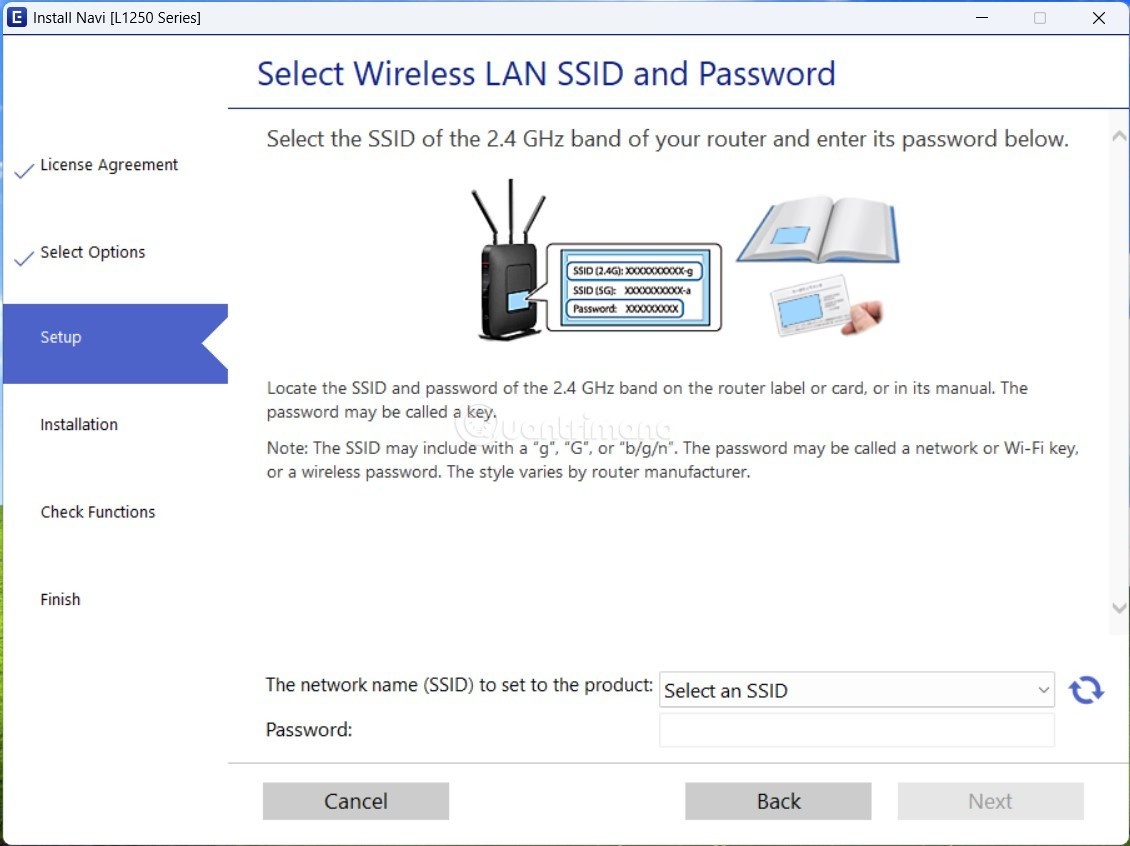 Cấu Hình Kết Nối Wifi Cho Máy In
Cấu Hình Kết Nối Wifi Cho Máy In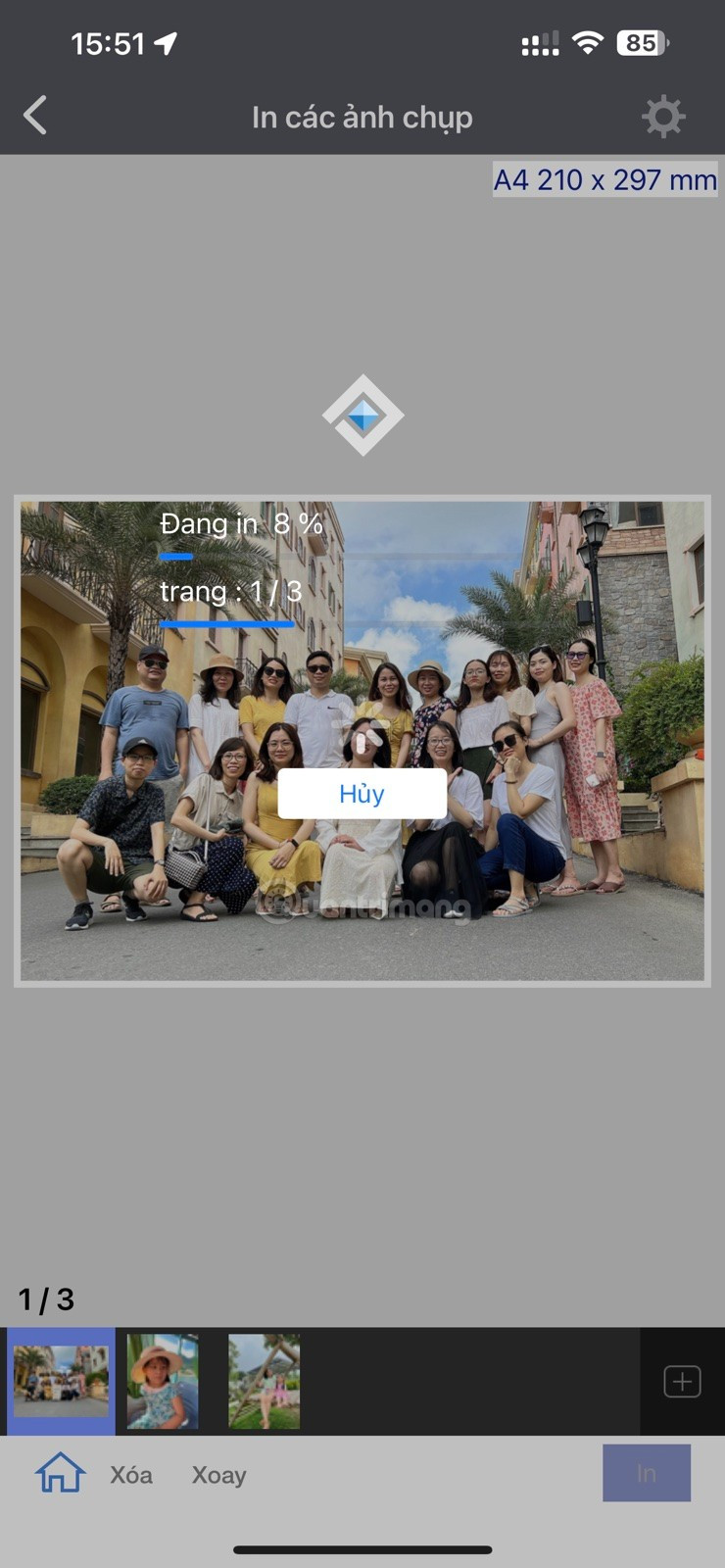 In Ấn Từ Thiết Bị Di Động
In Ấn Từ Thiết Bị Di Động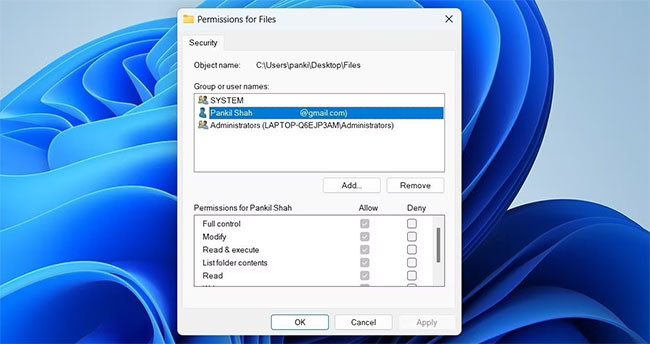
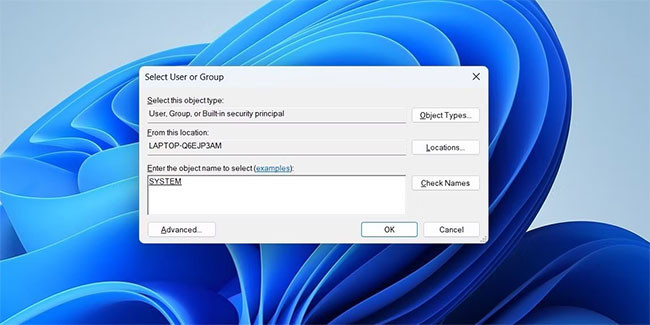 Thay đổi chủ sở hữu thư mục trên Windows
Thay đổi chủ sở hữu thư mục trên Windows Chạy ứng dụng với quyền admin
Chạy ứng dụng với quyền admin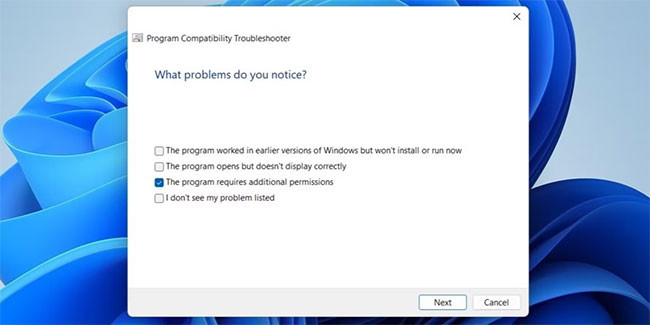 Tùy chọn giải quyết sự cố
Tùy chọn giải quyết sự cố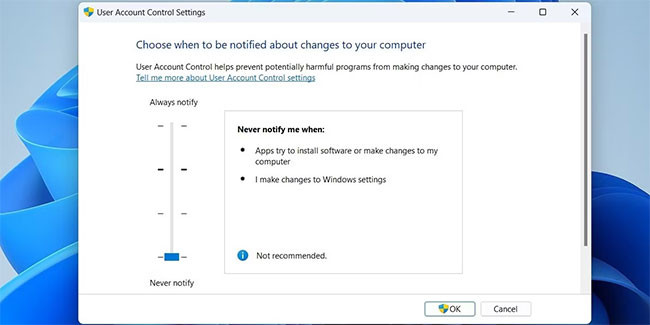 Cửa sổ User Account Control Settings
Cửa sổ User Account Control Settings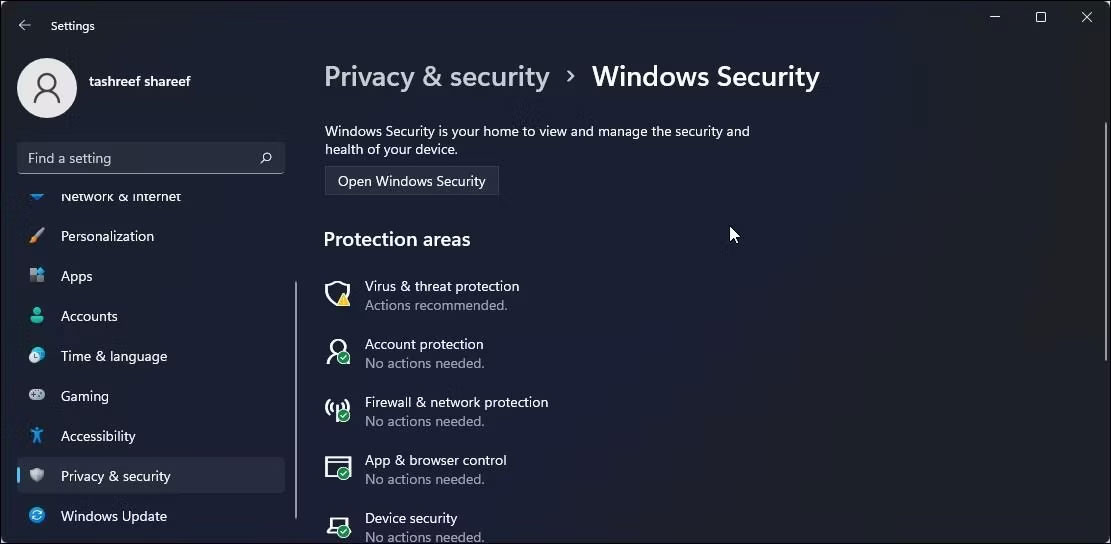
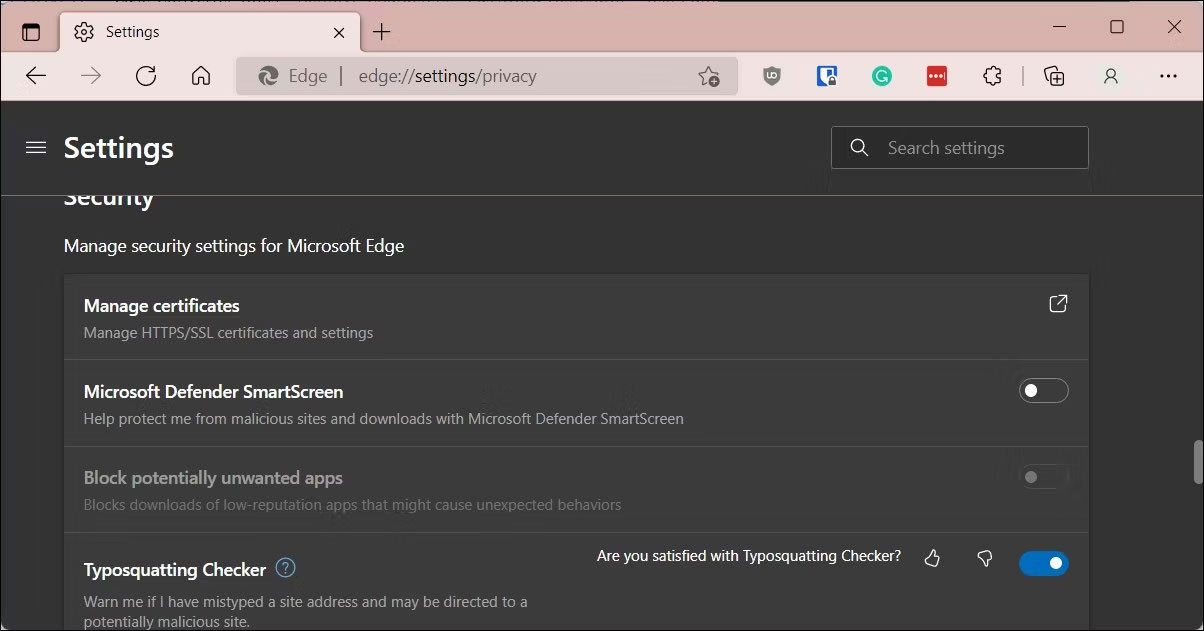 Tắt bộ lọc SmartScreen cho Microsoft Edge
Tắt bộ lọc SmartScreen cho Microsoft Edge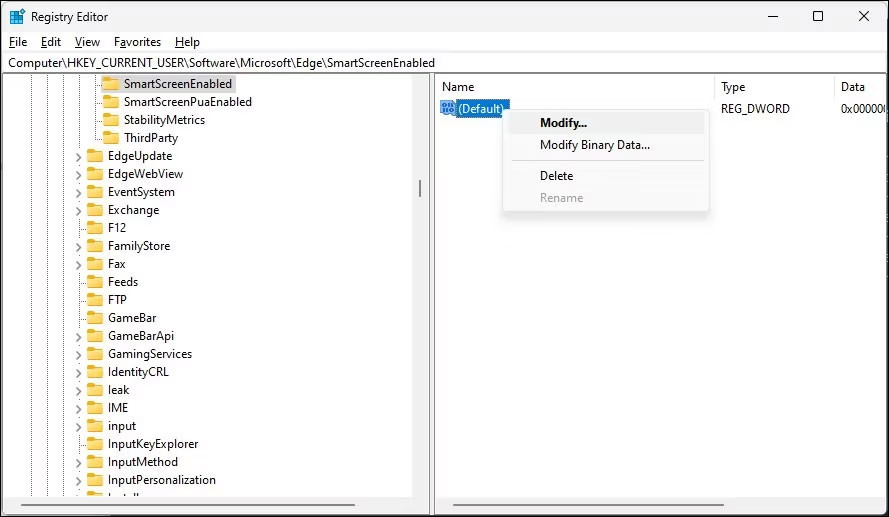 Thay đổi giá trị mặc định
Thay đổi giá trị mặc định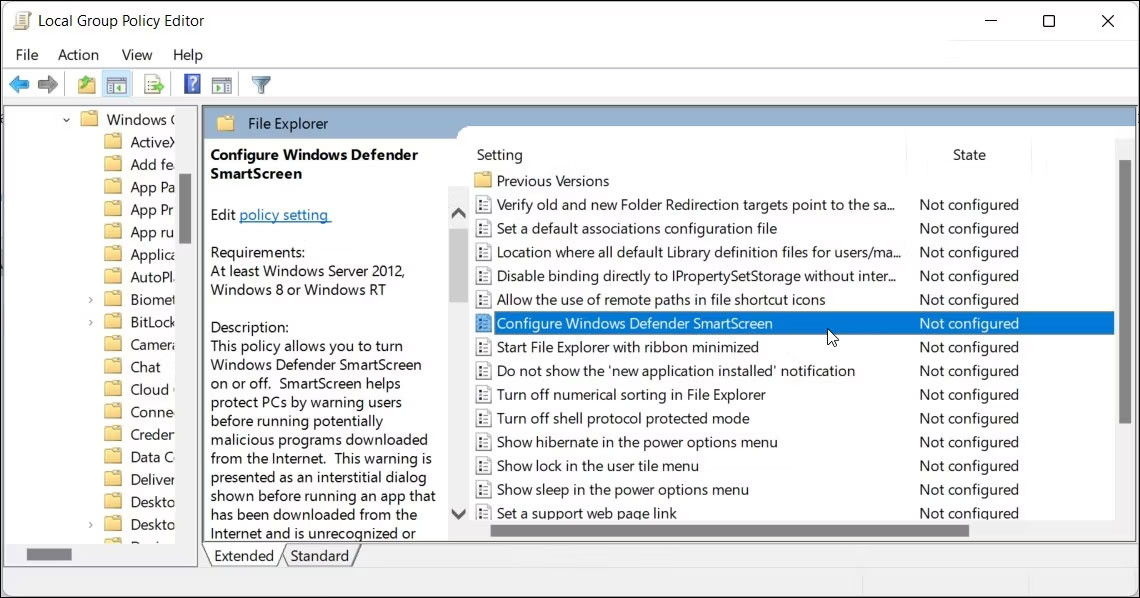 Cấu hình Windows Defender Smartscreen bằng Gpeditor
Cấu hình Windows Defender Smartscreen bằng Gpeditor
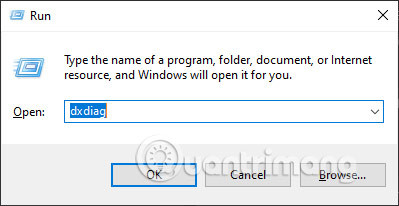 Thông tin hệ thống
Thông tin hệ thống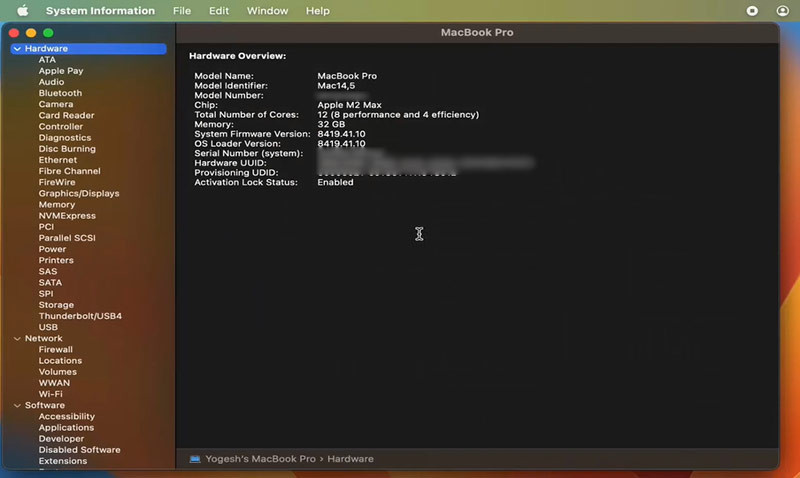 Thông tin card đồ họa
Thông tin card đồ họa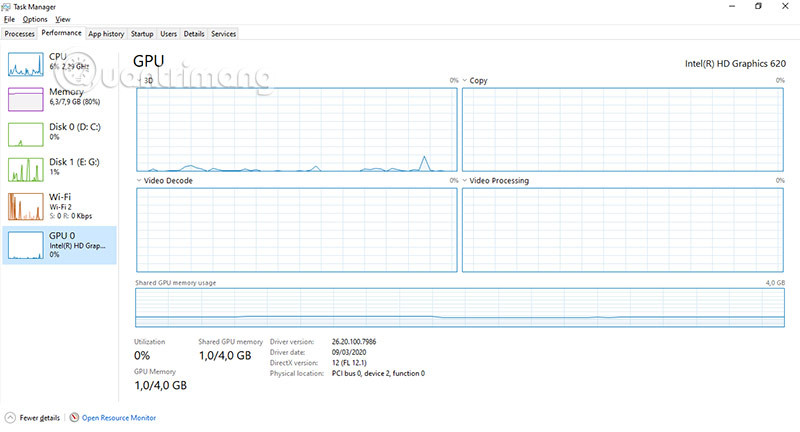 Mở Task Manager
Mở Task Manager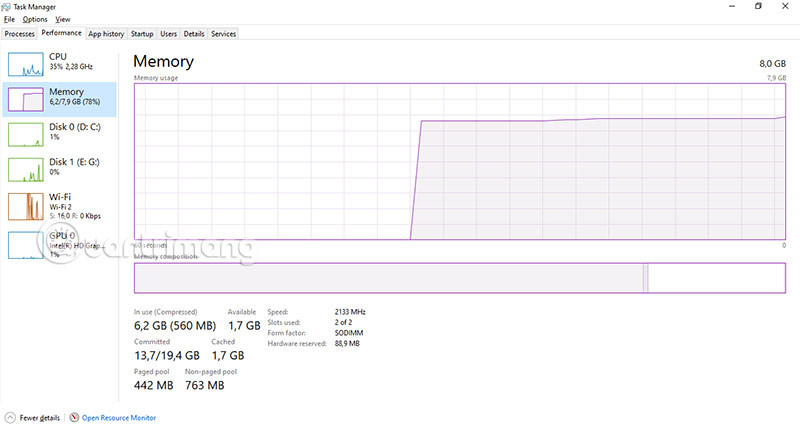 Thông số Performance
Thông số Performance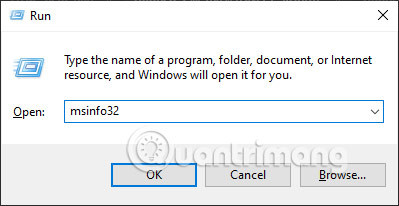 System Information
System Information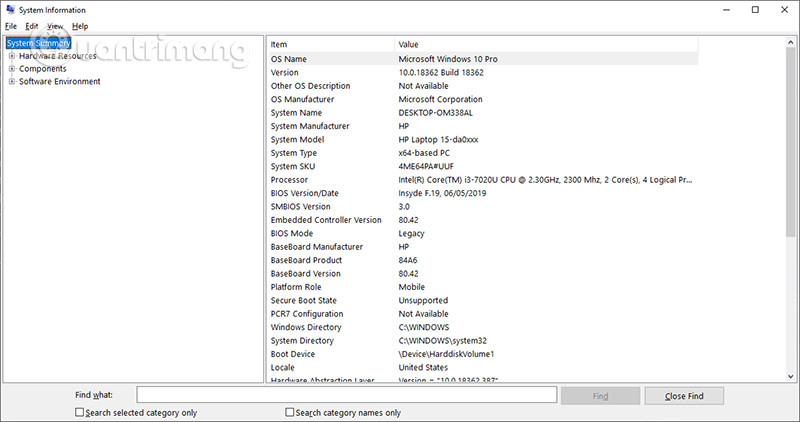 Thông tin hệ thống chi tiết
Thông tin hệ thống chi tiết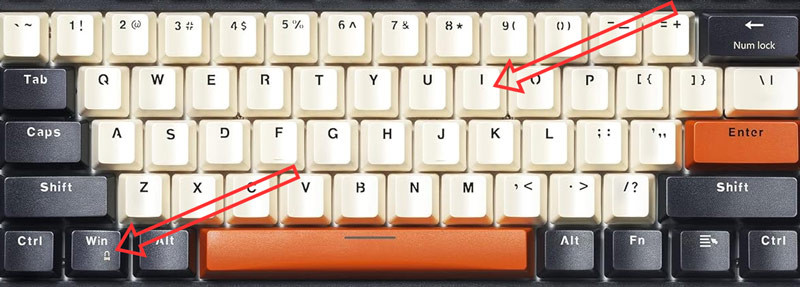 Thông tin máy Windows 11
Thông tin máy Windows 11 Vào About This Mac
Vào About This Mac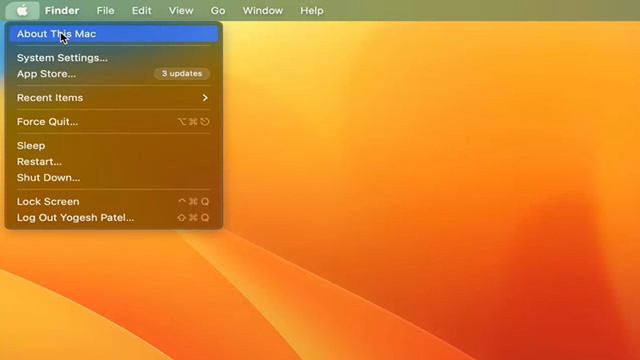 Thông tin chi tiết Macbook
Thông tin chi tiết Macbook