Chắc hẳn nhiều người trong chúng ta đã quen thuộc với giao diện File Explorer trong Windows 10, nơi mà Ribbon được hiển thị với đầy đủ các tab và tính năng hữu ích. Tuy nhiên, trong Windows 11, Microsoft đã làm mới hoàn toàn File Explorer, thay thế Ribbon bằng một giao diện tối giản hơn, có thể làm cho một số người dùng cảm thấy khó khăn trong việc tìm kiếm các tính năng mà họ đã sử dụng. Nếu bạn là một trong những người muốn khôi phục lại giao diện File Explorer cổ điển với Ribbon, bài viết này sẽ hướng dẫn bạn cách để thực hiện điều đó.
Tại sao bạn nên khôi phục File Explorer cổ điển?
Nhiều người dùng cảm thấy giao diện mới của File Explorer trong Windows 11 thiếu đi sự trực quan và không hỗ trợ việc làm việc nhanh chóng như trước đây. Ribbon trong Windows 10 cung cấp các phím tắt và thanh công cụ rõ ràng cho nhiều chức năng như sao chép, di chuyển và tạo mới thư mục. Bằng cách khôi phục giao diện này, bạn có thể tăng cường hiệu suất làm việc của mình trong môi trường Windows.
Cách 1: Mở tạm thời File Explorer với Ribbon
Nếu bạn chỉ muốn mở tạm thời File Explorer với Ribbon, bạn có thể làm theo các bước sau:
- Mở Control Panel.
- Dựa vào chế độ xem Control Panel bạn đang sử dụng, thực hiện hành động tương ứng:
- Chế độ xem biểu tượng nhỏ: Nhấn hai lần vào mũi tên lên.
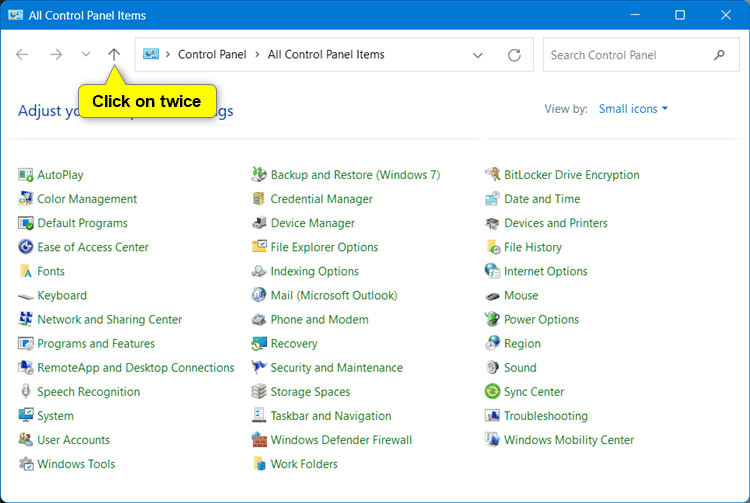 Nếu sử dụng chế độ xem biểu tượng nhỏ, hãy nhấn hai lần vào mũi tên lên
Nếu sử dụng chế độ xem biểu tượng nhỏ, hãy nhấn hai lần vào mũi tên lên - Chế độ xem biểu tượng lớn: Nhấn hai lần vào mũi tên lên.
 Nếu sử dụng chế độ xem biểu tượng lớn, hãy nhấn hai lần vào mũi tên lên
Nếu sử dụng chế độ xem biểu tượng lớn, hãy nhấn hai lần vào mũi tên lên - Chế độ xem danh mục: Nhấn một lần vào mũi tên lên.
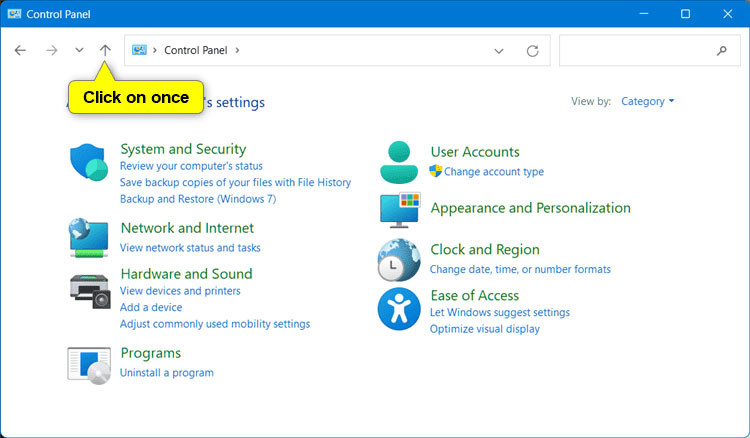 Nếu sử dụng chế độ xem danh mục, hãy nhấn một lần vào mũi tên lên
Nếu sử dụng chế độ xem danh mục, hãy nhấn một lần vào mũi tên lên
- Chế độ xem biểu tượng nhỏ: Nhấn hai lần vào mũi tên lên.
- Bây giờ, bạn sẽ có cửa sổ File Explorer với Ribbon mở.
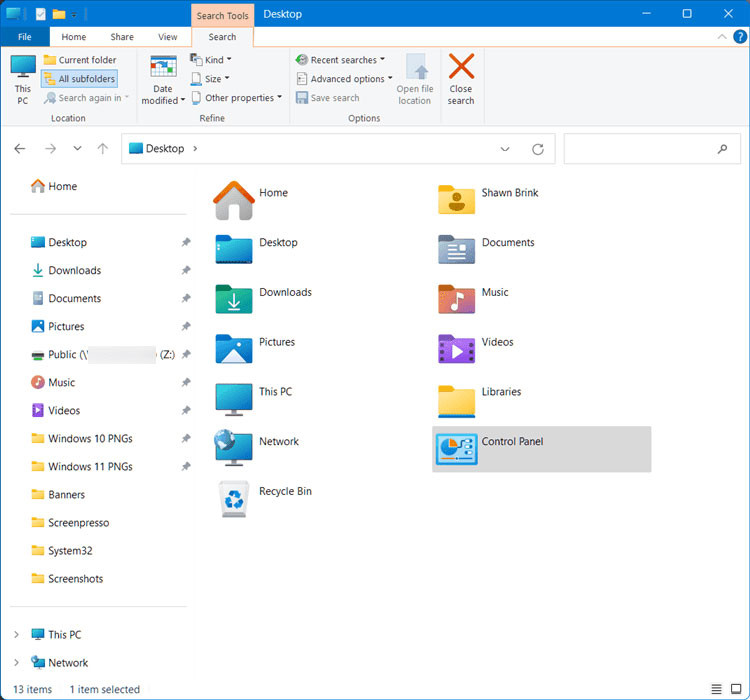 Cửa sổ File Explorer với ribbon mở
Cửa sổ File Explorer với ribbon mở
Cách 2: Tạo Shortcut để mở File Explorer với Ribbon
Nếu bạn muốn khôi phục chức năng này một cách thường xuyên hơn, bạn có thể tạo ra một shortcut. Bạn có thể ghim shortcut này vào thanh tác vụ, menu Start hay thêm vào bất kỳ vị trí nào bạn muốn để dễ dàng truy cập hơn:
-
Tạo shortcut mới bằng lệnh sau đây tùy theo đường dẫn bạn muốn sử dụng:
-
Mở File Explorer tới Desktop với Ribbon:
powershell.exe -nop -ep bypass -c "& {"Start-Process "Control"; $wshell = New-Object -ComObject wscript.shell; $null = $wshell.AppActivate("Control Panel"); Start-Sleep 0.75; $wshell.SendKeys("'""^"lDesktop~"'")}" -
Mở File Explorer tới Home với Ribbon:
powershell.exe -nop -ep bypass -c "& {"Start-Process "Control"; $wshell = New-Object -ComObject wscript.shell; $null = $wshell.AppActivate("Control Panel"); Start-Sleep 0.75; $wshell.SendKeys("'""^"lHome~"'")}" -
Mở File Explorer tới OneDrive với Ribbon:
powershell.exe -nop -ep bypass -c "& {"Start-Process "Control"; $wshell = New-Object -ComObject wscript.shell; $null = $wshell.AppActivate("Control Panel"); Start-Sleep 0.75; $wshell.SendKeys("'""^"lShell:OneDrive~"'")}" -
Mở File Explorer tới This PC với Ribbon:
powershell.exe -nop -ep bypass -c "& {"Start-Process "Control"; $wshell = New-Object -ComObject wscript.shell; $null = $wshell.AppActivate("Control Panel"); Start-Sleep 0.75; $wshell.SendKeys("'""^"lThis PC~"'")}"
-
Kết luận
Việc khôi phục File Explorer cổ điển với Ribbon trên Windows 11 có thể giúp người dùng cải thiện trải nghiệm làm việc và tăng cường hiệu suất. Bằng cách mở File Explorer tạm thời với Ribbon hoặc tạo shortcut để truy cập nhanh chóng, bạn có thể tiết kiệm thời gian và giảm thiểu sự khó khăn trong việc tìm kiếm tính năng. Nếu bạn thấy bài viết này hữu ích, hãy truy cập hocoffice.com để tìm hiểu thêm về các thủ thuật và mẹo hữu ích khác trong công việc văn phòng!
Để lại một bình luận