Trong kỷ nguyên số hiện nay, việc quản lý dữ liệu Internet trên máy tính là điều vô cùng quan trọng, đặc biệt khi nhiều người sử dụng Internet cho công việc và học tập hàng ngày. Tuy nhiên, không phải ai cũng biết cách theo dõi mức sử dụng dữ liệu của mình trên Windows. Bài viết này sẽ hướng dẫn bạn những phương pháp đơn giản để theo dõi và quản lý điều này, từ các công cụ có sẵn trong hệ điều hành đến phần mềm của bên thứ ba.
1. Sử dụng Task Manager
Task Manager là một công cụ mạnh mẽ giúp bạn theo dõi mức sử dụng dữ liệu của từng ứng dụng. Để sử dụng, bạn có thể nhấn Ctrl + Shift + Esc để mở Task Manager. Sau đó:
- Chọn tab App history.
- Nhấp vào cột Network để xem các ứng dụng sử dụng nhiều dữ liệu nhất trong tháng trước.
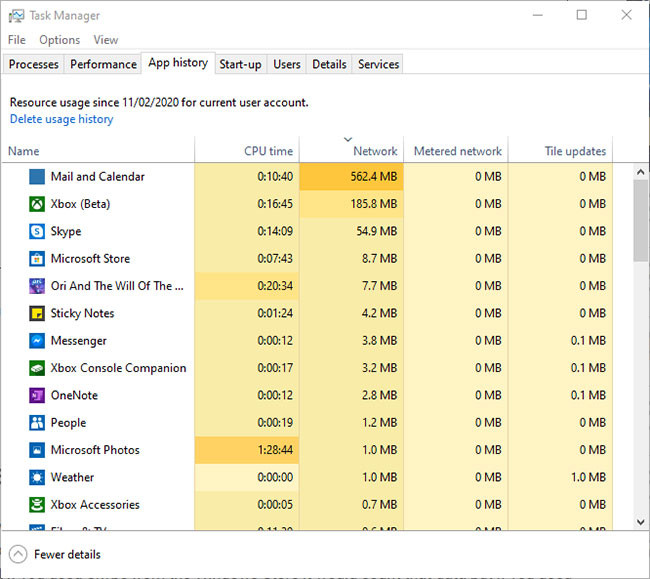 Sử dụng Task Manager
Sử dụng Task Manager
Nếu bạn thấy một ứng dụng chiếm dụng nhiều dữ liệu hơn so với mong đợi, có thể cần xem xét lại cài đặt của ứng dụng đó.
2. Sử dụng Data Usage Overview
Windows cung cấp tính năng theo dõi mức sử dụng dữ liệu chi tiết hơn thông qua mục Data Usage. Để truy cập, bạn có thể:
- Vào Settings > Network & Internet > Data Usage.
- Tại đây, bạn có thể xem danh sách các ứng dụng theo thứ tự sử dụng dữ liệu trong khoảng thời gian 30 ngày, 7 ngày hoặc 24 giờ qua.
Ngoài ra, bạn còn có thể đặt giới hạn dữ liệu để kiểm soát việc sử dụng hợp lý hơn.
3. Sử dụng Command Prompt
Nếu bạn thích sử dụng dòng lệnh, Command Prompt là một lựa chọn hiệu quả để theo dõi dữ liệu mạng. Mở Command Prompt dưới quyền admin và nhập:
netstat -e -sLệnh này sẽ cung cấp thông tin về số lượng gói dữ liệu đã gửi và nhận. Mọi thông tin liên quan đến TCP, UDP và IPv4/IPv6 cũng sẽ hiển thị.
Nếu bạn cần xem những kết nối đang hoạt động, bạn có thể sử dụng lệnh sau:
netstat -anbĐiều này sẽ cho phép bạn kiểm tra tất cả các địa chỉ IP và các quy trình tạo ra kết nối đó.
4. Sử dụng Resource Monitor (Resmon)
Resource Monitor giúp bạn theo dõi hoạt động mạng theo thời gian thực. Mở Resource Monitor bằng cách tìm kiếm trong Start Menu hoặc nhấn Win + R, sau đó nhập resmon.
Chuyển đến tab Network để thấy danh sách các process đang hoạt động trên mạng, cùng với mức dữ liệu đã gửi và nhận.
 Xem hoạt động mạng và theo dõi việc sử dụng trong Windows bằng Resource Monitor (Resmon)
Xem hoạt động mạng và theo dõi việc sử dụng trong Windows bằng Resource Monitor (Resmon)
Nếu có bất kỳ tiến trình nào tiêu tốn nhiều dữ liệu, bạn có thể chấm dứt nó từ Task Manager.
5. Sử dụng NetworkUsageView
NetworkUsageView từ NirSoft là công cụ hữu ích cho việc theo dõi mức sử dụng dữ liệu chi tiết của từng ứng dụng. Phần mềm này cung cấp một bảng chi tiết về mức sử dụng dữ liệu theo từng ứng dụng, giúp bạn dễ dàng xác định ứng dụng nào đang tiêu tốn nhiều dữ liệu.
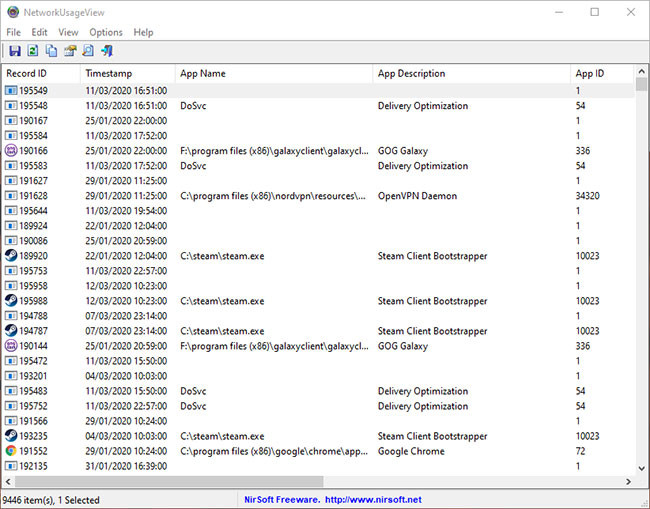 Sử dụng NetworkUsageView
Sử dụng NetworkUsageView
Bạn có thể tải xuống và cài đặt NetworkUsageView để bắt đầu theo dõi dữ liệu một cách hiệu quả và chi tiết hơn.
6. Sử dụng BitMeter 2
Nếu bạn cần một cái nhìn tổng quát hơn về mức sử dụng dữ liệu theo thời gian cụ thể, BitMeter 2 là một lựa chọn tuyệt vời. Đây là phần mềm miễn phí cho phép bạn theo dõi dữ liệu dễ dàng và chi tiết.
BitMeter 2 sẽ cung cấp thông tin chi tiết về dữ liệu đã sử dụng và còn cho phép bạn thiết lập các cảnh báo khi mức sử dụng vượt quá giới hạn mà bạn đặt ra.
Kết luận
Việc theo dõi mức sử dụng dữ liệu Internet trên Windows không hề khó khăn nếu bạn biết sử dụng các công cụ và phần mềm đúng cách. Bằng cách thực hiện các bước trên, bạn có thể quản lý dữ liệu sử dụng một cách hiệu quả, từ đó tiết kiệm chi phí và tăng hiệu quả công việc của mình.Top bài viết trên hocoffice.com sẽ mang lại cho bạn những mẹo hay ho để tối ưu hóa việc sử dụng Internet hàng ngày.
Để lại một bình luận