Trạng thái hoạt động trên Instagram là một trong những tính năng thú vị, giúp bạn bè và người theo dõi biết được bạn đang hoạt động trên ứng dụng hay không. Tuy nhiên, nếu bạn muốn bảo vệ sự riêng tư của mình và không muốn người khác theo dõi hoạt động của mình trên Instagram, bạn hoàn toàn có thể bật hoặc tắt tính năng này. Bài viết này sẽ hướng dẫn bạn cách thực hiện điều đó trên cả điện thoại và máy tính.
Tìm hiểu về trạng thái hoạt động trên Instagram
Trạng thái hoạt động là tính năng cho phép bạn bè và những người theo dõi biết được khi nào bạn đang online. Khi tính năng này được bật, một biểu tượng chấm xanh sẽ xuất hiện cạnh ảnh đại diện của bạn khi bạn đang sử dụng ứng dụng. Ngoài ra, Instagram cũng hiển thị thời gian bạn đã hoạt động gần nhất, ví dụ như “Hoạt động cách đây 10 phút” hay “Đang hoạt động”.
Bất kể lý do nào, bạn có thể tắt tính năng này để bảo vệ sự riêng tư của mình. Khi trạng thái hoạt động bị tắt, người khác sẽ không thể thấy khi nào bạn đang online hoặc lần cuối bạn hoạt động trên Instagram. Lưu ý rằng, khi bạn tắt trạng thái hoạt động, bạn cũng sẽ không thể xem được trạng thái hoạt động của người khác.
Hướng dẫn cách bật trạng thái hoạt động trên Instagram
Việc bật trạng thái hoạt động giúp bạn bè và người theo dõi dễ dàng biết khi nào bạn đang online, từ đó tăng cường sự tương tác trong việc trò chuyện. Sau đây là hướng dẫn chi tiết để bật trạng thái hoạt động trên cả điện thoại và máy tính.
Cách bật trạng thái hoạt động Instagram trên điện thoại
Để bật trạng thái hoạt động trên Instagram bằng điện thoại, bạn có thể làm theo các bước sau:
Bước 1: Mở ứng dụng Instagram trên điện thoại và đăng nhập vào tài khoản của bạn.
Bước 2: Nhấn vào biểu tượng ảnh đại diện ở góc dưới bên phải để truy cập trang cá nhân.
Bước 3: Nhấn vào biểu tượng ba dấu gạch ngang ở góc trên bên phải và chọn “Cài đặt và quyền riêng tư”.
 Cách bật trạng thái hoạt động Instagram trên điện thoại
Cách bật trạng thái hoạt động Instagram trên điện thoại
Bước 4: Trong phần “Quyền riêng tư”, chọn “Tin nhắn và lượt phản hồi tin”.
Bước 5: Gạt công tắc “Hiển thị trạng thái hoạt động” sang bên phải để bật tính năng này.
Cách bật trạng thái hoạt động Instagram trên máy tính
Đối với máy tính, bạn thực hiện các bước sau để bật trạng thái hoạt động:
Bước 1: Đăng nhập vào tài khoản Instagram trên trình duyệt web.
Bước 2: Nhấn chọn biểu tượng ảnh đại diện ở góc trên bên phải màn hình.
Bước 3: Trong menu hiển thị, chọn “Cài đặt”.
Bước 4: Ở cột bên trái, chọn mục “Quyền riêng tư và bảo mật”.
Bước 5: Cuối cùng, tìm đến phần “Trạng thái hoạt động” và tích chọn “Hiển thị trạng thái hoạt động”.
Hướng dẫn cách tắt/ẩn trạng thái hoạt động trên Instagram
Nếu bạn muốn giữ sự riêng tư và không muốn bị làm phiền, việc tắt trạng thái hoạt động trên Instagram là một lựa chọn thông minh. Dưới đây là hướng dẫn cho cả điện thoại và máy tính.
Cách tắt/ẩn trạng thái hoạt động Instagram trên điện thoại
Để ẩn trạng thái hoạt động trên điện thoại, thực hiện theo các bước sau:
Bước 1: Mở ứng dụng Instagram và đăng nhập vào tài khoản.
Bước 2: Nhấn vào biểu tượng ảnh đại diện ở góc dưới bên phải.
Bước 3: Nhấn vào biểu tượng ba dấu gạch ngang ở góc trên bên phải và chọn “Cài đặt và quyền riêng tư”.
Bước 4: Trong phần “Quyền riêng tư”, chọn “Trạng thái hoạt động”.
Bước 5: Gạt công tắc mục “Hiển thị trạng thái hoạt động” sang bên trái để tắt tính năng này.
Cách tắt/ẩn trạng thái hoạt động Instagram trên máy tính
Để tắt trạng thái hoạt động trên máy tính, bạn có thể thực hiện các bước sau:
Bước 1: Đăng nhập vào tài khoản Instagram trên trình duyệt.
Bước 2: Nhấn vào biểu tượng ảnh đại diện ở góc trên bên phải và chọn “Cài đặt”.
Bước 3: Trong mục “Quyền riêng tư và bảo mật”, tìm đến phần “Trạng thái hoạt động” và bỏ tích tại mục “Hiển thị trạng thái hoạt động”.
Kết luận
Việc bật hoặc tắt trạng thái hoạt động trên Instagram là quyết định giúp bạn quản lý sự riêng tư của mình khi sử dụng mạng xã hội. Bạn có thể dễ dàng thực hiện các bước hướng dẫn trên cả điện thoại và máy tính để tối ưu hóa trải nghiệm của mình. Nếu bạn muốn nắm bắt thêm nhiều thủ thuật hay, hãy chắc chắn theo dõi các bài viết trên website “hocoffice.com” để cập nhật thông tin mới nhất!
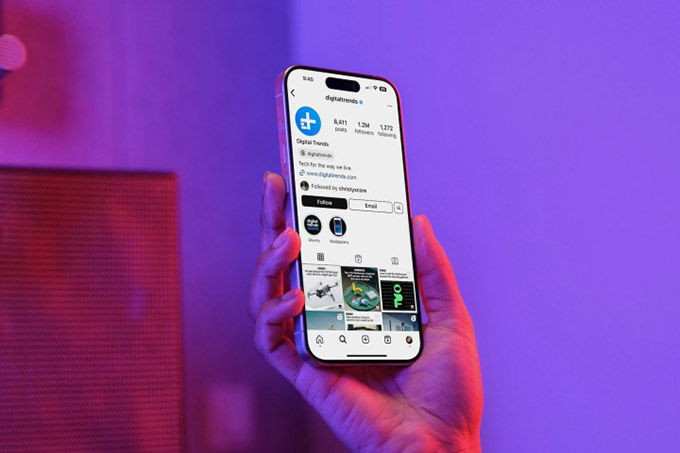
Để lại một bình luận