Trong thời đại công nghệ phát triển, họp online đã trở thành một phần không thể thiếu trong công việc hàng ngày của chúng ta. Tuy nhiên, không phải lúc nào cũng dễ dàng để duy trì cuộc họp suôn sẻ. Nhiều người đã gặp phải những tình huống bất tiện như tiếng ồn xung quanh hay feedback khó chịu từ micro. Vì vậy, bài viết này sẽ cung cấp cho bạn những thông tin hữu ích về cách tắt mic trên Zoom, đảm bảo rằng mọi buổi họp của bạn diễn ra một cách hiệu quả nhất có thể, dù bạn đang ở trên điện thoại hay máy tính.
Tính Năng Mic Trên Zoom: Khi Nào Nên Bật, Tắt Mic?
Tính năng micro trong Zoom đóng vai trò quan trọng trong việc kết nối bạn với các thành viên khác trong cuộc họp trực tuyến. Việc bật hay tắt mic đúng cách không chỉ giúp bạn cải thiện trải nghiệm của bản thân mà còn giúp nâng cao chất lượng cuộc họp cho mọi người.
Khi Nào Nên Bật Mic?
- Khi bạn cần phát biểu: Đây là lý do chính để bật mic. Nếu bạn muốn chia sẻ ý kiến, đặt câu hỏi hay đưa ra thông tin gì đó, hãy bật mic để mọi người có thể nghe thấy bạn.
- Khi người điều hành yêu cầu: Trong một số cuộc họp, có thể người điều hành sẽ yêu cầu bạn bật mic để trình bày hoặc trả lời câu hỏi.
- Khi tương tác trong nhóm nhỏ: Khi tham gia các phòng breakout hoặc thảo luận nhóm, việc bật mic giúp bạn dễ dàng tương tác với các thành viên khác.
Khi Nào Nên Tắt Mic?
- Khi không cần nói: Để đảm bảo rằng âm thanh rõ ràng và không có tiếng ồn gây khó chịu, bạn nên tắt mic khi không đang phát biểu.
- Ở môi trường ồn ào: Nếu bạn đang ở trong một không gian có nhiều tiếng ồn, việc tắt mic sẽ giúp giảm thiểu sự xao lạc cho những người khác.
- Để tránh chen ngang: Trong các cuộc họp, để tránh việc nhiều người nói cùng một lúc, hãy tắt mic khi người khác đang trình bày.
Cách Tắt Mic Trên Zoom Meeting Khi Sử Dụng Điện Thoại
Khi bạn đang sử dụng ứng dụng Zoom trên điện thoại, tắt mic rất đơn giản với các bước sau:
Hướng Dẫn Tắt Mic Khi Không Trong Phòng Họp
Bước 1: Mở ứng dụng Zoom, sau đó chọn Cài đặt từ màn hình chính.
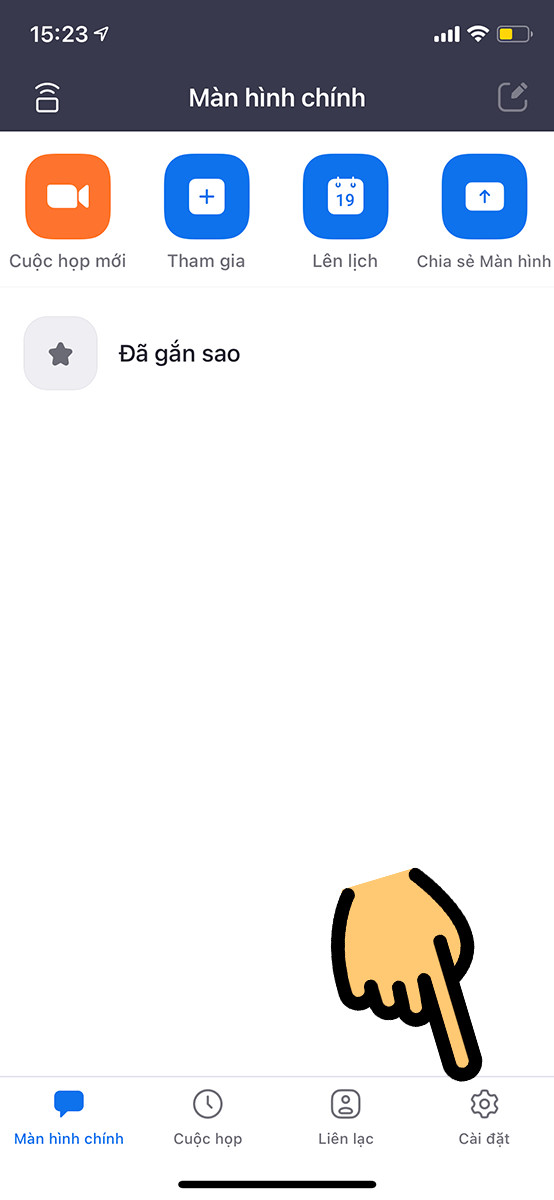 Cài đặt
Cài đặt
Bước 2: Tiếp theo, chọn mục Cuộc họp.
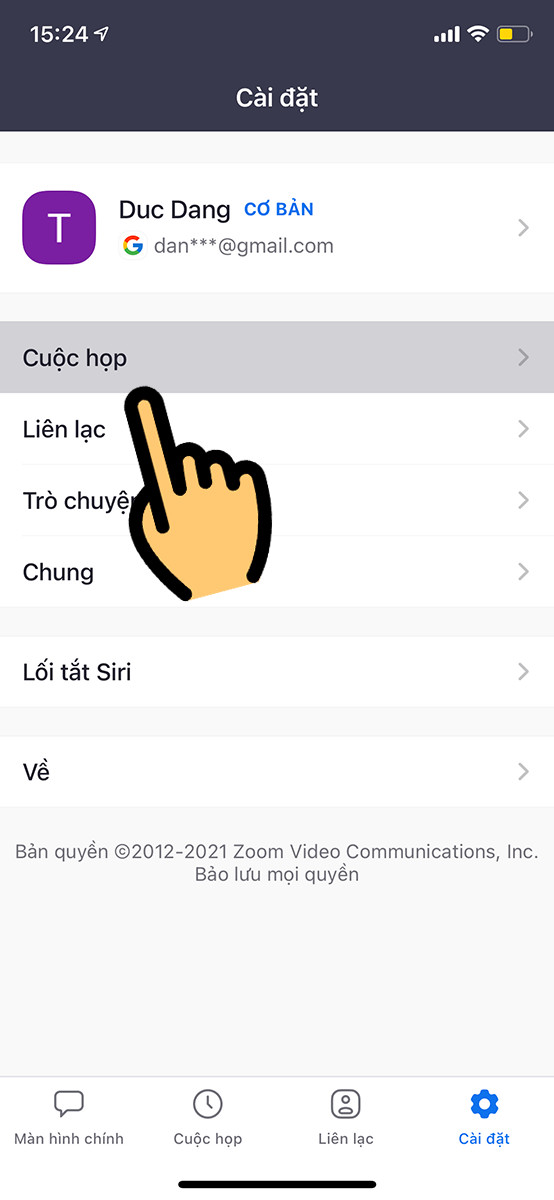 Cuộc họp
Cuộc họp
Bước 3: Gạt thanh trượt ở mục Tắt tiếng micro của tôi sang bên phải để tắt mic. Tương tự, bạn cũng có thể tắt camera tại mục Tắt video của tôi.
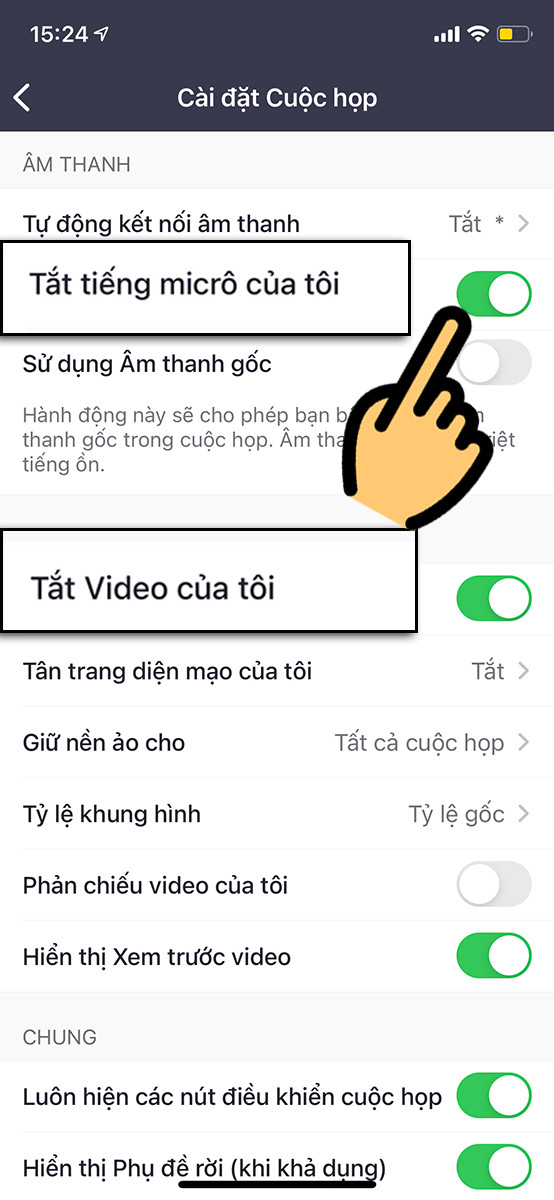 Tắt mic trên Zoom
Tắt mic trên Zoom
Hướng Dẫn Tắt Mic Khi Đang Trong Phòng Họp
Bước 1: Khi đã vào phòng học, nhấn vào mục Tắt tiếng trên giao diện để tắt mic. Nhấn lại để bật mic.
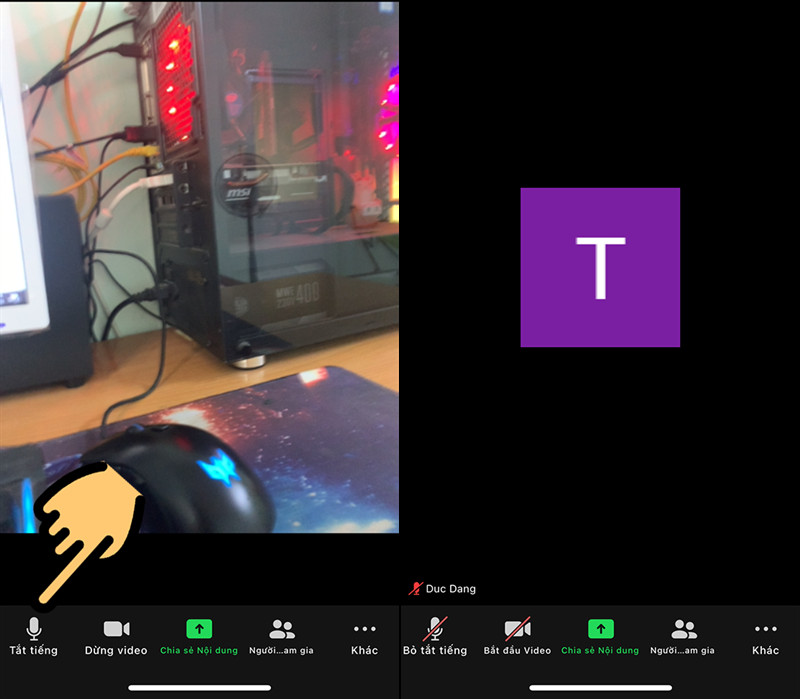 Tắt tiếng trên Zoom
Tắt tiếng trên Zoom
Cách Tắt Mic Trên Zoom Meeting Khi Sử Dụng Máy Tính
Việc tắt mic trên máy tính cũng rất đơn giản và dễ thực hiện.
Hướng Dẫn Tắt Mic Khi Không Trong Phòng Họp
Bước 1: Mở ứng dụng Zoom, chọn mục Settings (biểu tượng bánh răng ở góc phải).
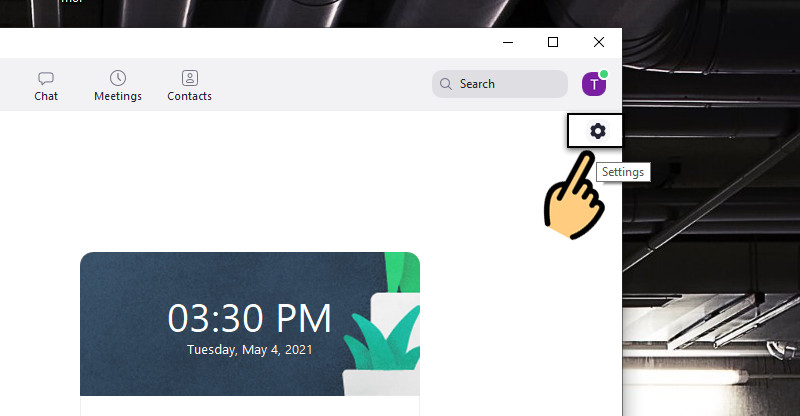 Settings
Settings
Bước 2: Nhấn vào ô chọn Mute my microphone when joining a meeting để tắt mic khi tham gia cuộc họp.
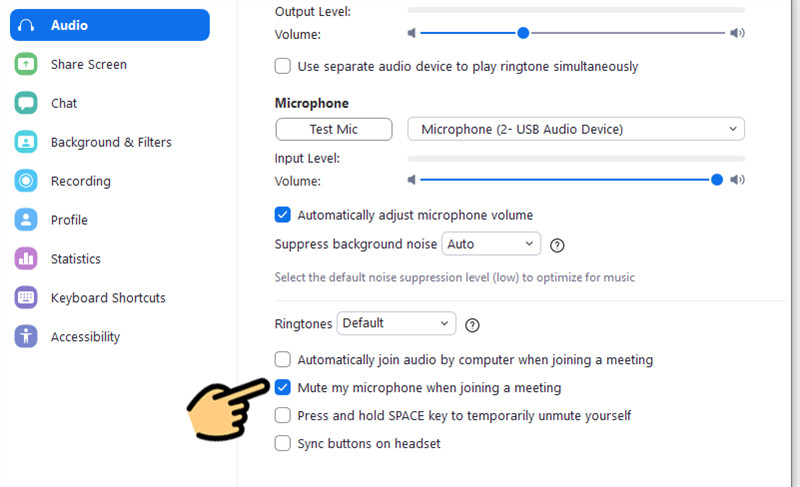 Tắt mic trong Zoom
Tắt mic trong Zoom
Hướng Dẫn Tắt Mic Khi Đang Trong Phòng Họp
Bước 1: Khi đã vào phòng học, nhấn vào mục Mute để tắt mic. Nhấn lại để bật mic.
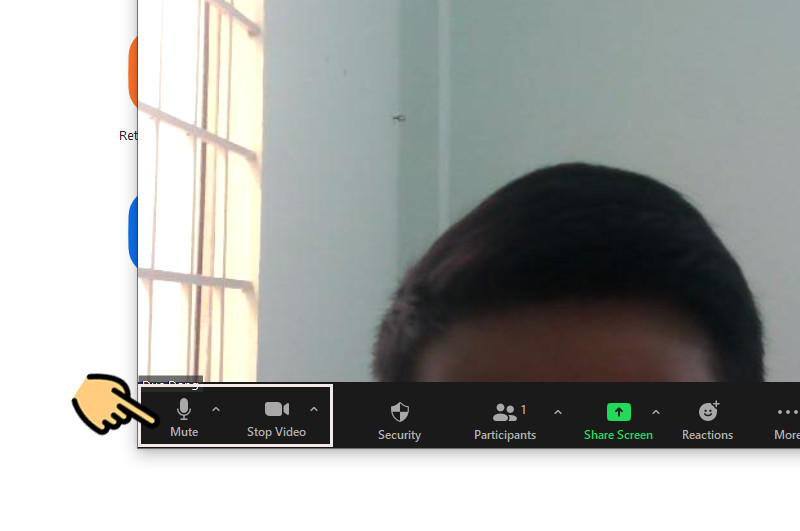 Nhấn vào mục Mute
Nhấn vào mục Mute
Bước 2: Biểu tượng mic và camera sẽ có dấu gạch chéo, điều này nghĩa là mic và camera đã bị tắt.
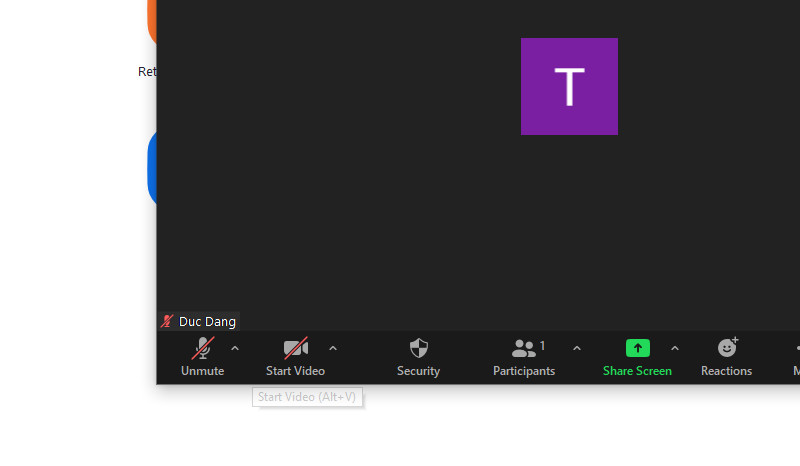 Tắt mic và camera Zoom
Tắt mic và camera Zoom
Hy vọng rằng những thông tin trên sẽ giúp bạn tự tin hơn khi tham gia các cuộc họp trực tuyến. Đừng quên truy cập vào website hocoffice.com để tìm hiểu thêm nhiều thông tin hữu ích khác về ứng dụng và thủ thuật!
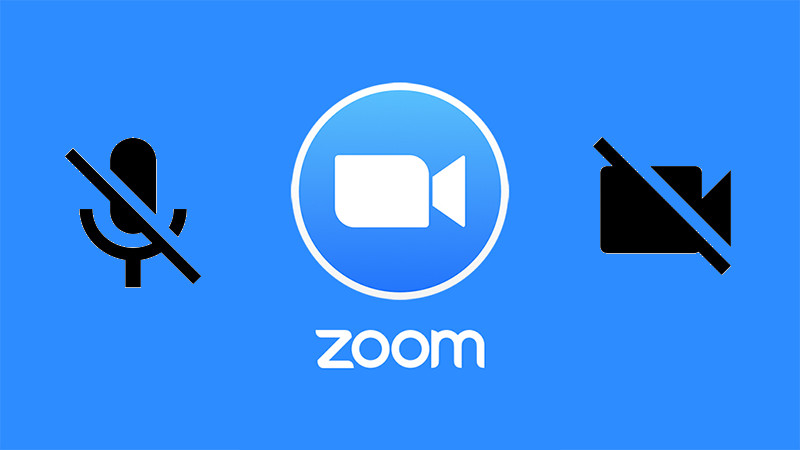
Để lại một bình luận