Nếu bạn yêu thích sự linh hoạt của dòng lệnh Linux nhưng lại làm việc trên hệ điều hành Windows, việc sử dụng Windows Subsystem for Linux (WSL) sẽ mang lại cho bạn trải nghiệm tốt nhất. WSL là một công cụ cho phép bạn chạy môi trường Linux ngay trên Windows mà không cần phải cài đặt một hệ điều hành riêng biệt. Dưới đây là hướng dẫn chi tiết để kích hoạt WSL trên máy tính Windows của bạn.
Yêu cầu hệ thống để chạy WSL
Trước khi bắt đầu, bạn cần đảm bảo rằng máy tính của bạn đáp ứng các yêu cầu tối thiểu. Theo thông tin từ Microsoft, bạn sẽ cần:
- Máy tính chạy Windows 10 (phiên bản 64-bit, từ phiên bản 2004 trở lên với Build 19041).
- Tất cả phiên bản của Windows 11 đều hỗ trợ WSL.
Để kiểm tra bản Windows đang sử dụng, bạn có thể vào phần “About” trong Settings.
Hướng dẫn kích hoạt Windows Subsystem for Linux
Bước đầu tiên để cài đặt shell bash Linux trên Windows là kích hoạt WSL. Bạn sẽ biết rằng WSL chưa được kích hoạt nếu nhận phải thông báo lỗi: “The Windows Subsystem for Linux optional component is not enabled. Please enable it and try again”. Dưới đây là cách thực hiện:
-
Mở Settings trên Windows 10 và chọn Apps.
-
Tìm kiếm phần Related settings và nhấp vào Programs and Features.
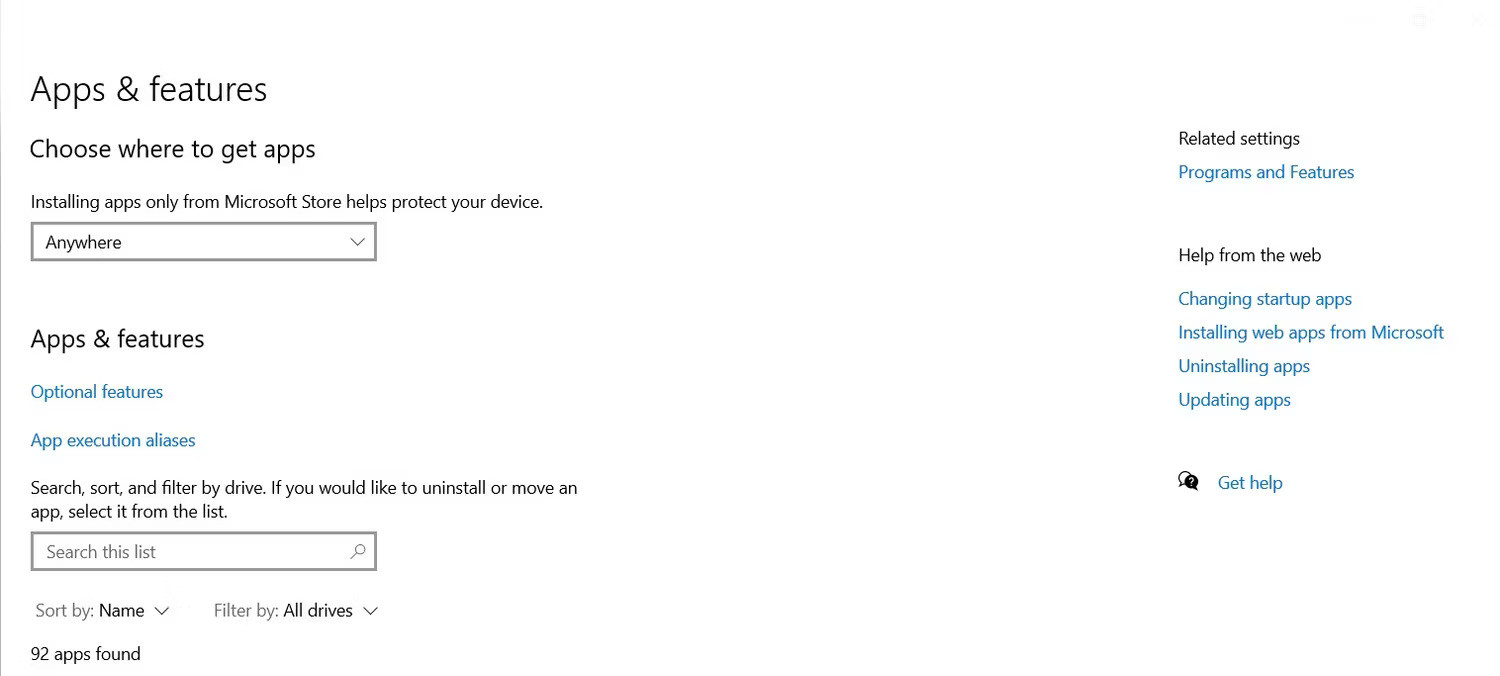 Tùy chọn Programs and Features trong phần Related settings
Tùy chọn Programs and Features trong phần Related settings -
Ở bên trái của cửa sổ, chọn Turn Windows features on or off.
-
Cuộn xuống và đánh dấu vào ô Windows Subsystem for Linux.
-
Nhấp vào OK để lưu thay đổi và khởi động lại máy tính.
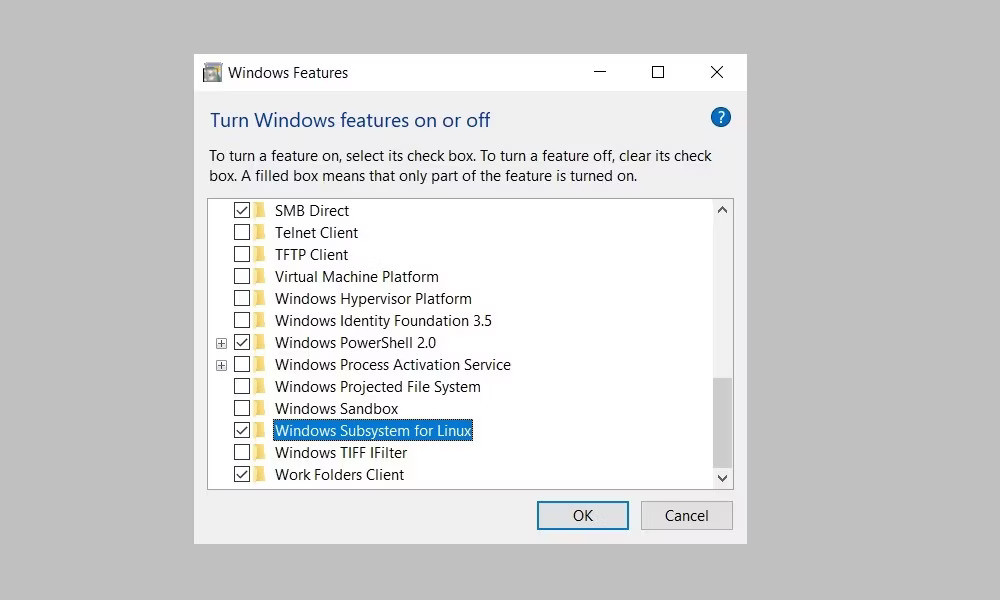 Tùy chọn Windows Subsystem for Linux trong trang Windows features
Tùy chọn Windows Subsystem for Linux trong trang Windows features
Cài đặt WSL trên máy Windows
Khi WSL đã được kích hoạt, bạn có thể tiếp tục cài đặt phiên bản Linux mong muốn. Bước này có thể thực hiện trong Microsoft Store, nơi bạn có thể tải xuống và cài đặt nhiều bản phân phối Linux phổ biến như Ubuntu, Debian, và nhiều hơn nữa. Đối với những ai thích làm việc trên môi trường dòng lệnh, việc cài đặt một bản phân phối nhỏ, nhẹ sẽ rất hữu ích.
Bên cạnh đó, bạn cũng có thể cài đặt phiên bản desktop Linux để có trải nghiệm giao diện người dùng đồ họa.
WSL1 hay WSL2: Nên chọn cái nào?
Khi cài đặt WSL, bạn sẽ có sự lựa chọn giữa WSL1 và WSL2. Trong đó, WSL2 là phiên bản mới hơn và thường được ưu tiên lựa chọn, nhất là khi bạn sử dụng Windows 11 hoặc Windows 10 (phiên bản 1903 trở lên). WSL2 hỗ trợ hiệu suất tốt hơn, khả năng tương thích system call đầy đủ và tích hợp Linux kernel bên trong máy ảo được quản lý.
Tại sao vẫn chọn WSL1?
Dù WSL2 có nhiều ưu điểm vượt trội, bạn có thể cân nhắc sử dụng WSL1 trong một số tình huống. WSL1 hoạt động mượt mà hơn với các phiên bản VMware và VirtualBox cũ hơn, điều này có thể là một yếu tố quyết định nếu bạn đang sử dụng các phần mềm ảo hóa này. Hơn nữa, nếu bạn làm việc với các dự án có yêu cầu tính tương thích cao với OS file, WSL1 sẽ là lựa chọn tốt hơn.
Khi đã bật WSL và cài đặt bản phân phối Linux, bạn có thể dễ dàng bắt đầu thực hiện các lệnh như trên môi trường Linux thực sự.
Với hướng dẫn chi tiết này, hy vọng bạn sẽ thuận lợi trong việc kích hoạt WSL và có những trải nghiệm thú vị trên hệ thống Linux ngay trên Windows của mình. Để biết thêm nhiều thủ thuật văn phòng hữu ích, hãy truy cập hocoffice.com.
Để lại một bình luận