Trong thế giới công nghệ ngày nay, nhu cầu sử dụng máy in đa năng ngày càng tăng cao, đặc biệt là trong các công ty và tổ chức văn phòng. Với khả năng tích hợp nhiều chức năng vào một thiết bị, máy in đa năng đã trở thành một công cụ không thể thiếu giúp tăng cường hiệu suất làm việc. Tuy nhiên, bên cạnh những ưu điểm nổi bật, dòng sản phẩm này cũng tồn tại một số nhược điểm mà người dùng cần lưu ý. Bài viết này sẽ giúp bạn tìm hiểu về ưu nhược điểm của máy in đa năng và cách chọn mua phù hợp nhất.
I. Máy in đa năng là gì?
Máy in đa năng là một thiết bị kết hợp nhiều chức năng trong một sản phẩm, không chỉ in ấn thông thường mà còn có khả năng photocopy, scan hay fax tài liệu. Tùy thuộc vào từng nhà sản xuất, các chức năng này có thể khác nhau, tạo điều kiện thuận lợi cho người dùng trong việc thực hiện nhiều tác vụ văn phòng chỉ với một thiết bị duy nhất.
 Máy in đa năng
Máy in đa năng
Máy in đa năng hiện nay có nhiều loại, trong đó phổ biến nhất là:
- Máy in laser: Sử dụng công nghệ laser để tạo hình ảnh trên giấy. Loại máy này thường cho tốc độ in nhanh và chất lượng in cao.
- Máy in phun: Dùng mực phun lên giấy để tạo ra bản in. Máy in phun thường thích hợp cho việc in hình ảnh với màu sắc sống động hơn.
Người dùng có thể phân loại theo số lượng chức năng:
- Máy in đa năng 3 chức năng: In, scan, copy.
- Máy in đa năng 4 chức năng: In, scan, copy, fax.
II. Ưu và nhược điểm của máy in đa năng
Ưu điểm:
-
Đa chức năng: Máy in đa năng tích hợp nhiều chức năng cần thiết trong một thiết bị, giúp tiết kiệm chi phí và diện tích văn phòng.
-
Tiết kiệm không gian: Với thiết kế nhỏ gọn và tính năng đa năng, máy in này rất phù hợp cho các văn phòng nhỏ và gia đình.
-
Tăng hiệu suất làm việc: Máy in đa chức năng có thể xử lý nhiều công việc cùng lúc, giúp tiết kiệm thời gian cho người sử dụng.
-
Chi phí vận hành thấp: Với chi phí thay mực in và bảo trì hợp lý, người dùng có thể tiết kiệm được nhiều hơn so với việc sở hữu nhiều máy riêng biệt.
 Máy in đa năng
Máy in đa năng
Nhược điểm:
-
Chất lượng không đồng đều: Không một chức năng nào có khả năng hoạt động xuất sắc như những máy chuyên dụng. Điều này có thể gây khó khăn cho các công việc đòi hỏi chất lượng cao.
-
Có thể gây lãng phí: Nếu không sử dụng hết các chức năng, sự tổng hợp này có thể trở thành một khoản đầu tư không hiệu quả.
-
Thời gian xử lý: Đối với những công việc yêu cầu tốc độ và chất lượng in cao liên tục, máy in đa năng có thể không đáp ứng được tốt như máy chuyên dụng.
III. Một số tiêu chí chọn mua máy in đa năng
Khi quyết định mua máy in đa năng, người tiêu dùng nên xem xét các tiêu chí quan trọng sau:
- Chức năng in ấn: Xác định rõ nhu cầu in ấn, scan, photocopy hay fax để chọn máy có chức năng phù hợp.
- Chi phí mực in: Nên tìm hiểu chi phí thay mực in cùng với định lượng mực sử dụng để tính toán tổng chi phí lâu dài.
- Kích thước máy in: Đối với các văn phòng nhỏ, nên chọn các sản phẩm có kích thước nhỏ gọn.
- Khả năng xử lý giấy: Xem xét khả năng máy có thể xử lý các loại giấy khác nhau như giấy thường, giấy ảnh, giấy bìa…
- Chất lượng in: Lựa chọn máy có chất lượng in phù hợp với các nhu cầu khác nhau như in tài liệu hay hình ảnh.
IV. Top máy in đa năng đáng mua nhất hiện nay
1. Máy in, scan, copy MF 232W – Giá tham khảo: 5.650.000 VNĐ
Sản phẩm MF 232W là lựa chọn lý tưởng cho các văn phòng vừa và nhỏ với khả năng in, copy và scan tài liệu nhanh chóng.
Thông số kỹ thuật:
- Thương hiệu: Nhật Bản
- Tốc độ copy: 23 trang/phút
- Bảo hành: 12 tháng
2. Máy in đa chức năng Brother Laser MFC-L2701DW – Giá tham khảo: 6.100.000 VNĐ
Máy in Brother MFC-L2701DW nổi bật với tốc độ in đạt 30 trang/phút cùng nhiều tính năng hiện đại.
Tính năng nổi bật:
- Kết nối USB và không dây tiện lợi.
- Chức năng in đảo mặt tự động giúp tiết kiệm giấy.
- Phần mềm quản lý in từ xa.
 Máy in đa năng Canon
Máy in đa năng Canon
3. Máy in đa chức năng Canon MF 236N – Giá tham khảo: 4.780.000 VNĐ
Canon MF 236N cực kỳ dễ sử dụng với màn hình cảm ứng và khả năng kết nối in qua mạng LAN.
Thông số kỹ thuật:
- Thương hiệu: Nhật Bản
- Bảo hành: 12 tháng
Như vậy, việc lựa chọn máy in đa năng không chỉ dựa vào giá cả mà còn phụ thuộc vào nhu cầu sử dụng thực tế của mỗi cá nhân hay tổ chức. Hãy cân nhắc kỹ các yếu tố liên quan để đưa ra quyết định hợp lý nhất cho nhu cầu của mình. Nếu bạn cần thêm thông tin chi tiết và tư vấn, hãy truy cập hocoffice.com.
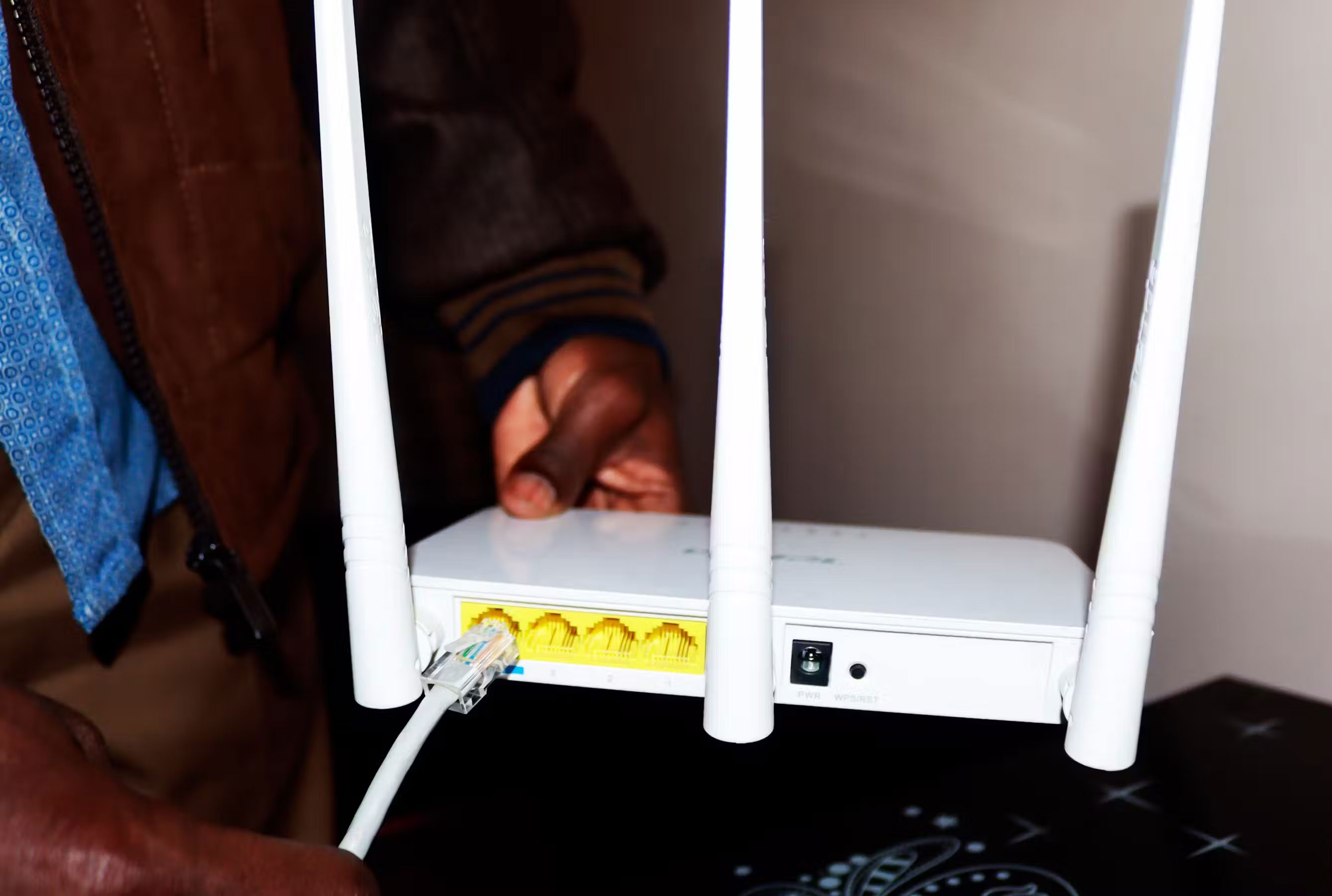
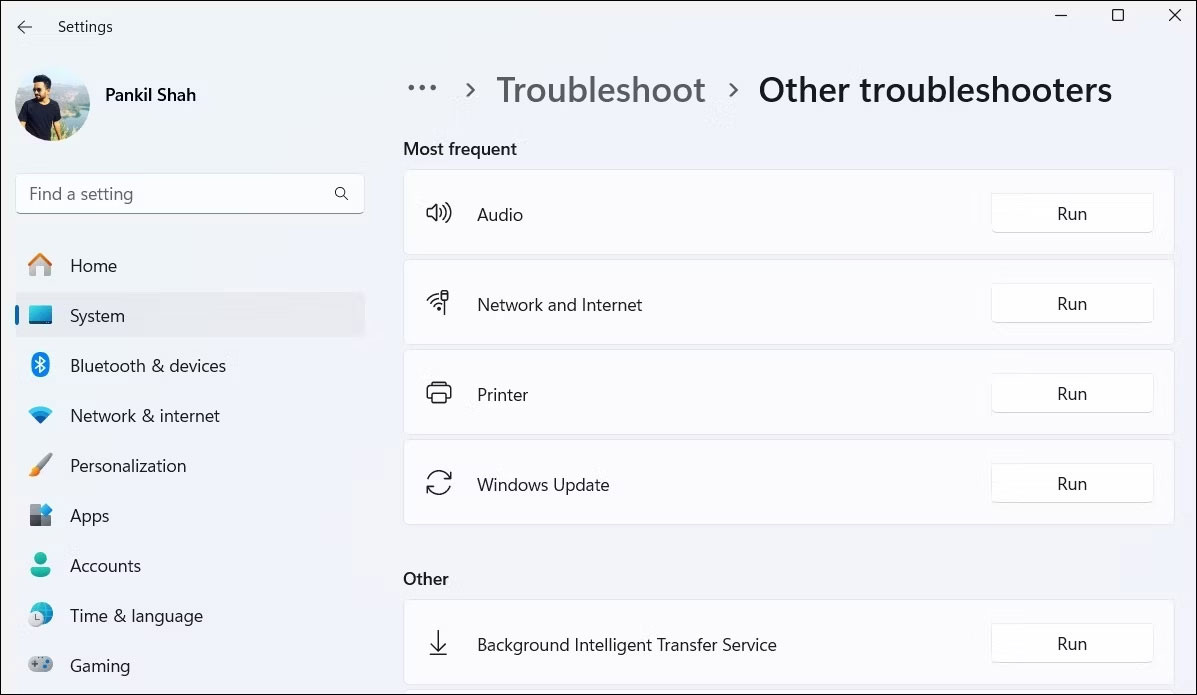 Chạy trình khắc phục sự cố Network and Internet trong cài đặt hệ thống Windows
Chạy trình khắc phục sự cố Network and Internet trong cài đặt hệ thống Windows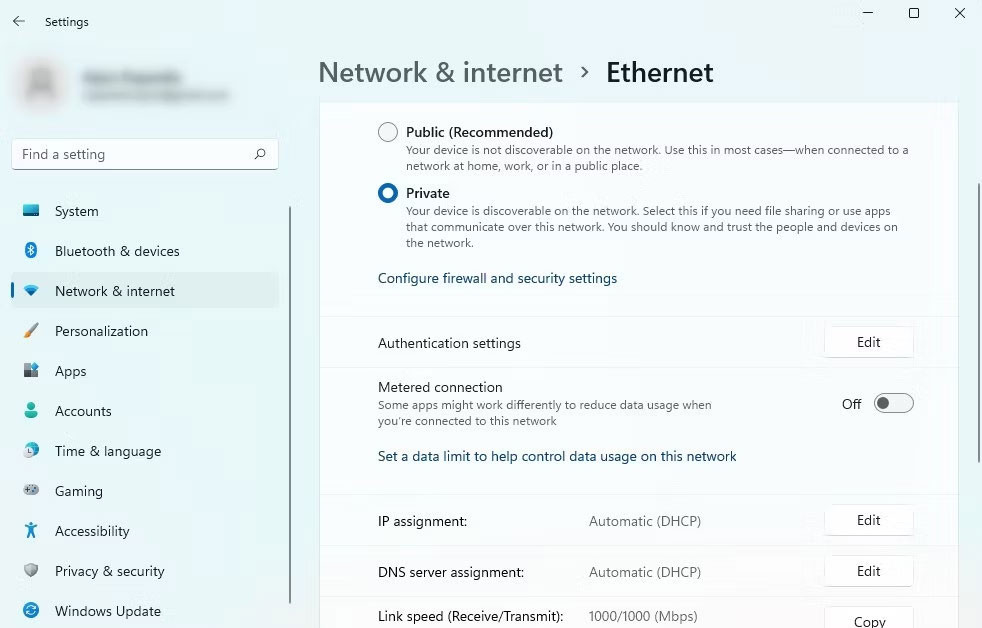 Cập nhật driver Ethernet trên Windows
Cập nhật driver Ethernet trên Windows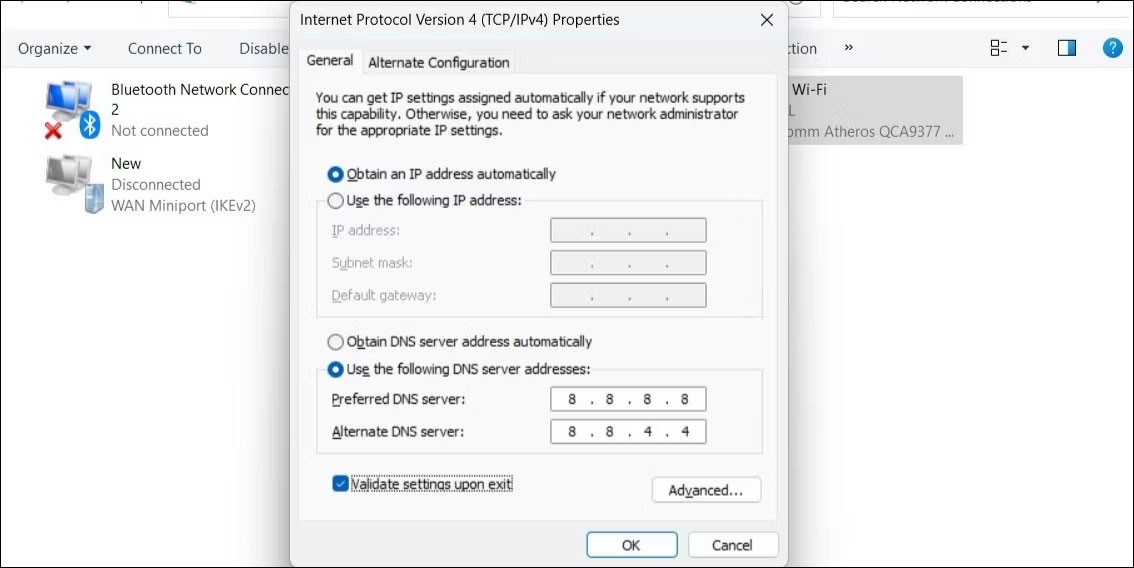 Cửa sổ Internet Protocol Version 4 Properties trong Windows
Cửa sổ Internet Protocol Version 4 Properties trong Windows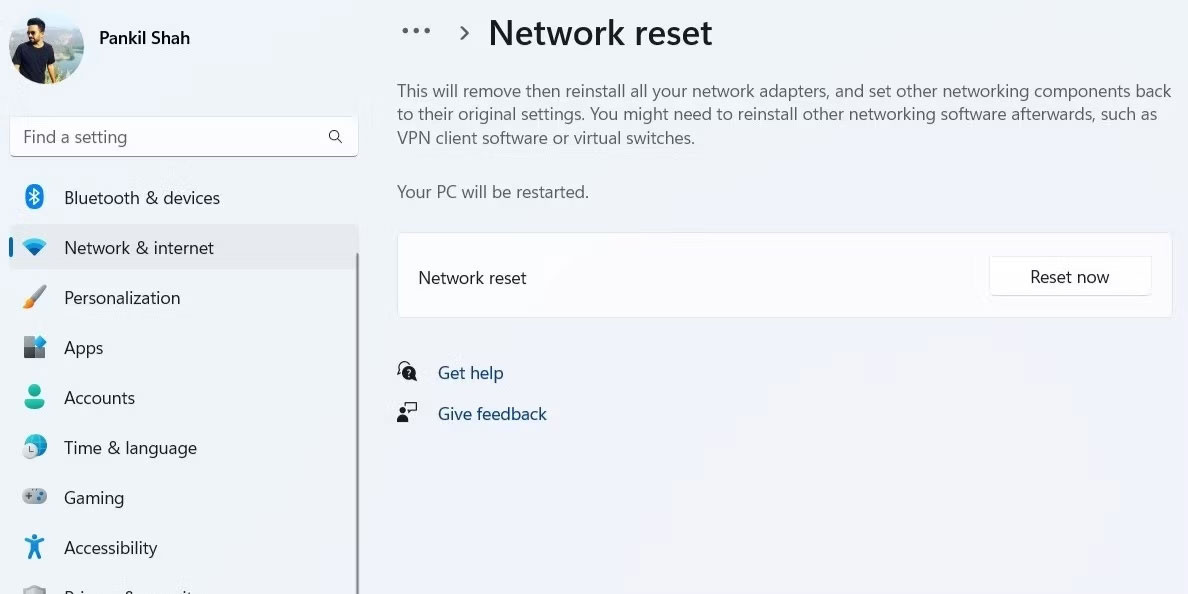 Menu reset mạng trong Windows
Menu reset mạng trong Windows
 Chất lượng in
Chất lượng in Kiểm tra tính năng bảo mật
Kiểm tra tính năng bảo mật Tăng RAM
Tăng RAM
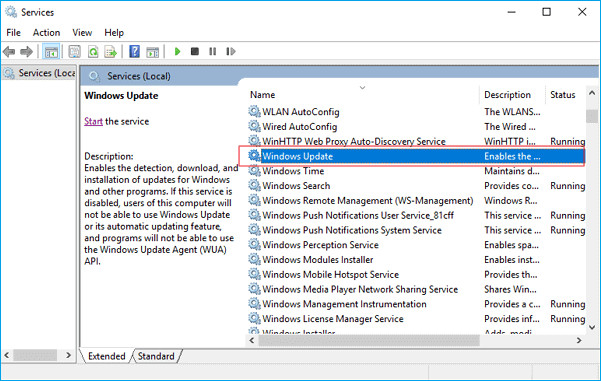 Vô hiệu hóa dịch vụ cập nhật Windows
Vô hiệu hóa dịch vụ cập nhật Windows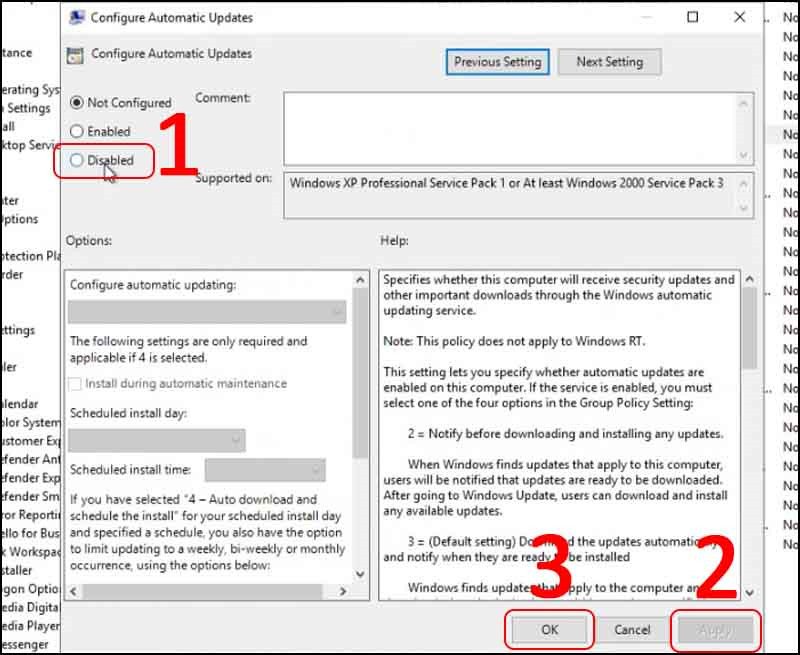 Điều chỉnh Group Policy
Điều chỉnh Group Policy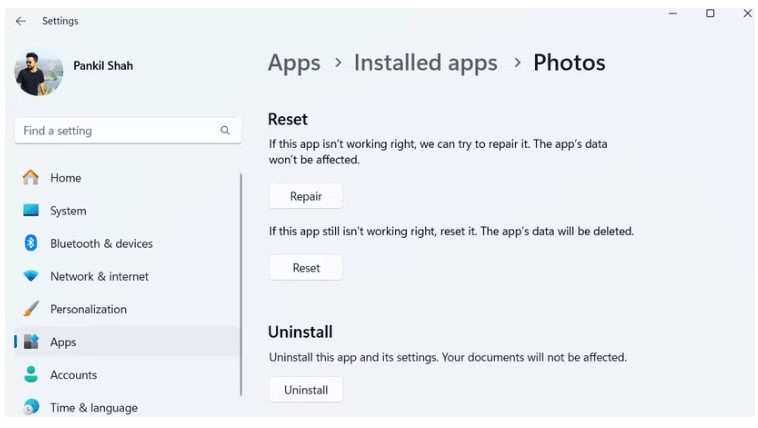
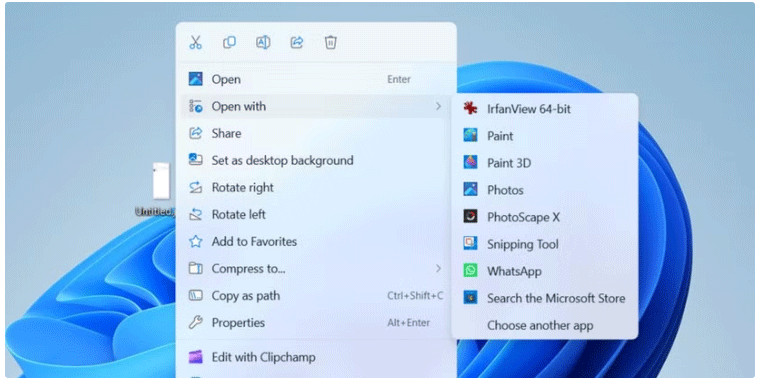 Menu Open with trong Windows 11
Menu Open with trong Windows 11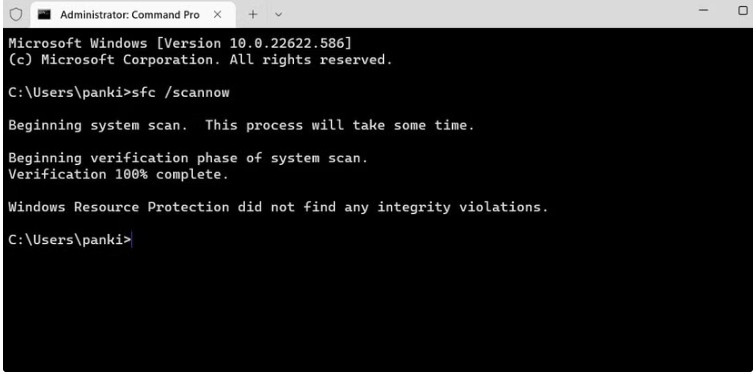 Chạy quét SFC trên Windows
Chạy quét SFC trên Windows
 Hiệu năng Laptop Asus ROG Strix G16 G614JU-N3777W
Hiệu năng Laptop Asus ROG Strix G16 G614JU-N3777W

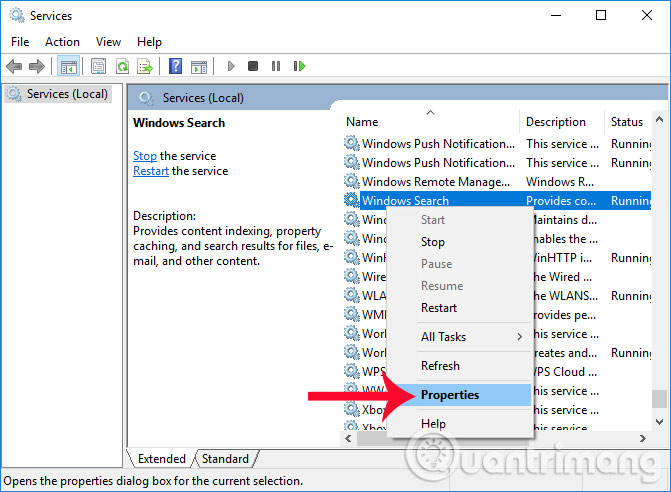 Chọn Windows Search
Chọn Windows Search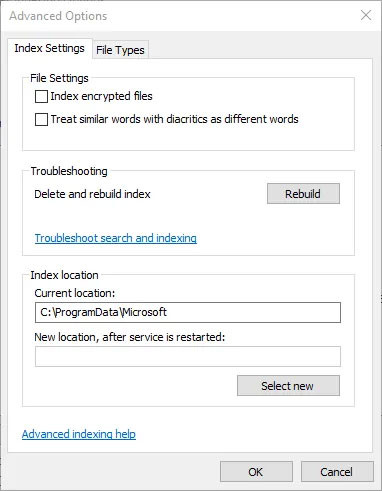 Nhấp vào Indexing Options > Advanced
Nhấp vào Indexing Options > Advanced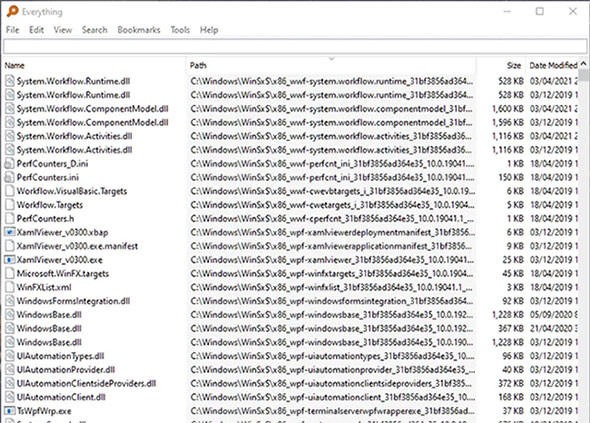 Sử dụng ứng dụng “Everything” thay thế
Sử dụng ứng dụng “Everything” thay thế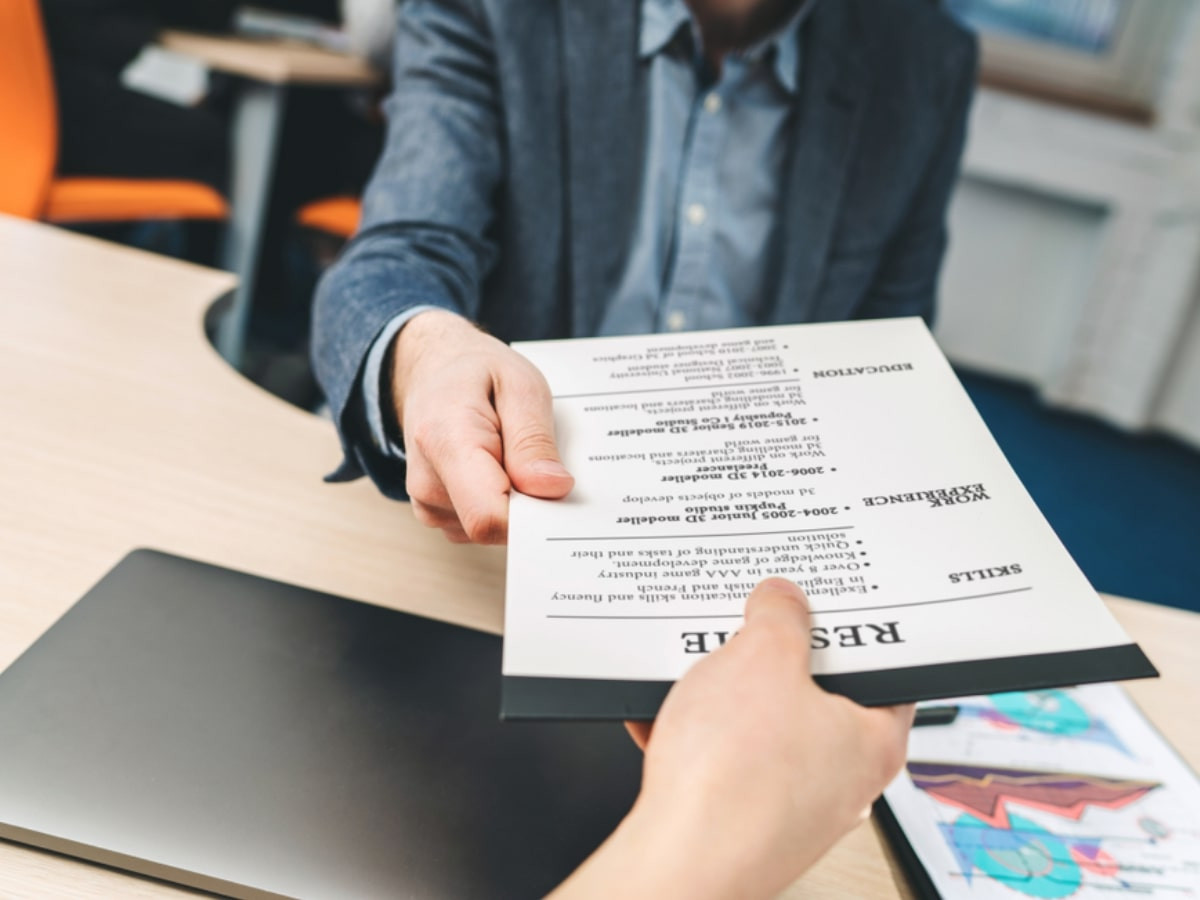
 CV xin việc là gì?
CV xin việc là gì?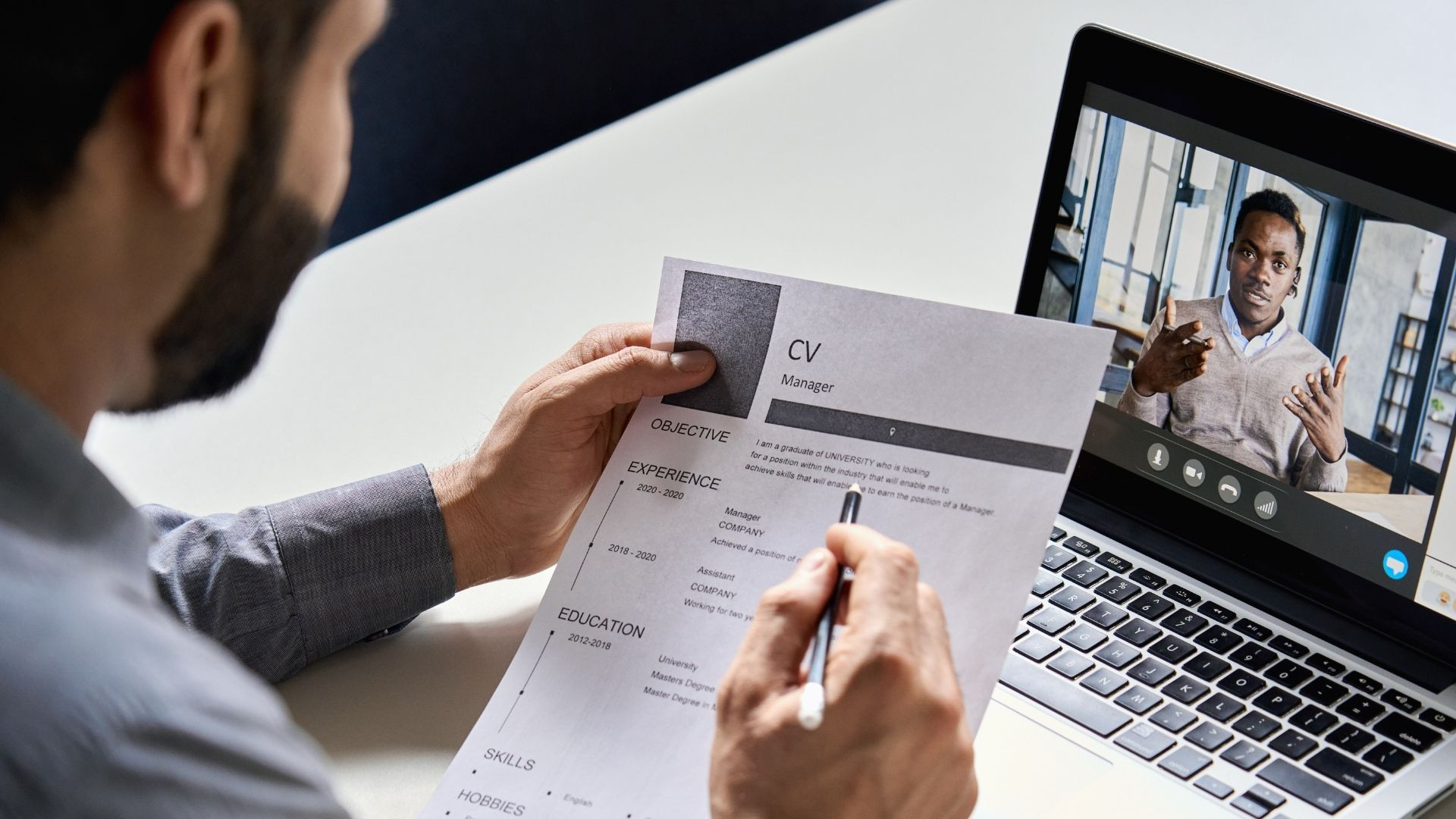 Mục đích của CV xin việc là gì?
Mục đích của CV xin việc là gì? CV xin việc cần có kỹ năng gì?
CV xin việc cần có kỹ năng gì? Mẫu CV xin việc file Word
Mẫu CV xin việc file Word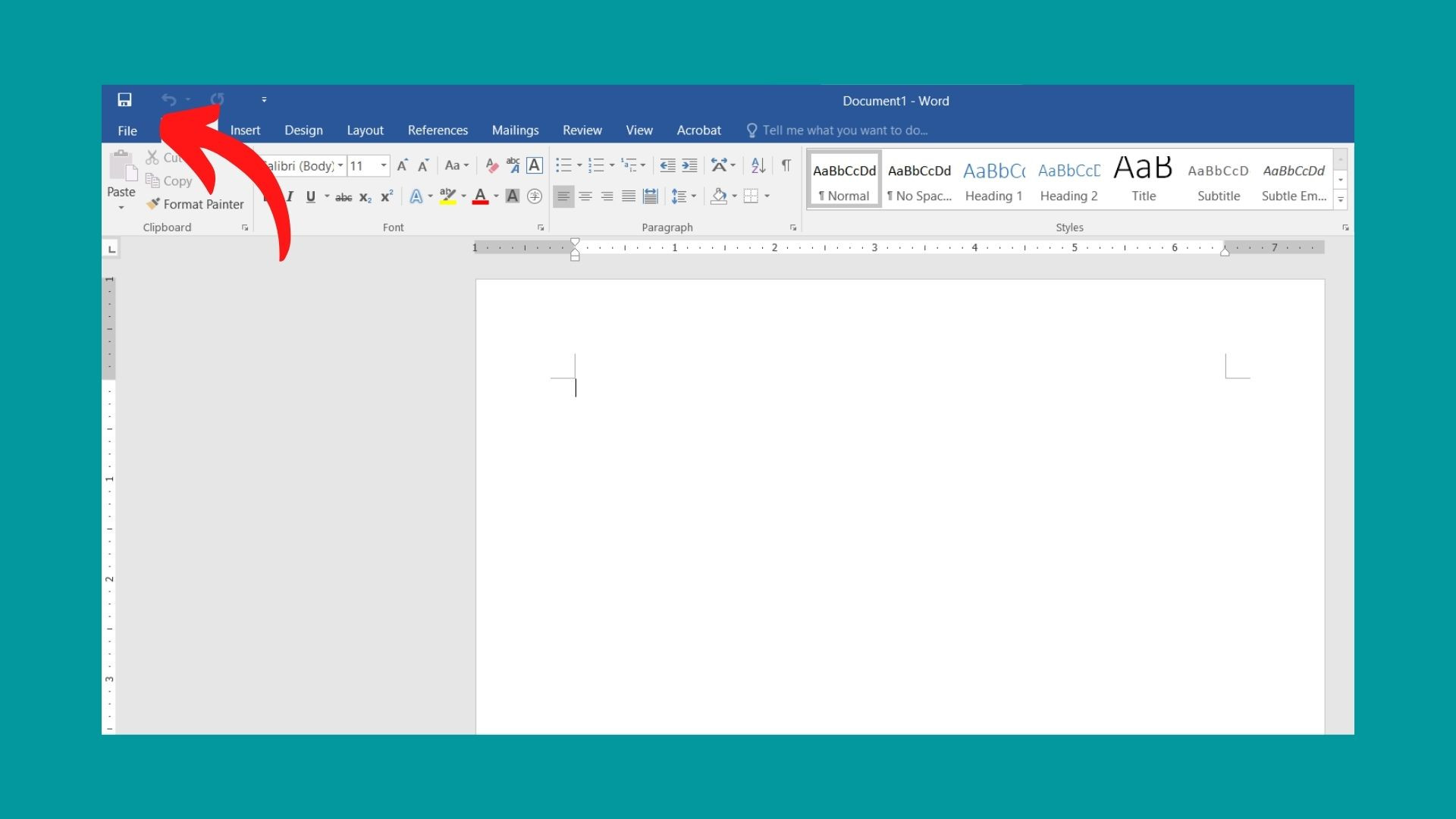 Tải mẫu đơn xin việc tham khảo chuẩn file Word
Tải mẫu đơn xin việc tham khảo chuẩn file Word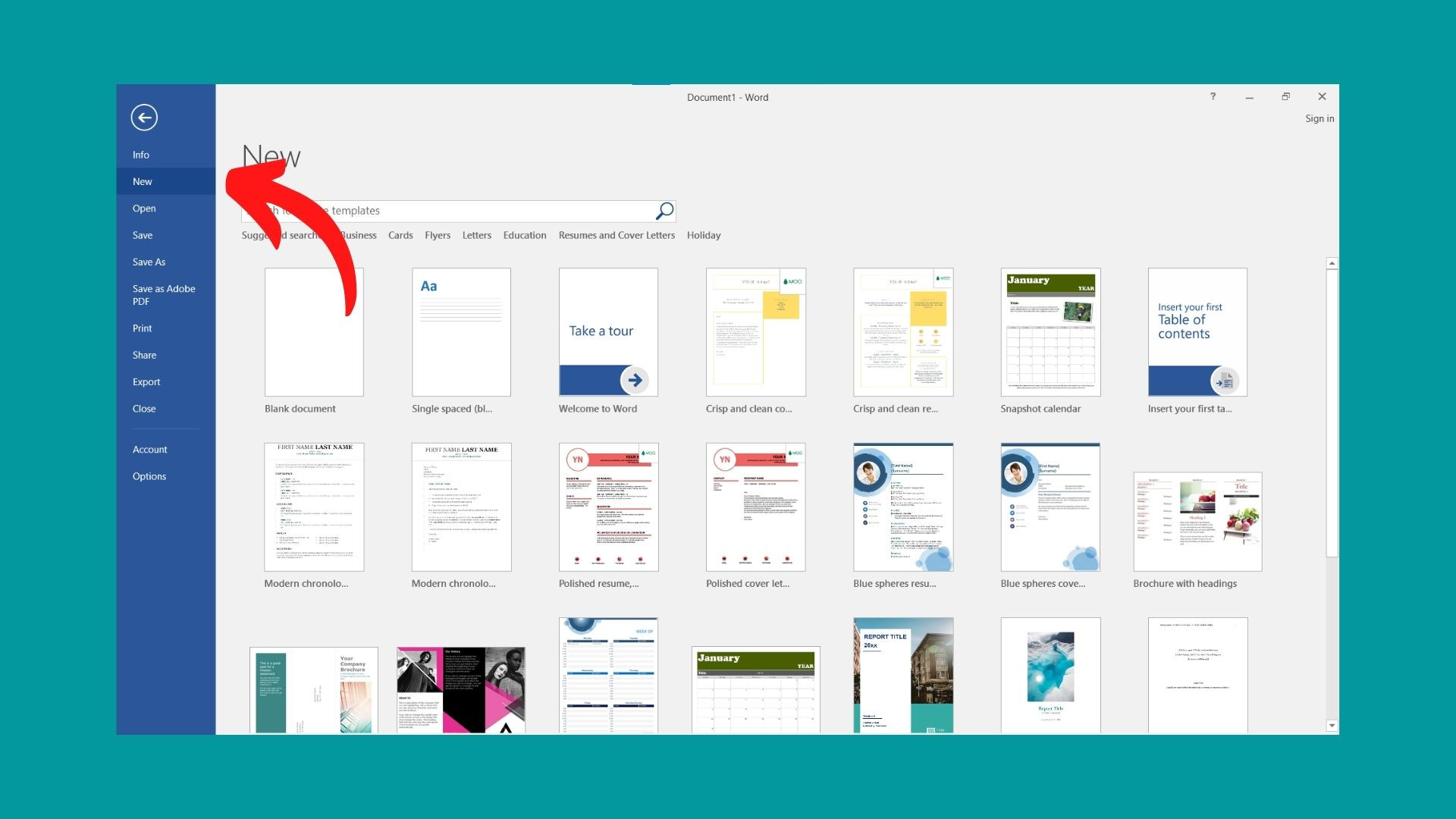 Chọn New trong Word
Chọn New trong Word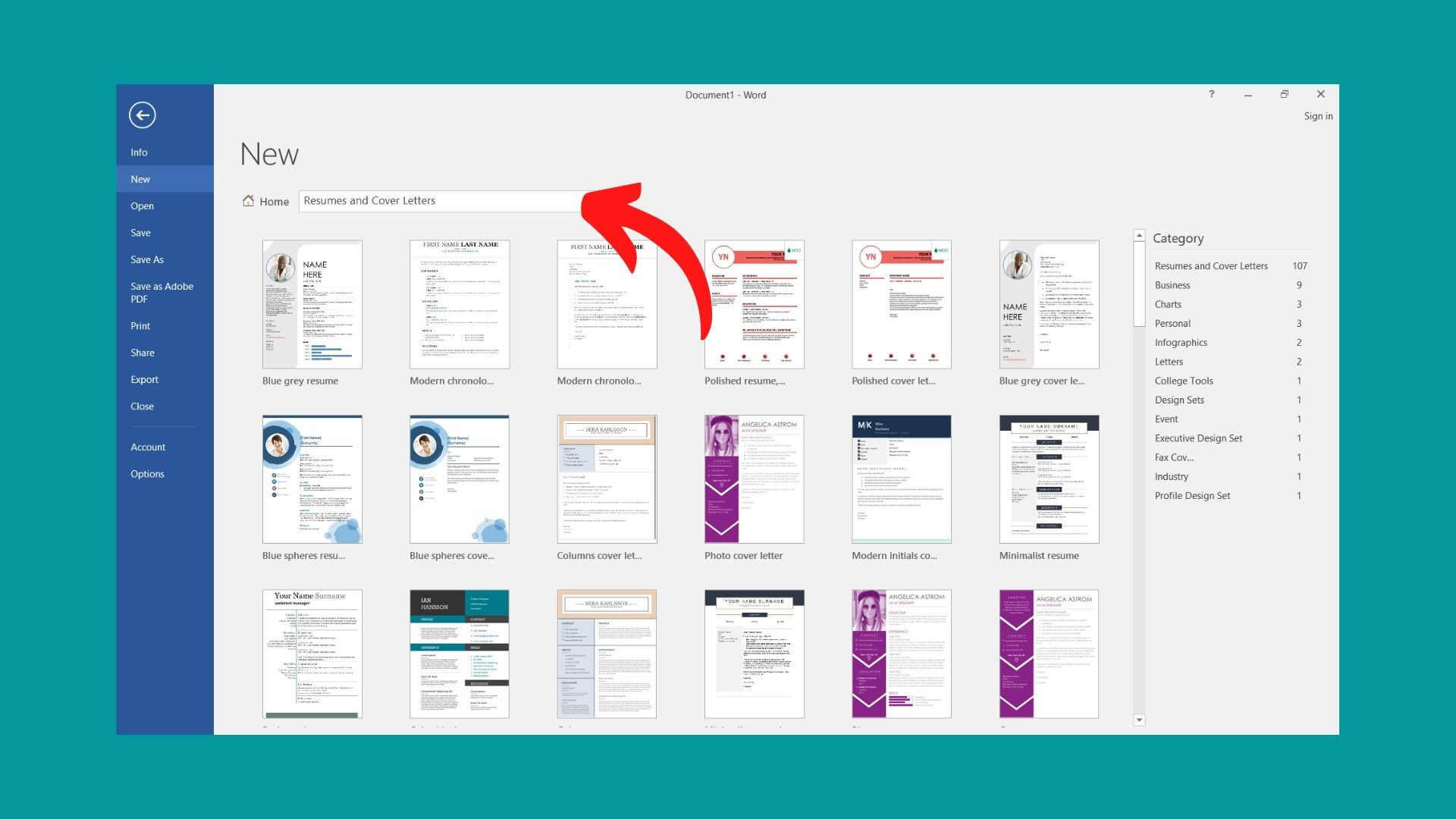 Chọn mẫu CV yêu thích
Chọn mẫu CV yêu thích
 Sử dụng thẻ nhớ SanDisk cho camera
Sử dụng thẻ nhớ SanDisk cho camera Thẻ nhớ Sandisk 128GB chính hãng cho Ezviz
Thẻ nhớ Sandisk 128GB chính hãng cho Ezviz