Tài khoản Guest trên Windows 10 là một phương thức hữu ích dành cho những người dùng không có tài khoản cá nhân để có thể truy cập vào máy tính của bạn. Tuy nhiên, việc kích hoạt tài khoản này không còn dễ dàng như trước, vì Microsoft đã loại bỏ tùy chọn kích hoạt trong phần cài đặt. Trong bài viết này, chúng tôi sẽ hướng dẫn bạn 3 phương pháp đơn giản để kích hoạt tài khoản Guest trên Windows 10.
Một điều cần lưu ý là tính năng tài khoản Guest chỉ thực sự cần thiết trong một số tình huống. Nếu bạn thường xuyên cho phép người khác sử dụng máy tính của mình, có thể xem xét việc tạo một tài khoản người dùng thông thường để đảm bảo an toàn hơn cho dữ liệu của bạn.
Tài khoản Guest là gì?
Tài khoản Guest cho phép những người chưa đăng ký tài khoản trên máy tính của bạn có thể truy cập tạm thời mà không làm ảnh hưởng đến cài đặt hoặc dữ liệu của những tài khoản khác. Điều này rất hữu ích khi bạn muốn cho phép bạn bè hoặc người thân sử dụng máy tính cá nhân mà không cần cung cấp thông tin đăng nhập của bạn.
Người dùng với tài khoản Guest sẽ không thể truy cập vào các file của tài khoản khác, không thể thực hiện thay đổi cài đặt hệ thống hoặc tạo mật khẩu cho tài khoản. Do đó, tài khoản Guest mang lại sự an toàn và riêng tư cho người dùng chính.
Tại sao tài khoản Guest không còn được hiển thị?
Kể từ các bản cập nhật Windows 10 gần đây, Microsoft đã loại bỏ tùy chọn kích hoạt tài khoản Guest thông qua giao diện Settings. Điều này có nghĩa là bạn sẽ không tìm thấy tùy chọn này trong Control Panel nữa. Tuy vậy, tài khoản Guest vẫn tồn tại trong hệ thống và chỉ cần thêm một vài thao tác để kích hoạt lại.
1. Kích hoạt tài khoản Guest thông qua Local Users and Groups
Bước 1: Nhấn tổ hợp phím Windows + R để mở hộp thoại Run. Nhập lusrmgr.msc rồi nhấn Enter để mở Local Users and Groups.
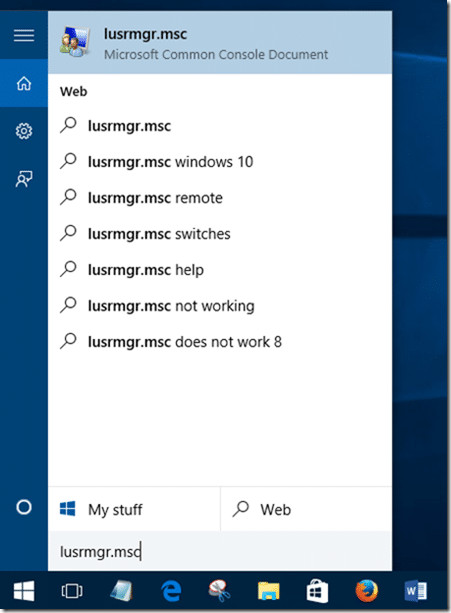 Mở Local Users and Groups
Mở Local Users and Groups
Bước 2: Trong cửa sổ Local Users and Groups, nhấp vào mục Users ở bên trái.
Bước 3: Tìm tài khoản Guest trong danh sách. Nhấp chuột phải vào Guest và chọn Properties.
Bước 4: Tại tab General, bỏ chọn ô “Account is disabled” và nhấn Apply để kích hoạt tài khoản Guest.
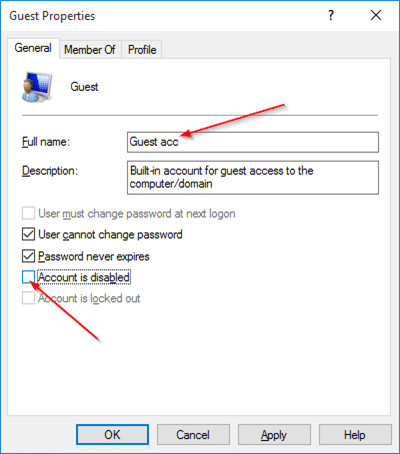 Kích hoạt tài khoản Guest thành công
Kích hoạt tài khoản Guest thành công
Bây giờ, bạn có thể đăng nhập vào tài khoản Guest từ màn hình chính của Windows.
2. Kích hoạt tài khoản Guest thông qua Command Prompt
Nếu bạn không tìm thấy Local Groups and Users, bạn có thể sử dụng Command Prompt để kích hoạt tài khoản Guest.
Bước 1: Mở Command Prompt với quyền admin. Nhấn Windows, tìm kiếm CMD, nhấp chuột phải vào Command Prompt và chọn Run as administrator.
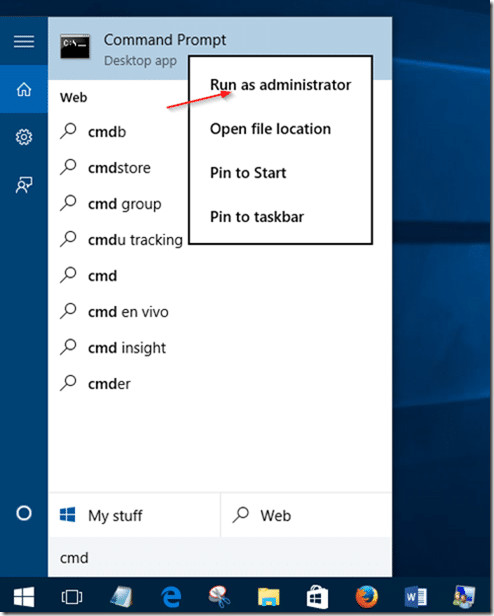 Chạy Command Prompt với quyền admin
Chạy Command Prompt với quyền admin
Bước 2: Trong Command Prompt, nhập lệnh sau và nhấn Enter:
net user guest /active:yes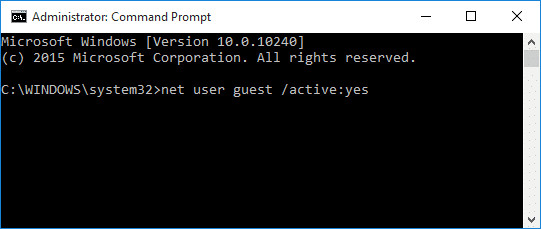 Kích hoạt tài khoản Guest qua CMD
Kích hoạt tài khoản Guest qua CMD
Bước 3: Đóng cửa sổ Command Prompt. Tài khoản Guest đã được kích hoạt thành công!
3. Kích hoạt tài khoản Guest thông qua Group Policy
Lưu ý: Phương pháp này sẽ không hoạt động trên phiên bản Windows 10 Home vì Group Policy Editor không có sẵn.
Bước 1: Mở Group Policy Editor bằng cách nhập Edit Group Policy vào thanh tìm kiếm và nhấn Enter.
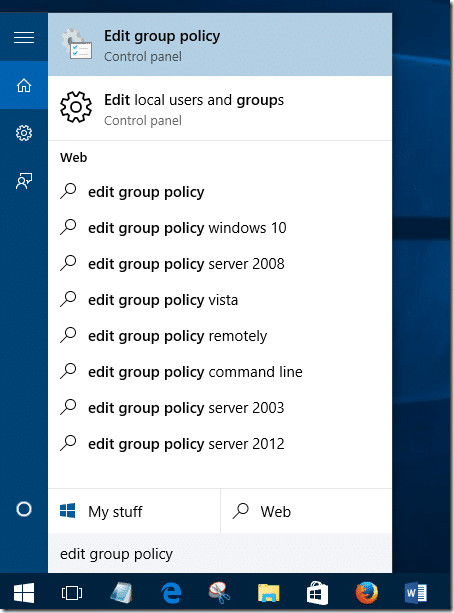 Mở Group Policy Editor
Mở Group Policy Editor
Bước 2: Điều hướng đến:
Computer Configuration > Windows Settings > Security Settings > Local Policies > Security OptionsBước 3: Tìm chính sách có nhãn Accounts: Guest account status và nhấp đúp vào nó.
Bước 4: Chọn Enabled rồi nhấn Apply để kích hoạt tài khoản Guest.
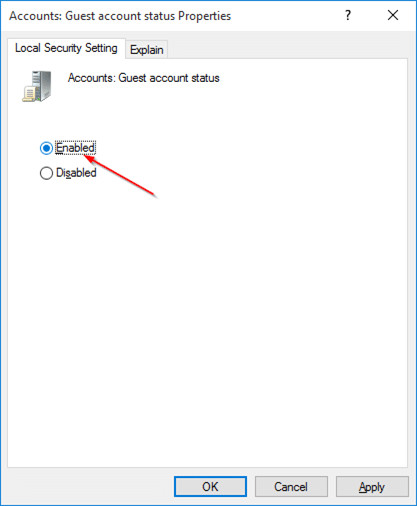 Kích hoạt tài khoản Guest qua Group Policy
Kích hoạt tài khoản Guest qua Group Policy
Kết luận
Với ba phương pháp trên, bạn có thể dễ dàng kích hoạt tài khoản Guest trên Windows 10. Dù tính năng này không còn xuất hiện trực tiếp trong cài đặt, nhưng vẫn có những cách để thực hiện. Hãy nhớ rằng tài khoản Guest chỉ nên được sử dụng trong những trường hợp cần thiết và hãy luôn bảo vệ thông tin cá nhân của bạn.
Để biết thêm nhiều thủ thuật và mẹo hay trong việc sử dụng máy tính, hãy truy cập hocoffice.com.
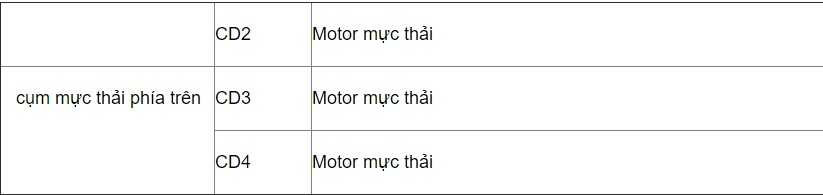

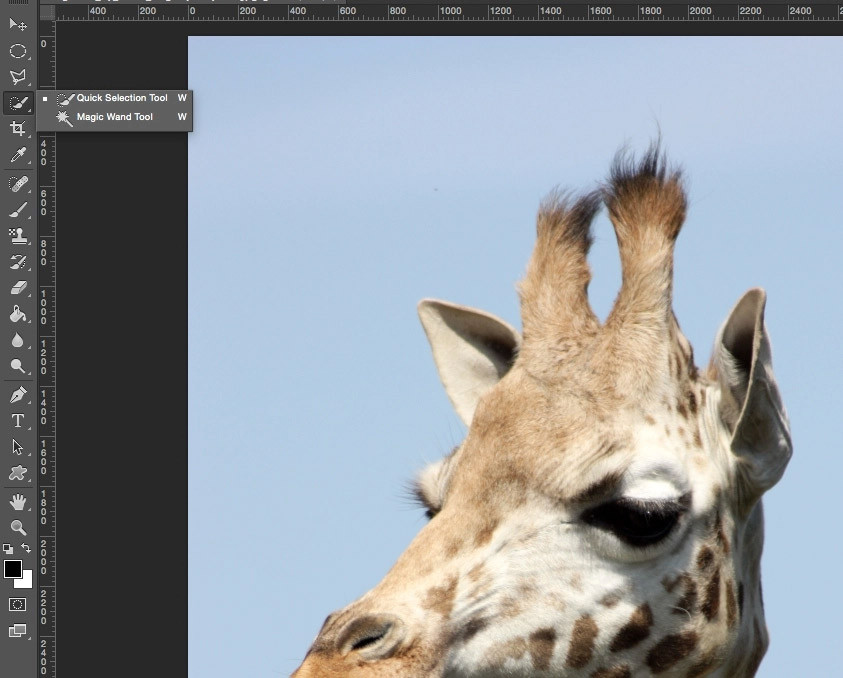 Lựa chọn các công cụ tạo vùng chọn
Lựa chọn các công cụ tạo vùng chọn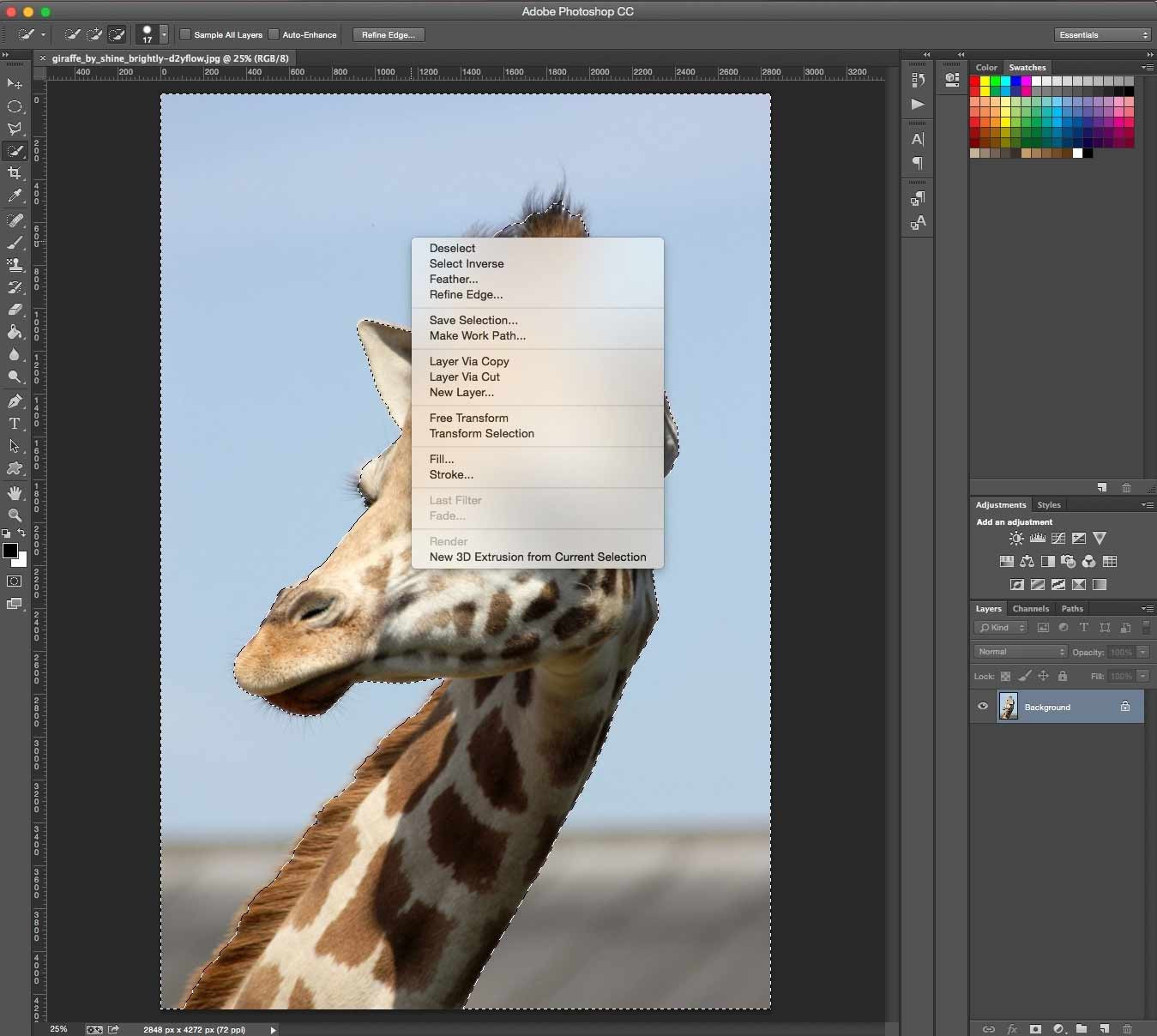 Chọn công cụ Select Inverse
Chọn công cụ Select Inverse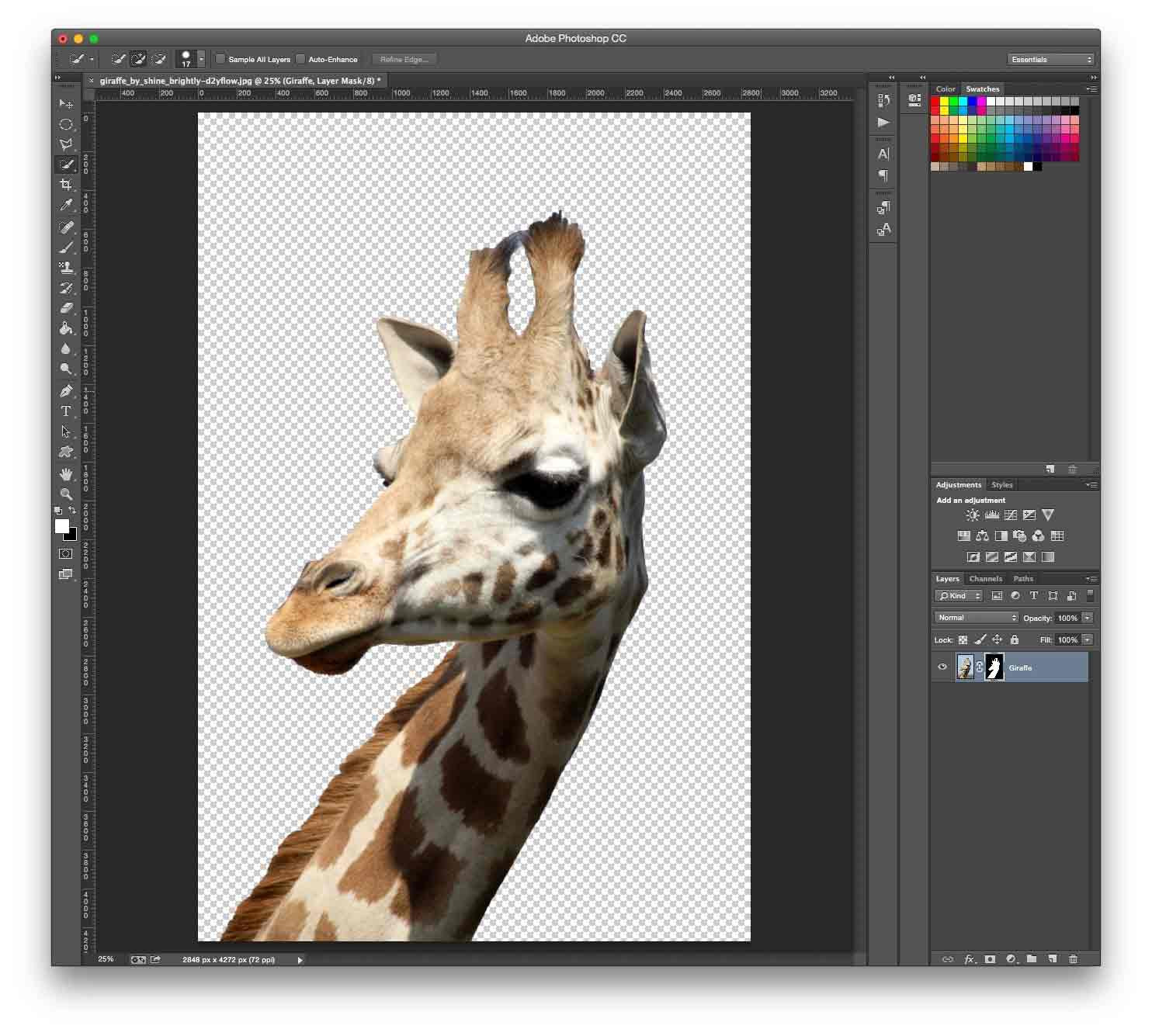 Hình ảnh sau khi tách phông
Hình ảnh sau khi tách phông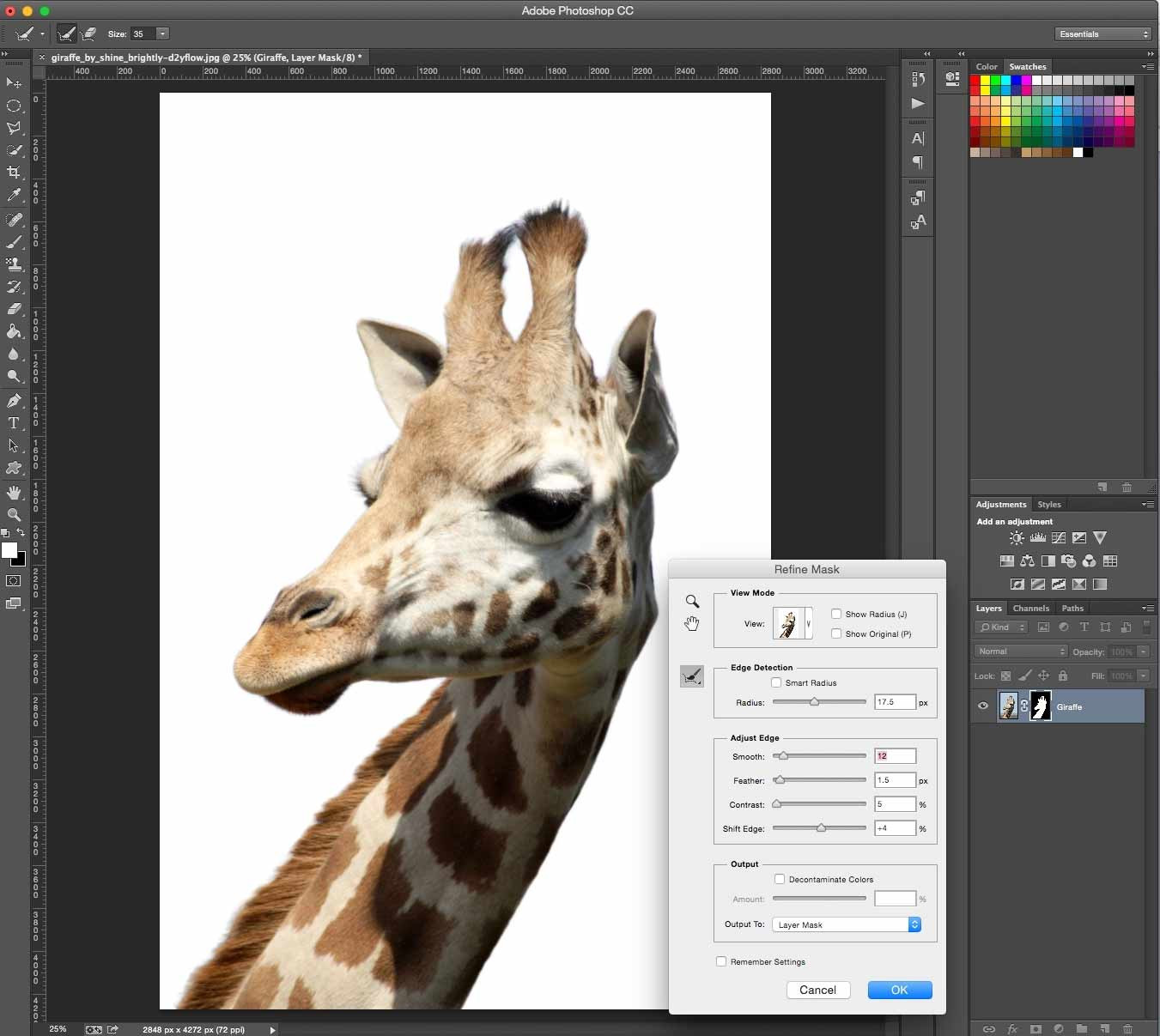 Thay đổi các thông số trên thanh trượt
Thay đổi các thông số trên thanh trượt Các công cụ trong cửa sổ Refine Mask
Các công cụ trong cửa sổ Refine Mask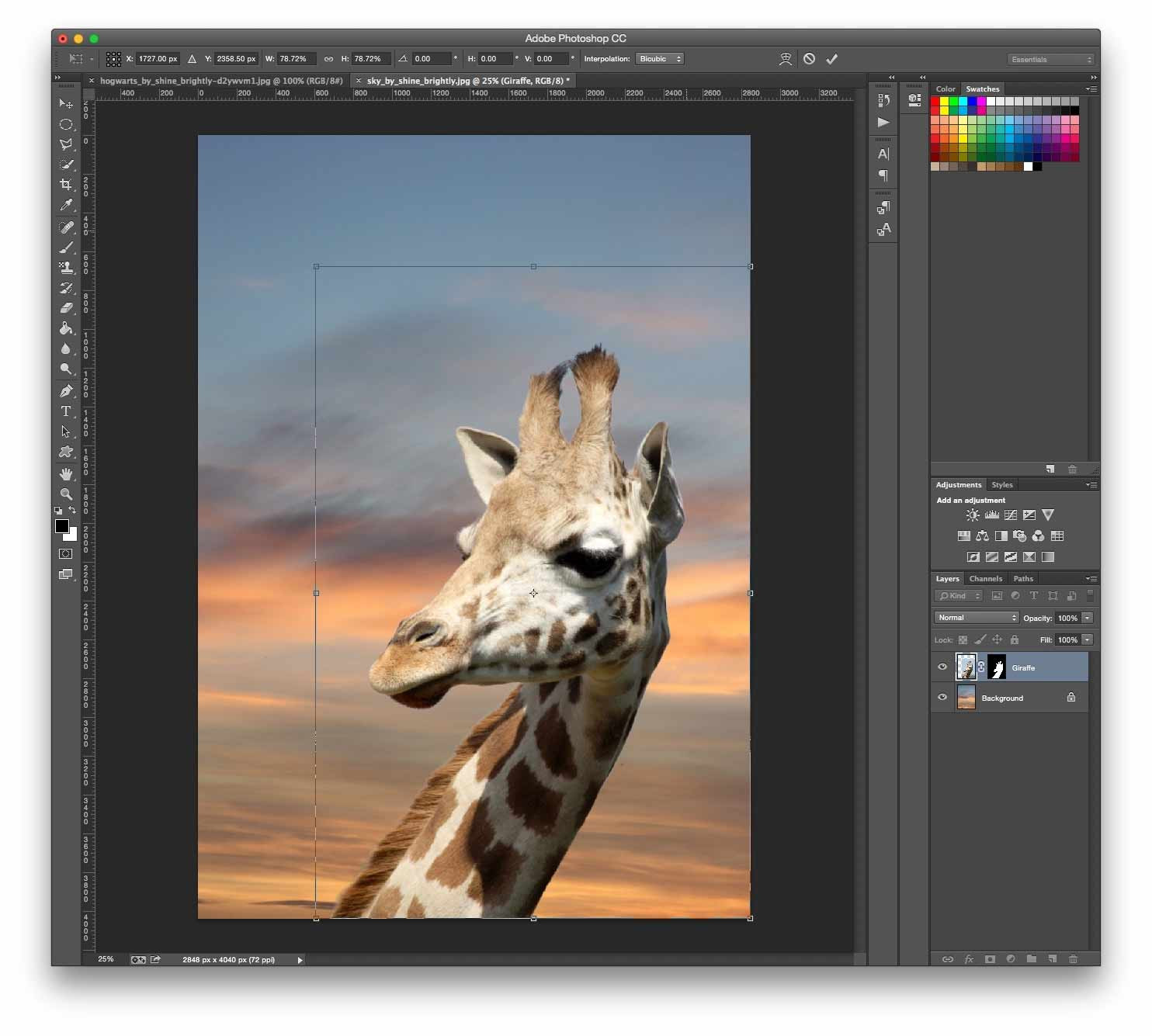 Hình ảnh với nền mới
Hình ảnh với nền mới
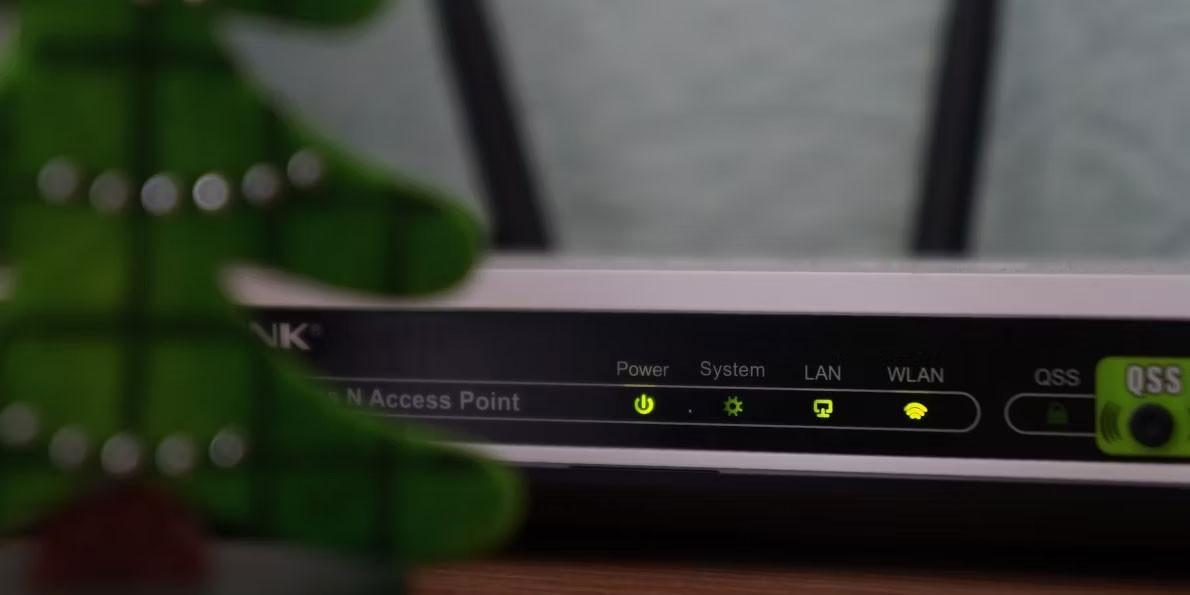 Router được khởi động lại
Router được khởi động lại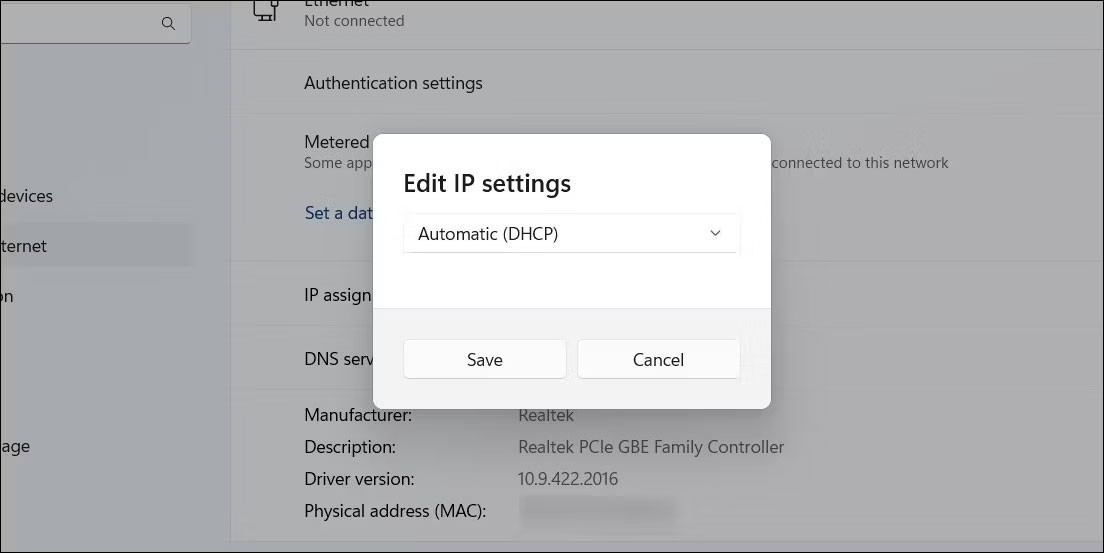 Chỉnh sửa IP Ethernet
Chỉnh sửa IP Ethernet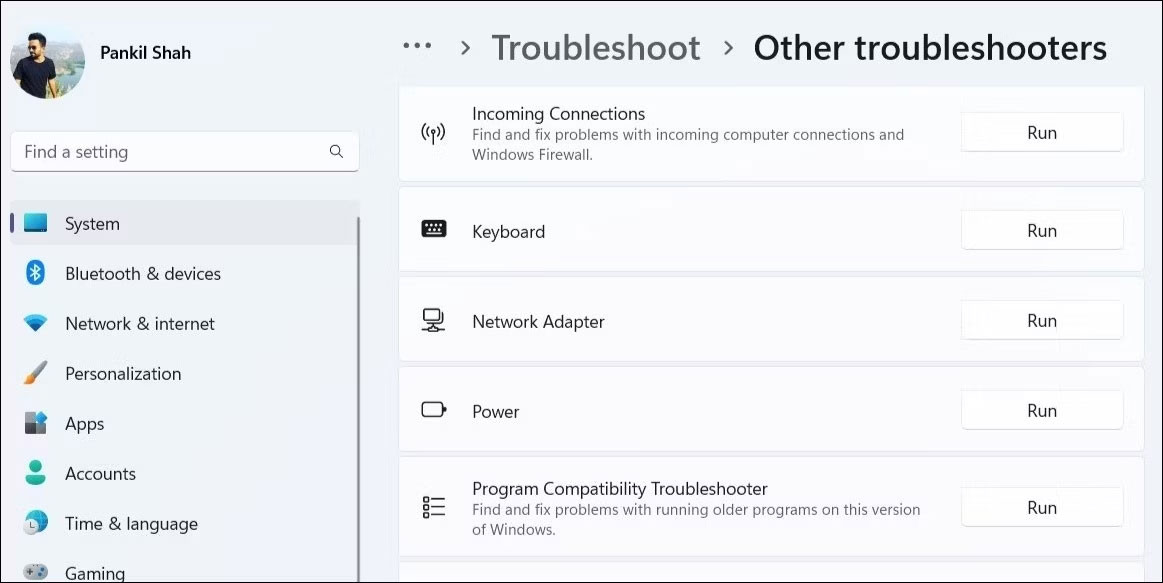 Chạy Troubleshooter cho Network Adapter
Chạy Troubleshooter cho Network Adapter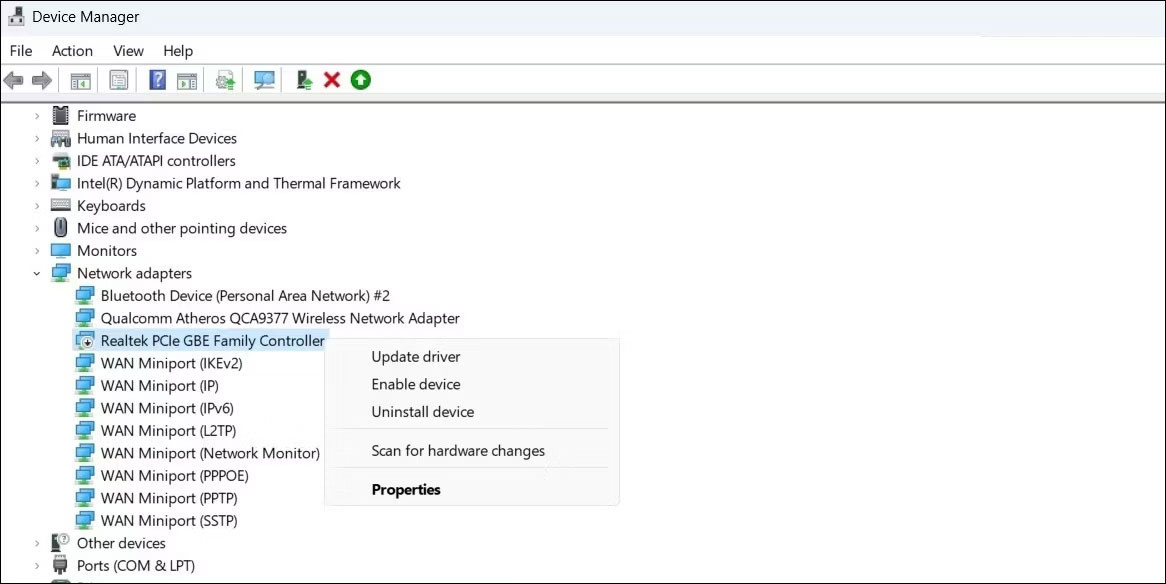 Kích hoạt lại driver Ethernet
Kích hoạt lại driver Ethernet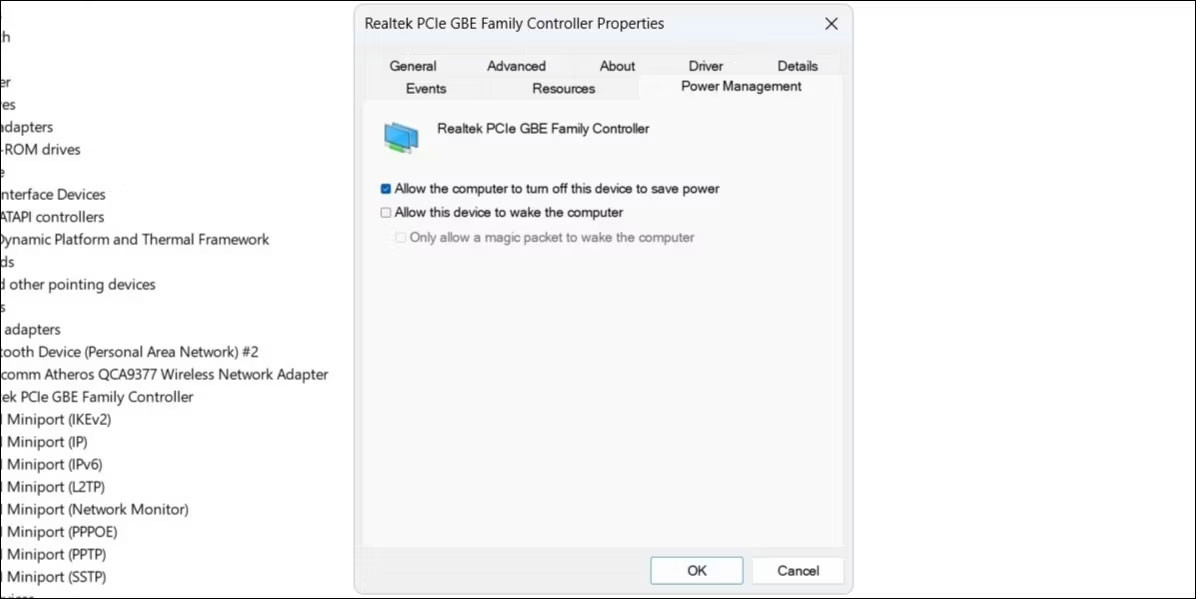 Cài đặt quản lý nguồn cho driver Ethernet
Cài đặt quản lý nguồn cho driver Ethernet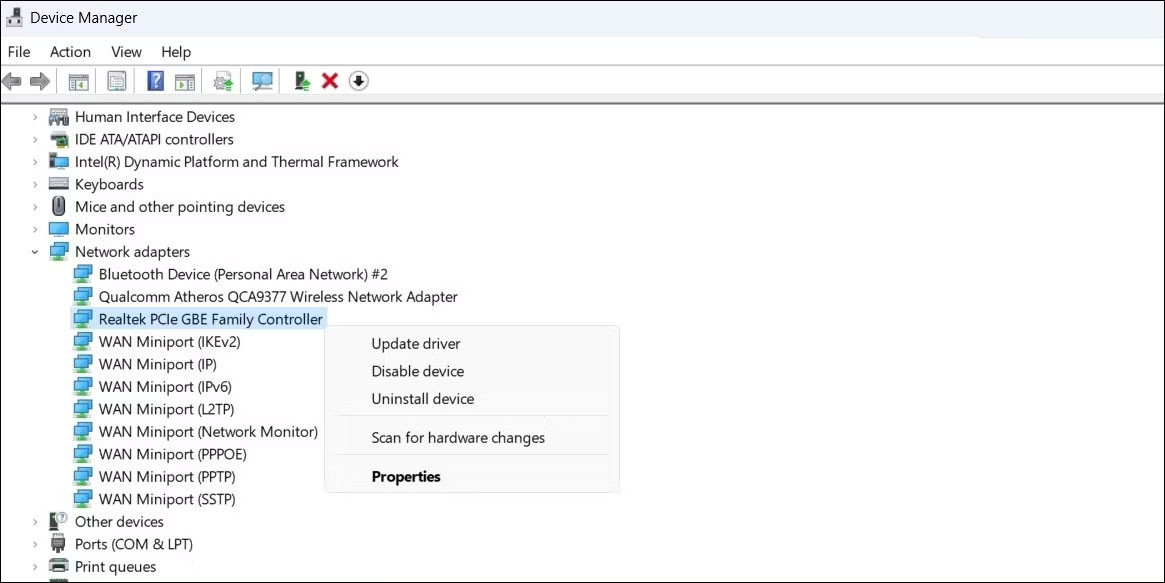 Cập nhật driver Ethernet
Cập nhật driver Ethernet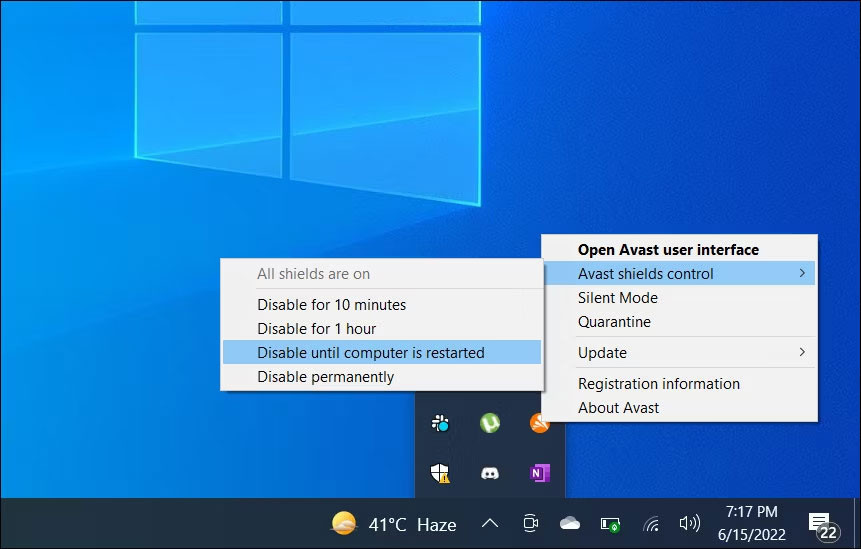 Vô hiệu hóa phần mềm diệt virus
Vô hiệu hóa phần mềm diệt virus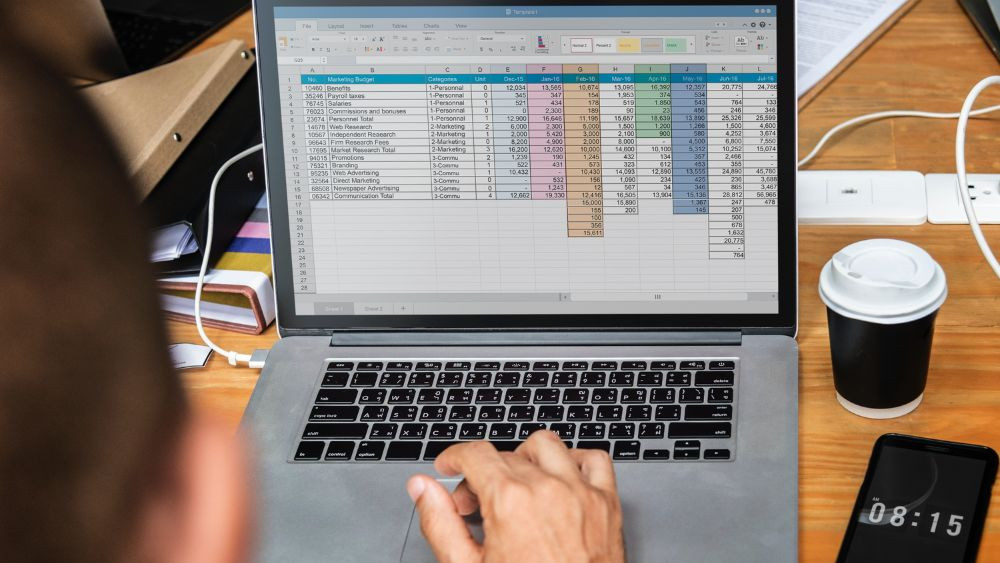
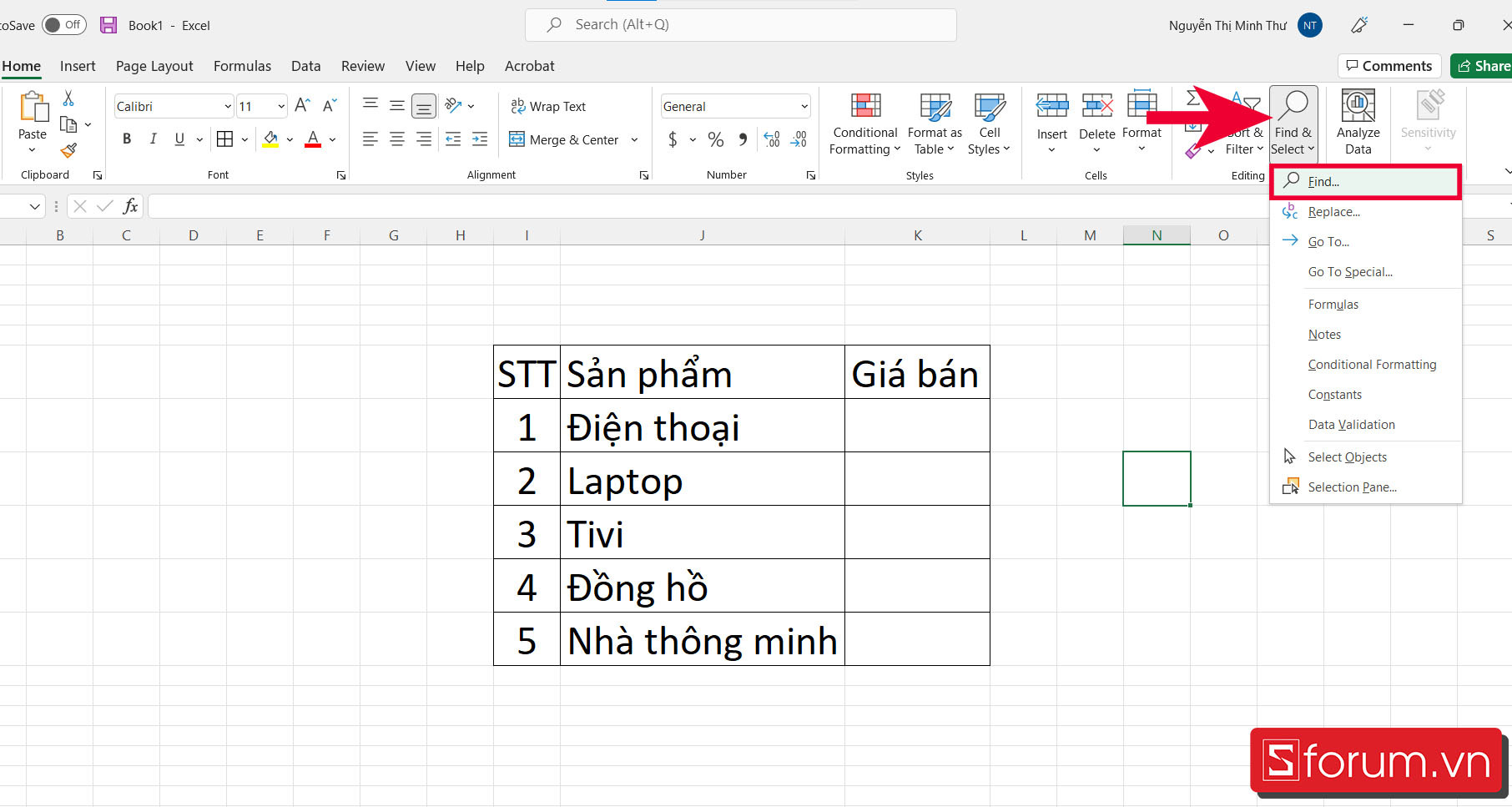 Truy Cập Tính Năng Tìm Kiếm
Truy Cập Tính Năng Tìm Kiếm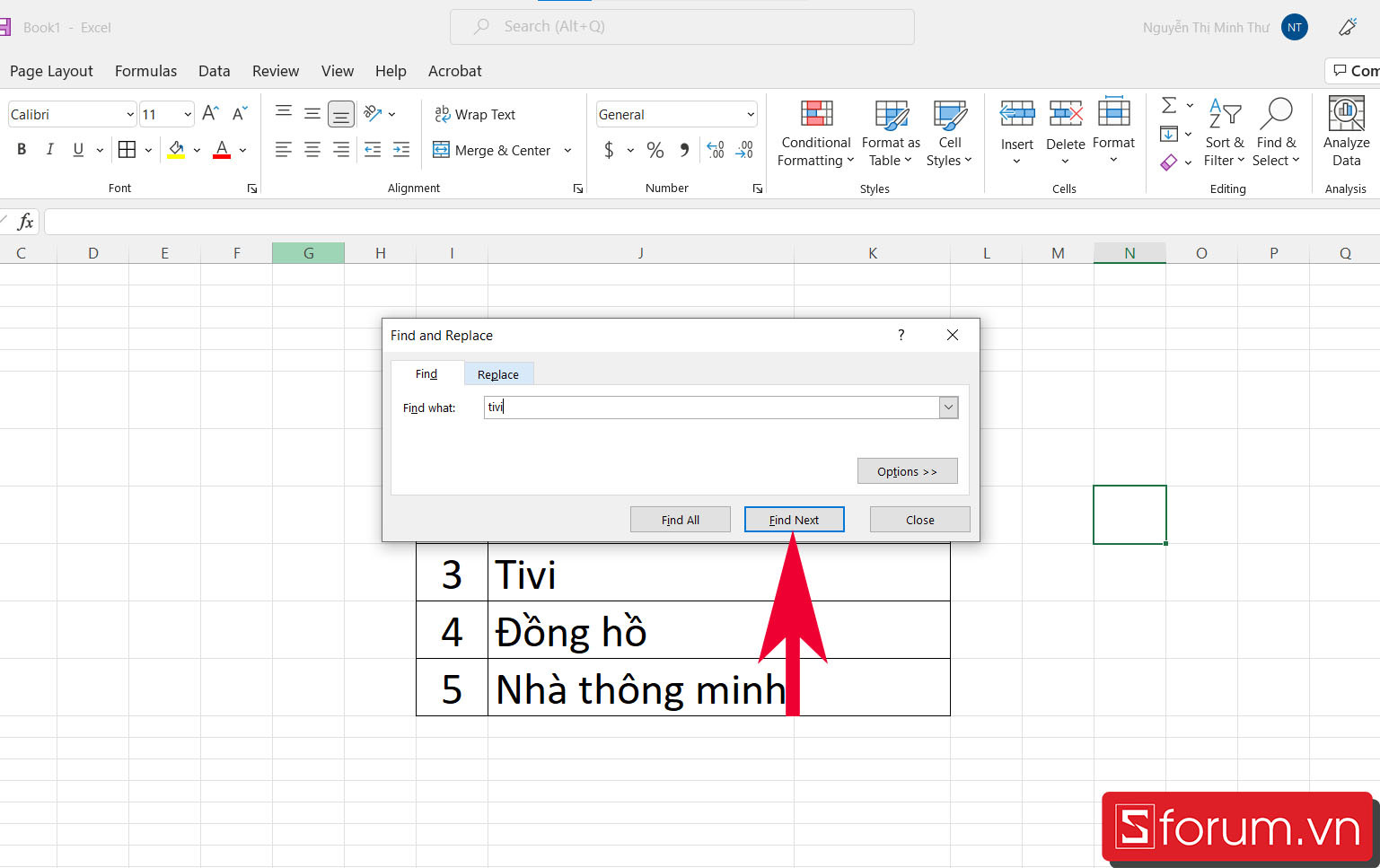 Nhập Từ Khóa Cần Tìm
Nhập Từ Khóa Cần Tìm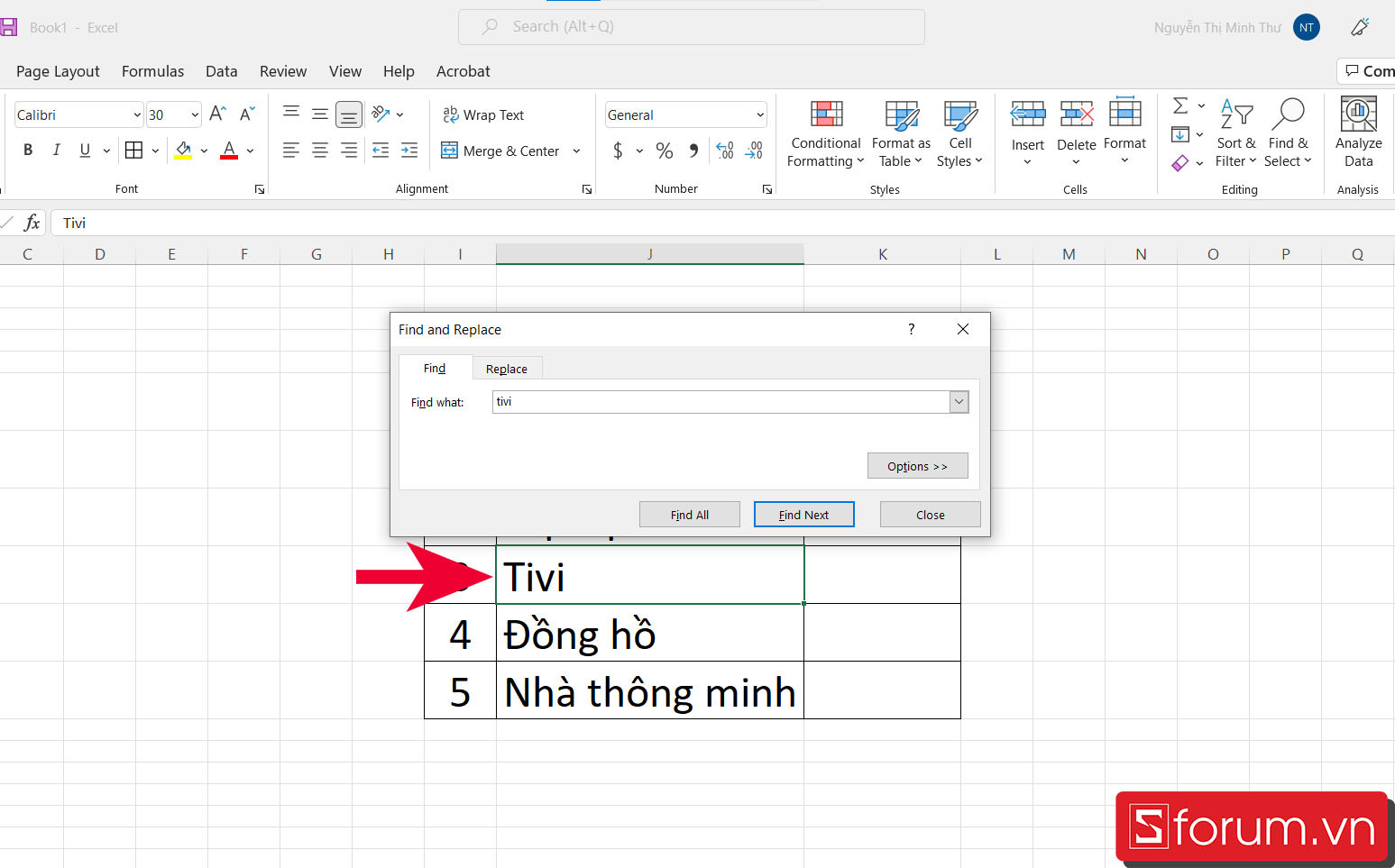 Kiểm Tra Kết Quả
Kiểm Tra Kết Quả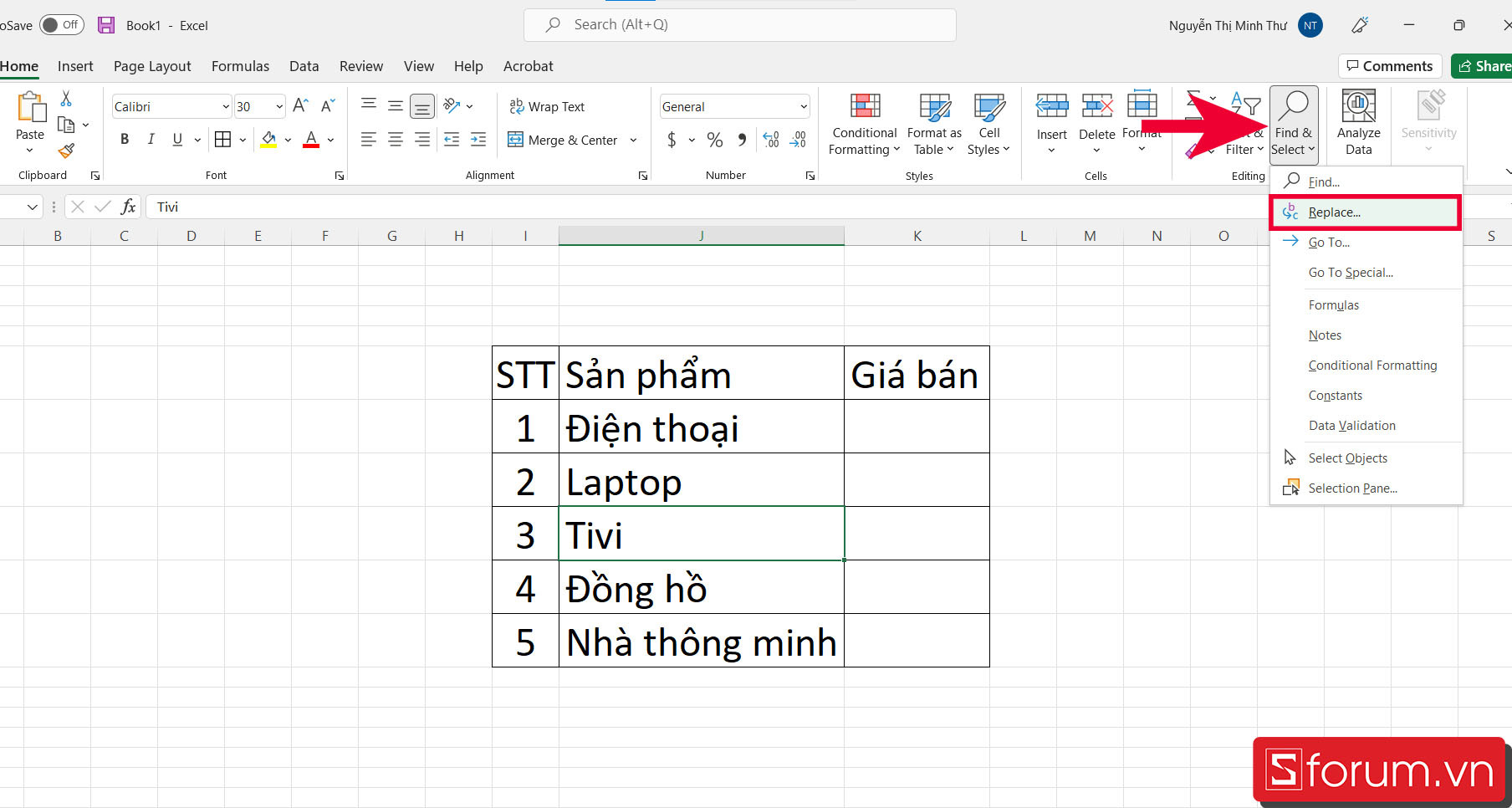 Truy Cập Tính Năng Thay Thế
Truy Cập Tính Năng Thay Thế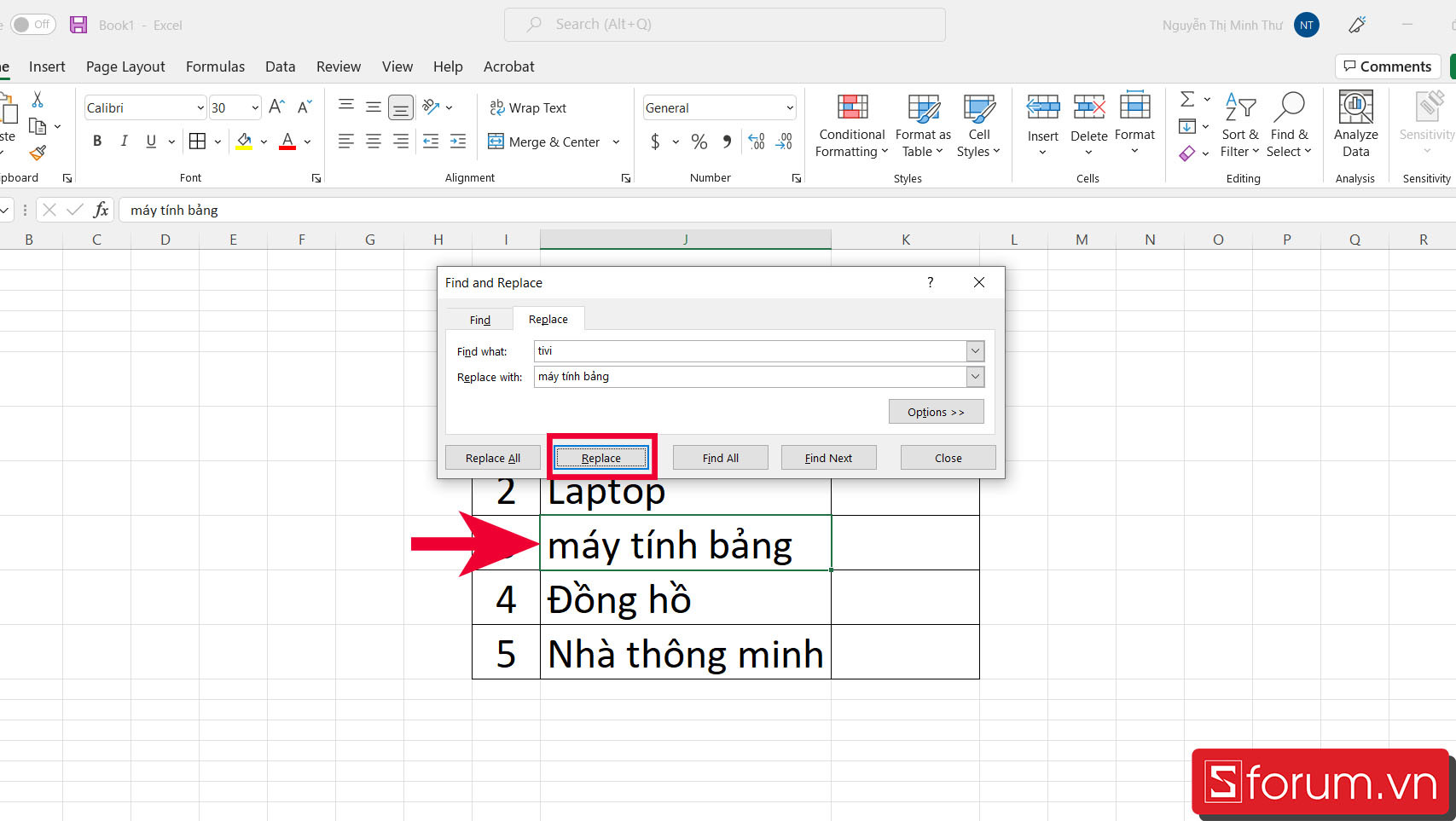 Nhập Từ Cần Tìm Và Thay Thế
Nhập Từ Cần Tìm Và Thay Thế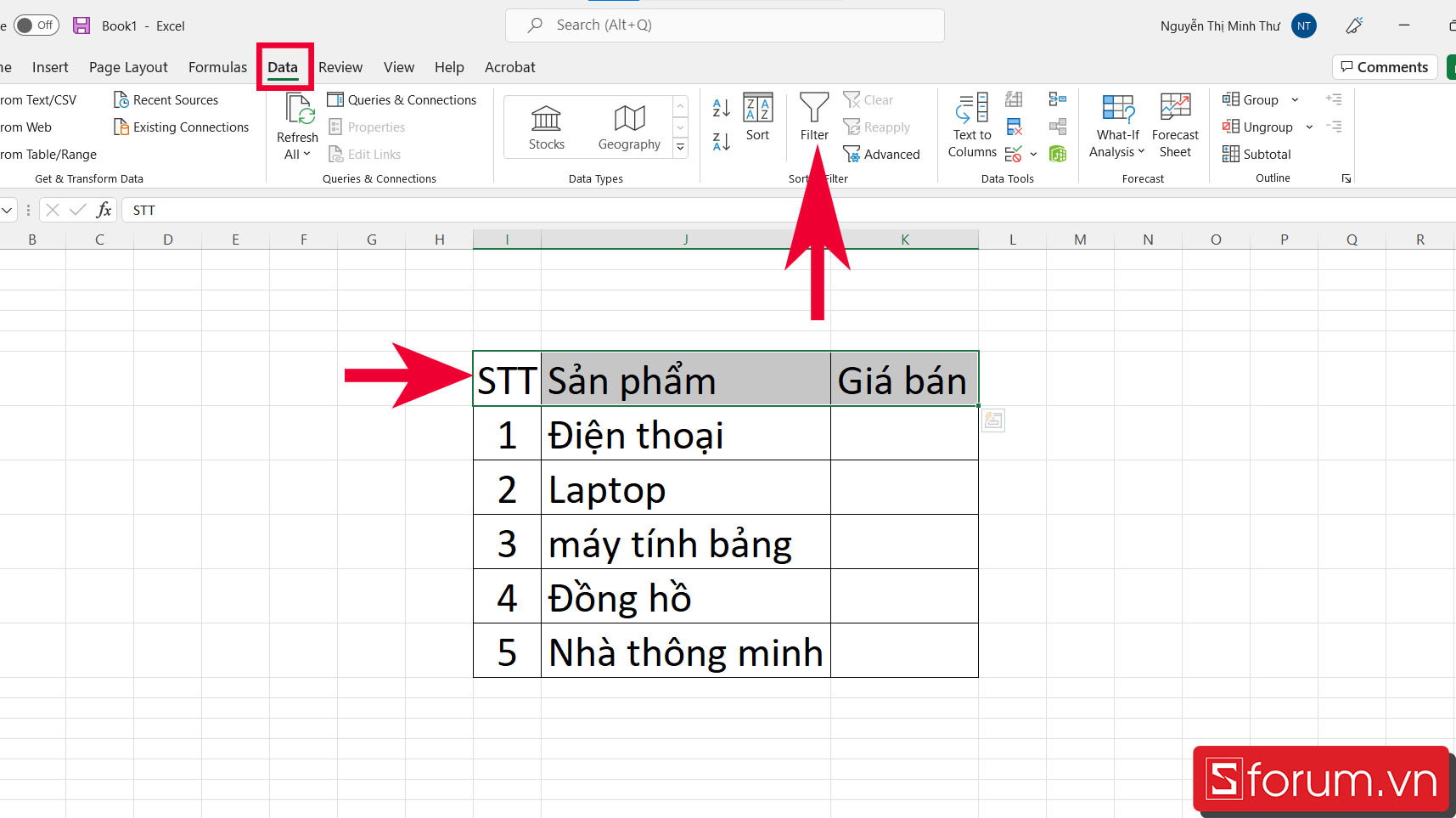 Bắt Đầu Tính Năng Auto Filter
Bắt Đầu Tính Năng Auto Filter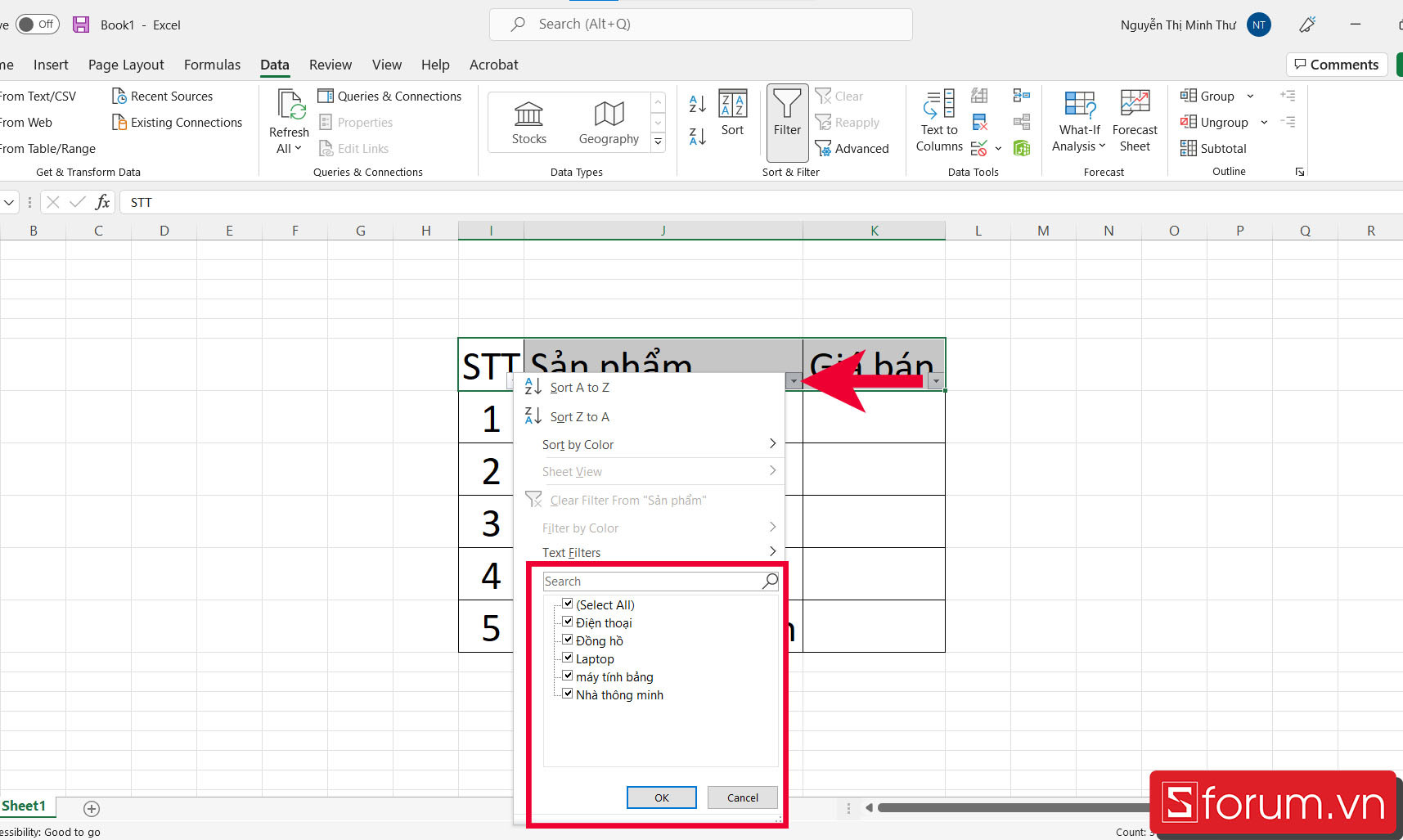 Chọn Tên Muốn Tìm
Chọn Tên Muốn Tìm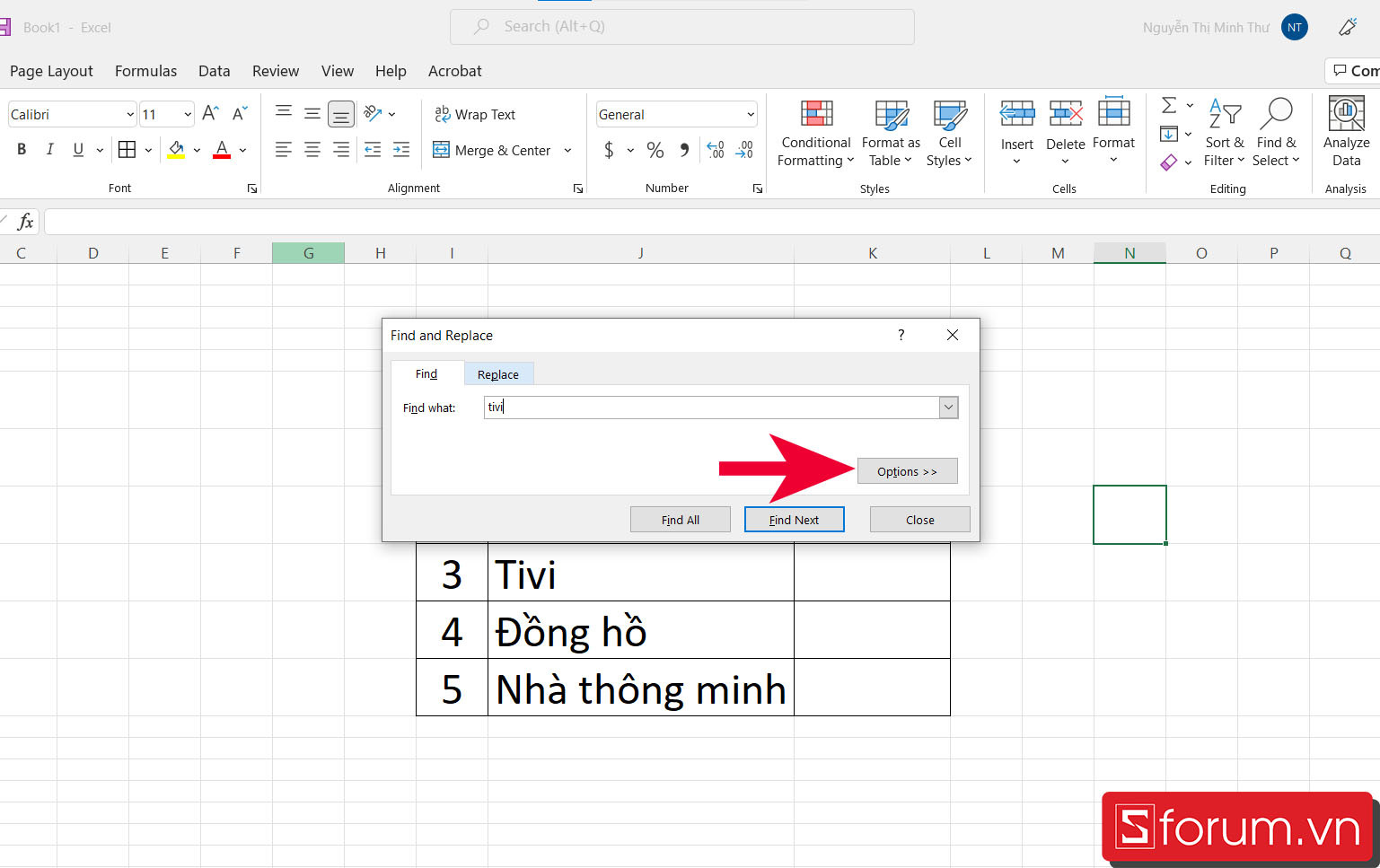 Sử Dụng Phím Tắt
Sử Dụng Phím Tắt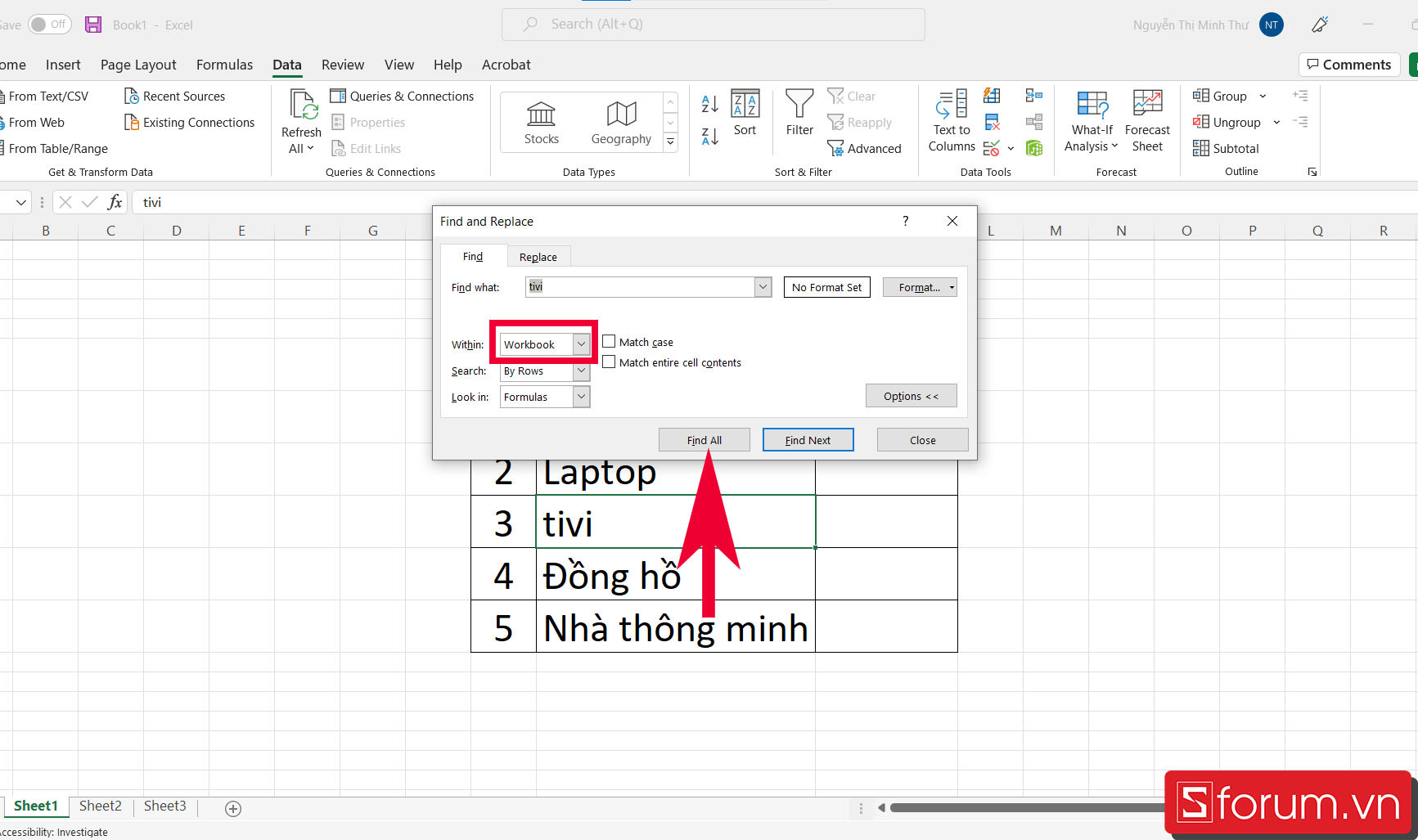 Tìm Trong Nhiều Sheet
Tìm Trong Nhiều Sheet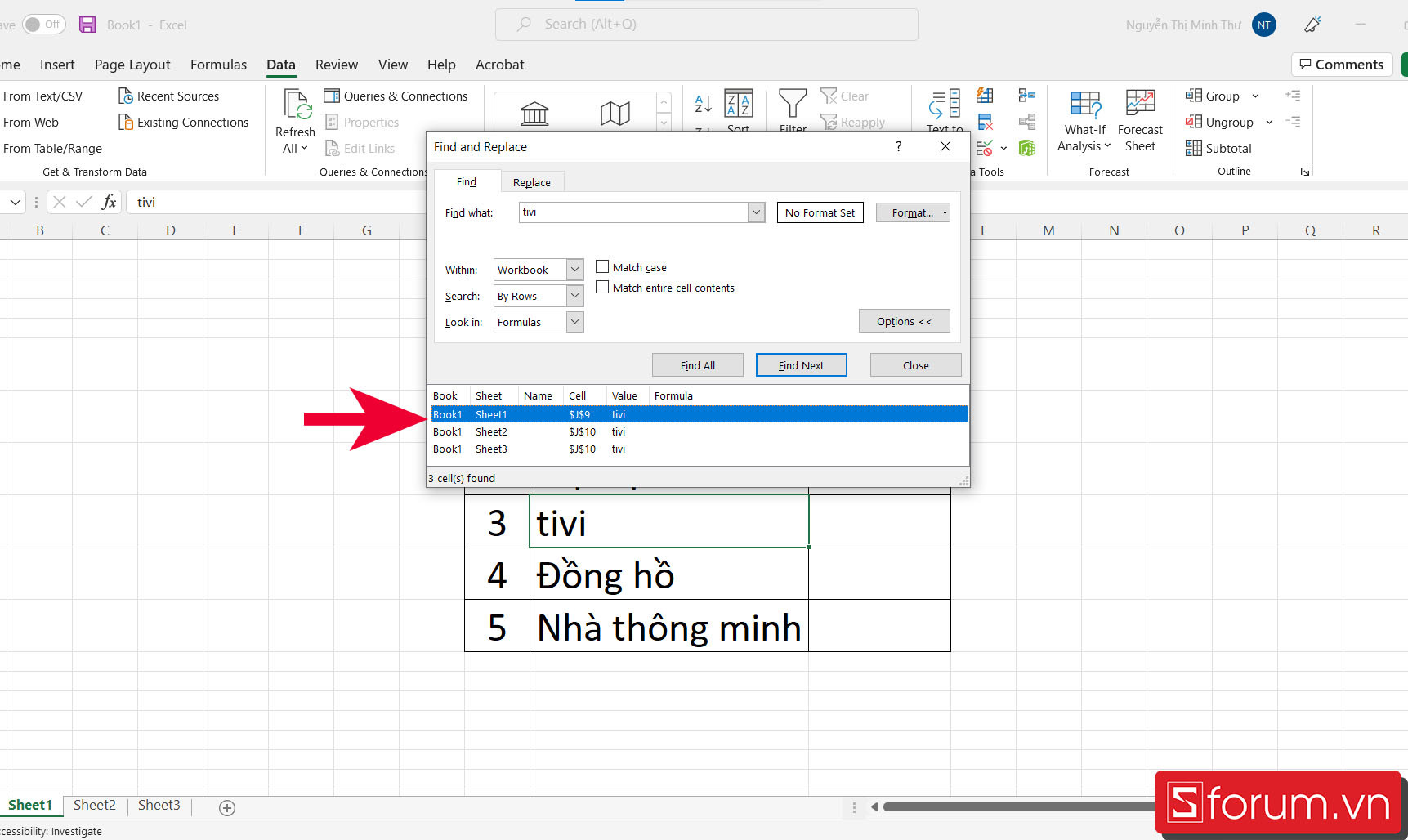 Kiểm Tra Kết Quả Tìm Kiếm
Kiểm Tra Kết Quả Tìm Kiếm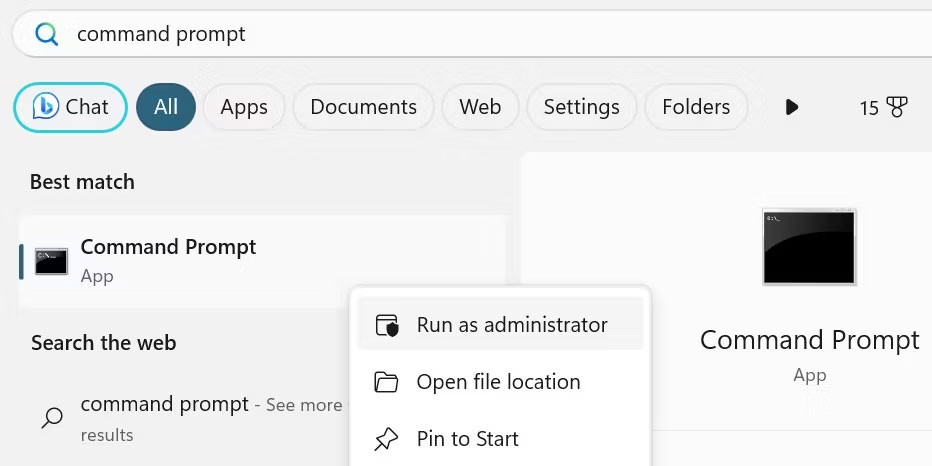
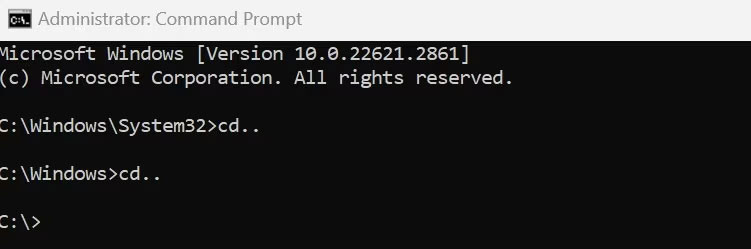 Sử dụng lệnh 'cd..' hai lần để điều hướng trở lại hai thư mục trong Command Prompt của Windows.
Sử dụng lệnh 'cd..' hai lần để điều hướng trở lại hai thư mục trong Command Prompt của Windows.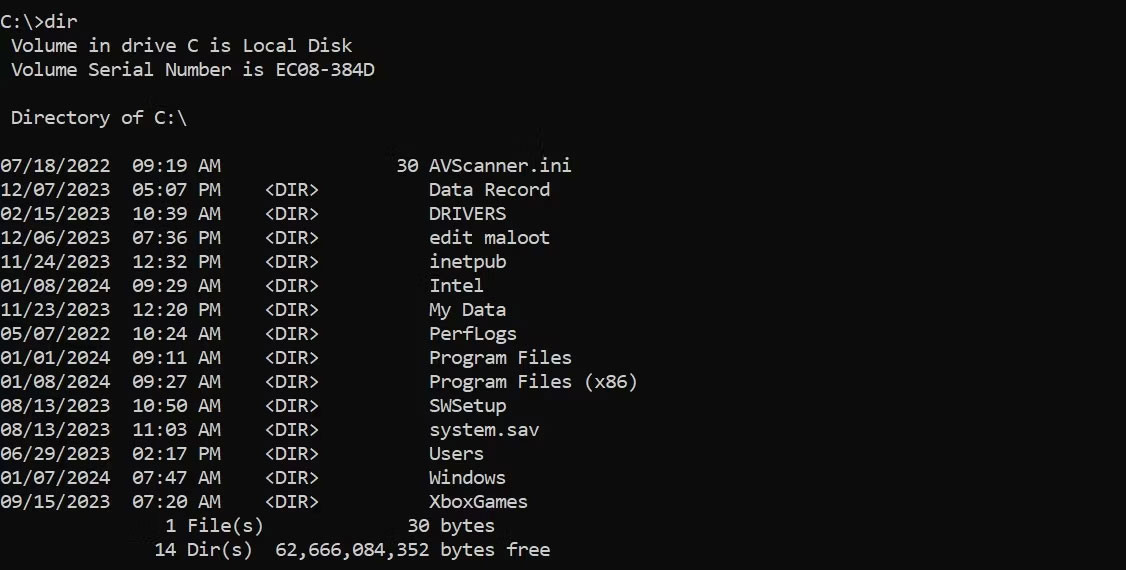 Sử dụng lệnh 'dir' trong Command Prompt.
Sử dụng lệnh 'dir' trong Command Prompt.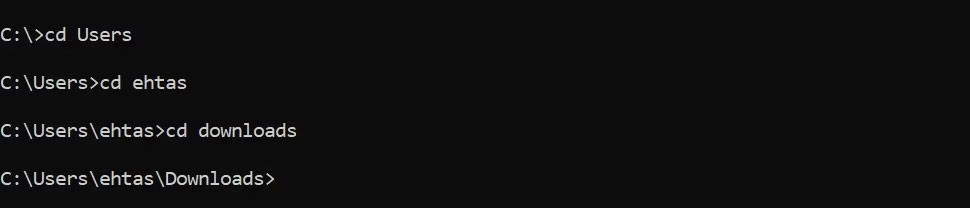 Sử dụng lệnh 'cd' hai lần để truy cập thư mục mong muốn.
Sử dụng lệnh 'cd' hai lần để truy cập thư mục mong muốn.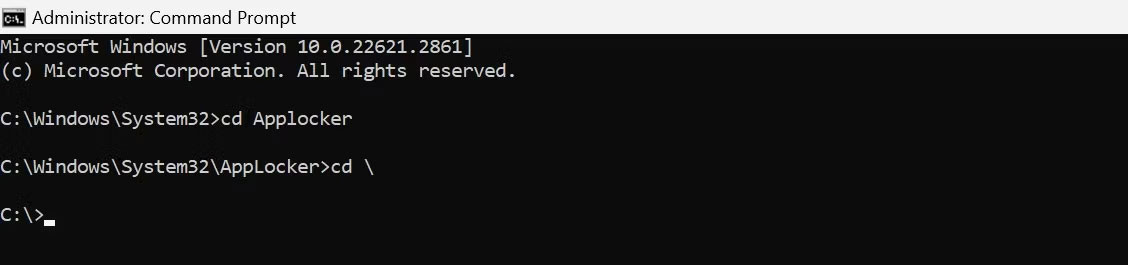 Sử dụng lệnh để quay lại thư mục gốc của ổ “C” trong Windows Command Prompt.
Sử dụng lệnh để quay lại thư mục gốc của ổ “C” trong Windows Command Prompt.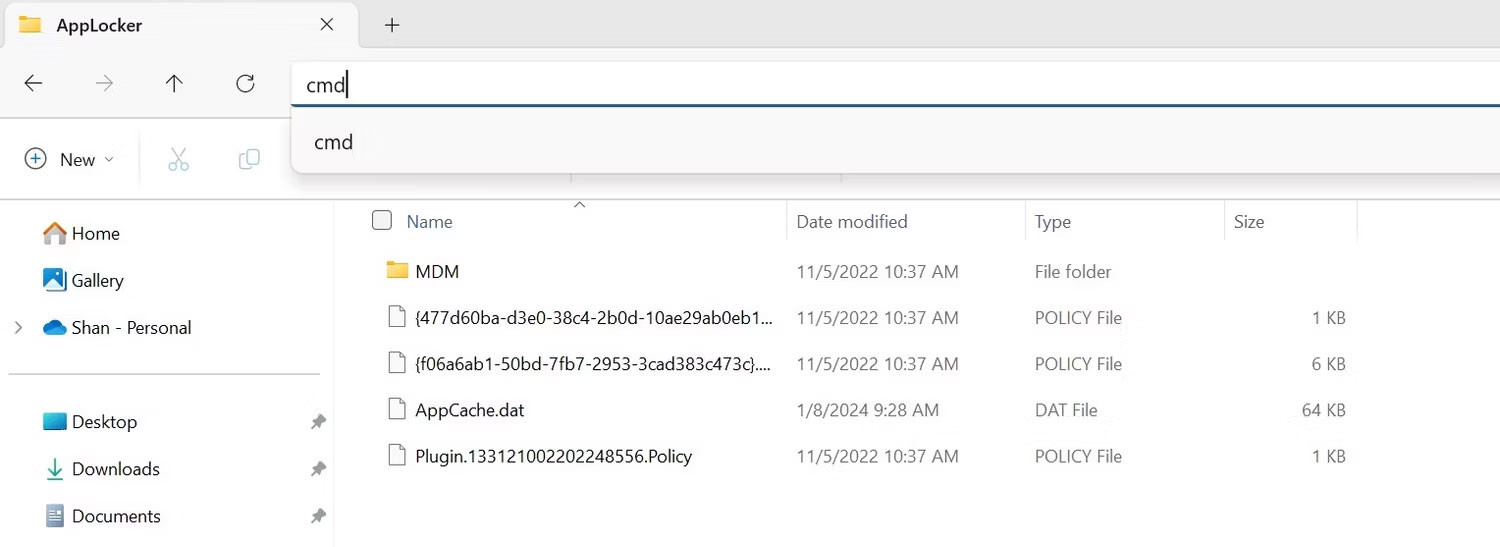 Sử dụng lệnh 'cmd' trong thanh địa chỉ của File Explorer.
Sử dụng lệnh 'cmd' trong thanh địa chỉ của File Explorer.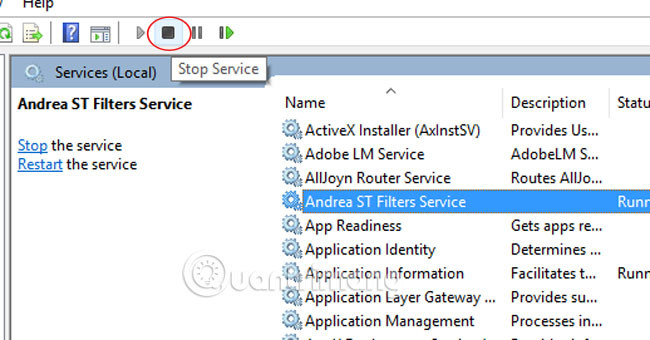
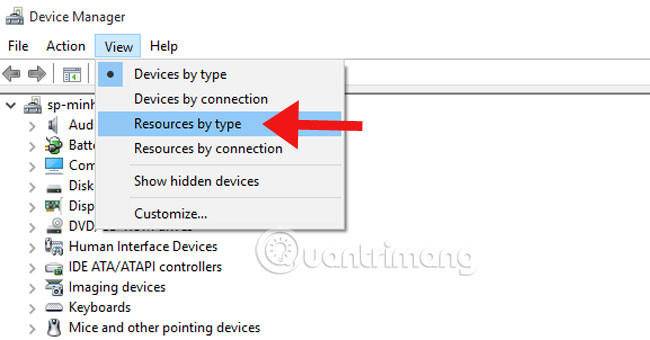 Vô hiệu hóa dịch vụ không cần thiết
Vô hiệu hóa dịch vụ không cần thiết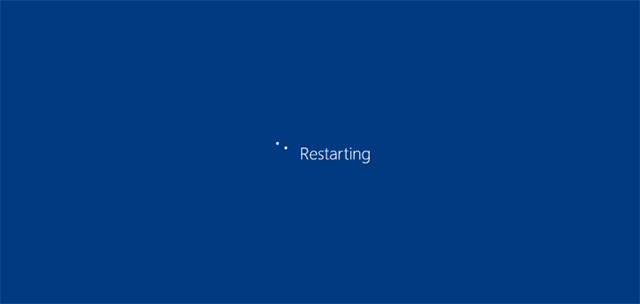 Khởi động lại PC
Khởi động lại PC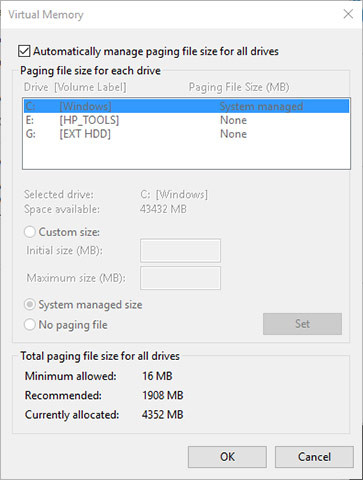 Điều chỉnh bộ nhớ ảo
Điều chỉnh bộ nhớ ảo Lắp thêm RAM
Lắp thêm RAM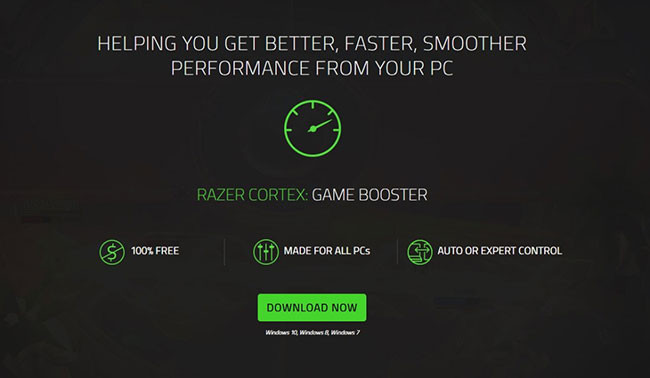 Phần mềm Game Booster
Phần mềm Game Booster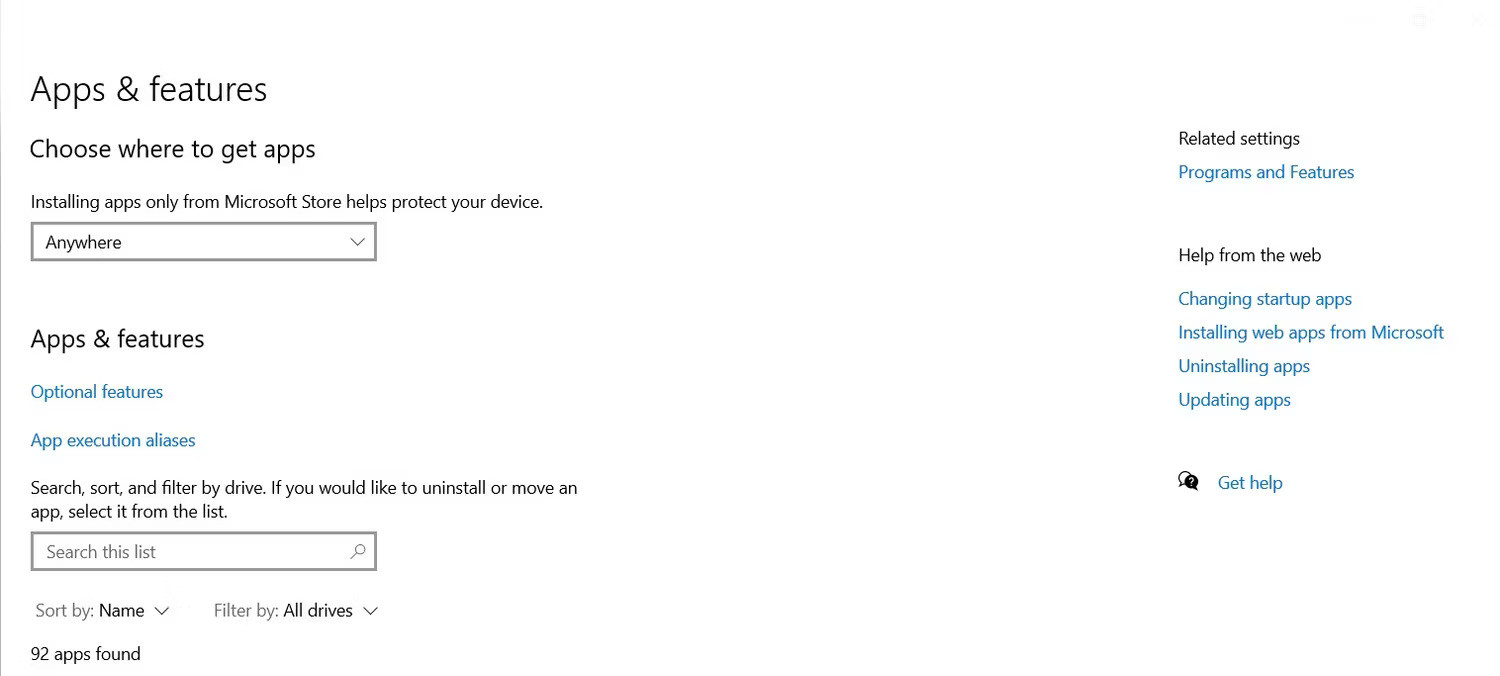
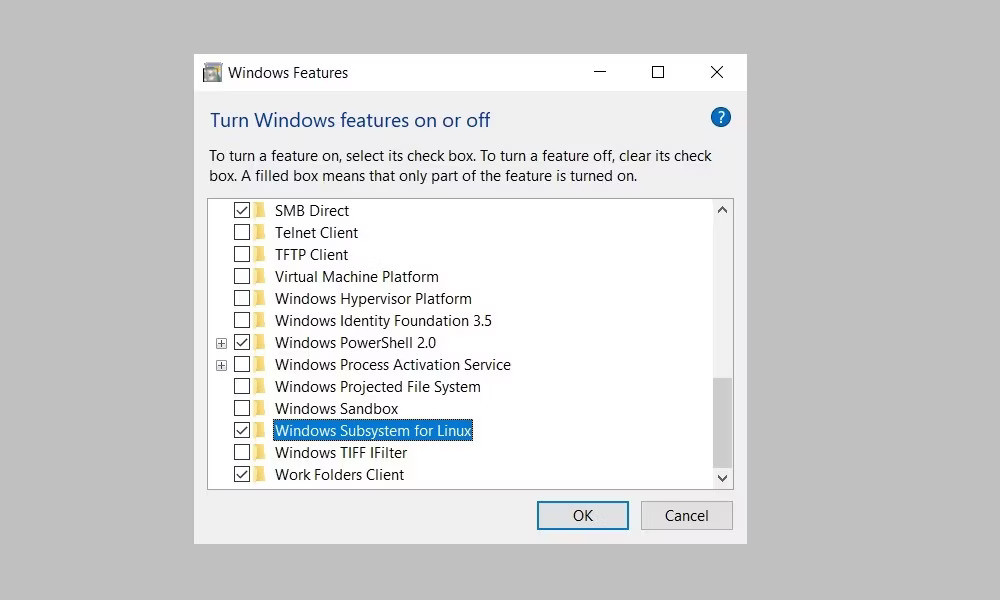 Tùy chọn Windows Subsystem for Linux trong trang Windows features
Tùy chọn Windows Subsystem for Linux trong trang Windows features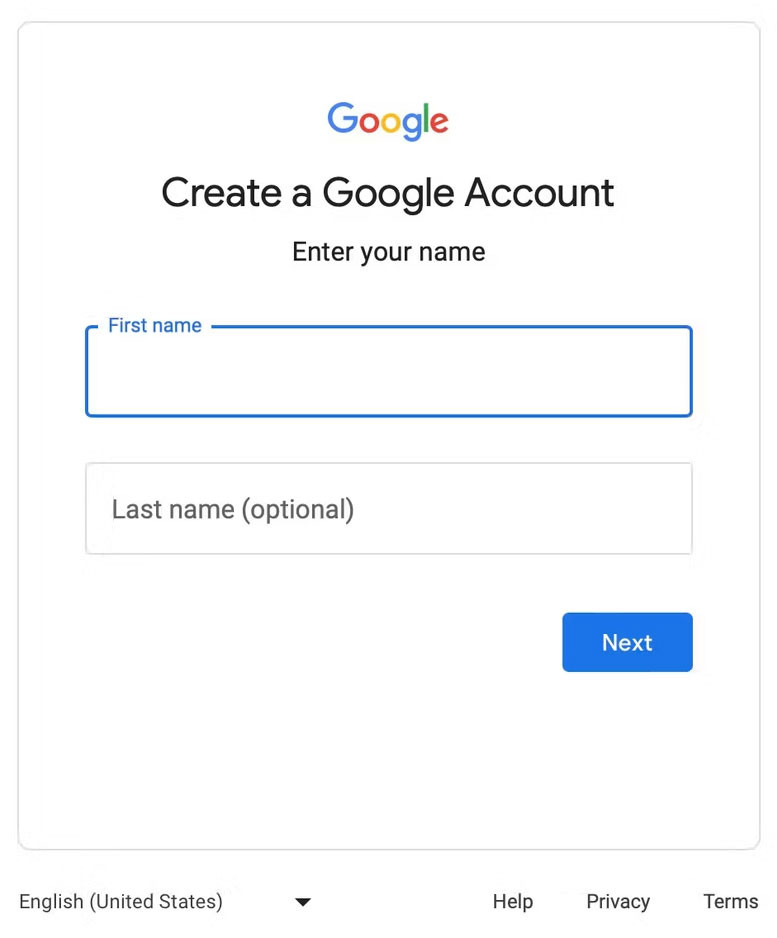
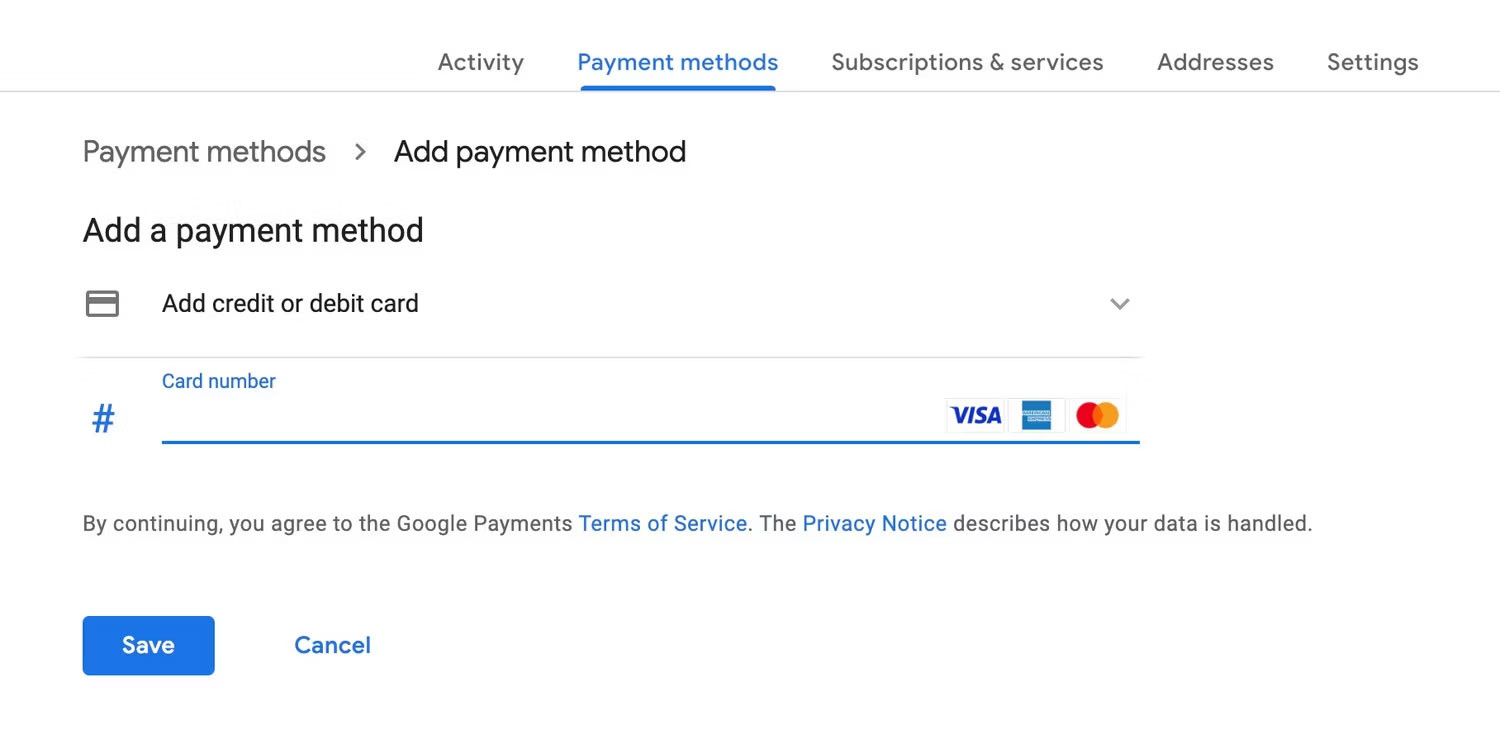 Thêm phương thức thanh toán vào tài khoản
Thêm phương thức thanh toán vào tài khoản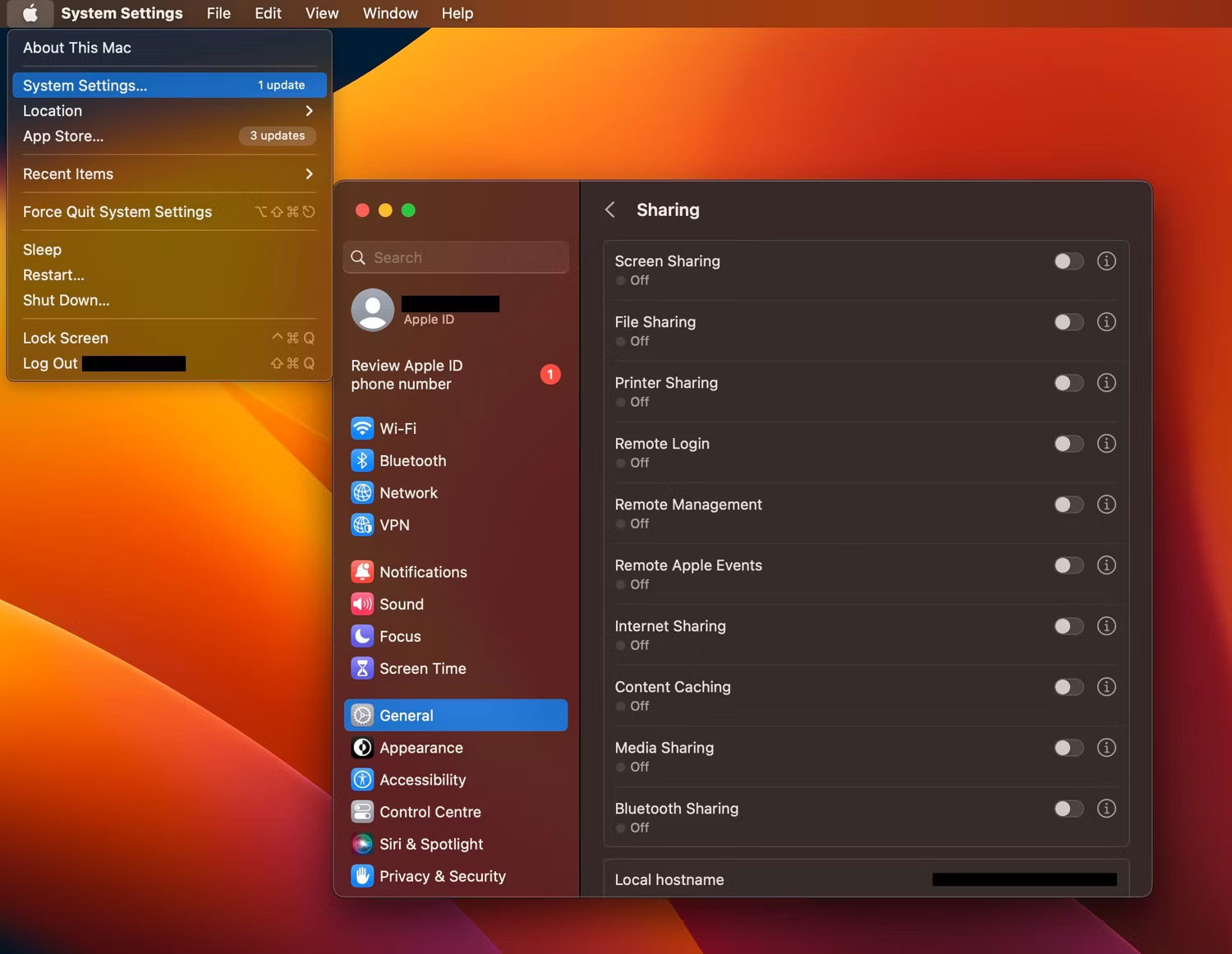 Cài đặt chia sẻ trong macOS
Cài đặt chia sẻ trong macOS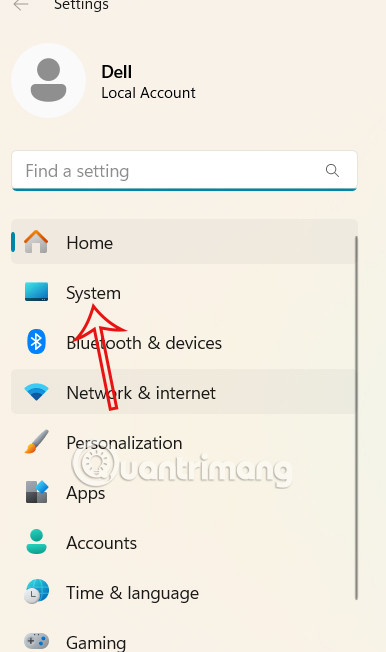
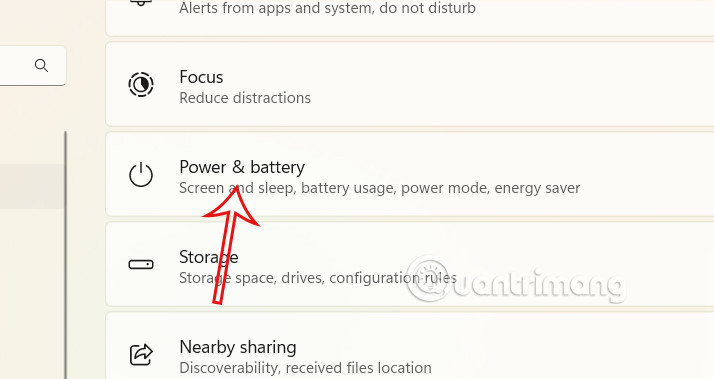 Power & battery Windows 11
Power & battery Windows 11 Xem dung lượng pin trên Windows 11
Xem dung lượng pin trên Windows 11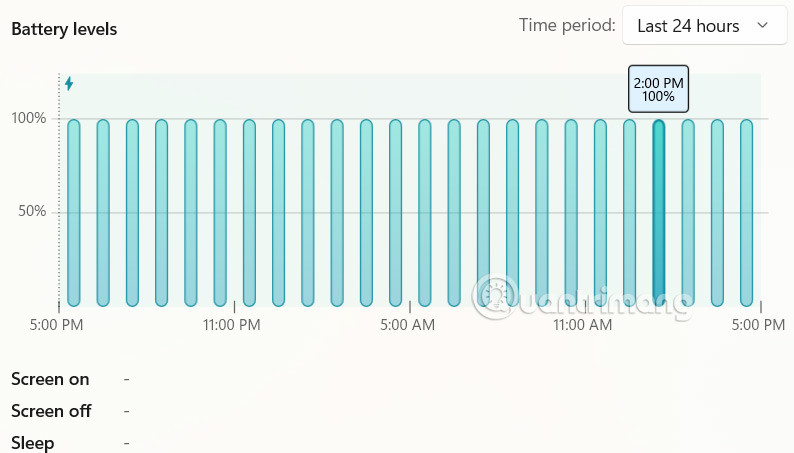 Mức sử dụng pin trên Windows 11
Mức sử dụng pin trên Windows 11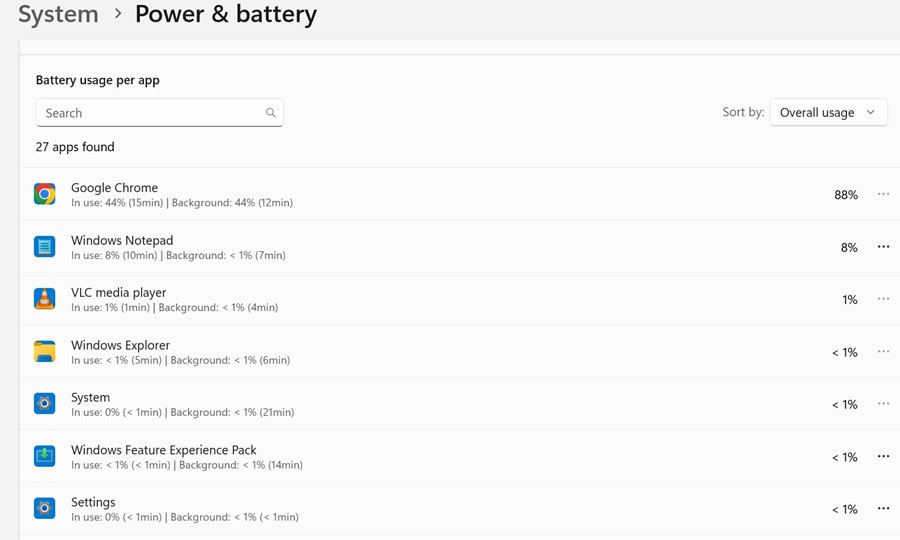 Ứng dụng dùng nhiều pin trên Windows 11
Ứng dụng dùng nhiều pin trên Windows 11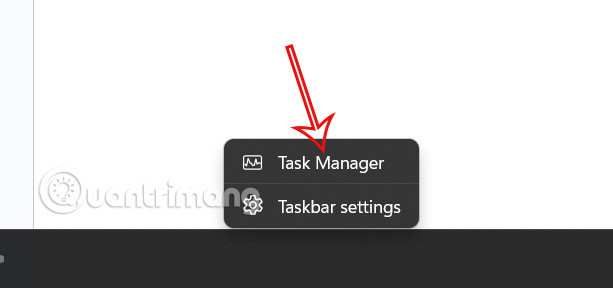 Task Manager Windows 11
Task Manager Windows 11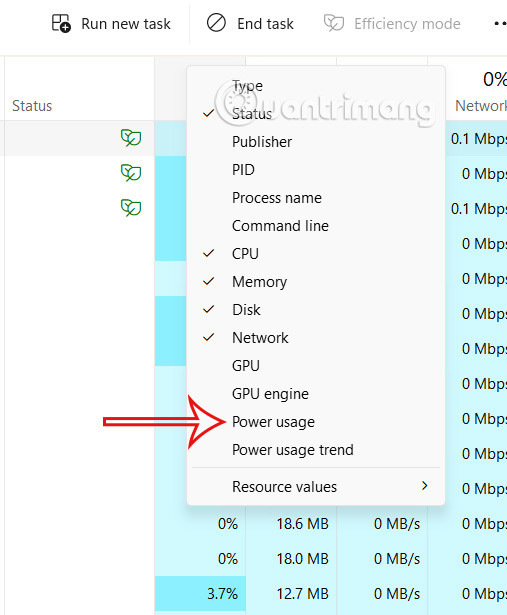 Hiện cột trong Task Manager Windows 11
Hiện cột trong Task Manager Windows 11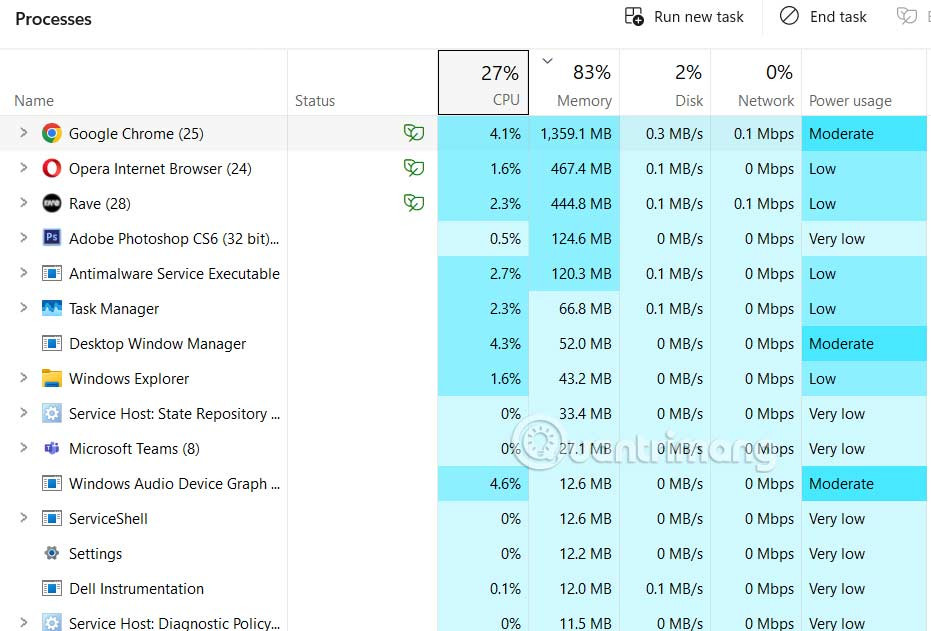 Theo dõi mức pin trong Task Manager Windows 11
Theo dõi mức pin trong Task Manager Windows 11